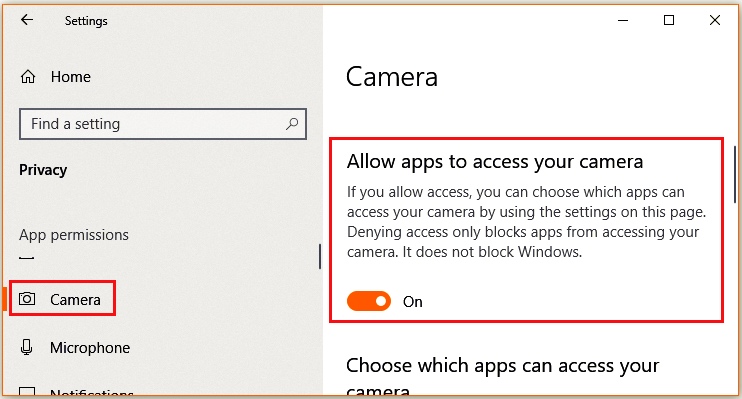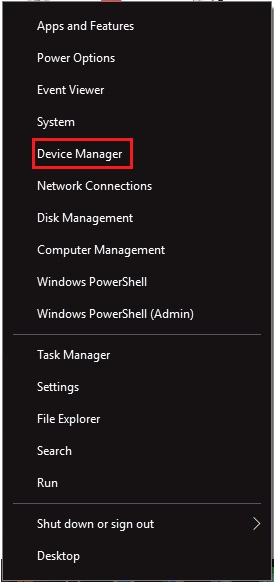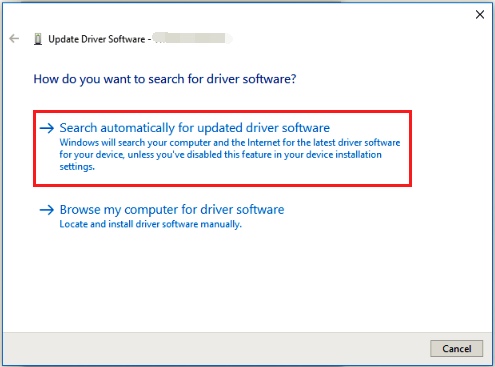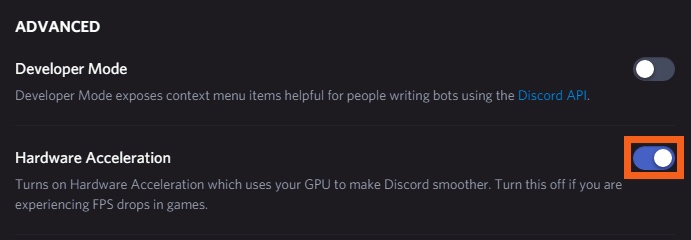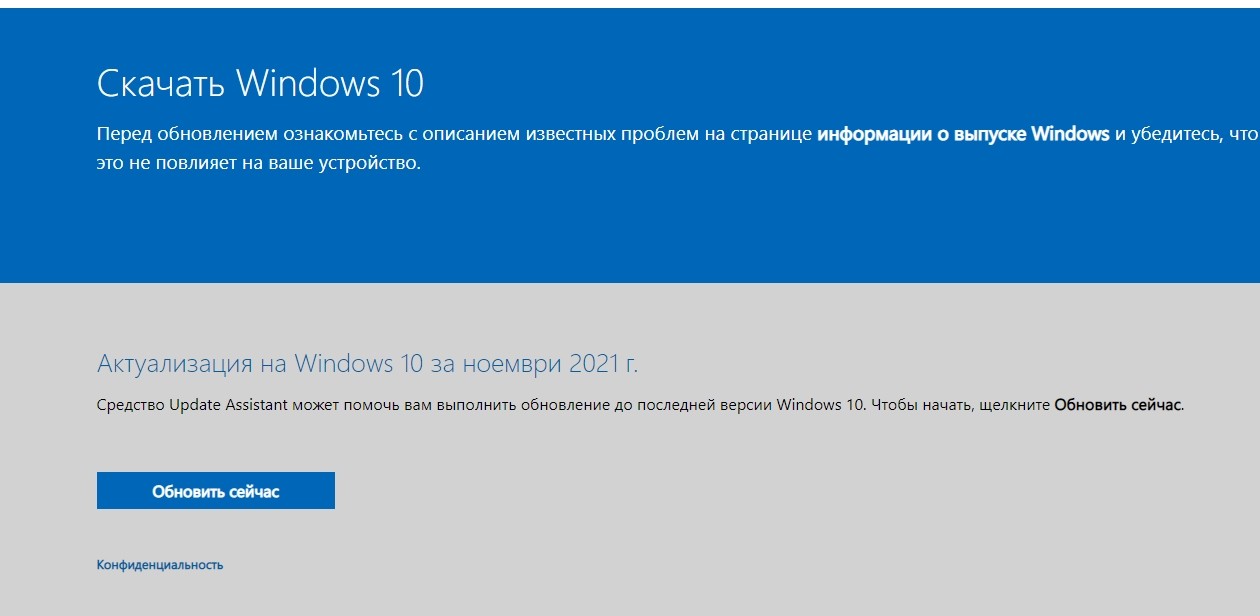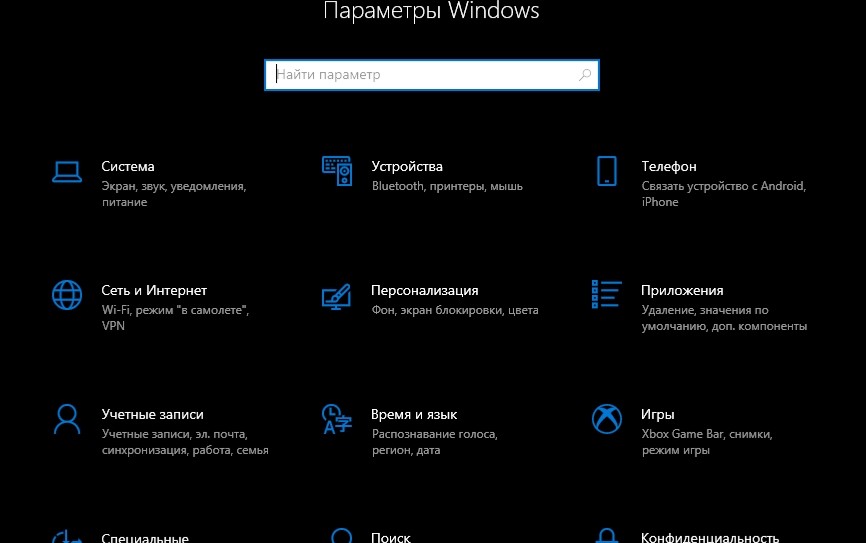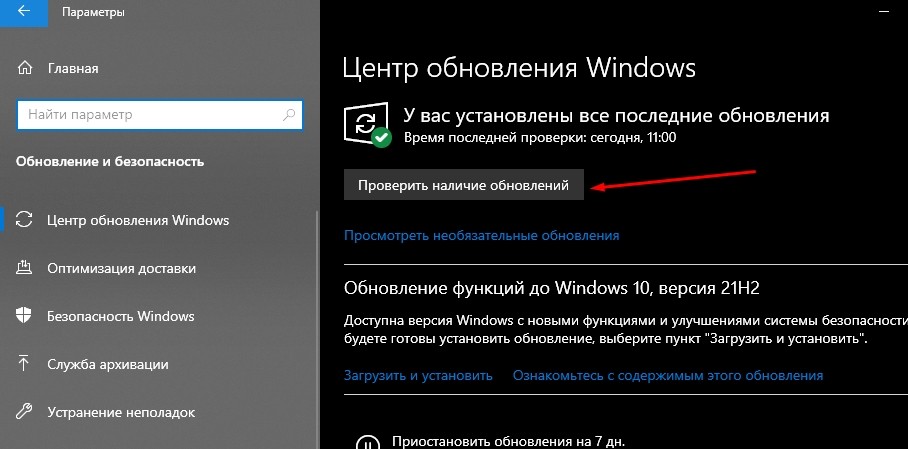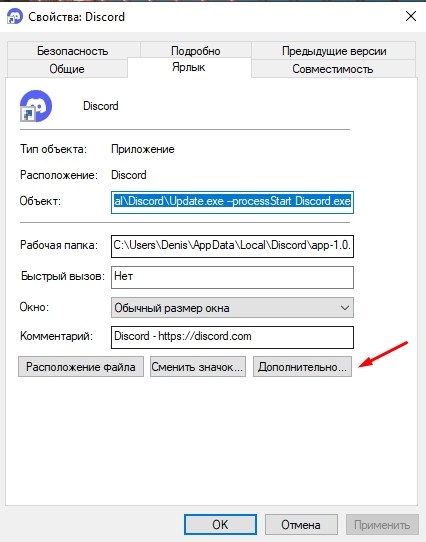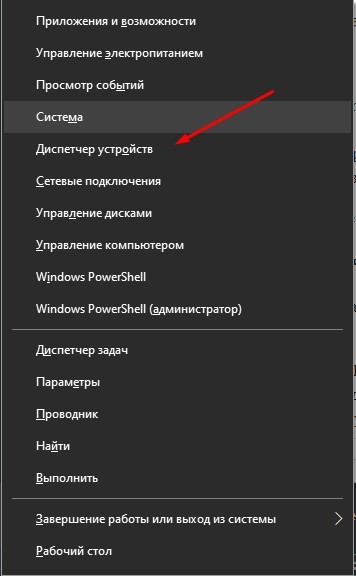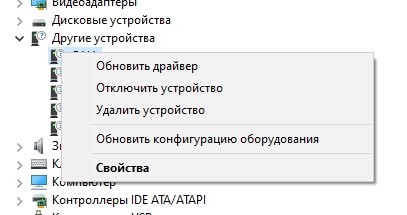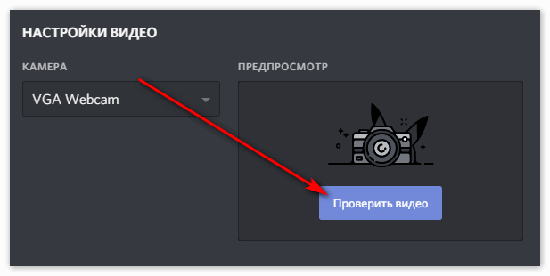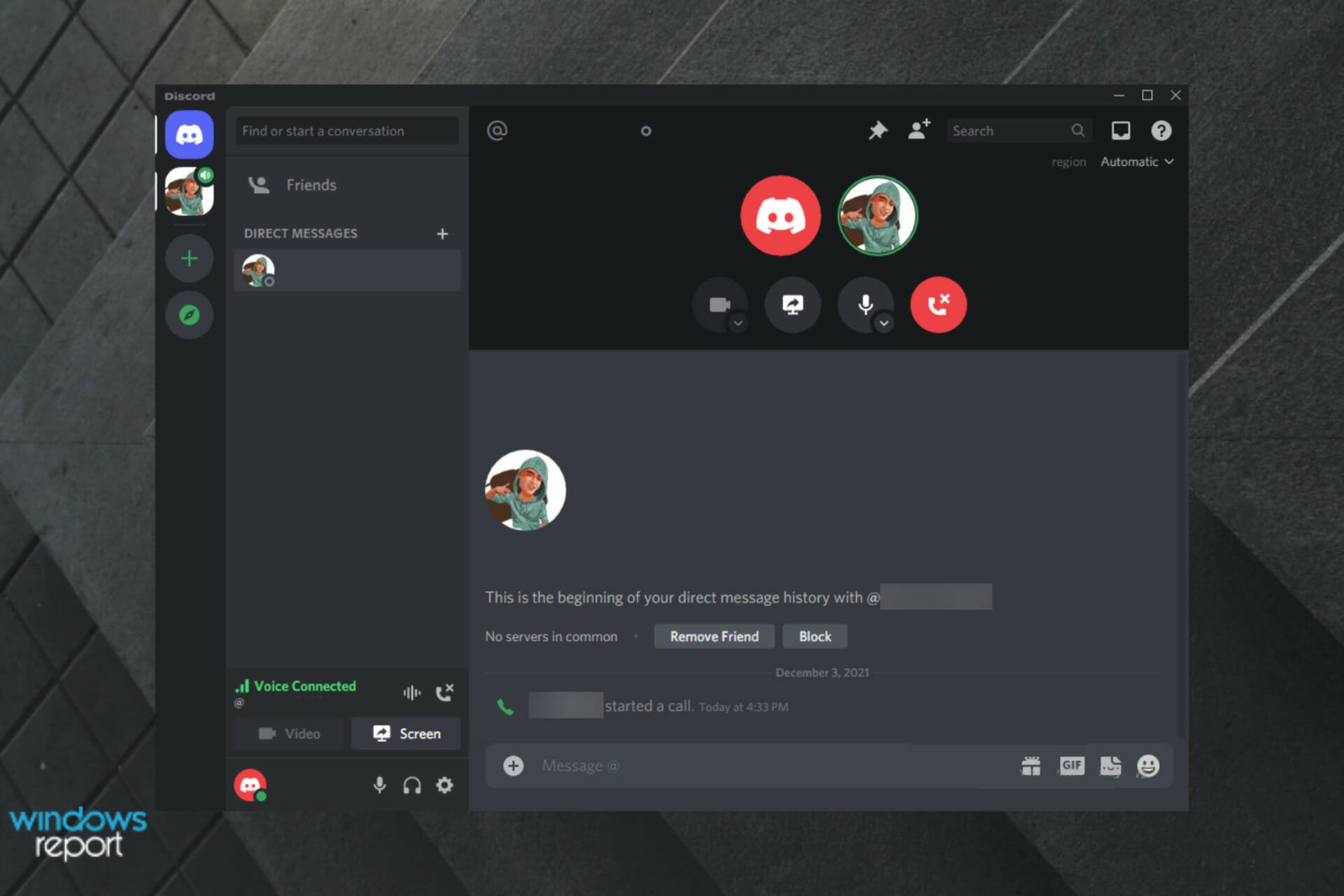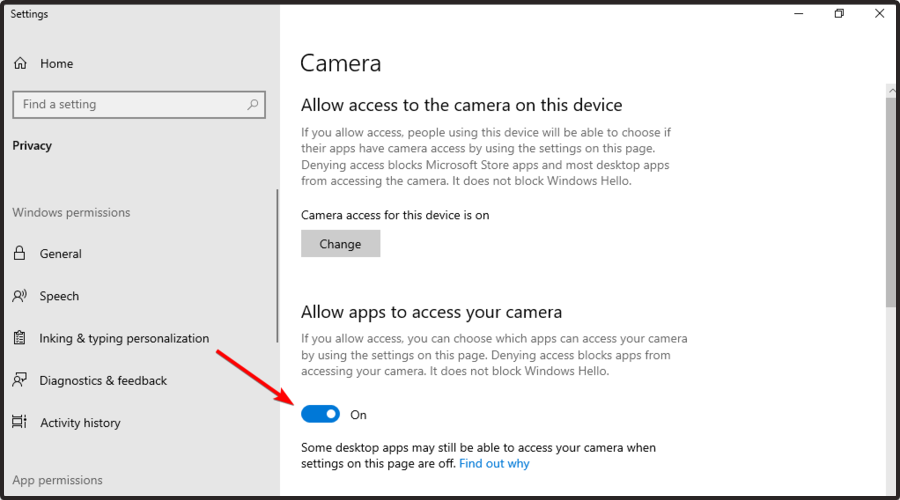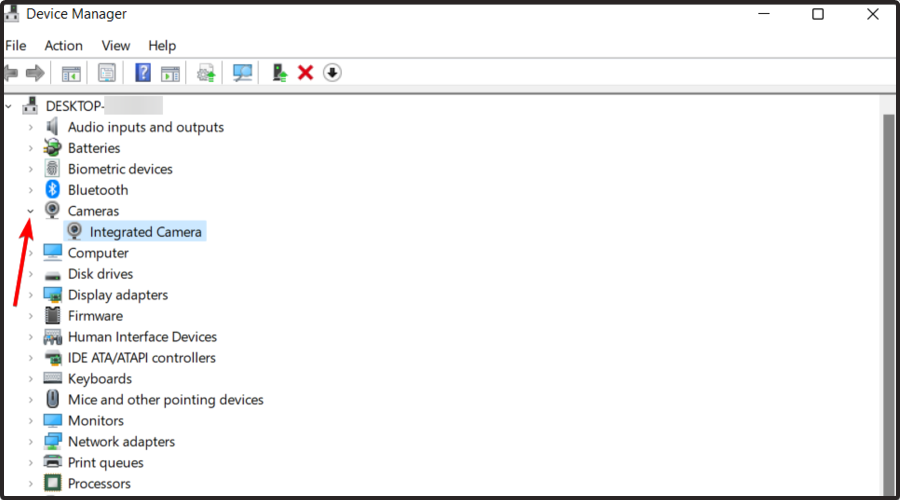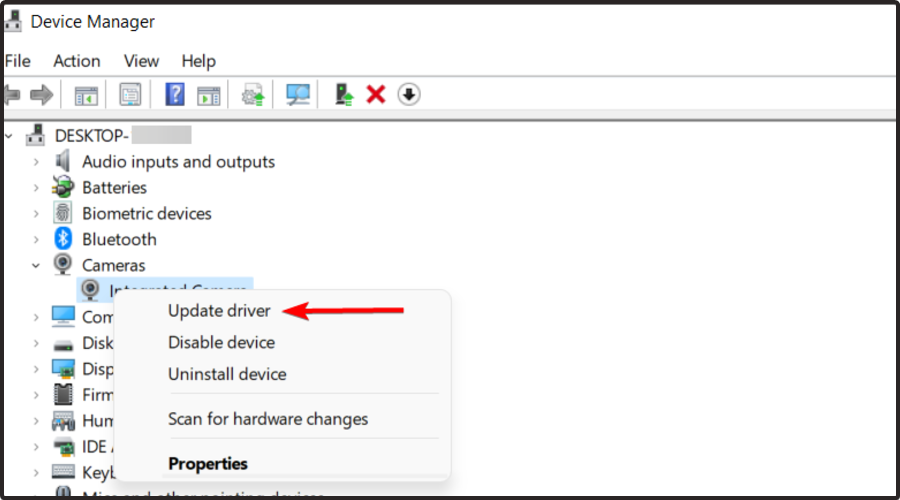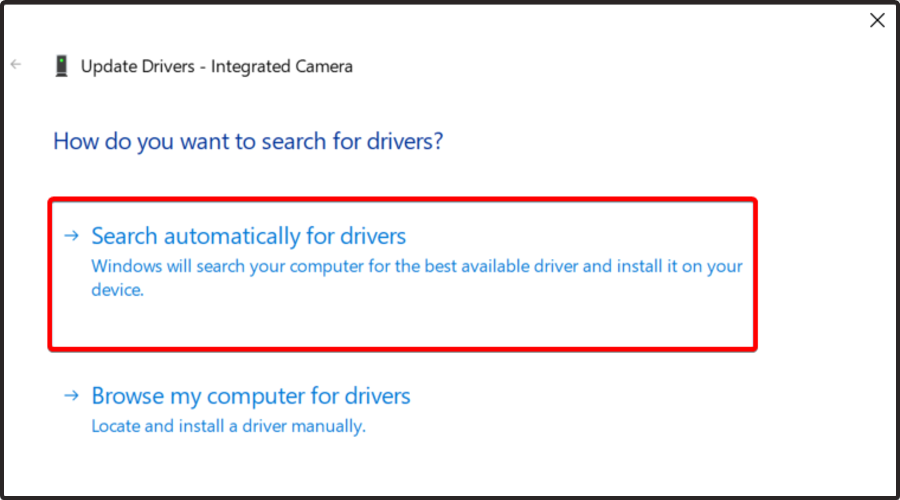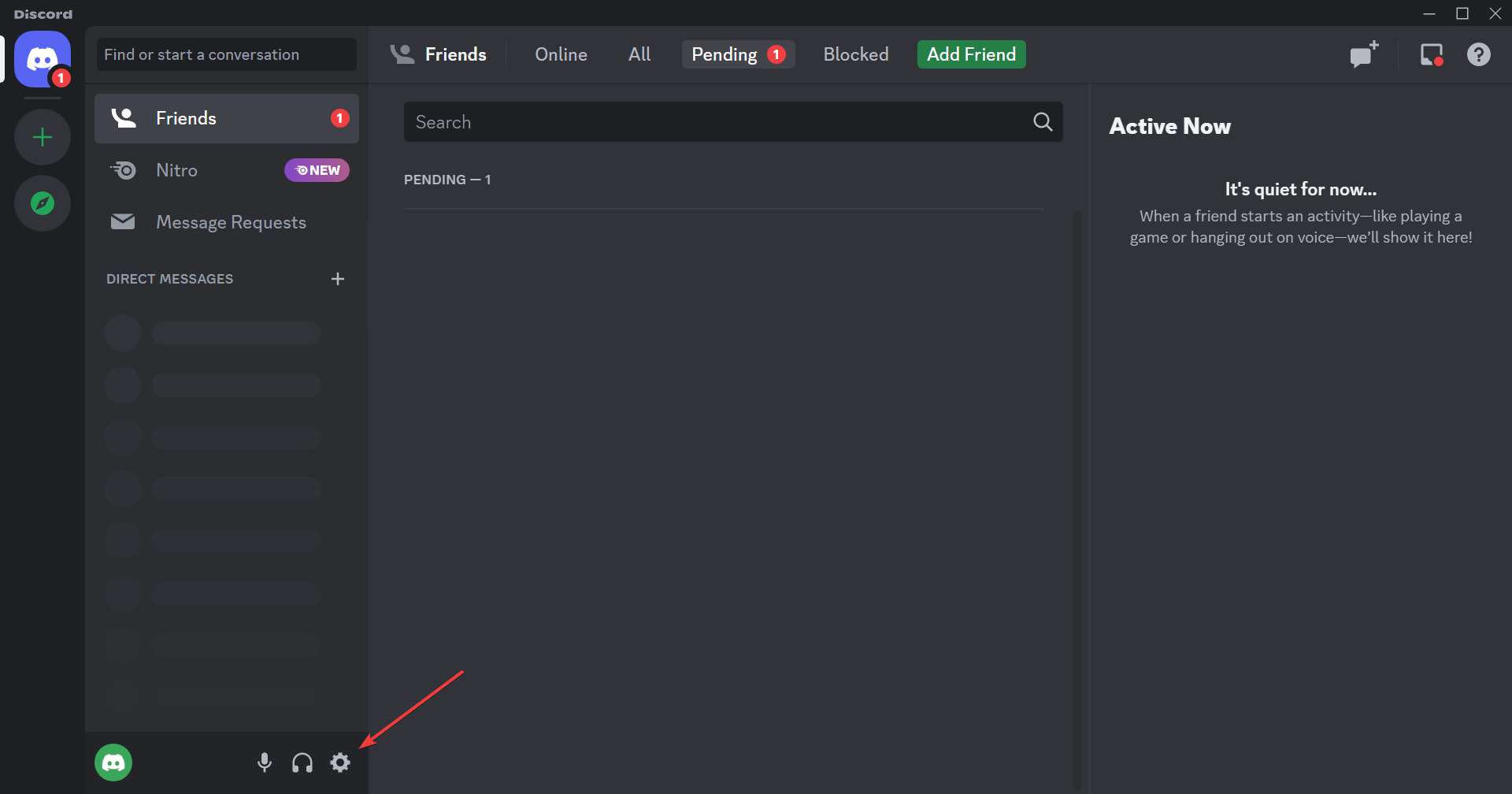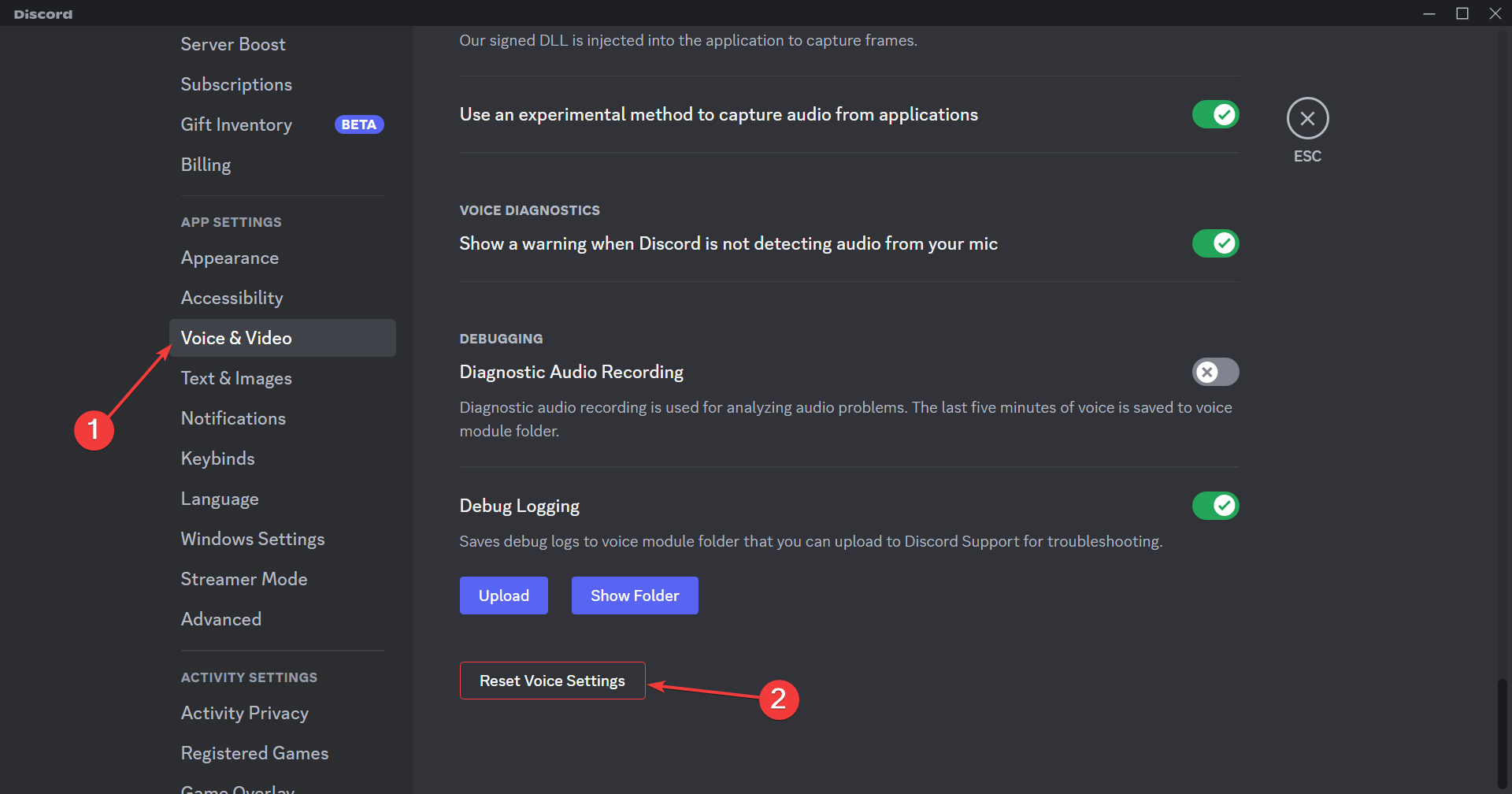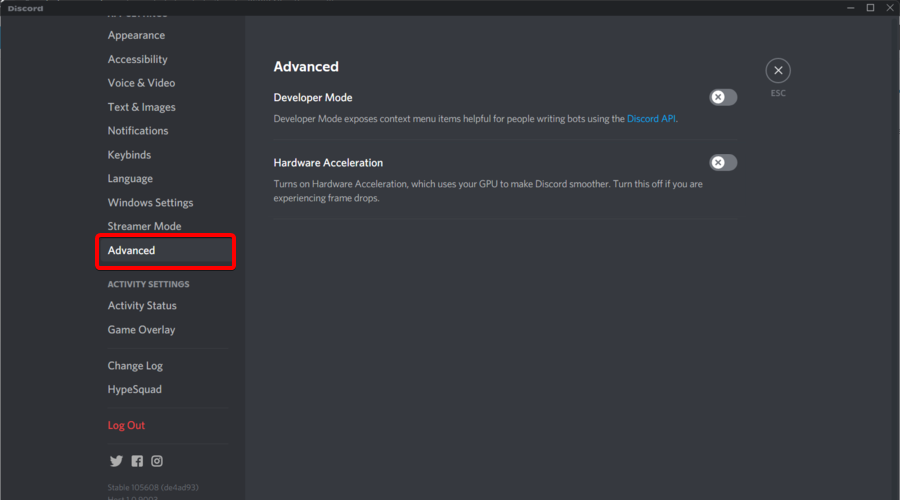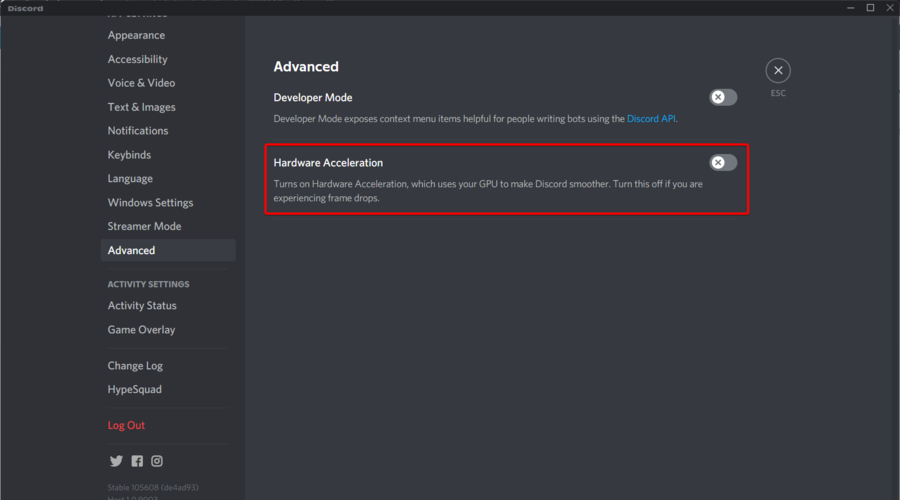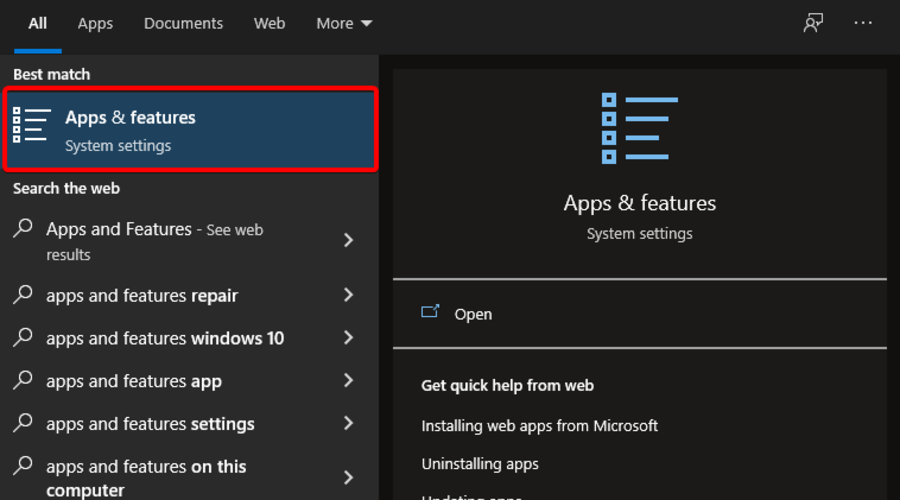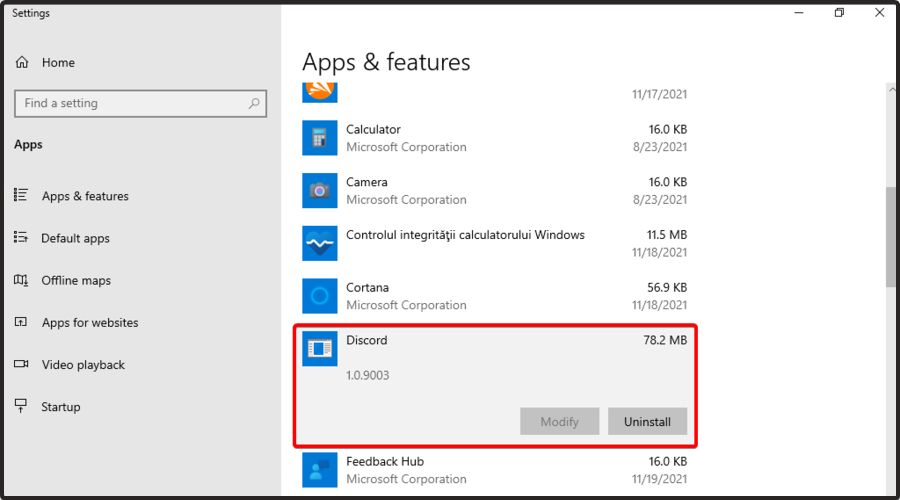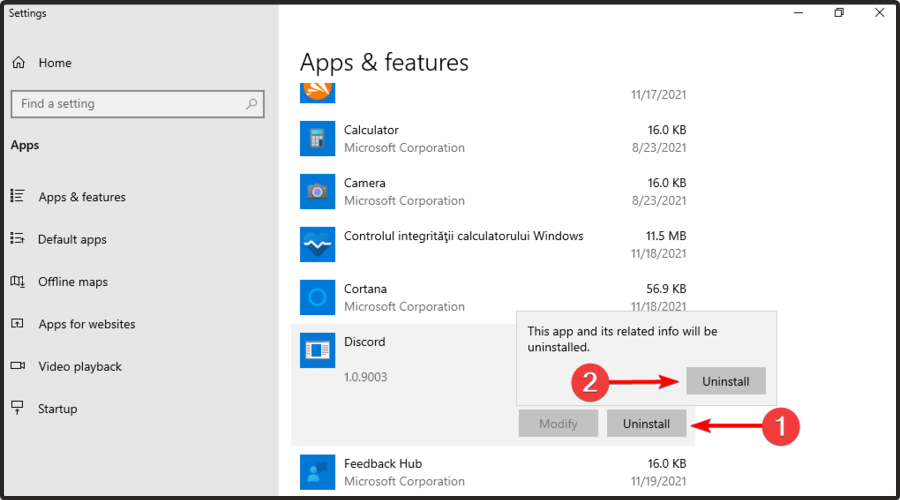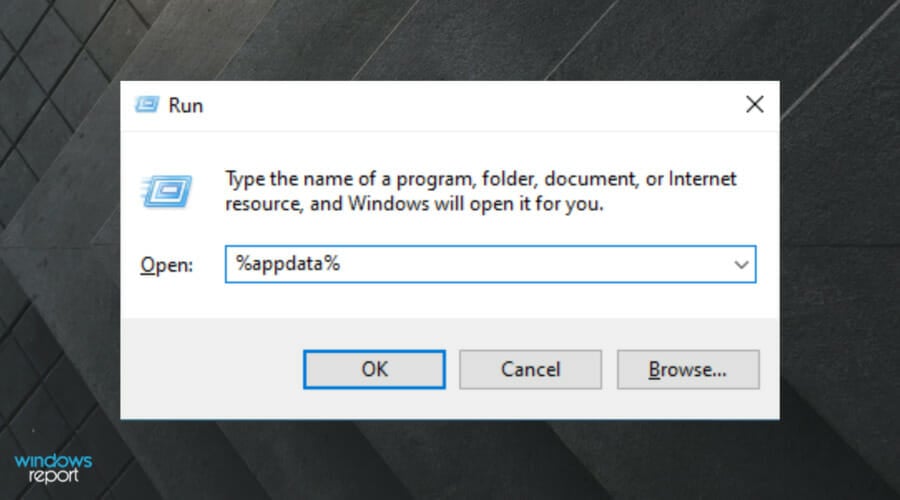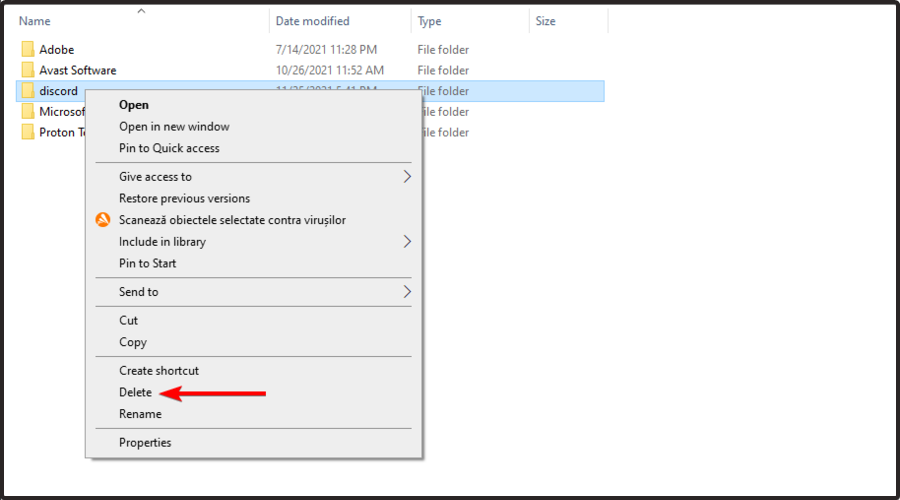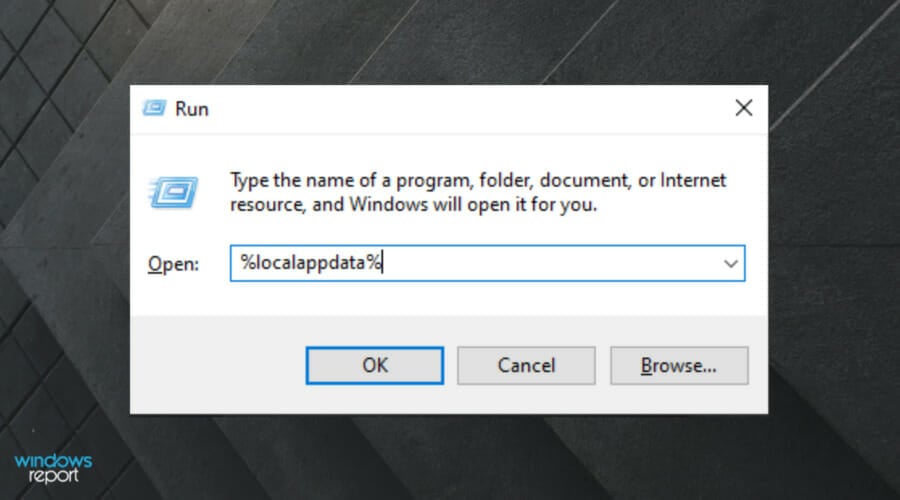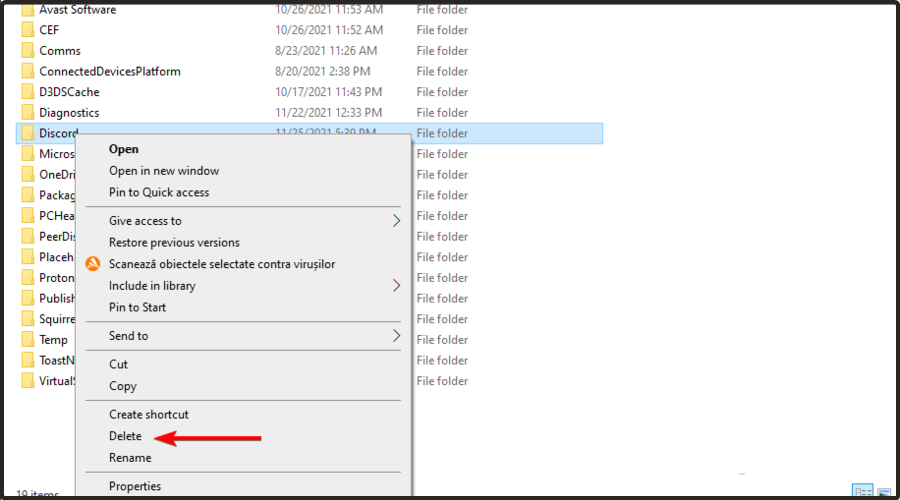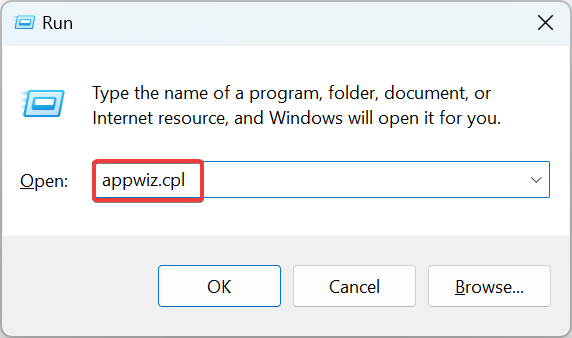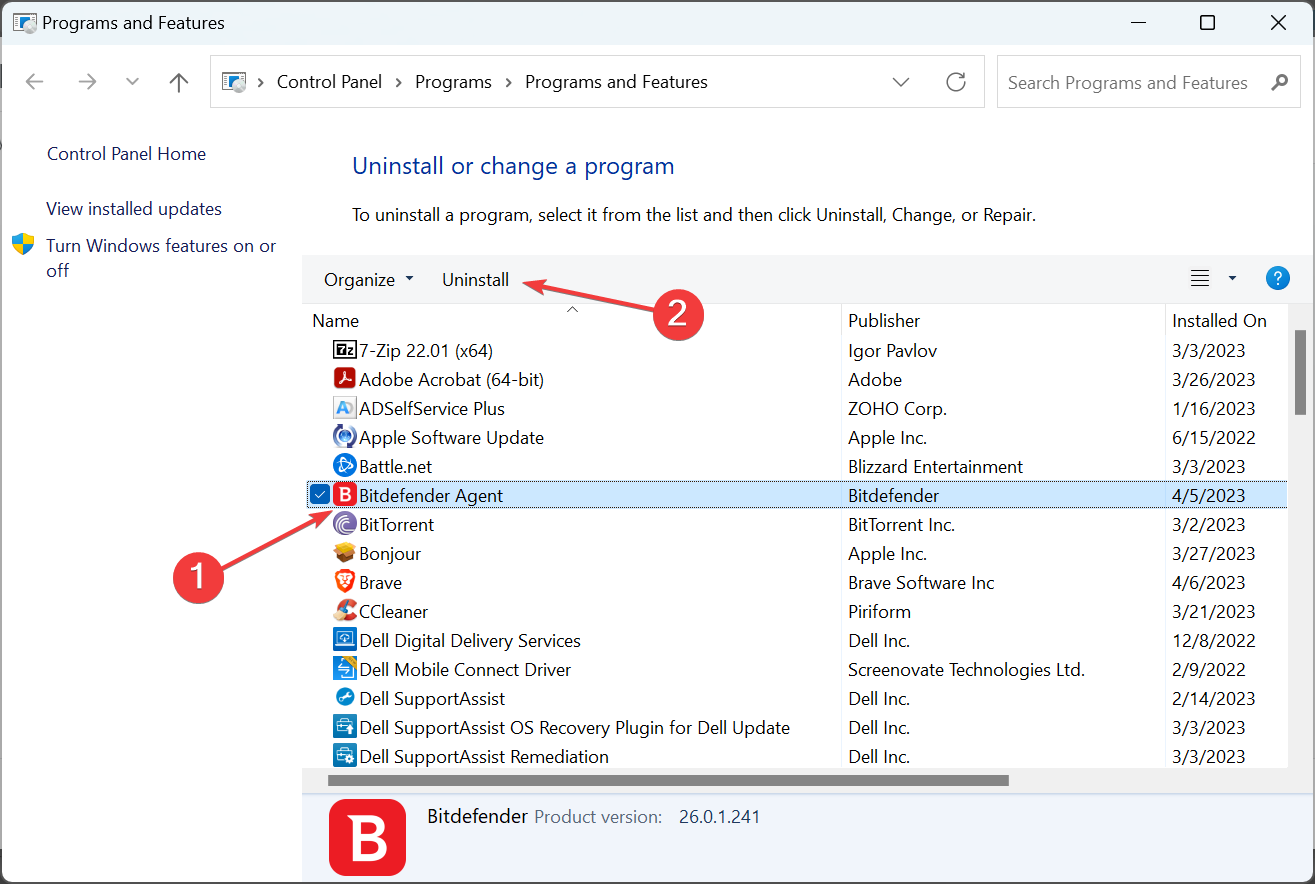Если вы впервые сталкиваетесь с тем, что камера Discord не работает, вы можете пройти некоторые предварительные проверки. Здесь мы их перечисляем следующим образом:
- Убедитесь, что ваша камера правильно подключена к вашему ПК, особенно если вы используете внешнюю веб-камеру.
- Если вы обнаружите, что Discord не обнаруживает камеру, сначала запустите камеру, а затем запустите Discord.
- Если вы используете внешнюю веб-камеру, проверьте, есть ли на вашей камере кнопка или переключатель, позволяющий включать или выключать камеру.
- Если веб-камера не работает в Discord, вы можете попробовать использовать другую веб-камеру для проверки. В этой ситуации вам необходимо заменить неисправную веб-камеру.
Если описанные выше простые методы не могут исправить неработающее видео Discord, перейдите к следующим нескольким решениям.
Решение 1. Разрешите Discord доступ к вашей камере
Как вы знаете, Windows 10 имеет множество функций, которые позволяют пользователям устанавливать множество параметров, связанных с конфиденциальностью. Например, настройки микрофона и камеры позволяют вам контролировать, какие приложения могут получить доступ к микрофону и камере. Выполните следующие действия, чтобы предоставить Discord доступ к вашей камере.
Шаг 1. Нажмите клавиши Win + I, чтобы открыть приложение « Настройки» , и нажмите « Конфиденциальность» .
Шаг 2. Прокрутите вниз левую панель до раздела Разрешения приложений , затем выберите Камера и включите переключатель Разрешить приложениям доступ к вашей камере .
Шаг 3. Продолжайте прокручивать вниз, а затем выберите, какие приложения могут получить доступ к вашей камере, и включите приложение Discord .
Теперь перезагрузите компьютер и проверьте, исправлена ли неработающая камера Discord.
Решение 2. Обновите драйверы веб-камеры.
Если драйвер веб-камеры поврежден или устарел, вы можете столкнуться с тем, что веб-камера не работает в Discord. Чтобы решить эту проблему, вам необходимо обновить драйвер веб-камеры.
Шаг 1. Щелкните правой кнопкой мыши меню « Пуск» и выберите в контекстном меню « Диспетчер устройств» .
Шаг 2. Разверните категорию « Камеры (или устройства обработки изображений )», затем щелкните правой кнопкой мыши драйвер веб-камеры и выберите « Обновить драйвер» .
Шаг 3. Затем вы можете выбрать опцию « Автоматический поиск обновленного программного обеспечения драйвера» для автоматического обновления драйвера. После этого следуйте инструкциям на экране, чтобы завершить это обновление.
Совет!
Если обновление веб-камеры не работает, щелкните правой кнопкой мыши драйвер веб-камеры и выберите « Удалить драйвер» . Затем при следующем перезапуске Windows автоматически установит драйвер веб-камеры по умолчанию.
Решение 3. Отключите аппаратное ускорение.
Некоторые пользователи сообщили, что исправляют неработающую камеру Discord, отключив аппаратное ускорение. Этот способ подходит для тех, кто использует настольное приложение Discord. Теперь выполните следующие действия, чтобы отключить аппаратное ускорение:
Шаг 1. Запустите Discord на своем компьютере и щелкните значок шестеренки в разделе настроек приложения .
Шаг 2. Перейдите на вкладку « Внешний вид », затем прокрутите вниз и выключите функцию аппаратного ускорения .
Теперь перезапустите это приложение и посмотрите, сохраняется ли проблема с видео в Discord.
Решение 4. Вместо этого используйте веб-приложение
Как исправить неработающую камеру Discord? Если описанные выше методы не работают, вы можете рассмотреть возможность использования версии веб-приложения. Веб-приложение Discord также может использовать камеру. Кроме того, проблема с неработающим видео в Discord может быть вызвана повреждением или отсутствием файлов. Итак, мы рекомендуем переустановить Discord.
Содержание
- Способ 1: Предоставление необходимых разрешений
- Способ 2: Выбор активного устройства
- Способ 3: Отключение визуальных эффектов
- Способ 4: Отключение аппаратного ускорения
- Способ 5: Обновление драйвера веб-камеры
- Способ 6: Очистка кеша Discord
- Вопросы и ответы
Все исправления, описанные в инструкциях ниже, относятся именно к тем случаям, когда веб-камера не работает исключительно в Discord. Если вы не уверены в том, что она вообще где-то может выводить изображение, сначала стоит проверить ее общую работоспособность. Для этого подойдут специальные программы или онлайн-сервисы, о которых вы узнаете из статьи по ссылке ниже. Там же вы найдете рекомендации по решению проблем, если окажется, что камера сейчас в принципе не работает нигде.
Читайте также: Проверка веб-камеры в Windows
Способ 1: Предоставление необходимых разрешений
Одна из самых частых причин проблемы с работой веб-камеры в Дискорде — отсутствие необходимых разрешений в операционной системе. Настройки конфиденциальности могут блокировать включение устройства, из-за чего изображение и не будет передаваться другим пользователям во время общения. Для проверки этих самых разрешений в Windows выполните следующие действия:
- Откройте «Пуск» и перейдите в «Параметры», нажав по значку с изображением шестеренки.
- На панели слева выберите раздел «Конфиденциальность и защита», затем прокрутите список до блока «Разрешения приложений» и щелкните по «Камера».
- Обязательно активируйте переключатель «Доступ к камере», а также «Разрешить приложениям доступ к камере». В списке можете найти «Discord» и убедиться в том, что это приложение тоже имеет нужное разрешение.
- Прокрутите список еще ниже, найдите «Разрешить классическим приложениям доступ к камере», включите этот параметр и попробуйте активировать камеру в Дискорде. Приложение должно появиться в этом списке сразу же с уведомлением «В данный момент используется».
Если проблема возникает при использовании Дискорда в браузере, то принцип предоставления необходимых разрешений немного меняется, поскольку теперь параметрами конфиденциальности управляет непосредственно веб-обозреватель. Сначала необходимо инициировать запуск веб-камеры, после чего разобраться с текущими настройками и по необходимости их изменить.
- Вам не нужно звонить своему другу или подключаться к какому-то голосовому каналу, поскольку активировать веб-камеру для проверки можно и через настройки. Поэтому нажмите по значку шестеренки справа от имени вашей учетной записи.
- В параметрах выберите «Голос и видео», затем щелкните по «Проверить видео».
- Должно появиться уведомление с предоставлением доступа к устройству, если вы впервые включаете веб-камеру в браузере. Обязательно нажмите «Разрешить».
- Если доступ к оборудованию уже запрещен, обязательно появится уведомление о том, что камера заблокирована. Вам нужно нажать по любому из них левой кнопкой мыши и изменить параметр.
- После новых настроек отобразится информация о перезагрузке страницы, поэтому сделайте это и переходите повторно к попытке использования веб-камеры.

Что касается обладателей мобильных устройств, которые столкнулись с проблемой использования веб-камеры в приложении Дискорда, то тут обычно все связано как раз с неправильно установленными разрешениями, поскольку другие методы исправления актуальны исключительно для ПК. Вам понадобится просто отыскать настройки Discord как приложения в Android или iOS, найти список разрешений и активировать там камеру, о чем более детально читайте в другом материале на нашем сайте по следующей ссылке.
Подробнее: Как включить камеру на телефоне в Discord
Способ 2: Выбор активного устройства
Этот метод исправления по большей части относится к тем пользователям, кто подключил к своему компьютеру несколько веб-камер или для каких-то целей инсталлировал виртуальные устройства. Для корректной работы передачи изображения в Дискорде необходимо правильно выбрать активное устройство, которое вы и используете в качестве основного. Сначала настройку нужно проверить непосредственно в ОС, а затем просмотреть выбранные параметры в самой программе.
- Через «Параметры» переключитесь в раздел «Bluetooth и устройства», затем справа щелкните по категории «Камеры».
- Здесь найдите используемое устройство и запомните его название. Оно обязательно должно находиться в блоке «Подключенные камеры». Если веб-камера находится среди отключенных, обязательно активируйте ее.
- При наличии ненужных устройств в виде второй веб-камеры или виртуального оборудования лучше отключить такие девайсы, чтобы они не мешали работе Дискорда. Для этого просто кликните по названию такого устройства и в следующем окне выберите действие «Отключить».
- Теперь можете перейти в Дискорд и открыть настройки профиля.
- Перейдите к разделу «Голос и видео», прокрутите колесико вниз, чтобы отобразился блок «Камера». В нем необходимо выбрать именно то устройство, которое вы сделали активным в операционной системе.
- Здесь же можно кликнуть по «Проверить видео», чтобы узнать, наладилась ли работа оборудования.

Способ 3: Отключение визуальных эффектов
Включение визуальных эффектов в виде заднего фона или дополнительных элементов может вызывать конфликты в работе драйвера веб-камеры, поэтому при наличии проблем их все необходимо отключить. Сделайте это как в настройках «Голос и видео» в самом Дискорде, так и в тех сторонних программах, которые вы ранее устанавливали для наложения различных эффектов, если такие присутствуют на вашем компьютере.
Если говорить как раз о стороннем софте для добавления различных функций камеры, то его даже лучше полностью удалить, поскольку его фоновые процессы и дополнительные драйверы могут негативно сказываться на общем функционировании устройства или его работе в конкретных программах. После выполнения всех подготовительных действий снова вернитесь к Discord и проверьте работоспособность камеры.
Способ 4: Отключение аппаратного ускорения
Аппаратное ускорение по умолчанию включено в Дискорде и позволяет использовать мощности вашего GPU для повышения производительности приложения во время декодирования и кодирования видео. Не на всех компьютерах эта технология функционирует исправно, вызывая различные зависания или значительное снижение производительности. Мы советуем отключить ее через тот же раздел «Голос и видео» в настройках Discord. Достаточно будет просто деактивировать переключатель «Аппаратное ускорение», после чего можно переходить к проверке веб-камеры.
Способ 5: Обновление драйвера веб-камеры
Возможно, именно использование устаревшей версии драйвера для вашей веб-камеры или его полное отсутствие привело к тому, что оборудование не во всех программах функционирует корректно. Для большинства веб-камер предоставляются отдельные драйверы производителем, которые можно скачать с официального сайта. Именно это мы и советуем сделать, чтобы актуализировать программное обеспечение и исключить конфликты, возникающие из-за его отсутствия. Детальные инструкции по этой теме вы найдете в другой статье на нашем сайте по ссылке ниже, а также можете через поиск на нашем сайте отыскать руководства по установке ПО веб-камеры именно вашей модели.
Подробнее: Устанавливаем драйвер веб-камеры
Способ 6: Очистка кеша Discord
Если ничего из перечисленного выше так и не помогло исправить проблему, но при этом вы точно уверены в том, что сама веб-камера функционирует исправно, вполне вероятно, что ошибка связана непосредственно с Дискордом. Попробуйте полностью переустановить его, но для начала просто очистите кеш. Сделать это можно как через консоль разработчика, так и путем удаления всех связанных файлов вручную. Выбор метода зависит исключительно от ваших предпочтений.
Подробнее: Очистка кеша в Discord
В 2020-21 годах всему миру пришлось пересмотреть преимущества и возможности дистанционного обучения, работы и даже общения (впрочем, общение и раньше было таким). Люди массово начали закупать микрофоны и веб-камеры, а также искать удобные сервисы для общения. Многие сошлись на Дискорде. Однако у некоторых возникли серьезные проблемы с этой платформой. Расскажем, что делать, если не работает веб-камера в Дискорде.
Причины проблемы
Действительно, нерабочая камера – это одна из самых частых проблем, возникающих у новых пользователей Дискорда. По частоте она, наверное, уступает только нерабочему микрофону и невозможности подключиться к стриму, но это уже другая история. В общем, причины столь неприятной ситуации могут скрываться, как на программном, так и на аппаратном уровне.
Самые основные из них:
- Неправильное подключение. Если камера подключается посредством USB0, то ошибиться в таком случае практически невозможно, разве что подключиться к отключенному порту. В случае с другими кабелями иногда нужно вытащить и вновь вставить провод.
- Сломанное оборудование. Выявить неисправность камеры не всегда легко. Индикатор включения иногда запускается даже на нерабочем устройстве, картинку с которого уже нельзя получить. Единственное решение в таком случае – это проверка на устройстве, где камера работала раньше.
- Вебка не выбрана по умолчанию. Даже если в данный момент к компьютеру подключено одно устройство, система могла сохранить по дефолту некогда подключенные компоненты. Особенно это часто происходит на ноутбуке.
- Конфликт версий. Если вы собираетесь запустить на Windows 10 драйвер для Windows XP, то ждите ошибку либо «тихий» сбой. Однако это не относится ко всем драйверам сразу.
- Ограниченный доступ. Иногда браузер (если используется веб-версия) или антивирус (для устанавливаемого клиента) не выдает Дискорду права на использование веб-камеры.
- Неправильная настройка. Там не поставили галочку, здесь забыли переключить кнопку, а где-то и вовсе закрыли все. В общем, настроек у камеры довольно много, и все они важны.
Не стоит паниковать и пытаться разобраться, какая из перечисленных причин привела к проблеме. Инструкции ниже универсальны и решают практически все из вышеперечисленных проблем.
Как исправить неработающую камеру в Дискорде
По сути, существуют общие алгоритмы действий при неработающих устройствах ввода и вывода. То есть перечисленные ниже способы помогут не только с вебкой, но и с нерабочей клавиатурой, мышью, микрофоном, геймпадом и так далее.
Обновление ОС до последней сборки
Да-да, знаем, как пользователи не любят обновления. Новички жалуются, что после обновы ничего не найти, и все виснет, а опытные пользователи еще и перечисляют список мусорных пакетов, установившихся без согласия пользователя. Увы, даже с учетом такой ситуации обновления нужны для поддержания работоспособности устройств, а также закрытия уязвимостей. А вирусы, которые эти уязвимости задействуют, также могут отключить ваши устройства. Во-первых, если на компьютере стоит «семерка» или даже XP, то пора, наконец, распрощаться с этими старичками.
Установить Windows 10 можно с официального сайта Microsoft: https://www.microsoft.com/ru-ru/software-download/windows10/.
Если стоит уже последняя Винда, то нужно догрузить обновления. Для этого выполните следующие действия:
- Откройте окно параметров. Для этого откройте меню «Пуск» и нажмите на иконку шестеренки.
- Перейдите в раздел «Центр обновлений Windows».
- Нажмите кнопку «Проверить обновления».
- Установите все найденные обновления.
- Перезагрузите компьютер.
Рекомендуем не выключать компьютер во время обновления, так как это может привести к сбою в работе ОС. Также можно установить и не обязательные обновления, они находятся в том же разделе.
Переставьте USB-устройства
Не спешите браниться. Мы не говорим, что пользователь не в силах разобраться с подключением устройств. Однако иногда порты сгорают либо механическим путем отключаются. Рекомендуем подключить веб-камеру через задние порты, так как они напрямую ведут к материнской плате, да и отключить их труднее (передние порты иногда не включаются по соображениям безопасности).
К слову, если используются переходники, то они тем более затрудняют работу устройств. Подключайте устройства ввода напрямую.
Запуск приложения от имени администратора
Как мы говорили выше, те же антивирусы могут ограничить доступ к некоторым аппаратным компонентам, из-за чего Дискорд и не видит веб-камеру. Однако, если программа открывается от имени администратора, то даже последние не способы что-либо сделать. Конечно, пользователь может нажать ПКМ по значку приложения и выбрать «Запуск от имени администратора», однако мы предлагаем более практичный способ:
- Создайте на рабочем столе ярлык Дискорда.
- Откройте его свойства. Для этого кликните ПКМ по ярлыку и выберите «Свойства».
- Выберите раздел «Дополнительно».
- Поставьте галочку напротив «Запускать от имени администратора».
Теперь программа всегда будет открываться с правами админки.
Переустановка драйверов камеры
Практично, особенно если устройство не работало изначально. Для обновления драйверов поочередно выполните следующие действия:
- Зажмите сочетание клавиш «Win» + «X». Выберите пункт «Диспетчер устройств».
- Раскройте «Камеры».
- Кликните ПКМ по названию устройства и нажмите «Обновить драйвер».
- Выберите поиск драйверов через интернет.
Дождитесь установки и перезагрузите компьютер. По сути, это не обязательно, но на практике спасает много времени и нервов.
Изменение камеры по умолчанию
Иногда проблема очевидна – выбрана не та камера. Однако, предполагая, что, по закону Мерфи, проблема не может так легко решаться, пользователи лезут в настройки и меняют совсем другие параметры. Чтобы выбрать камеру по умолчанию, необходимо последовательно выполнить следующие действия:
- Откройте настройки Дискорда. Для этого кликните по значку шестеренок в левой нижней части окна приложения.
- Перейдите в раздел «Голос и Видео».
- В разделе «Webcam» выберите нужное устройство.
Готово. Если устройства нет в списке, значит, оно неисправно.
Переустановка Discord
Самый радикальный метод – это переустановка приложения. Для начала удалите его через «Приложения и возможности», которые можно найти через поиск или параметры. После установите последнюю версию с официального сайта https://discord.com/. Рекомендуется устанавливать именно последнюю версию, ведь именно в ней могла быть исправлена ошибка с камерой.
Expert solutions to get the camera working in minutes
by Matthew Adams
Matthew is a freelancer who has produced a variety of articles on various topics related to technology. His main focus is the Windows OS and all the things… read more
Updated on
- If your Discord camera is not working, you won’t be able to make any video calls.
- Disconnecting any other USB devices has shown to resolve this issue in some cases.
- Modifying your camera settings can also show good results when paired with all the other suggested solutions.
- In case the Discord camera doesn’t work, try to update the related drivers.
Discord is a messaging app where users can utilize their cameras for video calls. It’s a popular software, particularly amongst the gaming and crypto community. But, some users found that the Discord camera is not working.
This presents a major problem because it affects their ability to interact with others. But the problem is usually due to a problem at the user’s end and can be fixed in no time. So, let’s find out!
Why is the camera not working on Discord?
Here are a few reasons the Windows 10 camera is not working on Discord:
- Improper connection: Due to an improper connection or damaged cable, you may see the Discord camera’s black screen in Windows.
- Missing permissions: Oftentimes, users do not provide Discord the required permissions to access the camera, and as a result, it’s not working.
- Issues with the driver: A corrupt, incompatible, or outdated driver is just as likely to be the reason the Discord camera is loading forever. And updating the driver should do the trick in all three cases.
- Misconfigured Discord settings: There are a few Discord settings that were found to conflict with the camera, and disabling them worked for users.
What can I do if the Discord camera is not working?
Before we start with the complex changes, here are a few quick ones to try:
How we test, review and rate?
We have worked for the past 6 months on building a new review system on how we produce content. Using it, we have subsequently redone most of our articles to provide actual hands-on expertise on the guides we made.
For more details you can read how we test, review, and rate at WindowsReport.
- Restart the computer and check whether you still find the Discord video not working.
- Launch Discord with administrative privileges. To do that, right-click on the launcher and choose Run as administrator.
- Make sure the webcam is plugged in properly. In the case of a wired one, connect it to a different USB port on the computer. Also, check whether the USB ports are not working.
- Check for any pending Windows updates and install them.
- In case you have a third-party antivirus installed, look for Webcam Protection (present in BitDefender) or a similar feature and disable it.
If these don’t work, move to the solutions listed next.
1. Check the camera app access settings
- Press the Windows + S keys at the same time to open the Search menu.
- Type camera settings, then select Choose which apps can access your camera to open the window in the snapshot directly below.
- Toggle on the Allow apps to access your camera option, if it’s disabled.
2. Update your camera drivers
- In the Windows search box, type Device Manager, then open it.
- Expand the Cameras section.
- Right-click on your camera, then choose to Update driver.
- Select Search automatically for drivers.
- If the best drivers are already installed, you’ll be notified.
- In case your system finds new drivers to update, follow the on-screen instructions.
Additionally, you can update your camera drivers or other ones automatically with specialized driver software when the Discord camera is not working.
Outbyte Driver Updater is a practical tool that can handle any drivers with automated updating tools, so you don’t need to worry about system issues or malfunctions.
It’s also possible to install or find missing driver versions from an extensive database with millions of driver files.
Plus, you can even create a restore point for any drivers in case you need a backup for unexpected circumstances.

Outbyte Driver Updater
Use this tool to quickly update camera drivers and fix the issue on Discord.
3. Reset voice settings
- Open Discord, and click on the Settings icon.
- Navigate to the Voice and Video tab, scroll down to the bottom on the right, and click on Reset Voice Settings.
- Click Okay in the confirmation prompt.
If the Discord camera is not working, but Google Meet works perfectly, it’s likely the app’s built-in settings to blame. So, reset these, and the problem should be resolved.
- Fix: Discord won’t open in Windows 10/11 [EASY GUIDE]
- Discord Is Not Sending Verification Code? Get It in 5 Steps
- You are being Rate Limited on Discord: How to Fix It
- Discord Opens at Startup? 3 Ways to Stop it
4. Turn off Discord Hardware Acceleration
- Hit the Windows key, type Discord, then open the first result.
- Click the User Settings button.
- Click on the Advanced section.
- Turn off the Hardware Acceleration option.
- Click the Okay button to confirm.
5. Reinstall Discord
- Use the following keyboard shortcut: Windows + S.
- Type Apps & Features, then open the first result as shown directly below.
- Next, select the Discord app.
- Press the Uninstall button and confirm by clicking Uninstall again.
- Press the Windows + R keys simultaneously and type %appdata% in the dialog that opens.
- Right-click the Discord folder in File Explorer and select Delete.
- Now use again the following keyboard shortcut: Windows + R, then type %LocalAppData%, and hit the Enter key.
- Right-click the Discord folder in Local to select Delete.
- Restart your desktop or laptop.
- Click Download for Windows on the Discord website, and follow the on-screen instructions.
6. Uninstall the antivirus
- Press Windows + R to open Run, type appwiz.cpl in the text field, and hit Enter.
- Select the third-party antivirus, and click Uninstall.
- Follow the on-screen instructions to complete the process.
- Once done, verify whether the problem is resolved.
When the Discord camera is not working, and you can’t access the webcam on other apps as well, it’s most likely the antivirus or security software to blame. So, remove it right away and switch to Windows Security, the built-in antivirus.
Those are some of the potential resolutions that can fix camera issues for the Discord software.
If you still need more potential fixes, however, send a support ticket from Discord’s Submit a request page. Or check our curated list of the best video conferencing software and get one today!
There’s also a Discord web app you can utilize in browsers by clicking the Open Discord in your browser button.
Discord — отличный ресурс для геймеров со всего мира. Вы можете общаться с друзьями, создавать чаты и транслировать все в одном месте.
Если ваша веб-камера не работает с Discord, вы ограничены тем, что можете делать в приложении. Вопреки тому, что вы можете подумать, проблемы с веб-камерой могут быть не связаны с оборудованием. Есть несколько простых вещей, которые вы можете попробовать, чтобы приложение распознало вашу веб-камеру.
Ознакомьтесь с советами, рекомендациями и решениями, которые заставят вашу веб-камеру работать в кратчайшие сроки. Обратите внимание, что большинство этих проблем связано с ошибками программного обеспечения или отсутствием обновлений.
Бывают редкие случаи проблем, связанных с оборудованием, поэтому обязательно проверьте веб-камеру на наличие видимых повреждений.
Исправление проблем
Прежде чем мы углубимся в возможные решения, давайте уделим немного времени, чтобы убедиться, что ваше оборудование работает правильно. Несколько минут устранения неполадок могут избавить вас от головной боли позже. По сути, то, что мы пытаемся сделать в первую очередь, — это сузить основную причину ваших проблем с камерой.
Вот список вещей, которые вы должны проверить в первую очередь:
- Ваша веб-камера работает с другими приложениями? – Чтобы быстро сузить круг проблемы, откройте другое приложение на своем устройстве и проверьте, правильно ли работает веб-камера. Если другие приложения не обнаруживают вашу веб-камеру, начните с настроек вашей системы и, если возможно, выполните обновление системы. Затем повторите попытку веб-камеры.
- Ваш интернет работает? – Если вы пытаетесь вести прямую трансляцию, а у вашей веб-камеры возникают проблемы, основная причина может быть связана с подключением к Интернету. Запустите тест скорости, чтобы убедиться, что ваше интернет-соединение быстрое и надежное.
- У Дискорда проблемы? – Нет ничего более бесящего, чем когда вы перебрали миллион решений только для того, чтобы узнать, что приложение, которое вы используете, имеет общесистемный сбой. Сначала проверьте веб-сайт DownDetector на наличие подобных жалоб.
- Вы пробовали перезагрузку? – Всякий раз, когда у вас возникают проблемы с Discord или веб-камерой, всегда полезно перезагрузить компьютер и Discord. Это простое решение часто является единственным исправлением, которое вам нужно.
- Все ли обновлено? – Устаревшее программное обеспечение может вызвать проблемы. Независимо от вашей ОС, проверьте наличие обновлений. Кроме того, приложение Discord или веб-браузер, который вы используете, устарели?
- Работают ли ваши USB-порты? – Если вы используете внешнюю веб-камеру, попробуйте подключить ее к другому порту USB на вашем компьютере. Проблема может заключаться в простом неработающем порте.
Большинство решений легко обнаружить, пробежав список выше. Тем не менее, вам может понадобиться дополнительная помощь, чтобы сузить проблему и, в конечном итоге, исправить ее. Если Discord не отключен, ваш интернет работает, а ваша веб-камера правильно работает с другими приложениями, продолжайте читать.
Исправления веб-камеры
Несмотря на то, что вам в любом случае необходимо регулярно обновлять драйверы веб-камеры, вот некоторые конкретные исправления, которые могут решить вашу проблему в Discord. Начните с изменения метода, который вы используете Discord. Итак, если вы используете браузерную версию , загрузите Discord для своего устройства и наоборот.
Удалите Discord и камеру
Будь то устаревшие драйверы или устаревшее программное обеспечение, быстрое удаление и повторная установка могут решить множество проблем. Вы можете удалить Discord со своего компьютера и переустановить его, используя приведенную выше ссылку. Кроме того, официальная команда Discord предлагает удалить вашу веб-камеру из диспетчера устройств.
Когда вы удалите камеру, вы можете легко установить ее снова. Следуй инструкциям:
- Откройте Диспетчер устройств на вашем компьютере.
- Найдите свою веб-камеру, кликните правой кнопкой мыши и выберите «Удалить устройство».
- Ваша камера будет удалена с вашего компьютера. Отключите его и снова подключите. Пройдите настройку, как и раньше.
Попробуйте снова использовать веб-камеру в Discord. Полная переустановка должна помочь части Discord. Если проблема не устранена, продолжайте применять общие исправления, пока ваша веб-камера снова не заработает.
Включите разрешения приложений
Подобно вашему мобильному телефону или планшету, Discord может просто потребоваться разрешение на доступ к камере вашей системы. Чтобы включить разрешения (или убедиться, что они уже включены), сделайте следующее:
Окна
Используя сочетание клавиш Win+I, откройте настройки вашей системы. Нажмите «Устройства» или просто введите «Разрешения приложений» в строке поиска и выберите параметр для своей камеры. Прокрутите вниз на правой панели и включите параметр Discord, если он еще не включен.
Мак
Если вы используете Mac, перейдите в «Системные настройки» (щелкните значок Apple в верхнем левом углу экрана) и нажмите «Безопасность и конфиденциальность». Затем убедитесь, что Discord имеет доступ к вашей камере. Если флажок рядом с Discord не установлен, щелкните значок замка в левом нижнем углу. Затем установите флажок рядом с Discord, чтобы разрешить доступ к камере.
Если разрешения уже были включены, не беспокойтесь. У нас есть больше исправлений ниже.
Общие исправления веб-камеры
Убедившись, что ваша веб-камера не повреждена, проверьте ее с помощью другого приложения, для которого требуется камера. Лучшее для тестирования — встроенное приложение камеры. Следуйте инструкциям, чтобы быстро проверить вашу камеру на компьютере с Windows:
- Убедитесь, что вы успешно подключили камеру, если у вас нет встроенной веб-камеры ноутбука.
- Нажмите клавишу Win на клавиатуре и найдите приложение «Камера» в меню «Пуск».
- Выберите приложение «Камера», и оно запустится автоматически.
- Если приложение камеры работает, ваша проблема связана с Discord.
- Если ваша камера не работает, вы увидите такой экран:
Прислушайтесь к Windows и отключите все антивирусные программы, которые могут мешать вашей камере записывать. Если ваша камера подключена правильно и ничто не блокирует ее, возможно, ей требуется обновление драйвера.
Обновите драйвер веб-камеры
Обновление драйвера веб-камеры — это прогулка по парку на компьютере под управлением Windows с подключением к Интернету. Вы можете получить обновление вручную, используя диспетчер устройств:
- Нажмите клавишу Win на клавиатуре.
- Введите Диспетчер устройств в поле поиска и выберите нужное приложение.
- Найдите свою камеру в списке устройств
- Кликните правой кнопкой мыши имя вашей веб-камеры и выберите параметр «Обновить драйвер».
- Пусть ваш компьютер ищет автоматические обновления.
При необходимости вы можете использовать стороннее приложение для обновлений. Обратите внимание, что большинство из них платные. Эти программы автоматически ищут обновления и позволяют обновлять все ваши драйверы одним нажатием кнопки. Хотя это и не бесплатно, лучшие варианты из них стоят своих денег.
Вы также можете использовать Auslogics для бесплатного обновления одного драйвера. Каждое последующее обновление драйвера будет занимать больше времени, увеличивая время, необходимое для ожидания обновлений. Это не идеально, но, по крайней мере, вы можете использовать его бесплатно.
Обновите графический драйвер
Вы также можете попробовать перезагрузить компьютер после обновления драйвера. Если обновление драйвера вашей камеры не помогает, возможно, поможет обновление графического процессора.
Ваша видеокарта отвечает за отображение изображения на экране вашего компьютера, поэтому вполне логично, что она может нести ответственность за любые визуальные ошибки или проблемы.
Если вы являетесь пользователем NVIDIA, посетите официальную страницу загрузок , выберите серию графической карты, ОС и т. д. и загрузите последнее обновление. Если вы используете графику AMD, посетите их официальные драйверы и страницу поддержки . Там вы можете выбрать свою видеокарту и получить необходимое обновление.
Конечно, вы также можете использовать специальное программное обеспечение для графики от Radeon или NVIDIA, которое автоматически обновит ваши графические драйверы. Выбор остается за вами; как ручные, так и автоматические обновления работают без сбоев.
Отключить аппаратное ускорение
Аппаратное ускорение — это функция, которая направляет определенные задачи на ваш графический процессор для повышения производительности. Однако некоторые пользователи обнаружили, что это вызывает проблемы с их веб-камерой. Если ни один из перечисленных выше вариантов вам не помог, попробуйте следующее:
Откройте настройки в Discord, щелкнув шестеренку настроек внизу (рядом с вашим именем пользователя). Затем нажмите Внешний вид. Затем прокрутите вниз и отключите параметр «Аппаратное ускорение».
Теперь перепроверьте свою веб-камеру.
Последние мысли
Это были лучшие решения, которые вы можете использовать для устранения проблем с веб-камерой в Discord. Обязательно проверьте, работает ли ваша веб-камера в других приложениях, прежде чем делать какие-либо выводы. Если ничего из вышеперечисленного не помогло вам, рассмотрите возможность перезагрузки или обновления вашей системы.
Если вы используете внешнюю камеру, попробуйте отключить ее от USB-порта, а затем снова подключить. Если соединение плохое, это может помочь.
Системные обновления необходимы, как и отдельные обновления драйверов. Обновляйте свои драйверы, и все ваши устройства должны работать безупречно. Помог ли какой-либо из этих методов вернуть вашу веб-камеру к жизни? Это была аппаратная или программная проблема? Не стесняйтесь оставлять комментарии ниже в разделе комментариев.