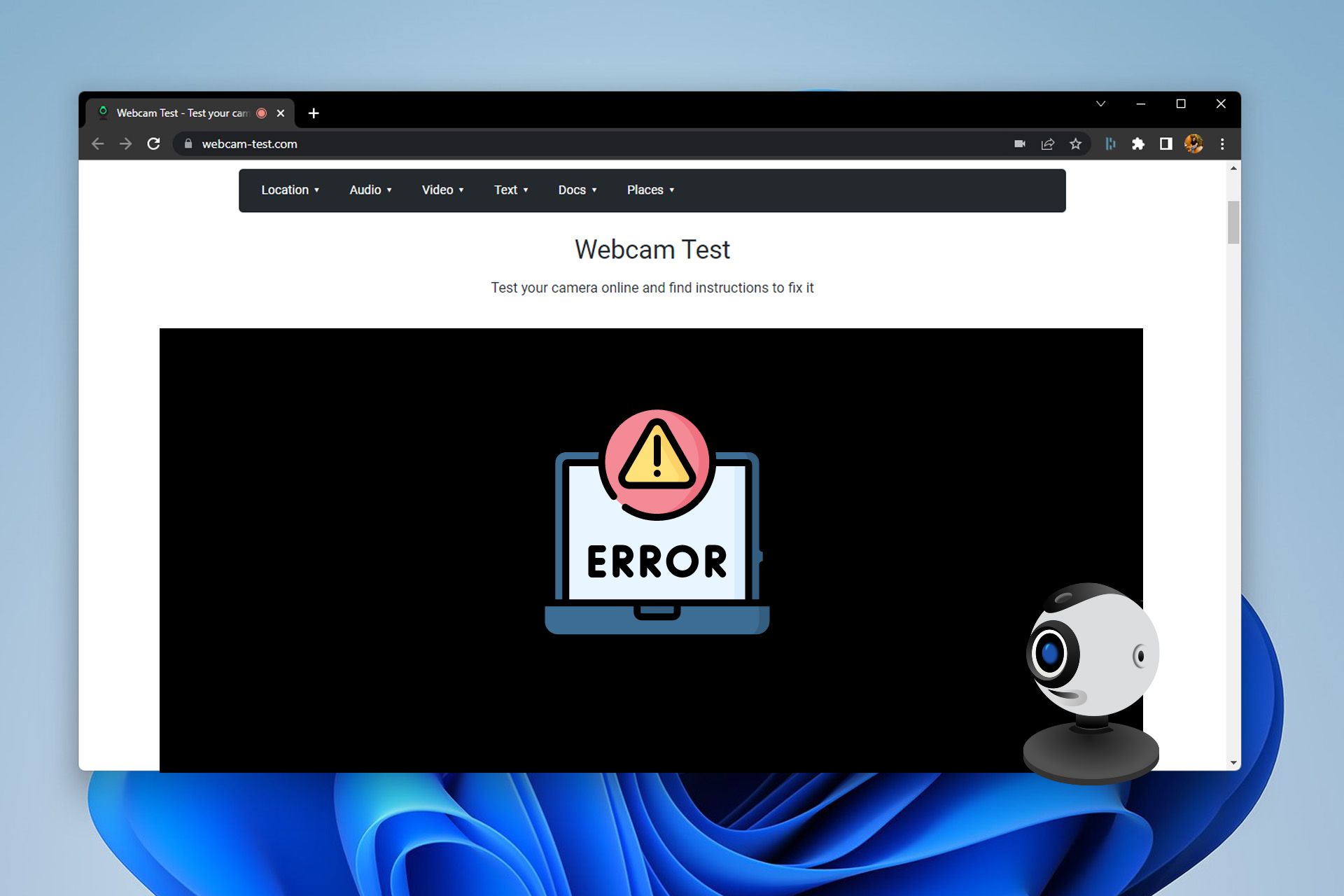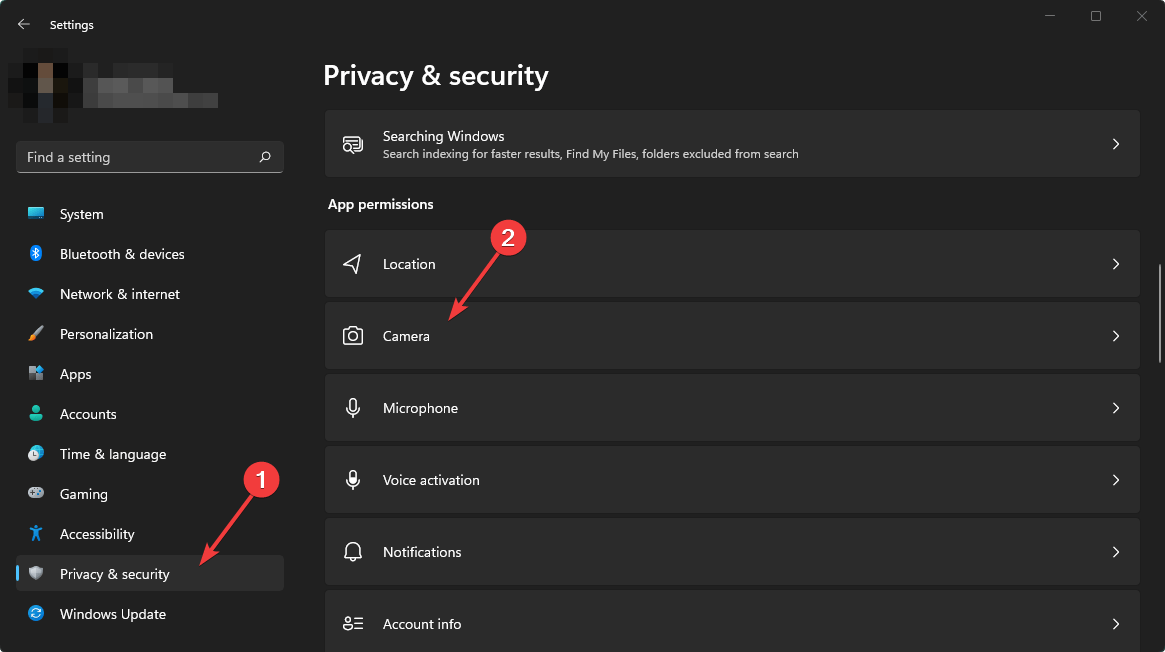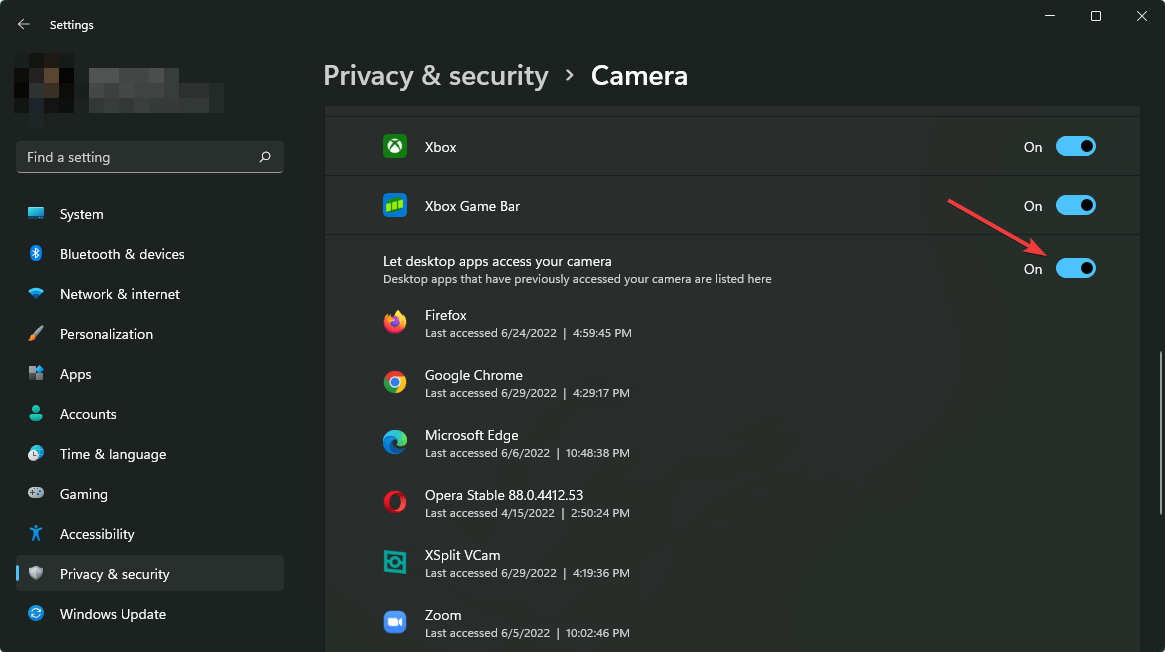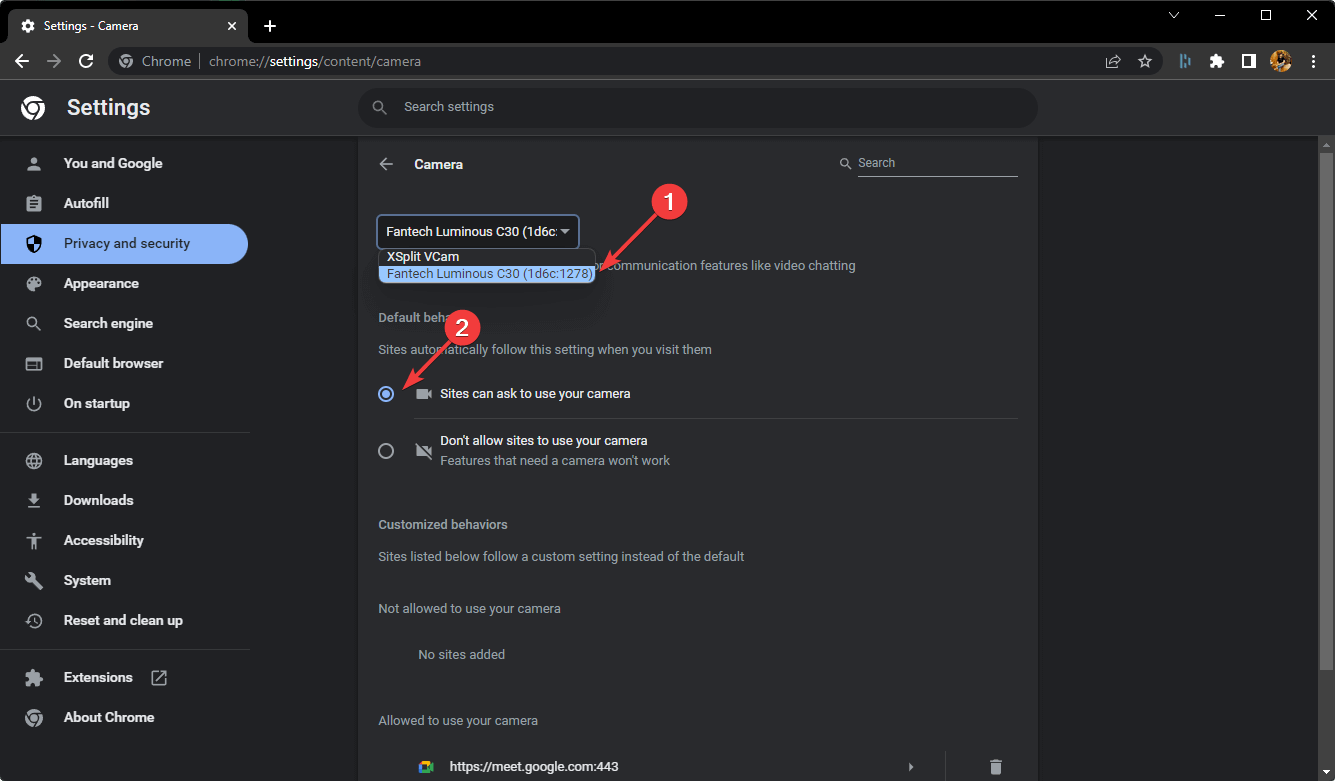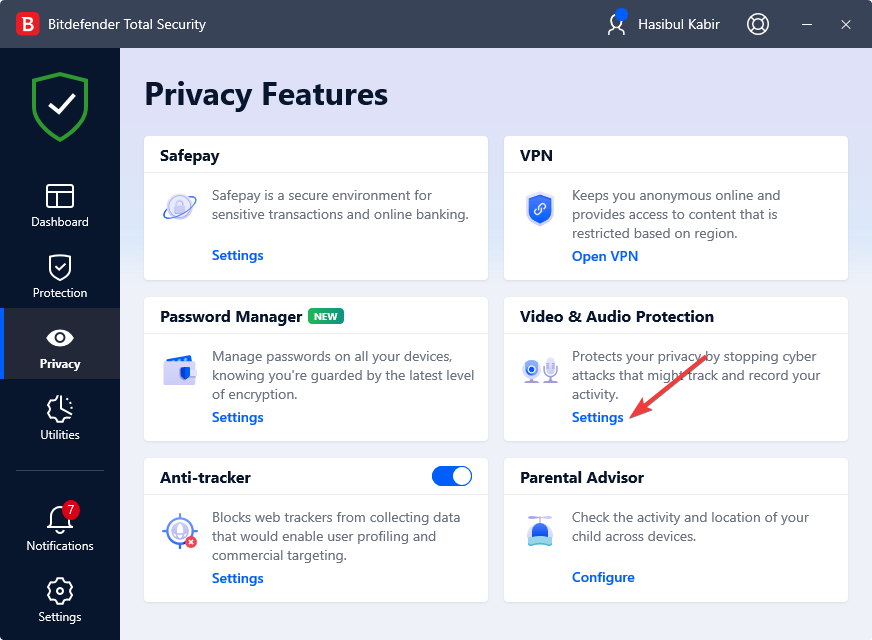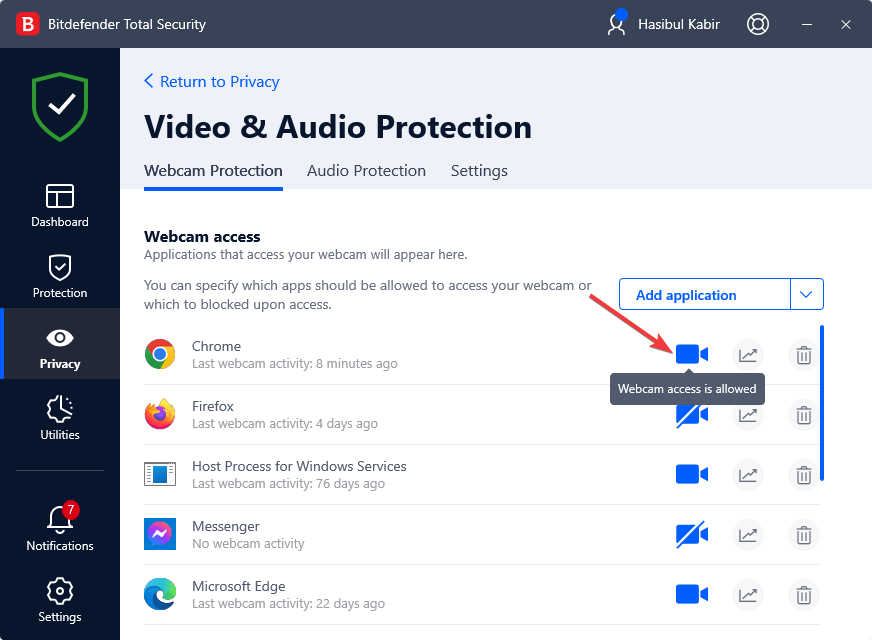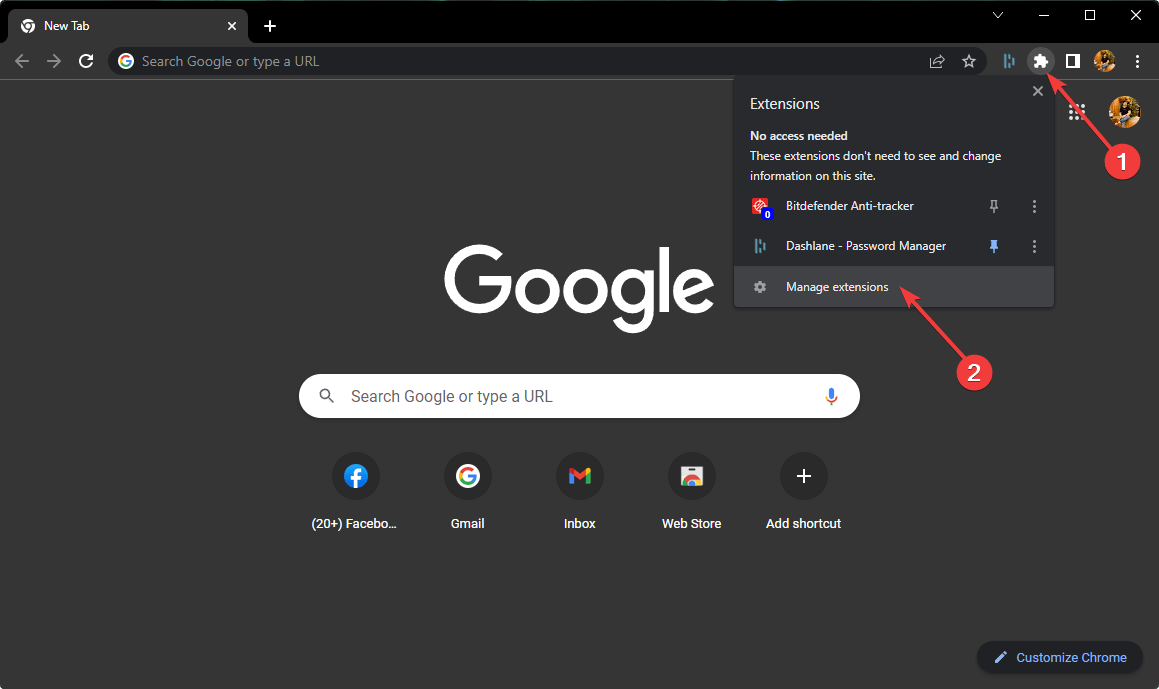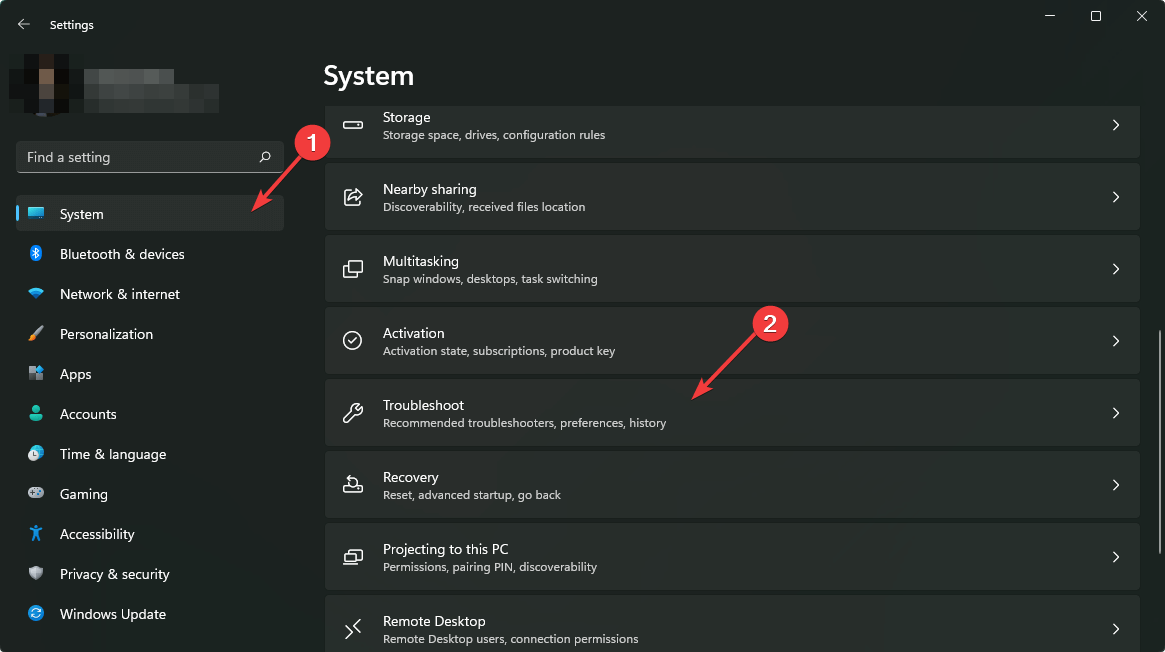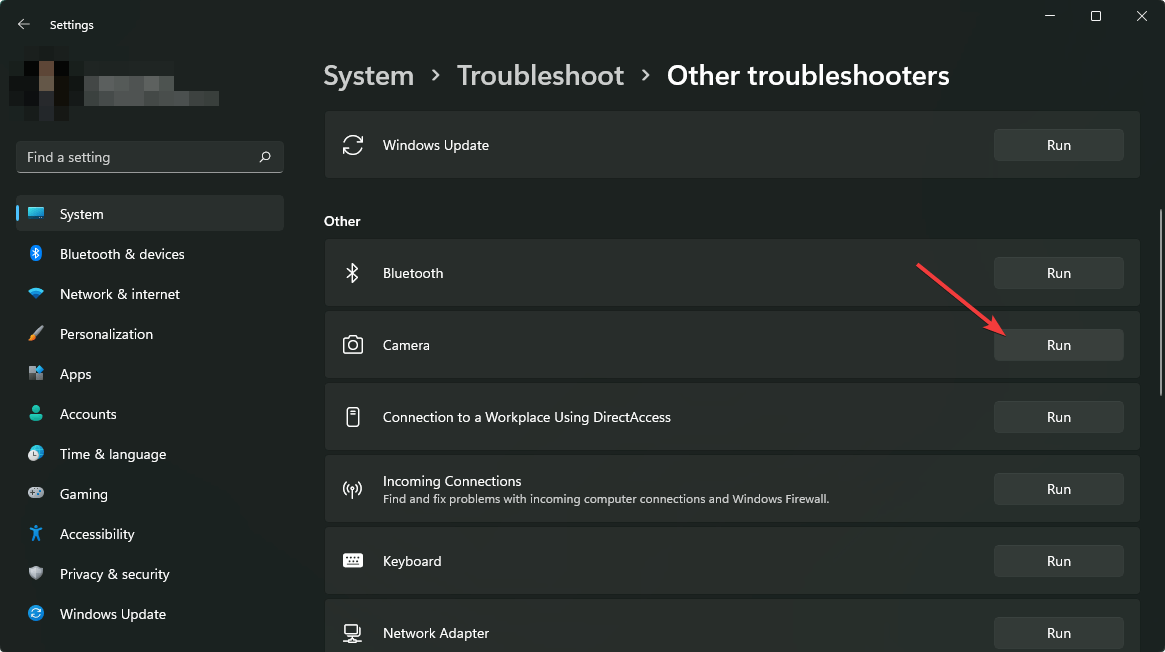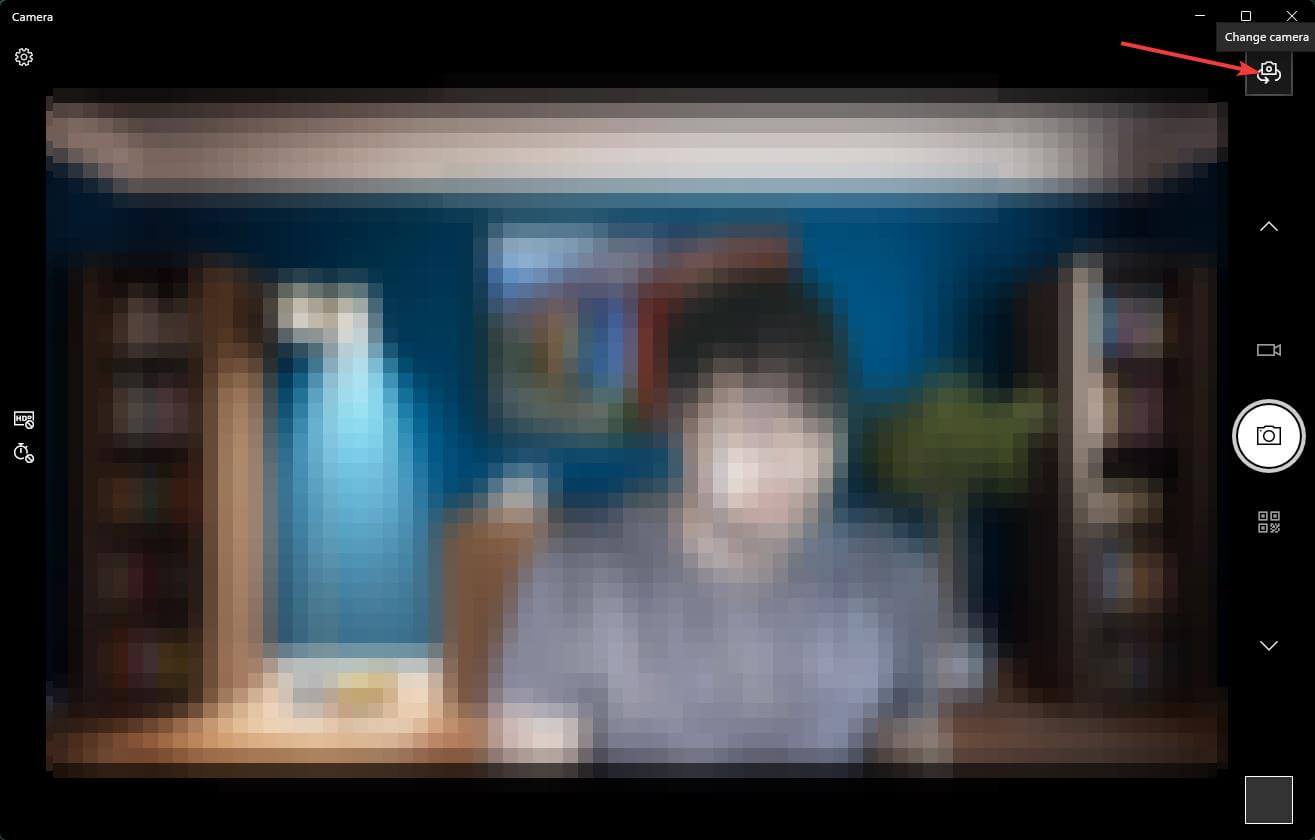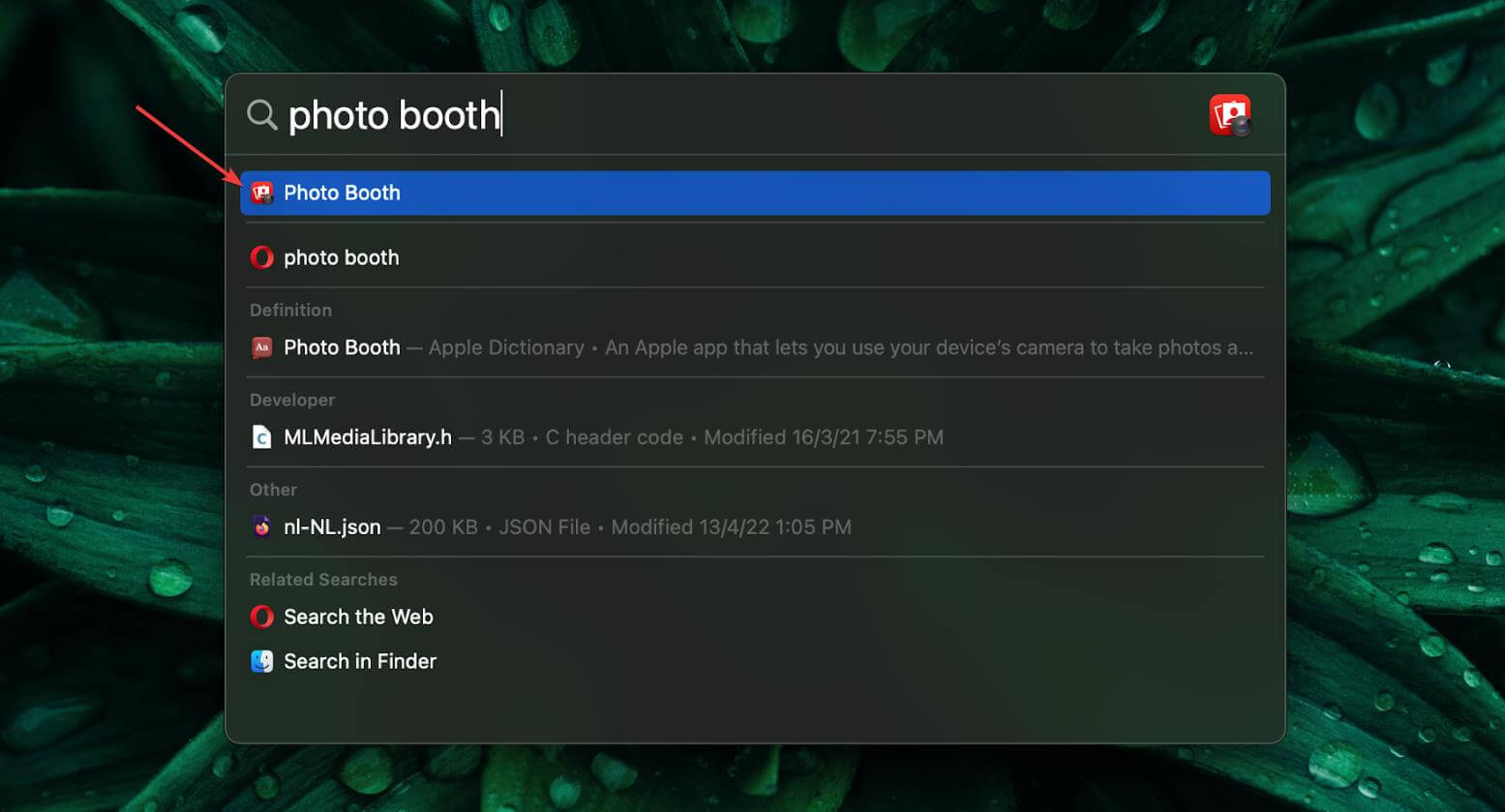Если в Windows 11 не работает камера, возможно, после последнего обновления отсутствуют драйверы. Возможно также, что антивирусная программа блокирует камеру, ваши параметры конфиденциальности запрещают доступ к камере для некоторых приложений или существует проблема с приложением, которое вы хотите использовать.
Перед началом работы
Для начала запустите автоматическое устранение неполадок камеры в приложении «Техническая поддержка». Приложение «Техническая поддержка» автоматически запускает диагностику и выполняет правильные действия для устранения большинства неполадок камеры.
Открыть раздел «Справка»
Если приложению «Техническая поддержка» не удается устранить неисправности камеры, то перед проработкой возможных решений из списка выполните указанные ниже действия.
-
Проверьте наличие обновлений. Нажмите Пуск > Параметры > Центр обновления Windows > Проверить наличие обновлений.
-
При отсутствии обновлений для камеры попробуйте нажать Дополнительные параметры > Необязательные обновления и выполните поиск обновлений для драйвера камеры. Разрешите установку доступных обновлений, а затем после завершения установки перезапустите устройство.
-
-
Перезапустите компьютер. Если вы не перезапускали устройство после прекращения работы камеры, вам следует это сделать. Нажмите Пуск > Выключение > Перезагрузка . Пробуждение устройства из спящего режима отличается от перезапуска.
-
Протестируйте камеру с помощью приложения «Камера». Нажмите Пуск , а затем в приложениях выберите Камера. Если появится запрос на разрешение доступа к камере, выберите Да. Если камера работает в приложении «Камера», проблема может быть связана с приложением, которое вы пытаетесь использовать.
Открыть приложение «Камера
Если камера по-прежнему не работает, выполните следующее. Для достижения наилучших результатов попробуйте возможные исправления в указанном порядке.
Поиск выключателя или кнопки камеры на устройстве
У некоторых ноутбуков и переносных устройств есть физический выключатель или кнопка, отключающая и включающая камеру. Если камера отключена, возможно, устройство не распознает, что на нем установлена камера, или может приводить к тому, что камера будет показывать изображение камеры с косой чертой. Если на ноутбуке есть выключатель или кнопка, перед использованием камеры убедитесь, что он включен.
Найти эти переключатели или кнопки может быть непросто, поэтому убедитесь, что вы проверили все возможные места. Возможные варианты:
-
Кнопка на клавиатуре, активируемая клавишей Fn.
-
Специальная кнопка камеры на клавиатуре
-
Ползунок-переключатель сбоку ноутбука
-
Небольшой ползунок для затвора, встроенный прямо в камеру
Проверьте ваши настройки
Предоставьте разрешение вашим приложениям
Если вы недавно обновили Windows 11, может потребоваться предоставить приложениям разрешение на использование камеры. В более новых версиях Windows 11 некоторые приложения не будут иметь доступа к камере по умолчанию.
Приложениям можно предоставить доступ к камере следующим образом:
-
Убедитесь, что Доступ к камере включен.
Примечание: Если доступ к камере для устройства отключен и затенен, вам потребуется администратор устройства для включения доступа к камере.
-
Убедитесь, что параметр Разрешить приложениям доступ к камере включен.
-
Выберите приложения, которым должен быть предоставлен доступ. В этом списке будут отображаться только приложения, установленные из магазина Microsoft Store.
При возникновении проблем с приложением, которое вы не устанавливали из Microsoft Store, убедитесь, что включен параметр Разрешить классическим приложениям доступ к камере. Вы не можете отключить доступ к камере для отдельных классических приложений. Браузеры, например Microsoft Edge, и многие приложения для видеоконференций, например Microsoft Teams, являются классическими приложениями, для которых требуется включить этот параметр.
Проверьте антивирусную программу
Найдите параметры антивирусной программы, блокирующие доступ к камере или управляющие разрешением на использование камеры. Чтобы получить помощь, посетите веб-сайт компании-разработчика антивирусной программы.
Проверьте драйверы оборудования
Попробуйте другой USB-порт и проверьте наличие изменений оборудования
Если вы используете внешнюю камеру, сначала попробуйте использовать ее с другим USB-портом на устройстве. Если это не помогает или ваша камера встроена в устройство, попробуйте сделать следующее.
-
Нажмите Пуск , введите диспетчер устройств и выберите его в результатах поиска.
-
Найдите свою камеру в разделе Камеры, Устройства обработки изображений или Звуковые, игровые и видеоустройства.
-
Если вы не можете найти свою камеру, выберите меню Действие и нажмите Обновить конфигурацию оборудования.
-
Подождите, пока приложение просканирует и переустановит обновленные драйверы, перезагрузите устройство, а затем повторно откройте приложение «Камера», чтобы проверить его.
-
Если эти действия не устранят проблему, перейдите к следующим действиям.
Откат драйвера камеры
Если после обновления камера перестала работать, выполните следующее.
-
В диспетчере устройствщелкните правой кнопкой мыши (или нажмите и удерживайте) на камеру, затем выберите пункт Свойства.
-
Перейдите на вкладку Драйвер и выберите Откатить > Да. (Некоторые драйверы не поддерживают этот параметр. Если для драйвера не отображается параметр Откатить, переходите к следующему исправлению.)
-
После отката перезапустите устройство и попробуйте открыть приложение «Камера» еще раз.
-
Если откат не сработал или недоступен, переходите к следующим действиям.
Удалите драйвер камеры и обновите конфигурацию оборудования
-
В диспетчере устройствщелкните правой кнопкой мыши (или нажмите и удерживайте) на камеру, а затем выберите Свойства.
-
Перейдите на вкладку Драйвер и выберите Удалить устройство. Установите флажок Попытка удалить драйвер для этого устройства и нажмите OK.
-
В меню Действиедиспетчера устройств выберите Обновить конфигурацию оборудования.
-
Дождитесь, пока будут найдены и установлены обновленные драйверы, перезапустите компьютер и попробуйте открыть приложение «Камера» еще раз.
Примечание: Если камера по-прежнему не работает, обратитесь за помощью на веб-сайт производителя камеры.
Переключение на драйвер UVC
Большинство доступных веб-камер USB — это совместимые камеры UVC (стандартный видеокласс USB). Они будут работать с драйвером UVC, включенным в Windows (драйвер UVC, поставляемый с Windows). Если ваша веб-камера работает неправильно, проблему может устранить переключение на драйвер UVC, поставляемый с Windows. Выполните следующие действия, чтобы изменить драйверы (требуются права администратора).
Примечание: Драйвер UVC, поставляемый с Windows, может поддерживать не все функции камеры. Например, распознавание лиц Windows Hello может перестать работать, если эта функция поддерживалась драйвером изготовителя камеры с использованием пользовательских USB-расширений, не поддерживаемых драйвером, поставляемым с Windows.
-
Нажмите Пуск , введите диспетчер устройств и выберите его в результатах поиска.
-
Найдите проблемную веб-камеру в списке устройств, отображенных в диспетчере устройств. Она должна находиться в разделе Камеры или Устройства обработки изображений.
-
Щелкните правой кнопкой мыши устройство веб-камеры и выберите Обновить драйвер.
-
Выберите Найти драйверы на этом компьютере.
-
Выберите Выбрать драйвер из списка доступных драйверов на компьютере.
-
Выберите Видеоустройство USB и нажмите Далее, чтобы завершить обновление драйвера.
-
Чтобы подтвердить выбор параметров и вернуться в диспетчер устройств, нажмите Закрыть. Веб-камера появится в категории Камеры в списке диспетчера устройств.
Требуется дополнительная помощь?
Дополнительные сведения об основах использования камеры см. в разделе Как использовать приложение «Камера».
Поищите ответы на форумах
Если предыдущие решения не сработали, попробуйте найти похожие проблемы на форуме сообщества Microsoft, выполнив поиск по запросу «Камера». Если вы не найдете решение, опубликуйте сведения о своей проблеме и зайдите позже, чтобы просмотреть ответы.
Отправьте отзыв
Если вы попытались выполнить действия из этой статьи, но не нашли действенного решения, сообщите о проблеме в Центре отзывов о Windows. Это поможет корпорации Майкрософт найти причину этой проблемы и улучшить ваше взаимодействие.
Укажите сведения о том, что вы делали или опишите действия, которые вы выполняли, когда произошла ошибка. Используйте параметр Воссоздать эту неполадку при отправке отзывов в Центре отзывов.
Открыть Центр отзывов
Статьи по теме
-
Как пользоваться приложением «Камера»
-
Импорт фотографий и видео с телефона на компьютер
Если камера не работает в Windows 10, возможно, после последнего обновления отсутствуют драйверы. Возможно также, что антивирусная программа блокирует камеру, ваши параметры конфиденциальности запрещают доступ к камере для некоторых приложений или существует проблема с приложением, которое вы хотите использовать.
Перед началом работы
Для начала запустите автоматическое устранение неполадок камеры в приложении «Техническая поддержка». Приложение «Техническая поддержка» автоматически запускает диагностику и выполняет правильные действия для устранения большинства неполадок камеры.
Открыть раздел «Справка»
Если приложению «Техническая поддержка» не удается устранить неисправности камеры, то перед проработкой возможных решений из списка выполните указанные ниже действия.
-
Проверьте наличие обновлений. Нажмите Пуск, а затем выберите Параметры > Обновление и безопасность > Центр обновления Windows > Проверить наличие обновлений. Если отображается параметр Просмотреть необязательные обновления, выберите его, чтобы посмотреть, имеются ли обновления для вашей камеры. Разрешите установку доступных обновлений, а затем после завершения установки перезапустите устройство.
-
Перезапустите компьютер. Если вы не перезапускали устройство после прекращения работы камеры, вам следует это сделать. Нажмите Пуск , а затем выберите Выключение > Перезагрузка. Пробуждение устройства из спящего режима отличается от перезапуска.
-
Протестируйте камеру с помощью приложения «Камера». Нажмите Пуск, а затем выберите «Камера» в списке приложений. Если появится запрос на разрешение доступа к камере, выберите Да. Если камера работает в приложении «Камера», проблема может быть связана с приложением, которое вы пытаетесь использовать.
Открыть приложение «Камера
Если камера по-прежнему не работает, выполните следующее. Чтобы получить наилучшие результаты, попробуйте использовать возможные варианты устранения проблемы в указанном порядке.
Поиск выключателя или кнопки камеры на устройстве
У некоторых ноутбуков и переносных устройств есть физический выключатель или кнопка, отключающая и включающая камеру. Если камера отключена, возможно, устройство не распознает, что на нем установлена камера, или может инициировать то, что камера будет показывать изображение камеры с косой чертой. Если на компьютере есть выключатель или кнопка, включите ее перед использованием камеры.
Найти эти переключатели или кнопки может быть непросто, поэтому убедитесь, что вы проверили все возможные места. Возможные варианты:
-
Ползунок-переключатель сбоку ноутбука
-
Кнопка на клавиатуре со значком камеры
-
Небольшой ползунок для затвора, встроенный прямо в камеру
Проверьте ваши настройки
Предоставьте разрешение вашим приложениям
Если вы недавно обновили Windows 10, может потребоваться предоставить разрешение приложениям на использование камеры. В более поздних версиях Windows 10 у некоторых приложений нет доступа по умолчанию к камере.
Чтобы разрешить устройству доступ к камере, нажмите Пуск , а затем выберите Параметры > Конфиденциальность > Камера. Если в области Разрешить доступ к камере на этом устройстве параметр Доступ к камере для этого устройства отключен, нажмите Изменить и включите Доступ к камере для этого устройства.
Разрешить доступ к камере на этом устройстве
Примечание: Если доступ к камере для устройства отключен и вы не можете нажать Изменить, вам потребуется, чтобы администратор устройства включил для вас доступ к камере.
Прежде чем какое-либо приложение сможет получить доступ к камере, включите доступ к камере для приложений в своей учетной записи пользователя. Включите параметр Разрешить приложениям доступ к камере.
После разрешения доступа к камере перейдите в раздел Выбрать приложения Microsoft Store, которые могут получать доступ к камере и включите доступ к камере для нужных приложений. В этом списке отображаются только приложения, установленные из Microsoft Store.
Если вы установили приложение из Интернета, с диска, USB-накопителя или его установил для вас ИТ-администратор, это может быть приложение, не связанное с Microsoft Store. Для проверки найдите параметр Разрешить классическим приложениям доступ к камере и убедитесь, что он включен. Браузеры (например, Microsoft Edge) и многие приложения для видеоконференций (например, Microsoft Teams) являются классическими приложениями, для которых требуется включить этот параметр.
Проверьте антивирусную программу
Найдите параметры антивирусной программы, блокирующие доступ к камере или управляющие разрешением на использование камеры. Чтобы получить помощь, посетите веб-сайт компании-разработчика антивирусной программы.
Проверьте драйверы оборудования
Попробуйте другой USB-порт и проверьте наличие изменений оборудования
Если вы используете внешнюю камеру, сначала попробуйте использовать ее с другим USB-портом на устройстве. Если это не помогает или ваша камера встроена в устройство, попробуйте сделать следующее.
-
В области поиска на панели задач введите диспетчер устройств, а затем выберите его в результатах поиска.
-
Найдите свою камеру в разделе Камеры, Устройства обработки изображений или Звуковые, игровые и видеоустройства.
-
Если вы не можете найти свою камеру, выберите меню Действие и нажмите Обновить конфигурацию оборудования.
-
Дождитесь, пока будут найдены и установлены обновленные драйверы, перезапустите устройство и попробуйте открыть приложение «Камера» еще раз.
-
Если эти действия не устранят проблему, перейдите к следующим действиям.
Проверьте наличие несовместимого драйвера камеры
Некоторые старые камеры, предназначенные для старых устройств, несовместимы с Windows 10. Ниже показано, как проверить совместимость вашей камеры.
-
В диспетчере устройств, найдите камеру в разделе Камеры, Устройства обработки изображений или Звуковые, игровые и видеоустройства.
-
Щелкните правой кнопкой мыши или нажмите и удерживайте имя камеры, а затем выберите пункт Свойства.
-
Выберите вкладку Драйвер, нажмите кнопку Сведения и найдите имя файла, содержащее часть stream.sys. Если такое имя есть, ваша камера была создана до Windows 7 и ее необходимо заменить новой.
-
Если имя файла, содержащее часть stream.sys, отсутствует, перейдите к следующим действиям.
Откат драйвера камеры
Если после обновления камера перестала работать, выполните следующее.
-
В диспетчере устройствщелкните правой кнопкой мыши (или нажмите и удерживайте) на камеру, а затем выберите Свойства.
-
Перейдите на вкладку Драйвер и выберите Откатить > Да. (Некоторые драйверы не поддерживают этот параметр. Если для драйвера не отображается параметр Откатить, переходите к следующему исправлению.)
-
После отката перезапустите устройство и попробуйте открыть приложение «Камера» еще раз.
-
Если откат не сработал или недоступен, переходите к следующим действиям.
Удалите драйвер камеры и обновите конфигурацию оборудования
-
В диспетчере устройствщелкните правой кнопкой мыши (или нажмите и удерживайте) на камеру, а затем выберите Свойства.
-
Перейдите на вкладку Драйвер и выберите Удалить устройство. Установите флажок Удалить программы драйверов для этого устройства и нажмите кнопку OK.
-
В меню Действиедиспетчера устройств выберите Обновить конфигурацию оборудования.
-
Дождитесь, пока будут найдены и установлены обновленные драйверы, перезапустите компьютер и попробуйте открыть приложение «Камера» еще раз.
Примечание: Если камера по-прежнему не работает, обратитесь за помощью на веб-сайт производителя камеры.
Переключение на драйвер UVC
Большинство доступных веб-камер USB — это совместимые камеры UVC (стандартный видеокласс USB). Они будут работать с драйвером UVC, включенным в Windows (драйвер UVC, поставляемый с Windows). Если ваша веб-камера работает неправильно, проблему может устранить переключение на драйвер UVC, поставляемый с Windows. Выполните следующие действия, чтобы изменить драйверы (требуются права администратора).
Примечание: Драйвер UVC, поставляемый с Windows, может поддерживать не все функции камеры. Например, распознавание лиц Windows Hello может перестать работать, если эта функция поддерживалась драйвером изготовителя камеры с использованием пользовательских USB-расширений, не поддерживаемых драйвером, поставляемым с Windows.
-
В области поиска на панели задач введите диспетчер устройств, а затем выберите его в результатах поиска.
-
Найдите проблемную веб-камеру в списке устройств, отображенных в диспетчере устройств. Она должна находиться в разделе Камеры или Устройства обработки изображений.
-
Щелкните правой кнопкой мыши устройство веб-камеры и выберите Обновить драйвер.
-
Выберите Найти драйверы на этом компьютере.
-
Выберите Выбрать драйвер из списка доступных драйверов на компьютере.
-
Выберите Видеоустройство USB и нажмите Далее, чтобы завершить обновление драйвера.
-
Чтобы подтвердить выбор параметров и вернуться в диспетчер устройств, нажмите Закрыть. Веб-камера появится в категории Камеры в списке диспетчера устройств.
Требуется дополнительная помощь?
Дополнительные сведения об основах использования камеры см. в разделе Как использовать приложение «Камера».
Поищите ответы на форумах
Если предыдущие решения не сработали, попробуйте найти похожие проблемы на форуме сообщества Microsoft, выполнив поиск по запросу «Камера». Если вы не найдете решение, опубликуйте сведения о своей проблеме и зайдите позже, чтобы просмотреть ответы.
Отправьте отзыв
Если вы попробовали действия, описанные в этой статье, и не нашли решение проблемы, используйте Центр отзывов о Windows, чтобы сообщить об ошибке. Это поможет корпорации Майкрософт найти основную причину данной проблемы.
Укажите сведения о том, что вы делали или опишите действия, которые вы выполняли, когда произошла ошибка. Используйте параметр Воссоздать эту неполадку при отправке отзывов в Центре отзывов.
Открыть Центр отзывов
Справку по отправке отзывов в Центре отзывов см. в разделе Отправка отзывов в Майкрософт с помощью приложения «Центр отзывов».
Статьи по теме
-
Исправление отсутствующего альбома камеры Windows 10
-
Импорт фотографий и видео с телефона на компьютер
Нужна дополнительная помощь?
Нужны дополнительные параметры?
Изучите преимущества подписки, просмотрите учебные курсы, узнайте, как защитить свое устройство и т. д.
В сообществах можно задавать вопросы и отвечать на них, отправлять отзывы и консультироваться с экспертами разных профилей.
Найдите решения распространенных проблем или получите помощь от агента поддержки.
Содержание
- Google Chrome
- Opera
- Яндекс.Браузер
- Mozilla Firefox
- Устранение неполадок с обнаружением веб-камеры
- Вопросы и ответы
Google Chrome
В самом популярном веб-обозревателе Google Chrome операцию можно выполнить разными методами, и далее мы расскажем о каждом из них.
Способ 1:Уведомление
При каждом открытии страницы какого-либо сайта, подразумевающей работу веб-камеры (или исключительно при вызове функции на этой странице, для которой должна быть задействована вебка), браузер должен отобразить соответствующее уведомление под адресной строкой. Юзеру остается только нажать на «Разрешить».
Если же у вас не появляется такого окна, причин тому может быть 3: ранее вы заблокировали это уведомление, отображение вопроса об использовании камеры запрещено в настройках браузера, неправильно работает веб-камера. Рассмотрим, как устранить каждую из этих ситуаций, начиная с простой.
Просмотреть, было ли прежде заблокировано уведомление, можно, кликнув по иконке замка слева от адреса сайта. Обратите внимание, если страница не была перезагружена, справа дополнительно будет отображаться соответствующий значок, пропадающий при последующих открытиях страницы. В открывшемся окне вы сразу увидите заблокированное действие с пунктом «Камера». Щелкните по значению и в выпадающем меню выберите «Спрашивать» или «Разрешить».
Перезагрузите страницу, чтобы применить изменения. После этого должно отобразиться уведомление или страница сразу отобразит захваченное изображение с вебки. В противном случае обратитесь к последнему разделу этой статьи, рассказывающей об устранении неполадок.
Способ 2: Включение разрешения для сайта
- Чтобы включить вебку заранее, можно открыть окно изменения разрешений, кликнув по иконке в адресной строке левее самого URL. В нем перейдите в «Настройки сайтов».
- Найдите тут блок «Разрешения», а в нем пункт «Камера». Измените значение на «Разрешить». Будьте внимательны: изменение происходит только для текущего адреса, а не для всех.

Способ 3: Включение в настройках браузера
Когда в настройках браузера запрещено использование камеры, действиями из предыдущих способов пользователь разрешит ее работу лишь одному URL. Задать глобальное значение для этой настройки можно лишь в настройках.
- Нажмите кнопку «Меню» и перейдите в «Настройки».
- В блоке «Конфиденциальность и безопасность» вам нужен пункт «Настройки сайта».
- Зайдите в настройки параметра «Камера».
- Переведите состояние единственного доступного пункта в активное. Теперь все сайты будут спрашивать разрешение на использование вебки. А вот параметра, разрешающего ее включение без дополнительных подтверждений со стороны юзера, здесь нет в целях безопасности. Ниже, кстати, могут располагаться адреса, для которых вы вручную запрещали или разрешали работу вебки.

Opera
Opera во многом схожа с предыдущим браузером по своей настраиваемости, так как у обеих программ одинаковый движок. По этой причине мы не будем повторно составлять ту же самую инструкцию — ознакомьтесь со Способами 1 и 2 про Google Chrome, воспользовавшись одним из них для конкретного сайта.

А вот если вам нужно включить работу веб-камеры сразу для всех URL, выполните следующее:
- Фирменной кнопкой разверните «Меню» и выберите «Настройки».
- Поочередно переходите в разделы «Дополнительно» > «Безопасность» > «Настройки сайта».
- Тут переключитесь в настройки «Камеры».
- Включите отображение разрешения на доступ. Теперь каждый раз, когда какое-то приложение внутри сайта будет требовать веб-камеру, рядом с адресной строкой в Опере станет появляться соответствующий вопрос.

Яндекс.Браузер
Из-за своеобразного интерфейса почти все настройки в Яндекс.Браузере отличаются от тех, что выше. Впрочем, Способ 1 для Google Chrome, применим и к этому веб-обозревателю, поэтому его рассмотрение мы пропустим. А вот другие варианты разберем целиком.
Способ 1: Включение разрешения для сайта
- При необходимости разрешить использование вебки только одному сайту, нажмите по иконке замка слева от URL в адресной строке и кликните по «Подробнее».
- Отыщите блок «Разрешения» и измените значение для пункта «Камера».
- Остается перезагрузить страницу, чтобы изменения вступили в силу.
Способ 2: Включение в настройках браузера
Предыдущий метод не влияет на работу этой функции на других сайтах, поэтому, чтобы отображать уведомление о разрешении работы вебки везде, необходимо изменить один из пунктов настроек.
- Через меню откройте «Настройки».
- На левой панели выберите «Сайты» и справа кликните по ссылке «Расширенные настройки сайтов».
- Активируйте пункт «Запрашивать разрешение». Чтобы просмотреть список URL, для которых запрещено или разрешено использование вебки, нажмите на «Настройки сайтов».

Mozilla Firefox
В Mozilla Firefox все устроено не так, как у предыдущих трех браузеров, работающих на идентичном движке.
- При появлении уведомления о доступе к камере нажмите «Разрешаю», а если желаете и дальше пользоваться вебкой на этом сайте, сперва установите галочку у пункта «Запомнить это решение».
- Если вы ранее блокировали работу камеры для этого URL, в адресной строке рядом с замком сразу же отобразится значок с запретом. Кликнув по нему, вы сможете отключить временную блокировку нажатием на крестик.
- А в «Настройках» можно лишь управлять списком адресов, для которых было разрешено или запрещено ее использование.
- Для этого перейдите в «Приватность и Защита» и в блоке «Разрешения» откройте «Параметры» камеры.
- Поищите в списке нужный URL вручную либо через поиск. При надобности измените его состояние и сохраните изменения.


Устранение неполадок с обнаружением веб-камеры
Когда вы получаете уведомление о том, что камера не была обнаружена, даже если выставили все разрешения в браузере, проверьте ее на работоспособность. Возможно, на ноутбуке есть физический переключатель ее работы, а если это отдельное устройство, быть может, оно не подсоединено к компьютеру. Другие причины, по которым может не работать камера, читайте в нашем материале по ссылке ниже.
Подробнее:
Почему не работает веб-камера на ноутбуке
Правильное подключение веб-камеры к компьютеру
Пользователи Windows 10 также должны прочитать следующую статью, где рассказывается о включении вебки в операционной системе. Эта функция, переведенная в состояние «Откл.», запрещает работу камеры в приложениях, даже если внутри этих приложений ее использование разрешено.
Подробнее: Включение камеры в Windows 10
Многие люди используют Microsoft Edge в качестве браузера по умолчанию в Windows 10 и 11. Если вы используете Microsoft Edge для видеоконференций или других подобных целей, вам придется включить камеру в браузере. Но часто камера может работать неправильно в Microsoft Edge. Когда это произойдет, ваша камера не загрузится, и вы не сможете использовать ее для видеоконференций.
Так почему это происходит? Если камера не работает в Microsoft Edge в Windows, это может быть из-за отсутствия разрешений из-за расширений, неправильного подключения камеры к ПК, использования камеры каким-либо другим приложением и т. д. Эта статья поможет вам с действия по устранению неполадок, которые помогут решить эту проблему.
Камера не работает в Microsoft Edge? Ниже приведены некоторые шаги по устранению неполадок, которые помогут решить эту проблему.
1. Закройте фоновые приложения
Возможно, вы не сможете использовать камеру в Microsoft Edge, если ее уже использует какое-то другое фоновое приложение. Закройте все приложения, работающие в фоновом режиме, а затем разрешите камеру в Microsoft Edge. Если ни одно приложение не работает в фоновом режиме или закрытие фоновых приложений не помогает, вы можете перейти к следующему шагу в этой статье.
2. Предоставьте камере доступ к Microsoft Edge
Microsoft Edge не будет использовать камеру, если разрешения для камеры не предоставлены. Вы должны предоставить камере доступ к Microsoft Edge, чтобы решить эту проблему. Для этого выполните шаги, указанные ниже:
- Нажимать Окна + я комбинация клавиш для открытия Настройки на ПК с Windows.
- Под Конфиденциальность и безопасность вкладку, нажмите на Камера вариант.
- Включите переключатель для Доступ к камере и Разрешите приложениям доступ к вашей камере.
- Разверните список приложений и включите переключатель для Microsoft Edge. Это даст разрешения камеры для Microsoft Edge.
3. Разрешить сайтам использовать камеру
Вы также можете столкнуться с этой проблемой, когда сайтам не разрешено использовать камеру. Вы можете разрешить сайтам использовать камеру в Edge, что должно решить проблему. Для этого выполните шаги, указанные ниже:
- Открыть Microsoft Edge на вашем ПК.
- Нажмите на три точки в правом верхнем углу, а затем нажмите Настройки.
- На левой боковой панели нажмите на Файлы cookie и разрешения сайта.
- С правой стороны нажмите кнопку Все сайты вариант под Разрешения сайта раздел.
- Далее нажмите на Камера и включите переключатель для Спрашивать перед доступом (рекомендуется).
Примечание- Если сайт, пытающийся использовать камеру, указан в разделе «Блокировать», удалите его.
4. Сбросить флаги в Microsoft Edge
Если вы изменили флаги, это также может вызвать эту проблему. Вы можете сбросить флаги в Microsoft Edge, чтобы решить эту проблему. Чтобы сбросить флаги в Microsoft Edge, выполните следующие действия:
- Тип край://флаги в адресной строке Microsoft Edge и нажмите Входить.
- Здесь нажмите на Сбросить все кнопка для сброса флагов.
- После этого вам будет предложено перезапустить браузер; нажмите на Перезапуск чтобы перезапустить его.
5. Отключить расширения
Вы также можете столкнуться с этой проблемой из-за сторонних расширений в вашем браузере. Вы можете отключить расширения из браузера и посмотреть, сталкиваетесь ли вы с проблемой.
- В Microsoft Edge щелкните значок Расширения значок рядом с адресной строкой, а затем нажмите на Управление расширениями.
- Теперь вы увидите список расширений. Отключите расширения одно за другим, выключив переключатель рядом с ними.
- После отключения всех расширений перезапустите браузер и проверьте, работает ли камера в Edge.
6. Восстановите Microsoft Edge
Наконец, если ничего не помогает, вы можете попробовать восстановить Microsoft Edge. Чтобы восстановить Microsoft Edge, выполните следующие действия:
- Открытые окна Настройки нажав Окна + я комбинация клавиш.
- Нажмите на Программы на левой боковой панели, а затем на правой стороне нажмите на Установленные приложения.
- Нажмите на три точки рядом с Microsoft Edgeа затем нажмите Изменить вариант.
- Далее нажмите на Ремонт кнопку, чтобы восстановить Microsoft Edge.
- После завершения восстановления откройте Microsoft Edge, и проблема будет устранена.
Заключение
Могут быть случаи, когда браузер не может использовать камеру. Если вы столкнулись с той же проблемой с Microsoft Edge во время видеоконференций или какой-либо другой задачи, эта статья поможет вам. Вы можете выполнить шаги по устранению неполадок, упомянутые в этой статье, чтобы исправить неработающую камеру в Microsoft Edge в Windows.
by Hasibul Kabir
Hasibul Kabir is a Tech-Enthusiast Blogger, Web Developer & Hobbyist Game Developer. Writing about Technology, mainly Windows, Mac, iOS, etc., is his main focus, besides doing some computer… read more
Updated on
- Your webcam may not work properly on Google Chrome for various reasons.
- Sometimes, Chrome may block your camera for specific sites or all sites depending on privacy settings.
- Though tweaking some settings may fix the webcam not working problem on Chrome, you still may need to follow other methods from this article.
Is your webcam not working in Chrome? This article will explain all the details and solutions to fix this problem.
Google Chrome is the most compatible browser for any platform. It has all the necessary features and amazing privacy settings suitable for most people. However, sometimes, unexpected problems may occur.
Even though Chrome users may experience high CPU usage issues, they still continue to use this browser. But, If something else like the webcam not working occur, this is a very annoying problem.
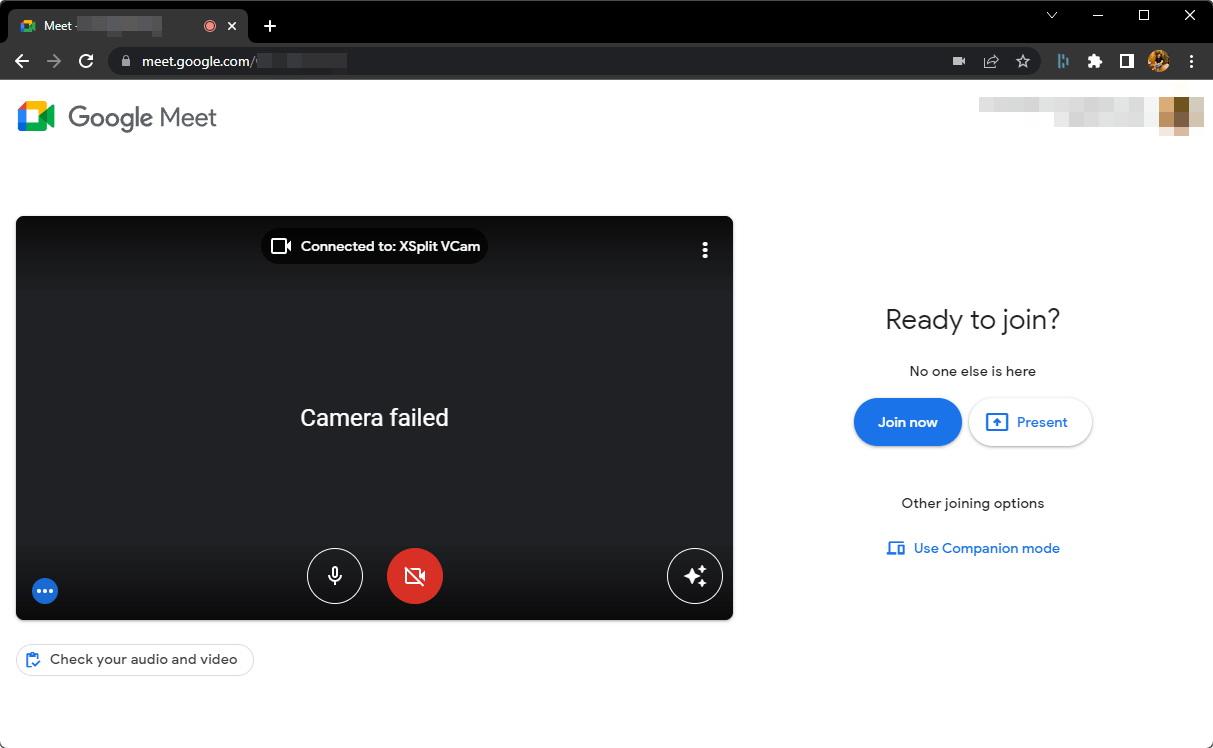
Fortunately, you can easily solve any webcam-related issues on Google Chrome.
Is Chrome blocking my camera?
Depending on your privacy preferences, Google Chrome can block the camera. It can be for a specific website or for all the websites.
By default, when someone first time wants to use the webcam on any website, Chrome will ask your permission. If somehow you disapprove, this browser will continue blocking the camera access.
This is not only the reason you may face webcam issues on Chrome. Whatever it is, in the next part of this article, you will get the seven most effective methods to fix the camera not working on Chrome.
How we test, review and rate?
We have worked for the past 6 months on building a new review system on how we produce content. Using it, we have subsequently redone most of our articles to provide actual hands-on expertise on the guides we made.
For more details you can read how we test, review, and rate at WindowsReport.
How do I turn on my camera on my laptop for Chrome?
If your laptop has a working webcam, you will not need to do anything else to turn this on to open it on Chrome unless a third-party application is blocking the access.
Some laptops come with a physical button and a webcam cover. Turn it on by pressing the correct switch and un-covering the webcam.
If your laptop camera is not working in Chrome, follow these methods to solve all of your camera-related issues on Chrome.
Quick Tip:
In order to avoid a faulty webcam on your Chrome browser, it’s better to switch to another browser.
By choosing the Opera One browser, you have integrated webcam support and multiple integrated features with social media apps.

Opera One
Join your online calls from this browser for a sound experience with no failures.
How do I get my camera to work on Google Chrome?
1. Check if another app is using the webcam or not
If you have another app already using your webcam, a second application like Chrome won’t be able to use it simultaneously. So, double-check if Skype, Team, Camera, or any other app is using the webcam or not.
2. Restart your computer
Windows may have been going through some tasks that utilize your webcam. Sometimes, the process may be stuck at a certain stage. For this, a restart is always the safe choice to fix if the camera is not working on Chrome.
3. Give proper permission
- Press Win + I to open Windows settings.
- Go to Privacy & Security and then Camera.
- Make sure that this option: Let desktop apps access your camera is enabled.
Windows has this amazing privacy setting. Doing the above things will fix if the webcam is not working in Chrome on Windows 10/11.
4. Check permission on Chrome
- Open Google Chrome.
- Type the following address on the address bar and hit enter to go to Chrome camera settings.
chrome://settings/content/camera - Make sure the proper webcam device is selected, and then tick Sites can ask you to use your camera.
- Delete any not allowed sites that were added by mistake.
After that, try to access the website where the camera was not working. It will ask for permission again. Allow and fix the webcam not working on Chrome.
5. Check if the antivirus is blocking camera access
- Open your antivirus or security program.
- Go to its privacy Settings.
- Go to Video & Audio Protection.
- Allow Chrome to use the webcam.
We have shown the instruction for Bitdefender Total Security. If you use any other security programs like ESET Internet Security, certain steps may vary.
6. Disable suspicious extensions
- Open the Chromium browser.
- Click on the extension icon and go to Manage extensions.
- Toggle the switch off next to the extensions you want to disable.
Make sure you are disabling the problematic extensions, mainly which may utilize the Camera and Microphone.
7. Run the camera troubleshooter
- Open Windows Settings like before.
- Go to System and click on Troubleshoot.
- Go to Other troubleshooters.
- Click on Run next to the Camera.
- Follow on-screen instructions.
This method is a very effective solution if the webcam is not detected in Chrome. By applying the steps from this method, you will also know if your webcam is problematic or not.
How do I test my webcam?
After applying these 7 methods, if the problem persists, you may need to test if your webcam is functional or not. For this, follow these steps.
For Windows:
- Open the Start Menu, type camera, and open the application.
- If you don’t see anything, click on the Change camera button and see if it works.
For Mac:
- Press Command + Space on the keyboard to open the search bar.
- Type Photo Booth and open the application.
If you don’t see anything, this may be the reason the webcam is not working on Chrome on Mac.
These are the ways to fix the webcam not working in Chrome issue. If you have another solution that can help others, let us know in the comment box.

Как правило, в этом случае начинают искать, где скачать драйвер для веб-камеры под Windows 10, хотя с большой долей вероятности он уже и так есть на компьютере, а камера не работает по другим причинам. В этой инструкции подробно о нескольких способах исправить работу веб-камеры в Windows 10, один из которых, надеюсь, поможет и вам. См. также: программы для веб-камеры, Перевернутое изображение веб-камеры.
Важное примечание: если веб-камера перестала работать после обновления Windows 10, загляните в Пуск — Параметры — Конфиденциальность — Камера (в разделе «Разрешения приложений» слева. Если же она прекратила работу внезапно, без обновления 10-ки и без переустановки системы, попробуйте самый простой вариант: зайдите в диспетчер устройств (через правый клик по пуску), найдите веб-камеру в разделе «Устройства обработки изображений», кликните по ней правой кнопкой мыши — «Свойства» и посмотрите, активна ли кнопка «Откатить» на вкладке «Драйвер». Если да, то воспользуйтесь ею. Также: посмотрите, а нет ли в верхнем ряду клавиш ноутбука какой-либо с изображением камеры? Если есть — попробуйте нажать её или её в сочетании с Fn.
Удаление и повторное обнаружение веб-камеры в диспетчере устройств
Примерно в половине случаев для того, чтобы веб-камера заработала после обновления до Windows 10 достаточно выполнить следующие простые шаги.
- Зайдите в диспетчер устройств (правый клик по кнопке «Пуск» — выбрать в меню нужный пункт).
- В разделе «Устройства обработки изображений» кликните правой кнопкой мыши по вашей веб-камере (если ее там нет, то этот способ не для вас), выберите пункт «Удалить». Если вам также предложат удалить драйверы (если будет такая отметка), согласитесь.
- После удаления камеры в диспетчере устройств выберите в меню сверху «Действие» — «Обновить конфигурацию оборудования». Камера должна установиться заново. Возможно, потребуется перезагрузка компьютера.
Готово — проверьте, работает ли ваша веб-камера теперь. Возможно, дальнейшие шаги руководства вам не потребуются.
При этом рекомендую выполнить проверку с помощью встроенного приложения Windows 10 «Камера» (запустить его легко через поиск на панели задач).
Если окажется, что в этом приложении веб-камера работает, а, например, в Skype или другой программе — нет, то проблема, вероятно, в настройках самой программе, а не в драйверах.
Установка драйверов веб-камеры Windows 10
Следующий вариант — установка драйверов веб-камеры, отличающихся от тех, что установлены в настоящий момент (или, если не установлены никакие — то просто установка драйверов).
В случае, если ваша веб-камера отображается в диспетчере устройств в разделе «Устройства обработки изображений», попробуйте следующий вариант:
- Кликните правой кнопкой мыши по камере и выберите «Обновить драйверы».
- Выберите пункт «Выполнить поиск драйверов на этом компьютере».
- В следующем окне выберите «Выбрать драйвер из списка уже установленных драйверов».
- Посмотрите, есть ли какой-то еще совместимый драйвер для вашей веб-камеры, который можно установить вместо используемого в настоящий момент. Попробуйте установить его.
Еще одна вариация этого же способа — зайти на вкладку «Драйвер» свойств веб-камеры, нажать «Удалить» и удалить ее драйвер. После этого в диспетчере устройств выбрать «Действие» — «Обновить конфигурацию оборудования».
Если же никаких устройств, похожих на веб-камеру нет в разделе «Устройства обработки изображений» или даже нет самого этого раздела, то для начала попробуйте в меню диспетчера устройств в разделе «Вид» включить «Показать скрытые устройства» и посмотреть, не появилась ли в списке веб-камера. Если появилась, попробуйте кликнуть по ней правой кнопкой мыши и посмотреть, есть ли там пункт «Задействовать», чтобы включить ее.
В том случае, если камера не появилась, попробуйте такие шаги:
- Посмотрите, есть ли неизвестные устройства в списке диспетчера устройств. Если есть, то: Как установить драйвер неизвестного устройства.
- Зайдите на официальный сайт производителя ноутбука (если это ноутбук). И посмотрите в разделе поддержки вашей модели ноутбука — есть ли там драйвера на веб-камеру (если они есть, но не для Windows 10, попробуйте использовать «старые» драйверы в режиме совместимости).
Примечание: для некоторых ноутбуков могут оказаться необходимыми специфичные для конкретной модели драйвера чипсета или дополнительные утилиты (разного рода Firmware Extensions и пр.). Т.е. в идеале, если вы столкнулись с проблемой именно на ноутбуке, следует установить полный набор драйверов с официального сайта производителя.
Установка ПО для веб-камеры через параметры
Возможен вариант, что для правильной работы веб-камеры необходимо специальное ПО для Windows 10. Также возможен вариант, что оно уже установлено, но не совместимо с текущей ОС (если проблема возникла после обновления до Windows 10).
Для начала зайдите в Панель управления (Нажав правой кнопкой мыши по «Пуску» и выбрав «Панель управления». В поле «Просмотр» вверху справа поставьте «Значки») и откройте «Программы и компоненты». Если в списке установленных программ есть что-то, имеющее отношение к вашей веб-камере, удалите эту программу (выберите ее и нажмите «Удалить/Изменить».
После удаления, зайдите в «Пуск» — «Параметры» — «Устройства» — «Подключенные устройства», найдите в списке вашу веб-камеру, нажмите по ней и нажмите кнопку «Получить приложение». Дождитесь, когда оно будет загружено.
Другие способы исправить проблемы с веб-камерой
И несколько дополнительных способов исправить проблемы с не работающей веб-камерой в Windows 10. Редкие, но иногда полезные.
- В Windows 10 зайдите в Параметры — Конфиденциальность и слева выберите пункт Камера. Убедитесь, что приложениям включен доступ к камере, а в списке ниже включите доступ для Веб-средства просмотра классических приложений. Если в этом же списке есть программа, в которой не работает камера, убедитесь, что и для нее включен доступ.
- Проверьте, не используется ли веб-камера другим приложением.
- Только для встроенных камер. Если вы ни разу не пользовались веб-камерой и не знаете, работала ли она раньше, плюс к этому она не отображается в диспетчере устройств, зайдите в БИОС (Как зайти в БИОС или UEFI Windows 10). И проверьте на вкладке Advanced или Integrated Peripherals: где-то там может быть включение и отключение интегрированной веб-камеры.
- Если у вас ноутбук Lenovo, загрузите приложение Lenovo Settings (если оно уже не установлено) из магазина приложений Windows Там, в разделе управления камерой («Фотокамера») обратите внимание на параметр Privacy Mode (Режим конфиденциальности). Выключите его.
Еще один нюанс: если веб-камера отображается в диспетчере устройств, но не работает, зайдите в ее свойства, на вкладку «Драйвер» и нажмите кнопку «Сведения». Вы увидите список используемых файлов драйвера для работы камеры. Если среди них есть stream.sys, это говорит о том, что драйвер вашей камеры был выпущен очень давно и она попросту не может работать во многих новых приложениях.