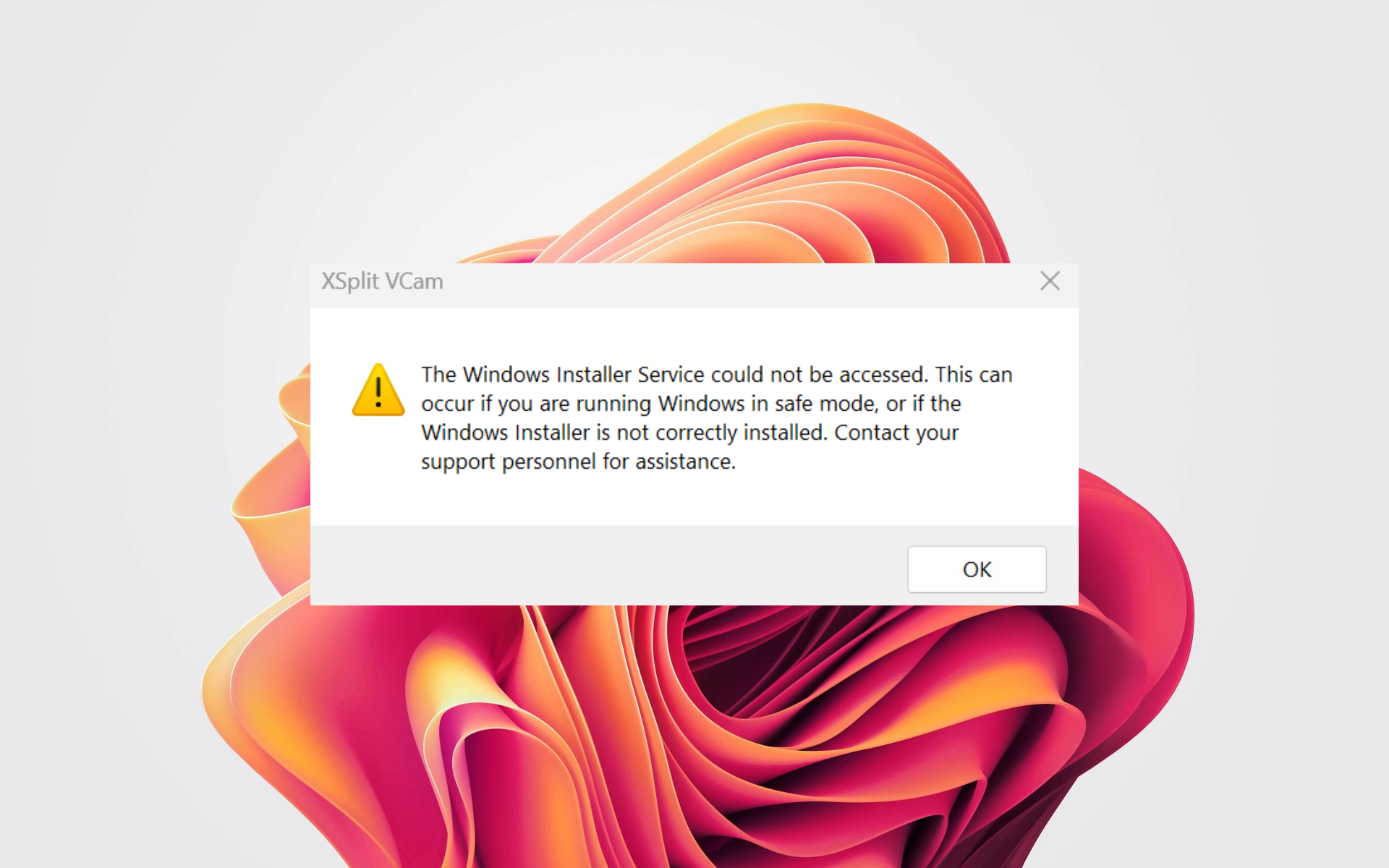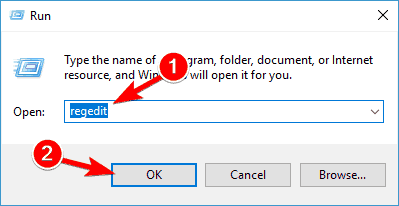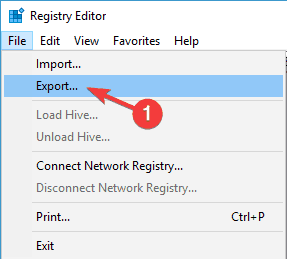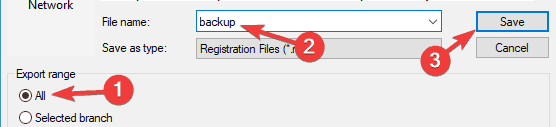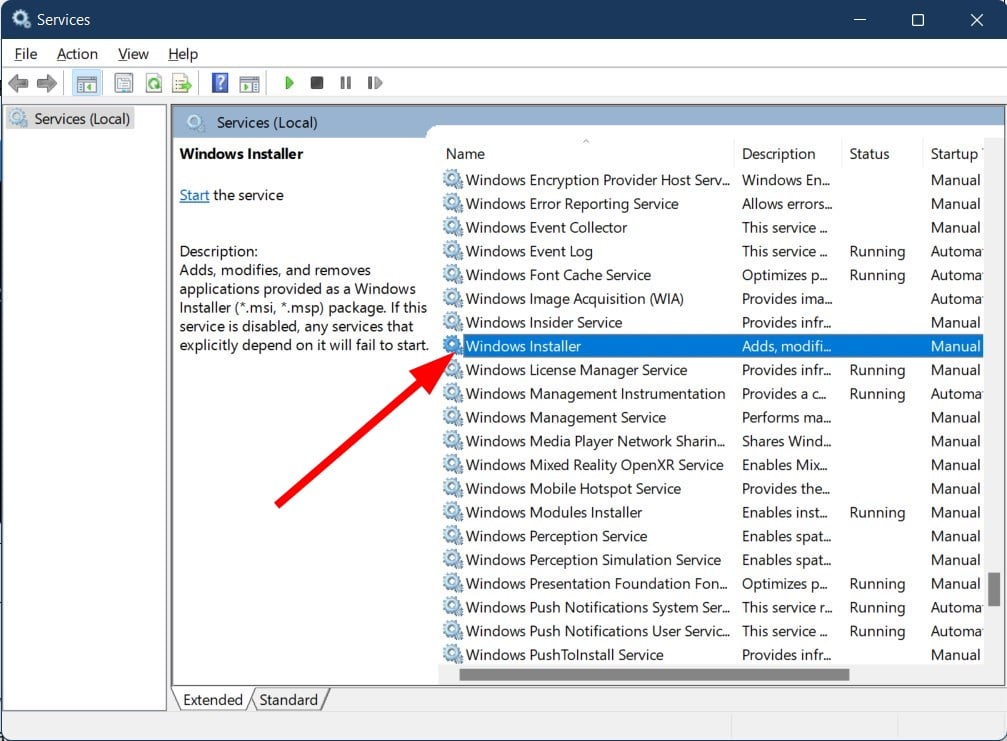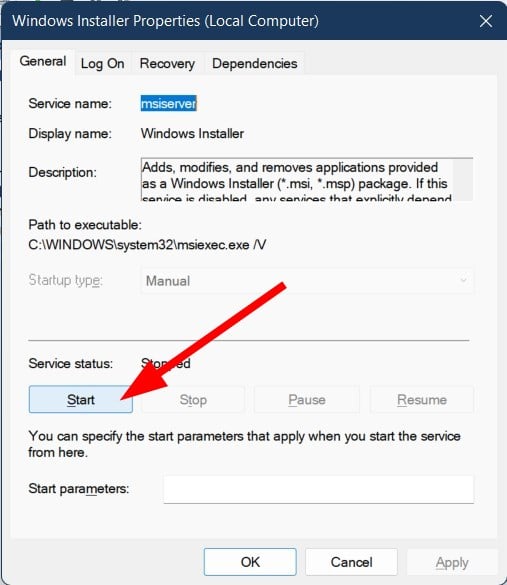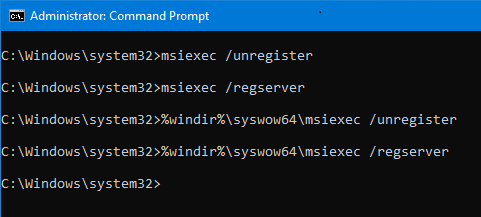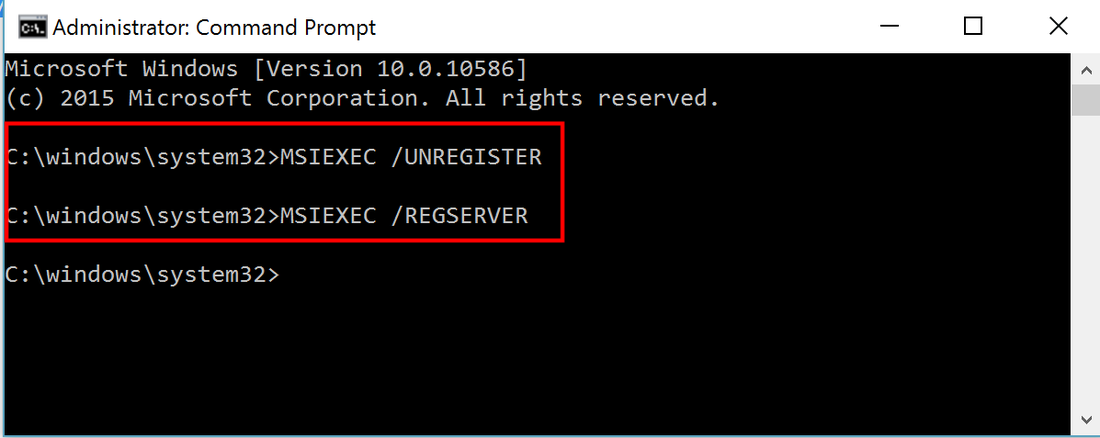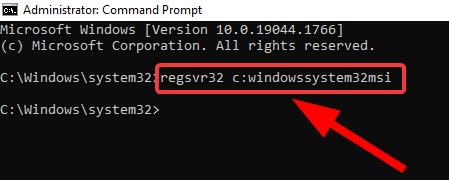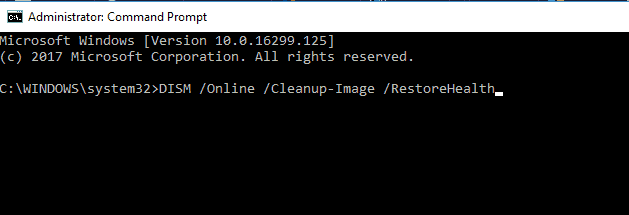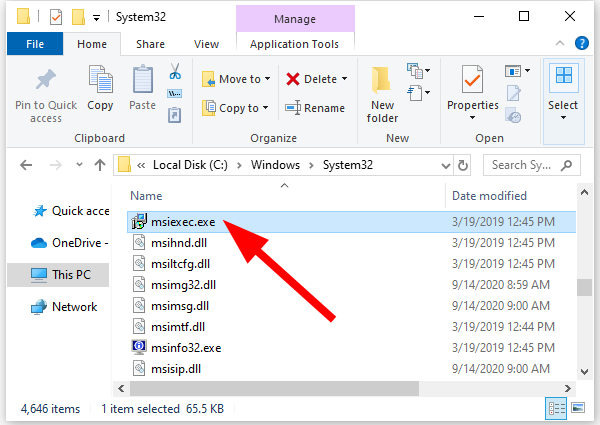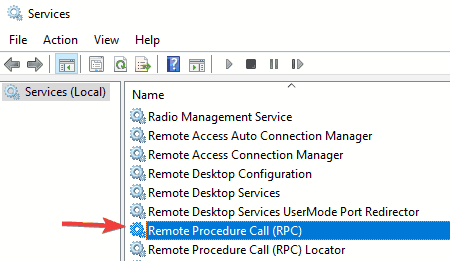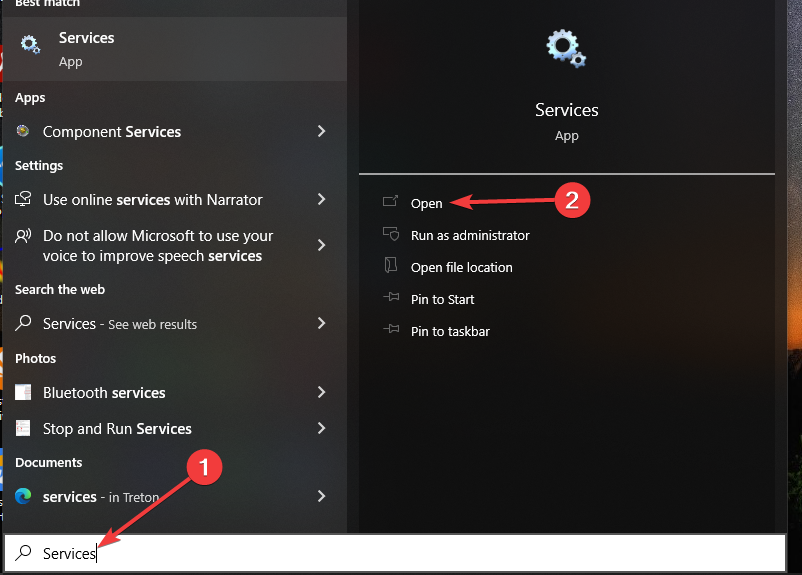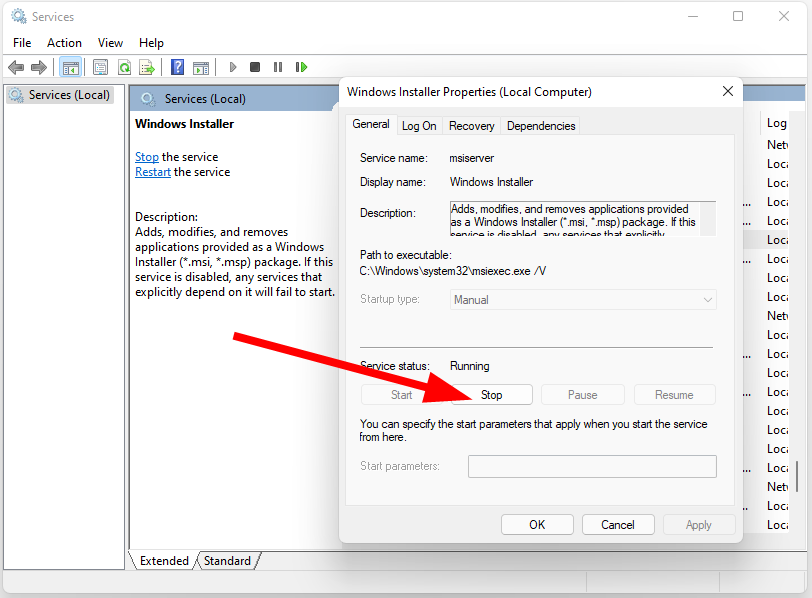Установщик является одним из главных элементов операционной системы, требуемый для установки программного обеспечения. Windows Installer применяет все программы, разработанные для Windows, соответственно, если в момент установки приложения эта служба выдает ошибку, установка завершится безрезультатно.
Одним из возможных методов решения подобной проблемы является запуск инструмента сканирования системных файлов. Чтобы его запустить, на правах администратора открываем командную строку и печатаем команду sfc /scannow, жмем Enter и ожидаем окончания проверки файлов.
Если данный метод должного результата не принес, то существует еще несколько способов искоренить ошибку установщика windows 10
Проверяем, запущена ли служба установщика Windows
Зажимаем Win + R, после чего вводим services.msc и далее OK.
В появившемся окне «Службы» опускаемся вниз и отыскиваем службу Windows Installer. Вполне допустимо, что она просто выключена, отсюда и возникает ошибка.
Двойным нажатием открываем свойства службы и корректируем тип запуска. Далее закрываем окно «Службы» и тестируем ее работоспособность. Если ошибка не исчезла, тогда пробуем следующий способ.
Перерегистрация службы установщика Windows
Чаще всего хватает предыдущих действий, но иногда может возникнуть потребность в повторной регистрации службы установщика Windows.
Снова зажимаем Win + R и прописываем MSIEXEC /UNREGISTER. Вполне возможно, что на экране ничего не случиться.
Тогда снова Win + R и пишем MSIEXEC /REGSERVER. Это команда окончит перерегистрацию установщика, а соответственно решится ваша проблема. Если снова результат нет, то остается только попробовать через реестр.
Через реестр
- Жмем Win + R, вносим regedit и жмем OK.
- В меню редактора реестра направляемся в HKEY_LOCAL_MACHINE\SYSTEM\CurrentControlSet\Services\msiserver.
- Проверяем показатели параметра ImagePath.
- В случае необходимости изменяем путь, а далее активируем службу установщика Windows через инструмент services.msc.
ошибка установщика windows 10
Как видим, ошибка установщика windows 10 исправляется различными методами. Главное не сдаваться и постепенно идти к своей цели. Конечно, в некоторых ситуациях хватает и обычного исправления системных файлов. Но в некоторых ситуациях потребуется применить более сложный метод решения ошибки. Главное, что после всех действий вернется максимальная работоспособность вашему ПК.
Windows 7 Enterprise Windows 7 Home Basic Windows 7 Home Premium Windows 7 Professional Windows 7 Starter Windows 7 Ultimate Windows Vista Business Windows Vista Enterprise Windows Vista Home Basic Windows Vista Home Premium Windows Vista Starter Windows Vista Ultimate Microsoft Windows XP Home Edition Microsoft Windows XP Professional Microsoft Windows XP Starter Edition Windows Server 2008 Datacenter Windows Server 2008 Enterprise Windows Server 2008 Standard More…Less
Symptoms
When you install, uninstall, or update a program on a Windows-based computer, you may receive one of the following error messages.
Error message 1
The Windows Installer Service could not be accessed.
Error message 2
Windows Installer Service couldn’t be started.
Error message 3
Could not start the Windows Installer service on Local Computer. Error 5: Access is denied.
Resolution
To fix this problem automatically, run the «Fix problems that programs cannot be installed or uninstalled» troubleshooter to repair issues that block program installation or removal because of corrupted registry keys.
Important To perform many of the methods and steps in this article, you must be logged on to your computer as an administrator.
To determine whether you’re using an account that has administrator rights
To determine whether you’re using an account that has administrator rights, use one of the following methods, as appropriate for the operating system that you’re running.
Windows 7 and Windows Vista
-
Open the Date and Time dialog box.
-
Click Start.
-
Type the following command in the Start Search or Search programs and files box, and then press Enter:
timedate.cpl
The Date and Time dialog box appears.
-
-
Click Change date and time. When the User Account Control dialog box appears, click Continue.
-
Do one of the following, depending on what happens when you click Continue:
-
If your computer does not prompt you for a password, you are already logged on with an administrator account. Click Cancel two times to close the Date and Time dialog box. You are ready to fix the Windows Installer issues.
-
If your computer prompts you for a password, you are not logged on with an administrator account.
-
Windows XP and Windows Server 2003
-
Open the Date and Time dialog box.
-
Click Start, and then click Run.
-
Type the following command in the Run dialog box, and then press OK:
timedate.cpl
-
-
Do one of the following, depending on the result:
-
If the Date and Time Properties dialog box appears, you are already logged on as an administrator. Click Cancel to close the dialog box.
-
If you receive the following message, you are not logged on as an administrator:
-
After you’ve verified that you’re logged on to your computer as an administrator, you can start troubleshooting Windows Installer issues.
If the Windows Installer engine is corrupted, disabled, or installed incorrectly, this may cause program installation issues.
Use the following methods to identify any Windows Installer issues that may be causing problems when you install, uninstall, or update programs.
Method 1: Determine whether the Windows Installer engine is working
-
Click Start
, type cmd in the Search box or click Run then type cmd in the dialog (Windows XP or Windows Server 2003), and then press Enter to open a Command Prompt window.
-
At the command prompt, type MSIExec, and then press Enter.
-
If the MSI engine is working, you should not receive any error messages. If you receive an error message, enter the error message text into a search engine such as Bing or Google to locate troubleshooting information about the issue.
-
Try to install or uninstall again.
Method 2: Make sure that the Windows Installer service is not set to Disabled
-
Click Start
, type services.msc in the Search box or click Run then type services.msc in the dialog (Windows XP or Windows Server 2003), and then press Enter to open Services.
-
Right-click Windows Installer, and then click Properties.
-
If the Startup type box is set to Disabled, change it to Manual.
-
Click OK to close the Properties window.
-
Right-click the Windows Installer service, and then click Start. The service should start without errors.
-
Try to install or to uninstall again.
Method 3: Check your version of Windows Installer, and upgrade to the latest version if necessaryImportant This method applies to Windows XP, Windows Vista, Windows Server 2003, Windows Server 2003 R2, and Windows Server 2008 only.
-
Click Start
, type cmd in the Search box or click Run then type services.msc in the dialog (Windows XP or Windows Server 2003), and then press Enter to open a Command Prompt window.
-
At the command prompt, type MSIExec, and then press Enter. If the MSI engine is working, you should not receive any error messages, and a separate dialog box should open. This shows the MSI version.
-
If the installer is not version 4.5, download and install Windows Installer 4.5.
-
Try to install or to uninstall again.
Method 4: Reregister the installer engineImportant This method applies to Windows XP and to Windows Server 2000 only.
-
Click Start, click Run, type cmd, and then click Command Prompt.
-
At the command prompt, type the following, and then press Enter after each line:
MSIExec /unregister
MSIExec /regserver
-
Try to install or to uninstall again.
The installation or update method doesn’t run to completion
There are several methods that can be used to install, to uninstall, or to update a program. Additionally, the method or methods that are used may not have started or completed successfully. In this situation, try some other method to install, or to update the program.
The following are common methods that are used to install software:
-
Insert the CD or DVD media, and then let the installation auto-start.
-
Browse to the CD, DVD, removable media, or other location where the programs installation files are stored, and then double-click the Setup program. The setup file is typically one of the following:
-
Autorun or Autorun.exe
-
Setup or Setup.exe
-
Install or Install.exe
-
-
Click Run when you download the program from a website.
The installation media is unreadable
Installation media such as CD and DVD media may be dirty or scratched and therefore be unreadable by the CD or DVD reader. To resolve this issue, follow these methods:
Method 1: Clean the CD or DVDTo do this, use a CD or DVD disc-cleaning kit. Or, use a soft, lint-free cotton cloth to gently wipe the silver side of the disc. Do not use paper cloth, as this can scratch the plastic or leave streaks. When you clean the disc, wipe from the center of the disc outward. Do not use a circular motion. If the problem continues to occur, clean the disc by using a damp cloth or a commercial CD or DVD disc-cleaning solution. Dry the disc thoroughly before you insert it into the drive.
Method 2: Copy the installation files to your computer or to other removable mediaWhen you do this, note the location, and then run the installer from that location. The installation file is typically named Autorun.exe or Setup.exe, but this may vary. If you’re not sure, check the Readme file in the folder for instructions about how to run the installation process. If an executable file (.exe) is available, we do not recommend that you run .msi files directly without specific instructions from the vendor.
Note If multiple CDs or DVDs are required, we recommend that you copy all the disks to the same folder, in reverse order (higher disk numbers first). Be prepared to approve the overwriting of existing files if you are prompted, and then install from that location.
Method 3: Obtain a fresh version of the installation packageIf you tried to install from a CD or DVD, do the following:
-
Check the software manufacturer’s website for a more recent version of the software package. Download and install the new version.
-
If you already have the latest version, download the program from the manufacturer’s website, and then run the installation.
Downloaded or copied installation files are corrupted
Method 1: Copy the installation files to your computerCopy the installation files to a local hard disk on your computer or to other removable media. Note the location, and then run the installation from that location. The installation file is typically named Autorun.exe or Setup.exe, but this may vary. If you’re not sure, check the Readme file in the folder for instructions about how to run the installation. If an executable file (.exe) is available, we do not recommend that you run .msi files directly without specific instructions from the vendor.
-
If you are installing a program from the Internet, redownload the file (select Save instead of Run in the download dialog box), save the file to a folder on a local hard disk on your computer or to other removable media. Then, run the installation from that location.
-
If your installation files are on a network (for example, a commercial or corporate environment), copy all the files to a folder on a local hard disk on your computer, and then run the installation from that location.
Method 2: Obtain a fresh version of the installation packageIf some time has elapsed between when you downloaded the package and when you tried to install it, do the following:
-
Check the software manufacturer’s website for a more recent version of the software package. Download and install the new version.
-
If you already have the latest version, download the program again, and then run the installation.
Programs that are currently running on your computer are interfering with the installation process
Disable programs that might be interfering with the installation process. To do this, follow these steps:
-
Click Start
, type msconfig in the Search box, and then click msconfig.exe.
If you are prompted for an administrator password or confirmation, type the password, or provide confirmation.
-
On the General tab, click Selective startup, and then clear the Load startup items check box.
-
Click Services, click Hide all Microsoft services, and then click Disable all.
-
Click OK, and then click Restart.
-
Try running your software program installation.
-
When you are finished troubleshooting the problem, restart the computer in Normal Startup mode. To do this, follow these steps:
-
Click Start
, type msconfig in the Search box, and then click msconfig.exe.
If you are prompted for an administrator password or confirmation, type the password, or provide confirmation.
-
On the General tab, click Normal startup, click OK, and then click Restart.
-
For more information about how to use MSConfig, see How to troubleshoot a problem by performing a clean boot in Windows 8, Windows 7, or Windows Vista.
There are typically several ways to remove any program. In this situation, try some other method to remove the program.
The following are common methods that are used to install software:
Method 1: Use the uninstall option (if available)
-
Click Start
, and then click All Programs.
-
Select the folder for the program that you are trying to uninstall, and then open the folder.
-
If there is an uninstall option, try using it.
Method 2: Use Control Panel options
-
Click Start
, click Control Panel, click Add and Remove Programs or Programs and Features, and then click Uninstall a program.
-
Select the program, and then click Uninstall. Follow the instructions.
Note The following steps are appropriate for advanced users only.
Make sure that you don’t have any file or folder names that are longer than 260 characters.
For more about the maximum path length limitation, see Naming files, paths, and namespaces.
Most programs create an installation log. If you can’t locate such a log, you can enable verbose MSI logging. For more information, see How to enable Windows Installer logging.
Note If you’re running the .msi log file without the bootstrapping application (.exe), you can add parameters for verbose logging. For example, you can run the following command:
Msiexec path\your_msi.msi /L*v path\your_msi_log.txt
For a list of msiexec command-line parameters, see Command-line options.
A failed installation typically logs «Return Value 3» where the problem occurred and where the installation rollback began. The description of the failure appears immediately before the Return Value 3 log entry.
You can use the Wilogutl.exe tool to analyze log files from a Windows Installer installation. This tool may suggest solutions to errors that are found in a log file. It is available in the latest Windows Software Development Kit.
The following is an example of how to use the Wilogutl.exe tool at a command line:
wilogutl /q /l c:\mymsilog.log /o c\outputdir\
You may be able to manually uninstall some parts of the program through the Windows interface. For example, you may be able to delete program files and folders. Because the steps to do this may differ widely, depending on the version of Windows that you’re running and on the program that you’re trying to uninstall, no prescriptive steps are provided here. If you’re not sufficiently familiar with the program that you’re trying to uninstall to positively identify the files and folders for that program, we do not recommend that you try this method. Generally, when you begin to delete program files and folders, you run the risk of damaging your operating system. Use this method at your own risk.
If you are considering uninstalling the program manually, be aware of the following:
-
Before you use this method, make sure that you create a system restore point.
-
Before you get started, move any personal data or documents that may have ended up in the installation folder of the program that you’re uninstalling. For example, move this material into the Documents folder.
-
If you cannot manually delete a program file, this may mean that the file is being used or that some other program is accessing the file and preventing you from deleting it. For example, antivirus software may be accessing the file. When antivirus software is accessing a program file and making it impossible to delete it, it’s likely that this same antivirus software was preventing you from uninstalling the program by more traditional means.
More Information
For general information about how to install or to uninstall a program, see the following:
Install a program
Uninstall or change a program
Installing programs: frequently asked questions
Need more help?
Want more options?
Explore subscription benefits, browse training courses, learn how to secure your device, and more.
Communities help you ask and answer questions, give feedback, and hear from experts with rich knowledge.
Windows Installer is a core service that manages installations of everything in Windows, including apps, features, and many other things. If, for some reason, it breaks, you will be stuck with new installations and even upgrades of apps.
In this post, we will share a list of error codes – and their solution, some pointing to our existing solution – and how to solve them.
1] Run Program Install & Uninstall Troubleshooter
The first thing we would suggest is to run the Program Install and Uninstall Troubleshooter to repair issues that block program installation or removal because of corrupted registry keys. This program will fix corrupted registry keys on 64-bit operating systems, which control the update data, problems that prevent existing programs from being completely uninstalled or updated, and problems that block you from uninstalling a program through Add or Remove Programs (or Programs and Features) in Control Panel
2] Start the Windows Installer Service
In the Run prompt, type MSIExec, and then press Enter.
If you get the Windows Installer window which tells you everything about MSIExec, then it’s all good.
If you get an error, you might have to start it manually.
Right-click on the taskbar, and select Task Manager. Switch to Services, and look for msiserver. Start it.
You can also run services.msc to open Windows Services and go to Windows Installer, and restart it.
3] Windows Installer Service could not be accessed
You may see the message Windows Installer Service could not be accessed. This usually happens if the Windows Installer Engine is corrupted, installed incorrectly, or disabled. You will need to fix either the corruption or fix the configuration or enable it. The linked post also solves the issue where the Windows Installer service could not start, and gives the message as Error 5, Access is denied.
4] There is a problem with this Windows Installer package
If the Windows Installer package faces unstable network access during the uninstallation or installation process, sometimes, the error might appear if you fail to complete the process successfully. The error message might go like “There is a problem with this Windows Installer package. A program required for this install to complete could not be run. Contact your support personnel or package vendor.”
5] Windows Installer keeps popping up
Usually, the Windows Installer or msiexec.exe runs in the background. You can check in the Task Manager under the list of processes that are running. However, if you see it constantly running, and the Windows Installer keeps popping up, it means it is stuck. It is possible that an installation is not able to complete, and this happens as a result.
Read: Windows Installer Service missing.
6] Installation Package could not be opened
If you are not able to install software that you just downloaded from the internet, and it keeps throwing the error message “Installation Package could not be opened“, then it’s probably a security issue. Windows many a time blocks applications you download from the internet as it does not trust them. You may have to unblock it or disable your antivirus to fix it.
7] Re-register Windows Installer service
If nothing works, the best option in our experience is to re-register the Windows Installer service. The reason why it works great because it fixes registry issues as well, and gets the basic settings ready again.
Launch the command prompt with admin privileges. Type the following commands and hit Enter after each one.
%windir%\system32\msiexec.exe /unregister %windir%\system32\msiexec.exe /regserver %windir%\syswow64\msiexec.exe /unregister %windir%\syswow64\msiexec.exe /regserver
Close the command prompt, save all your work, and restart your computer.
Check if you are facing Windows Installer issues.
Windows OS maintains a Windows Installer cache. Any files you install are temporarily extracted here and then installed on the PC. If you are deleting files from here manually or during installation or any other program is doing that, you will get an error.
How to check Windows Installer version?
To check the version of Windows Installer on your computer, open the Run box, type msiexec -? and hit Enter. You will see the version mentioned at the top.
How do I fix a corrupted Windows installer?
Since the Windows Installer is a system file, the best way to repair or fix a corrupted Windows Installer is by running the built-in System File Checker. Alternatively, you could search for the latest version of Windows Installer file on the Microsoft.com website and download it from there,
Useful link: How to enable Windows Installer logging.
Установщик Windows – это основная служба, которая управляет установкой всего в Windows, включая приложения, функции и многое другое. Если по какой-то причине он сломается, вы застрянете с новыми установками и даже обновлениями приложений. В этом посте мы поделимся списком кодов ошибок – и их решением, некоторые из которых указывают на наше существующее решение – и способы их решения.
Установщик Windows не работает
Запустите программу установки и устранения неполадок
Первое, что мы хотели бы предложить, это запустить программу установки и удаления программ устранения неполадок, чтобы устранить проблемы, которые блокируют установку или удаление программы из-за поврежденных разделов реестра. Эта программа исправит поврежденные ключи реестра в 64-разрядных операционных системах, которые контролируют данные обновления, проблемы, которые не позволяют полностью удалить или обновить существующие программы, а также проблемы, мешающие вам удалить программу с помощью «Установка и удаление программ» (или «Программы и Особенности) в панели управления
Запустите службу установщика Windows
В командной строке введите MSIExec и нажмите клавишу ВВОД.
Если у вас есть окно установщика Windows, в котором вам все сказано о MSIExec, то все хорошо.
Если вы получили ошибку, возможно, вам придется запустить ее вручную.
Щелкните правой кнопкой мыши на панели задач и выберите «Диспетчер задач». Переключитесь на Службы и найдите msiserver . Начни это.

Вы также можете запустить services.msc , чтобы открыть службы Windows, перейти к установщику Windows и перезапустить его.

Не удалось получить доступ к службе установщика Windows
Обычно это происходит, если механизм установщика Windows поврежден, установлен неправильно или отключен. Вам нужно будет либо исправить повреждение, либо исправить конфигурацию, либо включить ее. Связанный пост также решает проблему, из-за которой не удается запустить службу установщика Windows, и выдает сообщение как Ошибка 5, доступ запрещен.
Проблема с этим пакетом установщика Windows
Если во время удаления или установки пакет установщика Windows сталкивается с нестабильным доступом к сети, иногда может появиться сообщение об ошибке, если вы не смогли завершить процесс успешно. Сообщение об ошибке может выглядеть следующим образом: «Существует проблема с этим пакетом установщика Windows. Не удалось запустить программу, необходимую для завершения этой установки. Обратитесь в службу поддержки или к поставщику пакетов ».
Установщик Windows продолжает появляться
Обычно Установщик Windows или msiexec.exe работает в фоновом режиме. Вы можете проверить в диспетчере задач под списком запущенных процессов. Однако, если вы видите, что он постоянно работает, и установщик продолжает время от времени приходить вперед, это означает, что он застрял. Возможно, что установка не может быть завершена, и это происходит в результате.
Не удалось открыть установочный пакет
Если вы не можете установить программное обеспечение, которое вы только что загрузили из Интернета, и оно продолжает выдавать сообщение об ошибке «Не удалось открыть установочный пакет», то это, вероятно, проблема безопасности. Windows часто блокирует приложение, которое вы загружаете из Интернета, поскольку оно не доверяет им. Возможно, вам придется разблокировать его или отключить антивирус, чтобы исправить это.
Перерегистрируйте службу установщика Windows .
Если ничего не работает, лучшим вариантом по нашему опыту является перерегистрация службы установщика Windows. Причина, по которой он отлично работает, потому что он также исправляет проблемы с реестром и снова готовит основные настройки.
Запустите командную строку с правами администратора. Введите следующие команды и нажмите Enter после каждой.
% windir% \ system32 \ msiexec.exe/отменить регистрацию % windir% \ system32 \ msiexec.exe/regserver % windir% \ syswow64 \ msiexec.exe/отменить регистрацию % windir% \ syswow64 \ msiexec.exe/regserver
Закройте командную строку, сохраните всю свою работу и перезагрузите компьютер.
Проверьте, не сталкиваетесь ли вы с проблемами установщика Windows.
ОС Windows поддерживает кэш установщика Windows. Любые файлы, которые вы устанавливаете, временно извлекаются здесь и затем устанавливаются на ПК. Если вы удаляете файлы отсюда вручную или во время установки, или любая другая программа делает это, вы получите ошибку.
Apple these solutions to fix the Windows Installer Service can’t be accessed issue
by Milan Stanojevic
Milan has been enthusiastic about technology ever since his childhood days, and this led him to take interest in all PC-related technologies. He’s a PC enthusiast and he… read more
Updated on
- Windows Installer Service is in charge of installing new applications.
- If there’s a problem with it, you won’t be able to install anything.
- You need to start the Windows Installer Service to fix this issue manually.
- Else, you can apply the solutions in this guide to fix the problem on your end.
XINSTALL BY CLICKING THE DOWNLOAD
FILE
We all have all sorts of applications that we use daily installed on our Windows 10 PCs. Unfortunately, a few users reported Windows Installer Service could not be accessed error while trying to install new applications.
This sounds rather serious, but always a way to fix this error. This guide will give you a bunch of solutions to help you resolve the problem.
Why is Windows Installer not working?
Here are some of the common reasons for Windows Installer not working issue.
- The Windows Installer Engine is corrupted.
- There is a virus or malware on your PC.
- The Windows Installer service is missing some important files.
- Some of the system files are missing or corrupt.
- There is already an earlier version of the program installed on your PC.
How can I fix Windows Installer Service could not be accessed error on Windows 10?
1. Reset the Windows Installer Service registry
- Press Win + R and type regedit, and click OK.
- Click on File and select Export.
- Select All as Export range, enter the name of the file and click Save. In case anything goes wrong, you can just run this file and restore your registry.
- Once you’ve created your backup, close Registry Editor.
With registry backup created, you need to create a .reg file and add it to the registry. To do that, follow these steps:
- Open Notepad.
- Paste the following text into Notepad.
Windows Registry Editor Version 5.00 [HKLM\SYSTEM\CurrentControlSet\services\MSIServer] "DisplayName"="@%SystemRoot%system32msimsg.dll,-27" "ImagePath"=hex(2):25,00,73,00,79,00,73,00,74,00,65,00,6d,00,72,00,6f,00,6f,00, 74,00,25,00,5c,00,73,00,79,00,73,00,74,00,65,00,6d,00,33,00,32,00,5c,00,6d, 00,73,00,69,00,65,00,78,00,65,00,63,00,20,00,2f,00,56,00,00,00 "Description"="@%SystemRoot%system32msimsg.dll,-32" "ObjectName"="LocalSystem" "ErrorControl"=dword:00000001 "Start"=dword:00000003 "Type"=dword:00000010 "DependOnService"=hex(7):72,00,70,00,63,00,73,00,73,00,00,00,00,00 "ServiceSidType"=dword:00000001 "RequiredPrivileges"=hex(7):53,00,65,00,54,00,63,00,62,00,50,00,72,00,69,00,76, 00,69,00,6c,00,65,00,67,00,65,00,00,00,53,00,65,00,43,00,72,00,65,00,61,00, 74,00,65,00,50,00,61,00,67,00,65,00,66,00,69,00,6c,00,65,00,50,00,72,00,69, 00,76,00,69,00,6c,00,65,00,67,00,65,00,00,00,53,00,65,00,4c,00,6f,00,63,00, 6b,00,4d,00,65,00,6d,00,6f,00,72,00,79,00,50,00,72,00,69,00,76,00,69,00,6c, 00,65,00,67,00,65,00,00,00,53,00,65,00,49,00,6e,00,63,00,72,00,65,00,61,00, 73,00,65,00,42,00,61,00,73,00,65,00,50,00,72,00,69,00,6f,00,72,00,69,00,74, 00,79,00,50,00,72,00,69,00,76,00,69,00,6c,00,65,00,67,00,65,00,00,00,53,00, 65,00,43,00,72,00,65,00,61,00,74,00,65,00,50,00,65,00,72,00,6d,00,61,00,6e, 00,65,00,6e,00,74,00,50,00,72,00,69,00,76,00,69,00,6c,00,65,00,67,00,65,00, 00,00,53,00,65,00,41,00,75,00,64,00,69,00,74,00,50,00,72,00,69,00,76,00,69, 00,6c,00,65,00,67,00,65,00,00,00,53,00,65,00,53,00,65,00,63,00,75,00,72,00, 69,00,74,00,79,00,50,00,72,00,69,00,76,00,69,00,6c,00,65,00,67,00,65,00,00, 00,53,00,65,00,43,00,68,00,61,00,6e,00,67,00,65,00,4e,00,6f,00,74,00,69,00, 66,00,79,00,50,00,72,00,69,00,76,00,69,00,6c,00,65,00,67,00,65,00,00,00,53, 00,65,00,50,00,72,00,6f,00,66,00,69,00,6c,00,65,00,53,00,69,00,6e,00,67,00, 6c,00,65,00,50,00,72,00,6f,00,63,00,65,00,73,00,73,00,50,00,72,00,69,00,76, 00,69,00,6c,00,65,00,67,00,65,00,00,00,53,00,65,00,49,00,6d,00,70,00,65,00, 72,00,73,00,6f,00,6e,00,61,00,74,00,65,00,50,00,72,00,69,00,76,00,69,00,6c, 00,65,00,67,00,65,00,00,00,53,00,65,00,43,00,72,00,65,00,61,00,74,00,65,00, 47,00,6c,00,6f,00,62,00,61,00,6c,00,50,00,72,00,69,00,76,00,69,00,6c,00,65, 00,67,00,65,00,00,00,53,00,65,00,41,00,73,00,73,00,69,00,67,00,6e,00,50,00, 72,00,69,00,6d,00,61,00,72,00,79,00,54,00,6f,00,6b,00,65,00,6e,00,50,00,72, 00,69,00,76,00,69,00,6c,00,65,00,67,00,65,00,00,00,53,00,65,00,52,00,65,00, 73,00,74,00,6f,00,72,00,65,00,50,00,72,00,69,00,76,00,69,00,6c,00,65,00,67, 00,65,00,00,00,53,00,65,00,49,00,6e,00,63,00,72,00,65,00,61,00,73,00,65,00, 51,00,75,00,6f,00,74,00,61,00,50,00,72,00,69,00,76,00,69,00,6c,00,65,00,67, 00,65,00,00,00,53,00,65,00,53,00,68,00,75,00,74,00,64,00,6f,00,77,00,6e,00, 50,00,72,00,69,00,76,00,69,00,6c,00,65,00,67,00,65,00,00,00,53,00,65,00,54, 00,61,00,6b,00,65,00,4f,00,77,00,6e,00,65,00,72,00,73,00,68,00,69,00,70,00, 50,00,72,00,69,00,76,00,69,00,6c,00,65,00,67,00,65,00,00,00,53,00,65,00,4c, 00,6f,00,61,00,64,00,44,00,72,00,69,00,76,00,65,00,72,00,50,00,72,00,69,00, 76,00,69,00,6c,00,65,00,67,00,65,00,00,00,00,00 "FailureActions"=hex:84,03,00,00,00,00,00,00,00,00,00,00,03,00,00,00,14,00,00, 00,01,00,00,00,c0,d4,01,00,01,00,00,00,e0,93,04,00,00,00,00,00,00,00,00,00[HKEY_LOCAL_MACHINESYSTEMCurrentControlSetServicesmsiserverEnum] "0"="RootLEGACY_MSISERVER000" "Count"=dword:00000001 "NextInstance"=dword:00000001 - Click File.
- Select Save as. Type the file name as repair.reg and set Save as type to All Files and click Save.
- Close Notepad.
- Locate the repair.reg file, right-click it, and choose Run as administrator.
- If prompted, click Yes.
After you’ve added repair.reg to the registry, try to install the problematic application again and check if the Windows Installer Service could not be accessed error appears.
How we test, review and rate?
We have worked for the past 6 months on building a new review system on how we produce content. Using it, we have subsequently redone most of our articles to provide actual hands-on expertise on the guides we made.
For more details you can read how we test, review, and rate at WindowsReport.
2. Start the Windows Installer Service manually
- Right-click on the Start menu and choose Command Prompt (Admin) from the menu.
- Type net start MSIServer and press Enter to run it.
To check if the Windows Installer Service is running, you need to do the following:
- Open the Start menu, type Services, and open it.
- Open Windows Installer service.
- Check the Service Status to see if the Windows Installer service is running.
- If the service isn’t running, click the Start button to start it.
3. Re-register Microsoft Installer Service
- Right-click on the Start menu and select Command Prompt from the menu.
- If you own a 64-bit version of Windows, enter the following lines and press Enter after each line:
%windir%system32msiexec.exe /unregister%windir%system32msiexec.exe /regserver%windir%syswow64msiexec.exe /unregister%windir%syswow64msiexec.exe /regserver
- After you’ve entered all the lines, close Command Prompt and restart your computer.
- If you own a 32-bit version of Windows 10, you need to enter the following commands:
msiexec /unregistermsiexec /regserver
- Close Command Prompt.
- Restart your computer. Now check if the Windows Installer Service could not be accessed error still appears.
4. Use regsvr32 command
- Start Command Prompt as an administrator.
- Type the below command and press Enter to run it.
regsvr32 c:windowssystem32msi - Close the Command Prompt and try to install the problematic application again.
5. Use SFC and DISM commands
- Right-click on the Start menu and choose Command Prompt (Admin).
- Type the below command and press Enter to run it:
sfc /scannow - SFC scan will now start. Remember that this can take about 15 minutes, so don’t interrupt it.
Once the scan is finished, check if the problem persists. If the issue is still present, or if you could not run an SFC scan, you might have to use a DISM scan instead. To do that, follow these steps:
- Start Command Prompt as administrator.
- Run the below command:
DISM /Online /Cleanup-Image /RestoreHealth - The scanning process will now start. Remember that this process can take about 20 minutes or more, so don’t interfere with it.
Once the scan is done, check if the issue persists. If you were unable to run the SFC scan before, or if the SFC scan was unable to fix the problem, repeat it and check if Windows Installer Service could not be accessed error is still there.
Third-party software that can do this process automatically might be an easier and more reliable solution.
6. Uninstall the older version of the program you wish to install
If you already have the older version of the program you want to install on your computer, we advise you to remove that version from your PC before trying to install the newer version.
This is a simple solution, but it might work for you, so be sure to try it out.
If you can’t remove a particular application due to Windows Installer Service could not be accessed error message, you might be able to solve the problem simply by using an uninstaller software.
In case you’re not familiar, uninstaller software is an application that can remove any application from your PC.
In addition to removing applications, these tools will also remove all files and registry entries associated with the application you want to remove.
There are many options available, you can certainly find the best uninstaller software that fits your budget and specific needs.
7. Install Windows Installer Redistributable
- Download Windows Installer Redistributable.
- After the file is downloaded, double-click it to start the installation.
- Follow the instructions on the screen.
8. Delete the duplicated msiexec file
- Go to C:\Windows\System32 directory.
- Look for msiexec.exe. Now look for another msiexec file. This file will be 0KB in size and it won’t have a .exe extension.
- Rename the duplicated msiexec file to msiexec.old.
After doing that, you just need to go to the Services window and restart the Windows Installer service.
- Fix: Fatal Error 1603 during installation in Windows 10
- Security Settings Blocked Self-signed Application [Fix]
- Fix: Page Fault in Nonpaged Area on Windows 10
- Bindflt.sys Blue Screen: How to Fix It in 5 Steps
- Fix: A Service Installation Section in this INF is Invalid
9. Change Remote Procedure Call service settings
- Open the Start menu, type Services, and open it.
- Double click Remote Procedure Call (RPC) service.
- Now navigate to the Log on tab and select Log on as Local System Account and check to Allow this service to interact with the desktop checkbox.
- Save changes and restart your PC.
How can I fix Windows Installer Service could not be accessed on Windows 11?
- Reset Windows Installer service.
- Check if the Windows Installer service is enabled or not.
- Delete the old version of the software.
- Reset your Windows PC.
- Perform a clean install.
- Install the latest Windows Installer Redistributable.
Can I disable Windows Installer?
- Open the Start menu.
- Type services and open the app.
- Locate the Windows Installer service and open it.
- Under the Startup type drop-down menu, select Automatic.
- Select Stop button for the Service status section.
- Press Apply and OK.
Windows Installer Service could not be accessed error messages can create a lot of problems, but we hope that some of our solutions were helpful to you.
If you have any more questions or suggestions, feel free to leave them in the comments section below.






 , type cmd in the Search box or click Run then type cmd in the dialog (Windows XP or Windows Server 2003), and then press Enter to open a Command Prompt window.
, type cmd in the Search box or click Run then type cmd in the dialog (Windows XP or Windows Server 2003), and then press Enter to open a Command Prompt window. If you are prompted for an administrator password or confirmation, type the password, or provide confirmation.
If you are prompted for an administrator password or confirmation, type the password, or provide confirmation.