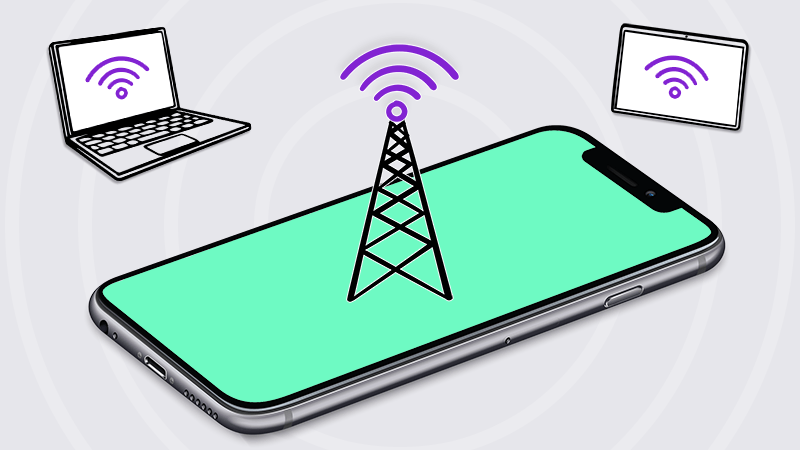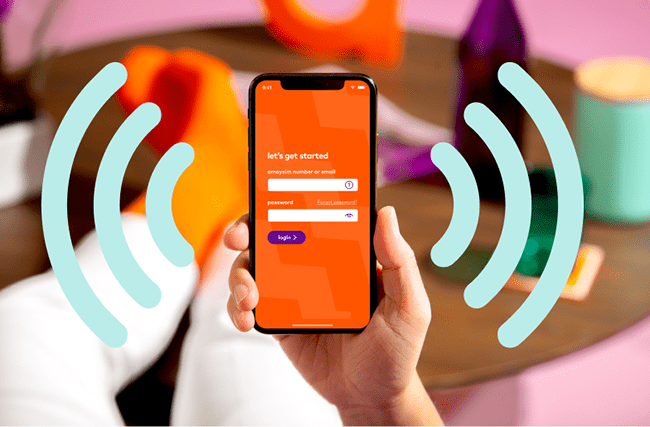С настройкой раздачи интернета по Wi-Fi в Windows 10 в последнее время творится полная ерунда. Если вы зашли на эту страницу, то у вас скорее всего тоже не получается раздать Wi-Fi через встроенную функции «Мобильный хот-спот» и/или через командную строку. По моим наблюдениям, большинство проблем появились после большого обновления Windows 10, в котором появилась функция «Мобильный хот-спот». Мало того, что этим способом у многих так и не получилось раздать Wi-Fi, так перестал работать способ запуска точки доступа командами через командную строку.
К статьям по настройке точки доступа в Windows 10 за последнее время было оставлено очень много комментариев. Из основных проблем:
- «Мобильный хот-спот» не видит подключение к интернету. Не дружит он с высокоскоростным подключением, набор номера с логином и паролем (PPPoE). Интернет на компьютере подключен, работает, а на вкладке «Мобильный хот-спот» ошибка: «Не удалось настроить мобильный хот-спот, поскольку у компьютера отсутствует подключение Ethernet, Wi-Fi или подключение к сотовой сети».
- Точка доступа запускается (через хот-спот, или командную строку), но устройства к Wi-Fi не подключаются. Идет постоянное подключение (получение IP, аутентификация), долго подключаются, в итоге не удается подключится к Wi-Fi сети, которую раздает ноутбук.
- Еще одна популярная ошибка, когда точка доступа на ноутбуке запущена (через тот же хот-спот, или командную строку), устройства к Wi-Fi подключаются, но интернет не работает.
- После обновления Windows 10 перестал работать запуск раздачи Wi-Fi через командную строку. Ошибка «Не удалось запустить размещенную сеть. Группа или ресурс не находятся в нужном состоянии для выполнения требуемой операции».
- Не получается раздать Wi-Fi через «Мобильный хот-спот», когда интернет подключен через USB 3G/4G модем. Или через встроенный в ноутбук модем (SIM-карту).
Это основные проблемы, с которыми сталкиваются пользователи в процессе запуска точки доступа в Windows 10. Сразу хочу сказать, что конкретных решений по каждой проблеме у меня нет. Исходя из комментариев, которые посетители оставляли к другим статьям, и из информации, которую я наше в интернете, постараюсь подробно рассказать о возможных решениях каждой из этих проблем. Возможно, мои советы кому-то помогут. Постараюсь максимально подробно и понятно написать по каждой проблеме. Вы так же не забывайте делится опытом в комментариях. Ваши наблюдения, советы и решения пригодятся многим.
Обновление: июнь 2022 года. Проблема, когда перестает работать интернет после активации функции мобильный хот-спот: почему перестает работать интернет после включения функции мобильный хот-спот на Windows 11, Windows 10, 8.
Мобильный хот-спот и высокоскоростное подключение (набор номера, PPPoE, VPN)
Обновление! Если у вас интернет через высокоскоростное подключение, то Мобильный хот-спот не увидит это подключение к интернету. Подробнее писал об этом в статье: https://help-wifi.com/nastrojka-virtualnoj-wi-fi-seti/mobilnyj-xot-spot-v-windows-10-cherez-pppoe-nabor-nomera-vysokoskorostnoe-podklyuchenie/
Очень много сообщений о проблеме, когда интернет на компьютере подключен через высокоскоростное подключение (через набор номера, логин и пароль), интернет работает, а на вкладке «Мобильный хот-спот» отображается ошибка «Не удалось настроить мобильный хот-спот, поскольку у компьютера отсутствует подключение Ethernet, Wi-Fi или подключение к сотовой сети». Получается, что встроенная функция не видит PPPoE подключение.
Такая проблема есть точно. В интернете я не нашел ни одного совета по ее решению. Находил много таких вопросов к представителям Microsoft, но они просто давали какие-то стандартные рекомендации, и все. Как решить эту проблему никто не знает. А проблема скорее всего в том, что когда у вас запущено высокоскоростное подключение, то адаптер Ethernet в статусе «неопознанная сеть». Будем надеяться, что в следующих обновлениях разработчики научат хот-спот видеть PPPoE подключения к интернету.
Решение:
Не вижу другого выхода, кроме как пробовать запускать точку доступа через командную строку. После обновления и с этим бывают проблемы. Если с помощью команд не получится раздать Wi-Fi, то смотрите советы из раздела «Другие решения» в конце этой статьи.
Так же, можете попробовать запустить виртуальную Wi-Fi сеть с помощью специальных программ.
Точка доступа Wi-Fi в Windows 10: устройства не подключаются, не работает интернет
Еще одна очень популярная проблема. Запускаем раздачу Wi-Fi через хот-спот, или с помощью командной строки, а смарфтоны, планшеты и другие устройства к Wi-Fi не подключаются. Идет постоянное подключение, получение IP-адреса, разные ошибки и т. д. По этой теме я писал подробную статью: устройства не подключаются к точке доступа в Windows 10. Получение IP-адреса. Там есть советы, которые обязательно нужно попробовать при возникновении такой проблемы.
Так же, обязательно отключите антивирус (встроенный в него брандмауэр). Можете так же попробовать отключить встроенный в Windows брандмауэр. В основном, такая проблема появляется из-за настроек IP. В статье по ссылке выше, я показывал как можно попробовать поэкспериментировать с настройками IP. Выставить их автоматическое получение, или прописать вручную.
Подключение есть, но интернет не работает
Следующая ситуация, когда устройства к сети подключаются, но интернет не работает. В таком случае, необходимо проверять настройки общего доступа к подключению к интернету. Если вы запускали сеть через «Мобильный хот-спот», то вариантов там не много, так как мы просто выбираем подключение, с которого хотим раздать интернет.
А если у вас точка доступа запущена через командную строку, то смотрите статью: раздали Wi-Fi с ноутбука, а интернет не работает «Без доступа к интернету». Там подробно написано об общем доступе.
Важно! При обоих проблемах советую попробовать советы из раздела «Другие решения», которые вы найдете ниже в этой статье.
После обновления Windows 10 не получается раздать Wi-Fi через командную строку
Да, бывает и такое, когда не удается запустить виртуальную Wi-Fi сеть ни через мобильный хот-спот, ни с помощью командной стройки. В командной строке, как правило, появляется уже хорошо знакомая ошибка «Не удалось запустить размещенную сеть. Группа или ресурс не находятся в нужном состоянии для выполнения требуемой операции».
В таком случае, нужно смотреть драйвера Wi-Fi адаптера. Есть ли в списке виртуальный адаптер, включен ли он, и как работает. Об этой ошибке я писал в конце этой статьи.
Что делать в этой ситуации? Конкретного ответа нет. Можете поверить, включена ли служба автонастройки WLAN. Ну и нужно экспериментировать с драйвером Wi-Fi адаптера. Пробуйте переустанвоить драйвер, откатить, и удалить (он автоматически будет установлен после перезагрузки). Об этом я писал здесь, и ниже в статье.
Ну и все таки попробуйте запустить раздачу через «Мобильный хот-спот». Если у вас не высокоскоростное подключение к интернету. Смотрите еще советы, которые я дам ниже в этой статье.
Если у вас интернет через 3G/4G модем
Вчера заметил, что у многих не получается настроить мобильный хот-спот когда интернет через USB модем. Он просто не видит такое подключение. Там проблема примерно понятна. Многие устанавливают программное обеспечении, которое идет с модемом. Разные программы от Билайн, Мегафон, Yota и т. д. И через эти программы настраивают, и запускают подключение к интернету. А хот-спот не видит эти подключения.
Решение следующее: откажитесь от программ, которые устанавливаются при настройке модема. Нужно настроить подключение к интернету средствами Windows 10. Чтобы у вас было подключение через мобильную сеть, тогда хот-спот увидит подключение. Вы можете удалить программу от модема, или попробовать просто закрыть ее. Можно установить только драйвер на USB модем, без программ. Нужно, чтобы у вас была вкладка «Сотовый».
Тогда все заработает. Я сам сталкивался с этой проблемой, когда писал инструкцию по настройке хот-спот.
Другие решения
1
По очереди выполните команды (которые указаны ниже) в командной строке. Только запустите командную строку от имени администратора. Нажмите правой кнопкой мыши на меню пуск, и выберите «Командная строка (администратор)». По очереди копируйте и вставляйте команды, выполняя каждую команду нажатием на Ентер.
netsh winsock reset
netsh int ip reset
ipconfig /release
ipconfig /renew
ipconfig /flushdns
Перезагрузите компьютер, и проверьте результат.
2
Удаляем драйвер Wi-Fi адаптера. Просто заходим в диспетчер устройств, и удаляем его. После перезагрузки, драйвер установится сам. Но, на всякий случай, перед этой процедурой я советую скачать драйвер Wi-Fi адаптера для вашего ноутбука (или адаптера) с официального сайта.
Заходим в диспетчер устройств, открываем вкладку «Сетевые адаптеры». Там вы увидите адаптер, в названии которого будет «Wi-Fi», или «Wireless». Нажимаем на него правой кнопкой мыши, и выбираем «Удалить».
Подтвердите удаление, и перезагрузите компьютер.
3
Сброс сети. Попробуйте этот способ. Особенно, если после настройки точки доступа (не важно каким способом) устройства не подключаются к Wi-Fi, или когда подключаются, но интернет не работает.
Важный момент! Сброс сети может удалить настройки всех подключений. Будут восстановлены стандартные параметры всех адаптеров.
Зайдите в параметры, в раздел «Сеть и Интернет». На вкладке «Состояние» нажмите на «Сброс сети».
Просто нажмите на кнопку «Сбросить сейчас».
Ждем, пока компьютер перезагрузится. Проверьте, работает ли подключение к интернету, и пробуем настроить раздачу заново. Если нужно настроить подключение к интернету, то смотрите советы по настройке интернета в Windows 10.
Беспроводные технологии уже очень прочно вплетены в повседневную жизнь людей, обеспечивая удобный доступ к сети Интернет и комфортное взаимодействие между устройствами. В связи с этим на многих современных ноутбуках предусматриваются специальные компоненты, отвечающие за взаимодействие с беспроводными сетями. Сейчас уже можно не только принимать Wi-Fi, но также раздавать его при помощи соответствующей функции.
Данная опция получила название мобильный хот-спот, что дословно можно перевести как «горячая точка». Это специализированный элемент, позволяющий создавать точку доступа к Wi-Fi для подключения к новой сети других устройств. Разберём основные особенности работы этой функции, а также распространённые проблемы.
Что такое хот-спот
HotSpot — специальный термин, который дословно можно перевести как «горячая точка». Не самое понятное словосочетание, за которым скрывается уникальная функция создания точки доступа для раздачи беспроводного интернета на определённом расстоянии от ноутбука. Подобные системы активно используются в кафе, библиотеках, кинотеатрах, а также других местах для большого количества людей.
Достаточно продвинутый и скоростной хот-спот — домашний роутер, обеспечивающий раздачу беспроводной сети в пределах дома или квартиры.
Крайне популярными стали хот-споты, встроенные в мобильные устройства. Подключённый к сети 3G- или 4G-смартфон или планшет может стать источником беспроводного интернета для других сопряжённых устройств. Подобными системами особенно активно пользуются в рамках разнообразных поездок. Но тут стоит учитывать, что некоторые провайдеры могут ограничивать трафик для раздачи со смартфона.
Относительно недавно в качестве полноценной точки доступа стали выступать устройства под управлением операционной системы Windows. Причём это касается ноутбуков, планшетов и даже персональных компьютеров.
Проверка возможности подключения
Стоит отметить, что далеко не все даже самые современные компьютеры и ноутбуки обладают необходимой аппаратной составляющей для организации беспроводной сети. Поэтому имеет смысл предварительно проверить возможности устройства при помощи командной строки.
Необходимо запустить командную строку от имени администратора, а затем ввести в неё команду «netsh wlan show drivers».
После соответствующей обработки на экране должны появиться параметры аппаратного обеспечения компьютера. Тут надо обратить внимание на функцию «Поддержка размещённой сети», которая на английском указывается как Hosted Network.
Справа от неё должен стоять атрибут, подтверждающий возможность организации беспроводной сети. Если функция не подтверждена, необходимо обновить драйвер установленного сетевого адаптера. Если это не дало результатов, значит, компьютер попросту не обладает нужным аппаратным обеспечением.
Включение раздачи сети на Windows 10
Операционная система Windows 10 по умолчанию включает в себя весь необходимый функционал для работы с беспроводными сетями. Чтобы активировать раздачу интернета на компьютере или ноутбуке с этой ОС, необходимо сделать следующее:
- Через кнопку «Пуск» или при помощи комбинации клавиш Win + I открыть приложение «Параметры».
- Нажать на пункт «Сеть и Интернет», после чего щёлкнуть по разделу «Мобильный хот-спот».
- В правой части окна передвинуть переключатель напротив пункта «Разрешить использования моего интернет-соединения на других устройствах». Он должен находиться в положении «вкл».
- При необходимости выбрать способ раздачи интернета с помощью Wi-Fi или Bluetooth. Работать будут оба решения, однако лучше всё-таки использовать Wi-Fi, поскольку он имеет больший радиус передачи и более высокую скорость соединения.
- В следующем окне изучить пункты «Имя Сети», «Сетевой пароль». Система автоматически назовет сеть и присвоит ей некоторый код доступа. При желании данные можно поменять. Позже именно их необходимо будет ввести на другом устройстве для подключения к беспроводной сети.
- Закрыть приложение «Параметры», сохранив все сделанные изменения.
Теперь останется только взять другой гаджет и найти в списке доступных подключений созданную сеть. Для соединения потребуется ранее введённый пароль. Если всё сделано правильно, устройство получит полноценный доступ к сети Интернет непосредственно от ноутбука или ПК через мобильный хот-спот.
Настройка точки доступа
Чтобы легко находить и подключаться к созданной беспроводной сети, имеет смысл на этапе настройки поменять ее имя и пароль доступа. Специально для этого в окне настроек есть кнопка «Изменить».
После ввода всех интересующих символов нужно обязательно сохранить изменения. Правки в сеть вносятся сразу же, так что созданную сеть с нужным названием без проблем удастся увидеть на странице «Мобильный хот-спот».
Тут же пользователь получает данные о количестве подключённых к сети устройств. Раздавать интернет подобным образом можно не более чем на 8 гаджетов.
Сразу после включения точки доступа в настройках можно увидеть параметр «Энергосбережение». По умолчанию он всегда включён. Данная настройка позволяет автоматически отключать раздачу интернета в том случае, если к сети не подключено ни одно устройство.
Быстрый доступ к функции
Помимо достаточно долгой настройки и первого включения точки доступа, также существует ускоренный способ активации нужной функции. В первую очередь это касается кнопки быстрого доступа «Мобильный хот-спот», расположенной в Центре действий.
Также можно отыскать интересующий значок на панели задач, после чего щёлкнуть по кнопке «Мобильный хот-спот». Но тут стоит отметить, что оба этих способа не предполагают отображение настроек мобильной точки доступа и могут работать только в случае предварительного указания имени сети и пароля доступа.
Возможные неполадки и методы их решения
К сожалению, далеко не во всех случаях функция хот-спот на Windows 10 работает на компьютере стабильно и без каких-либо проблем. Время от времени пользователи всё-таки сталкиваются с неполадками, которые делают использование данной опции невозможным.
Чаще всего проблемы с хот-спотом на Windows 10 связаны с одной из следующих причин:
- отсутствие возможности включения раздачи интернета при подключении устройства через протокол PPoE, подразумевающий ввод имени пользователя и пароля доступа.
- сложности с подключением к созданной сети с внешнего мобильного гаджета;
- сеть подключается, однако не даёт в полной мере получать доступ к ресурсам Интернета;
- возникновение ошибок при попытке активировать хот-спот через командную строку.
Описанные проблемы встречаются как на обычных встроенных аппаратных составляющих ПК, так и при использовании дискретного модема через USB-порт.
Невозможно подключить
Иногда при попытке активировать хот-спот на компьютере пользователь видит сообщение о том, что подключить функцию невозможно. Обычно это связано с наличием каких-либо проблем у драйвера сетевого адаптера.
Необходимо перейти в «Диспетчер устройств», отыскать в списке установленного оборудования интересующий адаптер и перейти в его свойства. Далее надо нажать кнопку «Обновить драйвер», воспользовавшись автоматическим поиском новых версий или загрузив новое программное обеспечение вручную.
Стоит учитывать, что нередко сетевые адаптеры попросту не отображаются в Диспетчере устройств. В этом случае необходимо щёлкнуть по кнопке «Вид» и установить флажок напротив пункта «Показывать скрытые устройства». Если система обнаружит скрытые девайсы, она сразу же их покажет в общем списке. Так что появится возможность обновить драйвера.
Некоторые пользователи указывают на то, что описанная ошибка также может быть следствием проблем с отключением виртуального адаптера. Поэтому главная задача — убедиться в активации и работоспособности всех сетевых карт.
Особое внимание надо уделять устройству под названием «Microsoft Wi-Fi Direct Virtual Adapter», поскольку именно через него операционная система Windows осуществляет раздачу интернета на другие гаджеты.
Настройка мобильного хот-спота в PPoE подключении
Ошибка с ограничением доступа в PPoE подключении имеет место только в операционной системе Win10, поскольку в более ранних версиях такой проблемы не замечено. И тут стоит учитывать, что даже спустя много обновлений разработчикам так и не удалось полностью всё исправить.
Разобраться с ситуацией иногда помогает командная строка, в которую вводят специальные коды для ручной активации хот-спота со всеми соответствующими разрешениями. Однако, гораздо более эффективным подходом представляется применение стороннего программного обеспечения при создании виртуальной сети.
Среди наиболее востребованных программ выделяют Virtual Router, Switch Virtual Router и Connectify 2016. Это продуманные и удобные утилиты, которые не требуют вложений и обеспечивают пользователя всем необходимым инструментарием для настройки доступа к сети.
Невозможность подключения устройств
Даже если пользователю удалось правильно включить и настроить хот-спот на компьютере, он вполне может столкнуться с неполадками на этапе подключения к новой сети других гаджетов. Устройства попросту не смогут нормально взаимодействовать с Интернетом, что доставить немало неудобств.
Главная причина подобной ошибки — конфликт IP адресов. В общей сети могут появляться устройства с одинаковыми адресами, которые не смогут работать совместно. В итоге ни сам хот-спот, ни подключаемые к сети гаджеты не будут функционировать нормально.
Пользователю в этом случае необходимо сделать так, чтобы все устройства в одной сети имели уникальные адреса, не пересекающиеся друг с другом. Обычно достаточно просто сбросить настройки сетевой карты, выставив параметры в автоматическом режиме.
Система самостоятельно будет присваивать разных устройствам уникальные адреса, предотвращая любые ошибки из-за их совпадения.
Также иногда невозможность подключения связана непосредственно с тем компьютером, с которого ведётся раздача сети. В данном случае рекомендуется сразу перейти в приложение «сетевые подключения», расположенное во вкладке «Сеть и Интернет». Там надо выбрать адаптер для входа в интернет и открыть его свойства.
Уже в свойствах вручную даётся разрешение на общий доступ и выход в интернет через настраиваемое подключение.
Невозможность подключения или отсутствие доступа к сети
При попытке активации хот-спота пользователи могут столкнуться с сообщением, в котором система указывает на невозможность предоставить данное подключение для общего доступа. Таким образом, после соединения с созданной сетью у подключённых устройств попросту не будет доступа в Интернет. Наиболее частая причина такой проблемы — работа антивирусного программного обеспечения.
Также нередко ошибка появляется вследствие отсутствия общего доступа к сети или проявления серьезных неполадок с IP-адресом устройства. Можно попытаться настроить систему при помощи встроенных инструментов или же просто удалить и создать новое подключение с автоматически выставленными параметрами.
Разумеется, важно своевременно проверять наличие базового доступа к интернету. Без основного подключения наладка хот-спота не будет иметь никакого смысла.
Проблемы с хот-спотом после обновления операционной системы
Некоторые пользователи сталкиваются с неполадками в работе хот-спота сразу после обновления операционной системы. Новые файлы переписывают определённые параметры и делают ранее выставленные настройки неработоспособными.
Решить проблему можно выполнением следующего алгоритма:
- При помощи команды devmgmt.msc открыть диспетчер устройств и развернуть список установленных сетевых адаптеров. Эти позиции надо удалить. Волноваться за их сохранность не стоит, поскольку позже система автоматически всё найдёт и добавит в исходный перечень.
- Открыть редактор реестра, воспользовавшись строкой поиска в операционной системе.
- При помощи левого навигационного окна открыть раздел HKEY_LOCAL_MACHINE\SYSTEM\CurrentControlSet\Services\Wlansvc\Parameters\HostedNetworkSettings.
- Правой кнопкой мыши щёлкнуть по папке «HostedNetworkSettings» и в открывшемся контекстном меню выбрать «Экспортировать».
- Сохранить раздел в безопасном месте, после чего удалить его из реестра.
- Подтвердить действия и закрыть редактор реестра.
- Перезагрузить компьютер и запустить средство устранения неполадок сетевого адаптера.
- Проверить, есть ли какие-либо проблемы в системе.
- Ещё раз попробовать активировать мобильный хот-спот.
Все манипуляции в редакторе реестра нужно осуществлять максимально аккуратно, поскольку ошибки могут повлиять на работу всей системы.
Хот-спот — крайне удобная функция раздачи интернета с компьютера на другие устройства. В большинстве случаев никаких проблем с её активацией не возникает. Но если неполадки всё-таки проявились, рекомендуется для начала сбросить все настройки и перезагрузиться. Если это не помогло, можно приступать к более серьёзным вмешательствам.
А какая проблема с включением мобильного хот-спота на Windows 10 возникла у вас? Как она была исправлена? Делитесь своим опытом в комментариях.
На чтение 13 мин. Просмотров 3.8k. Опубликовано
Мобильная точка доступа позволяет вам использовать ваше сетевое соединение совместно с другими устройствами, которые хотят подключиться к Интернету или получить к нему доступ, используя функцию Wi-Fi.
Хотя такие устройства подключены к вашей мобильной точке доступа, плата за передачу данных продолжает расти на основе ежемесячного тарифного плана, на который вы подписаны.
Но подключение к Интернету в наши дни имеет несколько вариантов по сравнению со старыми способами использования кабеля Ethernet или модема.
Однако с развитием технологий сегодня вы можете подключиться через мобильную точку доступа, беспроводной маршрутизатор или даже использовать свой собственный смартфон в качестве точки доступа.
Всякий раз, когда вы пытаетесь подключиться к мобильной точке доступа, проблема может возникнуть из-за:
- Неверная конфигурация
- Неверная настройка
- Устаревший драйвер беспроводного сетевого адаптера
Есть несколько других случаев, когда вы не можете подключиться к своей мобильной точке доступа.
Некоторые соображения, которые следует проверить перед использованием любого из решений, описанных в этой статье, включают шаги по устранению неполадок, которые вы уже предприняли, и относится ли проблема только к определенному устройству или вы пытались подключить другое устройство к точке доступа вашего компьютера.
Попробуйте также серфить с помощью модема или Wi-Fi, чтобы узнать, связана ли проблема с вашим компьютером или с самим соединением.
Вот решения, которые можно использовать для устранения проблемы мобильной точки доступа в Windows 10.
Содержание
- Как я могу исправить проблемы с мобильной точкой доступа в Windows 10:
- Решение 1. Устраните неполадки сетевого адаптера
- Решение 2. Создайте новое соединение
- Решение 3. Установите драйверы
- Решение 4. Обновите драйвер сетевого адаптера
- Решение 5. Откат драйвера сетевого адаптера
- Решение 6. Временно отключите брандмауэры и любое антивирусное или вредоносное ПО
- Решение 7. Отключите Bluetooth
- Решение 8. Запустите средство устранения неполадок интернет-соединения
- Решение 9. Установите драйвер в режиме совместимости
- Решение 10. Проверьте адаптер Wi-Fi
- Решение 11. Свяжите свой общий доступ к Интернету с помощью адаптера точки доступа
- Решение 12. Выполните чистую загрузку
- Решение 13. Запустите компьютер в безопасном режиме
- Решение 14. Установите флажок «Разрешить совместное использование параметров подключения»
Как я могу исправить проблемы с мобильной точкой доступа в Windows 10:
- Устранить неполадки сетевого адаптера
- Создать новое соединение
- Установить драйверы
- Обновите драйвер сетевого адаптера
- Откатить драйвер сетевого адаптера
- Временно отключите брандмауэры и любые антивирусные или вредоносные программы
- Отключить Bluetooth
- Запустите средство устранения неполадок подключения к Интернету
- Установить драйвер в режиме совместимости
- Проверьте адаптер Wi-Fi
- Свяжите свой доступ к Интернету с помощью адаптера точки доступа
- Выполнить чистую загрузку
- Запустите компьютер в безопасном режиме
- Установите флажок Разрешить общий доступ к настройкам соединения
Решение 1. Устраните неполадки сетевого адаптера
Это автоматический встроенный инструмент Windows, который находит и устраняет распространенные проблемы с настройками сетевого адаптера на вашем компьютере.
Он также проверит, обновляются драйверы сетевого адаптера или нет, и даст вам подсказку о сбоях оборудования, связанных с сетевым адаптером.
Выполните эти шаги, чтобы выполнить поиск и устранение неисправностей на сетевом адаптере и посмотреть, идентифицирует ли он проблему мобильной точки доступа:
- Нажмите Пуск .
- Перейдите в поле поиска и введите Устранение неполадок .
- Выберите Устранение неполадок в результатах поиска.
- Нажмите Просмотреть все на левой панели.
-
Нажмите Сетевой адаптер
- Нажмите Далее .
- Начнется процесс выявления любых проблем
- Выберите сетевой адаптер для диагностики
Если средство устранения неполадок останавливается до завершения процесса, исправьте его с помощью этого полного руководства.
Решение 2. Создайте новое соединение
Если у вас все еще есть проблемы с мобильной точкой доступа или проблемы с подключением вашего устройства к вашей мобильной точке доступа, попробуйте удалить текущее соединение, а затем создайте новое, чтобы избавиться от ошибки аутентификации.
Не удается настроить новое подключение к мобильной точке доступа в Windows? Ознакомьтесь с этим руководством, чтобы быстро решить проблему.
Решение 3. Установите драйверы
Если мобильная точка доступа не работает, вы также можете установить сетевые драйверы с веб-сайта производителя, а затем проверить, устраняет ли она проблему.
Решение 4. Обновите драйвер сетевого адаптера
Если драйвер сетевого адаптера несовместим или устарел, это может вызвать проблемы с подключением к вашей мобильной точке доступа. Недавний драйвер обновления Windows 10 мог быть разработан для предыдущей версии Windows.
Обновите драйвер сетевого адаптера, выполнив следующие действия:
- Нажмите правой кнопкой мыши Пуск .
- Выберите Диспетчер устройств .
- Выберите Сетевые адаптеры .
- Нажмите на название сетевого адаптера
- Щелкните правой кнопкой мыши сетевой адаптер
- Выберите Обновить драйвер .
- Нажмите Автоматический поиск обновленного программного обеспечения драйвера .
- По завершении шагов нажмите Закрыть .
- После установки обновленного драйвера нажмите Пуск> Питание> Перезагрузить .
Windows не может найти драйвер для вашего сетевого адаптера? Не волнуйтесь, у нас есть правильные решения для вас.
Проверьте, исправляет ли это проблему, когда ваша мобильная точка доступа не работает.
Примечание . Если Windows не находит новый драйвер, посетите веб-сайт производителя устройства и загрузите с него последнюю версию драйвера сетевого адаптера.
Если ваш компьютер не может подключиться к Интернету, загрузите драйвер с другого компьютера, сохраните его на USB-накопителе, а затем вручную установите его на свой компьютер.
Как вручную установить драйвер сетевого адаптера
В зависимости от файла, который вы скачали с сайта производителя, выполните следующие действия:
- Для файла .exe (исполняемый) дважды щелкните по нему, чтобы запустить файл, а затем установите драйверы
- Для отдельных файлов проверьте файл с расширением .inf, а другой – с расширением .sys, затем выполните следующие действия:
- Перейдите в окно поиска и введите Диспетчер устройств .
- Нажмите Диспетчер устройств в результатах поиска.
- Выберите Сетевые адаптеры и перейдите к имени сетевого адаптера (вы также можете проверить в разделе «Другие устройства», если ваше имя не указано здесь)
-
Нажмите правой кнопкой мыши сетевой адаптер и выберите Обновить драйвер
- Нажмите Просмотреть мой компьютер для поиска драйверов .
- Выберите Обзор и укажите место, где хранятся файлы драйвера.
- Нажмите Хорошо .
- Нажмите Далее .
- После завершения установки нажмите Закрыть .
После установки обновленного драйвера нажмите «Пуск»> «Питание»> «Перезагрузить».
Знаете ли вы, что большинство пользователей Windows 10 имеют устаревшие драйверы? Будьте на шаг впереди, используя это руководство.
Обновлять драйверы автоматически
Мы настоятельно рекомендуем вам автоматически обновить драйвер с помощью инструмента Обновление драйверов Tweakbit . Этот инструмент одобрен Microsoft и Norton Antivirus и защищает вашу систему от постоянного повреждения, вызванного установкой неправильной версии драйвера.
После нескольких испытаний наша команда пришла к выводу, что это наиболее автоматизированное решение. Ниже вы можете найти краткое руководство о том, как это сделать.
- Загрузите и установите средство обновления драйверов TweakBit
-
После установки программа автоматически начнет сканирование вашего компьютера на наличие устаревших драйверов. Driver Updater проверит установленные вами версии драйверов по своей облачной базе данных последних версий и порекомендует правильные обновления. Все, что вам нужно сделать, это дождаться завершения сканирования.
-
По завершении сканирования вы получите отчет обо всех проблемных драйверах, найденных на вашем ПК. Просмотрите список и посмотрите, хотите ли вы обновить каждый драйвер по отдельности или все сразу. Чтобы обновить один драйвер за раз, нажмите ссылку «Обновить драйвер» рядом с именем драйвера. Или просто нажмите кнопку «Обновить все» внизу, чтобы автоматически установить все рекомендуемые обновления.
Примечание. Некоторые драйверы должны быть установлены в несколько этапов, поэтому вам придется нажать «Обновить» ‘несколько раз, пока не будут установлены все его компоненты.
Отказ от ответственности : некоторые функции этого инструмента не являются бесплатными.
Решение 5. Откат драйвера сетевого адаптера
Если вы ранее были подключены к Интернету и установили новый драйвер сетевого адаптера, попробуйте откатить его до предыдущей версии и проверить, помогает ли это.
Вот как это сделать:
- Нажмите правой кнопкой мыши Пуск .
- Выберите Диспетчер устройств .
- Выберите Сетевые адаптеры и нажмите на имя сетевого адаптера.
- Щелкните правой кнопкой мыши на сетевом адаптере
- Выберите Свойства .
- Откройте вкладку Драйвер .
- Выберите Откатить драйвер . Если кнопка недоступна, значит, нет драйвера для отката.
- После отката к предыдущей версии драйвера выберите Пуск> Питание> Перезагрузить .
Примечание. Если Windows не находит новый драйвер, посетите веб-сайт производителя устройства и загрузите с него последнюю версию драйвера сетевого адаптера.
Если ваш компьютер не может подключиться к Интернету, загрузите драйвер с другого компьютера, сохраните его на USB-накопителе, а затем вручную установите его на свой компьютер.
Если вы успешно откатили свой драйвер, теперь вам нужно запретить Windows автоматически обновлять его. Чтобы сделать это, ознакомьтесь с этим полезным руководством.
Решение 6. Временно отключите брандмауэры и любое антивирусное или вредоносное ПО
Брандмауэр, антивирусная или вредоносная программа может иногда препятствовать подключению через мобильную точку доступа.Если это является причиной проблемы, временно отключите любую из трех, а затем попробуйте зайти на нужный вам сайт.
Убедитесь, что вы снова включили эти программы сразу после того, как сделали это, чтобы хакеры, вирусы и черви не повредили вашу систему.
Знаете ли вы, что антивирус может заблокировать подключение к Интернету или даже точку доступа? Узнайте больше здесь.
Решение 7. Отключите Bluetooth
Отключение Bluetooth также может решить проблему мобильной точки доступа.
Для этого выполните следующие действия:
- Нажмите Пуск .
- Выберите Настройки .
- Выберите Устройства .
- Нажмите Bluetooth .
- Установите его как Off
Если у вас возникли проблемы с открытием приложения Настройка, обратитесь к этой статье, чтобы решить эту проблему.
Настройки Bluetooth отсутствуют? Верните их в несколько быстрых шагов.
Решение 8. Запустите средство устранения неполадок интернет-соединения
Это поможет вам решить проблемы с подключением к интернету. Для этого выполните следующие действия:
- Нажмите Пуск .
- Введите Устранение неполадок в поле поиска.
-
Выберите Устранение неполадок в результатах поиска.
-
Нажмите Показать все на левой панели.
-
Выберите Интернет-соединения
- Нажмите Далее , чтобы запустить средство устранения неполадок.
Ваш инструмент устранения неполадок не может загрузиться и выдает ошибку? Ознакомьтесь с этим руководством, чтобы найти решение этой проблемы.
Решение 9. Установите драйвер в режиме совместимости
Для установки в режиме совместимости выполните следующие действия:
- Загрузите последнюю версию драйвера с сайта производителя.
- Сохраните его на локальном диске
- Щелкните правой кнопкой мыши на файле настройки драйвера
- Нажмите Свойства .
- Нажмите вкладку “Совместимость” .
- Установите флажок Запустить эту программу в режиме совместимости .
- Выберите операционную систему из выпадающего списка
- Драйвер установится, затем проверит его работоспособность.
- Перезагрузите компьютер и проверьте, сохраняется ли проблема
Решение 10. Проверьте адаптер Wi-Fi
Иногда, когда ваша мобильная точка доступа не работает, это может быть вызвано тем, что ваш адаптер Wi-Fi не поддерживает его для совместного использования соединения. Вот как проверить, связана ли проблема с вашим адаптером Wi-Fi:
- Нажмите Пуск .
- Введите CMD в поле поиска.
-
Выберите Командная строка (администратор).
- Введите команду NETSH WLAN show drivers .
- Нажмите Enter .
- Исходя из результатов, проверьте, поддерживается ли линия Размещенная сеть, и проверьте, говорит ли она «Да» или «Нет».
Если он говорит «Нет», возникает проблема, потому что это означает, что ваш адаптер Wi-Fi не поддерживает функцию мобильной точки доступа. В этом случае, купите другой Wi-Fi, который поддерживает это, поскольку нет никакого другого способа исправить это.
Если вы хотите приобрести новый адаптер Wi-Fi, ознакомьтесь с этим списком лучших USB-адаптеров Wi-Fi, доступных прямо сейчас.
Если у вас возникли проблемы с доступом к командной строке от имени администратора, вам лучше ознакомиться с этим руководством.
Решение 11. Свяжите свой общий доступ к Интернету с помощью адаптера точки доступа
Если вы обнаружите, что ваш общий доступ к Интернету неправильно связан с вашим адаптером Wi-Fi вместо вашего адаптера точки доступа, выполните следующие действия, чтобы исправить это:
- Нажмите Пуск .
-
Выберите Настройки
- Перейдите в Сеть и Интернет .
-
Нажмите Мобильная точка доступа
- Включите мобильную точку доступа
- Перейдите в Связанные настройки .
- Нажмите Изменить параметры адаптера . Обратите внимание, какой адаптер подключен к Интернету, а какой является вашей мобильной точкой доступа (обычно она указана как Подключение по локальной сети).
- Щелкните правой кнопкой мыши адаптер, подключенный к Интернету.
- Нажмите Свойства .
- Перейдите на вкладку Общий доступ .
- Снимите флажок Разрешить другим пользователям сети подключаться через интернет-соединение на этом компьютере (вы можете пропустить этот шаг, если он уже не отмечен)
- Нажмите Хорошо .
- Откройте Свойства .
- На вкладке Общий доступ установите флажок Разрешить другим пользователям сети подключаться к Интернету через этот компьютер .Если всплывающее окно с надписью Общий доступ к подключению к Интернету в настоящее время включено , нажмите ОК .
- Перейдите на подключение к домашней сети .
- Выберите адаптер мобильной точки доступа
- Нажмите Хорошо .
Проверьте, работает ли ваша мобильная точка доступа. В противном случае попробуйте следующее решение.
Решение 12. Выполните чистую загрузку
Выполнение чистой загрузки для вашего компьютера уменьшает конфликты, связанные с программным обеспечением, которые могут выявить основные причины, которые приводят к тому, что ваша мобильная точка доступа не работает в Windows 10.
Эти конфликты могут быть вызваны приложениями и службами, которые запускаются и работают в фоновом режиме, когда вы обычно запускаете Windows.
Как выполнить чистую загрузку
Чтобы успешно выполнить чистую загрузку в Windows 10, вы должны войти в систему как администратор, а затем выполните следующие действия:
- Перейти к окну поиска
-
Введите msconfig
-
Выберите Конфигурация системы
- Найдите вкладку Услуги .
-
Установите флажок Скрыть все службы Microsoft .
- Нажмите Отключить все .
- Перейдите на вкладку Автозагрузка .
-
Нажмите Открыть диспетчер задач.
- Закройте диспетчер задач и нажмите ОК .
- Перезагрузите компьютер
После того, как все эти шаги будут тщательно выполнены, у вас будет чистая среда загрузки, после чего вы можете попытаться проверить, сохраняется ли проблема с мобильной точкой доступа.
Если вы хотите узнать, как добавлять или удалять загрузочные приложения в Windows 10, ознакомьтесь с этим простым руководством.
Не удается открыть диспетчер задач? Не волнуйтесь, у нас есть правильное решение для вас.
Решение 13. Запустите компьютер в безопасном режиме
Безопасный режим запускает компьютер с ограниченными файлами и драйверами, но Windows все равно будет работать. Чтобы узнать, находитесь ли вы в безопасном режиме, вы увидите слова в углах экрана.
Если проблема с мобильной точкой доступа сохраняется, проверьте, не возникает ли она, когда ваш компьютер находится в безопасном режиме. Выполните следующие действия, чтобы запустить компьютер в безопасном режиме:
- Нажмите кнопку Пуск .
- Выберите Настройки – откроется окно настроек.
-
Нажмите Обновление и безопасность
- Выберите Восстановление на левой панели.
- Перейдите в Расширенный запуск .
- Нажмите Перезагрузить сейчас .
- Выберите «Устранение неполадок» на экране Выберите вариант , затем нажмите «Дополнительные параметры».
- Зайдите в Настройки запуска и нажмите Перезагрузить
- После перезагрузки компьютера появится список параметров.
- Выберите 4 или F4, чтобы запустить компьютер в безопасном режиме.
Более быстрый способ перейти в безопасный режим – перезагрузить компьютер и выполнить следующие действия:
- На экране Выберите вариант выберите Устранение неполадок> Дополнительные параметры> Параметры запуска> Перезагрузить .
- После перезагрузки компьютера появится список параметров.
- Выберите 4 или F4, чтобы запустить компьютер в безопасном режиме.
Если проблема с мобильной точкой доступа отсутствует в безопасном режиме, ваши настройки по умолчанию и основные драйверы не способствуют возникновению проблемы.
Безопасный режим не работает? Не паникуйте, это руководство поможет вам преодолеть проблемы с загрузкой.
Решение 14. Установите флажок «Разрешить совместное использование параметров подключения»
- Нажмите Пуск .
-
Выберите Настройки
- Перейдите в Сеть и Интернет .
-
Выберите Центр управления сетями и общим доступом.
- Нажмите Изменить настройки адаптера .
-
Щелкните правой кнопкой мыши Ethernet-соединение
- Выберите Свойства .
- Перейдите на вкладку Общий доступ .
- Снимите флажок Разрешить общий доступ к соединению .
- Перезапустите мобильную точку доступа
Разрешите другим пользователям сети подключаться, используя следующие шаги:
- Перейдите в Центр управления сетями и общим доступом .
-
В разделе Просмотр активных сетей выберите сеть, с которой вы подключаетесь к Интернету.
- Нажмите Свойства .
- Перейдите на вкладку Общий доступ .
- Выберите Разрешить другим пользователям сети подключаться к Интернету через этот компьютер .
- Нажмите Хорошо .
Дайте нам знать, если какое-либо из предложенных нами решений сработало для вас. Если у вас есть другие вопросы, оставьте их в разделе комментариев ниже, и мы обязательно их рассмотрим.
Современный компьютер оснащен массой функций, о предназначении которых среднестатистический пользователь ничего не знает. В частности, в настройках интернета можно найти мобильный хот-спот на операционной системе Windows 10. Далее разберемся, что собой представляет эта опция, для чего она нужна, как ею пользоваться, а также рассмотрим пути решения различных проблем, связанных с хот-спотом.
Что такое хот-спот
Название функции происходит от англоязычного сочетания «Mobile Hot Spot». В переводе на русский – «мобильная точка доступа». Таким образом, хот-спотом в операционной системе Windows 10 называется опция, которая позволяет использовать компьютер в качестве маршрутизатора для подключения других домашних устройств к интернету по Wi-Fi.
Как правило, функция работает на ноутбуке, а на десктопном компьютере она отсутствует. Впрочем, бывают исключения, о наличии которых свидетельствуют характеристики устройства на базе Windows 10 и присутствие раздела «Hot Spot» в настройках интернета.
Принцип работы
Определив, что такое мобильный хот-спот на Windows 10, мы уже примерно представляем, как работает функция. Компьютер на базе операционной системы Microsoft подключается к интернету, а после активации опции Hot Spot он начинает выступать в качестве отдельного Wi-Fi роутера. Это становится универсальным решением проблемы, когда дома отсутствует маршрутизатор и используется только проводное подключение. При помощи точки доступа становится возможным полный отказ от роутера в пользу ноутбука как устройства для раздачи интернета.
Справка. Функция Mobile Hot Spot работает как с проводным, так и беспроводным соединением. То есть ноутбук может выступать в качестве посредника в условной цепочке «Роутер – смартфон».
Плюсы и минусы
Идеальных технологий не существует, а потому пользователь должен принять во внимание тот факт, что Hot Spot имеет ряд недостатков, выделяющихся на фоне безоговорочных плюсов. Для понимания того, насколько данная опция подходит именно вам, рекомендуется изучить все достоинства и слабые стороны мобильного хот-спота.
Плюсы:
- возможность использования беспроводного соединения дома при отсутствии Wi-Fi-роутера;
- простота настройки;
- отсутствие дополнительных трат вне зависимости от тарифа на интернет;
- поддержка VPN и других сопутствующих опций при подключении к интернету.
Минусы:
- скорость ниже в сравнении с проводным подключением и классическим Wi-Fi;
- раздача интернета работает только в том случае, если устройство с мобильным хот-спотом включено.
Несмотря на наличие минусов, Mobile Hot Spot является незаменимым средством организации домашнего интернета, если пользователю требуется подключение к интернету при фактическом отсутствии маршрутизатора. Однако, если перед человеком стоит выбор использования хот-спота или отдельного роутера, то лучше все-таки остановиться на втором варианте. Маршрутизатор доставит намного меньше хлопот при эксплуатации.
Как узнать, можно ли использовать хот-спот
Mobile Hot Spot – довольно распространенная, но в то же время не повсеместная функция. Поэтому есть вероятность того, что конкретно ваше устройство на базе Windows 10 ее не поддерживает. Для работы хот-спота компьютер должен быть оснащен Wi-Fi-модулем с актуальными драйверами, а также последней версией операционной системы. Если проверка этих параметров в ручном режиме для вас не может быть реализована, то рекомендуется сделать следующее:
- Кликните ПКМ по иконке «Пуск».
- Запустите Командную строку с правами Администратора.
- Введите запрос «netsh wlan show drivers».
- Нажмите на клавишу «Enter».
После выполнения всех шагов инструкции в интерфейсе Командной строки появится информация о драйверах оборудования. Пользователю нужно обратить внимание на строку «Поддержка размещенной сети», которая может содержать значение «да» или «нет». Первое свидетельствует о поддержке хот-спота, а второе – об отсутствии совместимости.
Как его включить
Использование компьютера в качестве точки доступа Wi-Fi реализуется несколькими способами. Причем владелец устройства может обратиться как к встроенным средствам Windows 10, так и к специальным программам. Далее рассмотрим все возможные варианты.
Графический интерфейс
Стандартный способ, позволяющий настроить хот-спот, предполагает использование меню «Параметры». Это стандартный раздел настроек, в котором вам не составит труда найти пункт для активации точки доступа:
- Щелкните ЛКМ по иконке «Пуск» для открытия одноименного меню.
- Нажмите на кнопку в виде шестеренки для запуска «Параметров».
- Перейдите в раздел «Сеть и интернет», а затем – «Мобильный хоть-спот».
- Активируйте соответствующий переключатель.
На заметку. Графический интерфейс также позволяет задать и при необходимости изменить пароль для подключения сторонних устройств к точке доступа.
При настройке Mobile Hot Spot система предложит задать имя сети. Оно будет использоваться для подключения периферии. После выполнения всех манипуляций указанное ранее название отобразится в списке доступных Wi-Fi-соединений.
Командная строка
Еще один способ, позволяющий установить точку доступа на компьютере. Данный вариант является альтернативным и рассматривается в качестве запасного:
- Кликните ПКМ по иконке «Пуск».
- Запустите Командную строку с правами Администратора.
- Введите запрос формата «netsh wlan set hostednetwork mode=allow ssid=”Name” key=”12345″ keyUsage=persistent». Вместо «Name» укажите название точки доступа, а цифры «12345» замените паролем для подключения.
- Нажмите на клавишу «Enter».
Указанный выше алгоритм создает хот-спот, но не активирует его. Для включения потребуется ввести еще одну команду «netsh wlan start hostednetwork» и обработать ее нажатием на клавишу «Enter».
Сторонние программы
Ранее мы рассмотрели способы активации функции встроенными средствами Windows 10. Но наряду с ними справиться с поставленной задачей помогают специальные программы. В их числе следует выделить:
- Switch Virtual Router;
- Virtual Router Plus;
- MaryFi;
- MyPublicWiFi;
- Connectify.
Работают они по схожему принципу. Пользователю необходимо подключить компьютер к интернету любым удобным способом. Затем требуется запустить понравившуюся программу, придумать название сети и пароль, а затем активировать раздачу Wi-Fi. Далее к ноутбуку удастся подключиться через любое устройство, поддерживающее беспроводной интернет.
С каким проблемами можно столкнуться
Из-за невнимательности пользователя, системного сбоя и ряда других причин при настройке мобильного хот-спота могут возникнуть самые разные проблемы. Далее рассмотрим основные сложности, встающие на пути создания точки доступа, а также выделим варианты устранения неполадок.
Не удается настроить. Включите Wi-Fi
Как правило, такая ошибка выскакивает у людей, которые используют устаревший драйвер Wi-Fi-адаптера. Его необходимо обновить, обратившись к инструкции:
- Кликните ПКМ по значку «Пуск».
- Запустите «Диспетчер устройств».
- Раскройте вкладку «Сетевые адаптеры».
- Щелкните ПКМ по устройству, которое не работает, или из-за которого выскакивает ошибка.
- Нажмите на кнопку «Обновить драйвер».
Также вы можете попробовать удалить, а затем установить заново драйвер. Загрузка ПО допускается как средствами «Диспетчера устройств», так и вручную, через официальный сайт разработчиков.
Нет соединения с сетью мобильной связи
Эта ошибка возникает у тех, кто настраивает хот спот при подключении к интернету 3G или 4G. Не исключено, что у оператора сотовой связи выставлено ограничение на раздачу трафика. Данный факт может стать причиной возникновения проблемы. Еще один вариант – отсутствие средств на лицевом счете.
Отсутствует подключение
В этом случае хот-спот не включается по причине неполадок, связанных с сетевой картой или блокировкой антивируса. Попробуйте обновить драйверы всех типов оборудования ПК, а также временно отключить Kaspersky Internet Security и любой другой защитник.
Устройства не подключаются
Если проблема заключается в том, что внешние устройства видят точку доступа, но интернет при подключении пропал – значит, вы ввели неправильный пароль или произошел конфликт IP-адресов. При втором сценарии рекомендуется сбросить настройки сетевой карты.
Невозможно подключить посредством Командной строки
Здесь важную роль играет правильность ввода запроса. Если была допущена ошибка хотя бы в одном символе, то Командная строка не обработает пользовательский запрос. Также подобную проблему связывают с устаревшими драйверами сетевой карты, поэтому есть смысл проверить их и переподключиться.
Содержание
- Способ 1: Настройка мобильного модема
- Способ 2: Обновление драйверов
- Способ 3: Сброс сетевых настроек
- Способ 4: Временное отключение антивируса/брандмауэра
- Способ 5: Решение ошибок в работе системы
- Вопросы и ответы
Включить мобильную точку доступа можно во всех актуальных версиях операционной системы Windows, но проще всего это сделать в 10-ой, поскольку здесь уже предустановлены все необходимые системные инструменты для этого.
Читайте также: Как раздать Wi-Fi в Windows 10 / Windows 8 / Windows 7
Способ 1: Настройка мобильного модема
В первую очередь рекомендуется проверить, есть ли ограничения на раздачу интернета со стороны оператора сотовой связи. Некоторые из них блокируют использование хот-спота через мобильный модем, предлагая такую функцию за дополнительную плату.
Посмотрите условия тарифного плана сим-карты или позвоните специалистам технической поддержки, чтобы выяснить, есть ли ограничения.
Большинство модемов настраиваются с помощью фирменного приложения, которое устанавливается на компьютер. В некоторых случаях для использования хот-спота потребуется дополнительно изменить параметры сети в операционной системе. В наших отдельных материалах описаны инструкции по настройке мобильных модемов от разных операторов. Если стандартный способ не принес результата, используйте «Параметры» Windows.
Подробнее: Как настроить модем Билайн / МТС / МегаФон / Теле2
Способ 2: Обновление драйверов
Еще одна распространенная причина, из-за которой не удается настроить мобильный хот-спот, – это неполадка с программным обеспечением виртуального сетевого адаптера. Чтобы ее исправить, потребуется обновить драйвер. Сделать это можно с помощью встроенных средств:
- Перейдите в приложение «Диспетчер устройств». Для этого щелкните правой кнопкой мыши по иконке меню на нижней панели и из появившегося перечня выберите нужный пункт.
- В «Диспетчере устройств» разверните меню «Сетевые адаптеры» и найдите оборудование, где в названии есть «Virtual Adapter». Щелкните по нему правой кнопкой мыши, чтобы открыть контекстное меню. Нажмите на пункт «Обновить драйвер».
- В следующем окне кликните по строке «Автоматический поиск драйверов».

Остается дождаться, пока актуальные компоненты будут скачаны и установлены, если они есть в наличии на серверах. Для обновления потребуется доступ к интернету.
В некоторых случаях помогает обновление конфигурации оборудования, которое можно выбрать в контекстном меню виртуального адаптера.
Если в меню «Сетевые адаптеры» нет нужного устройства, то оно может быть скрыто. Чтобы его отобразить, кликните по вкладке «Вид» на панели вверху, затем выберите «Показать скрытые устройства».
При наличии рядом с названием виртуального оборудования иконки направленной вниз стрелки следует понимать, что оно не работает. Чтобы активировать компонент, вызовите контекстное меню, затем выберите «Включить устройство».
Иногда может потребоваться полное обновление драйвера сетевой карты компьютера или ноутбука. В нашем отдельном материале есть подробные инструкции по инсталляции актуального ПО, включая скачивание софта с официального сайта производителя, поиск драйвера по ИД устройства или использование встроенных инструментов системы.
Подробнее: Как установить сетевой драйвер

Способ 3: Сброс сетевых настроек
Сбросить сетевые настройки в Windows 10 можно двумя способами: использовать системное средство «Командная строка» или приложение «Параметры». Во втором случае необходимо зайти в раздел с состоянием сети:
- Откройте «Параметры», нажав на иконку главного меню и выбрав значок в виде шестеренки слева.
- Через это приложение перейдите в раздел «Сеть и Интернет».
- На вкладке «Состояние» найдите ссылку «Сброс сети».
- Откроется новое окно, где нужно подтвердить действие.

После процедуры все сетевые настройки откатятся к первоначальному состоянию, а адаптеры будут автоматически переустановлены, но редактировать сетевые параметры под себя придется снова (только при условии, что вы настраивали ее ранее).
Для других версий ОС можно воспользоваться функцией «Командной строки», которую через «Пуск» необходимо запустить от имени администратора. В окне приложения прописывайте следующие команды, между которыми обязательно нажимайте клавишу «Enter» для применения настроек:
netsh winsock reset
netsh int ip reset
ipconfig /release
ipconfig /renew
ipconfig /flushdns
После того как все сетевые настройки через «Командную строку» сброшены, перезагрузите компьютер и попробуйте снова настроить мобильный хот-спот.
Способ 4: Временное отключение антивируса/брандмауэра
Нередко многие проблемы с подключением к интернету появляются из-за слишком активной работы антивирусной программы, которая принимает входящее соединение за опасную угрозу для ПК. Попробуйте временно отключить используемое для защиты приложение и проверить работоспособность точки доступа.
Читайте также: Отключение антивируса
Неполадки с хот-спотом также возникают, если встроенный брандмауэр блокирует входящие подключения. По умолчанию функция не активна, но пользователь сам может случайно включить ее и в последствии столкнуться с ошибкой. Проверьте настройки системного защитника:
- Перейдите в «Параметры» таким же образом, что и в предыдущем способе. Откройте раздел «Обновление и безопасность».
- Щелкните по вкладке «Безопасность Windows» слева, затем выберите раздел «Брандмауэр и защита сети».
- Чтобы настроить сеть, кликните по используемому типу. Обычно рядом с ним отображается надпись в скобочках, что он активный.
- В блоке «Входящие подключения» снимите галочку у чекбокса блокировки всех соединений без исключения.

Когда настройки завершены, раздайте интернет с помощью мобильного хот-спота и подключитесь к нему с другого устройства.
Способ 5: Решение ошибок в работе системы
Большинство ошибок в работе системе, в особенности связанных с интернет-подключением, вызваны устаревшей версией Windows. Если функция загрузки актуального ПО отключена, то обновить компоненты ОС можно самостоятельно, используя встроенные или сторонние решения. Наши авторы разбирали все способы, позволяющие сделать это, в отдельных статьях на сайте.
Подробнее: Как обновить Windows 10 / Windows 8 / Windows 7 / Windows XP
При возникновении серьезных ошибок в ОС в некоторых случаях их исправление вручную не приведет к желаемому результату. Проще откатить состояние системы к предыдущей конфигурации, которая работала стабильно. В наших отдельных материалах описан алгоритм действий для восстановления актуальных версий Windows.
Подробнее: Как откатить до точки восстановления Windows 10 / Windows 8 / Windows 7 / Windows XP








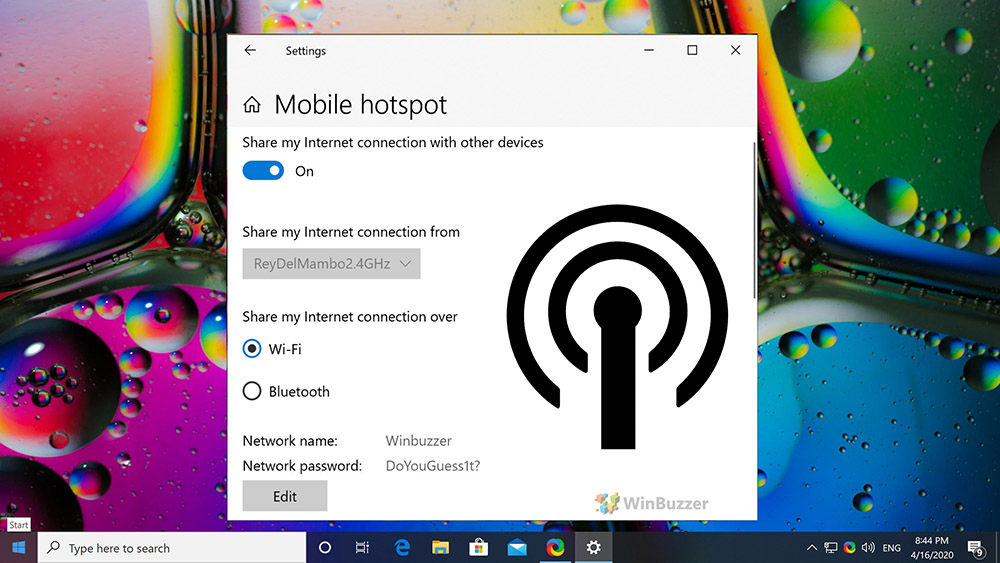

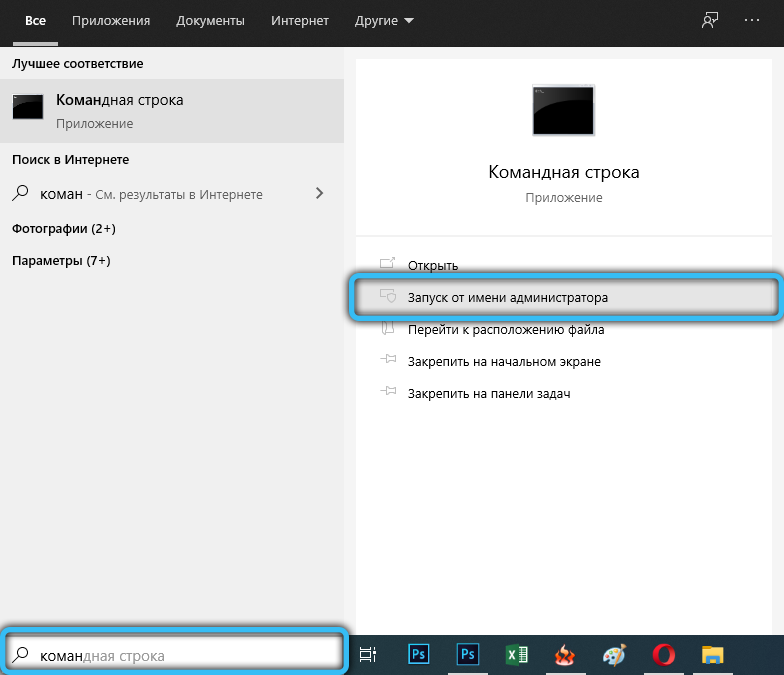

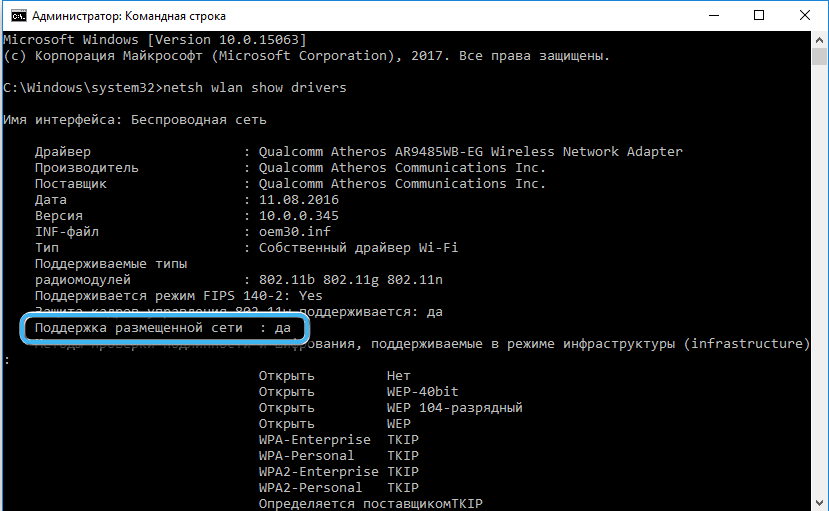
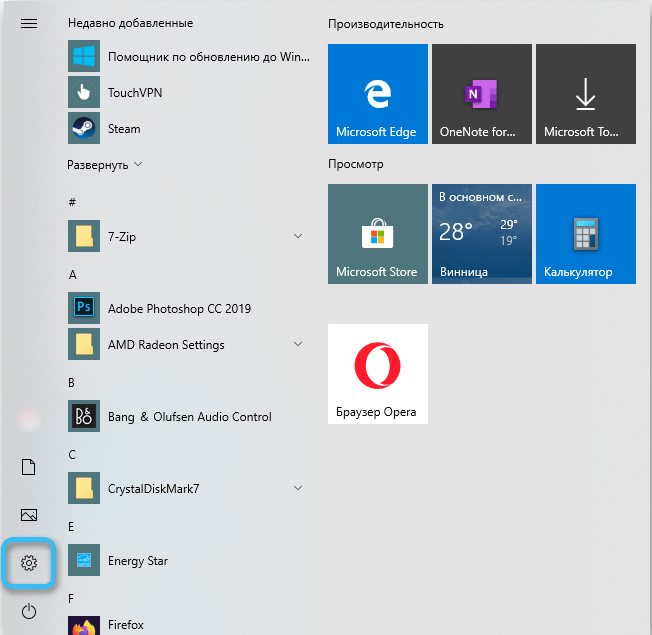
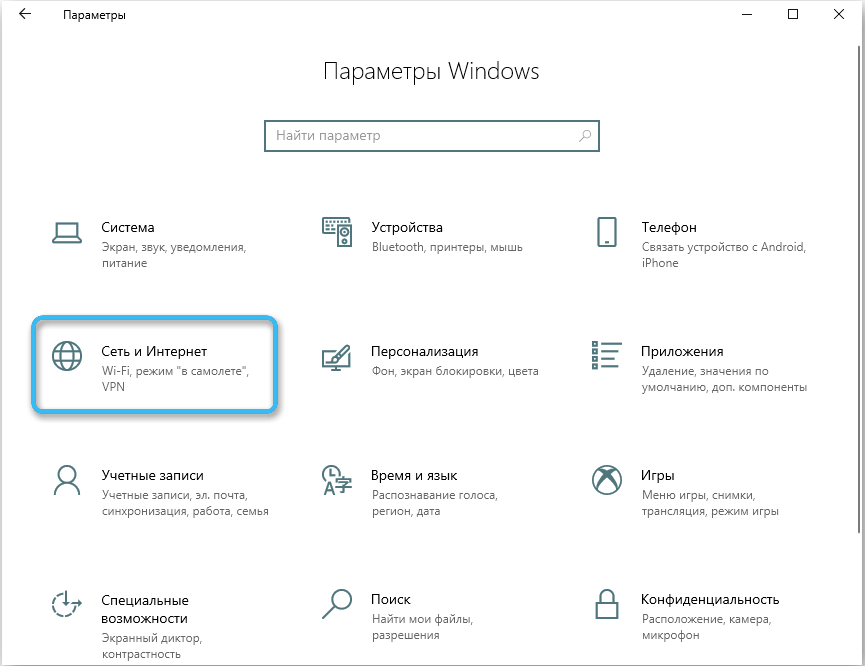
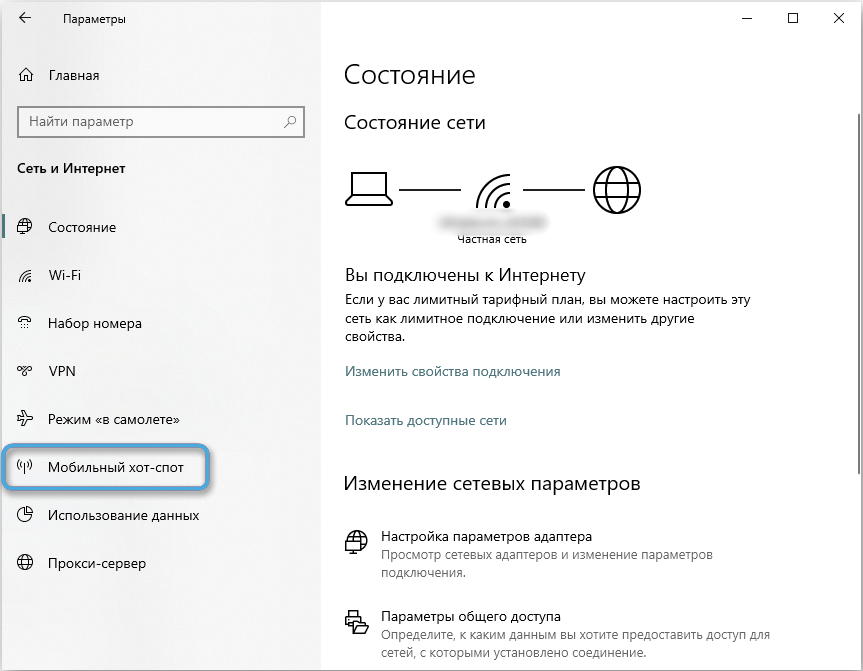
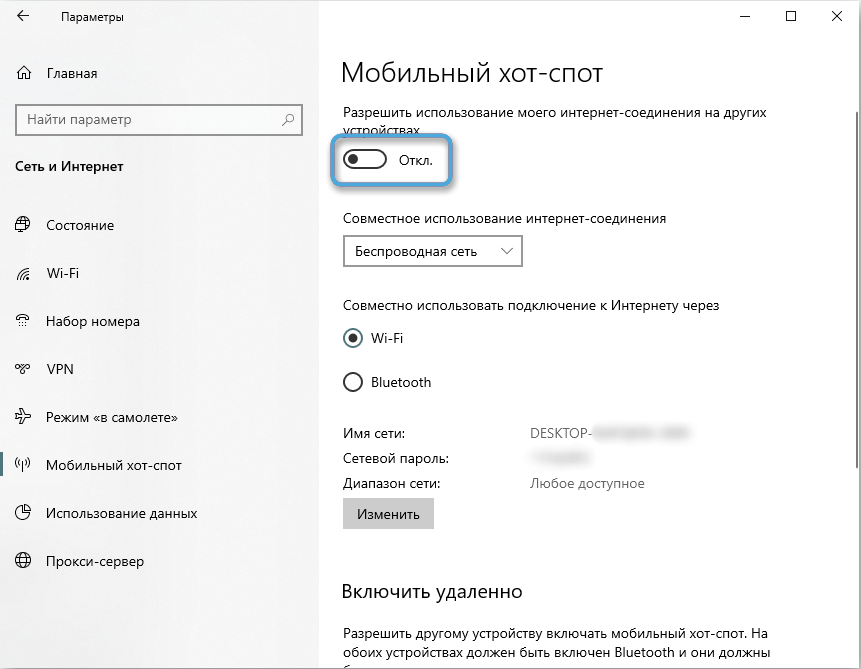
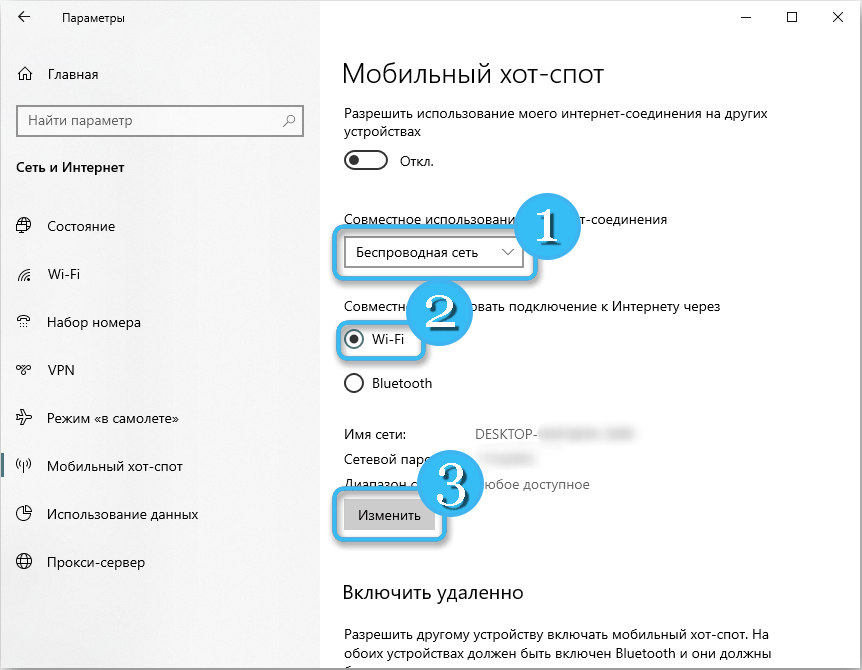
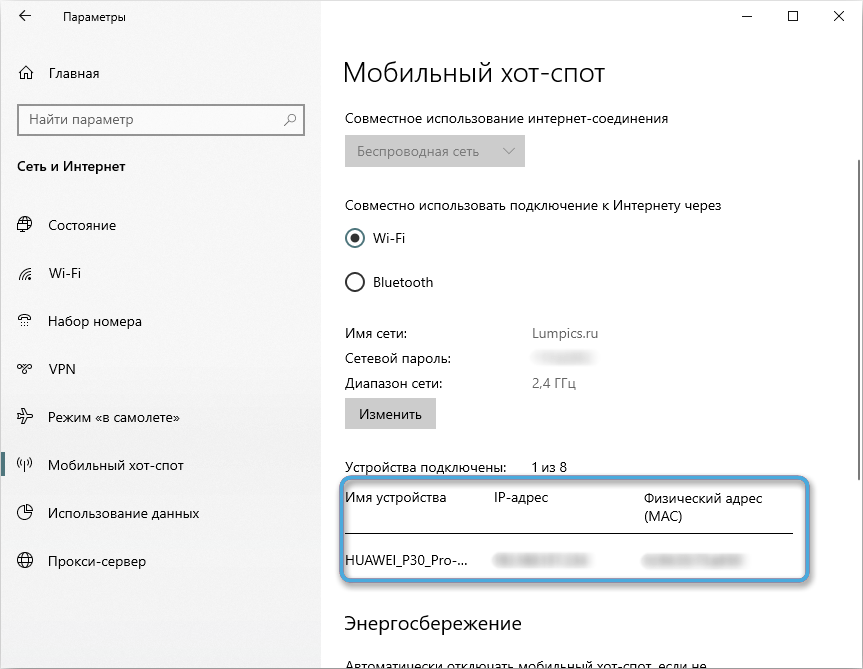
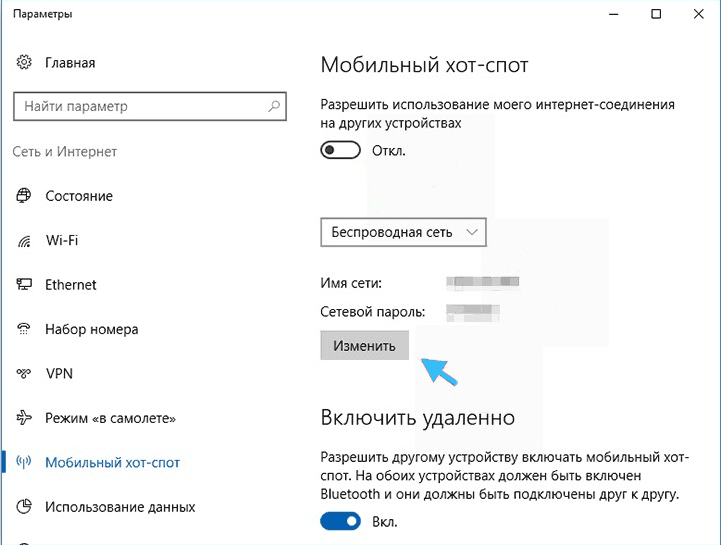
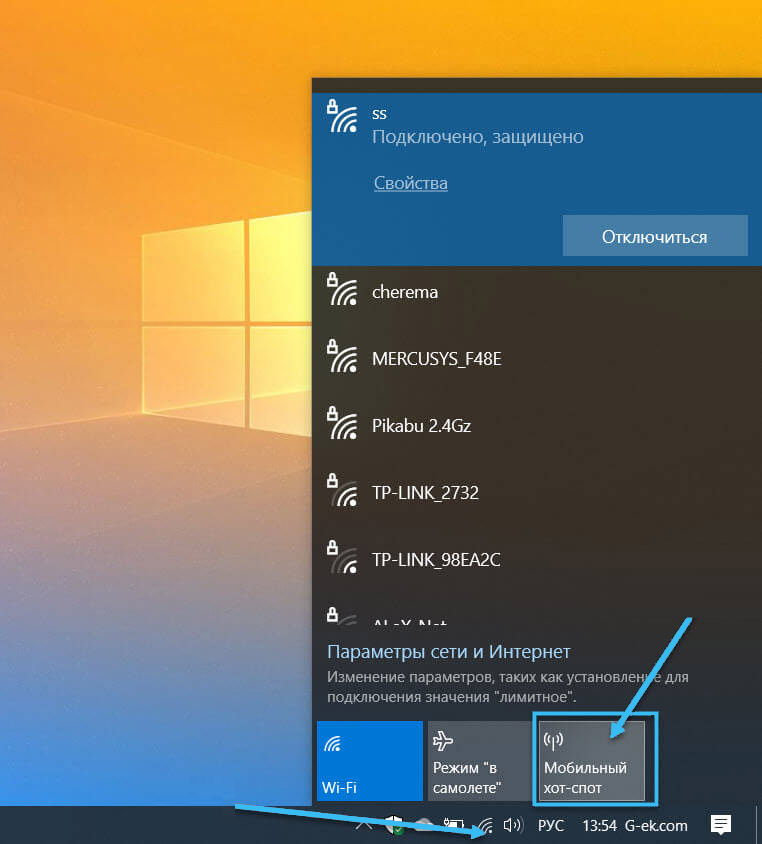
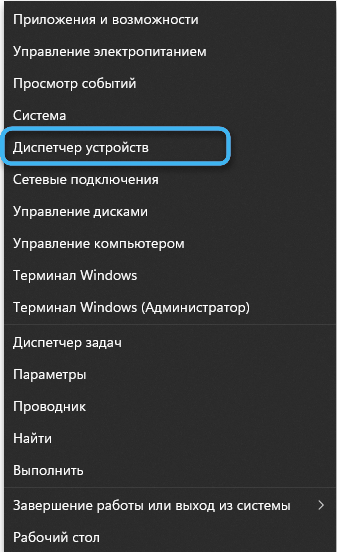
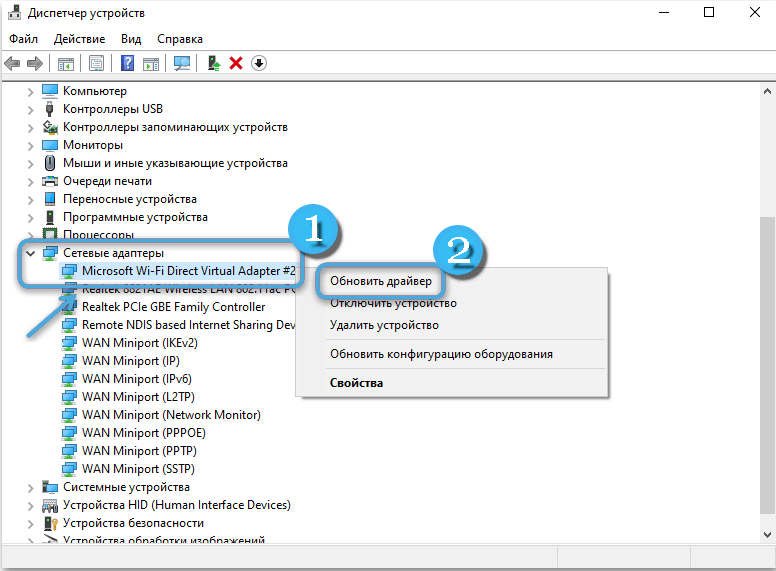
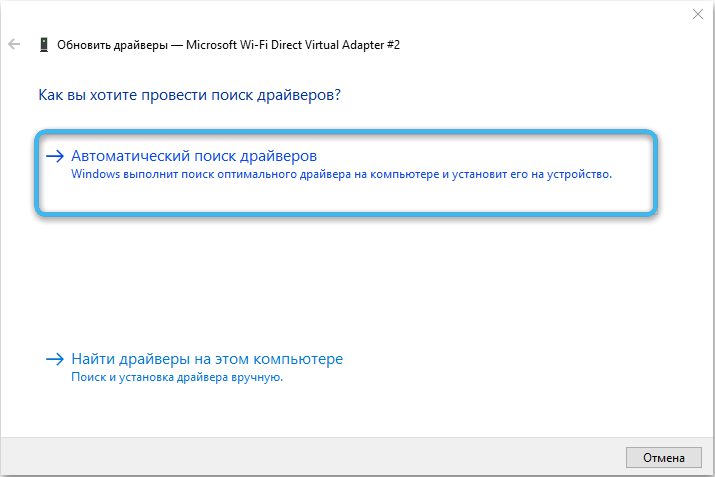
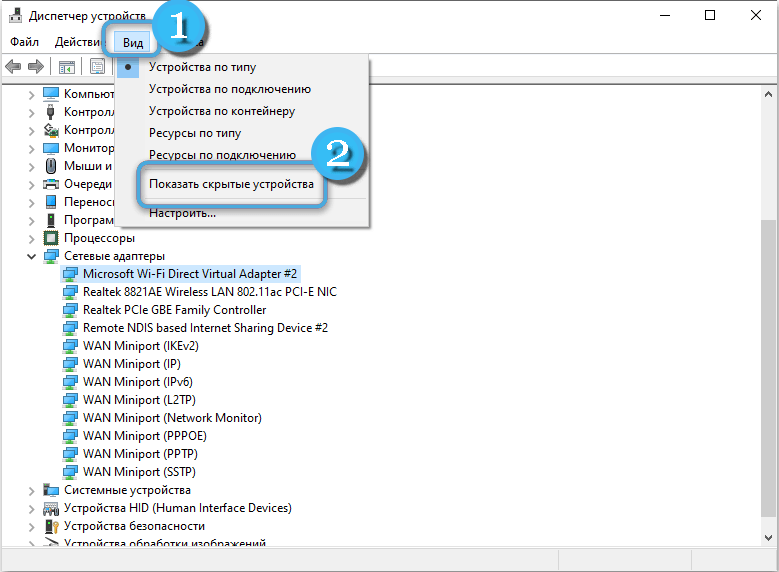
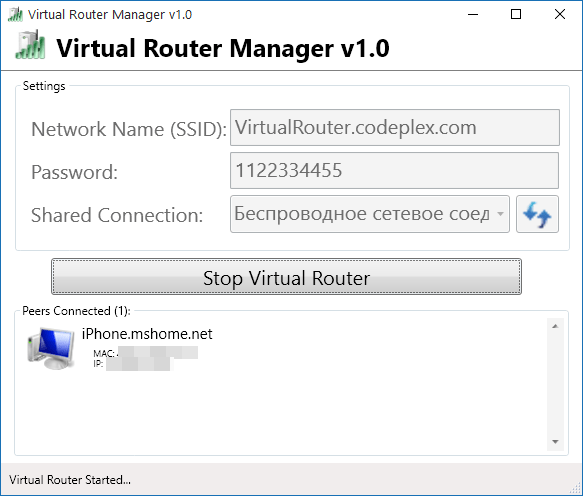
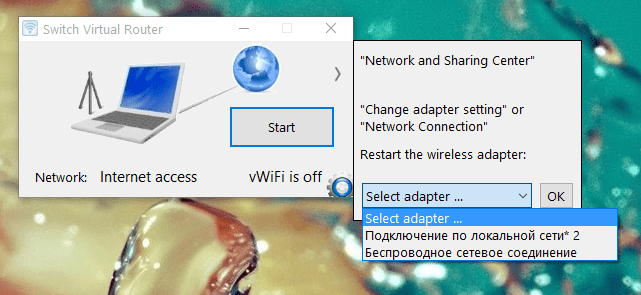
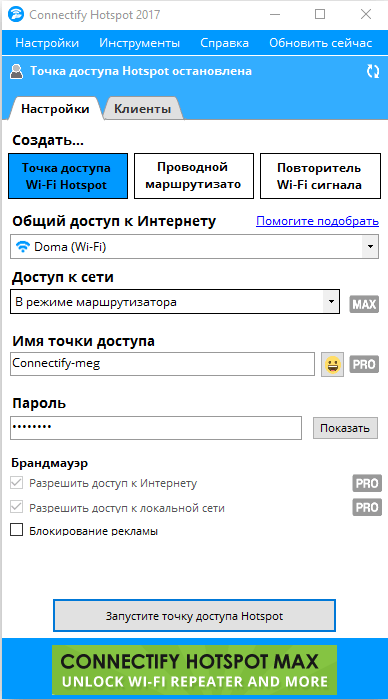
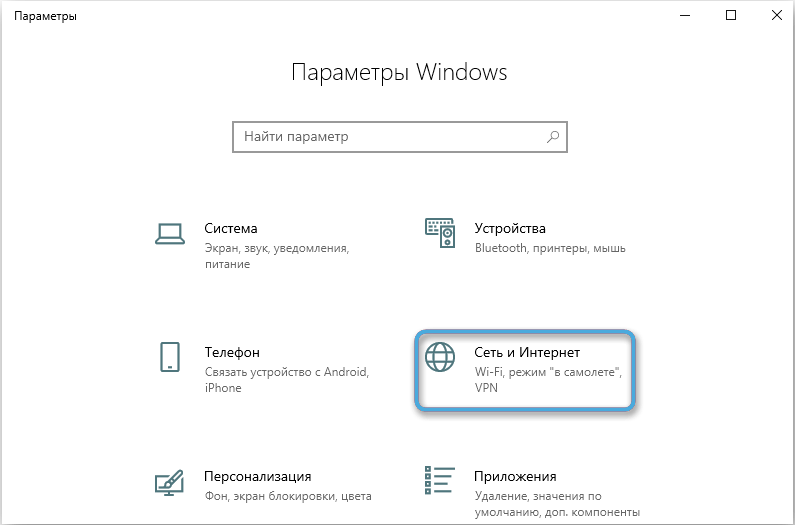
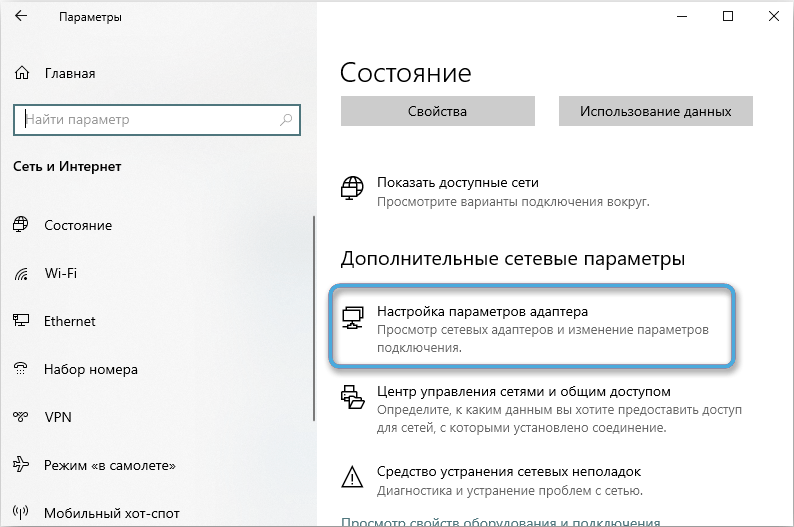
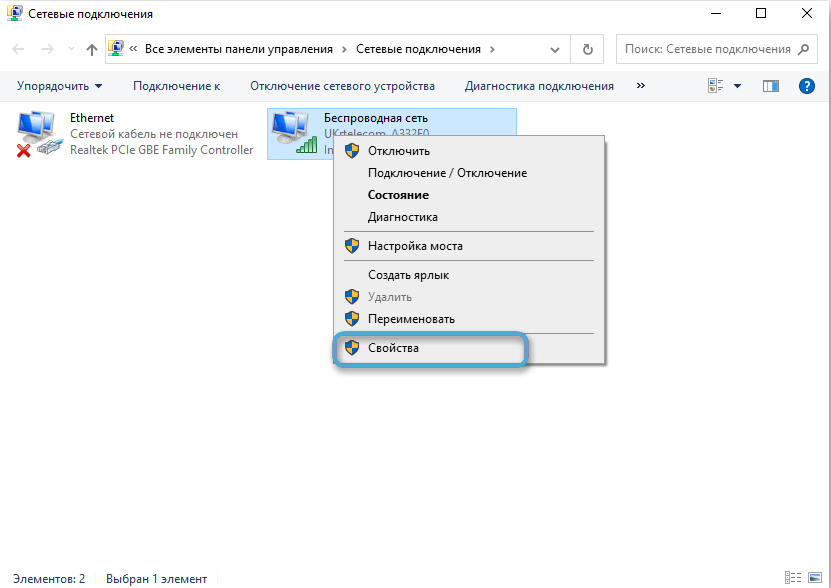
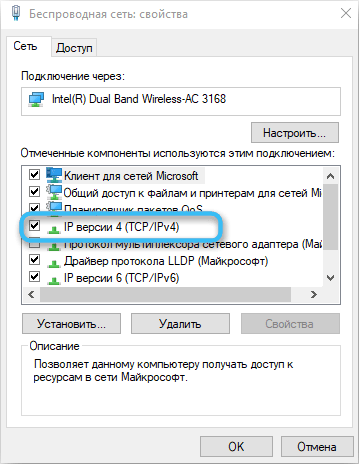
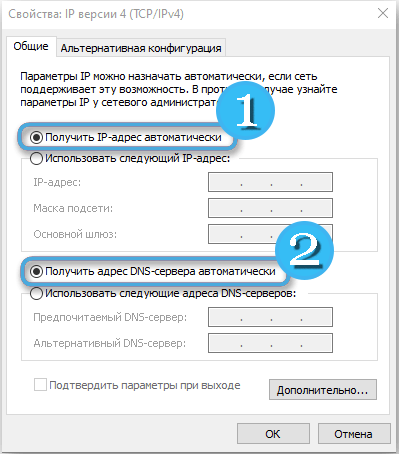
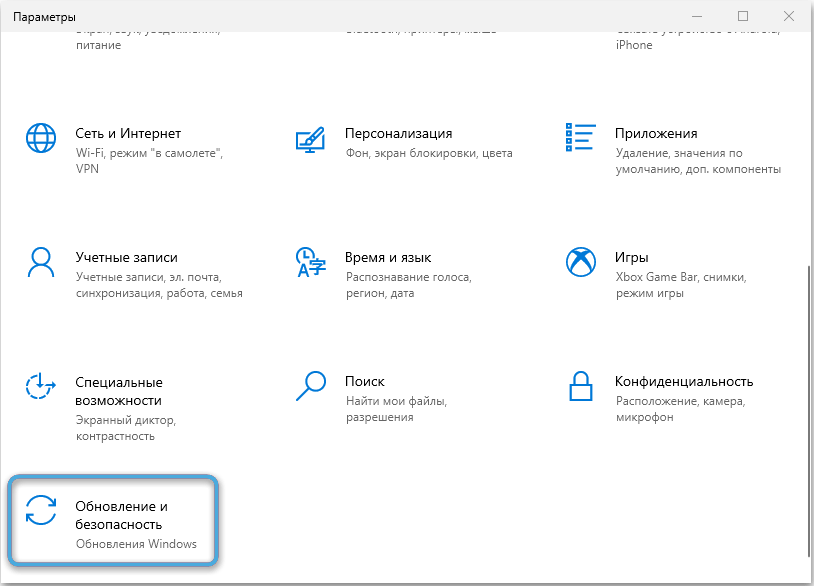
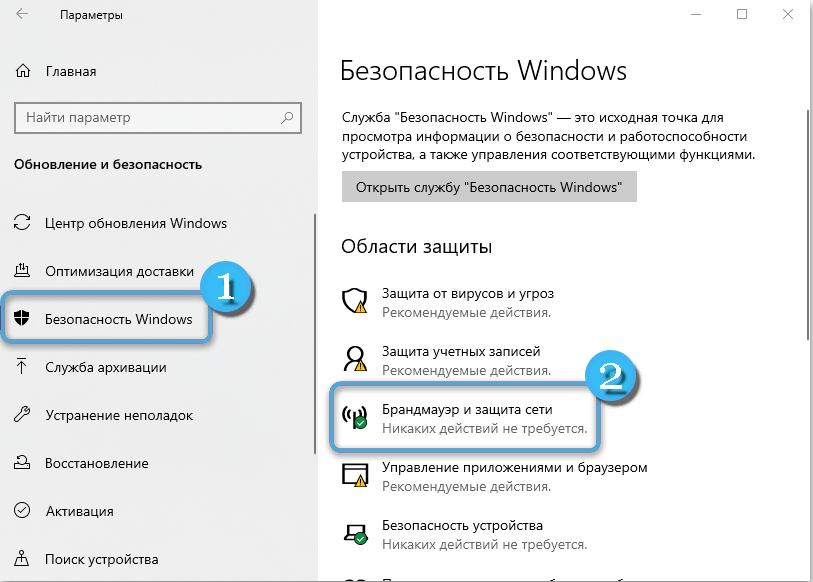
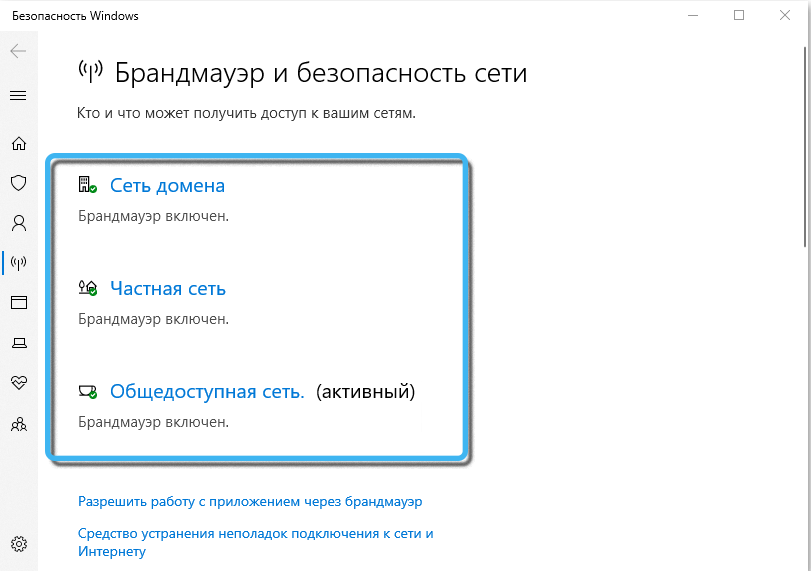
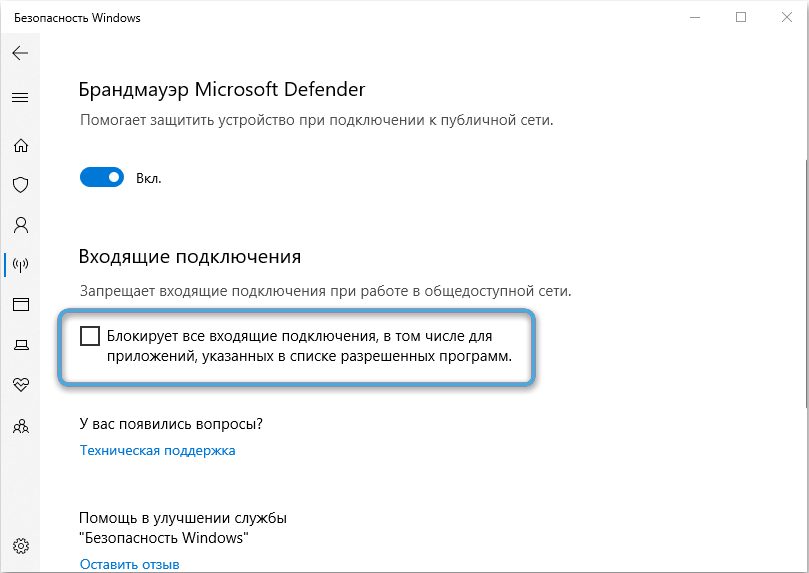
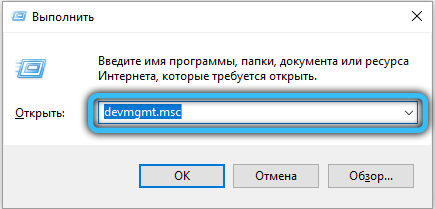
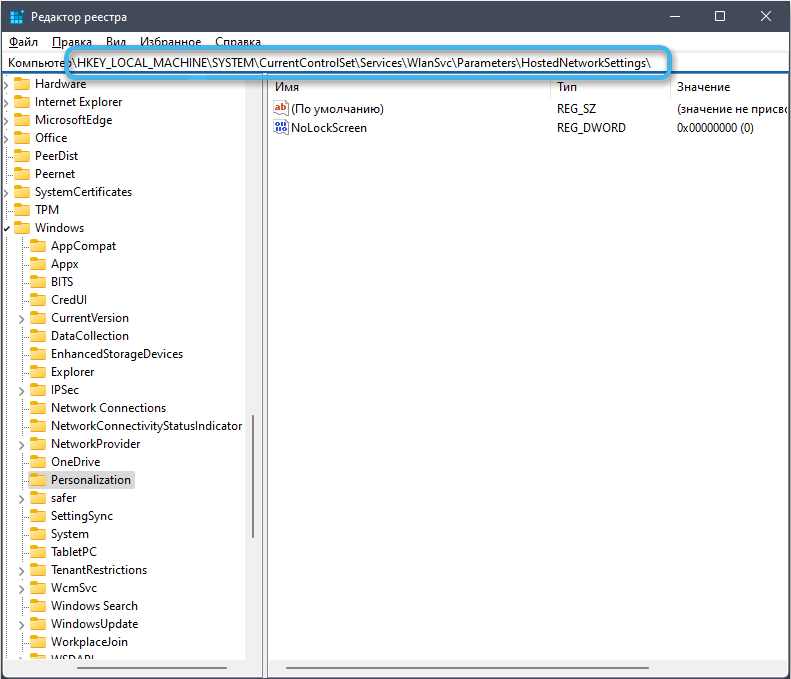
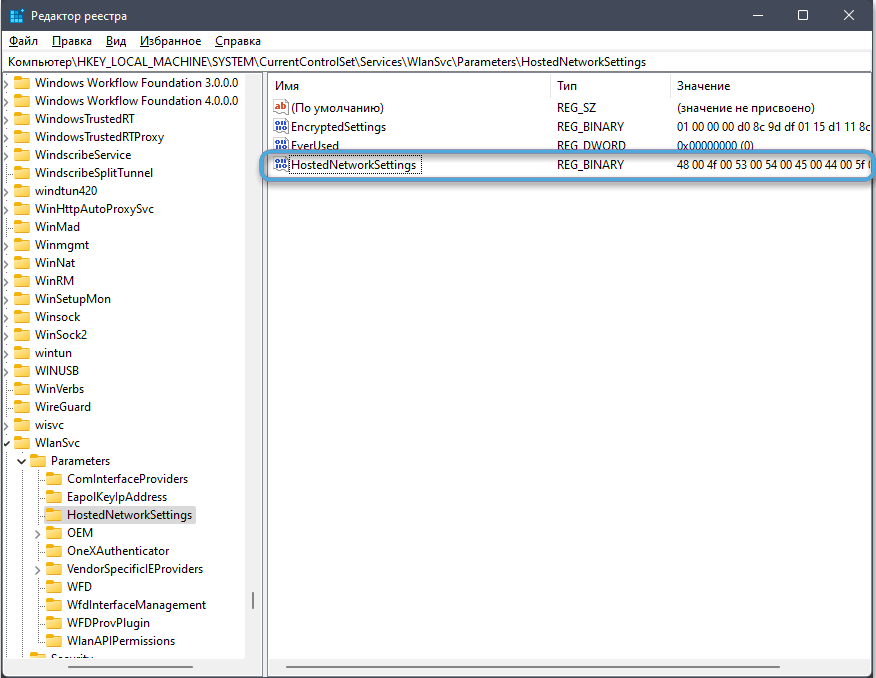
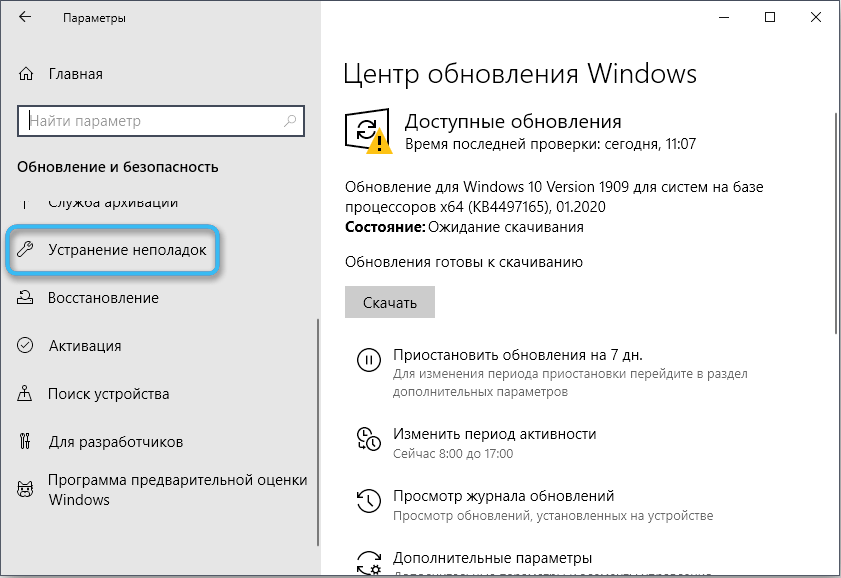
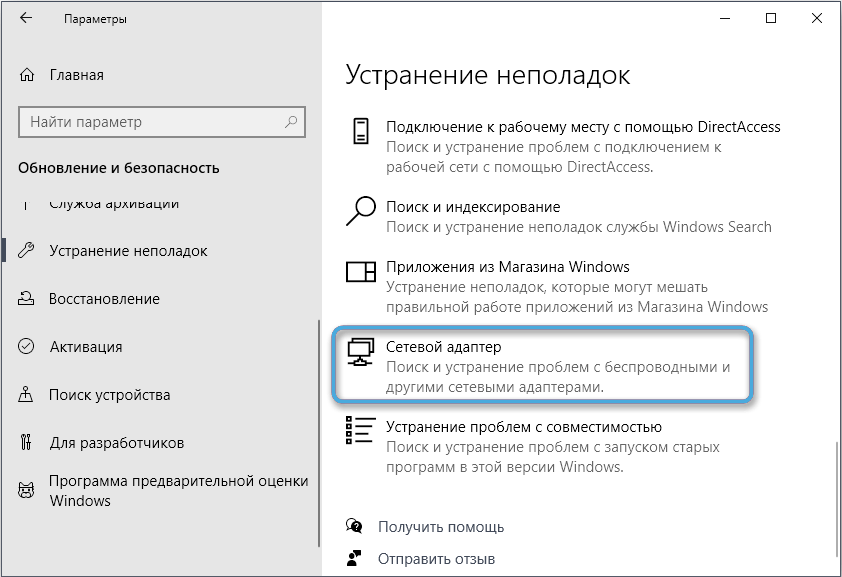
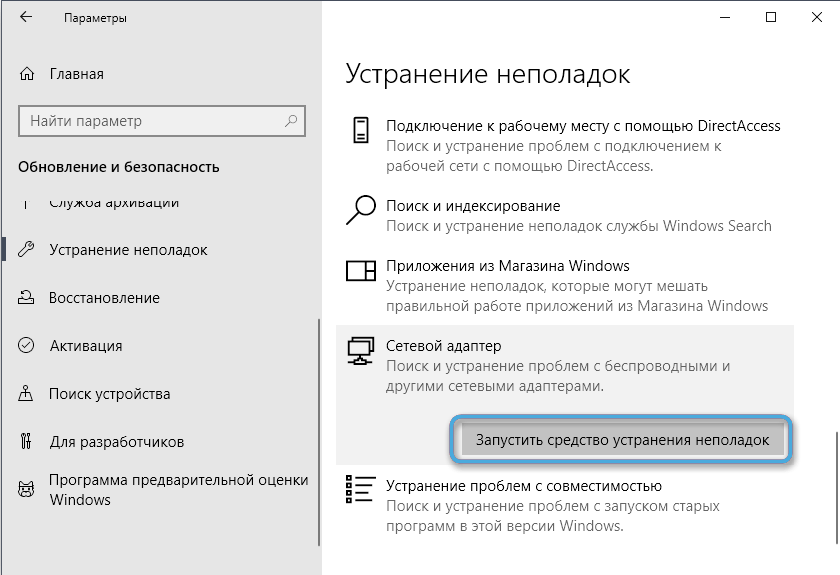
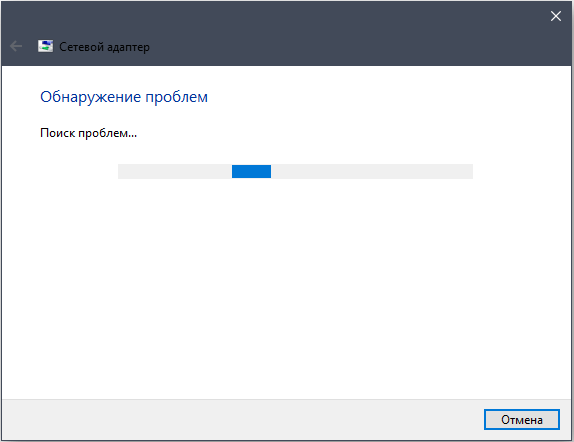


 После установки программа автоматически начнет сканирование вашего компьютера на наличие устаревших драйверов. Driver Updater проверит установленные вами версии драйверов по своей облачной базе данных последних версий и порекомендует правильные обновления. Все, что вам нужно сделать, это дождаться завершения сканирования.
После установки программа автоматически начнет сканирование вашего компьютера на наличие устаревших драйверов. Driver Updater проверит установленные вами версии драйверов по своей облачной базе данных последних версий и порекомендует правильные обновления. Все, что вам нужно сделать, это дождаться завершения сканирования.
 Примечание. Некоторые драйверы должны быть установлены в несколько этапов, поэтому вам придется нажать «Обновить» ‘несколько раз, пока не будут установлены все его компоненты.
Примечание. Некоторые драйверы должны быть установлены в несколько этапов, поэтому вам придется нажать «Обновить» ‘несколько раз, пока не будут установлены все его компоненты.