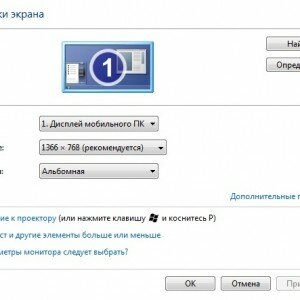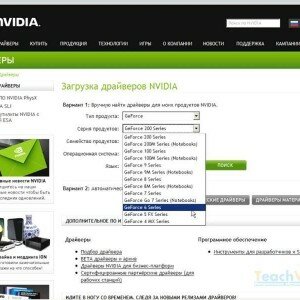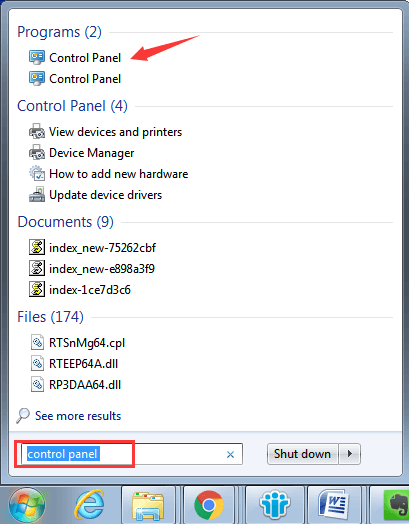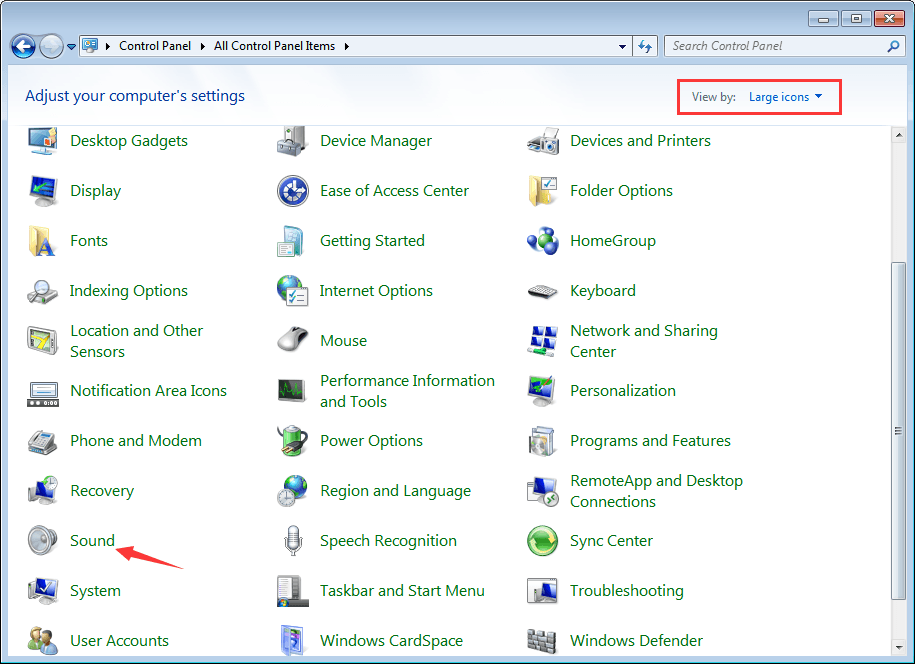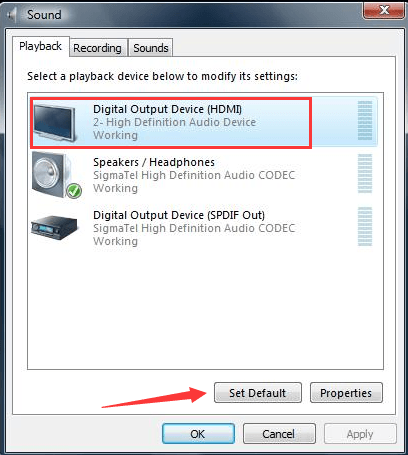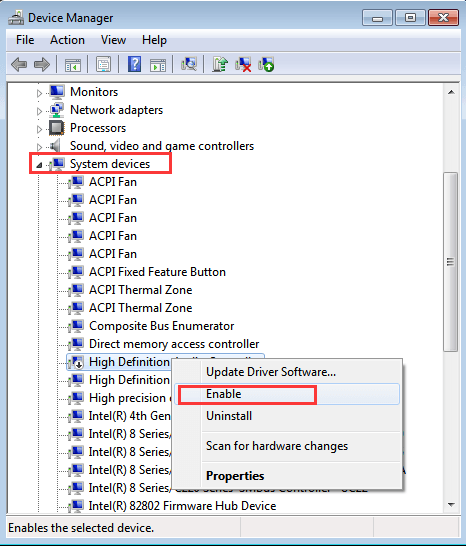В некоторых случаях, после подключения телевизора к компьютеру или ноутбуку по HDMI кабелю, на телевизоре просто не появляется изображение. Редко, но бывает и такое, что звук по HDMI есть, а изображения на телевизоре нет. Хотя, мне кажется, что чаще всего сталкиваются с обратной проблемой, когда изображение есть, а звука по HDMI нет.
В этой статье, мы постараемся разобраться исключительно с проблемой вывода изображения по HDMI кабелю. Вроде бы там все просто, соединили телевизор с компьютером, выбрали на телевизоре нужный вход, и если нужно, то на компьютере так же выбираем необходимый режим вывода картинки. И по идеи, все уже должно работать. А вместо этого видим надпись «Нет сигнала» на телевизоре.
Прежде чем перейти к каким-то решениям, посмотрите инструкции по соединению телевизора с компьютером по HDMI:
- Очень подробная инструкция по подключению телевизора LG к компьютеру с помощью HDMI кабеля.
- Еще одна статья по соединению телевизора с ноутбуком по HDMI. На примере телевизора Philips и Windows 10.
- Для Windows 11: как подключить телевизор к Windows 11 ноутбуку или компьютеру.
Если вы все делаете по инструкции, но результата нет, и изображение на телевизоре так и не появилось, то сейчас будем разбираться.
По HDMI нет сигнала на телевизоре и отсутствует изображение
Некоторые решения, которые вы найдете ниже, я проверил на собственном опыте. Так же много решений подсказали в комментариях, за что я очень благодарен. Они тоже рабочие и проверены на практике.
1. Проверка подключения
Первым делом нужно проверить подключение кабеля, и запомнить номер HDMI входа на телевизоре, к которому подключен кабель. Проверьте, хорошо ли вставлен кабель в выход на ноутбуке, или стационарном компьютере. Проверьте подключение кабеля на телевизоре, и обязательно посмотрите в какой HDMI вход вы подключили кабель. Они подписаны. Выглядит это вот так:
Я, например, подключил кабель к HDMI входу под номерном 3. Дело в том, что на телевизоре скорее всего несколько входов. И нам в настройках нужно будет выбрать тот, к которому мы подключили кабель.
2. Выбор HDMI в качестве источника сигнала на телевизоре
Проверяем настройки на телевизоре. Выбираем соответствующий HDMI вход в настройках. Не всегда после подключения кабеля на телевизоре сразу появляется изображение с компьютера. Скорее всего, вы увидите надпись «Нет сигнала», или «Кабель не подключен». На пульте дистанционного управления от вашего ТВ должна быть кнопка, которая открывает меню с выбором источника сигнала. На телевизорах Philips, например, эта кнопка подписана как SOURCES. Нажимаем на нее, и из списка выбираем HDMI вход с нужным номером.
На телевизорах LG – кнопка INPUT. Нажимаем на нее и выбираем необходимый источник. На новых телевизорах LG на Web OS, возможно уже как-то иначе сделали. Но схема всегда одна и та же, на любом телевизоре (Samsung, SONY, LG): открываем меню с выбором источника сигнала и выбираем HDMI вход с нужным номером (к которому подключен кабель).
3. Настройки второго экрана (телевизора) в Windows
Проверяем настройки на компьютере. Возможно, на компьютере отключен вывод изображения на второй экран (телевизор, монитор, проектор), поэтому картинка не появляется на телевизоре и нет сигнала. Проверить очень просто.
В Windows 11, Windows 10, Windows 8 и Windows 7 достаточно нажать сочетание клавиш Win+P, и выбрать один из вариантов вывода изображения.
Проверьте разные варианты. Бывает, что в режиме Дублировать или Расширить телевизор по какой-то причине отказывается принимать сигнал и выводить картинку.
4. Определяем причину отсутствия изображения на телевизоре
Если так и не удалось подружить компьютер с телевизором, то хорошо бы выяснить в чем причина: в телевизоре, в компьютере, или в кабеле. Сделать это не сложно. Особенно, если у вас есть еще один ПК, телевизор, монитор с HDMI входом, или еще один кабель.
Попробуйте подключить свой ноутбук, например, к другому телевизору или монитору. Если все заработает, значит проблема в вашем телевизоре (что вряд ли). Тем самым мы исключим проблемы с кабелем. Так же можно просто взять другой ноутбук (даже у соседа одолжить) и подключить его к телевизору на который не выводится изображение. Если все заработает, то значит проблема в вашем ноутбуке (компьютере). Что чаще всего и бывает.
Часто проблема в некачественном или длинном HDMI кабеле. В комментариях можно найти сообщения, что после замены кабеля (на новый или более короткий) телевизор начал выводить изображение.
5. Переустановка видеокарты
Решение очень простое – удаляем видеокарту в диспетчере устройств и перезагружаем компьютер.
- Проверьте, чтобы телевизор был подключен к компьютеру/ноутбуку с помощью HDMI кабеля.
- Откройте Диспетчер устройств. Я обычно запускаю его из меню, которое появляется если нажать на меню Пуск правой кнопкой мыши.
- Откройте вкладку Видеоадаптеры. Там у вас будет одна или две видеокарты. У меня это Intel(R) UHD Graphics (интегрированная графика) и NVIDIA GeForce GTX 1650 Ti (дискретная). Нажмите правой кнопкой мыши на видеоадаптер и выберите Удалить устройство.
- Перезагрузите компьютер.
- Если это не сработало и у вас два видеоадаптера, то повторите эту же процедуру со вторым.
6. Обновление драйвера видеокарты
Еще один совет. Попробуйте обновить драйвер видеокарты с подключенным по HDMI телевизором. Просто скачайте драйвер с сайта производителя ноутбука/видеокарты и установите его. Даже если у вас установлена последняя версия драйвера – переустановите его.
- Заходим на сайт производителя ноутбука или видеокарты.
- Находим свою модель ноутбука/видеокарты и находим страницу с загрузками (обычно раздел Поддержка). Можно так же искать по модели устройства сразу через Google.
- Скачиваем драйвер видеокарты. Если их две, интегрированная и дискретная, значит нужно скачать два драйвера.
- Проверяем, чтобы телевизор в этот момент был подключен, это важно!
- Запускаем установку драйвера.
7. Частота обновления экрана
Обновление: в комментариях Андрей поделился одним интересным решением. После подключения телевизора к ноутбуку, на телевизоре была ошибка «Нет сигнала». Но ноутбук видел два монитора (встроенный и ТВ). Помогла смена частоты для второго экрана (телевизора). Решил добавить это решение в статью, и более подробно показать, как это сделать.
Windows 11
- Нажмите правой кнопкой мыши на пустую область рабочего стола и выберите Параметры экрана.
- Перейдите в раздел Расширенные параметры дисплея.
- В меню нужно выбрать дисплей (телевизор), их там должно быть два. И сменить частоту на 60 Гц.
Или попробовать другие варианты, если после выбора 60 Гц на телевизоре не появилось изображение с компьютера.
Windows 10
Открываем параметры экрана и смотрим, чтобы там было два дисплея.
Прокручиваем страницу с настройками и открываем «Дополнительные параметры дисплея».
Смотрим внимательно. Там будет «Дисплей 1» и «Дисплей 2». Возле одно из них может быть название вашего телевизора. У меня сейчас один дисплей не активен, так как изображение выводится только на второй дисплей. Нажмите на «Свойства видеоадаптера для дисплея…». Вам нужно открыть свойства телевизора.
В новом окне, на вкладке «Монитор» в меню «Частота обновления экрана» ставим 60 Гц. Нажимаем «Применить».
После этого ошибка «Нет сигнала» на телевизоре должна исчезнуть. Появится изображение с компьютера, подключенного по HDMI. У Андрея система почему-то установила для телевизора частоту 25 Гц.
Windows 7
Нажимаем правой кнопкой мыши на пустую область рабочего стола и открываем «Разрешение экрана». В меню «Экран» должен быть выбран телевизор. Напомню, что это способ можно применить только в том случае, когда Windows видит телевизор подключенный по HDMI, но не выводит изображение.
Перейдите в «Дополнительные параметры» и на вкладке «Монитор» выберите частоту 60 Гц. Примените настройки.
Если сработал этот способ – напишите об этом в комментариях.
8. Отключение все устройств от телевизора
Отключите от телевизора все лишнее. Например, AV кабель (тюльпан). Другое устройство, которое может быть так же подключено по HDMI. В комментариях есть информация, что помогло отключение жесткого диска из USB-порта!
9. Отключение функции «Быстрый старт» и «SIMPLINK»
Обновление: если у вас телевизор LG (возможно, это применимо и к другим телевизорам), то отключите в настройках «Быстрый старт» и функцию «SIMPLINK».
Есть отзывы, что это помогло.
10. Отключение HDMI ULTRA HD Deep Colour
Обновление: в комментариях Роман подсказал, что ему помогло отключение функции HDMI ULTRA HD Deep Colour в настройках телевизора LG.
Позже Олег подтвердил, что HDMI ULTRA HD Deep Colour действительно решает проблему с выводом изображения по HDMI на телевизор LG, но эту функцию отключать не желательно, так как это портит изображение и искажает его. И поделился своим решением. Нужно сменить некоторые параметры для второго дисплея (телевизора) в настройках приложения «Панель управления Nvidia», иконка которого обычно отображается в системном трее.
Если у вас графика от AMD, то приложение называется AMD Catalyst Control Center. Там тоже должны быть похожие настройки.
11. Отключение питания телевизора и ноутбука
Это два разных решения, которые можно применять по отдельности. Но они оба рабочие.
- Выключите телевизор из розетки на несколько минут. В комментариях подсказали, что таким способом удалось решить проблему с отсутствием изображения по HDMI (был просто синий экран на телевизоре).
- Полностью обесточить ноутбук не просто, так как практически на всех ноутбуках батареи сейчас несъемные. Но есть проверенный способ: нажмите кнопку питания на ноутбуке и держите ее пока он не выключится. После чего подождите несколько минут и включите его. Желательно, чтобы телевизор в этот момент был включен и подключен HDMI кабелем.
Что делать, если компьютер не выводит изображение по HDMI на телевизор?
Когда мы определили, что проблема в компьютере или ноутбуке.
Изображение у нас выводит видеокарта, к ней мы собственно и подключаемся. Значит, проблема может быть в ней. Да, возможно там что-то сгорело, и т. д. Но как правило, проблема программного характера. Что-то с драйвером видеокарты, или с настройками, вот и не идет изображение по HDMI.
Поэтому, первым делом я советую обновить драйвер видеоадаптера. Это важно! Если у вас ноутбук, то зайдите на официальный сайт производителя, через поиск найдите свою модель, выберите операционную система которая у вас установлена, и скачайте VGA драйвер. Затем, запустите его установку.
Если в вашем ноутбуке установлено два видеоадаптера, то обновите драйвера обеих. Может быть, например, nVidia Graphics Driver и Intel Graphics Driver, как на моем ноутбуке ASUS. Для обновления драйвера графики Intel можете установить Intel Driver & Support Assistant.
А если у вас стационарный компьютер, то скачайте драйвер с сайта производителя видеокарты. Какая видеокарта установлена, можно посмотреть в диспетчере устройств, или в характеристиках системного блока.
Если вы как то по-другому смогли решить проблему с выводом изображения на телевизор с помощью HDMI кабеля, то поделитесь советом в комментариях. Буду благодарен.
На чтение 3 мин Опубликовано Обновлено
Подключение компьютера к монитору или телевизору с помощью кабеля HDMI является одним из наиболее популярных и удобных способов передачи видеосигнала. Однако, в некоторых случаях пользователи сталкиваются с проблемами, когда подключение HDMI не работает и отсутствует видеосигнал на экране.
Если у вас возникла проблема с подключением HDMI на компьютере с операционной системой Windows 7, вам необходимо выполнить несколько шагов, чтобы вернуть работу данного соединения.
В первую очередь, убедитесь, что кабель HDMI полностью подключен к компьютеру и монитору или телевизору. Проверьте, не поврежден ли кабель, а также убедитесь, что контакты на разъемах не забиты.
Если кабель HDMI в порядке, проверьте, включен ли вход HDMI на вашем мониторе или телевизоре. Некоторые устройства имеют несколько входов HDMI, поэтому нужно установить правильный источник сигнала.
Как восстановить работу HDMI и восстановить сигнал на компьютере с Windows 7
Если на компьютере с операционной системой Windows 7 отсутствует сигнал HDMI или он не работает, есть несколько шагов, которые можно предпринять для восстановления его работы:
- Убедитесь, что кабель HDMI правильно подключен к компьютеру и монитору или телевизору. Проверьте, что кабель не поврежден.
- Перезагрузите компьютер и монитор. Иногда простая перезагрузка может помочь восстановить сигнал HDMI.
- Обновите драйверы графической карты. Для этого зайдите в Диспетчер устройств, найдите свою графическую карту и щелкните правой кнопкой мыши на ней. Выберите «Обновить драйвер».
- Проверьте настройки разрешения экрана. Если разрешение неправильно установлено, сигнал HDMI может быть недоступным. Щелкните правой кнопкой мыши на рабочем столе, выберите «Разрешение экрана» и установите правильное разрешение.
- Проверьте настройки аудио. Иногда проблемы со звуком могут приводить к проблемам с сигналом HDMI. Щелкните правой кнопкой мыши на значке громкости в системном лотке, выберите «Воспроизведение звука» и убедитесь, что HDMI-устройство выбрано как устройство вывода звука.
- Проверьте, поддерживает ли ваша графическая карта HDCP (защита цифрового контента широкозахватного обзора). Если нет, сигнал HDMI может быть отключен. Проверьте спецификации вашей графической карты и монитора для поддержки HDCP.
- Попробуйте подключиться к другому порту HDMI на мониторе или телевизоре. Иногда порт HDMI может быть поврежден, и переключение на другой порт может восстановить сигнал.
- Если все остальные методы не помогли, попробуйте подключить ваш компьютер к другому монитору или телевизору с помощью другого кабеля HDMI. Это поможет понять, проблема самих устройств или с кабелем.
Если проблему не удалось решить с помощью указанных шагов, рекомендуется обратиться к специалисту или связаться с производителем компьютера или монитора.
Профилактика и проверка кабеля HDMI перед началом работ
Прежде чем начинать решение проблем с отсутствием сигнала HDMI на компьютере с Windows 7, рекомендуется провести некоторые профилактические меры и проверить состояние кабеля HDMI. Вот несколько шагов, которые можно выполнить:
- Убедитесь, что кабель HDMI правильно подключен к компьютеру и монитору (или ТВ).
- Проверьте состояние кабеля HDMI на наличие видимых повреждений, таких как изломы, трещины или обрывы. Если обнаружены повреждения, замените кабель на новый.
- Очистите контакты кабеля HDMI. Для этого можно использовать сухую мягкую ткань или специальную чистящую жидкость для контактов.
- Попробуйте подключить другое устройство к тому же порту HDMI, чтобы исключить возможные проблемы с портом на мониторе (или ТВ).
- Если у вас есть возможность, попробуйте использовать другой кабель HDMI для проверки. Это поможет исключить возможные поломки или несовместимость кабеля.
После проведения этих профилактических мер вы можете перейти к решению проблемы отсутствия сигнала HDMI на компьютере с Windows 7. Если эти шаги не помогли, возможно, проблема лежит не в кабеле, а в конфигурации системы, драйверах или других аппаратных компонентах.
Почему через HDMI кабель нет изображения на телевизоре с компьютера (ноутбука)
В некоторых случаях, после подключения телевизора к компьютеру, или ноутбуку по HDMI кабелю, на телевизоре просто не появляется изображение. Редко, но бывает и такое, что звук по HDMI есть, а изображения на телевизоре нет. Хотя, мне кажется, что чаще всего сталкиваются с обратной проблемой, когда изображение есть, а звука по HDMI нет.
В этой статье, мы постараемся разобраться исключительно с проблемой вывода изображения по HDMI кабелю. Вроде бы там все просто, соединили телевизор с компьютером, выбрали на телевизоре нужный вход, и если нужно, то на компьютере так же выбираем необходимый режим вывода картинки. И по идеи, все уже должно работать. А вместо этого видим надпись «Нет сигнала» на телевизоре.
Прежде чем перейти к каким-то советам, посмотрите инструкции по соединению телевизора с компьютером по HDMI:
Если вы все делаете по инструкции, но результата нет, и изображения на телевизоре так и не появилось, то сейчас будем разбираться.
По HDMI нет сигнала на телевизоре, и отсутствует изображение
1 Первым делом нужно проверить подключение кабеля, и запомнить номер HDMI входа на телевизоре, к которому подключен кабель. Проверьте, хорошо ли вставлен кабель в выход на ноутбуке, или стационарном компьютере. Затем, проверьте подключение кабеля на телевизоре, и обязательно посмотрите в какой HDMI вход вы подключили кабель. Они подписаны. Выглядит это вот так:
Я, например, подключил кабель к HDMI входу под номерном 3. Дело в том, что на телевизоре скорее всего несколько входов. И нам в настройках нужно будет выбрать тот, к которому мы подключили кабель.
2 Проверяем настройки на телевизоре. Выбираем соответствующий HDMI вход в настройках. Не всегда, после подключения кабеля на телевизоре сразу появляется изображение с компьютера. Скорее всего, вы увидите надпись «Нет сигнала», или «Кабель не подключен». На пульте дистанционного управления от вашего ТВ должна быть кнопка, которая открывает меню с выбором источника сигнала. На телевизорах Philips, например, эта кнопка подписана как SOURCES. Нажимаем на нее, и из списка выбираем HDMI вход с нужным номером.
На телевизорах LG, это кнопка INPUT. Нажимаем на нее, и выбираем необходимый источник. На новых телевизорах LG на Web OS, возможно уже как-то иначе сделали. Но, схема всегда одна и та же, на любом телевизоре (Samsung, SONY, LG) : открываем меню с выбором источника сигнала, и выбираем HDMI вход с нужным номером (к которому подключен кабель) .
3 Проверяем настройки на компьютере. Возможно, на компьютере отключен вывод изображения на проектор (телевизор, монитор) , поэтому картинка не появляется на телевизоре и нет сигнала. Проверить очень просто. В Windows 10, Windows 8 и Windows 10 достаточно нажать сочетание клавиш Win+P, и выбрать один из трех вариантов вывода изображения: Дублировать, Расширить, Только проектор.
Если у вас выбрано «Отключить проектор», то изображение по HDMI выводится не будет. В Windows 10 все примерно так же, только там меню сбоку экрана появляется.
4 Если так и не удалось подружить компьютер с телевизором, то хорошо бы выяснить в чем причина: в телевизоре, в компьютере, или в кабеле. Сделать это не сложно. Особенно, если у вас есть еще один ПК, телевизор, монитор с HDMI входом, или еще один кабель.
Попробуйте подключить свой ноутбук например к другому телевизору, или монитору. Если все заработает, то значит проблема в вашем телевизоре (что вряд ли) . Тем самым мы исключим проблемы с кабелем. Так же, можно просто взять другой ноутбук (даже у соседа одолжить) и подключить его к телевизору на который не выводится изображение. Если все заработает, то значит проблема в вашем ноутбуке (компьютере) . Что чаще всего и бывает.
5 Еще один совет. Попробуйте обновить драйвер видеокарты с подключенным по HDMI телевизором. Просто скачайте драйвер с сайта производителя ноутбука/видеокарты и установите его.
6 Обновление: в комментариях Андрей поделился одним интересным решением. После подключения телевизора к ноутбуку, на телевизоре была ошибка «Нет сигнала». Но ноутбук видел два монитора (встроенный и ТВ) . Помогла смена частоты для второго экрана (телевизора) . Решил добавить это решение в статью, и более подробно показать, как это сделать.
Windows 10
Открываем параметры экрана и смотрим, чтобы там было два дисплея.
Прокручиваем страницу с настройками и открываем «Дополнительные параметры дисплея».
Смотрим внимательно. Там будет «Дисплей 1» и «Дисплей 2». Возле одно из низ может быть название вашего телевизора. У меня сейчас один дисплей не активен, так как изображение выводится только на второй дисплей. Нажмите на «Свойства видеоадаптера для дисплея. «. Вам нужно открыть свойства телевизора.
В новом окне, на вкладке «Монитор» в меню «Частота обновления экрана» ставим 60 Гц. Нажимаем «Применить».
После этого ошибка «Нет сигнала» на телевизоре должна исчезнуть. Появится изображение с компьютера, подключенного по HDMI. У Андрея система почему-то установила для телевизора частоту 25 Гц.
Windows 7
Нажимаем правой кнопкой мыши на пустую область рабочего стола и открываем «Разрешение экрана». В меню «Экран» должен быть выбран телевизор. Напомню, что это способ можно применить только в том случае, когда Windows видит телевизор подключенный по HDMI, но не выводит изображение.
Перейдите в «Дополнительные параметры» и на вкладке «Монитор» выберите частоту 60 Гц. Примените настройки.
Если сработал этот способ – напишите об этом в комментариях.
7 Обновление: отключите от телевизора все лишнее. Например, AV кабель (тюльпан) . Другое устройство, которое может быть так же подключено по HDMI. В комментариях есть информация, что помогло отключение жесткого диска из USB-порта!
8 Обновление: если у вас телевизор LG (возможно, это применимо и к другим телевизорам) , то отключите в настройках «Быстрый старт» и функцию «SIMPLINK».
Есть отзывы, что это помогло.
9 Обновление: в комментариях Роман подсказал, что ему помогло отключение функции HDMI ULTRA HD Deep Colour в настройках телевизора LG.
Позже Олег подтвердил, что HDMI ULTRA HD Deep Colour действительно решает проблему с выводом изображения по HDMI на телевизор LG, но эту функцию отключать не желательно, так как это портит изображение и искажает его. И поделился своим решением. Нужно сменить некоторые параметры для второго дисплея (телевизора) в настройках приложения «Панель управления Nvidia», иконка которого обычно отображается в трее.
Если у вас графика от AMD, то приложение называется AMD Catalyst Control Center. Там тоже должны быть похожие настройки.
Что делать, если компьютер не выводит изображение по HDMI на телевизор?
Когда мы определили что проблема в компьютере, или ноутбуке.
Изображение у нас выводит видеокарта, к ней мы собственно и подключаемся. Значит, проблема может быть в ней. Да, возможно там что-то сгорело, и т. д. Но, как правило, проблема программного характера. Что-то с драйвером видеокарты, или с настройками, вот и не идет изображение по HDMI.
Поэтому, первым делом я советую обновить драйвер видеоадаптера. Если у вас ноутбук, то зайдите на официальный сайт производителя, через поиск найдите свою модель, выберите операционную система которая у вас установлена, и скачайте VGA драйвер. Затем, запустите его установку.
Если в вашем ноутбуке установлено два видеоадаптера, то обновите драйвера обоих. Может быть например nVidia Graphics Driver, и Intel Graphics Driver как на моем ноутбуке ASUS.
А если у вас стационарный компьютер, то скачайте драйвер с сайта производителя видеокарты. Какая видеокарта установлена, можно посмотреть в диспетчере устройств, или в характеристиках системного блока.
Если вы как то по-другому смогли решить проблему с выводом изображения на телевизор с помощью HDMI кабеля, то поделитесь советом в комментариях. Буду благодарен.
Источник
Почему компьютер не видит телевизор через HDMI?

В эру развития высоких цифровых технологий мы можем получать все лучшее от телевизора и компьютера посредством их соединенного подключения. Создание такой особенной связи между техническими устройствами возможно при содействии DVI, HDMI или VGA разъемов. Но, часто и по разным причинам, эти устройства не желают идти на контакт друг с другом. Устранить имеющиеся неполадки можно всегда, если знать, что лежит в основе их возникновения. Приблизительное описание распространённых проблем поможет вам сориентироваться в сложной ситуации и откроет новые пути для их ликвидации.
Что же это такое HDMI?
HDMI – это мультимедийный интерфейс, который служит для передачи видеоданных высокого разрешения и цифровых аудиосигналов. Кабель такого типа широко применяется для подключения телевизоров, игровых консолей, автономных видеоплееров, а также аудио-ресиверов к мобильным устройствам и компьютерной технике. Если у вас возникнет желание воспроизвести видео или продемонстрировать фотографии на большом экране, то без такого приспособления не обойтись.
Производители современной мультимедийной техники сейчас по умолчанию добавляют HDMI-разъемы к стандартной комплектации устройств. Существует пять основных видов таких портов, которые маркируются латинскими буквами от А до D и отличаются между собой размерами. Кроме этого, каждый тип HDMI-кабеля отличается от другого функциональными возможностями и сферой применения.
Стоит также отметить, что в последнее время широко обсуждаются возможности и преимущества беспроводного соединения при подключении через HDMIадаптеры. Внешне они напоминают USB-Bluetooth и отличаются только разъемами.
Подключаем телевизор
Смотреть фильмы, любительское видео и фотографии значительно удобнее на большом экране, тем более что почти все современные видеокарты позволяют подключиться к телевизору. Качество изображения и звук воспроизведения на компьютере значительно отличается от того, что вы увидите и услышите, если подключите к нему голубой экран.
Существуют такие основные способы подключения телевизора к монитору:
- подключение через VGA интерфейс, которым оснащены практически все современные видеокарты;
- соединение по кабелю HDMI(этот способ широко используется для передачи сигналов высокой четкости);
Подключение можно реализовать и без использования различных типов проводов. Соединение через WIFI позволяет быстро установить контакт между монитором и экраном, а кроме этого, освобождает дом от паутины из кабелей.
Включаем устройства
Телевизор всегда можно трансформировать в мощную мультимедийную платформу, если в правильной последовательности включить все устройства.
Алгоритм подключения следующий:
Фото: разъемы для кабеля
- изначально нужно отсоединить от сети компьютер и телевизор;
- отключаем антенну и другие периферийные устройства телевизора;
Фото: отключение компьютера от сети
Последовательность операций менять ни в коем случае нельзя. После подключения устройств их нужно настроить.
Как настроить дисплей
Операционные системы Windows 8 и 7 сами определяют устройство и настраивают подключение, если используется HDMI-кабель. При использовании других способов подключения нужно знать, как настроить вывод изображения на дисплей собственноручно.
Алгоритм вывода картинки на дисплей в системах Windows7 и 8 следующий:
- вызываем контекстное меню правой кнопкой мыши и находим пункт «Разрешение экрана»;
Фото: контекстное меню
Фото: менеджер дисплеев
Фото: выбор экранов
Настройка дисплея в операционной системе WindowsXPвсегда проводится в ручном режиме. Придется немного понажимать кнопки и переключить телевизор в режим AV.
Настройка видеокарты
После правильно осуществленного подключения на экране телевизора должна появиться картинка с компьютера. Если изображение не появляется, нужно настроить входы-выходы и откорректировать разрешение.
За все визуальные эффекты и демонстрацию мультимедийных файлов в компьютере отвечает видеокарта. Каждая ее модель имеет свои особенности, которые следует учитывать при настройке.
Но общий алгоритм действий будет всегда неизменным:
- перед настройкой желательно скачать и установить самые новые драйвера для вашей модели видеокарты;
- щелкаем правой кнопкой мышки по экрану и в появившемся меню выбираем пункт «Свойства»;
- заходим во вкладку «Параметры» и выбираем пункт «Дополнительно»;
- перед вами появится окно «Свойства: модуль подключения монитора…» в котором нужно открыть вкладку «Мониторы»;
Фото: Настройка монитора
Успешное завершение подключения двух устройств ознаменуется системным сообщением об использовании дополнительного экрана.
Выводим звук на телевизор
Воспроизведение мультимедийных файлов будет полноценным только после настройки звуковой карты. Если вы этого не сделаете, то вас просто ожидает эра немого кино.
Вывод звука на телевизор осуществляется по следующему плану:
- проверить в настройках видеокарты разрешение транзита звука;
- актуализировать аудиокодеки;
- настроить цифровое аудио на видеоплате (зайти в меню «Звук» и настроить аудио-выход системы);
Фото: установка цифрового аудио
Если после осуществления всех настроек ничего не воспроизводится, нужно обратить внимание поддерживает ли вообще видеокарта ваш способ вывода звука.
Что делать, если компьютер не видит телевизор через HDMI?
Почти каждая модель современного телевизора оснащена HDMI-разъемом. Большинство видеокарт поддерживают вывод мультимедиа таким способом. Но если компьютер не видит телевизор hdmi, нужно обнаружить, что препятствует соединению двух устройств.
Понятная настройка WIFI роутера TP- LINK TL WR741ND. Читать далее.
Диагностика неполадок включает следующие шаги:
- шаг первый: проверьте HDMI-кабель на предмет исправности и правильности подключения;
- шаг второй: проверьте настройки системы и работы с компьютером через HDMI-кабель в меню телевизора;
- шаг третий: переустановите драйвера видеокарты.
Некоторые виды телевизоров просто не поддерживают HDMI-подключение и об этом забывать не стоит. Речь идет (в основном) об устаревших моделях, которые не оснащены специальным разъемом. В таких случаях можно попробовать другие способы подключения. Например, через DVI или VGA.
Видео: компьютер не видит телевизор
Возможные причины
Болезнь можно вылечить, если знать причины ее возникновения. Неполадки подключения телевизора к компьютеру можно устранить, если знать, что спровоцировало их появление.
Основные причины, из-за которых компьютер не видит телевизор:
- кабель соединения поврежден, неправильно подключен или бракован;
- компьютер не определяет телевизор;
- телевизор не поддерживает выбранный способ подключения;
- драйвера видеокарты или их отсутствие;
- повреждение интерфейсных портов;
- на компьютере установлена съемная видеокарта;
- подгорание внутренних запчастей телевизора или компьютера.
Причин неполадок в слаженной работе двух устройств может быть много. Если вы не специалист, то с уверенность можете диагностировать исключительно внешние неполадки, связанные с кабелем.
Решаем проблему
Зная причины основных нарушений в симбиозе компьютера и телевизора, любую проблему можно ликвидировать.
Алгоритм устранения неполадок:
- если ваш компьютер перестал видеть телевизор, проверьте правильность подключение и состояние кабелей, разъемов;
- убедитесь, что правильно настроили систему компьютера. Существует возможность неправильного выбора опций в настройках меню. Помните и то, что некоторые телевизоры не предусматривают работу с HDMI и VGA-подключениями;
- проверьте наличие и «свежесть» драйверов;
Фото: загрузка драйверов
Не стоит самостоятельно браться за устранение проблем, которые по плечу только профессионалом. Но элементарные механические восстановления находятся в компетенции любого пользователя ПК. Разве для того чтобы поправить положение кабеля нужно обращаться к мастеру?
Нет сигнала с компьютера к телевизору
Отсутствие сигнала чаще всего свидетельствует о том, что данную модель телевизора через HDMI подключить нет возможности. Возможен вариант, когда в опциях некорректно отмечен тип подключения. В таком случае стоит попробовать другие способы подключения.
Фото: подключение телевизора к видеокарте
Причиной отсутствия сигнала в телевизоре, могут служить вирусы, устаревшие драйвера на видеокарту и поломка кабеля. Обязательно нужно проверить настройки видеокарты и правильно выбрать тип отображения информации. Напоследок загляните в BIOSи проверьте активность элементов подключения.
Проверка сигнала через разные подключения
Методом проб и ошибок можно достичь истины. Если после всех стараний не удалось устранить неполадки в соединении, можно проверить сигнал разными способами подключения.
Процесс комплексной проверки следующий:
- для исследования работоспособности системы посредством разных способов подключения сначала нужно определить доступные к использованию разъемы; возможно, техника просто не поддерживает определенный тип соединения;
- отключаем телевизор и ПК от сети;
- если обнаружили соответствующие разъемы, подключаем HDMI-кабель к двум устройствам;
- включаем телевизор, нажимаем кнопку «Sourse»; в появившемся окне выбираем режим работы (HDMI-подключение) и нажимаем «Оk»;
- включаем ноутбук: во время загрузки операционной системы, если все правильно подключено, дисплей телевизора будет отображать аналогичную с монитором информацию;
- если же сигнал не появился, заходим в «Диспетчер устройств» и смотрим какие еще порты для подключения есть в наличии;
Фото: настройка HDMI аудио
Если проделанная работа не внесет никаких изменений в существующее положение дел, то, скорей всего, причиной отсутствия сигнала является какая-то внутренняя поломка или изъян в роботе кабелей и портов ввода-вывода.
Что делать, если ноутбук не подключается к WIFI? Ответ далее.
У Вашем планшете, почему — то не работает Play Market? Читайте сдесь.
Развитие цифровых и мультимедийных технологий подарило нам возможность наслаждаться просмотром фотографий, любительского и профессионального видео на большом экране телевизоре. Именно с этой целью телевизоры подключают к телефонам и компьютерам. Соединение между двумя единицами техники, если оно осуществлено правильно, устанавливается в кратчайшие сроки.
Но бывает так, что изображение или звук не воспроизводятся на экране телевизора. Причин для этого может быть много. Важно их установить для того, чтобы в будущем проблему можно было искоренить. Только специалист может провести детальную диагностику неполадок и устранить их. Самому за серьезные восстановительные работы браться не стоит. Но это правило не распространяется на устранение мелких и примитивных дефектов.
Источник
Updating your chipset and graphics card should solve this issue easily
by Milan Stanojevic
Milan has been enthusiastic about technology ever since his childhood days, and this led him to take interest in all PC-related technologies. He’s a PC enthusiast and he… read more
Updated on
- Incompatible drivers and wrong sound settings can cause the no HDMI signal from your device issue.
- A quick and effective way to fix this issue is to update your driver manually or with a dedicated tool.
- Another effective solution is to check your HDMI connection and try other possibilities.
HDMI is a digital audio or video interface that delivers crystal clear sound and pictures through a single cable by simplifying cabling so you can get the highest quality home theatre experience.
This uncompressed interface lets large streams of audio/video digital info be transmitted at high speed, reducing the number of cables you need to set up by way of a set-top box, DVD player, AV receiver, or an audio/video monitor like your digital TV.
When HDMI-connected components cannot recognize and communicate with each other, the HDCP encryption embedded in the signal isn’t properly recognized by one or more of the components connected. Thus you get HDMI no signal.
Speaking of HDMI issues, let’s see more related problems that our readers reported. Read on carefully; it might the same for you.
Why is my monitor saying no HDMI signal from your device
The no HDMI signal from your device error can occur due to an outdated or faulty graphics driver. Also, this error can be down to a connection problem between the source and your PC.
You can fix this by performing some basic troubleshooting steps. Lastly, the problem with no HDMI signal from your device can be because of the wrong setting on the source. We have shown how to fix these in detail in this guide.
Moreover, here are some error variations that you may encounter, but nonetheless, fix with the solutions below:
- Monitor says no signal HDMI
- Windows 10 HDMI to TV no signal: This happens when your Windows 10 PC doesn’t recognize the TV HDMI).
- No HDMI 1/HDMI 2 signal from your device
- No HDMI signal from your device Dell monitor or Dell docking station: s2421hn/se2717h/u2419h models are commonly impacted
- HDMI cable not working PC
- HDMI weak or no signal
- No HDMI signal from your device Lenovo/HP/Asus: The issue is caused by the HDMI not working on your laptop, regardless of the brand.
- No HDMI signal from your device new PC
- No HDMI signal from your device second monitor
- No HDMI signal from your device Windows 11, Windows 10, Mac
- HDMI plugged in but no signal PC
- Laptop not sending HDMI signal to monitor
If this is the case or what you’re experiencing, then there are some solutions you can use to fix it.
How we test, review and rate?
We have worked for the past 6 months on building a new review system on how we produce content. Using it, we have subsequently redone most of our articles to provide actual hands-on expertise on the guides we made.
For more details you can read how we test, review, and rate at WindowsReport.
How do I fix no HDMI signal from your device?
- Why is my monitor saying no HDMI signal from your device
- How do I fix no HDMI signal from your device?
- 1. Update the chipset and graphics drivers
- 1.1. Update drivers manually
- 1.2. Update drivers automatically
- 2. Change turn-on sequence
- 3. Check resolution output settings
- 4. Change the HDMI connection
- 5. Check for firmware updates
- How do I fix the no HDMI signal from your device on Windows 11?
- Why won’t my monitor detect my PC?
Before trying the other solutions below for the no HDMI signal from your device problem, check your HDMI connections so that they don’t slip out as they tend not to fit as snug as a component or composite video connections any slight move can make them slip out.
You can also get locks for the HDMI cables or buy self-locking cables. Most HDTV devices have multiple HDMI input ports, so it is essential that the HDMI display input source is set to the same one as the HDMI port connected to your computer e.g., HDMI 2 to HDMI 2.
If the computer and HDMI device use different cable types, buy adapters.
1. Update the chipset and graphics drivers
1.1. Update drivers manually
- The first step is to download your model’s chipset and graphics drivers.
- Right-click Start and select Device Manager.
- Click the arrow next to Display adapters to expand it.
- Right-click on your graphics driver and select the Uninstall device option.
- Click the Uninstall button to confirm the action.
- Do the same for the chipset.
- Go to the downloaded drivers’ files (chipset and graphics drivers), and install both, then restart your computer.
- Press the Windows key + S, type control, and select Control Panel.
- Select the Hardware and Sound option.
- Now choose the Sound option.
- Click the Playback tab.
- Right-click HDMI and set it as default.
- If you don’t see HDMI, right-click any device and select show disabled devices.
- Now, you should be able to set HDMI as default. Click OK or enter.
If the Laptop to TV HDMI has no signal, it can be caused by a faulty driver and wrong sound settings. With the solution above, you should be able to rectify this fault.
1.2. Update drivers automatically
Often, your computer system might not be able to update the generic drivers for your hardware and peripherals correctly. There are vital differences between a generic driver and a manufacturer’s driver. Finding the correct driver versions for every hardware component can become tiresome.That’s why a dependable updater can help you find and update your drivers automatically. We strongly suggest the Outbyte Driver Updater, and here’s how to do it:
- Download and install the Outbyte Driver Updater app.
- Launch the software and wait for the app to detect all incompatible drivers.
- Now, it will show you a list of all outdated drivers to select the ones to Update or Ignore.
- Click on Update & Apply Selected to download and install the latest versions.
- Restart your PC to ensure the applied changes.

Outbyte Driver Updater
Maintain your device healthy by letting OutByte Driver Updater find the latest driver options.
Disclaimer: You may need to upgrade the app from the free version to perform specific actions.
2. Change turn-on sequence
You can try a different turn-on sequence instead of turning on the monitor first, then the media player, or another HDMI source component; try turning it on in reverse and see if it helps.
If your media player or other component is connected to a home theatre receiver, then to the monitor, try different combinations to startup the devices and use the one that works.
If this doesn’t fix the HDMI signal issue, try switching to a different input on the monitor and switching back to HDMI to check if the signal locks incorrectly. Once you get the best sequence, note it down for future use.
You can also try the following steps:
- First, disconnect all HDMI sources from the inputs.
- Unplug the TV (monitor)/LCD power for about ten minutes.
- Plug the TV (monitor)/LCD back in.
- Connect the HDMI cable one device at a time.
- Turn on the device
Repeat the last two steps for each HDMI port as it is also possible to stumble across an HDMI port that does not work.
- Windows 11’s HDMI port not working? Here’s what to do
- USB to HDMI adapter not working on Windows 10/11
- DisplayPort to HDMI adapter not working [Full Fix]
- HDMI isn’t showing in playback devices on Windows 10/11
- No HDMI sound from Windows 10/11 laptop to TV
3. Check resolution output settings
If your player or any other HDMI source device has a video resolution output setting, check whether it has been set to Auto. If it is, reset it to match your monitor’s native resolution or that of your video projector. Check if that provides better stability.
4. Change the HDMI connection

If changing the turn-on sequence doesn’t work for the no HDMI signal from your device issue, try directly connecting your player to the monitor, as this bypasses the home theatre receiver, so you can check if the latter is the likely culprit when the direct connection works.
In this case, keep the HDMI source directly connected to your monitor and have a separate audio connection to the receiver.
5. Check for firmware updates
If none of the above solutions works, check if any firmware updates are announced for your HDMI source or home theatre receiver. Also, you can check for firmware updates for the monitor itself, which can resolve the HDMI no signal from your device issue.
This is because outdated firmware can block your connection and cause many issues. Besides, many users have reported Windows 10 HDMI has no signal after update, which too can be fixed by installing the latest version of the firmware.
How do I fix the no HDMI signal from your device on Windows 11?
Like on Windows 10, the no HDMI signal from your device on Windows 11 is usually down to outdated drivers and wrong settings.
Also, it might be because of faulty connection and hardware components. You can use the solutions in this guide to solve the HDMI no signal Windows 11 issue effectively.
Why won’t my monitor detect my PC?
This error is often caused by connection faults like a loose or faulty cable and port. Also, it can be down to outdated and inaccurate graphics drivers.
You can quickly check our detailed guide on the second monitor not detected on Windows 10 to fix this issue.
The no HDMI signal from your device issue denies you the ease of connectivity with multiple devices. We hope you can fix it with the information in this guide.
If you are facing other issues like Windows 11 not detecting a second monitor, check our guide on how to fix it quickly.
Feel free to let us know in the comments below if any of the solutions in this guide helped you fix this issue.
Попробуйте наш инструмент устранения неполадок
Выберите операционную систему
Выберите язык програмирования (опционально)
‘> Если вы не можете воспроизвести звук через HDMI в Windows 7, вы можете попробовать решения в этой публикации. После этого звук должен вернуться.
Решение 1. Протестируйте все аппаратные устройства
Проблема может быть вызвана неисправным оборудованием. Проверьте соответствующие аппаратные устройства в следующем порядке.
1. Проверьте, правильно ли работает кабель . Используйте другой кабель для подключения монитора к вашему ПК.
2. Проверьте, есть ли проблема с выходным портом . Если на вашем компьютере несколько выходных портов HDMI, подключите кабель к другому порту и посмотрите, сохраняется ли проблема.
3. Проверьте, нормально ли работает монитор . Проверьте и убедитесь, чтогромкость динамика монитора не убавлена и не отключена. Если проблем не обнаружено, подключите монитор к другому ПК.
Решение 2. Обновите аудиодрайверы
Звук не будет работать, если есть проблема со звуковыми драйверами или аудиодрайверами дисплея. Итак, вы можете попробовать обновить драйверы, чтобы решить проблему. Вы можете зайти на сайт производителя вашего ПК, чтобы загрузить последние версии драйверов. Прежде чем начать, убедитесь, что вы знаете название модели ПК и конкретную операционную систему (32-разрядная Windows 7 или 64-разрядная Windows 7).
Если у вас возникли проблемы с загрузкой драйверов вручную, щелкните Вот скачать Driver Easy вам в помощь. Driver Easy обнаружит все проблемные драйверы на вашем компьютере и порекомендует новые драйверы. Вы можете использовать его для простой загрузки и установки новых звуковых драйверов.
Driver Easy имеет бесплатную версию и версию PRO. Вы можете скачать бесплатную версию и попробовать. Если вы сочтете это полезным, вы можете рассмотреть возможность обновления до версии PRO. С версией PRO вы можете пользоваться гарантией бесплатной технической поддержки. Вы можете связаться с нами для получения дополнительной помощи по проблеме HDMI. И у вас будет 30-дневная гарантия возврата денег. Вы можете запросить полный возврат средств, если вы не удовлетворены товаром.
Пункт 3: установить устройство HDMI как выход по умолчанию
Следуй этим шагам:
1. Щелкните Начало Меню в нижнем левом углу рабочего стола.
2. Положите Панель управления в поле поиска и нажмите «Панель управления» в меню. Откроется окно Панели управления.
3. Просмотрите большие значки и нажмите Звук вариант.
4. Перейдите на вкладку «Воспроизведение». Sизбрать Устройство цифрового вывода или же HDMI вариант. Нажмите Установить по умолчанию и нажмите Хорошо кнопка, чтобы применить изменение. Затем звук через HDMI будет установлен по умолчанию.
Решение 4. Включите аудиоконтроллер высокой четкости
Если аудиоконтроллер высокой четкости отключен, звук HDMI не будет работать. Выполните следующие действия, чтобы проверить и убедиться, что он включен.
1. Перейти к Диспетчер устройств .
2. Разверните категорию Системные устройства и в этой категории вы увидите два идентичных элемента под названием High Definition Audio Controller. Если они отключены, вы можете увидеть стрелку рядом с именем устройства. В этом случае щелкните правой кнопкой мыши тот, который отключен, и щелкните включить в контекстном меню.
Попробуйте решения, указанные выше, чтобы решить проблему со звуком HDMI, которая не работает в Windows 7. Одно должно сработать для вас.




 Или попробовать другие варианты, если после выбора 60 Гц на телевизоре не появилось изображение с компьютера.
Или попробовать другие варианты, если после выбора 60 Гц на телевизоре не появилось изображение с компьютера.