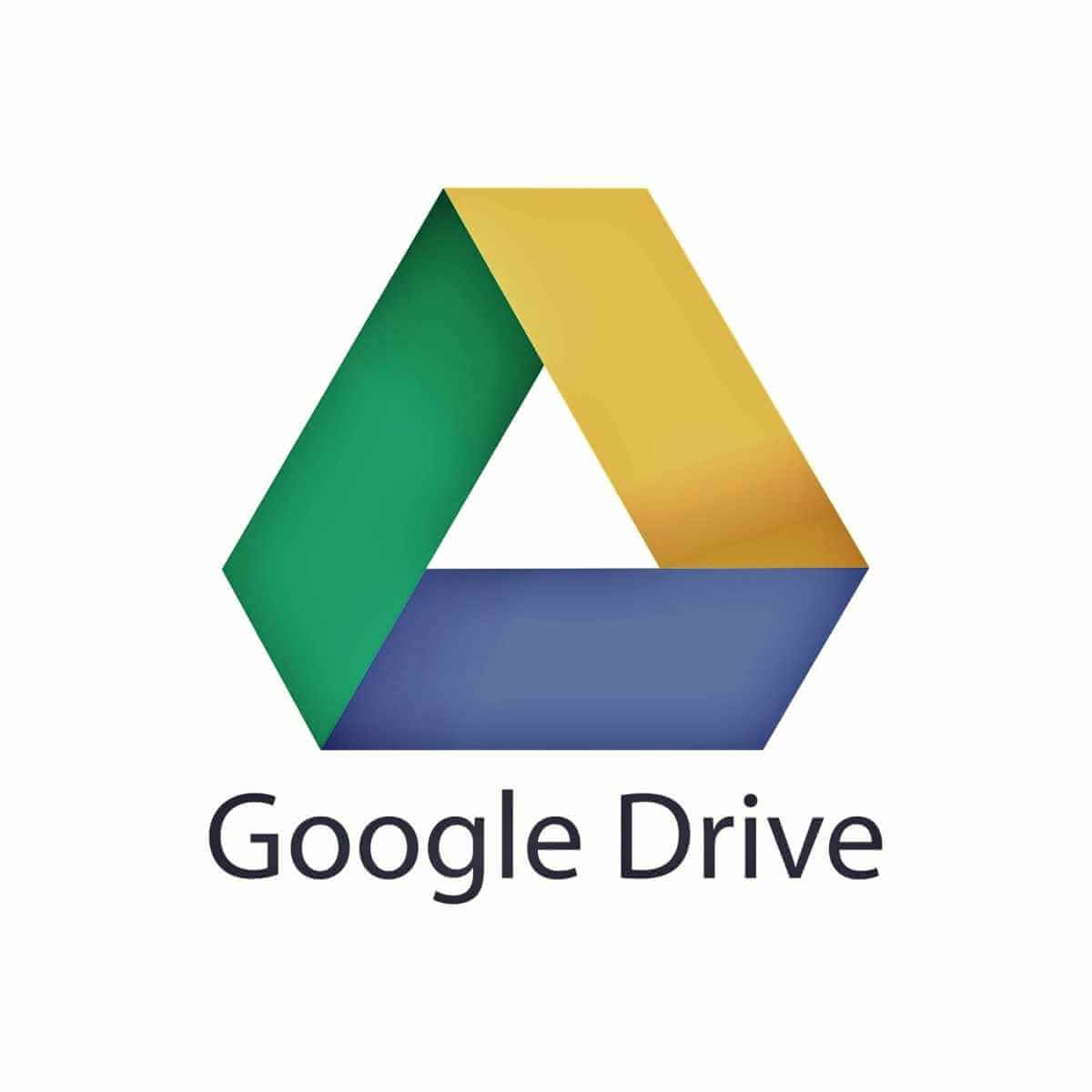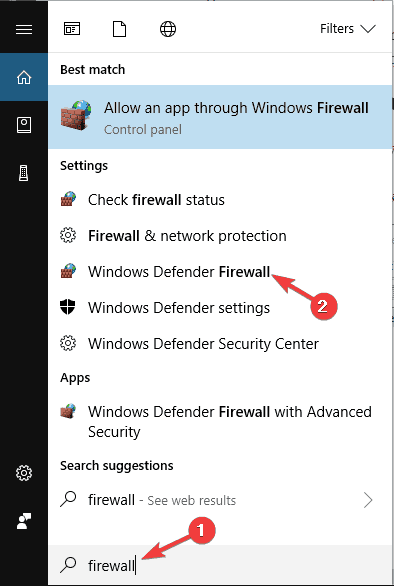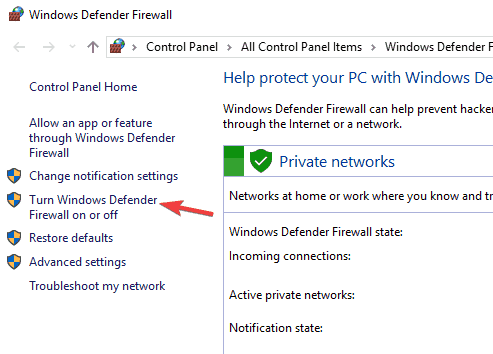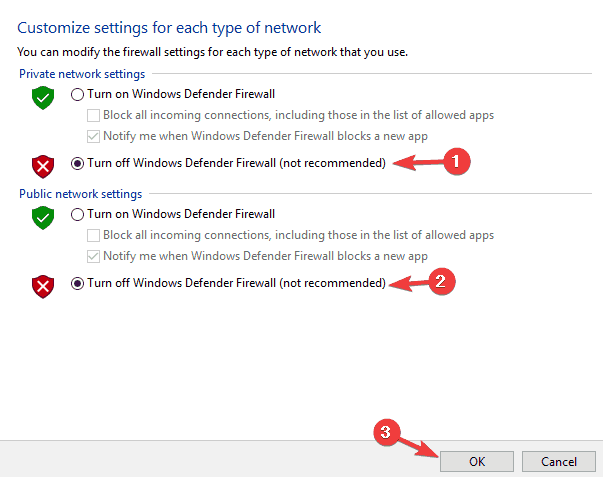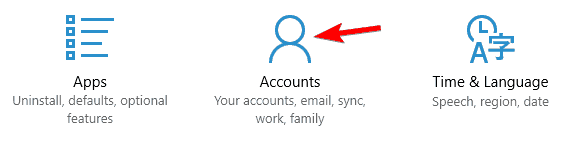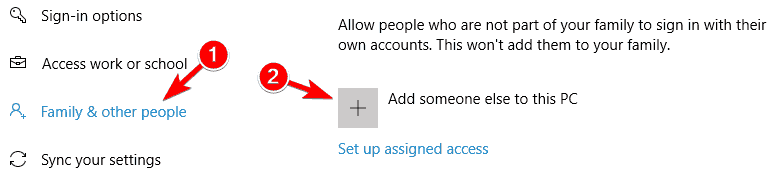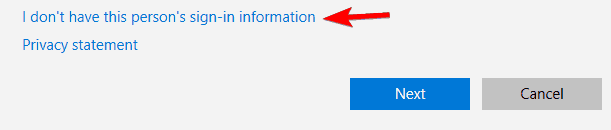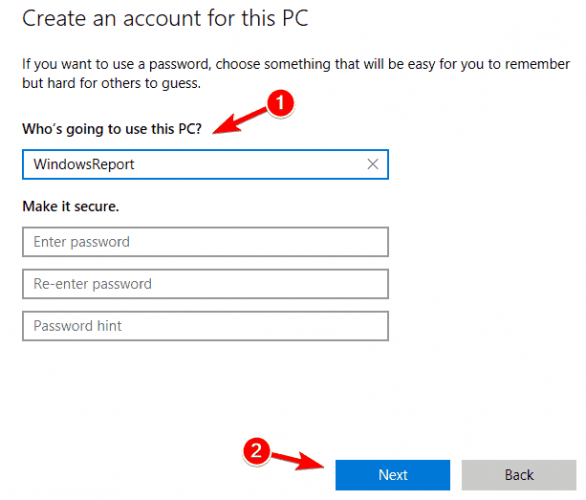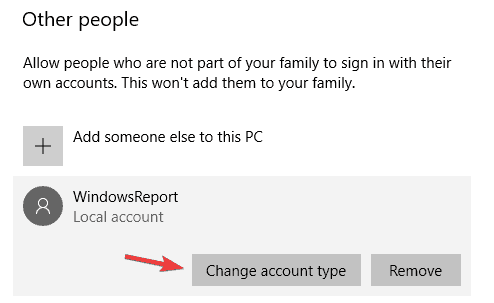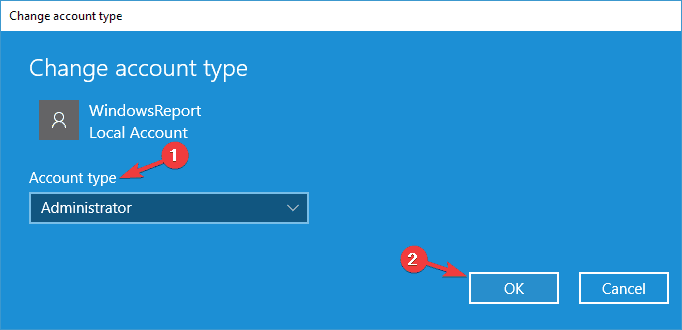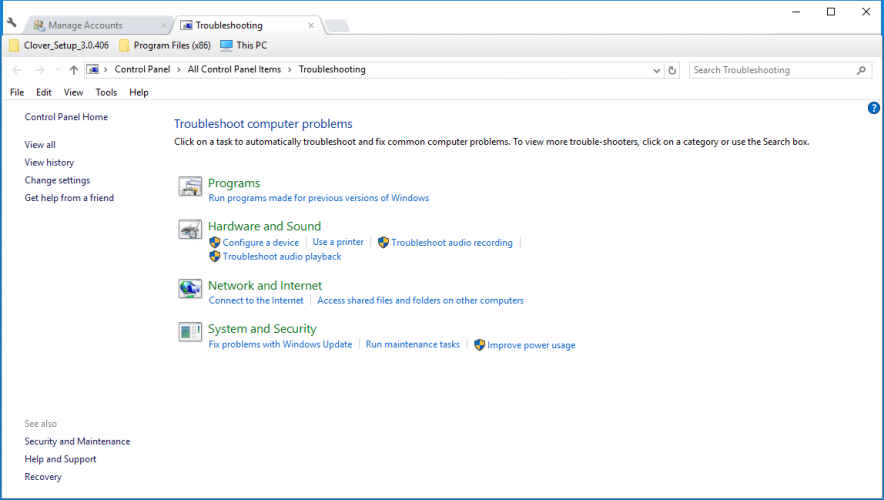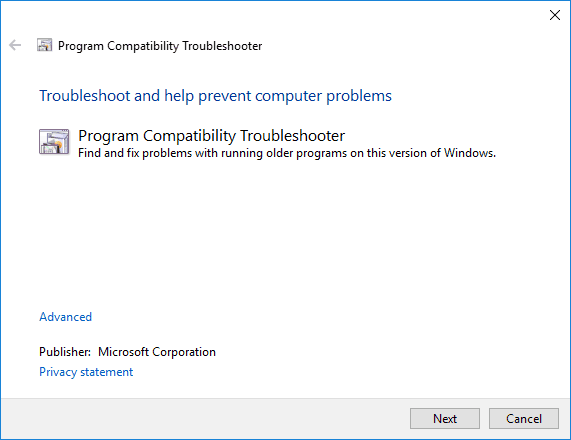Устранение неполадок с Диском для компьютеров
Если файлы на компьютере не синхронизируются с разделом Мой диск, воспользуйтесь этими инструкциям по устранению неполадок.
Основные неполадки
Распространенные неполадки с Диском для компьютеров:
- Файлы на компьютере и в разделе Мой диск не синхронизируются.
- Диск для компьютеров неожиданно прекращает работу.
Чтобы устранить эти проблемы, попробуйте сделать следующее:
- Проверьте подключение к интернету на компьютере.
- Перезапустите Диск для компьютеров.
- Перезагрузите компьютер.
- Выйдите из аккаунта и снова войдите в него.
- Переустановите Диск для компьютеров.
Как проверить подключение к интернету
Как перезапустить Диск для компьютеров
Как выйти из аккаунта и снова войти в него
Как переустановить Диск для компьютеров
- Откройте на компьютере страницу скачивания Диска для компьютеров.
- Скачайте приложение «Диск для компьютеров».
- Установите приложение.
Как исправить ошибки
Осталось мало места на диске компьютера или в локальном хранилище
Чтобы синхронизировать файлы с помощью Диска для компьютеров, на вашем устройстве должно быть достаточно свободного места. Локальное хранилище – это ваш жесткий диск и любые другие используемые съемные устройства, такие как USB-накопители и внешние жесткие диски.
Если появляется уведомление о том, что на диске мало места, освободите его:
- Удалите файлы на диске, указанном в сообщении, например на диске C: в Windows.
- Выйдите из приложения «Диск для компьютеров».
- Перезапустите приложение «Диск для компьютеров».
В хранилище Google Workspace больше нет места
Эта ошибка также может возникать, когда вы пытаетесь синхронизировать изменения в файле, принадлежащем пользователю, у которого закончилось место в хранилище. Чтобы завершить синхронизацию, попросите владельца файла передать права на него другому пользователю или приобрести дополнительное пространство.
У вас нет разрешения на синхронизацию файлов
Вашего уровня прав в Google Диске недостаточно для синхронизации недавних изменений.
Чтобы синхронизировать измененные файлы, обратитесь к владельцу файла или папки и запросите доступ. Если файл или папка расположены на общем диске, обратитесь к администратору или менеджеру этого общего диска.
Файлы не удастся синхронизировать, поскольку к ним нельзя получить доступ на компьютере
Диску для компьютеров необходимо разрешение на синхронизацию файлов на вашем компьютере.
Убедитесь, что у вас есть права на чтение и запись для работы с нужными файлами и папками.
- На компьютере с Windows:
- Нажмите правой кнопкой мыши на файл или папку.
- Выберите Свойства.
- Проверьте параметры на вкладке «Безопасность».
- На компьютере с macOS:
- Нажмите правой кнопкой мыши на файл или папку.
- Выберите Свойства.
- Проверьте параметры в разделе «Общий доступ и права доступа».
В macOS вам скорее всего нужно также предоставить доступ к отдельным папкам или к галерее «Фото». Для этого необходимо изменить параметры «Конфиденциальность и безопасность» в системных настройках. Подробнее о системных требованиях к macOS…
Некоторые файлы слишком большие или слишком маленькие
В Google Фото нельзя копировать:
- фото размером более 200 МБ или разрешением более 150 Мпкс;
- видео размером более 10 ГБ;
- файлы с разрешением менее 256 x 256 пкс.
Если файл слишком большой, вы можете:
- уменьшить размер фото или видео;
- удалить фото или видео;
- переместить фото или видео в папку, для которой синхронизация не включена.
Если файл слишком маленький, вы можете:
- удалить фото или видео;
- переместить фото или видео в папку, для которой синхронизация не включена.
Примечание. Некоторые приложения автоматически создают уменьшенные изображения или другие файлы, размер которых меньше допустимого.
Не удалось найти папку
Если папка Google Диска была перемещена в другое место на компьютере:
- Откройте Диск для компьютеров.
- В уведомлении нажмите Найти.
- Выберите нужную папку
нажмите Открыть.
- Подключение к Google Диску будет восстановлено.
Если вы переименовали папку Google Диска:
- Откройте Диск для компьютеров.
- В уведомлении нажмите Найти.
- Выберите нужную папку
нажмите Открыть.
- Подключение к Google Диску будет восстановлено.
Если вы удалили папку, содержимое которой дублируется с разделом «Мой диск»:
- Откройте Диск для компьютеров.
- В уведомлении нажмите Не синхронизировать каталог.
Если вы больше не хотите синхронизировать эту папку:
- Откройте Диск для компьютеров.
- Перейдите в настройки
выберите папку и снимите флажок «Синхронизация с Google Диском» и/или «Копирование в Google Фото».
Синхронизация может занять некоторое время после того, как вы укажете, где находится папка.
Не удалось найти некоторые файлы в облаке
Изменения не удалось синхронизировать, так как файл удален или доступ к нему отозван.
- Попросите владельца снова включить доступ к файлу или папке на Диске.
- Если объект был удален, удалите его из синхронизируемой папки и вставьте снова.
- Если у вас нет необходимости синхронизировать изменения, но вы не хотите видеть сообщение об этой ошибке, удалите файл с компьютера.
Не удалось найти некоторые файлы на компьютере
Изменения не удалось синхронизировать, так как файл мог быть удален или перемещен в корзину на компьютере.
Для синхронизации изменений восстановите файл из корзины компьютера.
Некоторые файлы не загрузятся или не будут скачаны из-за превышения лимита
Диск для компьютеров автоматически повторит попытку позже, и тогда синхронизация должна пройти успешно. Если этого не произошло, подождите один день, а затем перезагрузите Диск для компьютеров.
Невозможно загрузить файлы Google
Файл Google, который вы пытаетесь синхронизировать, поврежден. Документы Google (.gdocs) и другие файлы Google не хранятся на вашем компьютере, и если вы попытаетесь их изменить с помощью стороннего приложения, это приведет к их повреждению. Чтобы устранить проблему, создайте копию исходного файла Google в веб-версии Диска и удалите ставший недействительным файл Google на компьютере. Если этот файл был доступен другим пользователям, поделитесь им заново.
Как устранить неполадки с поврежденным каталогом на компьютере Mac
Важно! Выполнять описанные ниже действия могут только пользователи с правами администратора, указавшие пароль для доступа к компьютеру.
Если вы используете приложение «Диск для компьютеров» на устройстве с MacOS Mojave или High Sierra, может возникнуть проблема с разрешениями, необходимыми для синхронизации файлов на Диске.
Чтобы решить эту проблему, выполните следующие действия:
- На компьютере нажмите Finder
Программы.
- Откройте папку «Утилиты».
- Выберите Терминал.
- Введите
sudo kextcache -clear. - Нажмите Return.
- Введите
sudo mv /private/var/db/KernelExtensionManagement /private/var/db/KernelExtensionManagementBackup. - Нажмите Return.
- Введите
sudo kextutil -l /Library/Google/DriveFS/dfsfuse.kext. - Нажмите Return.
- Запустите Диск для компьютеров.
Не удалось загрузить аккаунт
Это может быть связано со следующими причинами (список не исчерпывающий):
- Нет подключения к интернету.
- Нет свободных букв для обозначения диска (только на компьютерах Windows).
- Работа Диска для компьютеров запрещена в настройках прокси-сервера.
- Работа с Диском для компьютеров запрещена администратором вашей организации или устройства.
Чтобы загрузить аккаунт, выполните следующие действия:
- Убедитесь, что компьютер подключен к интернету.
- Освободите любую из назначенных букв дисков и перезапустите приложение (только на компьютерах Windows).
- Выйдите из аккаунта и снова войдите в него.
- Обратитесь к администратору.
Возникли проблемы с хранилищем потоковой передачи
Выбранное хранилище потоковой передачи уже используется другим устройством или его не удалось обнаружить.
Если в пути к хранилищу потоковой передачи вы указали букву диска, возможно, этот каталог используется ещё каким-то устройством. В этом случае Диск для компьютеров выберет следующий по алфавиту доступный диск. Чтобы использовать нужный диск, отключите устройство, которое к нему подключено.
Если для хранилища потоковой передачи вы указали папку, убедитесь, что она пуста и что у Диска для компьютеров есть разрешение на доступ к ней.
Не удалось синхронизировать файл или сохранить изменения в исходном файле
Исходный файл недоступен, но в оригинальной папке существует его копия с внесенными вами изменениями. Если исходная родительская папка более не доступна, файл перемещается в раздел «Мой диск». В некоторых случаях файл мог быть перемещен в папку найденных объектов.
Такая ошибка может возникать, если:
- изменения, внесенные вами на компьютере, не поддерживаются в облаке;
- исходный файл был удален или перемещен;
- у вас больше нет разрешения на редактирование файла;
- вы переместили файл в папку, которая была удалена, или папку, в которой у вас нет разрешения на редактирование.
Чтобы синхронизировать изменения, убедитесь, что у вас есть доступ к исходному файлу. Если файл вам не принадлежит, запросите доступ к файлу или папке. Если файл или папка расположены на общем диске, обратитесь к администратору или менеджеру этого общего диска.
Невозможно синхронизировать объект, так как он перемещен в папку найденных объектов
В редких случаях Диску для компьютеров не удается загрузить файл из-за ограниченных прав доступа, ошибок сети или по другим причинам. Несинхронизированный файл в таком случае копируется в папку найденных объектов на вашем жестком диске. Когда это происходит, появляется уведомление, в котором указан путь к этой папке. По умолчанию путь к папке найденных объектов выглядит так:
- macOS: /Users/<имя_пользователя>/Library/Application Support/Google/DriveFS/<токен_аккаунта>/lost_and_found
- Windows: C:\Users\<имя_пользователя>\AppData\Local\Google\DriveFS\<токен_аккаунта>\lost_and_found
Обратите внимание!
- На компьютерах с macOS. В системе macOS папка Library (Библиотека) по умолчанию скрыта. Если вы ее не видите, откройте Finder, в левом верхнем углу нажмите Переход
Библиотека.
- На компьютерах с Windows. Чтобы найти папку AppData, введите %AppData% в адресной строке.
- <токен_аккаунта> – это папка, связанная с аккаунтом, который вы используете для входа в Google Диск. Ее название состоит из длинной последовательности цифр.
- Пример: 1245555729303.
- <токен_аккаунта> – это папка, связанная с аккаунтом, который вы используете для входа в Google Диск. Ее название состоит из длинной последовательности цифр.
Чтобы синхронизировать изменения, посмотрите, какие файлы есть в папке найденных объектов. Переместите нужные файлы в раздел «Мой диск», чтобы их синхронизировать, или сохраните в любой другой папке на компьютере.
Важно! Если вы отключите аккаунт (выйдете из него в приложении), файлы из папки найденных объектов будут удалены.
Работа Диска для компьютеров прекращена из-за ошибки
Некоторые программы обнаружения вирусов и антивирусное ПО могут мешать работе Диска для компьютеров.
Если на вашем компьютере работает программа обнаружения вирусов и постоянно появляется сообщение «Работа Диска для компьютеров прекращена из-за ошибки», попробуйте исключить Диск из списка сканируемых приложений.
- На компьютерах с Windows. По умолчанию для хранилища потоковой передачи используется диск G:, но при настройке вы могли выбрать другой раздел.
- На компьютерах с macOS. По умолчанию хранилище потоковой передачи находится в папке /Volumes/GoogleDrive, но при настройке вы могли выбрать другой раздел.
Другие возможные неполадки
Google Диску не удается выполнить резервное копирование или синхронизировать папку
Чтобы Диск синхронизировал папку, необходимо предоставить разрешения на чтение и запись данных в эту папку.
- На компьютерах с macOS:
- Выберите нужную папку в Finder.
- В левом верхнем углу нажмите Файл.
- Выберите Свойства.
- Убедитесь, что в таблице «Общий доступ и права доступа» для вашего имени пользователя действуют разрешения «Чтение и запись».
- На компьютерах с Windows:
- Выберите папку в Проводнике.
- Нажмите на нее правой кнопкой мыши.
- Выберите Свойства.
- Перейдите на вкладку Безопасность.
- В разделе «Группы или пользователи» нажмите на свое имя пользователя и убедитесь, что вам предоставлены все разрешения (по всем пунктам стоит флажок «Разрешить» и ни одного «Запретить»).
- Если нужно, нажмите Изменить.
- Нажмите ОК.
Google Диск не запускается из-за ошибки в папке конфигурации
Диск использует папку конфигурации для хранения критически важных настроек приложения и данных. Вы должны предоставить все разрешения и права доступа к этой папке, иначе вам не удастся запустить Google Диск.
- На компьютерах с macOS:
Предоставьте разрешения для перечисленных папок по инструкции в разделе Google Диску не удается выполнить резервное копирование или синхронизировать папку.
Важно! В macOS папка Library (Библиотека) по умолчанию скрыта. Если вы ее не видите, откройте Finder, в левом верхнем углу нажмите Переход Библиотека.
- /Users/<имя_пользователя>/Library/Application Support/Google
- Если у вас нет доступа к этой папке, у вас не будет и папки DriveFS. Когда вы предоставите разрешение, вы сможете запустить приложение, а приложение создаст папку DriveFS.
- /Users/<имя_пользователя>/Library/Application Support/Google/DriveFS
- На компьютерах с Windows:
Предоставьте разрешения для перечисленных папок по инструкции в разделе Google Диску не удается выполнить резервное копирование или синхронизировать папку.
- C:\Users\<имя_пользователя>\AppData\Local\Google\
- Если у вас нет доступа к этой папке, у вас не будет и указанной ниже папки DriveFS. Когда вы предоставите разрешение, вы сможете запустить приложение, а приложение создаст папку DriveFS.
- C:\Users\<имя_пользователя>\AppData\Local\Google\DriveFS
Советы
- Чтобы сразу перейти к нужной папке, введите путь в адресной строке Проводника.
- Также в адресной строке можно ввести %AppData%, чтобы перейти к папке AppData. Когда вы перейдете к папке Google или DriveFS, предоставьте разрешения на доступ к папкам по инструкции из раздела Google Диску не удается выполнить резервное копирование или синхронизировать папку.
Локальная папка для хранения кешированных файлов недоступна
- Перейдите в локальную папку кешированных файлов по ссылке непосредственно из уведомления или введите путь, который указан в настройках локальной папки кешированных файлов.
- Убедитесь, что для этой папки у вас есть права на чтение и запись данных. Для этого следуйте инструкции из раздела Google Диску не удается выполнить резервное копирование или синхронизировать папку.
- Перейдите в локальную папку кешированных файлов и убедитесь, что для всех папок в ней есть права на чтение и запись.
- Вы можете найти папку или папки с длинным названием, состоящим из цифр.
- Пример: 1245555729303.
- Каждая такая папка связана с отдельными аккаунтами, в которые вы вошли для использования Google Диска.
- Вы можете найти папку или папки с длинным названием, состоящим из цифр.
- Перейдите к папкам аккаунтов и найдите в них папки с названием content_cache.
- Убедитесь, что для всех папок content_cache у вас есть права на чтение и запись.
Если File Provider препятствует запуску
Google Диск не может запуститься, когда в macOS происходит ошибка инициализации File Provider. Если вы столкнулись с ней:
- Обновите macOS.
- Перезагрузите компьютер.
Как отправить отзыв
- Откройте Диск для компьютеров.
- Нажмите «Настройки»
Отправить отзыв.
- Введите текст.
- Чтобы помочь нам быстрее разобраться в проблеме, нажмите Прикрепить журналы диагностики.
- Нажмите Отправить.
Как отправить отчет об ошибке
Как получить журналы приложения «Google Диск для компьютеров» для обращения в службу поддержки
Пользователи, которые обновили свои компьютеры до Windows 7 и установили Гугл диск, могут столкнуться с проблемой его работы. Несмотря на то, что Гугл диск является одним из наиболее популярных облачных сервисов, иногда он может неожиданно перестать работать.
Одна из самых частых ошибок, с которой пользователи сталкиваются, — это проблема синхронизации Гугл диска с компьютером под управлением Windows 7. В результате пользователи не могут получить доступ к своим файлам и документам, сохраненным в облаке, а также не могут загружать новые файлы.
Если у вас возникли такие проблемы, не переживайте. В этой статье мы расскажем вам о нескольких простых способах решить проблему синхронизации Гугл диска на Windows 7. Причиной проблемы может быть несколько, и наша задача — помочь вам найти и исправить их.
В последнее время некоторые пользователи операционной системы Windows 7 столкнулись с проблемой, когда Гугл диск перестал работать на их компьютере. Это может быть вызвано различными причинами, такими как устаревшая версия программы, конфликт с другими установленными приложениями или настройками системы.
Если у вас возникла проблема с Гугл диском на Windows 7, вот несколько рекомендаций по ее решению:
1. Обновите Гугл диск до последней версии. Для этого откройте приложение и выполните проверку на наличие обновлений. Если доступна новая версия, установите ее и перезапустите компьютер.
2. Проверьте наличие конфликтов с другими приложениями. Временно отключите все программы, которые могут влиять на работу Гугл диска, и проверьте, не решится ли проблема. Если Гугл диск начинает работать, проблема, скорее всего, связана с одним из этих приложений. Попробуйте обновить или переустановить его, чтобы устранить конфликт.
3. Проверьте настройки системы. Иногда Гугл диск может перестать работать из-за неправильных настроек операционной системы. Проверьте, запущена ли служба Google Drive, и включена ли автозагрузка при старте системы.
4. Переустановите Гугл диск. Если все предыдущие действия не помогли, попробуйте полностью удалить Гугл диск с компьютера и затем установить его заново. Убедитесь, что при удалении программы не осталось никаких файлов или папок, связанных с Гугл диском, а затем загрузите новую версию с официального сайта.
5. Обратитесь в службу поддержки Google. Если ни одно из вышеуказанных решений не помогло, вам следует обратиться в службу поддержки Google. Опишите им проблему подробно и приложите скриншоты, если это возможно. Технические специалисты смогут помочь вам найти решение.
Если вы столкнулись с проблемой работы Гугл диска на операционной системе Windows 7, не отчаивайтесь. Есть несколько способов решения проблемы, и один из них, скорее всего, поможет вам вернуть Гугл диск к работе.
Причины возникновения проблемы
Существует несколько возможных причин, по которым Гугл диск перестает работать на операционной системе Windows 7:
- Устаревшая версия Гугл диска. Если вы используете устаревшую версию программы, она может не соответствовать текущим требованиям операционной системы и не функционировать правильно.
- Проблемы с подключением к интернету. Если у вас возникли проблемы с интернет-соединением, Гугл диск не сможет обновлять файлы и свои компоненты, что может привести к его некорректной работе.
- Конфликт с другими программами. Иногда Гугл диск может конфликтовать с другими установленными на компьютере программами, особенно с антивирусными программами или брандмауэрами.
- Недостаточное место на жестком диске. Если на вашем компьютере закончилось свободное место на жестком диске, Гугл диск может перестать работать корректно или вообще не запуститься.
- Нарушение целостности файлов системы Windows. Если на вашей операционной системе произошло повреждение файлов, это может привести к неправильной работе Гугл диска.
Учитывая эти возможные причины, вы можете приступить к поиску решения проблемы и восстановлению работы Гугл диска на Windows 7.
This problem has plagued me for some time, so today I searched the web and found a lot of other people are plagued by it, too. Here’s what I did. It worked on my machine, but I cannot guarantee it will work on yours. I can only say that indiscriminately deleting files, especially files you did not create, is a really bad idea. So use at your own risk!
Step 1: Uninstall Google Drive.
Step 2: Delete the directory named Drive. WARNING: You cannot delete just any ol’ directory named Drive; it has to be the right one. So to help you out, here’s a more detailed description: It contains a file named user_default, which contains files named pid, lockfile, sync_log.log, and directories named cloud_graph, CrashReports, and TempData. There are probably other files and directories floating around, too.
I found this directory
inside C:\Users\<myUserId>\AppData\Local\Google.
If you are using Windows 7 Home Premium (SP 1), you will perhaps find it in the same place. If you’re using a different operating system, you may not find it in the same place, so you’ll have to go hunting for it.
Step 3: Reinstall Google Drive.
by Matthew Adams
Matthew is a freelancer who has produced a variety of articles on various topics related to technology. His main focus is the Windows OS and all the things… read more
Updated on
- Google Drive can’t connect? If that’s the case, there might be something up with your overall connection.
- The first thing to note is that the Windows Firewall can block software connections. As such, switching it off might solve the Google Drive no connection problem.
Google Drive can’t connect? If that’s the case, there might be something up with your overall connection.
So check that first with the Windows Internet Connections troubleshooter.
However, if you’re certain your overall connection is ok, these are a few potential fixes that might enable you to connect with the Google Drive app.
Google Drive has millions of users worldwide, but despite its popularity, this cloud storage service has its flaws.
Speaking of Google Drive and its issues, here are some problems that users reported:
- Google Drive not syncing Windows 10 – According to users, sometimes Google Drive won’t sync in Windows 10 at all. This can be a big problem, but we already covered this issue in great detail in our Google Drive won’t sync article, so check it out for more solutions.
- Google Drive sync problems – Many users reported that syncing issues can occur with Google Drive. If that’s the case, be sure to check if your antivirus or firewall aren’t interfering with Google Drive.
- Google Backup and Sync can’t connect – This issue can appear if you’re using Backup and Sync application on your PC. To fix the problem, be sure to remove all applications that can interfere with Google Drive.
- Google Drive constantly unable to connect – Many users reported that this error message appears constantly on their PC. If that’s the case, restart Google Drive and check if that helps.
- Google Drive unable to connect after sleep, proxy – Sometimes this issue can occur if you’re using a proxy. Simply change your proxy settings in Google Drive and check if that solves your issue.
- How do I fix Google Drive refused to connect?
- Solution 1 — Switch off the Windows Firewall
- Solution 2 — Check Anti-Virus Software isn’t Blocking Google Drive
- Solution 3 — Remove the e-Rewards Notify Software
- Solution 4 — Restart Google Drive Sync
- Solution 5 – Create a new administrator account
- Solution 6 — Run Windows Program Compatibility Troubleshooter
- Solution 7 – Change proxy settings
- Solution 8 – Reinstall Google Drive app
How do I fix Google Drive refused to connect?
Solution 1 – Switch off the Windows Firewall
The first thing to note is that the Windows Firewall can block software connections. As such, switching it off might solve the Google Drive no connection problem. This is how you can switch off the firewall:
- Enter ‘firewall’ into the Cortana search box. Now you should select Windows Defender Firewall to open firewall options and settings.
- Click Turn Windows Firewall on or off to open the options shown directly below.
- Now click both the Turn off Windows Firewall options there and press OK.
Most users don’t know what to do when the Windows search box goes missing. Read this article to learn how you can get it back in just a couple of steps.
Solution 2 – Check Anti-Virus Software isn’t Blocking Google Drive
It might be the case that anti-virus software is blocking Google Drive’s connection.
As such, it’s worth checking your anti-virus application settings. As the settings vary greatly for each utility, no specific instructions can be given for this.
However, you should search for some firewall options in the anti-virus software that might enable you to unblock programs.
Alternatively, you could uninstall your anti-virus utilities via Programs and Features.
If you can then connect to Google Drive, it will be clear enough that the anti-virus software was blocking the connection in some way.
According to users, antivirus tools such as McAfee and Avast can lead to this issue, so be sure to remove them.
For the Norton users, we’ve got a dedicated guide on how to completely remove it from your PC. There’s a similar guide for McAffe users, as well.
How we test, review and rate?
We have worked for the past 6 months on building a new review system on how we produce content. Using it, we have subsequently redone most of our articles to provide actual hands-on expertise on the guides we made.
For more details you can read how we test, review, and rate at WindowsReport.
If you’re using any antivirus solution and you want to completely remove it from your PC, consider getting one of the best uninstaller software. These tools will remove all files related to a specific app without leaving any trace.
If removing your antivirus software solves the issue, you need to switch to different antivirus software.
You can find lots of options available, but there are a few things to take into account when picking the best antivirus software for your PC, including a good threat database, up-to-date shields, and browsing security and privacy.
It’s worth mentioning that there’s a quick workaround that can fix this problem for ESET users.
To fix the problem, simply open ESET settings and activate HIPS (Host intrusion prevention system).
After doing that, Google Drive should start working again.
Solution 3 – Remove the e-Rewards Notify Software
Have you installed the e-Rewards Notify software? If so, you should remove that software from Windows.
This program is known to disconnect Google Drive as it automatically configures your network to use a proxy. Google Drive doesn’t work with an authenticated proxy.
Note that e-Rewards also creates three new Windows services which you can switch off by entering ‘services’ into the Cortana search box and clicking Services.
Search for the e-Rewards services in the window shown directly below, right-click the services and select Properties and then press the Stop buttons.
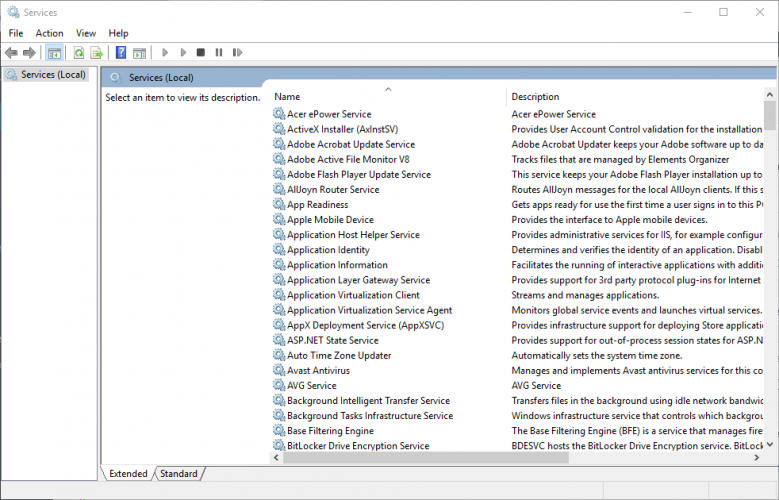
If a certain software is interfering with Google Drive, the best way to fix the problem is to remove it. There are many ways to do that, but the best one is to use uninstaller software.
In case you’re not familiar, uninstaller software is a special application designed to remove other programs from your PC.
In addition to removing the desired applications, this tool will also remove all files and registry entries associated with it.
This will ensure that the problematic application is completely removed and prevent any leftover files from interfering with your PC.
Solution 4 – Restart Google Drive Sync
Sometimes the easiest solution is the best one, and many users reported that they fixed Unable to connect message simply by restarting Google Drive.
To do that, you just need to follow these simple steps:
Keep in mind that this is just a workaround, so you’ll have to repeat it until you find a permanent solution.
- Restarting Google Drive can be a simple fix for connection errors. First, you should right-click the Google Drive icon on the system tray.
- Then click the More button with three vertical dots.
- Next, you should select the Quit Google Drive option on the context menu.
- Now open the Google Drive app again.
Solution 5 – Create a new administrator account
According to users, sometimes this issue can be caused by your user account.
If your user account is corrupted or not configured properly, you’ll encounter Unable to connect message in Google Drive.
However, you can easily fix that by creating a new user account. To do that, just follow these steps:
- Press Windows Key + I to open the Settings app.
- When Settings app opens, navigate to Accounts section.
- Navigate to Family & other people section in the menu on the left. In the right pane, click Add someone else to this PC.
- Select I don’t have this person’s sign-in information.
- Now choose Add a user without a Microsoft account.
- Enter the desired user name and password and click Next.
If you’re having trouble opening the Setting app, take a look at this article to solve the issue.
After creating a new account, you need to change it to the administrative account. To do that, just follow these steps:
- In Settings app, go to Accounts > Family & other people. Now locate the new account in Other people section. Select the account and click Change account type.
- Change Account type to Administrator and click OK to save changes.
After doing that, switch to the new account and check if the problem with Google Drive still persists. Keep in mind that you might have to install Google Drive again on the new account.
Solution 6 – Run Windows Program Compatibility Troubleshooter
The Program Compatibility Troubleshooter is one of the troubleshooters included in Windows.
This can come in handy for fixing software that isn’t working, as is the case with Google Drive’s connection error.
So it might help fix Google Drive, and this is how you can run the troubleshooter.
- Open Control Panel and navigate to Troubleshooting.
- Now you can click Run programs made for previous versions of Windows to open the window directly below.
- Click Advanced and select the Run as administrator check box.
- Now press the Next button to select a program to fix. Then you can select Google Drive from a list of programs.
- Click Next again to start the scanning. The troubleshooter might then show you a list of Google Drive issues it can fix for you.
You can’t open Control Panel? Take a look at this step-by-step guide to find a solution.
Solution 7 – Change proxy settings
According to users, sometimes proxy settings can interfere with Google Drive and cause Unable to connect message to appear.
Apparently, Google Drive has some issues with proxy settings, and if you have issues with Google Drive, be sure to turn off Automatically detect proxy settings.
After turning off this option, enable Direct connect and your problem should be completely resolved.
Solution 8 – Reinstall Google Drive app
If you’re having problems with Google Drive, you might want to consider reinstallation.
Sometimes your installation can get corrupted and that can cause this and other Google Drive problems to occur.
In case your installation is corrupted, you can fix the issue simply by removing Google Drive from your PC.
To ensure that Google Drive is completely removed, we advise you to use one of the uninstaller applications we mentioned in one of our previous solutions.
Now you just have to install Google Drive again and your issue should be resolved.
Keep in mind that you need to install the latest version of Google Drive if you want to avoid this and similar issues in the future.
Those are some probable fixes for Google Drive connection errors, so feel free to try them all and let us know if they work for you.
If you have any other suggestions or questions, feel free to leave them in the comments section below.
- Why is Google Sync not working?
- What are the best cloud sync?
была эта проблема на некоторое время. Потратил некоторое время на устранение неполадок с поддержкой Google, и они закончили тем, что сказали: «это проблема Microsoft, работайте с ними».
основная проблема заключается в том, что настольное приложение Google Drive не хочет, чтобы запустить на моем Windows 7 ПК. У меня нет проблем на моем рабочем ноутбуке под управлением Windows 7.
Я могу загрузить приложение из Google себя или ninite.com и он добавит все соответствующие значки на мой рабочий стол. Двойной щелчок Значок диска не запускает окно начальной конфигурации, значок в трее не появляется и нет » googledrivesync.exe » процесс в taskman.
Я сделал то, что несколько человек предложили и попытался запустить с-vv для дополнительного протоколирования, установил procmon.exe для проверки необычных ошибок в процессе и убедитесь, что он не был заблокирован в Брандмауэре Windows.
единственный раз, когда я получил его на работу запуск во временной учетной записи администратора я создал, хотя у него были все те же разрешения, что и у моего текущего аккаунта.
кто-нибудь видел это раньше? Я нашел кучу постов на форумах Сообщества продукт Google, но там не было подтверждено резолюцией и большинство потока 2-4 лет.
Я знаю, что я довольно расплывчато так спросить, если есть дополнительная информация, вам нужно.