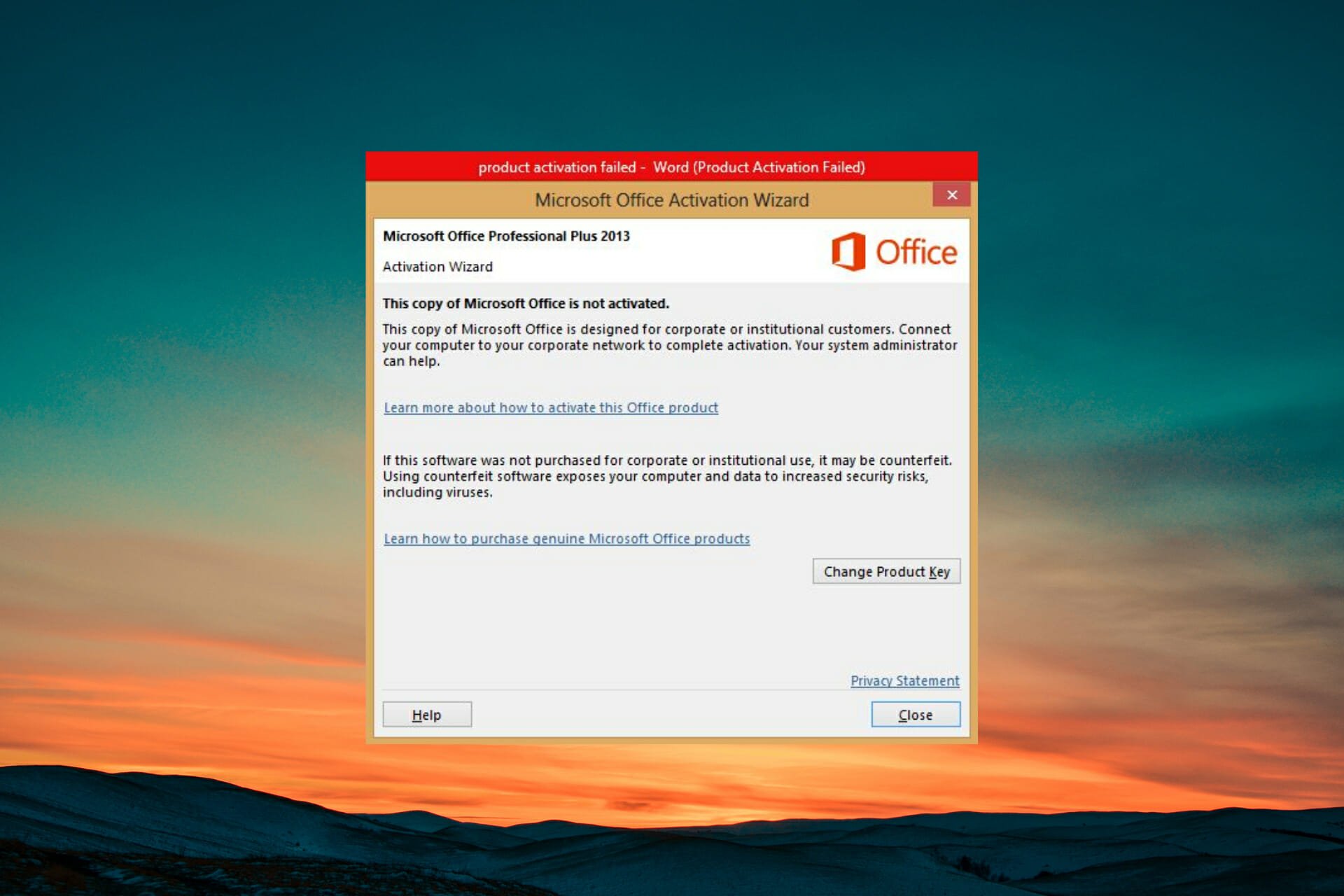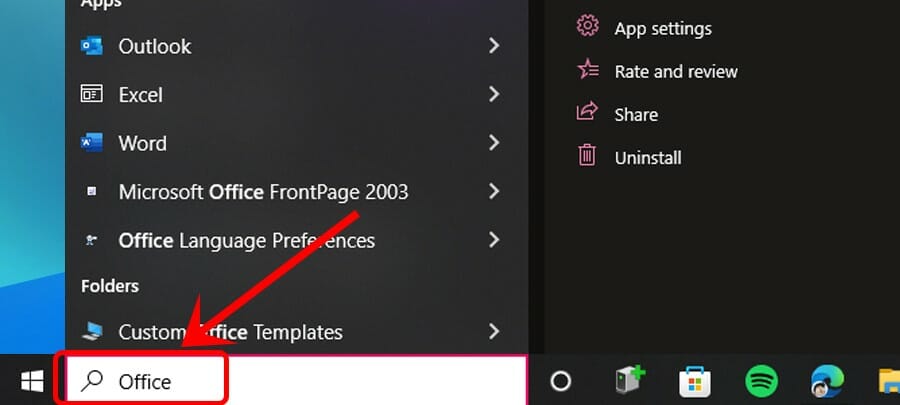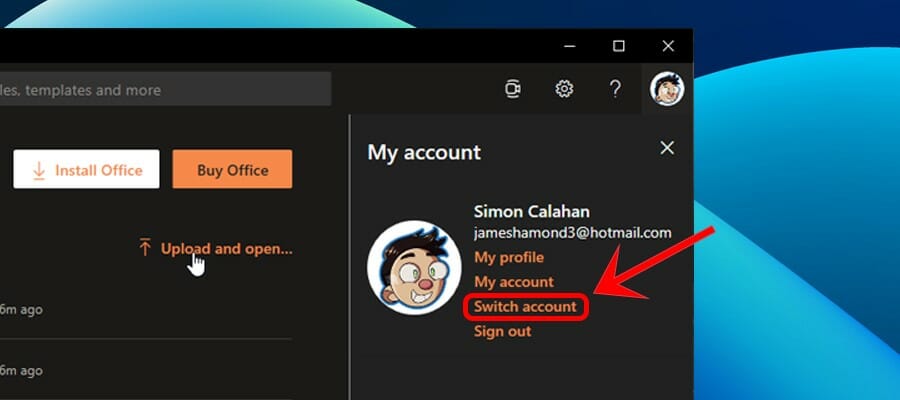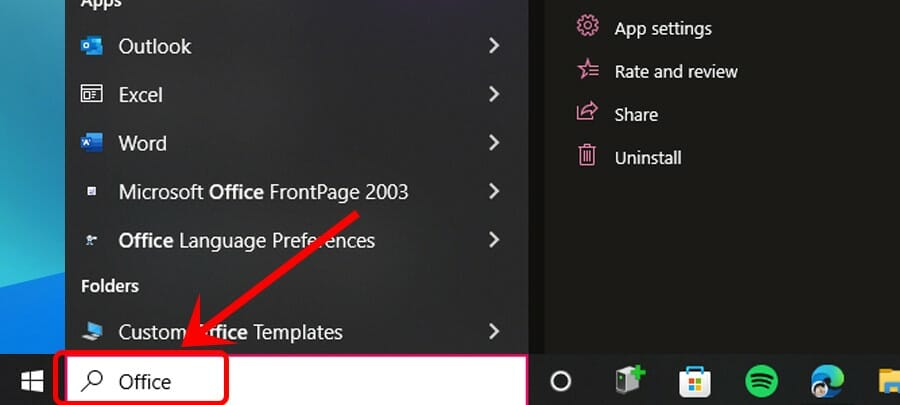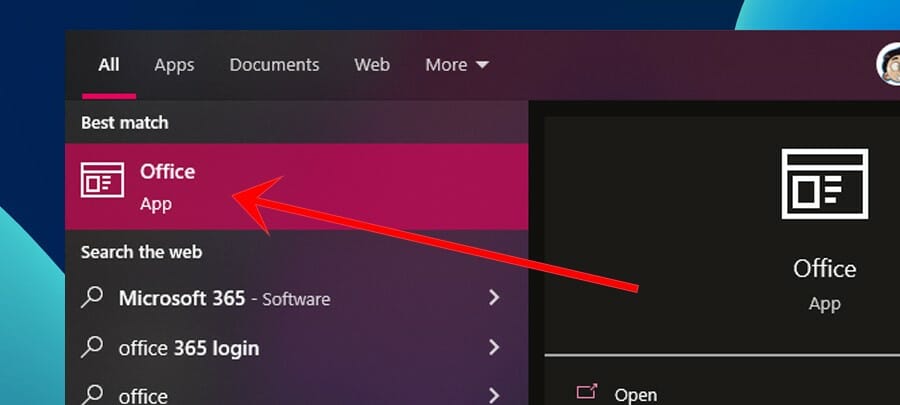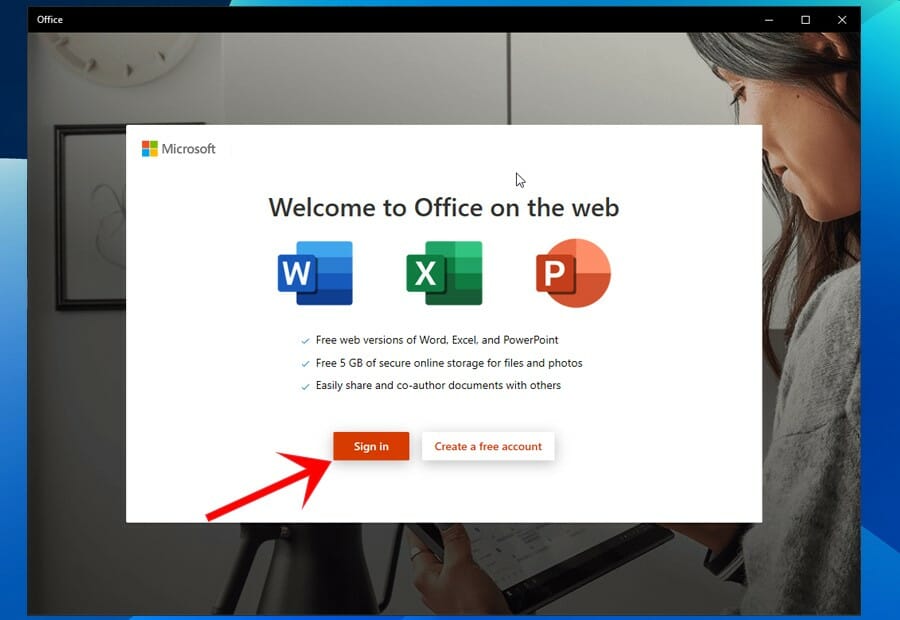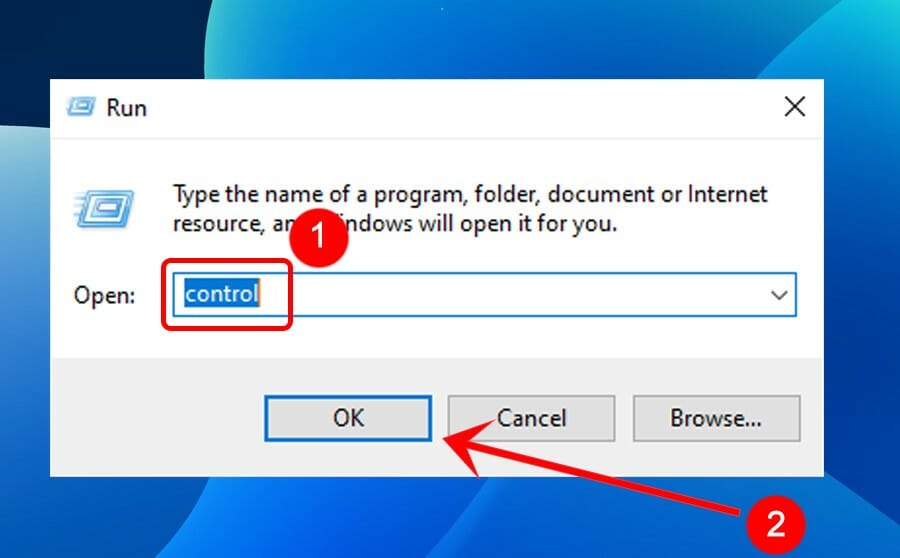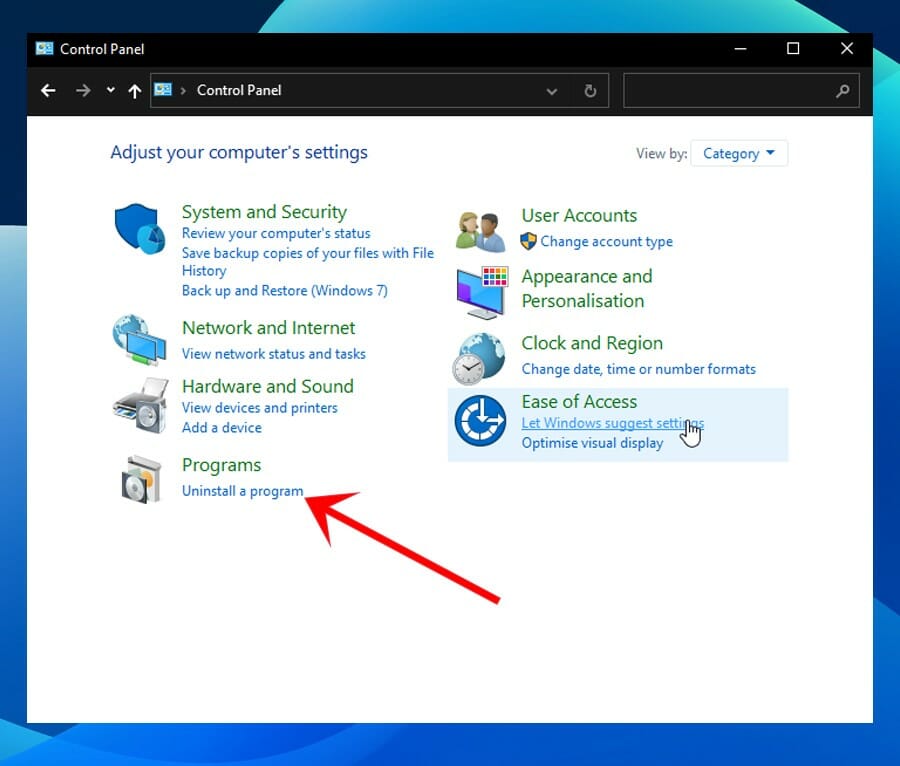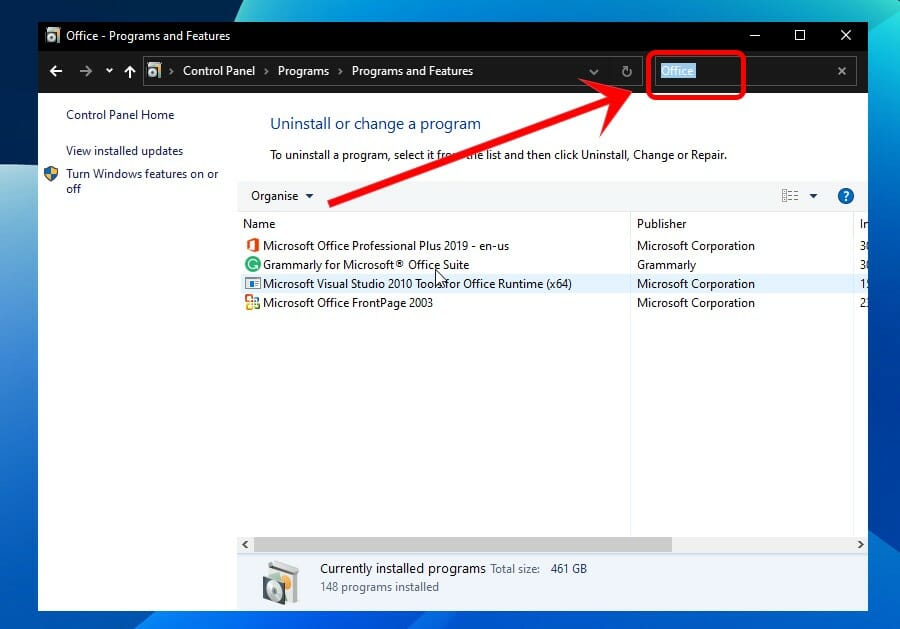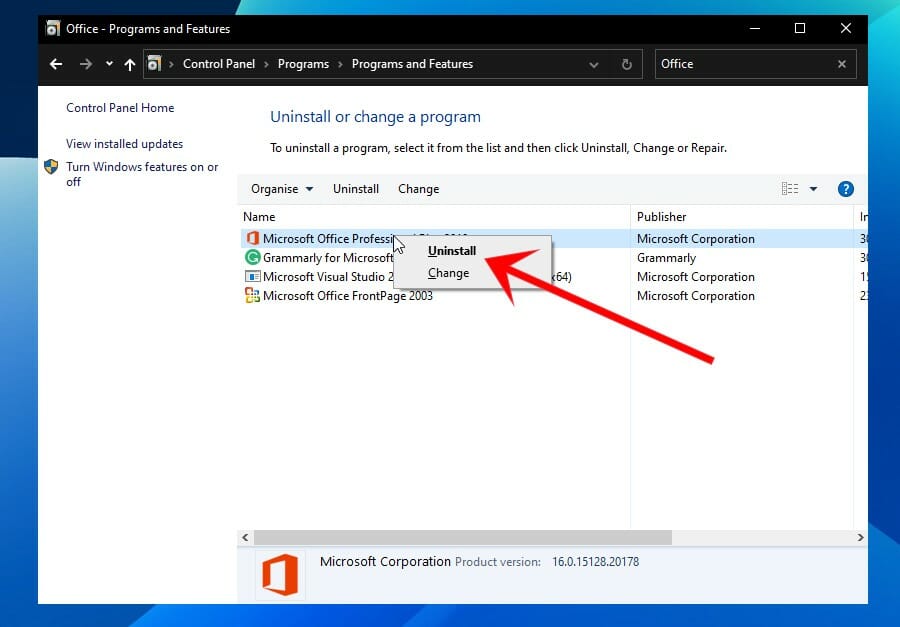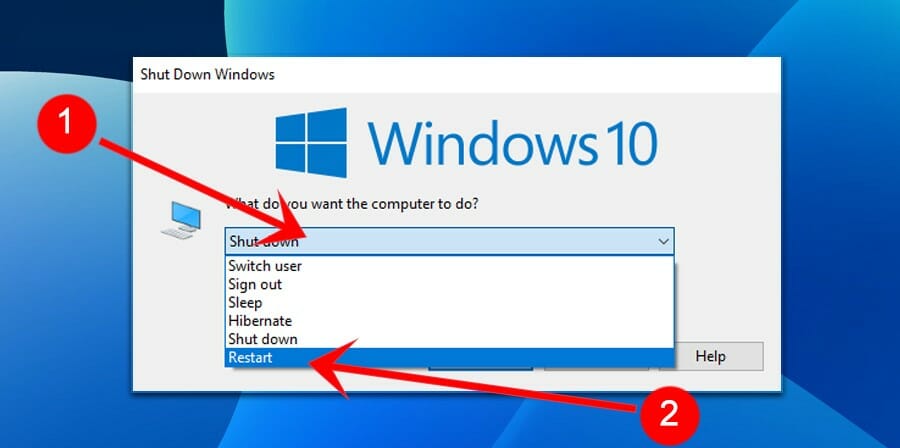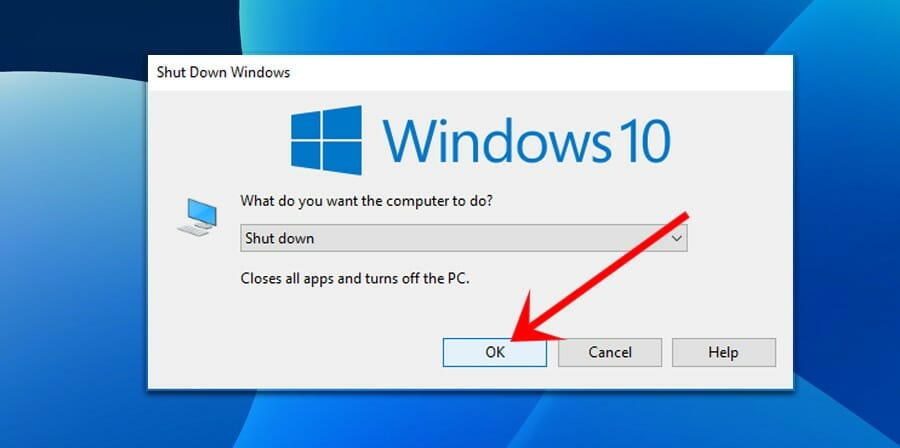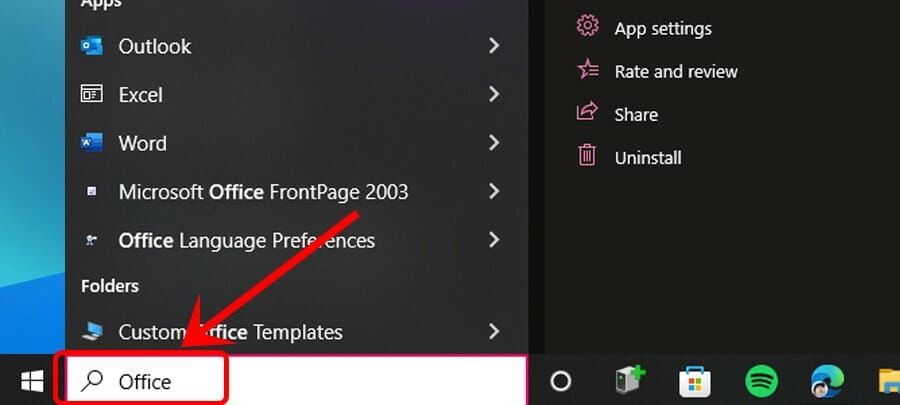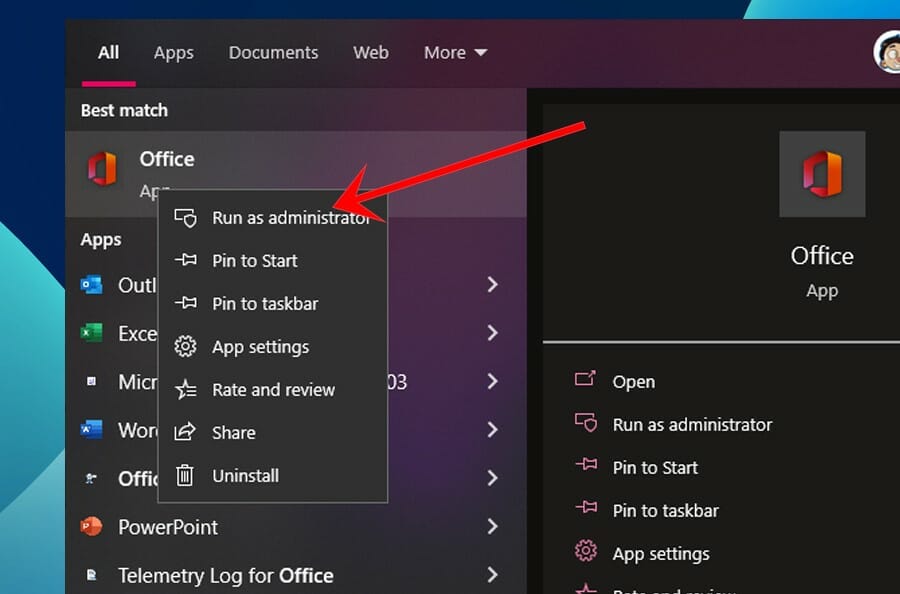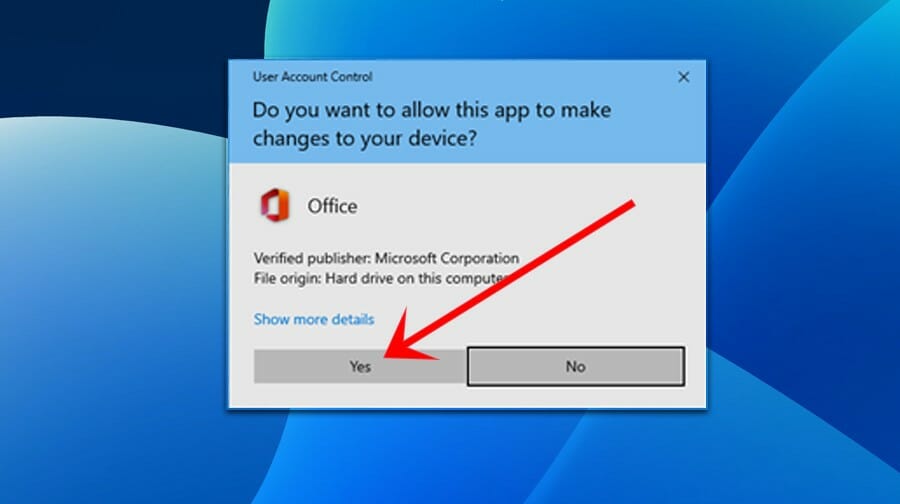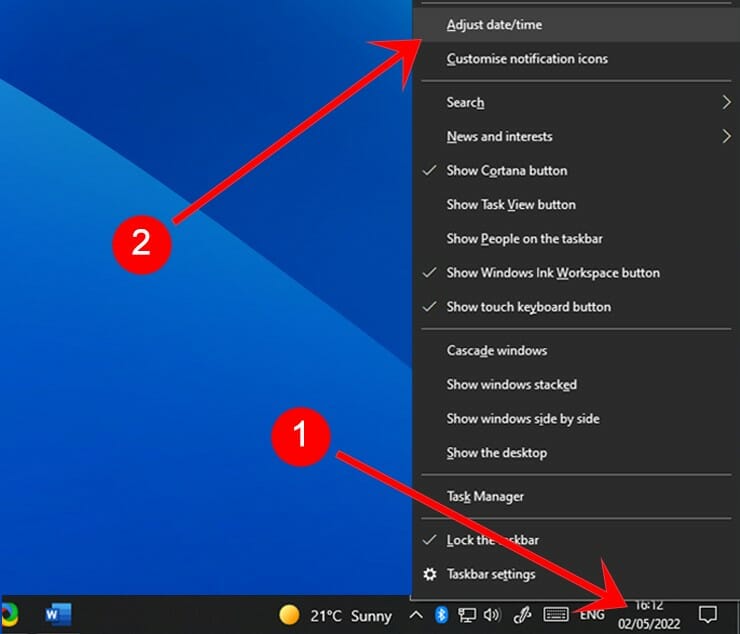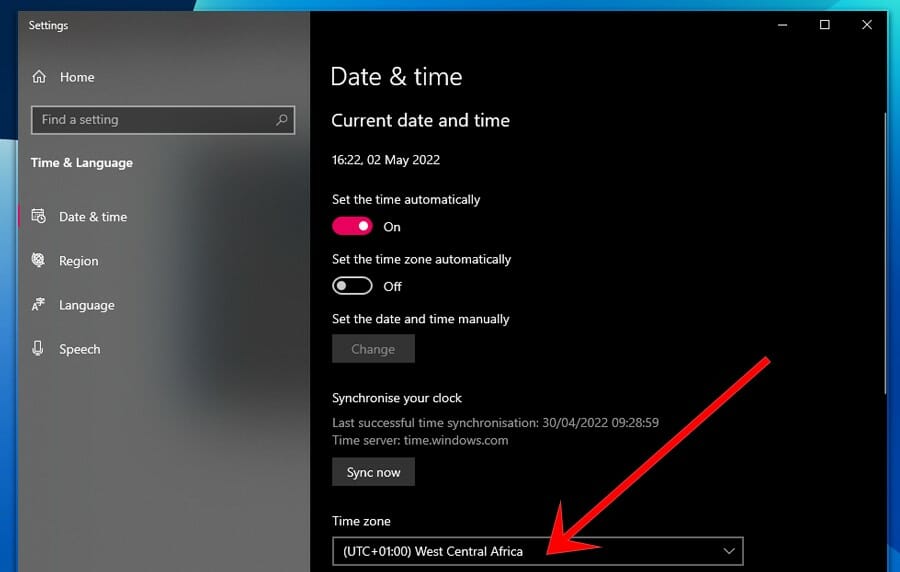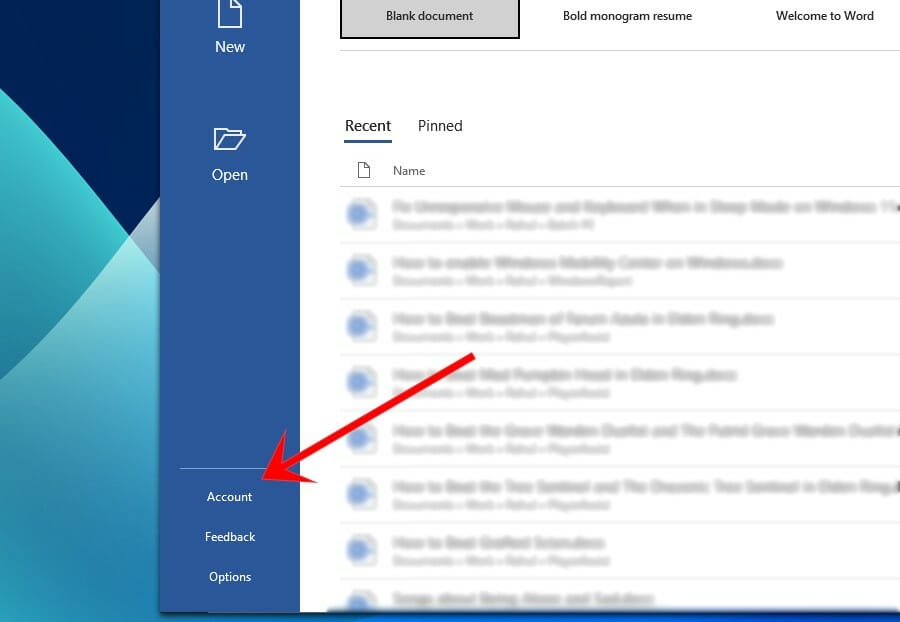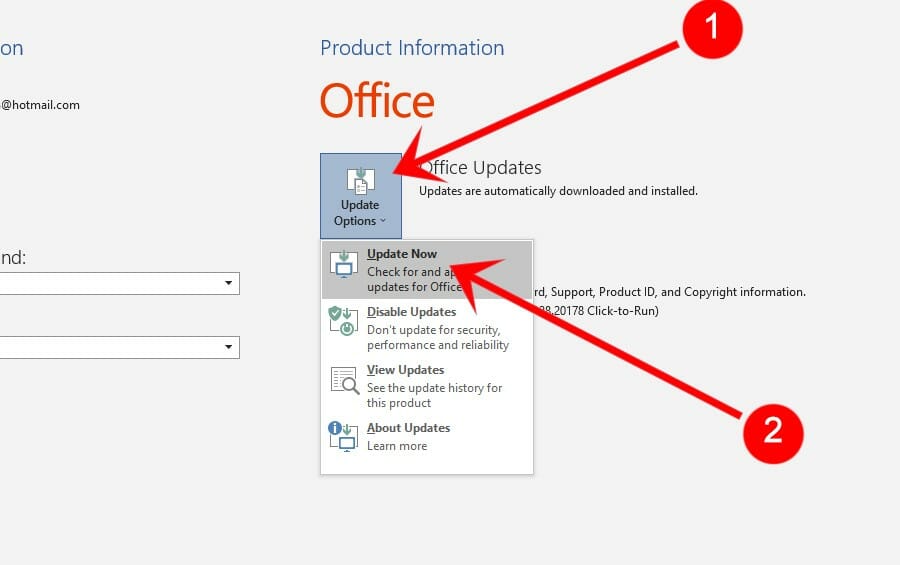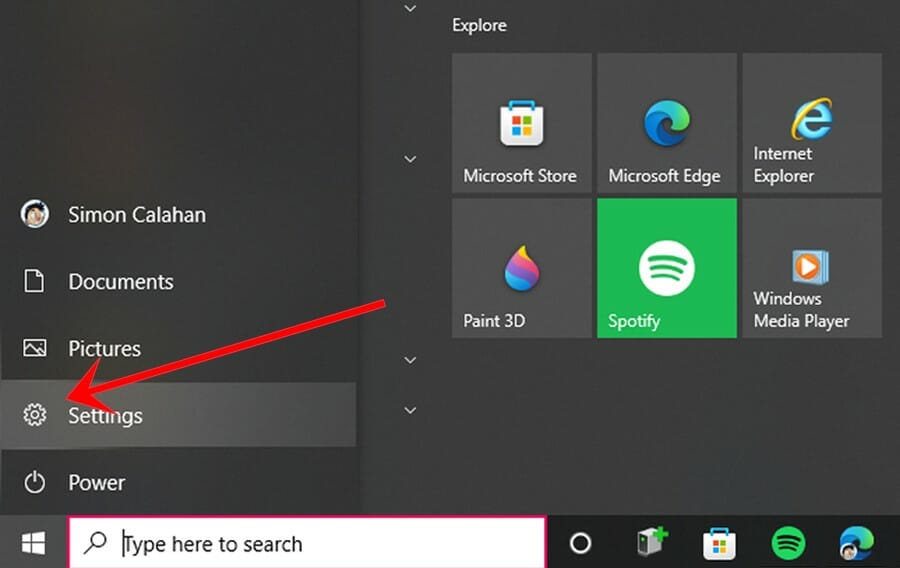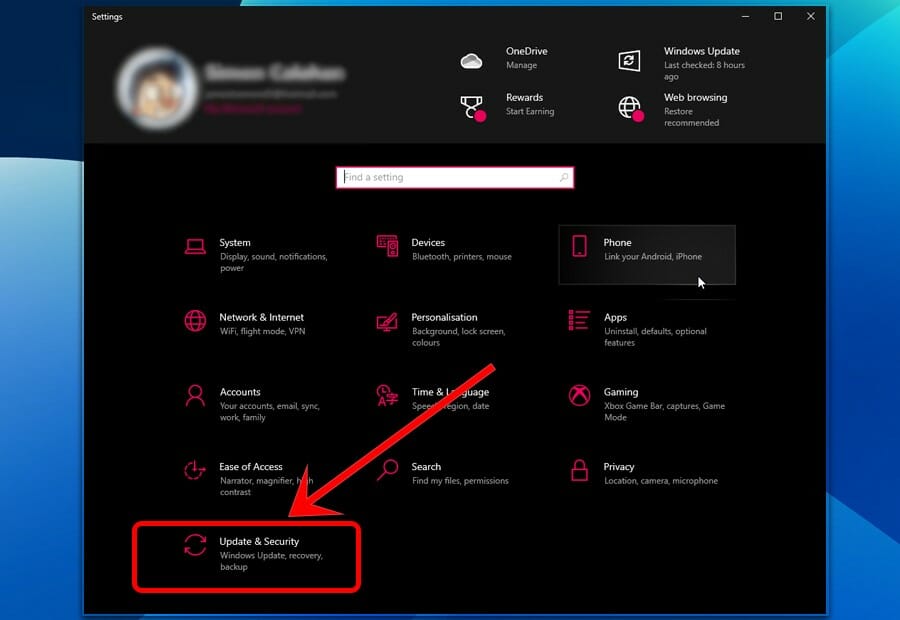Office 2021 Office 2019 Office 2016 Office 2013 Еще…Меньше
Если вы установили версию Office стандартный или Office профессиональный плюс с корпоративной лицензией на новом компьютере, при каждом запуске Office может появляться экран Приступим. Причиной может быть то, что перед установкой версии Office с корпоративной лицензией вы не удалили предварительно установленную версию Office.
Чтобы запрос на активацию больше не появлялся, сначала убедитесь в том, что для вашей версии Office используется корпоративная лицензия, а затем внесите изменения в реестр.
Проверка использования корпоративной лицензии для Office
Версии Office с корпоративными лицензиями обычно используются в крупных организациях. Чтобы проверить, используется ли для вашей версии Office корпоративная лицензия, выполните указанные ниже действия.
-
Откройте документ в Word.
-
Выберите Файл > Учетная запись.
-
Сравните то, что видите на экране, с этим изображением. Обратите внимание на следующую информацию:
-
Версии с корпоративными лицензиями называются Office стандартный или Office профессиональный плюс.
-
В версиях с корпоративными лицензиями есть ссылка Изменить ключ продукта.
-
Если вы видите кнопки Управление учетной записью или Параметры обновления, тогда вы не используете версию Office с корпоративной лицензией. Справку по активации других версий Office см. в статье Активация Office.
Изменение реестра для отключения запроса на активацию Microsoft 365
Важно: Ниже описано, как внести изменения в реестр. Однако ошибки при изменении реестра могут привести к серьезным проблемам. Будьте внимательны, выполняя описанные действия. В качестве дополнительной меры предосторожности перед внесением изменений создайте резервную копию реестра. Тогда в случае возникновения проблемы вы сможете восстановить реестр.
-
Закройте окно активации и все приложения Office.
-
Щелкните правой кнопкой мыши кнопку Пуск
в левом нижнем углу экрана и выберите пункт Выполнить.
-
Введите regedit и нажмите клавишу ВВОД. При появлении запроса на открытие редактора реестра выберите Да.
-
В левой области редактора реестра в дереве Компьютер перейдите к следующему разделу:
HKEY_LOCAL_MACHINE\SOFTWARE\Wow6432Node\Microsoft\Office\16.0\Common\OEM
-
Щелкните правой кнопкой мыши раздел OEM и выберите команду Файл > Экспорт.
-
Сохраните раздел.
-
После создания резервной копии раздела выберите команду Правка > Удалить.
-
Повторите шаги 3–6 для следующего раздела:
HKEY_LOCAL_MACHINE\SOFTWARE\Microsoft\Office\16.0\Common\OEM
-
Закройте редактор реестра и снова запустите Office.
Нужна дополнительная помощь?
Нужны дополнительные параметры?
Изучите преимущества подписки, просмотрите учебные курсы, узнайте, как защитить свое устройство и т. д.
В сообществах можно задавать вопросы и отвечать на них, отправлять отзывы и консультироваться с экспертами разных профилей.
Найдите решения распространенных проблем или получите помощь от агента поддержки.
Microsoft Excel является одним из самых популярных программных продуктов для работы с таблицами и расчетами. Однако, иногда пользователи могут столкнуться с проблемой, когда Excel начинает просить активацию и перестает работать.
Существует несколько причин, по которым возникает эта проблема. Одна из них может быть связана с некорректно установленной или активированной копией Excel. В этом случае, вам потребуется проверить лицензию и активировать программу повторно.
Еще одной причиной проблемы может быть наличие поврежденных или устаревших файлов Excel. В этом случае, вам необходимо будет выполнить восстановление программы или обновить ее до последней версии.
Если эти методы не помогли вам решить проблему, возможно, дело в конфликте Excel с другими установленными программами. В этом случае, вам потребуется провести отладку вашей операционной системы или обратиться за помощью к специалистам в этой области.
Содержание
- Что делать, если Excel просит активацию и не работает?
- Проверьте лицензию и активацию
- Обновите Microsoft Excel
- Проверьте наличие вредоносных программ
Что делать, если Excel просит активацию и не работает?
1. Проверьте активацию: убедитесь, что у вас установлена лицензионная версия Excel и что она активирована. Если у вас есть ключ лицензии, попробуйте повторно активировать программу, следуя инструкциям.
2. Проверьте интернет-соединение: Excel может требовать активацию посредством интернета. Убедитесь, что у вас есть стабильное подключение к интернету и попробуйте активировать Excel снова.
3. Обновите или переустановите Excel: если активация не помогла, попробуйте обновить или переустановить саму программу. Удалите существующую версию Excel и загрузите ее заново с официального сайта Microsoft.
4. Проверьте наличие обновлений Windows: некоторые проблемы в Excel могут быть связаны с обновлениями операционной системы. Проверьте наличие доступных обновлений Windows и установите их.
5. Отключите временно антивирус и брандмауэр: иногда антивирусные программы или брандмауэры могут блокировать работу Excel или его активацию. Попробуйте отключить их временно и повторите попытку активации.
6. Обратитесь в службу поддержки Microsoft: если ни одно из перечисленных выше решений не помогло, обратитесь в службу поддержки Microsoft. Они смогут предложить более конкретные рекомендации и помочь вам в решении проблемы.
Следуя этим рекомендациям, вы сможете исправить проблему «Excel просит активацию и не работает» и продолжить работу с программой без проблем.
Проверьте лицензию и активацию
Если Excel просит активацию или не работает, первым шагом должно быть проверка лицензии и активации вашей программы. Возможно, ваша копия Excel нелицензионная или лицензия истекла, что может вызывать проблемы в работе.
Для проверки лицензии и активации вам потребуется выполнить следующие шаги:
| 1. | Откройте Excel и перейдите во вкладку «Файл». |
| 2. | В открывшемся меню выберите «Счет» или «Учетная запись», в зависимости от вашей версии Excel. |
| 3. | Проверьте статус активации. Если лицензия истекла или не была активирована, выполните необходимые действия для ее восстановления или активации. |
Если у вас есть корпоративная лицензия, обратитесь к администратору системы для получения подробной информации и помощи с активацией.
После активации или обновления лицензии перезагрузите компьютер и проверьте, работает ли Excel корректно. Если проблема сохраняется, обратитесь в службу поддержки Microsoft для получения дополнительной помощи и инструкций по дальнейшим действиям.
Обновите Microsoft Excel
Если у вас возникают проблемы с активацией и работой Excel, это может быть связано с устаревшей версией программы. В таком случае, рекомендуется провести обновление Microsoft Excel до последней доступной версии.
Чтобы обновить Microsoft Excel, выполните следующие действия:
- Откройте Excel и перейдите в раздел «Файл».
- Выберите пункт «Счет» в меню.
- В открывшемся окне выберите «Обновить» или «Обновить Excel».
- Дождитесь завершения процесса обновления.
После успешного обновления Microsoft Excel, перезапустите программу и проверьте, решила ли обновление проблему с активацией и работой. Если проблема все еще продолжается, рекомендуется обратиться в службу поддержки Microsoft для получения дополнительной помощи.
Проверьте наличие вредоносных программ
Если Excel просит активацию и не работает, возможно, на вашем компьютере присутствуют вредоносные программы. Чтобы решить эту проблему, выполните следующие действия:
- Запустите антивирусное программное обеспечение на вашем компьютере и выполните полное сканирование системы. Проверьте, есть ли обнаруженные угрозы или вредоносные программы.
- Если антивирусное программное обеспечение обнаружило какие-либо вредоносные программы, удалите их с помощью предоставляемых средств антивирусной программы. Перезапустите компьютер после удаления программ.
- Убедитесь, что ваше антивирусное программное обеспечение всегда обновляется до последней версии и имеет актуальные базы данных угроз. Регулярно выполняйте обновление антивирусных баз данных для повышения безопасности компьютера.
- Обратите внимание на подозрительное поведение программ на вашем компьютере. Если какая-либо программа работает некорректно или вызывает подозрение, удалите ее или обратитесь за помощью к специалисту по компьютерной безопасности.
Проверка наличия вредоносных программ и их удаление может помочь исправить проблему с активацией и некорректной работой Excel. Однако, для полной безопасности вашего компьютера, рекомендуется устанавливать антивирусные программы и следить за актуальностью их обновлений.
by Vladimir Popescu
Being an artist his entire life while also playing handball at a professional level, Vladimir has also developed a passion for all things computer-related. With an innate fascination… read more
Updated on
- There can be multiple reasons for the Microsoft Product Activation failure, but the most common is a license that ended.
- The error is widespread amongst people who use Office products for their daily work, and they are not happy about it.
- Despite initial impressions, this Product Activation Failed can be quickly resolved, and to start the process, you can make sure that your profile is active.
Microsoft product activation failed errors can manifest because of various reasons. And failure to activate your Microsoft product means that the program in question will operate adequately.
Therefore, it is necessary to fix these errors sooner rather than later by configuring the program correctly.
To fix these issues, you have two options; either hire a professional or fix it yourself.
While the latter is much cheaper, it requires some tech knowledge, which is where this list of 7 detailed fixes for the Product Activation Failed error comes into play.
What happens if Microsoft Office is not activated?
Suppose the Microsoft Office suite is used without a license. In that case, you will gradually lose access to its features until you cannot use even the most essential elements, like viewing documents.
How we test, review and rate?
We have worked for the past 6 months on building a new review system on how we produce content. Using it, we have subsequently redone most of our articles to provide actual hands-on expertise on the guides we made.
For more details you can read how we test, review, and rate at WindowsReport.
Because this error appears across apps, users have wondered how to remove the dreaded product activation failed error in MS Office 2016, 2013, and 2010 versions.
Users have also complained on online forums regarding a product activation failed error appearing in both Excel and Outlook.
How do I fix the Microsoft product activation failure error?
1. Switch to your active Microsoft account
This is the most direct cause of Microsoft product activation failed notifications, affecting users who have multiple Microsoft user accounts, especially if they signed into both versions on their PC.
It also affects users who have purchased a subscription product, even if the subscription is still active.
If you switched your active Account to another without an active Microsoft product subscription, you’d see the product activation failed notification.
- Hit the Windows key or click on the Start button to open the Start Menu.
- Type the program in question into the Search bar.
- Click on the Program from the search results.
- From the upper-right corner, click on the Accounts button.
- Log into or switch to your Account with an active subscription.
2. Update your subscription
NOTE
Before 2016, Microsoft products used to be one-time purchases. Nowadays, however, users are encouraged to buy digital licenses. Using an expired license would result in the product activation failed error notice.
Follow the steps below to update your product license:
- First, hit the Windows key or click on the Start button to open the Start Menu.
- Type the program in question into the Search bar and click on the top result.
- Next, click on Sign in and fill in your credentials.
Your product license should then be updated automatically if free. If it is a paid product, you’ll need to make a payment. Once the license is renewed successfully, the product activation failed error message will disappear automatically.
- How to Download & Install New Microsoft Office Fonts
- Fix: Keyboard Shortcuts are Not Working in Excel
- Fix: Keyboard Shortcuts are Not Working in Word
- Copilot is Not Available in Your Location? Here’s What to do
3. Remove other copies of Office from your PC
- Press Windows + R to launch the Run window.
- Type Control in the open prompt, then hit Enter or click on OK.
- Locate and click on Uninstall a program, found under Programs.
- Type the program’s name in question into the search bar located in the top-right-hand side corner of the window.
- If multiple program versions appear, right-click the version you aren’t using and click on Uninstall.
- Click the Windows + F4 keys to open the Window Shut Down prompt.
- Click on the drop-down menu and select Restart.
- Hit Enter or click on OK.
4. Run the program with administrator privileges
- Close all instances of the program.
- Hit the Windows key or click on the Start button to open the Start Menu.
- Type the program in question into the Search bar.
- Right-click on the program, then click on Run as administrator.
- Click on Yes in the security prompt.
5. Check your date/time settings
Even though it might seem counterintuitive, your PC’s date and time settings could cause activation failures if they aren’t correct. Here is how to fix it.
- Close all instances of the program in question.
- Right-click on the time and date located in the bottom right corner of your screen.
- Click on Adjust date/time.
- Make sure Set time automatically and, if shown, Set time zone automatically are enabled.
- If the Set time zone automatically option is grayed out, manually select your time zone from the drop-down menu under it.
- Restart the program in question.
6. Update the program in question
The recommendation is always to use the latest version of your Windows programs, as it is commonly the root of most sudden problems. Here is a step-by-step guide to updating the program.
- Open the program in question.
- Locate and click on Account.
- Under Product Information, click on Update Options, then Update Now.
7. Reset Microsoft settings
Your Microsoft settings affect how the program works. Thus, wrongly configured settings can instigate the product activation failed error. To fix it:
- Close all programs.
- Hit the Windows key or click on the Start button.
- Locate and click on Settings.
- Locate and click on Update & Security in the Settings window.
- Click on Recovery, located in the left-hand side menu.
- Under Reset this PC, click on Get Started.
This process might take some time to conclude, so be patient and don’t worry about it too much. The process will do it soon enough.
You’ll notice that each of these fixes depends on the issue at hand with your Microsoft product and why it failed to activate.
While this product activation failure issue can be irritating, they’re easy to fix if you follow the steps outlined above. Did the guide help you get rid of your product activation issues? Let us know in the comments section.
Microsoft Excel – это мощный инструмент для работы с таблицами, который широко используется во многих областях деятельности. Однако, как и любое программное обеспечение, иногда могут возникать проблемы с активацией Excel.
Сбой активации может стать серьезной помехой в работе, ведь без активации пользоваться полным функционалом Excel будет невозможно. Возможные причины проблемы могут быть разные – от ошибок при установке программы до изменений в системе. Но не стоит паниковать! Есть несколько методов, которые помогут вам решить проблему, и мы поделимся с вами нашими советами.
Первым шагом в решении проблемы с активацией Excel будет перезагрузка компьютера. Иногда сбой активации возникает всего из-за небольшого глитча в системе, который можно исправить с помощью простой перезагрузки. После перезагрузки попробуйте активировать Excel снова и проверьте, решена ли проблема.
Если перезагрузка не помогла, то следующим шагом будет проверка наличия обновлений для программы. Возможно, на Microsoft выпустили обновление, которое исправляет ошибки активации. Откройте Excel и перейдите в меню «Справка». Там вы найдете пункт «Обновления», который позволит вам проверить наличие доступных обновлений. Если обновления найдены, установите их и попробуйте активировать Excel еще раз.
Содержание
- Что делать, если возник сбой активации Excel?
- Рекомендации по устранению проблемы
- Проверьте подключение к интернету
- Перезагрузите компьютер и повторите попытку активации
- Используйте лицензионный ключ для активации
- Проверьте срок действия лицензии
- Обратитесь в техническую поддержку Microsoft
- Установите все доступные обновления программы Excel
Что делать, если возник сбой активации Excel?
Если у вас возник сбой активации Excel, существует несколько шагов, которые можно предпринять для решения этой проблемы:
- Убедитесь, что у вас есть стабильное подключение к интернету. Активация Excel требует наличия подключения к интернету, поэтому убедитесь, что ваше подключение работает исправно.
- Проверьте правильность ввода ключа активации. Убедитесь, что вы правильно ввели ключ активации Excel без пробелов или других символов.
- Перезагрузите компьютер. Иногда перезагрузка компьютера может помочь исправить сбои активации Excel.
- Установите все обновления Excel. Часто проблемы с активацией возникают из-за несовместимости или ошибок, которые уже исправлены в последних обновлениях. Установка всех обновлений может помочь решить проблему активации.
- Свяжитесь с поддержкой Microsoft. Если все вышеперечисленные шаги не помогли решить проблему, вы можете связаться с поддержкой Microsoft для получения дальнейшей помощи. Поддержка Microsoft сможет предоставить вам более детальные инструкции и решить проблему активации Excel.
Следуя этим шагам, вы сможете решить проблему активации Excel и продолжить работу с программой. Если проблема персистирует, рекомендуется обратиться за помощью к специалистам.
Рекомендации по устранению проблемы
Если возникла проблема с активацией Excel, вам следует принять несколько шагов для ее устранения:
1. Проверьте интернет-соединение. Убедитесь, что у вас есть стабильное подключение к Интернету. Если у вас есть проблемы с сетью, вам необходимо решить их перед попыткой активировать Excel.
2. Проверьте правильность ввода ключа активации. Убедитесь, что вы правильно вводите ключ активации. Лучше всего скопировать ключ из полученного вами источника и вставить его в соответствующее поле активации Excel.
3. Перезапустите компьютер. Иногда проблемы с активацией Excel можно решить простым перезапуском компьютера. Попробуйте перезагрузить ваш компьютер и повторно попытаться активировать Excel.
4. Установите все доступные обновления. Убедитесь, что у вас установлены все доступные обновления для вашей операционной системы и Excel. Обновления могут содержать исправления, которые помогут решить проблему с активацией.
5. Обратитесь в службу поддержки. Если вы все еще не можете активировать Excel, обратитесь в службу поддержки Microsoft или поставщика продукта. Они смогут оказать вам необходимую помощь и дать инструкции для решения проблемы с активацией.
Следуйте этим рекомендациям, чтобы устранить проблему с активацией Excel и начать использовать программу без каких-либо проблем.
Проверьте подключение к интернету
Если у вас действительно проблемы с подключением к интернету, попробуйте перезагрузить ваш роутер или свой компьютер. Также стоит проверить, что другие программы или устройства имеют доступ к интернету. Если проблема остается, обратитесь к своему интернет-провайдеру или специалисту по компьютерным сетям, чтобы получить помощь в решении проблемы с подключением.
Если вы уверены, что ваше устройство подключено к интернету, но все равно возникает сбой активации Excel, прочтите остальные советы в нашей статье, чтобы найти решение вашей проблемы.
Перезагрузите компьютер и повторите попытку активации
Чтобы перезагрузить компьютер, выполните следующие действия:
- Закройте все открытые приложения и сохраните свою работу.
- Нажмите на кнопку «Пуск» в нижнем левом углу экрана.
- Выберите пункт «Выключить» в раскрывающемся меню.
- Нажмите на опцию «Перезагрузить».
После того, как компьютер перезагрузится, повторите попытку активации Excel. Если проблема не была решена, продолжайте читать следующие советы, чтобы найти другие возможные решения.
Используйте лицензионный ключ для активации
Чтобы активировать Excel с помощью лицензионного ключа:
| Шаг 1: | Откройте Excel и перейдите в раздел «Файл». |
| Шаг 2: | Нажмите на «Сведения» или «Учетная запись». |
| Шаг 3: | Выберите «Активация продукта» или «Изменить ключ продукта». |
| Шаг 4: | Введите лицензионный ключ, который был предоставлен вам при покупке. |
| Шаг 5: | Нажмите на «Далее» или «Активировать» и дождитесь завершения процесса активации. |
Если у вас возникли трудности при активации с помощью лицензионного ключа, убедитесь, что вы правильно вводите ключ, без ошибок и опечаток. Также проверьте, не истекла ли срок действия вашей лицензии.
Использование лицензионного ключа для активации Excel позволяет вам полноценно пользоваться программой, получать обновления и доступ к различным функциям. Если у вас нет лицензионного ключа, обратитесь к поставщику программы для его получения.
Проверьте срок действия лицензии
Если возник сбой активации Excel, одной из возможных причин может быть истечение срока действия вашей лицензии. Лицензия на использование Microsoft Office имеет определенный срок, по истечении которого программный пакет перестает функционировать полноценно.
Для проверки срока действия лицензии выполните следующие действия:
- Откройте Excel и перейдите во вкладку «Файл».
- Выберите пункт «Учетная запись» или «Аккаунт», в зависимости от версии Excel.
- На странице, которая откроется, найдите секцию «Продукт безопасен» или «Product Information».
- В этой секции вы увидите информацию о сроке действия вашей лицензии.
- Если срок действия истек, вам необходимо обновить вашу лицензию, чтобы восстановить работоспособность Excel.
Обратитесь к своему поставщику или администратору системы для получения новой лицензии и инструкций по ее активации. В случае возникновения проблем с обновлением лицензии, свяжитесь с службой поддержки Microsoft.
Обратитесь в техническую поддержку Microsoft
Если вы не смогли решить проблему со сбоем активации Excel самостоятельно, нет нужды паниковать. Майкрософт предоставляет техническую поддержку для своих продуктов, включая Excel. Вы можете обратиться в службу поддержки Microsoft для получения помощи в решении проблемы.
Служба поддержки Microsoft будет рада помочь вам с любыми вопросами и проблемами, связанными с активацией Excel. Для связи с технической поддержкой вы можете воспользоваться следующими методами:
| Телефон | Вы можете найти номер телефона технической поддержки Microsoft на официальном сайте компании. Позвонив по указанному номеру, вы сможете общаться с представителем технической поддержки и получить помощь по вашей проблеме. |
| Вы можете отправить письмо на электронный адрес технической поддержки Microsoft, описав вашу проблему. Сотрудники поддержки свяжутся с вами и предоставят необходимую помощь. | |
| Онлайн-чат | На сайте Microsoft доступен онлайн-чат, в котором вы можете общаться с представителем технической поддержки в режиме реального времени. Опишите вашу проблему и получите помощь прямо через чат. |
Не стесняйтесь обратиться в техническую поддержку Microsoft для решения проблемы с активацией Excel. Квалифицированные специалисты постараются помочь вам как можно скорее и обеспечить бесперебойную работу программы.
Установите все доступные обновления программы Excel
Чтобы установить обновления, выполните следующие действия:
- Откройте Excel.
- Щелкните по вкладке «Файл» в верхнем левом углу окна программы.
- Выберите «Справка» в левой панели навигации.
- В открывшемся меню выберите «Обновления» и нажмите на кнопку «Проверить наличие обновлений».
- Excel автоматически проверит наличие обновлений и предложит установить их, если они доступны.
- Если обновления найдены, следуйте инструкциям на экране, чтобы установить их.
После установки обновлений перезапустите Excel и проверьте, исправилась ли проблема с активацией. Если проблема остается, попробуйте другие решения, описанные в нашей статье. Если ни одно из предложенных решений не помогло, рекомендуется обратиться в службу поддержки Microsoft для получения дополнительной помощи.
Если на компьютере установлена пробная версия Microsoft Office 2010, 2013, или 2016, после окончания free-trial версии появится сбой активации продукта. Мастер активации будет говорить при каждом запуске, что Эта копия Microsoft Office не активирована. Код ошибки: 0x8007007B.
Убрать сбой активации можно двумя способами: купить лицензию или использовать активатор вроде KMSAUTO NET (для любой версии Office). Поскольку программа стоит действительно дорого, многие пользователи предпочитают использовать бесплатный активатор для Office. Это позволит избавиться от надоедливого сообщения о сбое активации продукта и пользоваться всеми возможностями программ из офисного пакета.
Сбой активации может произойти при запуске любого продукта из офисного пакета Microsoft Office: Word, Excel, PowerPoint. Обычно это происходит после окончания пробной версии программ. Система предлагает ввести лицензионный ключ при каждом запуске. Это изрядно надоедает пользователям, особенно вместе с урезанным функционалом Office.
Изредка ошибка при активации Microsoft Office может появляться на лицензионной версии, где ключ введен и раньше все было нормально. Это происходит в случае, если Windows не может подключиться к серверам Microsoft или проверка подлинности лицензии по каким-то причинам недоступна.
Основные причины сбоев:
- Настройки прокси или брандмауэра блокируют соединение.
- Да компьютере установленные неправильные дата и время, из за чего возможны сбои при синхронизации с серверами.
- Office давно не обновлялся. Касается всех версий: 2010, 2013, 2016 и других, менее популярных.
- Программа запущена не от имени администратора (зависит от настроек).
В реальности все гораздо проще — софт не активирован, потому что никто не приобретал лицензию.
Убрать сбой активации с KMSAuto Net
Проблема с активацией Office происходит из-за отсутствия лицензионного ключа. Если Windows тоже пиратская, то KMSAuto Net — единственный адекватный способ пользоваться системой без проблем с безопасностью и постоянных напоминаний о необходимости активировать Windows и Office.
KSM Auto — небольшая программа, которая создает виртуальный сервер. Виртуальный сервер представляет собой обычный процесс, практически не тратящий ресурсы компьютера. Процесс выдает себя за удаленный сервер Microsoft, подтверждающей лицензию. Получается, Windows сам себе отправляет запрос и получает ответ, что все в порядке (лицензия активна). Сбой активации продукта перестает появляться.
Убираем сбой активации продукта Microsoft Office с KMSAuto Net:
- Загрузить KMSAuto Net. Программа бесплатна и регулярно обновляется под разные версии Office.
- Временно отключить антивирус, защитник Windows и аналогичное ПО. KMSAuto вмешивается в работу системы, что по-умолчанию распознается антивирусами как вредоносное воздействие.
- Запустить KMSAuto_net от имени администратора. По-другому программа не будет корректно работать.
- После запуска программы появится две основные кнопки: активировать Windows целиком или только активировать Office. В зависимости от версии программы, в соседних окнах можно выставлять дополнительные настройки.
- Далее программа будет выводить информацию о своих действиях, время от времени спрашивая разрешение на установку драйверов и другие манипуляции. Во всех случаях нужно нажать Далее или Согласен, поскольку эти действия являются нормой для работы активатора.
- Дождаться, пока программа сообщит об успехе. Сообщение об ошибке активации продуктов Office больше не должны беспокоить.
Иногда KMSAuto NET не может в автоматическом режиме активировать лицензию. В этом случае появляется окно с сообщением «Программа не смогла активировать продукт в автоматическом режиме. Сейчас будет выполнена попытка установить новый GVLK-ключ, после чего необходимо повторить активацию снова.»
Это означает, что придется воспользоваться вторым — ручным способом активации. Он несколько сложнее, однако гарантирует результат практически в 100% случаев.
Ручная активация Office
GVLK-ключ продукта — это тот самый лицензионный ключ, который проверяется на подлинность. Если к программы не получилось самостоятельно определить версию Windows и подобрать к ней ключ, сделать это можно самостоятельно. Нужно зайти в раздел Утилиты и выбрать активируемый продукт из выпадающего списка.
- Первым делом запускается сам KMS-Service — виртуальный сервер активации. В главном окне программы есть две кнопки: «Активировать Windows» и Активировать Office. Нажимаем вторую.
- Далее нужно перейти во вкладку Утилиты и в разделе GVLK Ключи Продуктов и выбрать свою версию операционной системы или активируемой версии Office.
- После выбора версии KMSAuto_NET выдаст лицензионный ключ. Его нужно скопировать в буфер обмена.
- Теперь, когда сервер KMS запущен и есть ключ, нужно открыть вкладку Система и в разделе Установка GVLK ключа нажать Установить ключ Office.
- В открывшемся окне вставить ключ в соответствующую строку.
- Нажать кнопку Продолжить и дождаться окончания процесса. На этом все — Office или Windows нужной версии будет активирован как лицензионный.
Хотя проблема решена, рано или поздно она появится снова. Уменьшить шанс можно, выставив повторную активацию продукта (реактивацию) каждые 10 дней. Но ключ все равно слетит, поскольку каждые 180 дней Windows проходит валидацию. Более того, колючи могут слететь при обновлении системы или обновлении безопасности Windows. Поэтому и программа, и инструкция еще могут пригодиться.

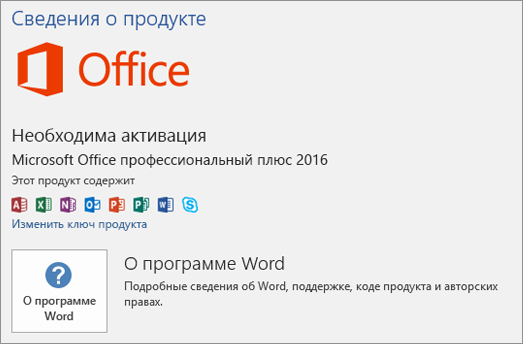
 в левом нижнем углу экрана и выберите пункт Выполнить.
в левом нижнем углу экрана и выберите пункт Выполнить.