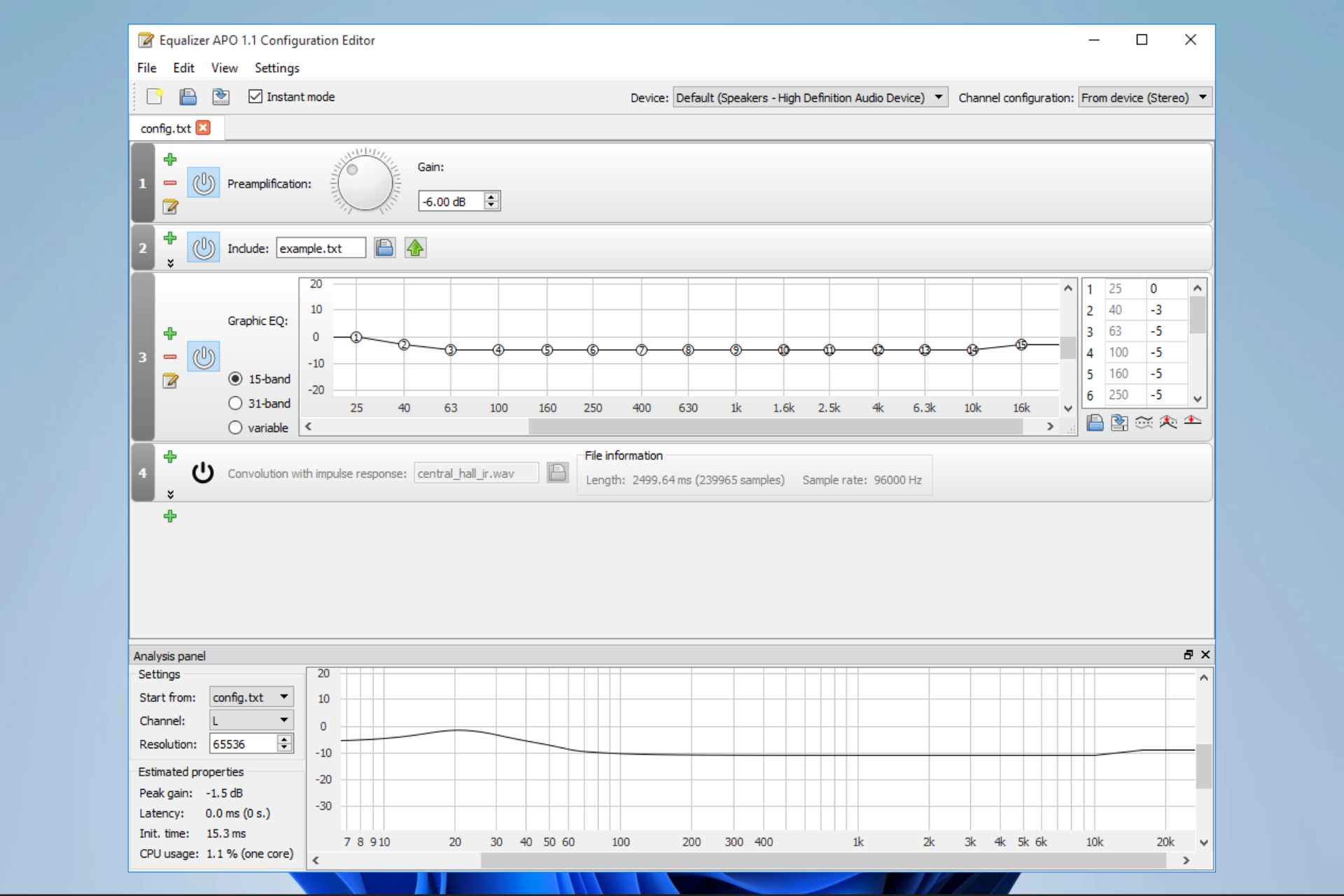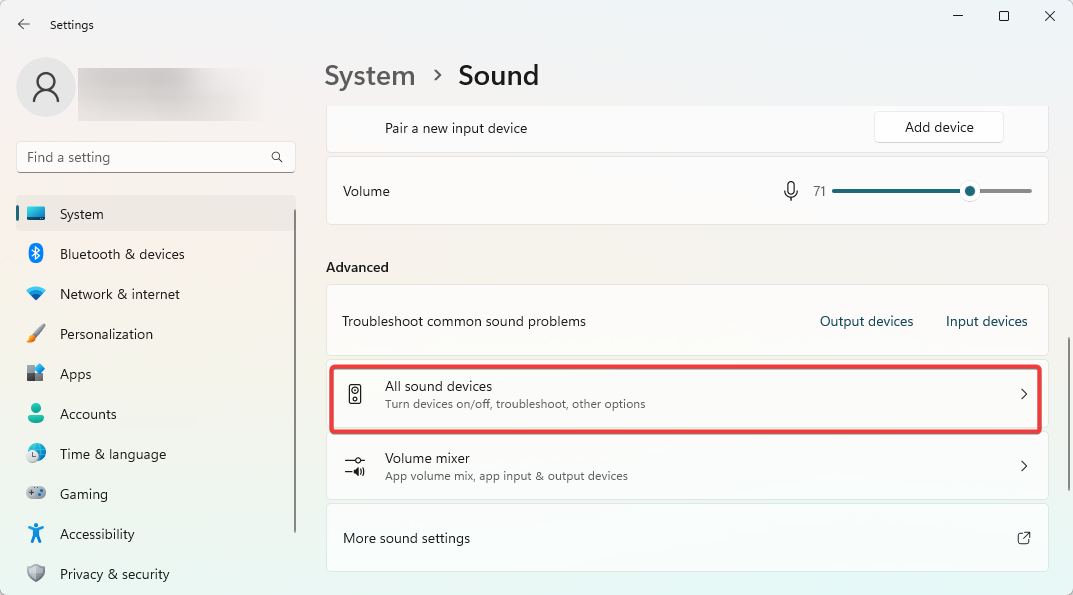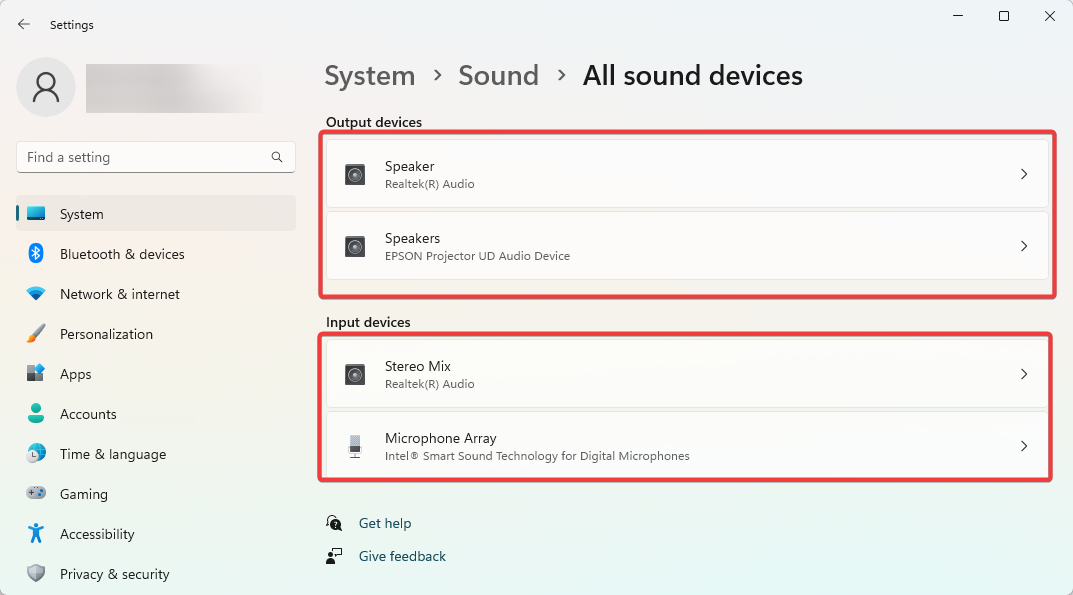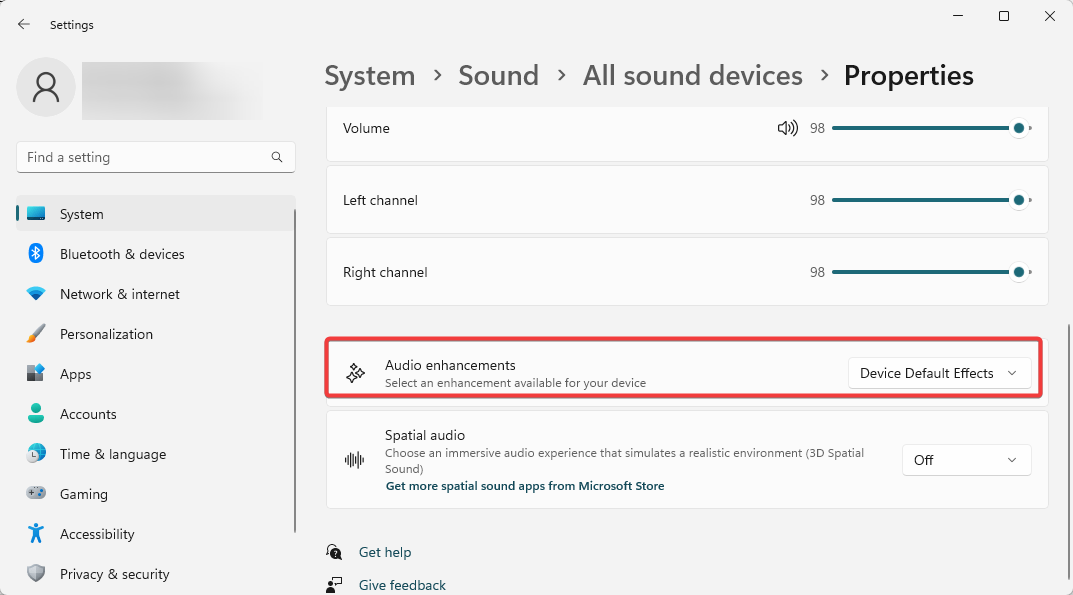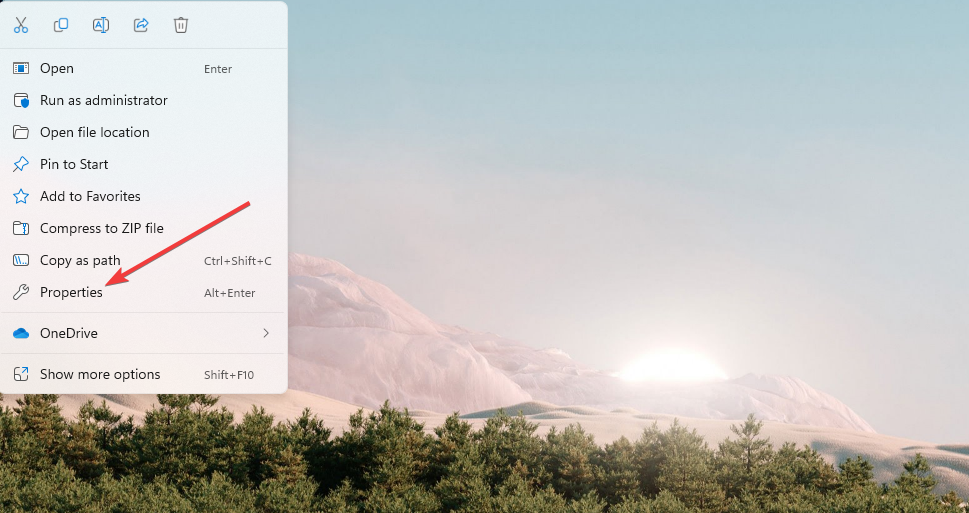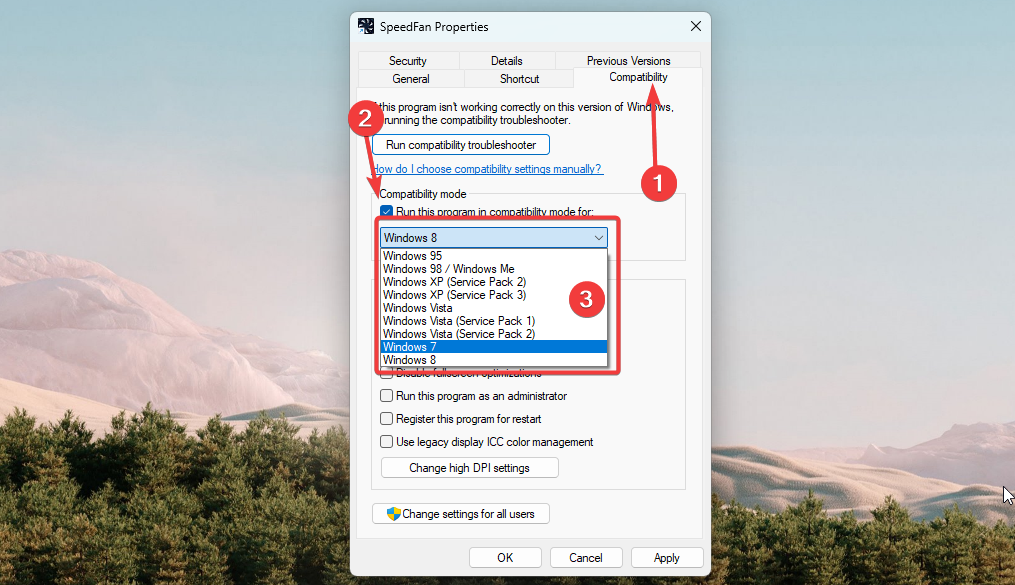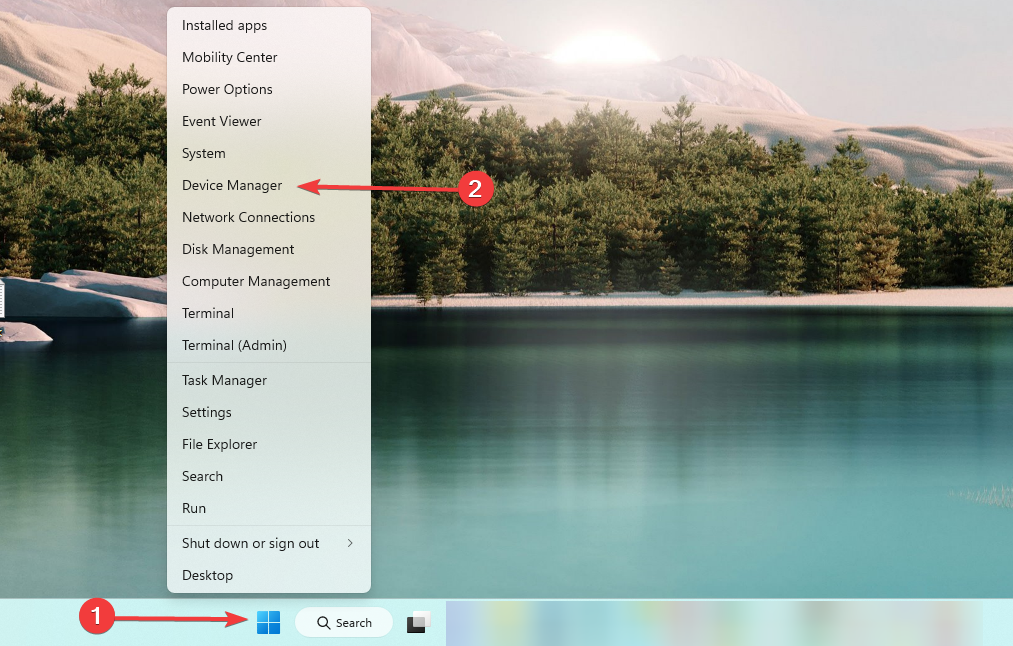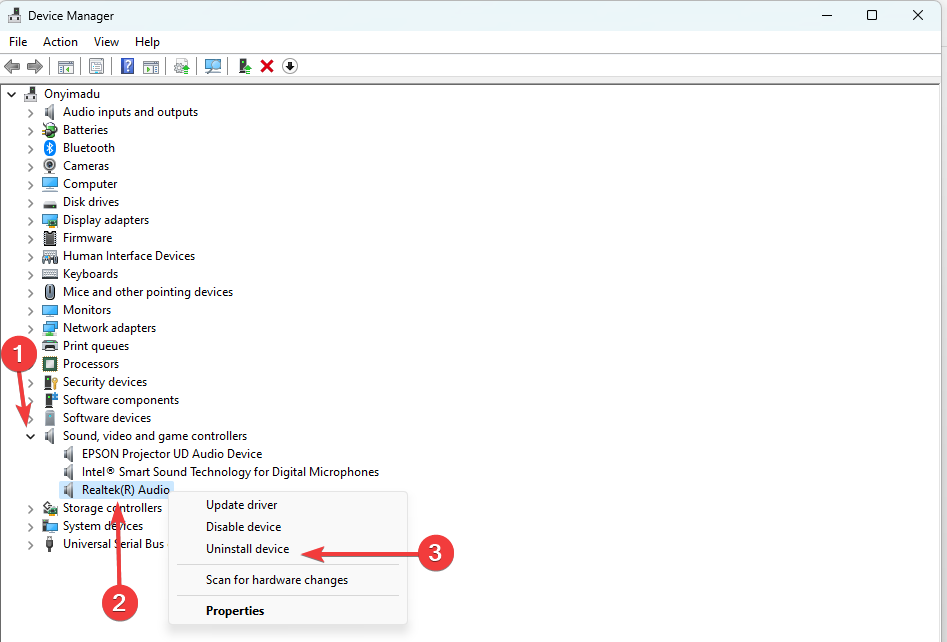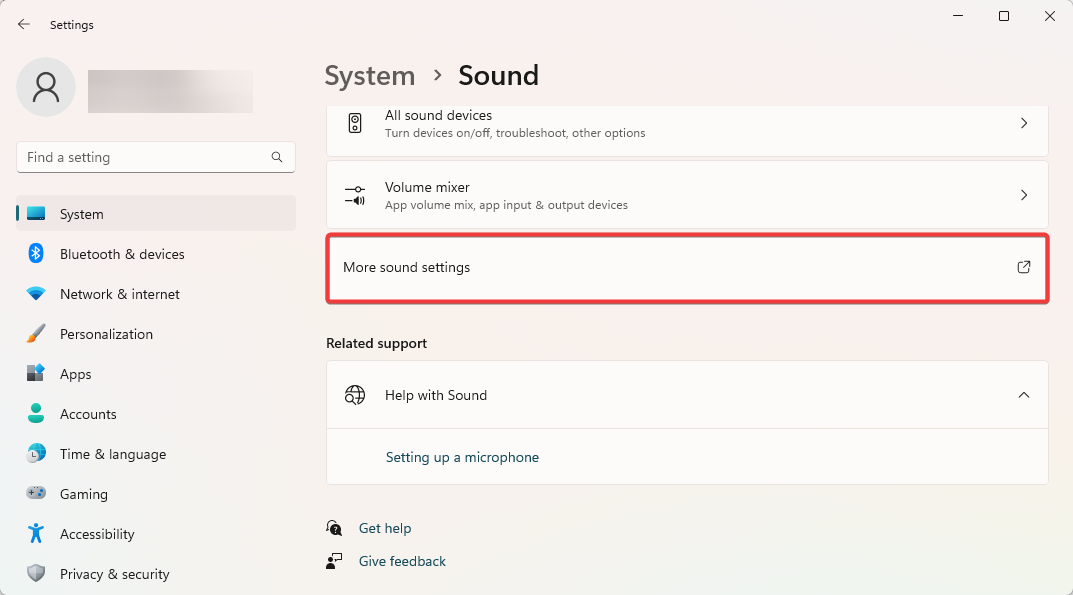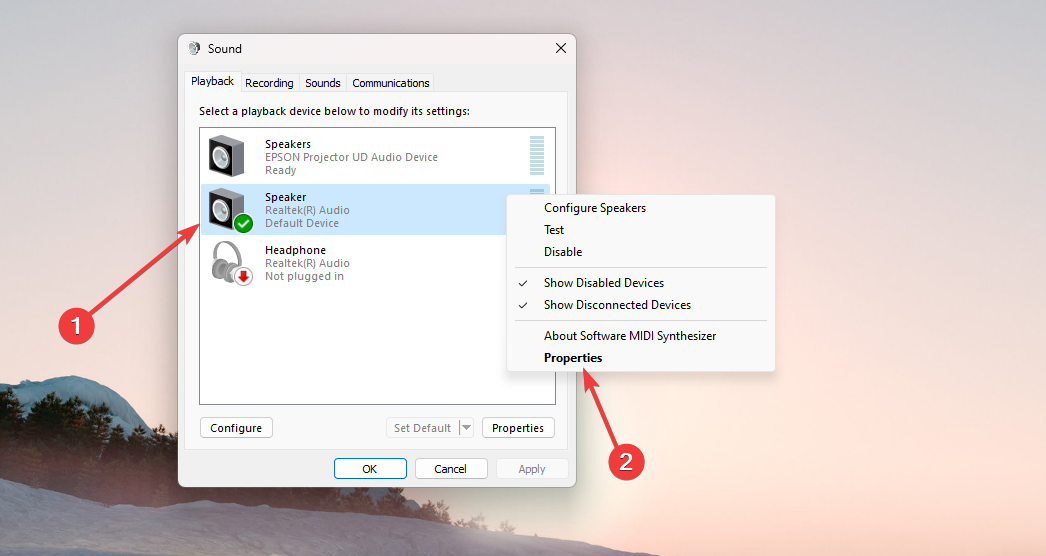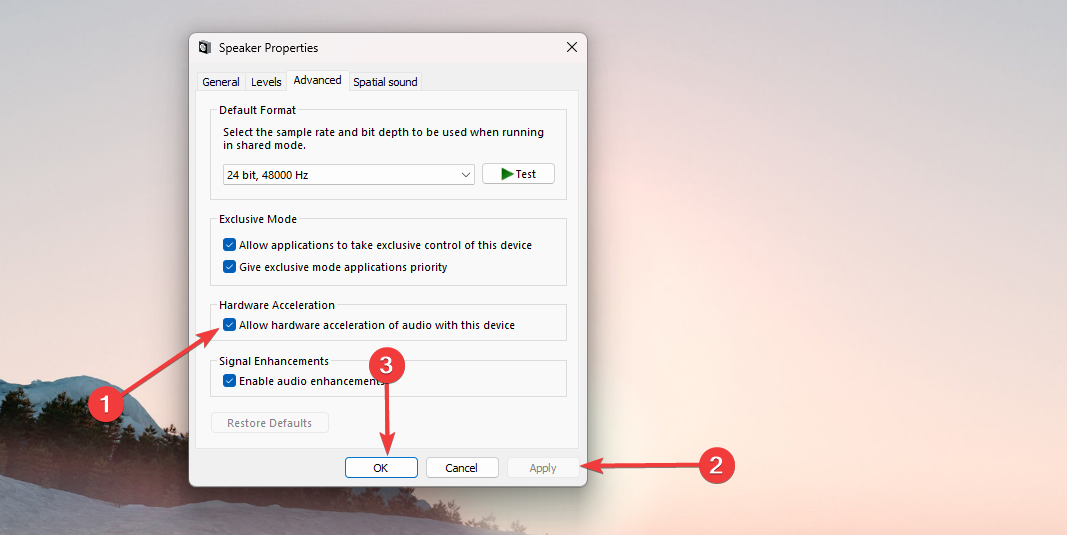Enjoy the sound equalizer on the new MS operating system
by Afam Onyimadu
Afam is a geek and the go-to among his peers for computer solutions. He has a wealth of experience with Windows operating systems, dating back to his introduction… read more
Updated on
- Because the sound equalizer is not officially supported in the Windows 11 OS, you may have some difficulty.
- Users have run it in compatibility mode for later OS versions to get the best out of it.
XINSTALL BY CLICKING THE DOWNLOAD
FILE
Equalizer APO is a popular open-source equalizer software that allows users to customize the sound of their computer’s audio output. However, some users have reported issues getting Equalizer APO to work correctly on Windows 11.
In this article, we’ll explore why Equalizer APO may not work on Windows 11 and provide some quick solutions.
Does Equalizer APO support Windows 11?
The short answer is that Equalizer APO is not officially supported on Windows 11. The software was last updated in 2020 and has not been updated to include support for Windows 11.
How we test, review and rate?
We have worked for the past 6 months on building a new review system on how we produce content. Using it, we have subsequently redone most of our articles to provide actual hands-on expertise on the guides we made.
For more details you can read how we test, review, and rate at WindowsReport.
However, there are a few merits of using this tool. Some of which include:
- Customizable sound – With Equalizer APO, users can create custom equalization settings to enhance the sound of their music, movies, and games. Users can create their equalization presets, or use presets created by other users.
- Global audio equalization – Equalizer APO is a system-wide audio equalizer that can equalize the sound of all audio played on your computer, including music, movies, and games. This eliminates the need for different equalization settings for different programs or files.
- Open-source software – Equalizer APO is open-source software that is free to use, distribute and modify.
- Customizable interface – Equalizer APO has a graphical user interface (GUI), allowing users to create their visual representation of the equalizer settings.
Since users may face APO and sound drivers errors, let us explore fixing and making it work on the newest Microsoft client OS.
How do I fix Equalizer APO on Windows 11?
Tip
Before going into the solutions, you must note that although Equalizer APO is a popular choice for many users, there is other equalizer software that you can use on Windows 11. Some of them have excellent compatibility with the system.
1. Enable Audio Enhancements in System sounds
- Press Windows + I to open the Settings app.
- Navigate to Sound.
- Scroll down and select All sound devices.
- Click on any of your Output or input devices.
- Lastly, under Audio Enhancement, select Device Default Effects.
2. Use compatibility mode
- Right-click on the Equalizer APO executable file and select Properties.
- Click the Compatibility tab, tick Run this program in compatibility mode for, then select Windows 10 from the dropdown menu.
- Click on Apply and OK.
3. Reinstall audio drivers
- Right-click on the Start menu and select Device Manager.
- Expand Sound, video and game controllers, right-click on your audio driver, and select Uninstall device.
- When prompted, confirm your choice.
- Restart your computer, and the driver will reinstall.
If you want other options than following the manual method, you can try specialized software to execute this process automatically.
Sometimes, malfunctioning drivers can cause multiple system errors. If this happens to your PC, you may need to update or reinstall certain drivers entirely. As the process is not quite straightforward, we recommend using a reliable driver updater for the job.
Here’s how to do it:
- Download and install Outbyte Driver Updater.
- Launch the software.
- Wait for the app to detect all faulty drivers.
- Now, it will show you all the malfunctioning drivers listed to select the ones to Update or Ignore.
- Click on Update & Apply Selected to download and install the newest versions.
- Restart your PC to ensure the applied changes.

Outbyte Driver Updater
Secure your Windows PC with Outbyte from various errors caused by problematic drivers.
Disclaimer: this program needs to be upgraded from the free version in order to perform some specific actions.
4. Disable Hardware Acceleration
- Press Windows + I to open the Settings app.
- Navigate to Sound.
- Scroll down and click More sound settings.
- Right-click on one of your devices and select Properties.
- Go to the Advanced tab, then untick Allow hardware acceleration of audio with this device, click Apply, and OK.
Since this app is not officially compatible with Windows 11, you may need a few extra steps to get it working well.
Hence, the solutions above should be effective enough if Equalizer APO is not working on your Windows 11 device.
Finally, let us know in the comments section which of the fixes worked for you.
Equalizer APO is a system-wide graphical equalizer for Windows users which has been popular in almost all Windows iterations. Offering an array of incredible features, it become a significant resource for Windows users in their pursuit of a rich audio experience. However, some customers have reported that Equalizer APO does not perform as planned when they switched to Windows 11.
The tool does not improve the sound quality, fails to launch, or even crashes abruptly. In case you are also experiencing roadblocks in utilizing the features of this exceptional tool, don’t worry! You can easily resolve the issues with Equalizer APO on Windows 11 to restore the control of your audio and utilize the full capacity of your sound system.
Implement the various troubleshooting techniques in an attempt to fix the Equalizer APO not working in Windows 11 issue.
1. Install the Equalizer APO as SFX/EFX
To optimize the settings of Equalizer APO for your audio device on Windows 11, you can make adjustments to the APO (Audio Processing Object) setting. By default, Equalizer APO uses LFX/GFX, but for Windows 11, it is recommended to switch to SFX/EFX.
SFX/EFX serves as a signaling mechanism between Equalizer APO and your audio device, instructing it on how to apply the audio modifications. Selecting the correct APO is crucial because if the wrong one is chosen, your device won’t recognize the audio changes made through Equalizer APO. Here are the steps to select SFX/EFX APO:
1. Click the Start button, type Configurator, and select the corresponding app.
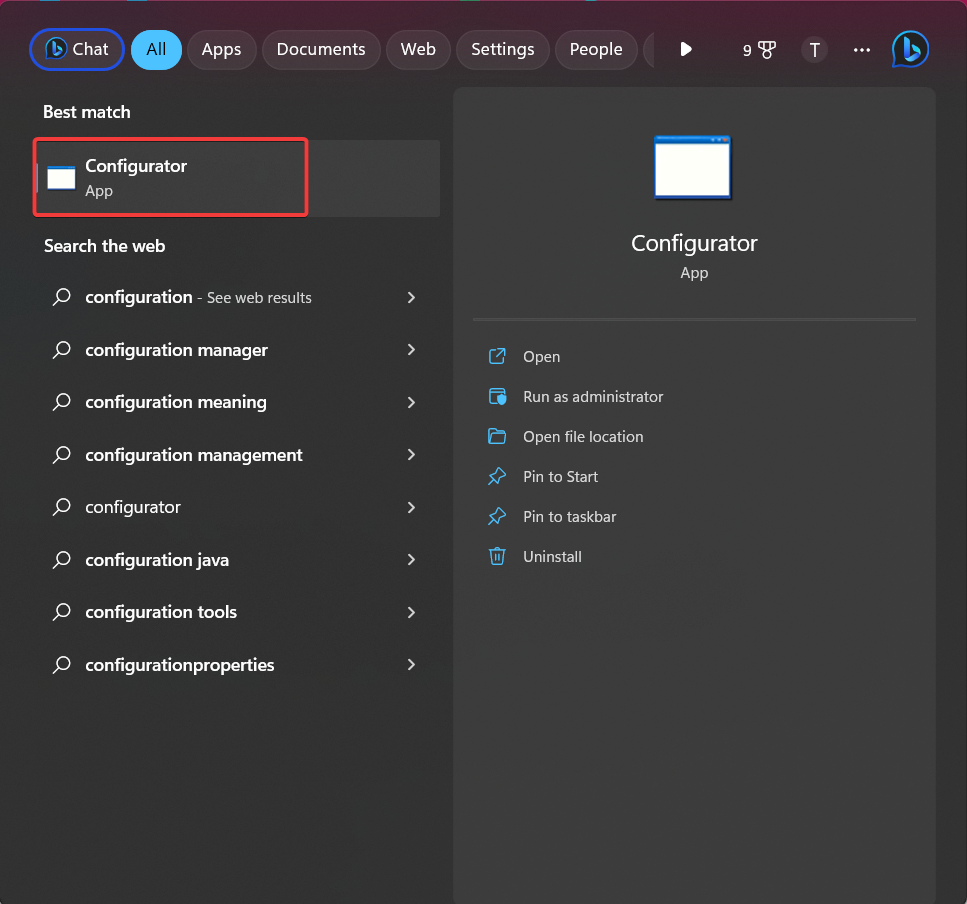
2. Alternatively, navigate to C:\Program Files\EqualizerAPO and open Configurator.exe.
3. Once the Configurator is open, locate and select your audio device and checkmark the box next to Troubleshooting Options.
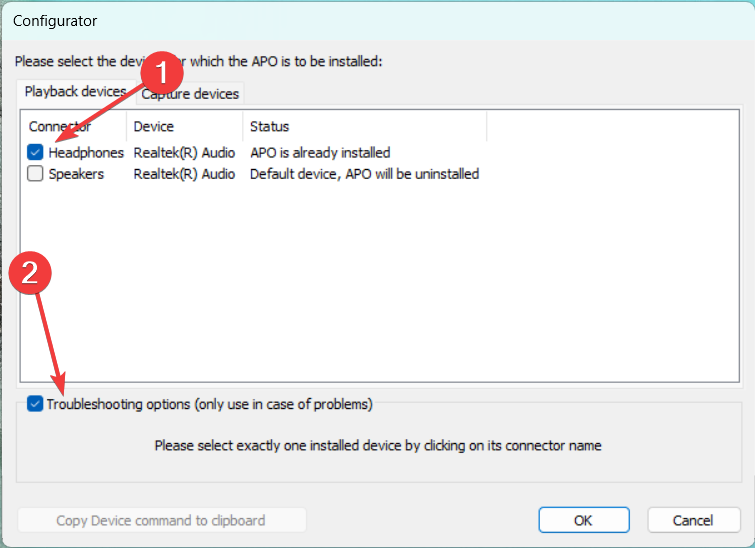
4. Click on the drop-down menu that currently displays Install as LFX/GFX and select Install as SFX/EFX (experimental) from that menu.
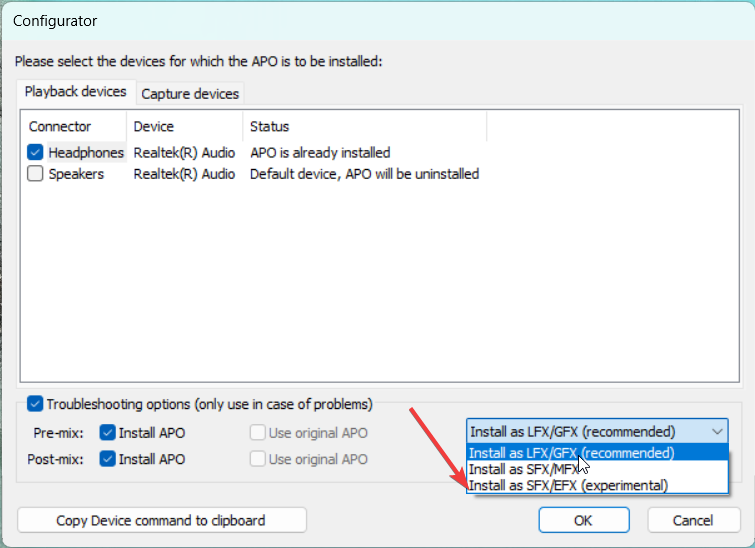
5. Click OK. Restart your computer to apply the changes.
After your system reboots, verify if the audio configurations are now effective.
2. Check Antivirus Settings
If you are unable to open the Equalizer APO Configuration Editor (Editor.exe) or Configurator (Configurator.exe), there is a possibility that the antivirus has blocked the .exe considering it to be a threat. To resolve this issue, you can exclude Equalizer APO from Windows Defender by following these steps:
1. Press the Windows key, type Windows Security in the search bar, and choose the relevant search result.
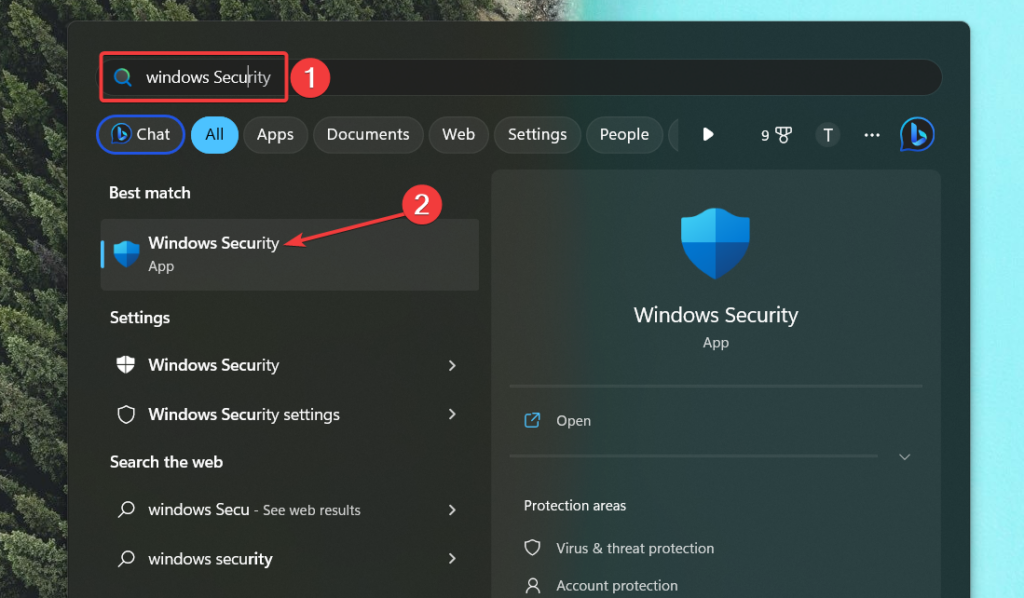
2. Go to Windows Security and choose Virus & threat protection.
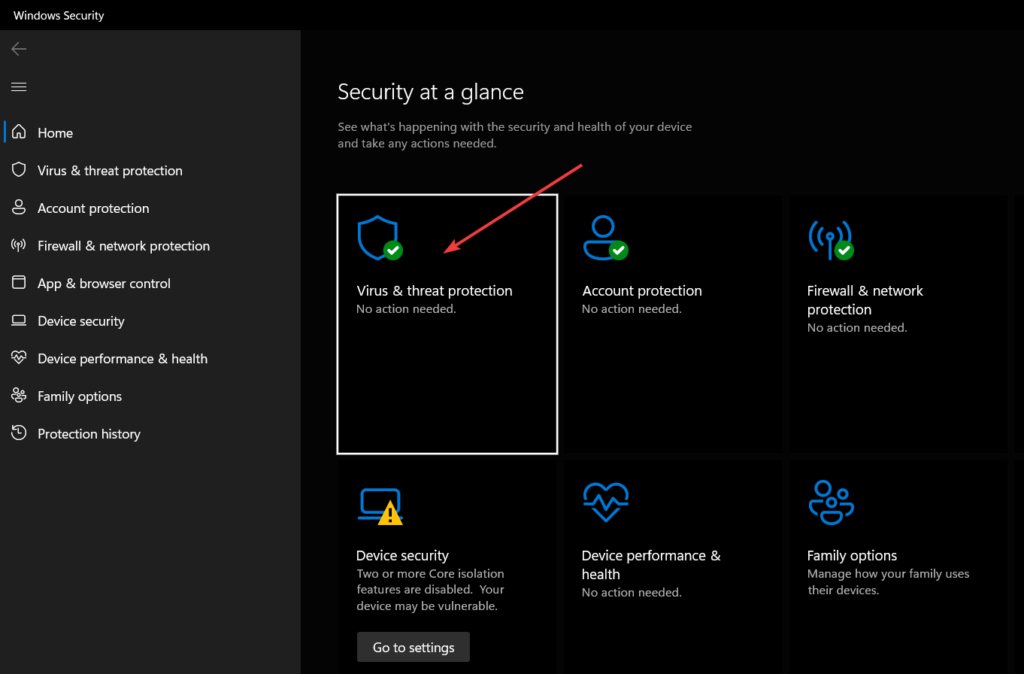
3. Choose the Manage Settings option located under Virus & threat protection settings.
4. Scroll down and select Add or remove exclusions located under the Exclusions section.
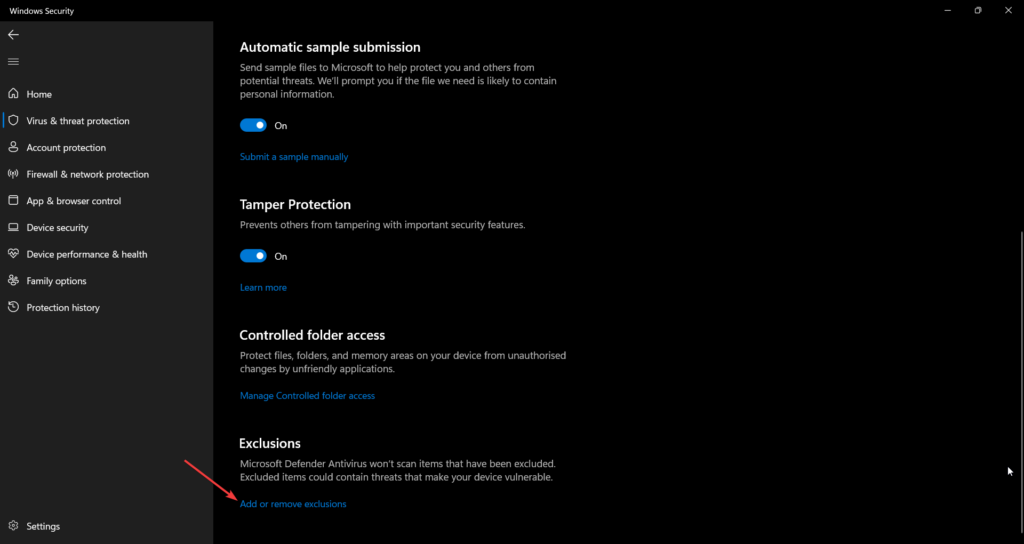
5. Click Add an exclusion and select Folder.
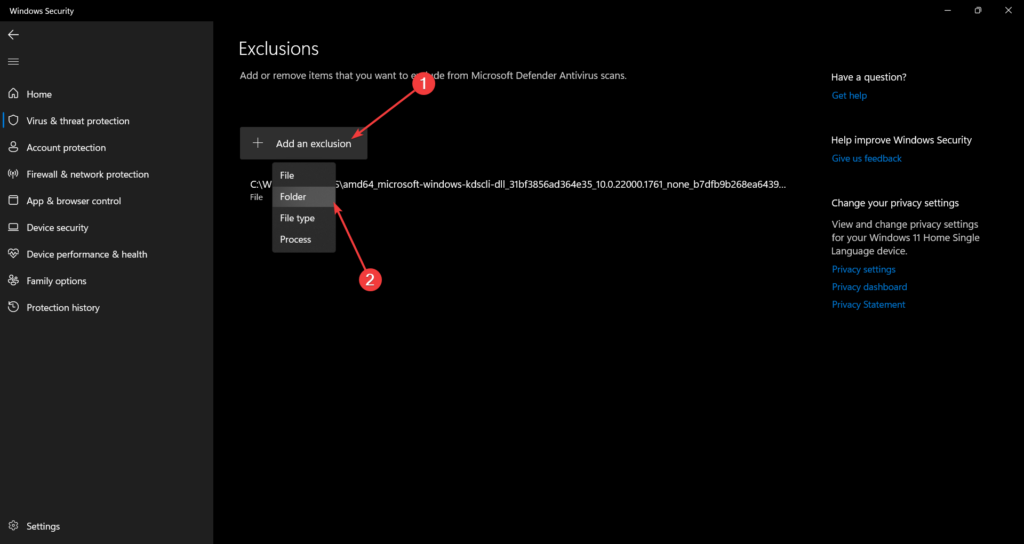
6. Locate and choose the Equalizer APO installation folder.
Please note that the process of excluding a program or folder from antivirus software can vary depending on the specific security program you are using.
3. Enable Sound System Enhancements
To ensure that Equalizer APO can successfully apply audio enhancements features to your audio device, you must ensure the enhancements feature is enabled in the Windows system settings. Follow the steps below to verify it:
1. Expand the audio icon on the Action tray and select More volume settings.
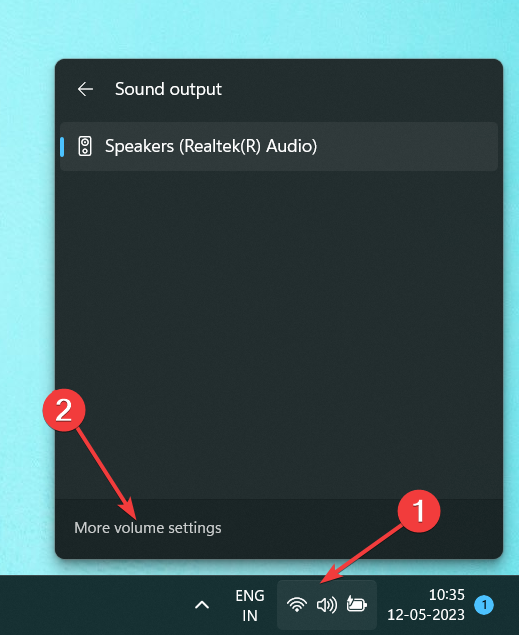
2. In the Playback tab of the Windows sound settings, right-click your audio device and select Properties from the context menu.
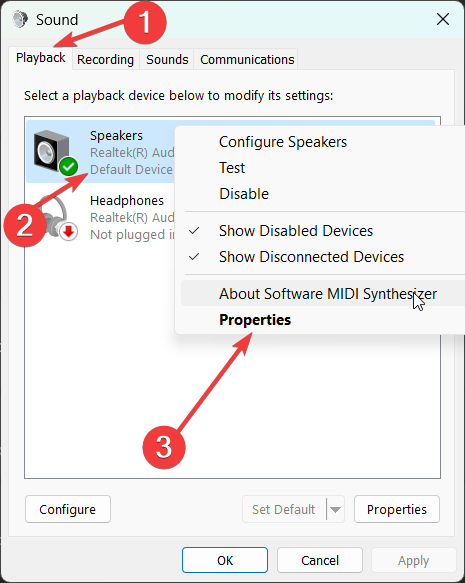
3. Navigate to the Advanced tab of the Properties window. Here, you need to make sure that the Enable audio enhancements checkbox is selected.
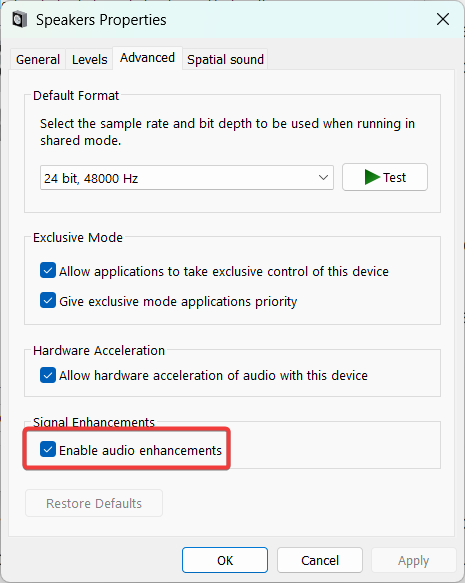
4. After making the changes, click the Apply button followed by OK.
In some cases, users may need help finding the Enhancements tab in their audio device’s properties. This could be due to their sound card not supporting enhancements or a software bug. You need to update Windows and your audio drivers to the most recent versions.
4. Start the Audio Services
Equalizer APO will not function if the Windows Services related to the system audio are paused or have encountered a problem. You should try enabling the audio service from the Windows Services window to eliminate it. Here are the steps:
1. Open the Run dialog box, by using the Windows key + R shortcut, type services.msc, and press the Enter key.
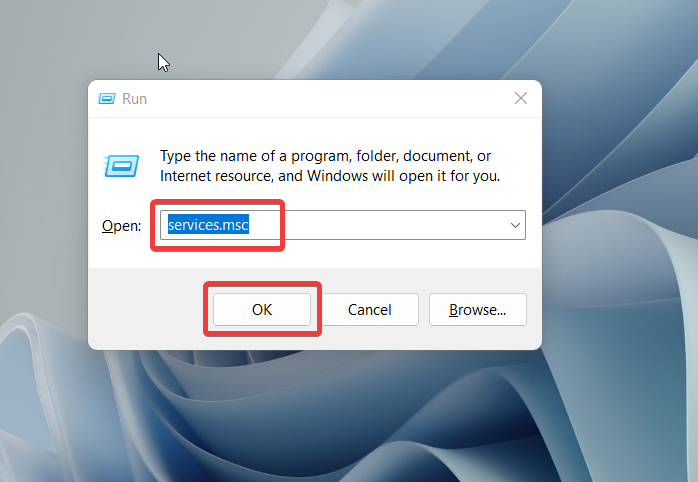
2. Locate the Windows Audio service in the Services window and double-click it to access the Properties window.
3. In the General tab of the properties window, select Automatic in the drop-down menu next to Startup type.
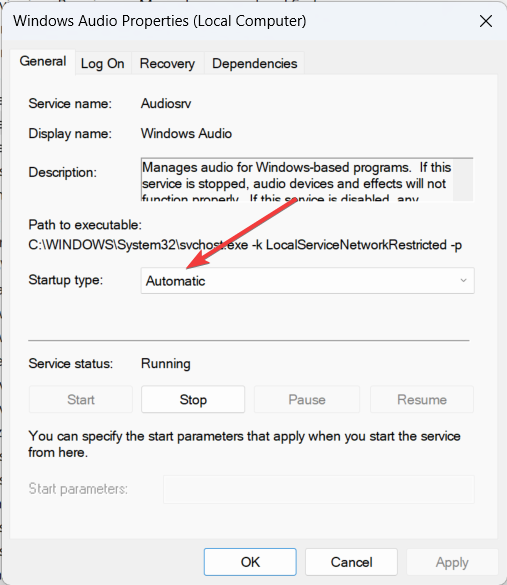
4. Press OK to save the settings. Your PC should be restarted to ensure the modifications take effect.
5. Disable Hardware Acceleration of Audio
Hardware acceleration for audio devices can sometimes interfere with Equalizer APO’s ability to detect and apply sound changes. You can try turning off hardware acceleration for your sound card by doing the following to see if this is the case. Here is the step-by-step process for the same.
1. Expand the audio icon on the Action tray and select More Volume Settings.
2. Switch to the Playback tab, right-click your sound device, and select Properties.
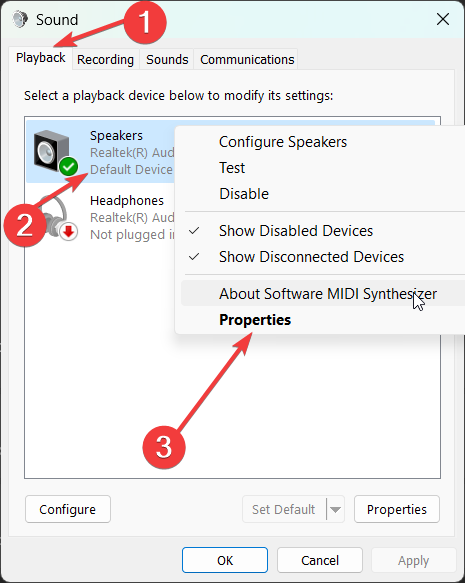
3. Navigate to the Advanced tab and uncheck the Allow hardware acceleration of audio with this device option.
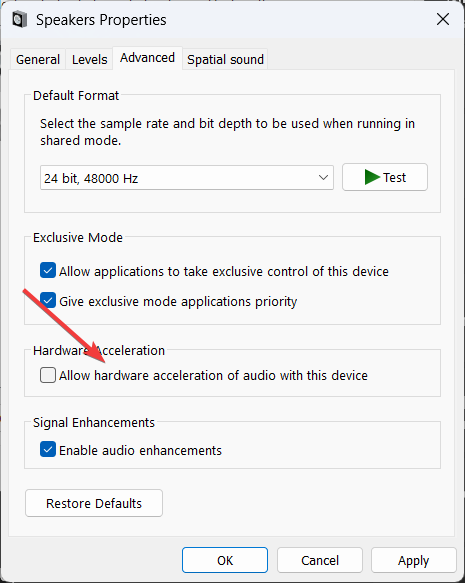
4. Save the changes and restart your laptop or PC.
After the restart, test if Equalizer APO can detect and apply the desired sound changes effectively.
6. Update Your Realtek Audio Drivers
Outdated drivers that haven’t been updated since the initial Windows installation can encounter compatibility issues, and they may become corrupted over time. If you are experiencing issues with Equalizer APO on Windows 11 for Realtek or any other audio device, updating the audio driver might successfully resolve the problem. Here’s how you can update the audio driver:
1. Click the Start button, type Device Manager, and select it from the results list.
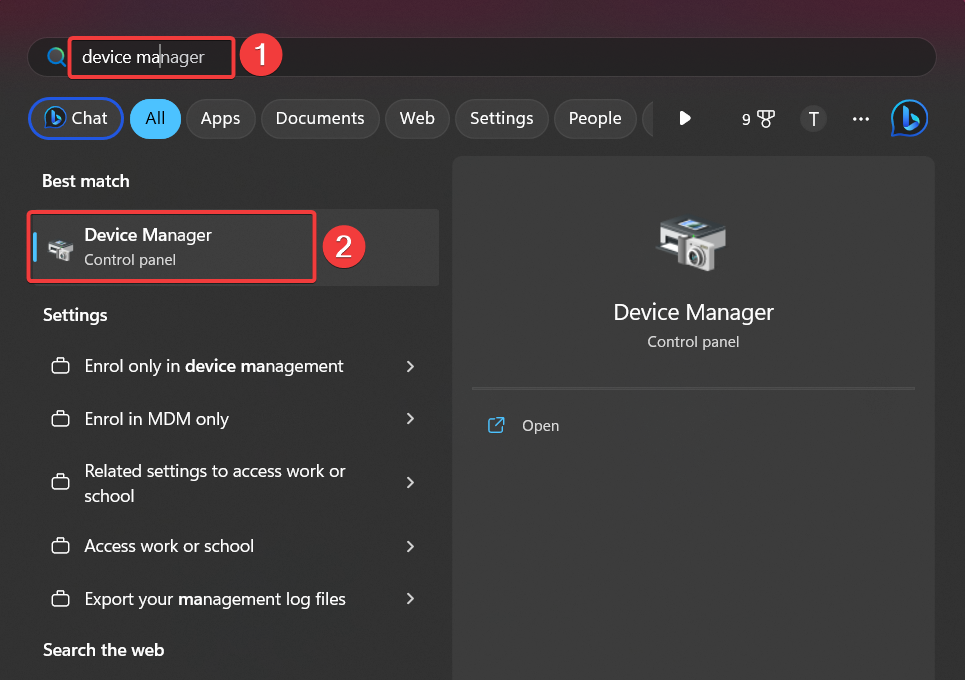
2. In the Device Manager window, double-click the Audio inputs and outputs category.
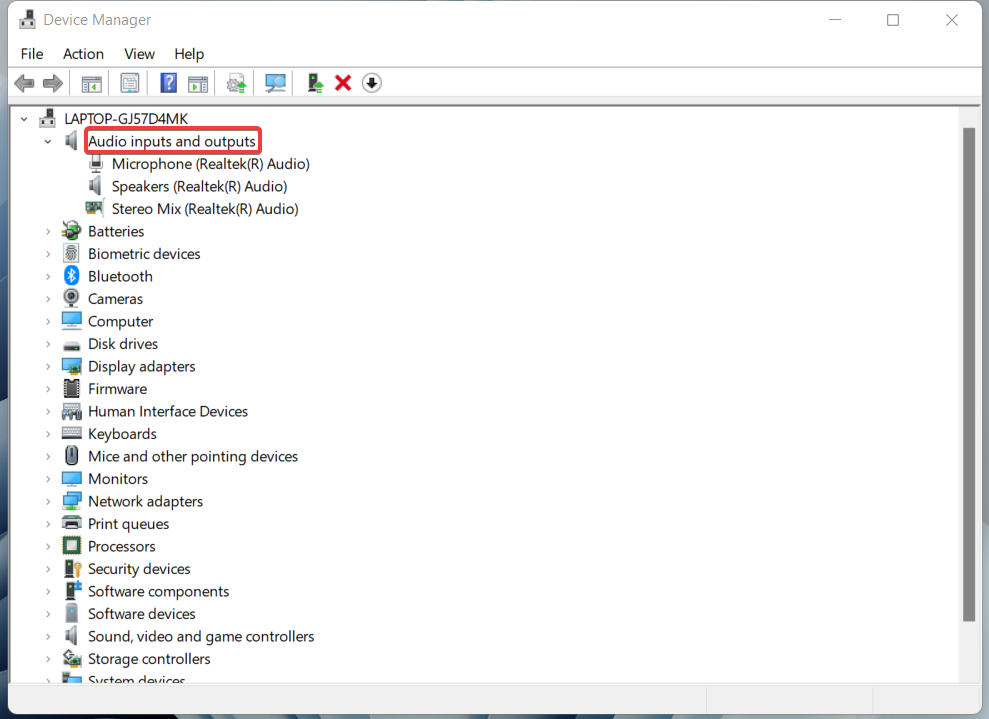
3. Right-click on your audio device and select the Update driver.
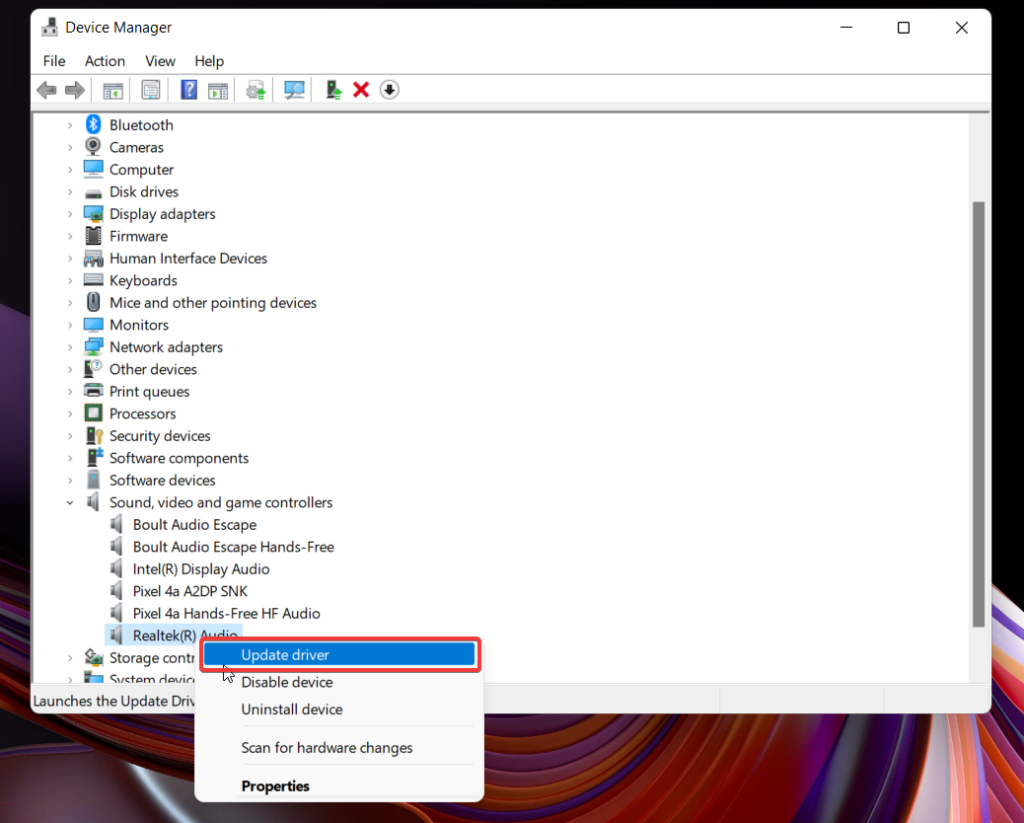
4. The driver update wizard will open up. Choose Search automatically for the drivers option here.
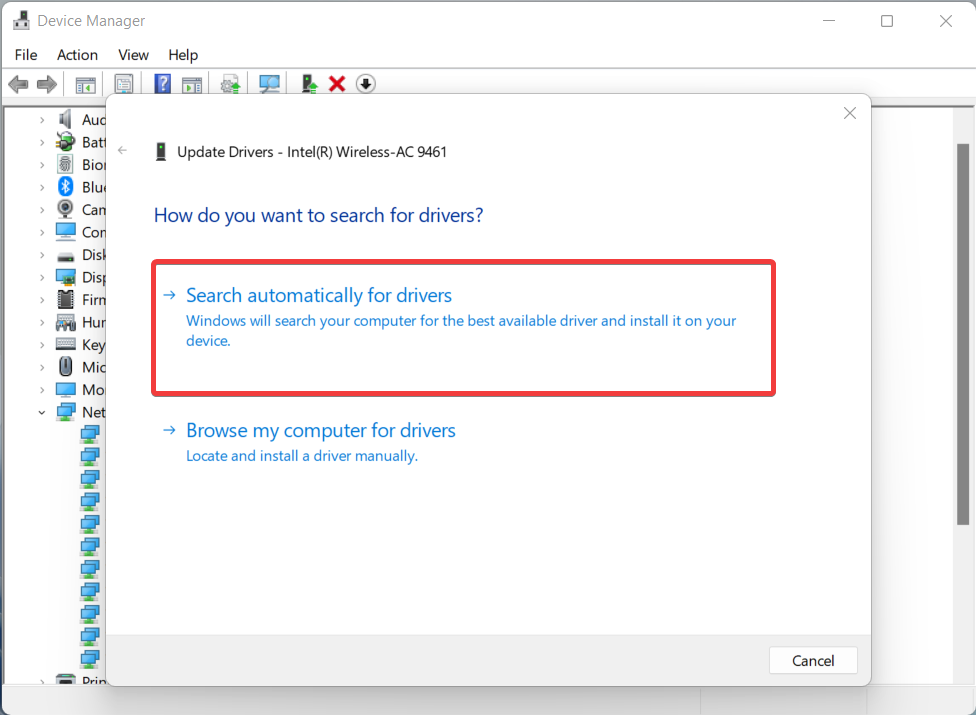
The system will look for available updates. If an update is discovered, it will be installed as the most up-to-date driver for your audio device. If there is no available update, a notice will appear indicating that the best drivers for your device are already installed.
7. Reset All Global Preferences
If Equalizer APO is not working or fails to launch in Windows 11 due to misconfigured settings, you can try resetting the program to resolve the issue. Resetting Equalizer APO will remove all saved configurations and audio settings.
It is recommended to back up your configuration files before proceeding to avoid messing up your system. Here’s how you can reset Equalizer APO on Windows 11 PC.
1. Launch the Start menu, search for Configuration Editor, and select the relevant search result.
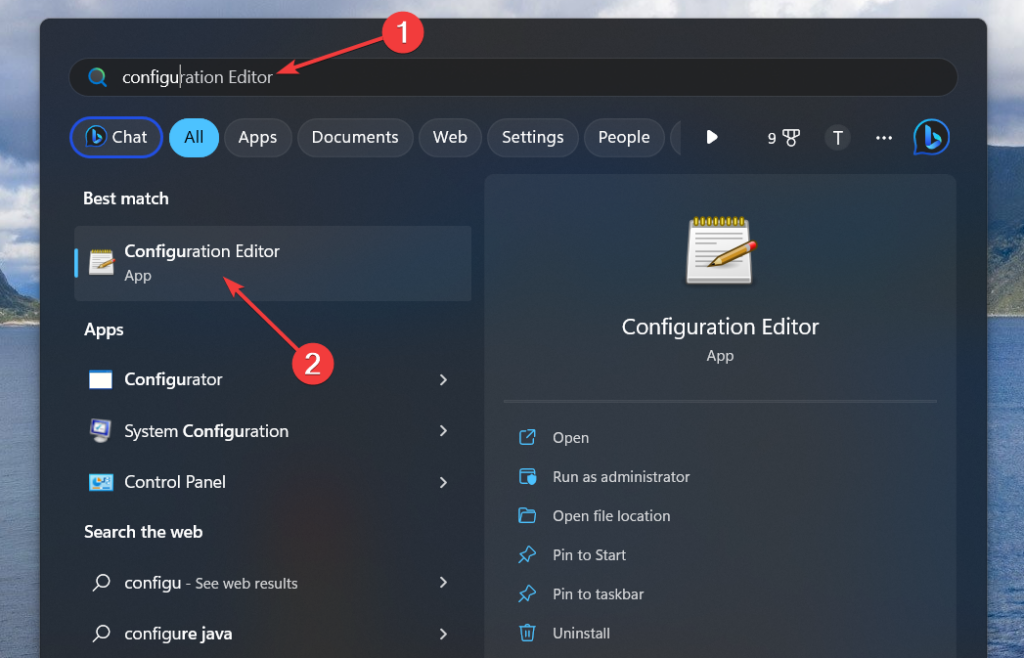
2. In the Configuration Editor, press the Settings option in the menu bar and choose Reset all global preferences option.
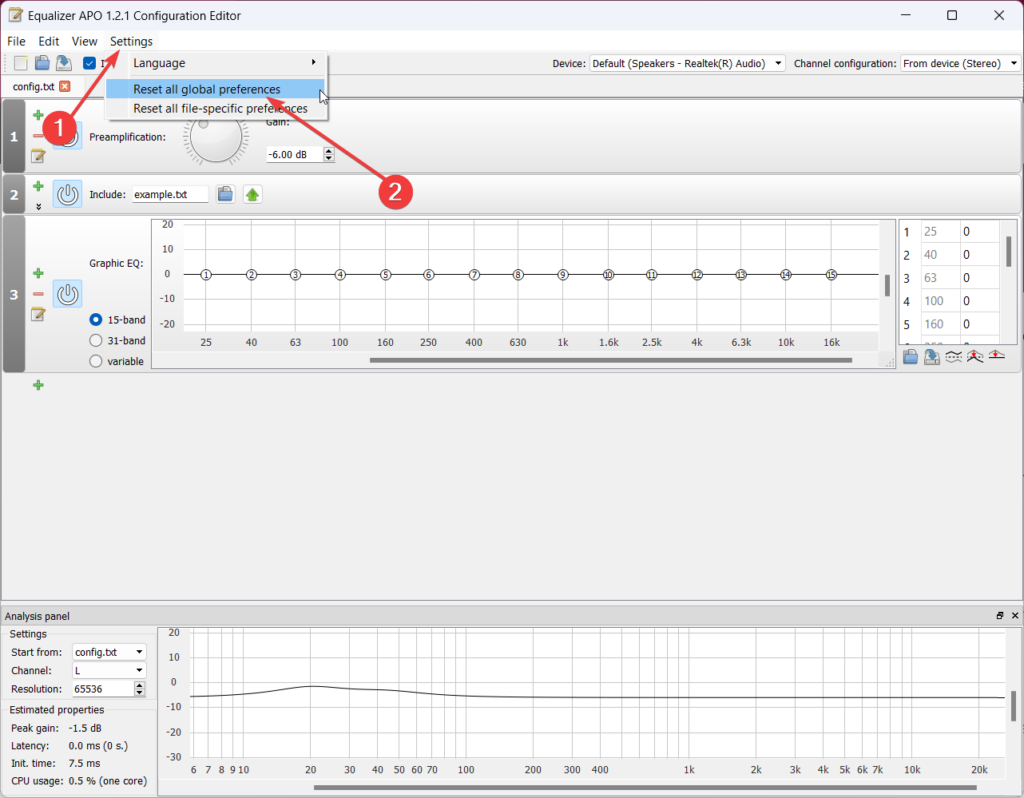
3. Confirm the action by clicking Yes and restart your computer to apply the changes.
8. Change Advanced Playback Properties
To address the Equalizer APO on Windows 11 PC, it is recommended to adjust the advanced playback settings of your audio device in the Windows sound settings. If you are not sure how to do it, follow the steps below:
1. Once again, expand the Action tray on the bottom right, click the Audio icon, and select More Volume Settings.
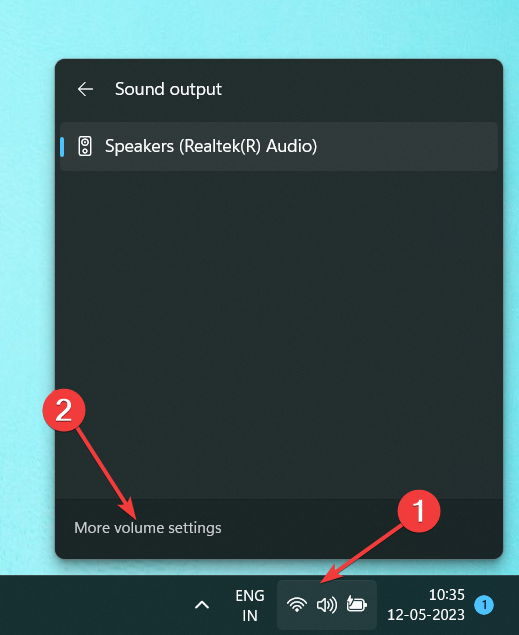
2. Navigate to the Playback tab in the Sound window, right-click your preferred audio device, and select Properties.
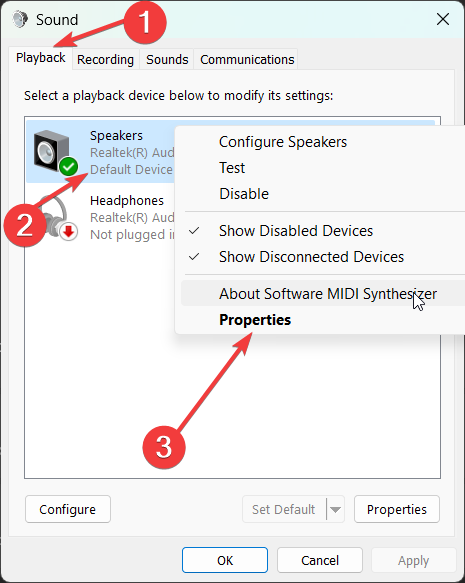
3. Next, switch to the Advanced tab, and under the Exclusive Mode section, uncheck the two checkboxes related to the exclusive control of the device. In case, they were already unchecked, checkmark them.
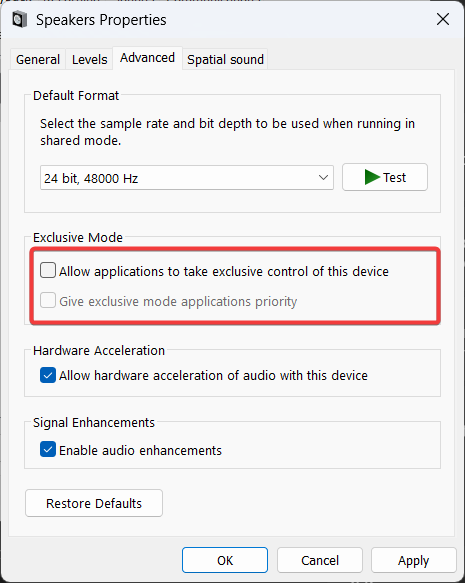
4. Click Apply and save the changes on the audio device properties window.
5. Next, click Apply and OK again on the Sound window to apply system-wide settings.
9. Reinstall Your Audio Devices on Windows
If updating the audio driver could not fix the problem with Equalizer APO on Windows 11, you should try to reinstall the audio devices on your Windows PC and see if it does the trick. Here’s a step-by-step to implement the solution.
1. Click the Start button, put device manager into the search field, and select the appropriate search result.
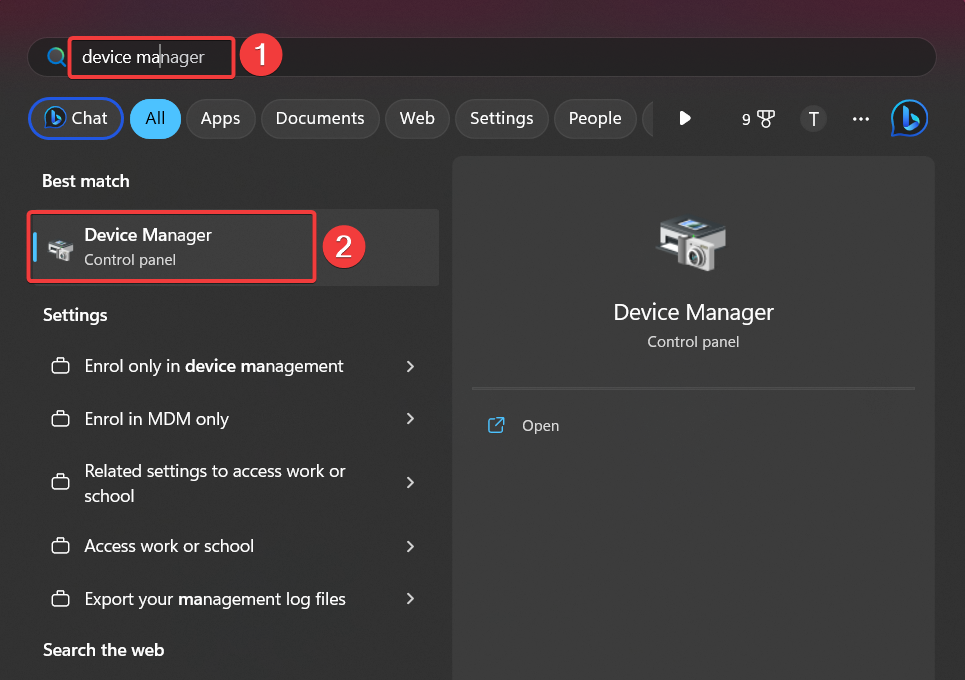
2. Locate and double-click on Audio Inputs and Outputs in the Device Manager window.
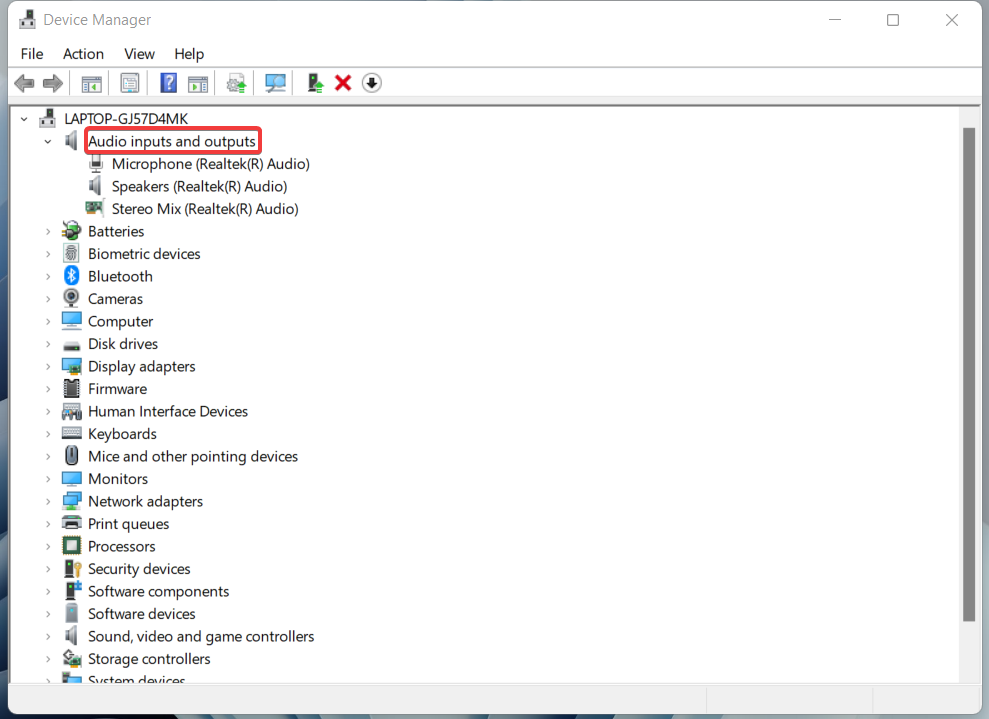
3. Right-click on the audio device and choose the Uninstall device option.
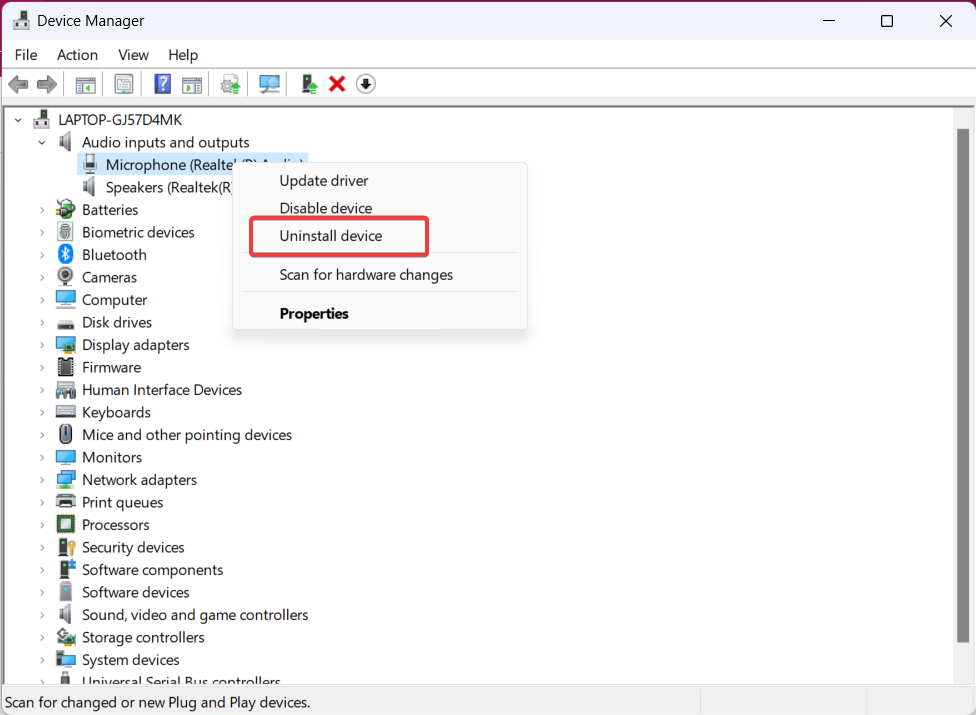
4. There might be a confirmation request. Press Uninstall button to uninstall the app from Windows 11.
5. After this, click on the computer symbol with a magnifying glass on the menu bar of the Device Manager.
This will start a check for hardware modifications. Windows will automatically detect the audio device and reinstall it. You should see the audio device reappear in the list.
10. Allow Equalizer APO Through Firewall
Firewalls are designed to block unauthorized or unknown programs from accessing the internet, ensuring the security of your PC. While Equalizer APO typically doesn’t require internet access for its main operation of configuring your computer’s audio, it’s still worth checking if the Firewall is blocking it.
Here’s how you can allow Equalizer APO through Windows Firewall:
1. Press the Windows key and search for Windows Security in the start menu.
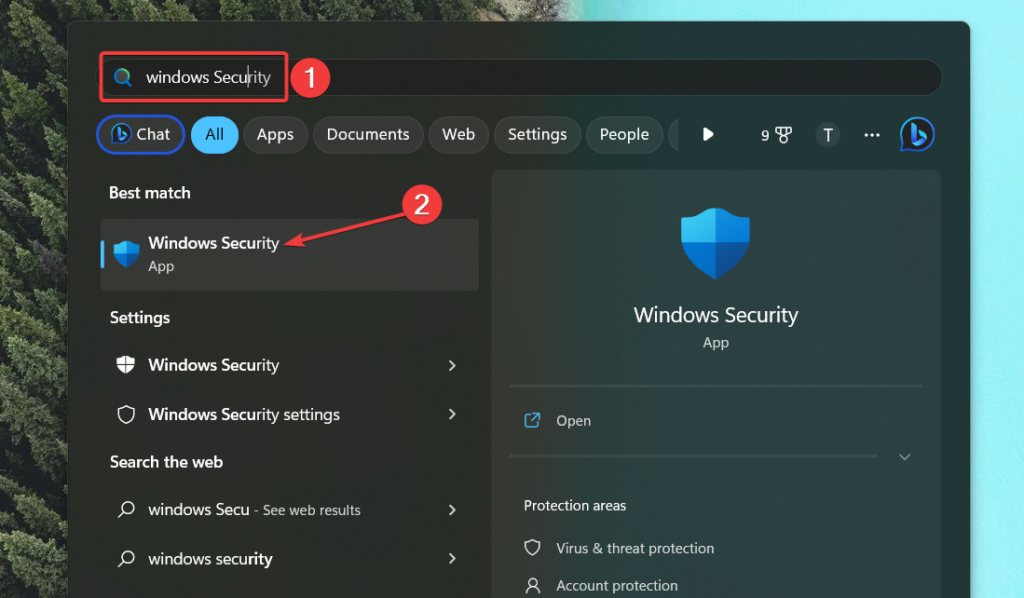
2. In Windows Security, select Firewall & network protection.
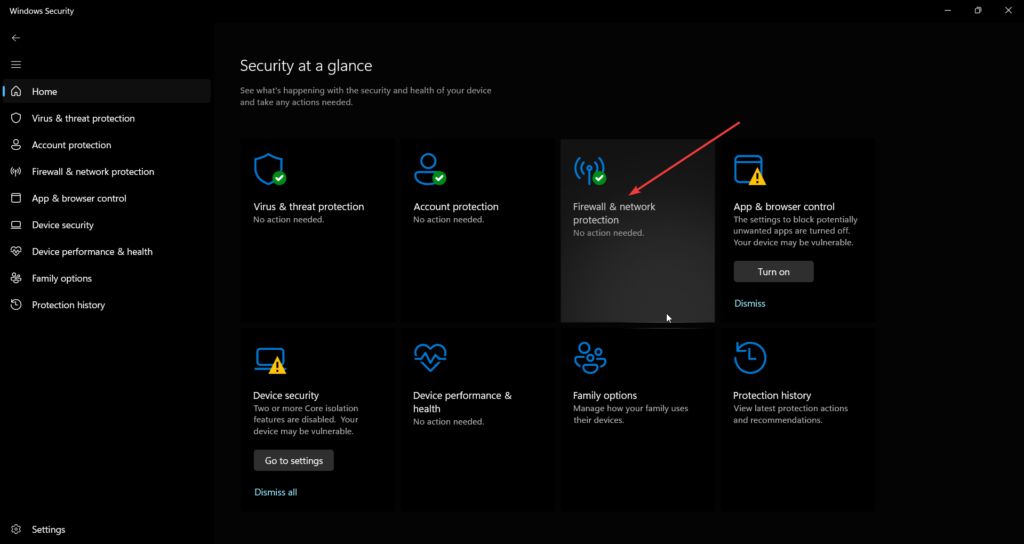
3. Choose Allow and App through Firewall option.
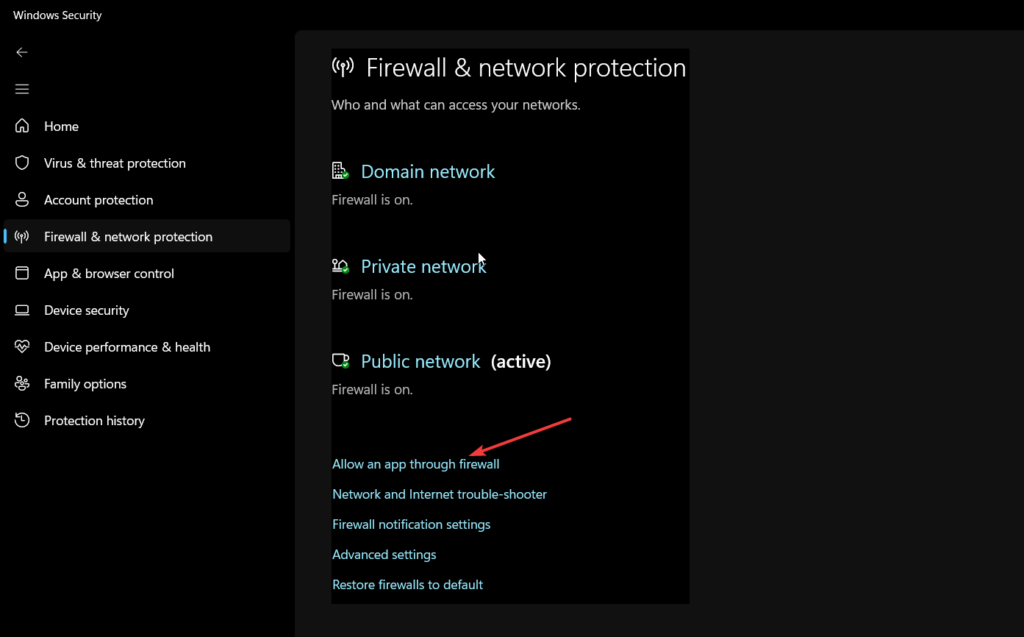
4. Click Change Settings and choose then Choose another app.
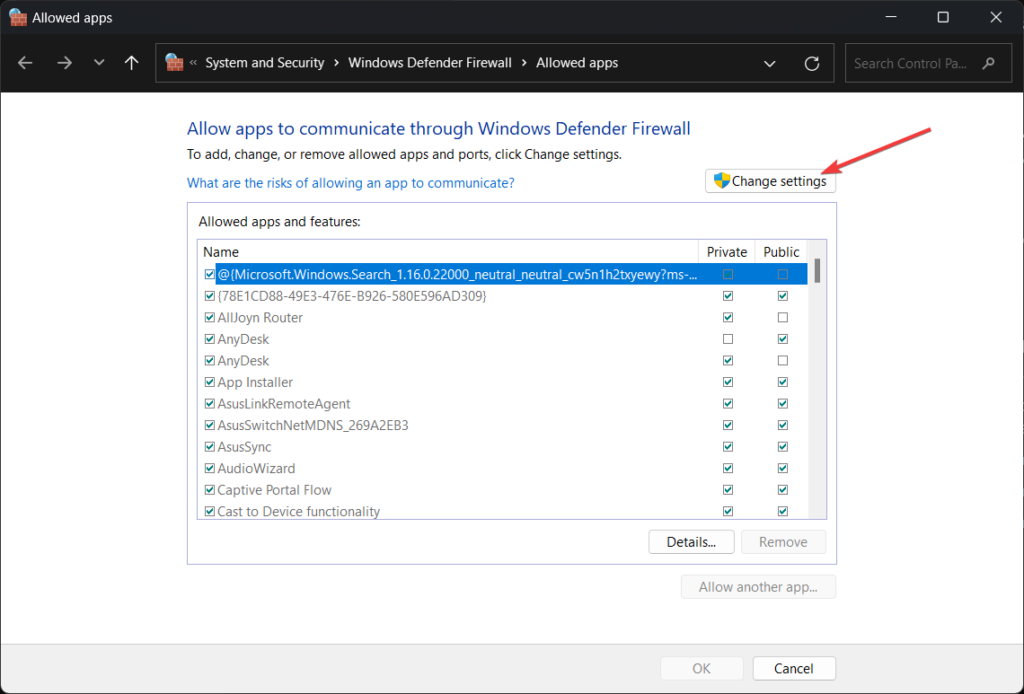
5. A small box appears where you can browse for a file. Navigate to the C:\Program Files\EqualizerAPO directory and select the Editor.exe file of Equalizer APO.
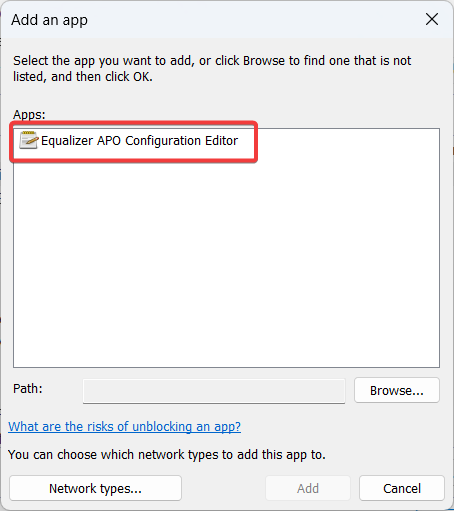
6. Ensure that it is check-marked and click OK.
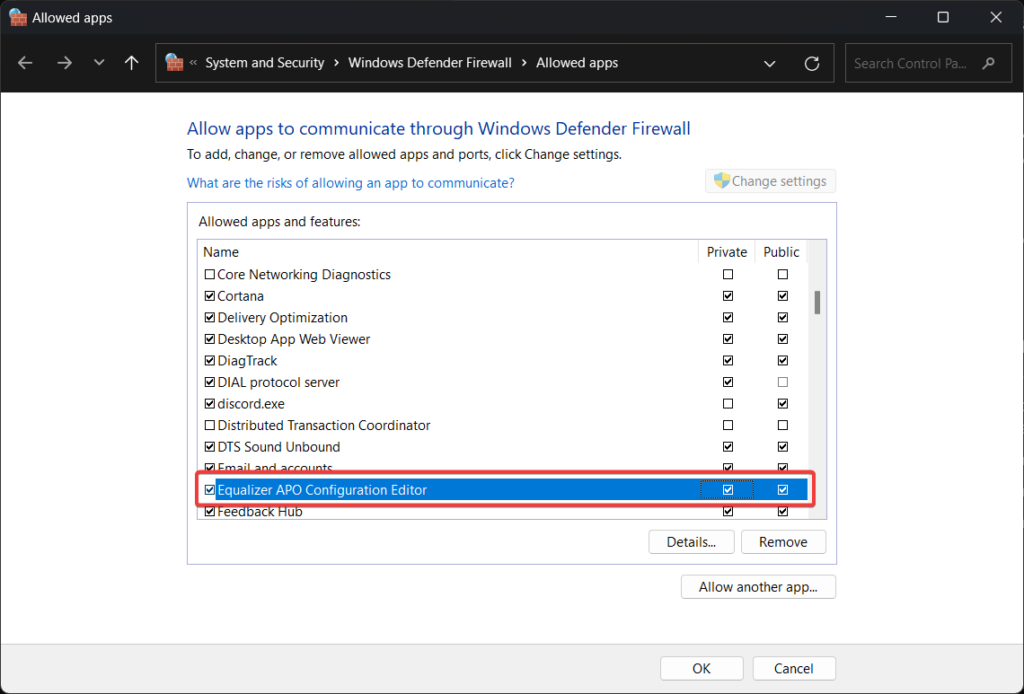
Repeat the same steps for the Configurator.exe file in the Equalizer APO folder.
11. Uninstall Equalizer APO and Reinstall it
If none of the methods listed here could resolve the issue at hand, it’s best to uninstall the Equalizer APO from Windows 11. After the app is successfully uninstalled, reinstall the app once again. This is the step-by-step process to perform this action.
1. Go to the Settings app using the Windows + I shortcut.
2. Choose Apps from the left panel menu in the Settings window followed by Installed apps from right section.
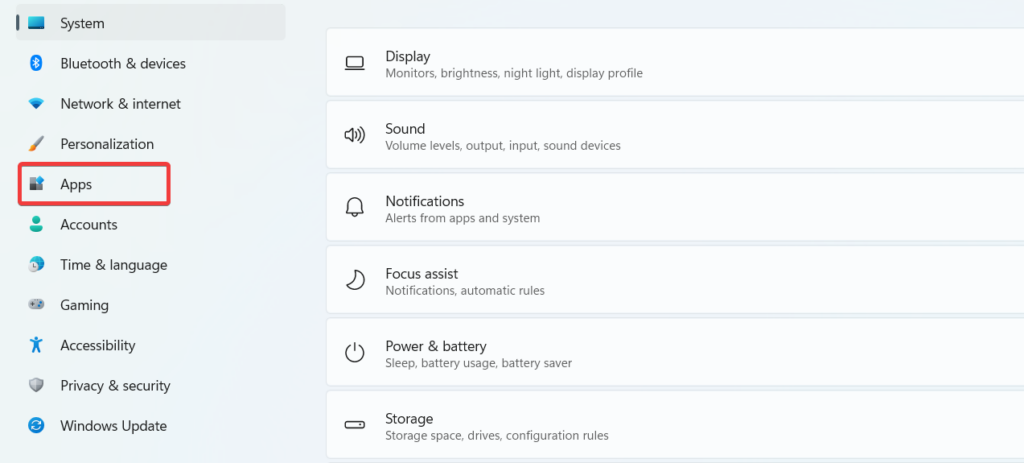
3. Locate Equalizer APO in the list of installed programs, click the ellipsis icon, and choose Uninstall.
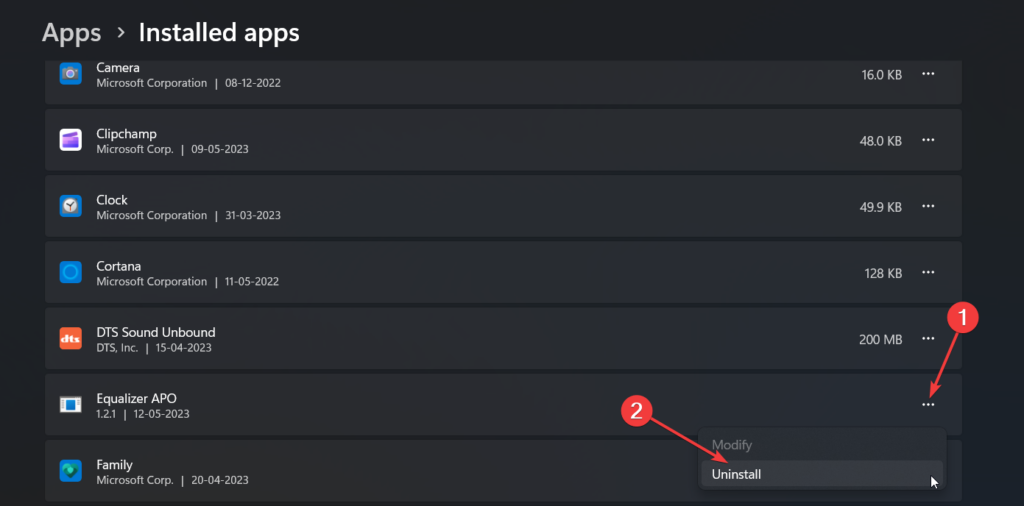
4. Now, visit the official Equalizer APO website or the trusted source from where you originally downloaded the program.
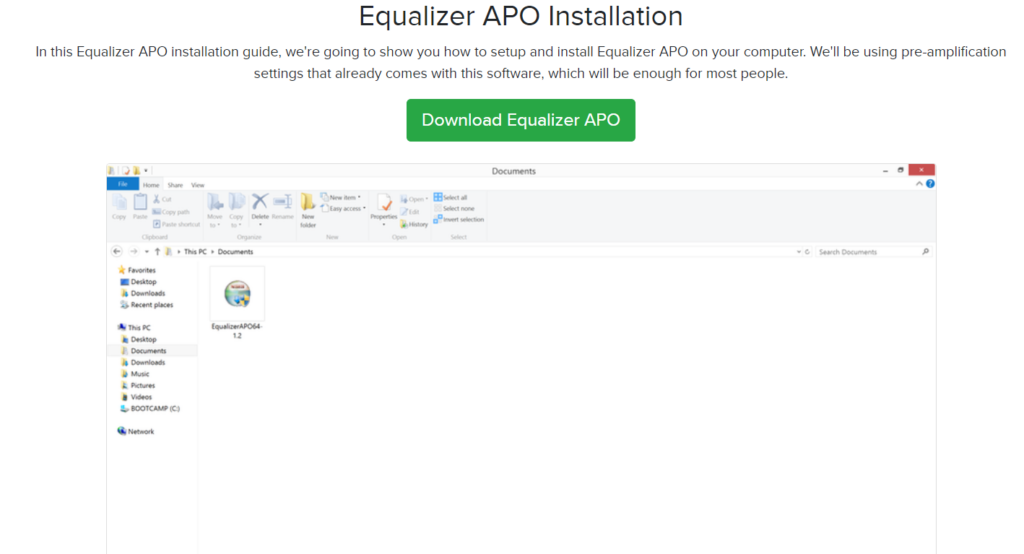
5. Download the latest version of Equalizer APO, compatible with Windows 11.
6. Once the download is finished, locate the downloaded installer file (typically in the Downloads folder) and double-click on it to begin the installation.
7. Restart your computer after reinstalling Equalizer APO to ensure the changes take effect.
After the installation, you may run Equalizer APO and configure it to your liking.
Conclusion
If you’ve followed all of these methods we’re sure that the issues with Equalizer APO on your computer will have been resolved successfully. As you can see, fixing Equalizer APO on Windows 11 involves some patience and troubleshooting, but with the appropriate techniques, you can do it.
Эквалайзер APO — отличный инструмент с открытым исходным кодом, который дает пользователю контроль над звуком, исходящим из его компьютера. Это полезно не только для музыкальных продюсеров, но и для обычных пользователей, которым требуется идеальное качество звука. Однако было отмечено, чтоЭквалайзер APO не работаетна многих компьютерах. Это может быть вызвано разными причинами, поэтому существуют различные способы решения проблемы, о которой мы поговорим в этой статье.
Если Equalizer APO не работает на вашем компьютере с Windows 11/10, следуйте решениям, упомянутым в этом сообщении, чтобы решить проблему.
- Сбросить все глобальные настройки
- Убедитесь, что выбрано ваше устройство вывода
- Установить как SFX/EFX
- Проверьте, отключены ли улучшения
- Устранение неполадок в чистой загрузке
- Удалить ключ реестра
- Переустановите приложение
Давайте поговорим о них подробно.
1] Сбросить все глобальные настройки.
Если Equalizer APO не работает на вашем компьютере, первое, что вам следует сделать, это сбросить все глобальные настройки. Это поможет вам, если проблема связана с неправильной конфигурацией, что происходит в большинстве случаев. Чтобы сделать то же самое, выполните предписанные действия.
- ОткройЭквалайзер АПОприложение.
Если вы не можете его найти, перейдите в папку, где вы установили приложение. Обычно это C:Program FilesEqualizerAPO, а затем откройте Editor.exe. - Нажмите «Настройки» > «Сбросить все глобальные настройки».
- Избегайте всех предупреждений и подтвердите свои действия.
Наконец, проверьте, решена ли проблема.
2] Убедитесь, что выбрано ваше устройство вывода.
Вам необходимо убедиться, что выбрано устройство вывода, которое вы хотите использовать, иначе эквалайзер на нем не будет работать. Многие пользователи склонны выбирать динамик по умолчанию в качестве устройства вывода, а когда они добавляют новый наушник, они забывают добавить его в приложение. Чтобы сделать то же самое, выполните предписанные действия.
- Откройте Конфигуратор из меню «Пуск».
- Установите флажок, связанный с устройством, которое вы хотите использовать.
- Нажмите «ОК».
Вы заметите, что проблема решена.
3] Установить как SFX/EFX
Одна из экспериментальных функций SFX/EFX является лучшим вариантом, чем рекомендуемая LFX/GFX для пользователей Windows. Эквалайзер APO не работает на некоторых компьютерах с настройками по умолчанию, но включение SFX/EFX делает приложение совместимым. Чтобы сделать то же самое, выполните следующие шаги.
- Найдите «Конфигуратор» в меню «Пуск».
- Выберите устройство, которое хотите настроить.
- Убедитесь, что установлен флажок «Только параметры устранения неполадок».
- Выберите «Установить как SFX/EFX (экспериментальный)».
- Наконец, примените изменения и закройте Конфигуратор.
Надеюсь, это поможет вам.
4] Проверьте, отключены ли улучшения.
Если улучшения используемого вами устройства отключены, Эквалайзер не сможет вносить какие-либо изменения. Обычно улучшения не отключены, и пользователи склонны отключать их вручную. В любом случае мы покажем вам, как проверить, отключена ли эта функция. Выполните предписанные действия, чтобы сделать то же самое.
- Откройте панель управления.
- Измените «Просмотр» на «Большие значки» и нажмите кнопку «Звук».
- Выберите устройство вывода и нажмите «Свойства».
- Перейдите на вкладку «Дополнительно» и установите флажок «Включить улучшения звука».
- Нажмите «ОК» и закройте окно.
Наконец, перезагрузите компьютер и проверьте, решена ли проблема.
5] Устранение неполадок при чистой загрузке
Возможно, существует стороннее приложение, которое мешает работе Equalizer APO и мешает ему выполнять свою работу. Однако, поскольку мы не знаем, что это за приложение, вам следует выполнить «Чистую загрузку», сохраняя при этом службы Equalizer APO, и посмотреть, работает ли приложение в этом состоянии. Если проблема решена в состоянии «Чистая загрузка», включите процессы вручную, чтобы найти виновника. Затем удалите приложение или остановите его обслуживание, и все готово.
6] Удалить ключ реестра.
Возможно, на вашем устройстве поврежден один из реестров Конфигуратора. В этом случае самое простое решение — стать владельцем этого ключа, а затем удалить его. Это позволит приложению создать новый и решить вашу проблему. Однако, прежде чем что-либо делать, создайте резервную копию реестра. Это будет использовано, если что-то пойдет не так.
После создания резервной копии откройте Конфигуратор, выберите устройство, на котором вы хотите использовать Эквалайзер, и нажмите кнопкуСкопируйте команду устройства в буфер обмена.Скопированная команда будет выглядеть примерно так.
Device: Headset Airdopes 121v2 Hands-Free {0d849e6e-6557-4bdf-8e36-0875d738c212}
Обратите внимание на команду в фигурных скобках, так как это имя ключа, который мы будем удалять.
Теперь откройтеРедактор реестраи перейдите в следующее место.
HKEY_LOCAL_MACHINESOFTWAREMicrosoftWindowsCurrentVersionMMDevicesAudioRender
Ищите ключ, я просил вас принять к сведению. Щелкните его правой кнопкой мыши и выберите «Разрешения». Теперь нажмите кнопку «Дополнительно», затем кнопку «Изменить», расположенную рядом с «Владелец», введите «Все» в соответствующем поле и нажмите «Проверить имена». Затем нажмите «ОК», отметьте «Заменить владельца подконтейнеров и объектов» и нажмите «Применить» > «ОК». Вы возвращаетесь обратно в окно «Разрешения», там нажимаете кнопку «Добавить», вводите «Все» и нажимаете «Проверить имена». Выберите только что добавленного пользователя, отметьте «Полный доступ» и нажмите «Применить» > «ОК». Наконец, щелкните правой кнопкой мыши по ключу и выберите «Удалить». Теперь вам следует перезагрузить компьютер и проверить, работает ли приложение.
Надеюсь, это поможет вам.
7] Переустановите приложение.
Если все остальное не помогло, последним средством является переустановка приложения, поскольку существует высокая вероятность того, что Equalizer APO, установленный в вашей системе, поврежден. Чтобы сделать то же самое, сначала удалите приложение, затем откройте редактор реестра, нажмите Ctrl + F, введите «Эквалайзер APO» и удалите все связанные записи реестра. Наконец, выполните новую установку приложений. Чтобы сделать то же самое, загрузите сайт Equalizerapo.com и загрузите ZIP-файл. Затем распакуйте его и запустите установочный файл. Следуйте инструкциям на экране, и все будет в порядке.
Мы надеемся, что вы сможете решить проблему, используя решения, упомянутые в этом посте.
Поддерживает ли эквалайзер APO Windows 11?
Да, Equalizer APO отлично работает на Windows 11, приложение достаточно хорошо оптимизировано для всех версий Windows после XP. Путаница возникает из-за того, что Windows 11 не упоминается на странице загрузки Equalizer APO, однако последняя лучшая ОС от Microsoft поддерживает это приложение с открытым исходным кодом.
Как изменить настройки звука в Windows 11, чтобы улучшить качество звука
Как использовать эквалайзер APO в Windows 11/10?
Чтобы использовать Equalizer APO в Windows 11 или Windows 10, вам необходимо сначала загрузить и установить его. Затем найдите приложение в поле поиска на панели задач и откройте его соответственно. Далее вы можете найти окно Equalizer APO на своем компьютере. Вы можете исследовать и изменять различные настройки в соответствии с вашими требованиями в одном окне.
Читать:Лучшее бесплатное программное обеспечение для эквалайзера звука и звука для ПК с Windows 11/10
Without any doubt, Equalizer APO is one of the best audio equalizers for a number of reasons. But many users are currently facing different issues with it on their Windows 11 PC.
According to them, whatever changes they make in the equalizer don’t reflect on their system’s audio. Whereas some users said that the Equalizer APO app doesn’t open on their system. Due to this, they are unable to customize their listening experience as they want to.
If you’re also facing similar issues with the Equalizer APO app on your Windows 11 PC or laptop, read this in-depth fixes guide, as it shares some of the best working workarounds to fix them. So try all the listed ways and fix the Equalizer APO not working issue.
One of the most common reasons for the Equalizer APO not working issue is the incompatibility with Windows 11. Equalizer APO isn’t compatible with Windows 11, as it was last updated in 2020. So, there’s a high chance that this is causing this issue in your case.
If not, one of the below-mentioned points could be the reason for the ill-functioning Equalizer APO app:
- Restrictions by Built-In Firewall
- Audio Enhancements Is Disabled
- Speakers Are Defective
- Sound Is Low
- Incorrect Equalizer APO Settings
- Hardware Acceleration Is Enabled
- Equalizer APO’s Corrupted Registry Keys
- Corrupted or Outdated Audio Driver
- Disabled Exclusive Mode
Fix the Equalizer APO Not Working Issue in Windows 11
Here are some workarounds that have the potential to fix the Equalizer APO not working issue in Windows 11:
1. Restart Your System
The first solution that can fix the Equalizer APO not working issue in seconds is restarting the system. Doing so will refresh all your Windows system’s components, including apps. So there’s a possibility that the issue will easily get fixed after doing the same.
So, press the Alt and F4 keys concurrently, select Restart from the dropdown inside the box, and then press the Enter key to restart your system. Once the system is restarted, check the issue’s status.
2. Run Equalizer APO in Compatibility Mode
The Compatibility mode in Windows is a way to easily run non-compatible programs or apps. As Equalizer APO isn’t compatible with Windows 11, we suggest you run it in the Compatibility mode until it gets compatible. So try the steps right below to do the same:
1. Right-click on the Equalizer APO’s shortcut on your desktop and choose Properties from the context menu.
2. Move to the Compatibility tab and tick the Run this program in compatibility mode for: checkbox in the Compatibility mode section.
3. Select Windows 8 from the dropdown menu in the same section and click on Apply to save the changes.
4. Lastly, close the dialog box and open Equalizer APO to see if it’s working properly in Compatibility mode.
3. Disable the Built-In Antivirus Utility
It could be possible that your system’s integrated antivirus may have mistakenly blocked the Equalizer APO app, because of which the Equalizer APO not working issue is occurring.
In that case, we advise you to disable your system’s antivirus utility and check if the app works after doing so. You can check the listed steps to disable your system’s integrated antivirus:
1. Move to the Virus & threat protection settings on your system using the Windows Search Box.
2. Click on the Manage settings option under the Virus & threat protection settings section.
3. Turn off the Real-time protection toggle on the following window to disable the built-in antivirus utility.
4. Once done, open the Equalizer APO app on your Windows system to see if the issue is still there.
4. Pass Equalizer APO Through the Firewall
One of the reasons for this weird behavior of Equalizer APO could be the restrictions by the system’s integrated firewall. Thus, we suggest you allow the app through the Windows Defender Firewall to confirm that the firewall isn’t blocking it and causing this issue. So follow the steps below to do so:
1. Open the Control Panel on your Windows 11 PC or laptop and go to the System & Security section.
2. Click on Windows Defender Firewall and then select Allow an app or feature through Windows Defender Firewall from the left navigation pane.
3. Click the Change settings button and then click the Allow another app… button at the bottom of the box.
4. Click on the Browse… button and move to the below-mentioned path in the File Explorer window:
C:\Program Files\EqualizerAPO5. Once you’ve reached the mentioned path, choose the Configurator.exe file and click on Open.
6. Again click on Browse… button, move to the same directory, and this time, select the Editor.exe file.
7. Once done, click on the Add button in the Add an app dialog box and then OK to save the changes.
The Equalizer APO app should be working fine after doing this.
5. Disable Hardware Acceleration for Your Audio Device
Another possible way to resolve the Equalizer APO not working issue on your Windows 11 PC is to turn off Hardware Acceleration for the audio device you’re currently using for the output.
You can do the same by following the below instructions:
1. Right-click the Speaker icon on the taskbar and select Sound settings from the popup.
2. Click on the More sound settings option in the Advanced section.
3. Right-click on the audio device in the next window for which you want to disable the Hardware Acceleration.
4. Select the Properties option from the right-click menu, and move to the Advanced tab.
5. Uncheck the Allow Hardware Acceleration of audio with this device option in the Hardware Acceleration section.
6. Click on Apply to save all the recent changes you made.
6. Enable Signal Enhancements
To use any sound equalizer app on your system, you must ensure that the Signal Enhancements feature is enabled on your PC. Else, you’ll face issues using them. So follow the below-mentioned steps and confirm that Signal Enhancements is enabled on your PC:
1. Right-click the Speaker icon on the taskbar and select the Sound settings option from the popup menu.
2. Expand the More sound settings section and then right-click on your current audio device.
3. Click on the Properties option in the right-click menu and proceed to the Advanced tab.
4. Check the Enable audio enhancements checkbox in the Signal Enhancements section.
5. Click on the Apply button and then OK to apply all the changes and fix the issue.
7. Turn On the Exclusive Mode
Exclusive Mode in Windows lets apps take control of the audio devices to make sure other apps can’t play sound concurrently. So, ensure Exclusive Mode for your audio device is enabled on your Windows system. You can check this by following the below steps:
1. Open the Settings app on your system by pressing the Windows key, and I keys at the same time.
2. Click on Sound in the System section and click on More sound settings in the Advanced section.
3. Double-click on your audio device, and go to the Advanced tab of the Speakers Properties window.
4. Enable Allow applications to take exclusive control of this device in the Exclusive Mode section.
5. Once done, click the Apply button to save the changes and click on the OK option to close the dialog box.
The Equalizer APO not working issue on your Windows 11 system must be fixed now.
8. Restore the Equalizer APO’s Global Settings
If the Equalizer APO not working issue is still there on your Windows 11 PC, then there’s a possibility that the Equalizer APO app’s settings aren’t configured properly.
To check whether that’s the same, we suggest you restore all the Equalizer APO app’s global configurations back to default. You can do this by following the below-mentioned instructions:
1. Press the Windows key to open the Windows Search Box and type Configuration Editor in it.
2. Click on Settings in the top menu and choose Reset all global preferences from the dropdown.
3. Close the Equalizer APO app on your system and reopen it to check whether it’s working properly.
9. Delete the Equalizer APO’s Registry Key
It could be possible that the Equalizer APO’s registry keys have got corrupted due to some unknown reason, because of which the Equalizer APO not working issue is occurring on your system.
In that case, we recommend you delete the app’s registry keys and check the issue’s status. We suggest you follow the below-mentioned steps to do the same:
1. Press the Windows key, type Configurator in the search box, and click on it in the results.
2. Click on the Yes button in the UAC prompt and check the checkbox next to your current audio device.
3. Click on your audio device and then click the Copy Device command to clipboard button.
4. Create a new document and paste the copied device command into it.
5. Open the Registry Editor program on your system and go to the below-mentioned location in it:
HKEY_LOCAL_MACHINE\SOFTWARE\Microsoft\Windows\CurrentVersion\MMDevices\Audio\Render6. Open the document you created in Step 4 and copy the registry key to your clipboard. It’ll look something like this:
{c159efa9-4a22-48b6-85c7-4dbd34f0811f}7. Search for the key under the Render section in the left pane of the Registry Editor, right-click on it, and select Delete from the menu.
8. Click the Yes button in the Confirm Key Delete dialog box to delete the selected registry key.
If you’re unable to delete the key, it means you don’t have permission to do so.
10. Disable Original APOs
Some users said that their Equalizer APO started working after enabling the Signal Enhancements feature in their system. But their headphones sound terrible after doing so.
If that’s the same with you, consider disabling the original APOs in the Configurator app. By doing so, you’re making sure that Equalizer APO is the only APO running on that output device.
So try the same by following the below-mentioned prompts:
1. Launch the Configurator app and tick the Troubleshooting options (only use in case of problems) checkbox.
2. Choose the audio device for which you want to enable the original APO and tick the use original APO boxes.
11. Re-Enable, Update & Reinstall Audio Driver
It could be possible that your Windows system’s audio driver is facing some issues in the working, which are causing this issue. Considering this, we suggest you re-enable your system’s audio driver. You can check the below instructions to re-enable your system’s audio driver:
1. Open the Device Manager utility on your PC and expand the Audio inputs and outputs section.
2. Right-click on the speaker driver in the Audio inputs and outputs section and choose Disable device from it.
3. Once the speaker driver is disabled, select Enable device from the right-click menu to re-enable it.
Update the Audio Driver
If re-enabling the audio driver doesn’t fix the problem, try updating it by following the below steps:
1. Right-click on the audio driver, and select the Update driver option from the menu.
2. Click on Search automatically for drivers in the How do you want to search for drivers? window.
3. Now, wait for the OS to search for new updates for the select audio driver and install them.
Reinstall the Audio Driver
If the issue doesn’t get away after updating the system’s audio driver, try reinstalling it on your system:
1. Choose the Uninstall device option from the right-click menu and click on Uninstall in the next window.
2. Click on Action in the top menu and then choose Scan for hardware changes from the dropdown.
3. Wait for the selected audio driver to reinstall and, once done, check the status of the issue.
12. Install The Program As SFX/EFX
During the research, we found that some users fixed the issues with Equalizer APO by setting the playback device to SFX/EFX. You can also try the same and check if it does the same to you. So check the below-mentioned steps to set your playback device to SFX/EFX:
1. Open the Configurator app and tick the Troubleshooting options box at the bottom of the app.
2. Click on the audio device you want to configure and select Install as SFX/EFX from the dropdown menu.
3. Lastly, click on the OK button and then check the Equalizer APO not working issue’s status.
13. Reinstall the Equalizer APO App
One of the easiest ways to get rid of the Equalizer APO not working issue in Windows 11 is to reinstall the Equalizer APO app. There is a high chance doing so will fix the issue you’re facing. So, click here to download Equalizer APO’s executable file on your system.
14. Troubleshoot the Issue in Safe Mode
If the Equalizer APO app is still not working, then a third-party program or service may be interfering with its functioning and causing the Equalizer APO not working issue on your system.
To check whether another program or service is causing this issue, we suggest you clean boot your system. Doing so will reboot your system with necessary apps & services and help you find the real culprit.
Find the steps to clean boot your Windows 11 PC below:
1. Press the Windows + R keys concurrently to open Run, type msconfig in it, and press Enter.
2. Move to the Boot tab of the System Configuration window and tick the Safe boot option.
3. Go to the Services tab, check the Hide all Microsoft services box, and then click on Disable all.
4. Once done, navigate to the Startup section of the same window and click on Open Task Manager.
5. Disable all the running processes, restart your Windows system, and check the issue’s status.
If Equalizer APO works properly in Safe mode, then a third-party program or service is causing the issue. The best way to find the real culprit is to delete all the third-party apps or programs one by one and check the status of the issue while doing this.
FAQs
How Do I Get My Equalizer APO To Work on Windows 11?
If you’re unable to use the Equalizer APO app on your Windows 11 PC, try reinstalling it as SFX/EFX. If this doesn’t fix the issue, try updating your Windows 11 system’s audio driver.
Why Is My Equalizer APO Not Working?
There could be several causes of the ill-functioning Equalizer APO, such as incorrect settings, glitchy audio driver, corrupted Registry files, disabled Signal Enhancements, etc.
How Do I Enable APO Equalizer?
To enable APO Equalizer, configure the frequency bands per your listening preferences.
How Do I Equalize Audio in Windows 11?
The latest Windows 11 doesn’t have a built-in audio equalizer. You need to use a third-party audio equalizer to equalize audio, and one such sound equalizer is Equalizer APO.
Where Is APO Equalizer File?
You need to proceed to the below-mentioned path to access the APO Equalizer app’s files:
C:\Program Files\EqualizerAPO\Configurator.exeHopefully, the Equalizer APO Not Working Issue Is Fixed Now
There’s no doubt that Equalizer APO is an excellent audio equalizer for Windows. But sometimes it starts behaving weirdly. For instance, it fails to open on our system. Whereas sometimes, the changes we made in Equalizer APO don’t apply to the system’s audio.
If you were also facing similar issues with Equalizer APO on your Windows 11 PC, we hope the workarounds we shared in this in-depth guide helped you resolve them. If yes, then make sure to share which workaround fixed the Equalizer APO not working issue for you.
-
Summary
-
Files
-
Reviews
-
Support
-
Downloads
-
Documentation Wiki
-
Code
-
Tickets
-
Discussion
Menu
▾
▴
Windows 11
Created:
2021-09-06
Updated:
2022-12-02
-
Hello,
I have installed official Windows 11 preview, unfortunately Equalizer wont work since, tried reinstall few times with advanced, no joy.
Anyone could have look please-
-
Problem solved. I picked up on Reddit to install EqualizerAPO version 1.1.1 instead of latest. Worked like a charm on my fresh install of Win11
-
Thanks, William, for reporting that Equalizer 1.1.1 works on Windows 11.
-
Well, Peter. I booted up tonight and no joy. I have the apps whitelisted and all, but not working again even with 1.1.1
-
That’s unfortunate. There haven’t been a Windows update? I guess you have already tried the troubleshooting options like setting «SFX/EFX» and unchecking the «Use original APO» checkboxes.
-
I disabled onboard audio which didn’t work with 1.1.1 (Realtek 6.0.9210.1)
However, equalization works just fine on USB audio. In my case that’s Denafrips 5.20.0.24163. Seems like the advanced tabs work in every mode (exclusive, enhanced, etc)
FWIW, I looked for the SFX/EFX, original APO checkboxes per your advice but they didn’t show up when I checked troubleshooting.
Peter, thanks for all you do. You’ve made a real difference.
-
I looked for the SFX/EFX, original APO checkboxes per your advice but they didn’t show up when I checked troubleshooting.
Yes, it’s a bit difficult if one doesn’t know how. I would have made the interface easier but I’m not developer. Anyway, here’s the 2-step procedure:
1. Click on the device name in the left «Connector» column. It must be in white on blue background.
2. Check the troubleshooting options checkbox.The Realtek is probably SFX/EFX or SFX/MFX.
-
I have exactly the same issue. Using SFX/EFX solved it for my wired headphones, but my bluetooth TWS now won’t work with neither options. Updated both bluetooth and realtek drivers too but to no avail. On Windows 10 they both worked fine.
-
Does these TWS Bluetooth headphones/earbuds have any sound enhancements as explained in this wiki?
-
Those were present under this tab (attached file) but since upgrading to Windows 11 they’re gone (I even had a 2 channel 16 bit 96000 option, now only up to CD quality)
-
Right. It seems that Microsoft or the manufacturer has removed the sound enhancements and more.I think it’s Microsoft experimenting/developing Windows 11 and as such went with a simple device driver. This might change when Windows 11 is updated. On the other hand, some users have reported when installing Equalizer APO the sound enhancement checkbox was gone but that’s rare. Does uninstalling Equalizer APO bring back the checkbox? If so, you might uncheck the «Use original APO» checkboxes of the troubleshooting options in the Configurator for that specific audio device.
-
I followed your steps just like this:
- Uninstalled-Reboot: no checkbox for signal enhancements
- Reinstalled and configured APO for all devices, but unchecking the «Use original APO» checkboxes. Then rebooted. Still no signal enhancements (and of course APO won’t make any change)
I’ve just found out that Microsoft will release a general patch next tuesday. May be that will include audio fixes for bluetooth.
Thank you so much for your time and help offered!
-
That’s unfortunate. There isn’t much you can do right now. Perhaps trying to install the Windows 10 drivers instead of the Windows 11 ones. That is, if there’s a difference between the two. I hope it will get patched next tuesday.
Btw. Not all audio device do have sound enhancements and therefore the checkbox. On the other hand, if the Configurator has one or two «Use original APO» checkboxes then that suggests there are sound enhancements which Microsoft might have disabled.
-
That’s exactly my thought. All devices (wired and bluetooth, even HDMI audio with NVIDIA) worked great, but the upgrade broke some of them.
I’ll keep you posted if future updates solve this issue. On my laptop (Windows 10) the TWS are still working with APO like they did before. Thanks again.
-
Other may benefit from your (future) experience so thanks. As developer of the Peace equalizer interface I’m also giving support on Equalizer APO (not my project) so any knowledge on Windows 11 is appreciated.
-
Hello Peter. In the end I could solve this issue. I’ll try my best to reproduce all steps taken:
- Uninstalled APO
- Uninstalled all drivers of Bluetooth devices / controllers
- Uninstalled all drivers of Sound Cards (Including those from Graphics)
- Rebooted
- Reinstalled latest driver version available of everything
- Reconfigured everything
- Disabled all unused sound cards (NVIDIA, Integrated Audio) Only leaving Realtek + Bluetooth
- Run configurator to setup the currently used sound cards
- Bluetooth TWS configured using LFX/GFX but ONLY installed on Pre-mix + Post-mix BUT leaving «use original APO» turned off for both mixes. I should point out that every single possible configuration didn’t work since updating.
After a reboot I couldn’t believe I finally fixed it! Everything works correctly, as so does Peace GUI.
Though «signal enhancements» and higher bitrate options are still missing. I mostly use TWS for streaming I don’t mind the reduced quality.
Thanks again Peter for your involvement and all the time/support!
-
That’s quite remarkable (and nice!). This sure can help others. Thanks and you’re welcome of course.
-
I should point out that every single possible configuration didn’t work since updating.
That might be because the device drivers have been updated and there the selection of them must be renewed. Every time Windows installs a driver it gets a new id (so called GUID).
-
Can confirm that Equalizer APO and Peace are working for me since upgrading to Windows 11 build 22000-258, using my Bluetooth WHM-1000XM4 headphones.
-
Thanks for reporting this
-
I have been trying for weeks to get this to work in Windows 11. No success at all. Tried every possible combination of settings in the troubleshooter (I even made a spreadsheet to ensure I covered all possible combos). Also uninstalled and reinstalled everything I could find. No success.
The odd thing is the «Enhance Sound» option in Windows 11 for me does not appear for my Bose headphones. Never has, with any combination of drivers and settings. It just isn’t there. Maybe Bose dropped the ball on the firmware side?
Bose QC-45 and QC-35 headphones just will not work in Eq APO for me in Windows 11 under any circumstances. Hoping this gets better in the future, and appreciate the free product and support. Till then, I’m stuck with the crummy Atmos Eq.
I’ll always remember my time with EQ APO in Windows 10 fondly.
Last edit: saco 2021-10-27
-
The odd thing is the «Enhance Sound» option in Windows 11 for me does not appear for my Bose headphones. Never has, with any combination of drivers and settings.
And how about before installing Equalizer APO? Does it show then?
The same (Equalizer APO not working) occured when Windows 10 was in development. Back then Microsoft was tinkering a lot with the audio system. And it became a waiting game until Windows 10 was stable and Equalizer APO could work. I guess, for Windows 11 it’s the same. In other words, the developer of Equalizer APO can’t do anything about it. Nor he will btw as he isn’t very active on his project.
-
I made a post on Reddit about the solution for bluetooth headphones. Disabling the Handsfree Telephony feature seems to be a workaround.
Log in to post a comment.