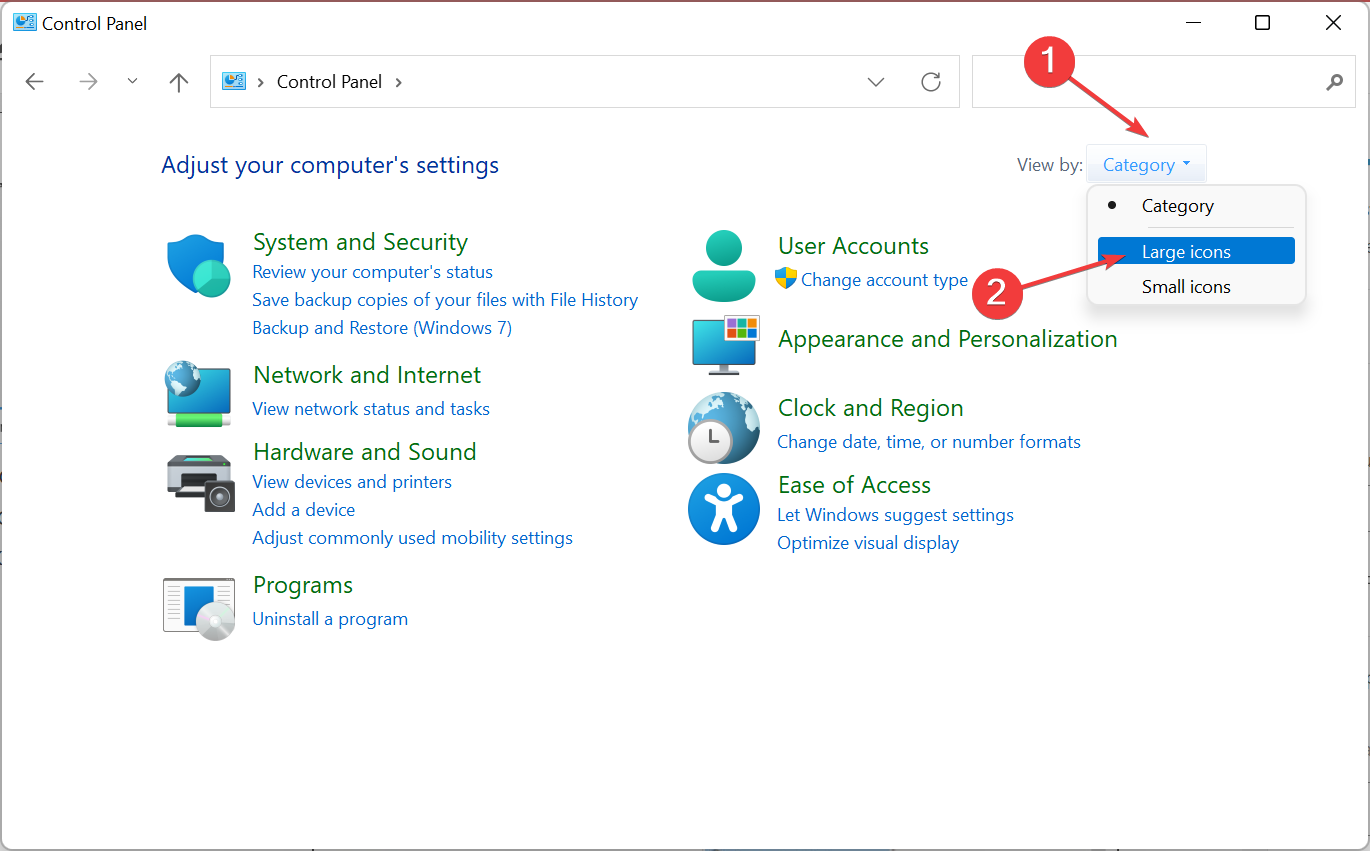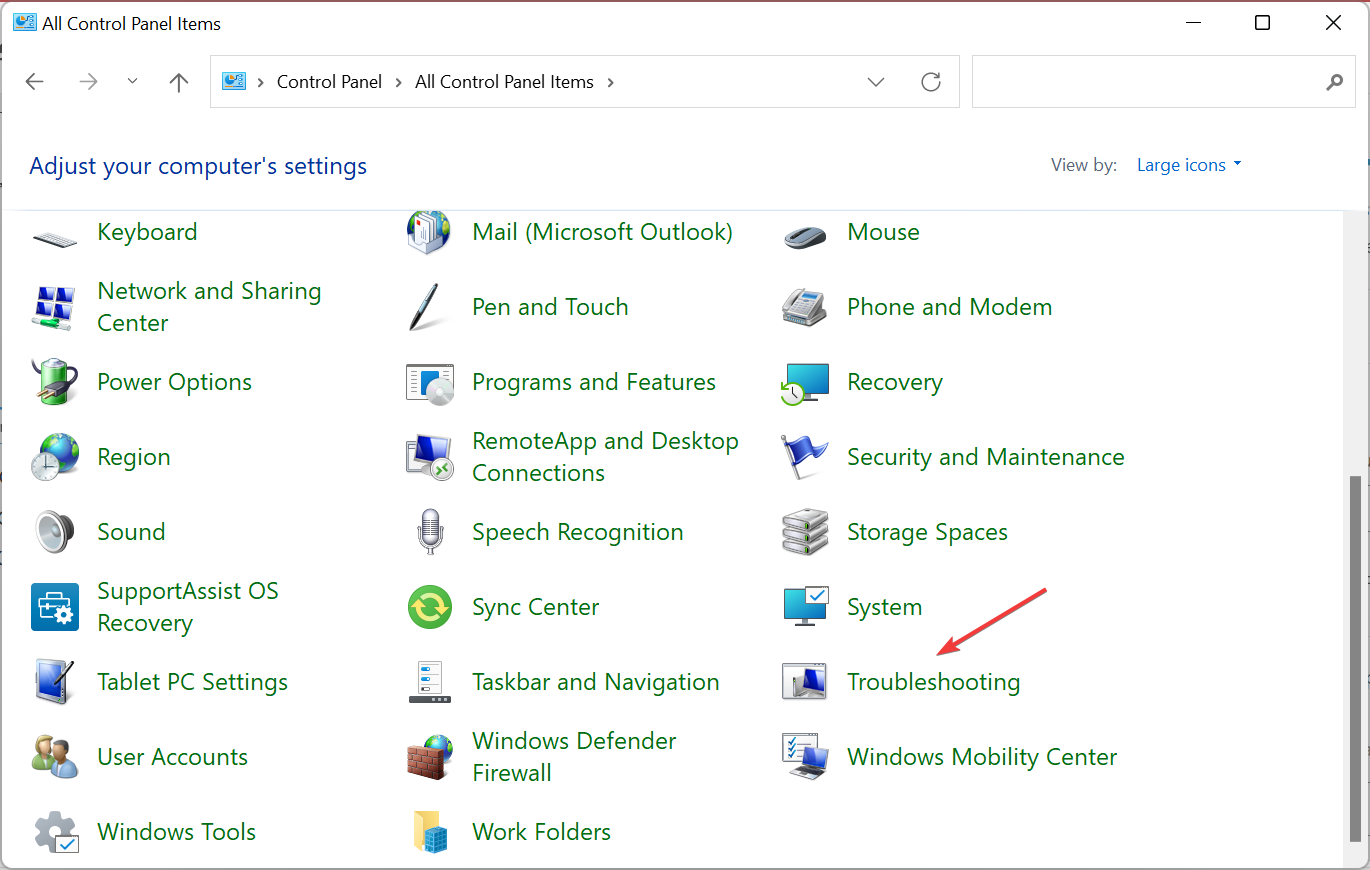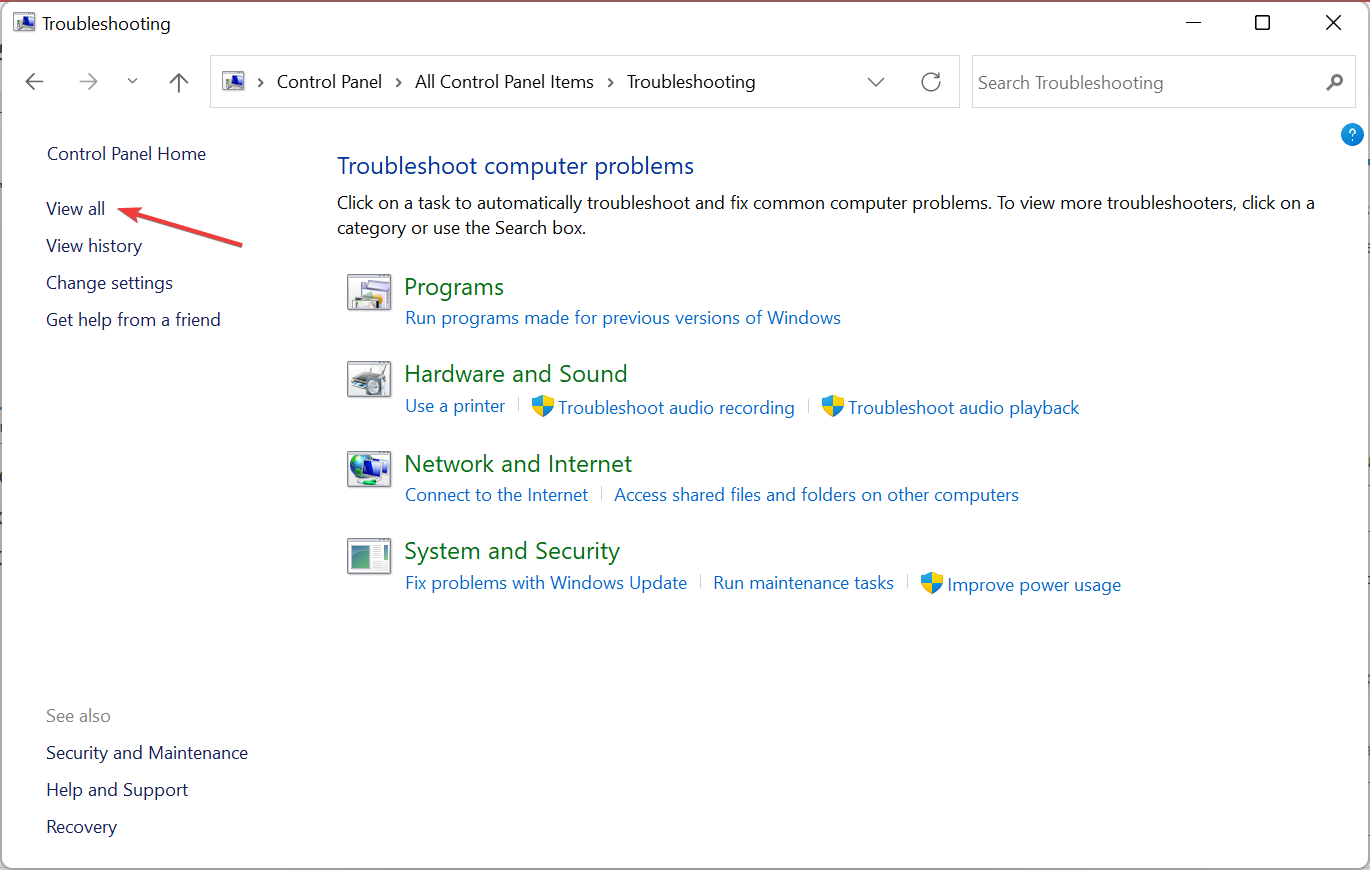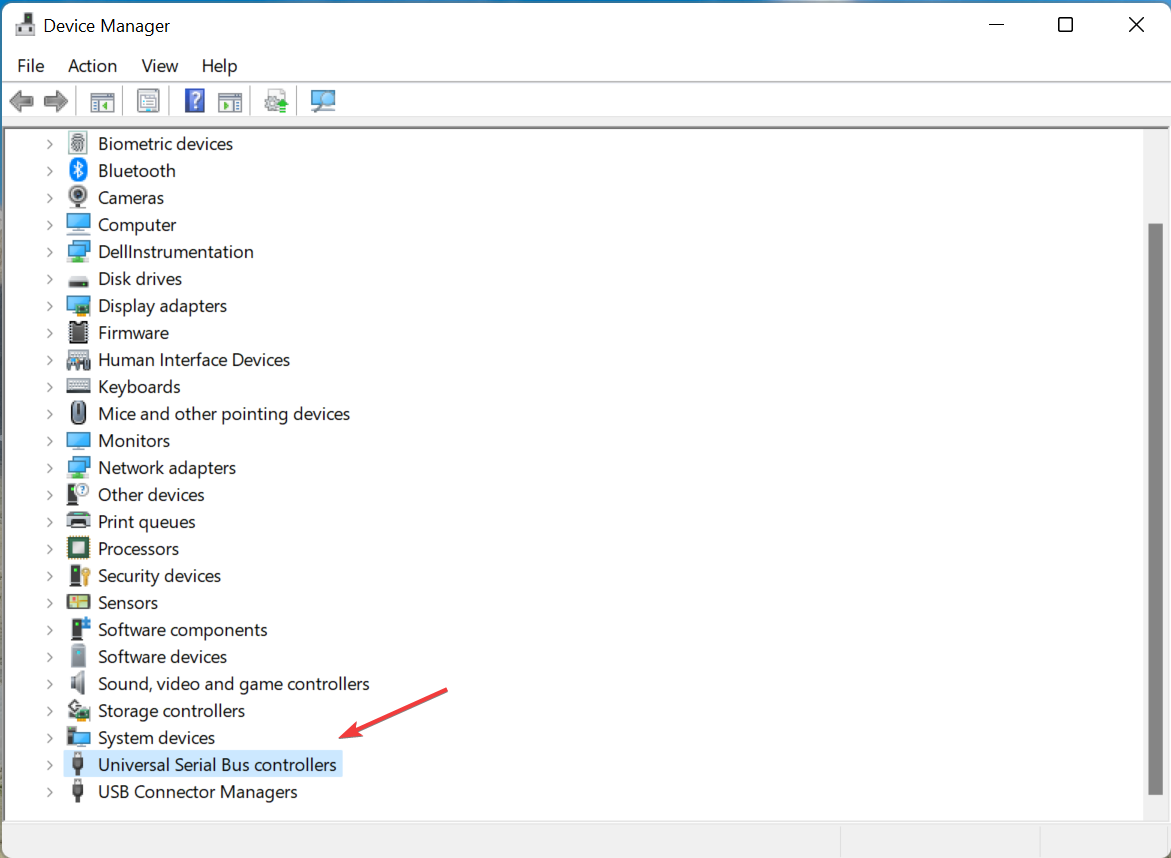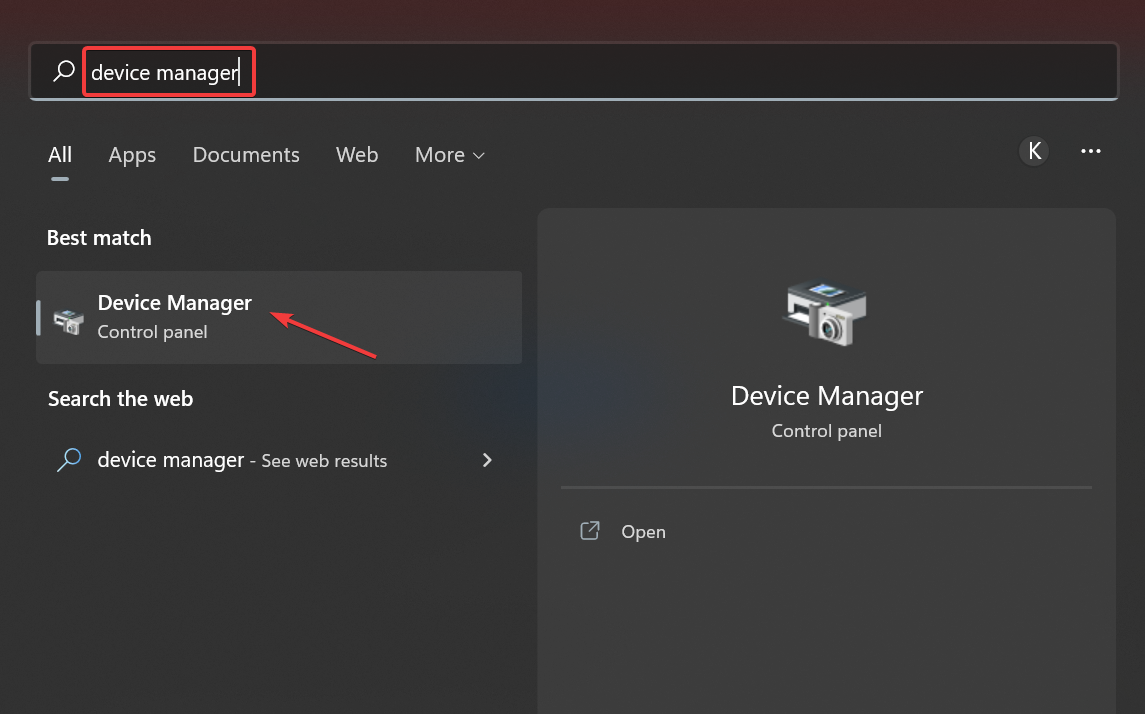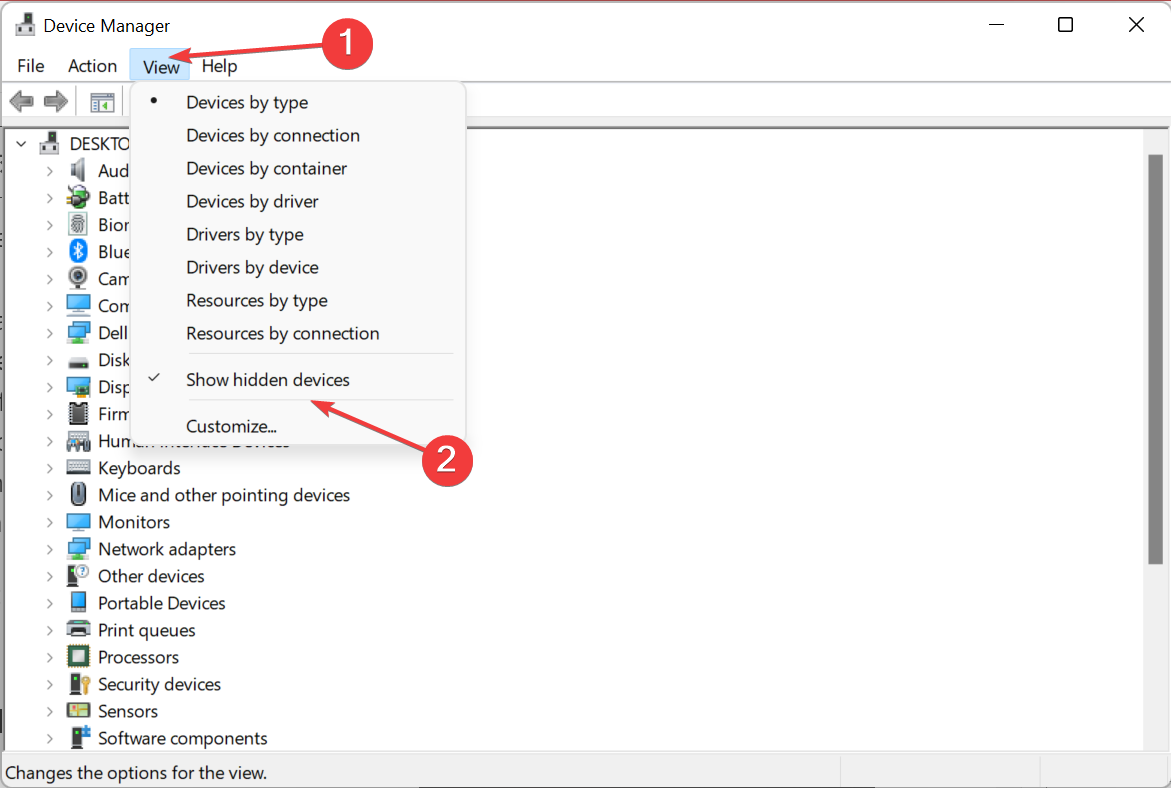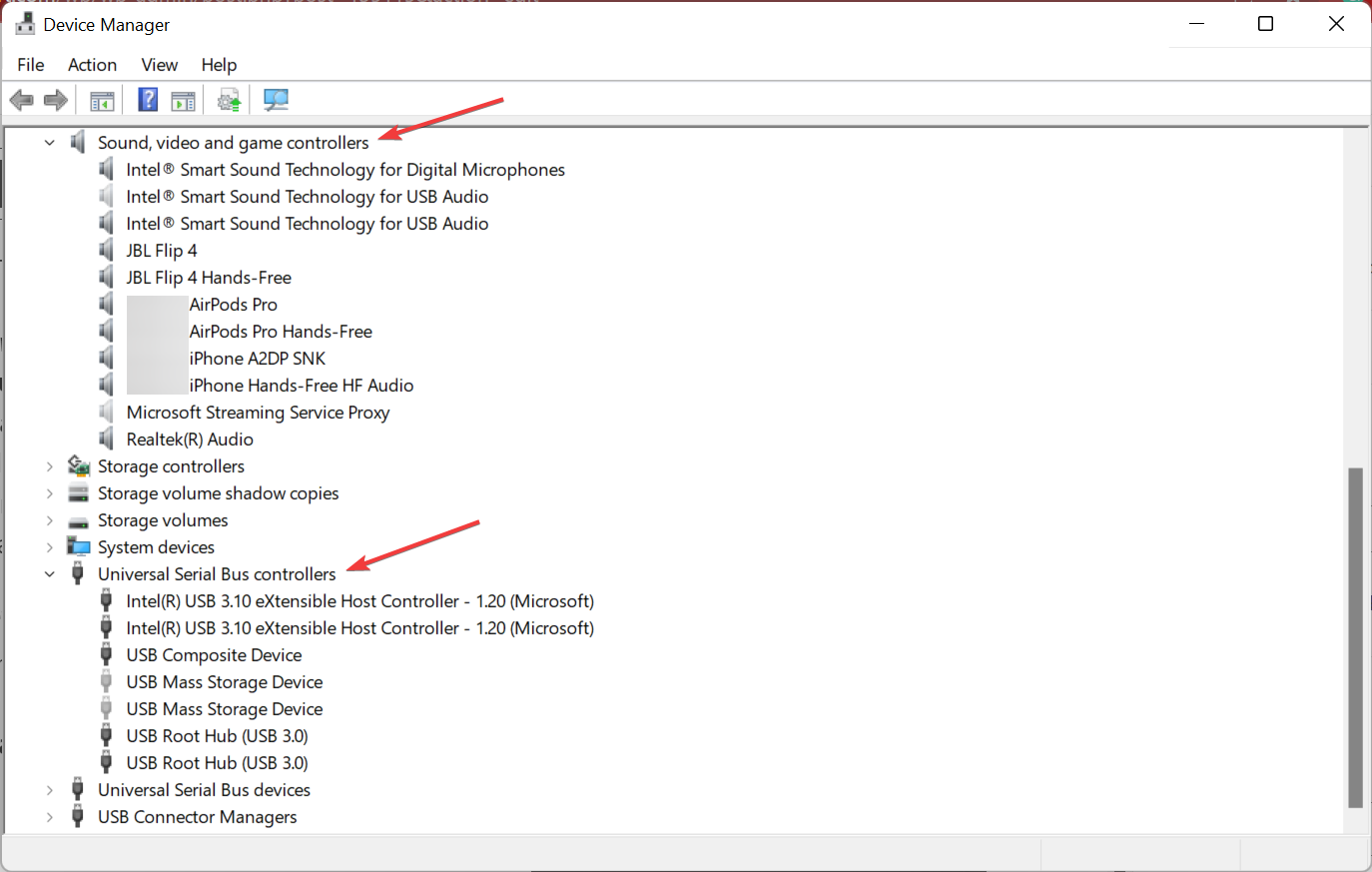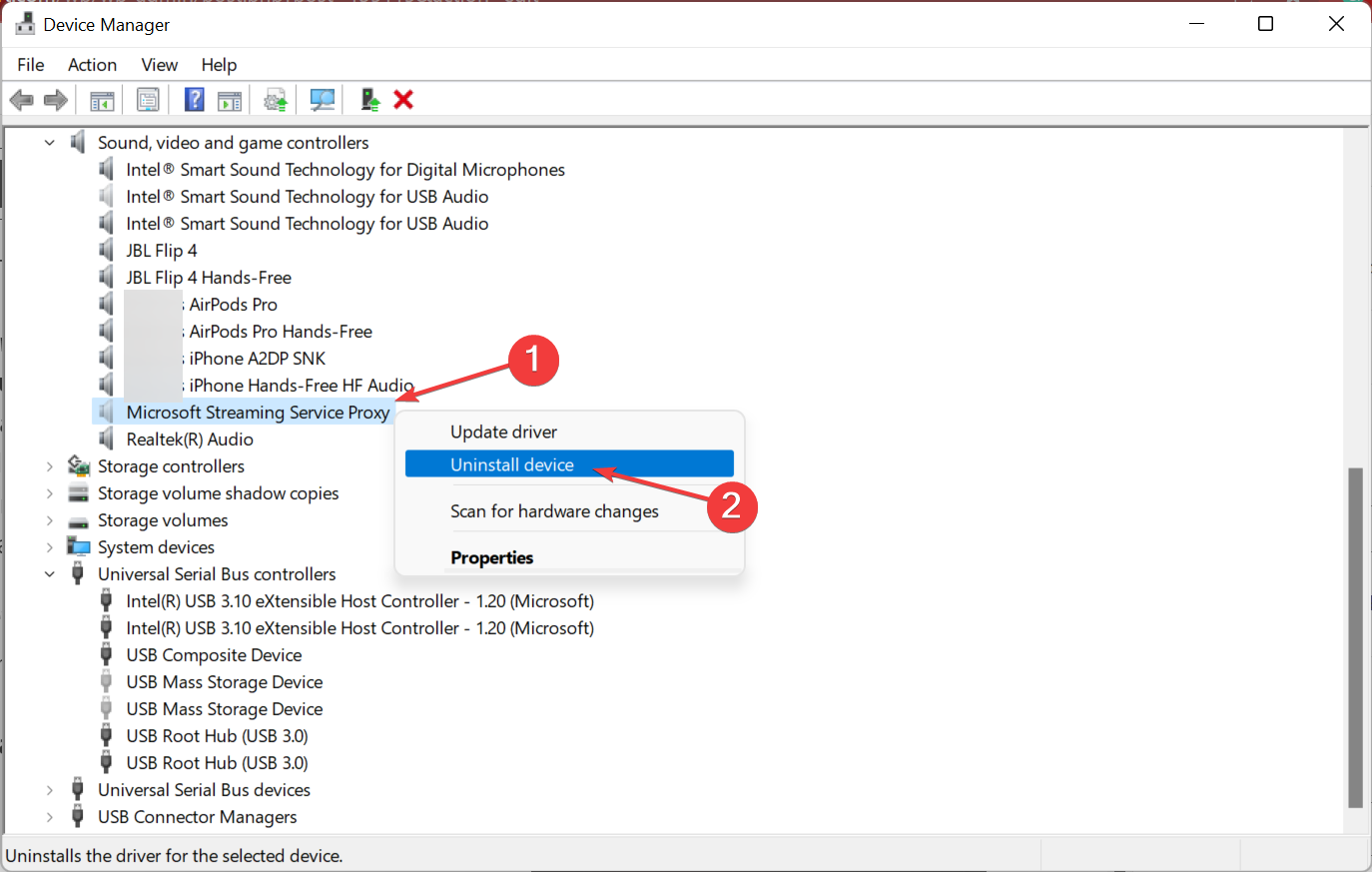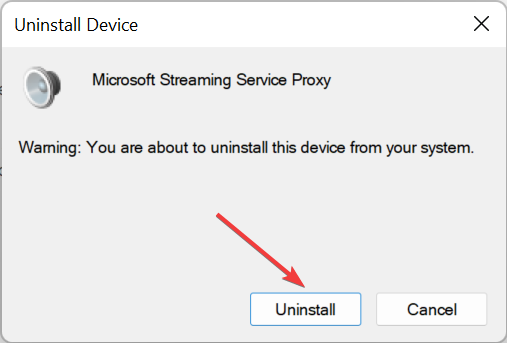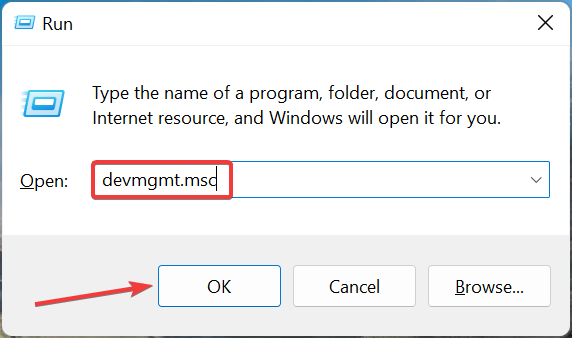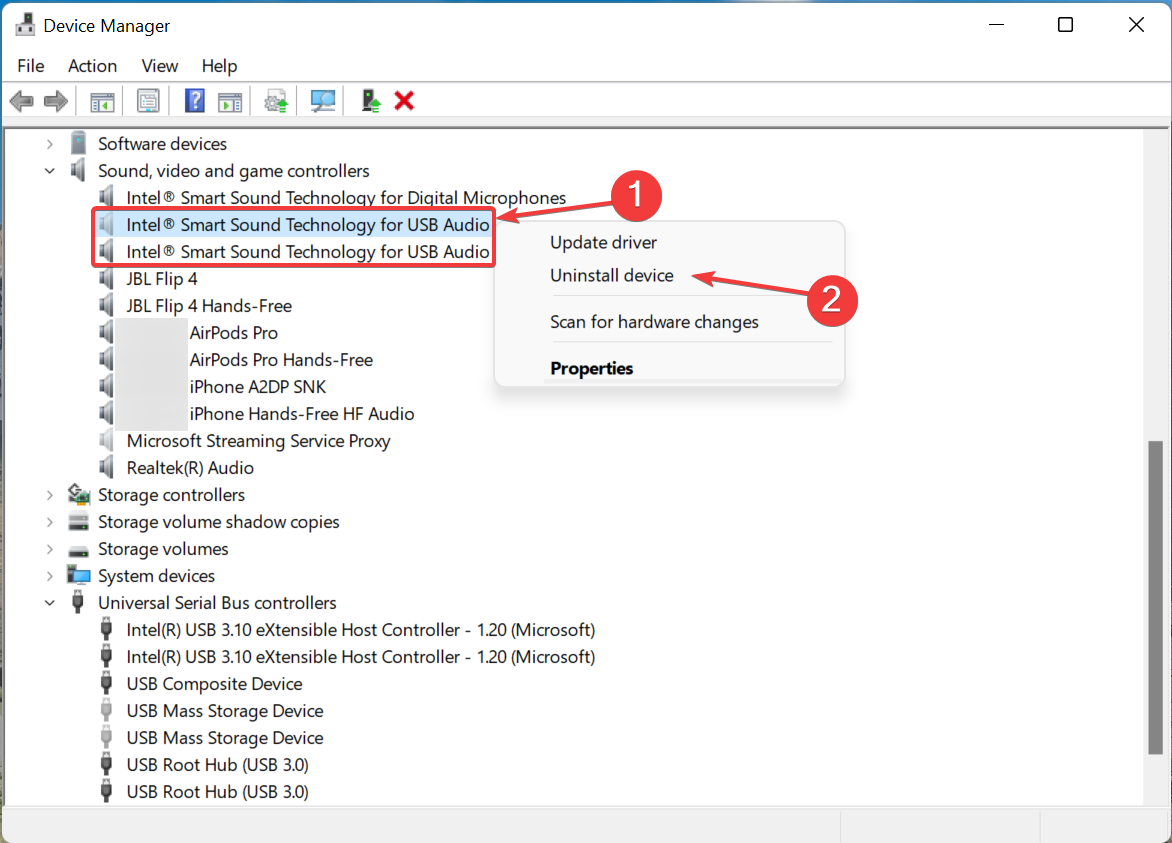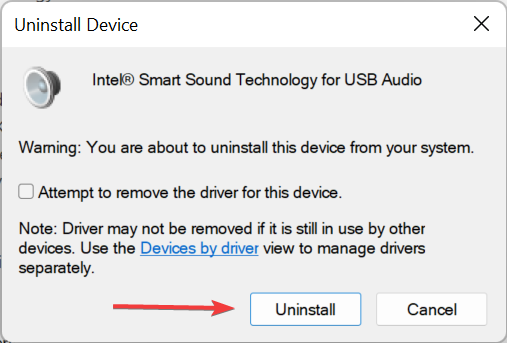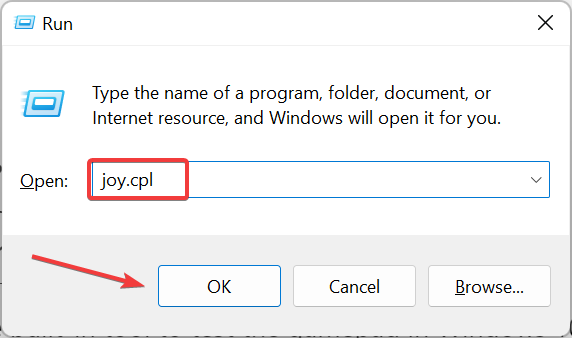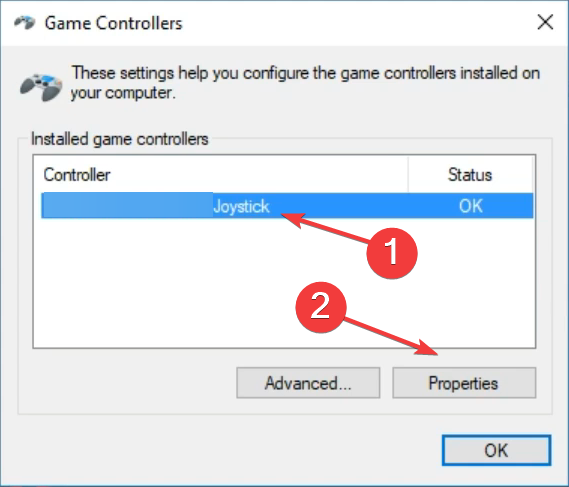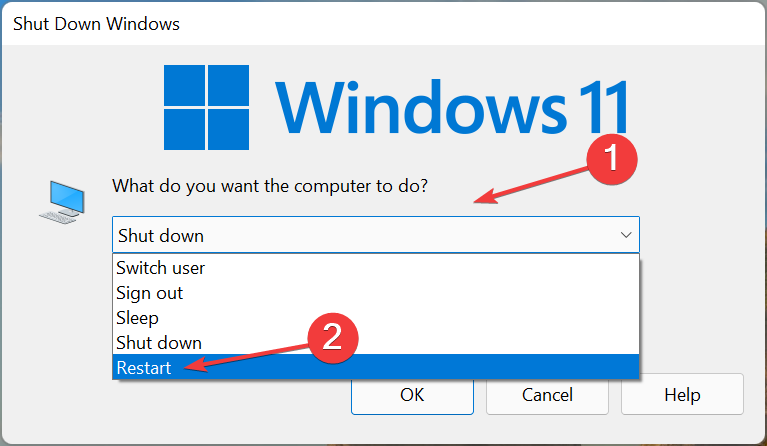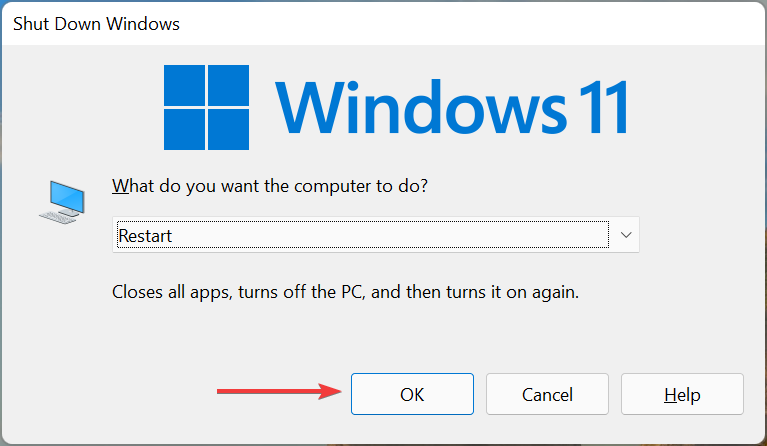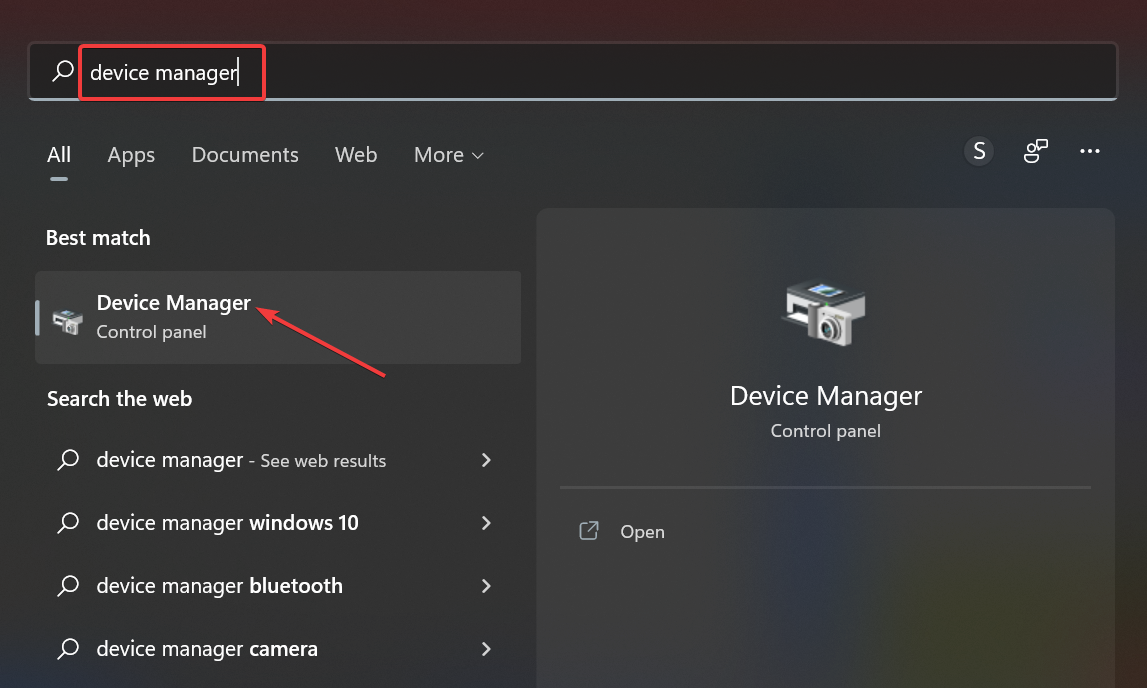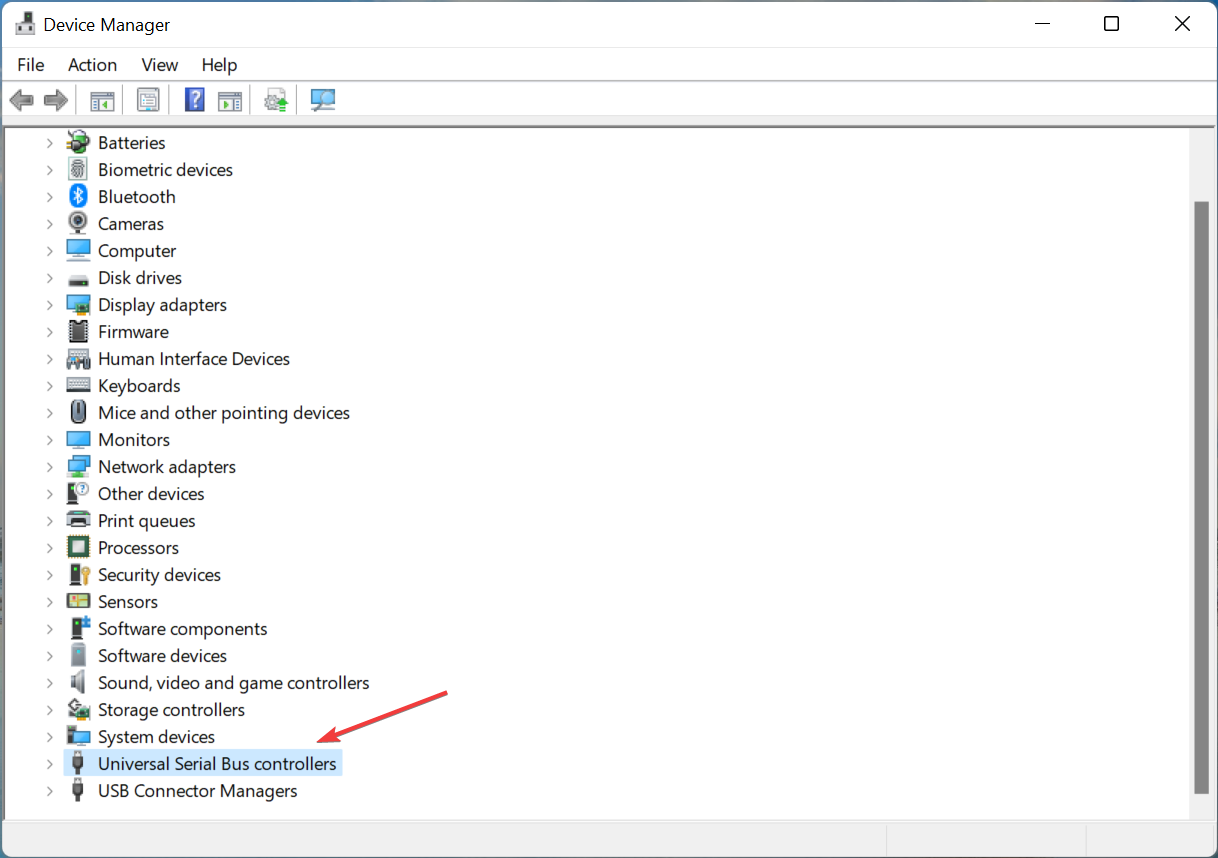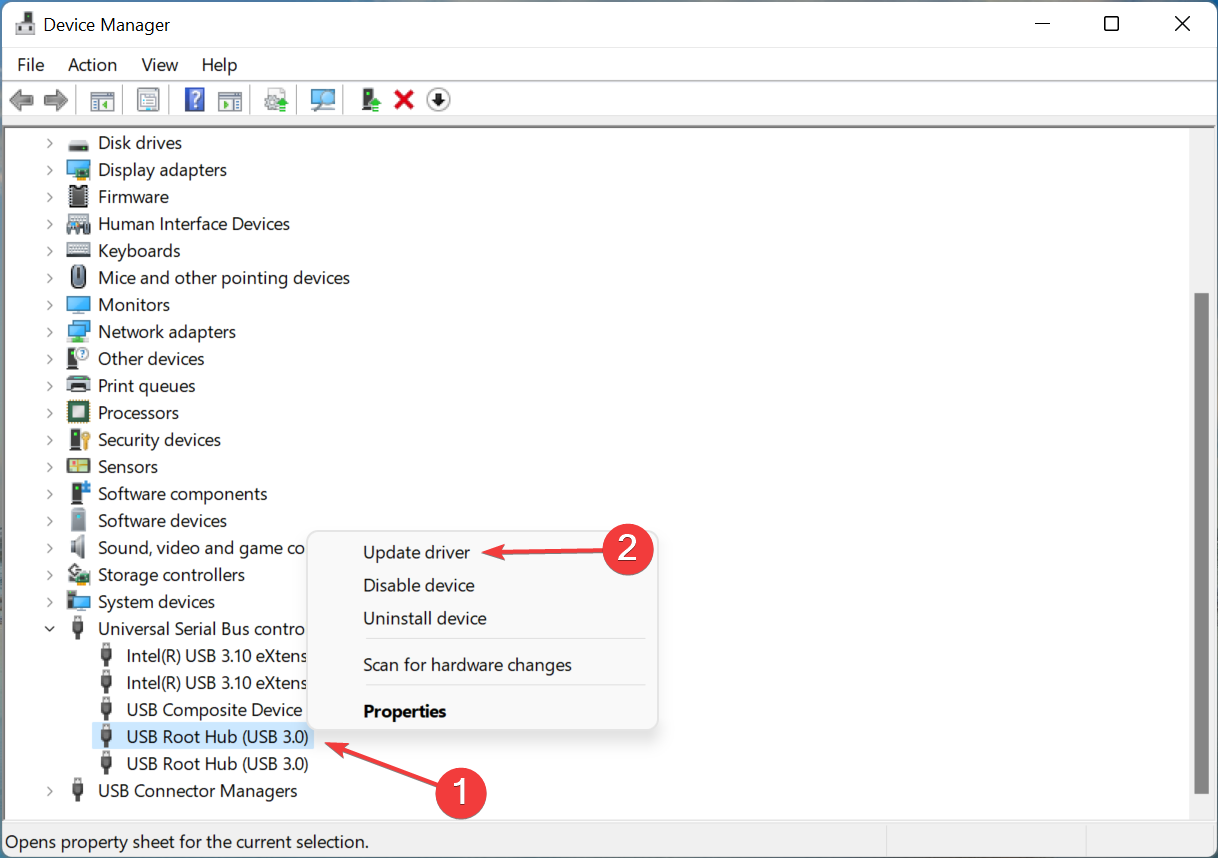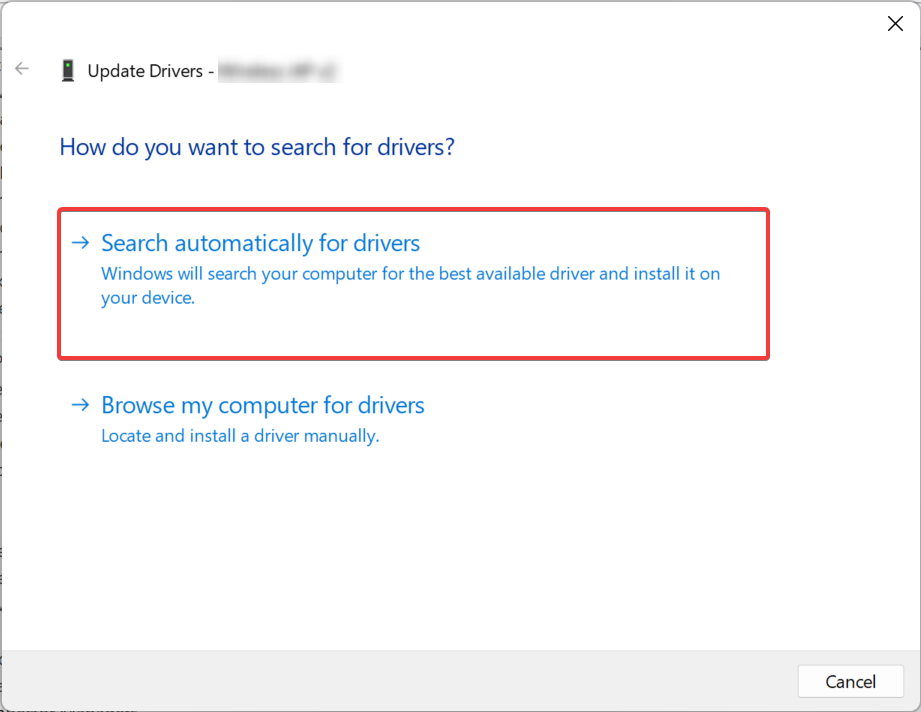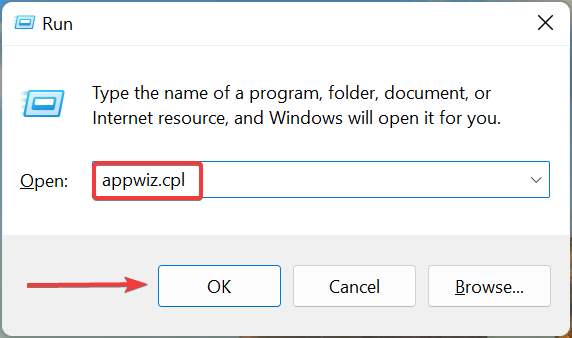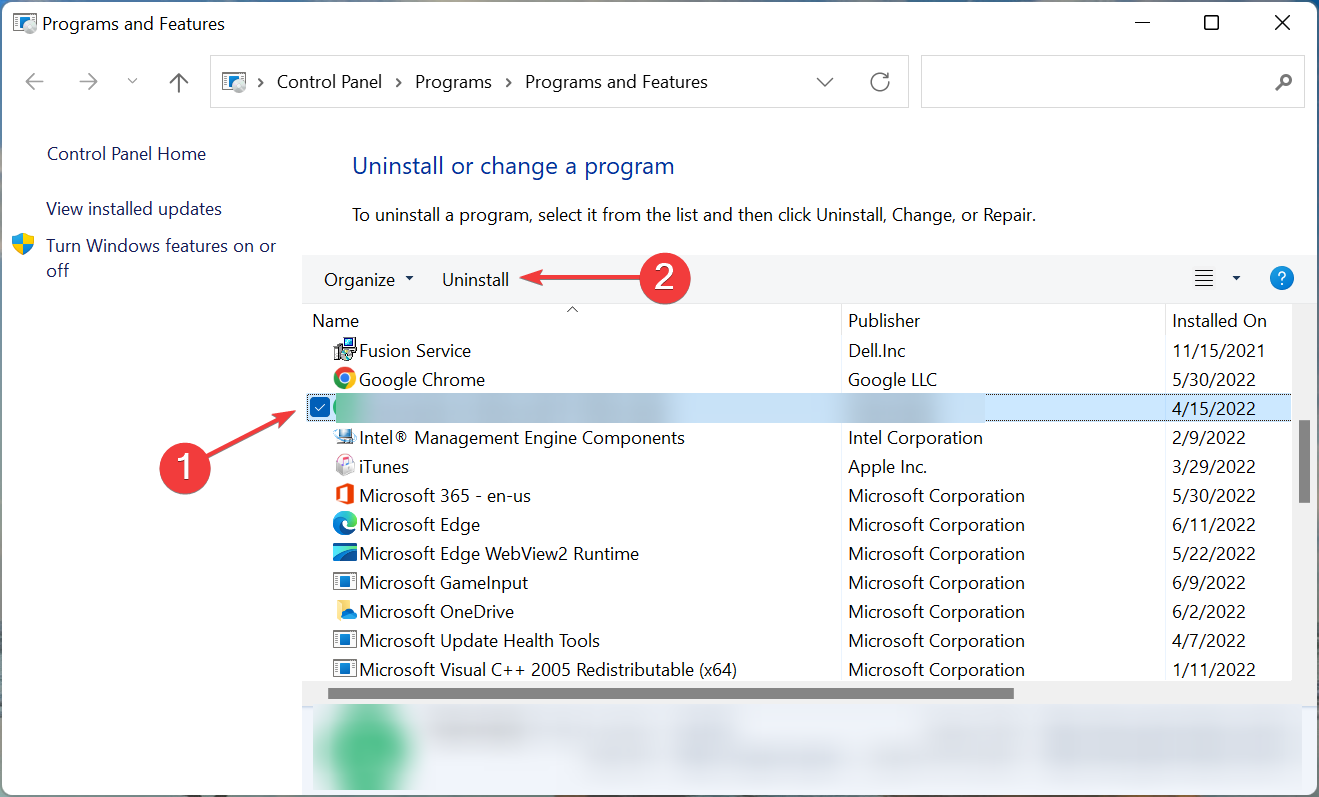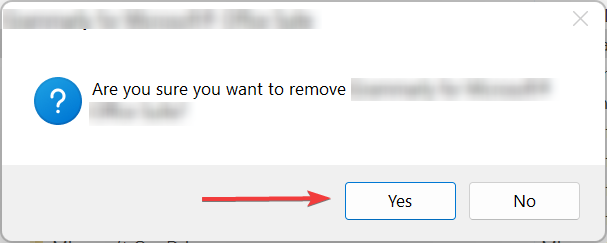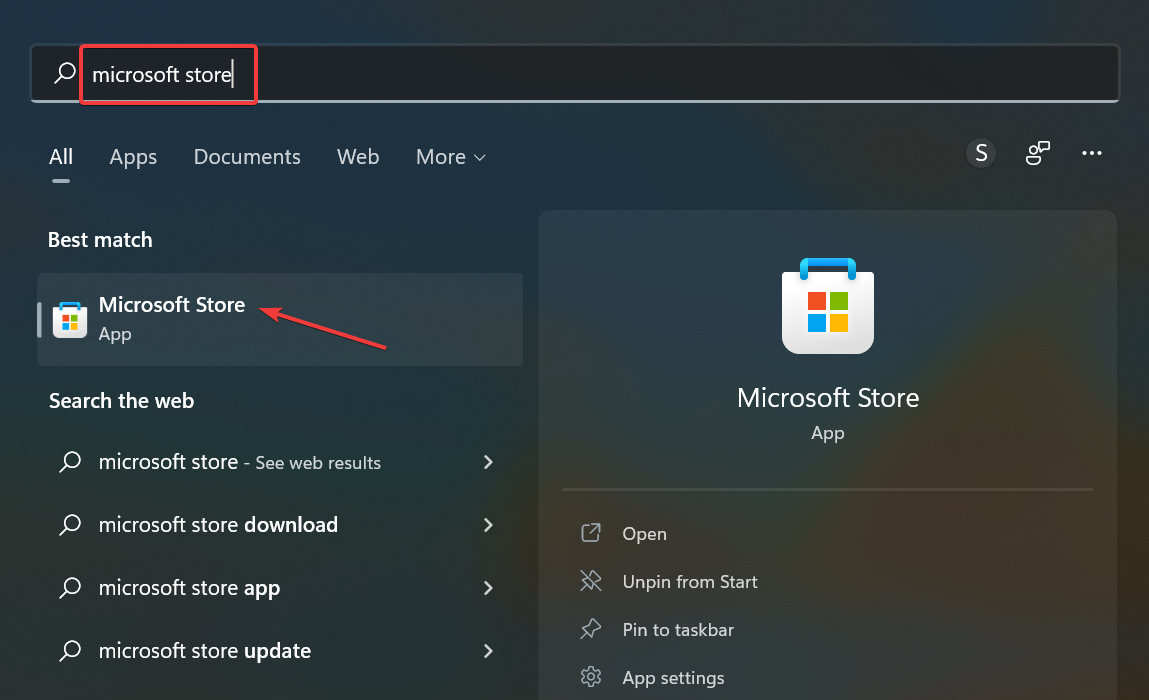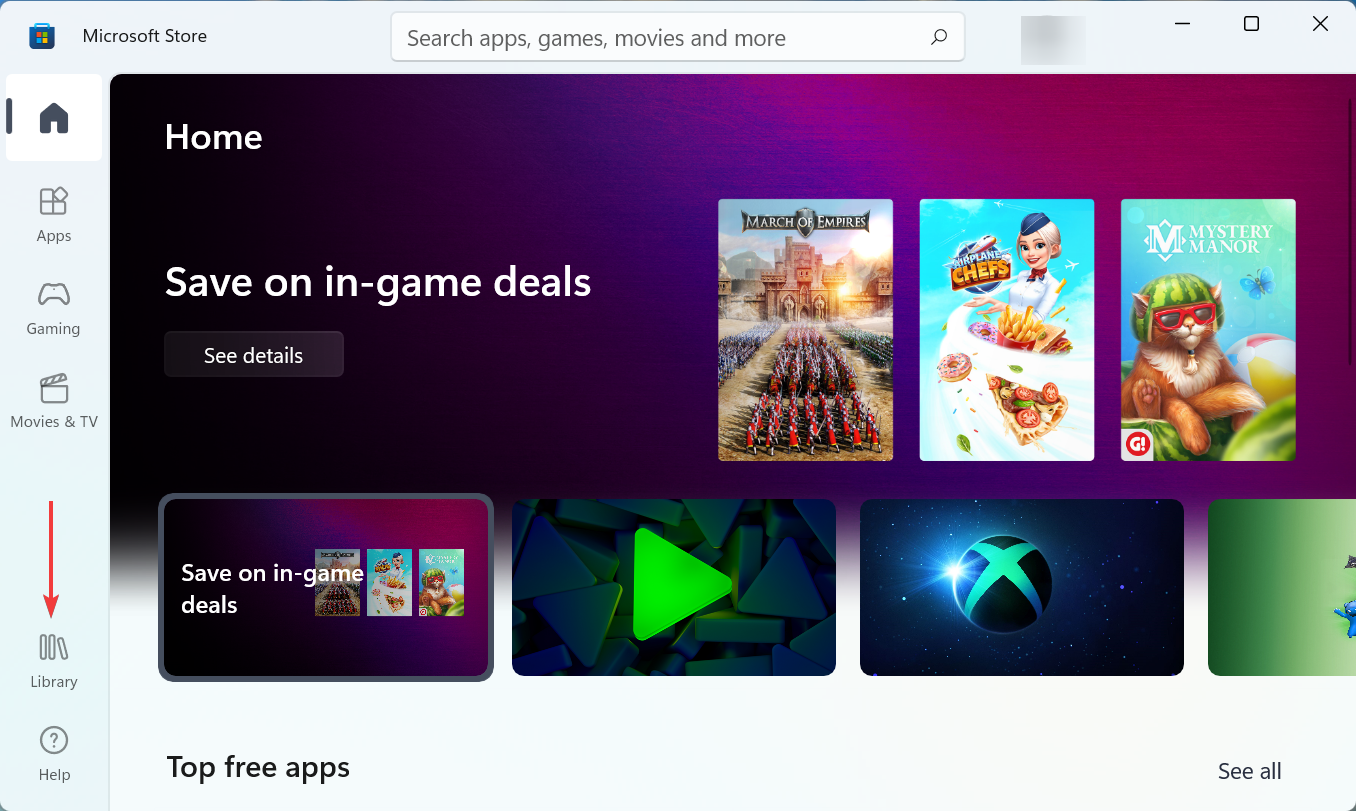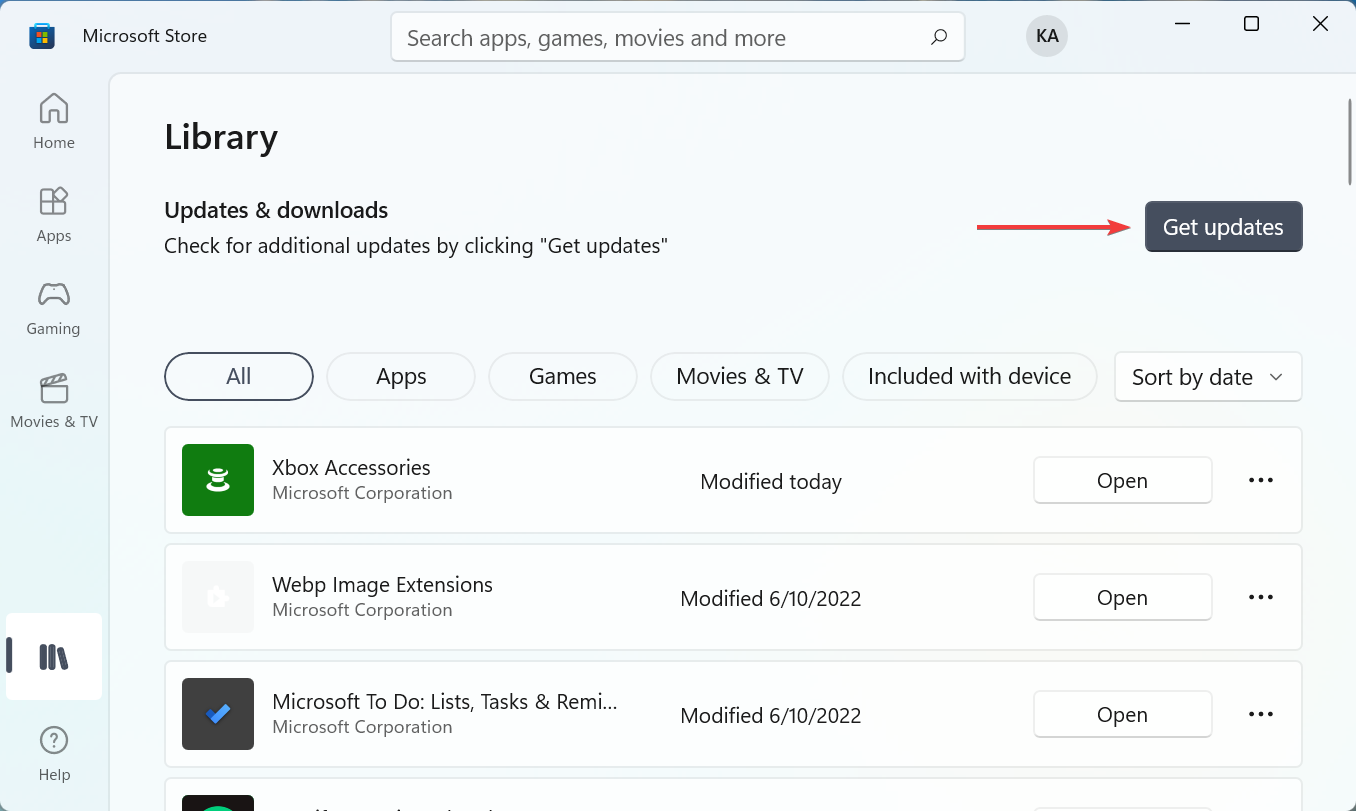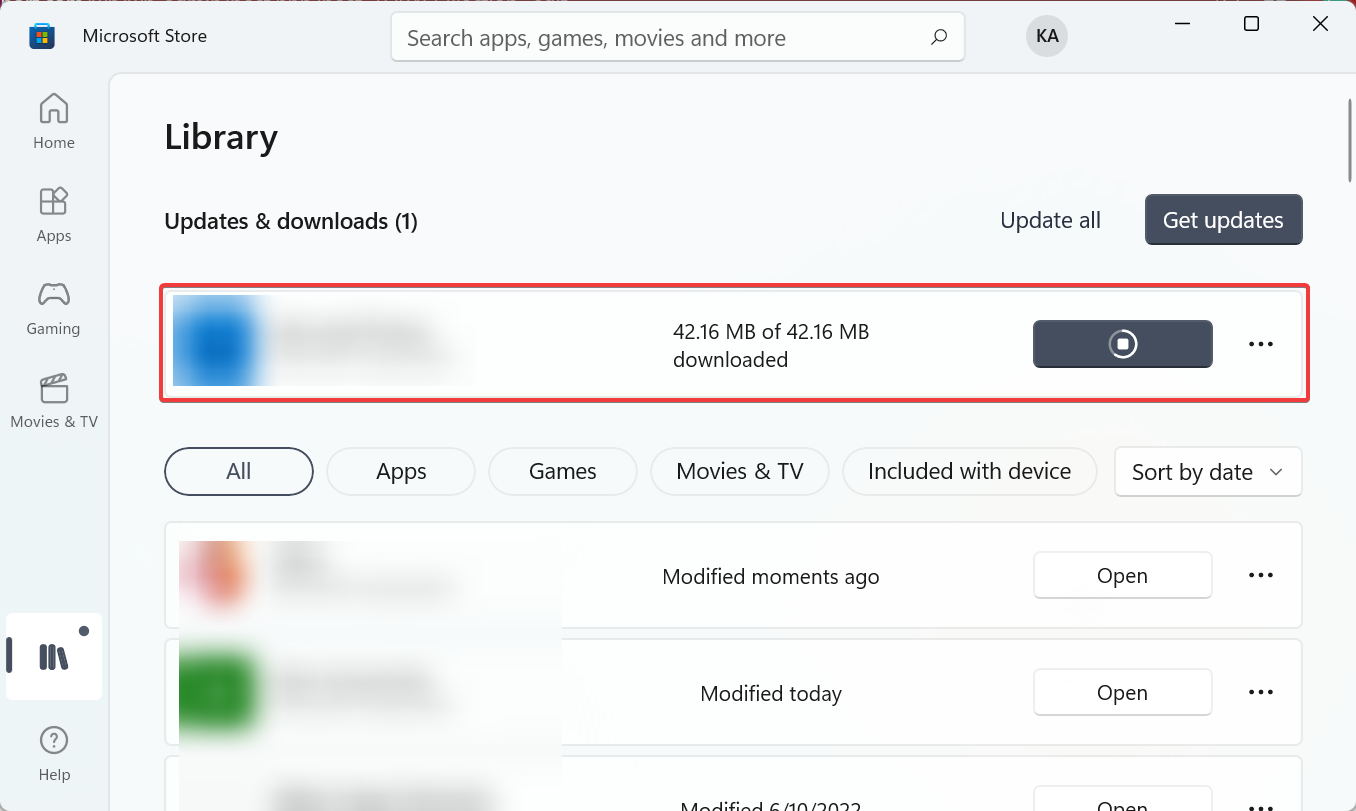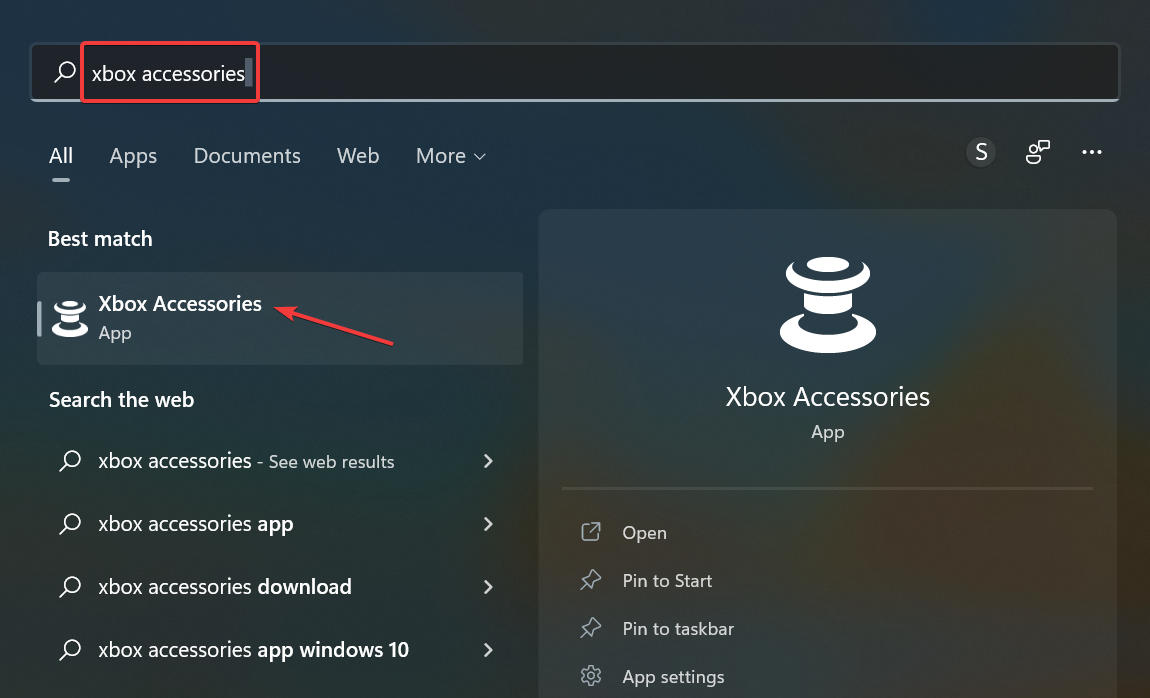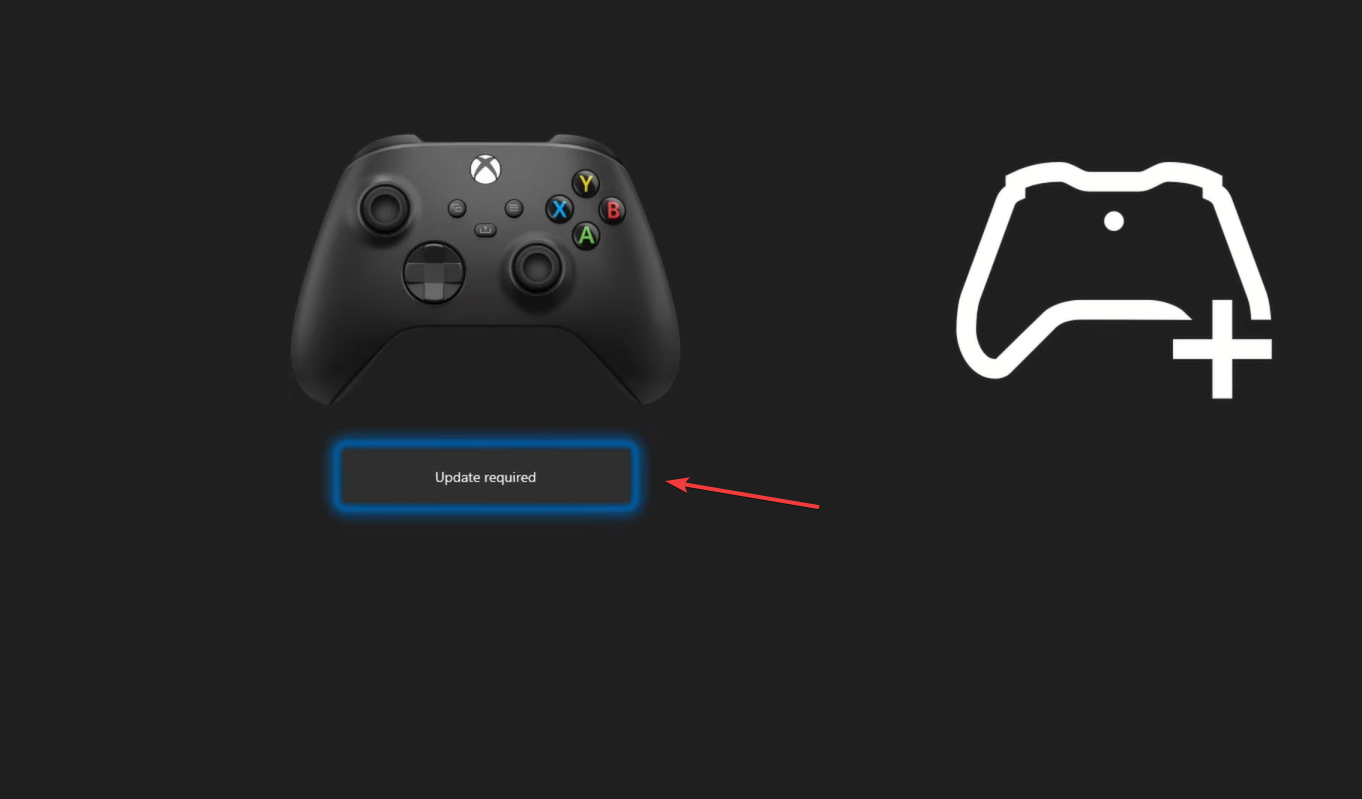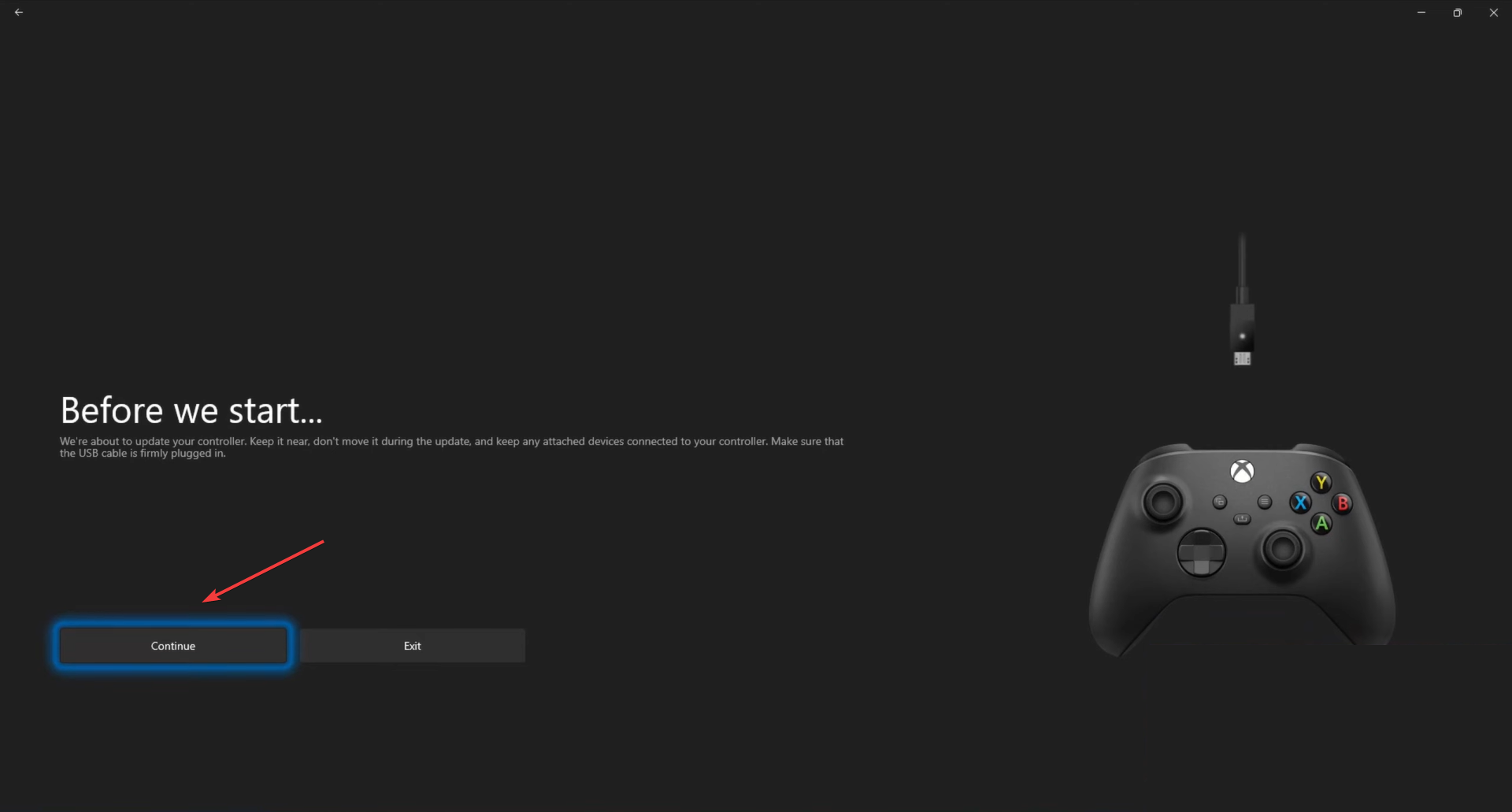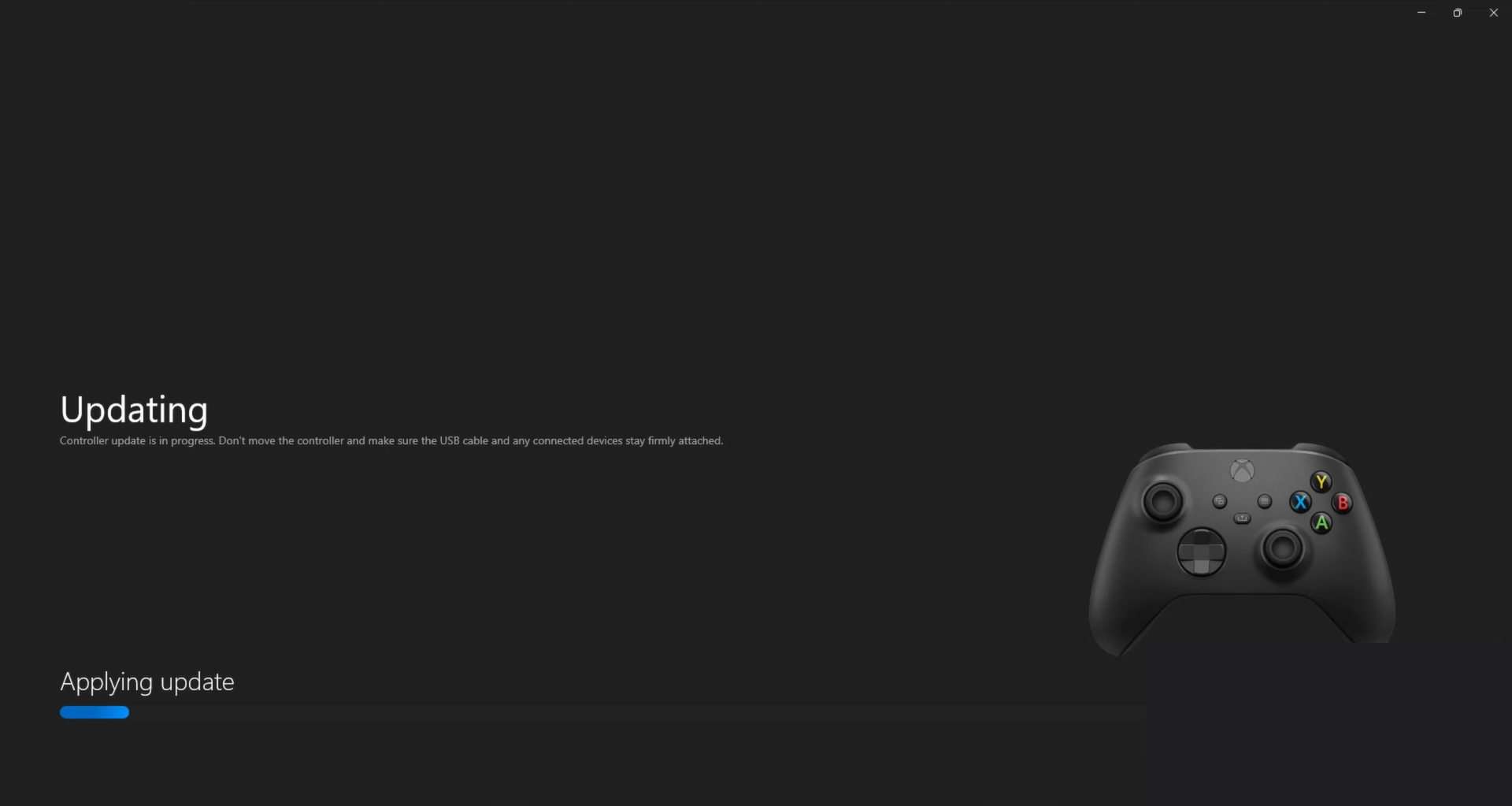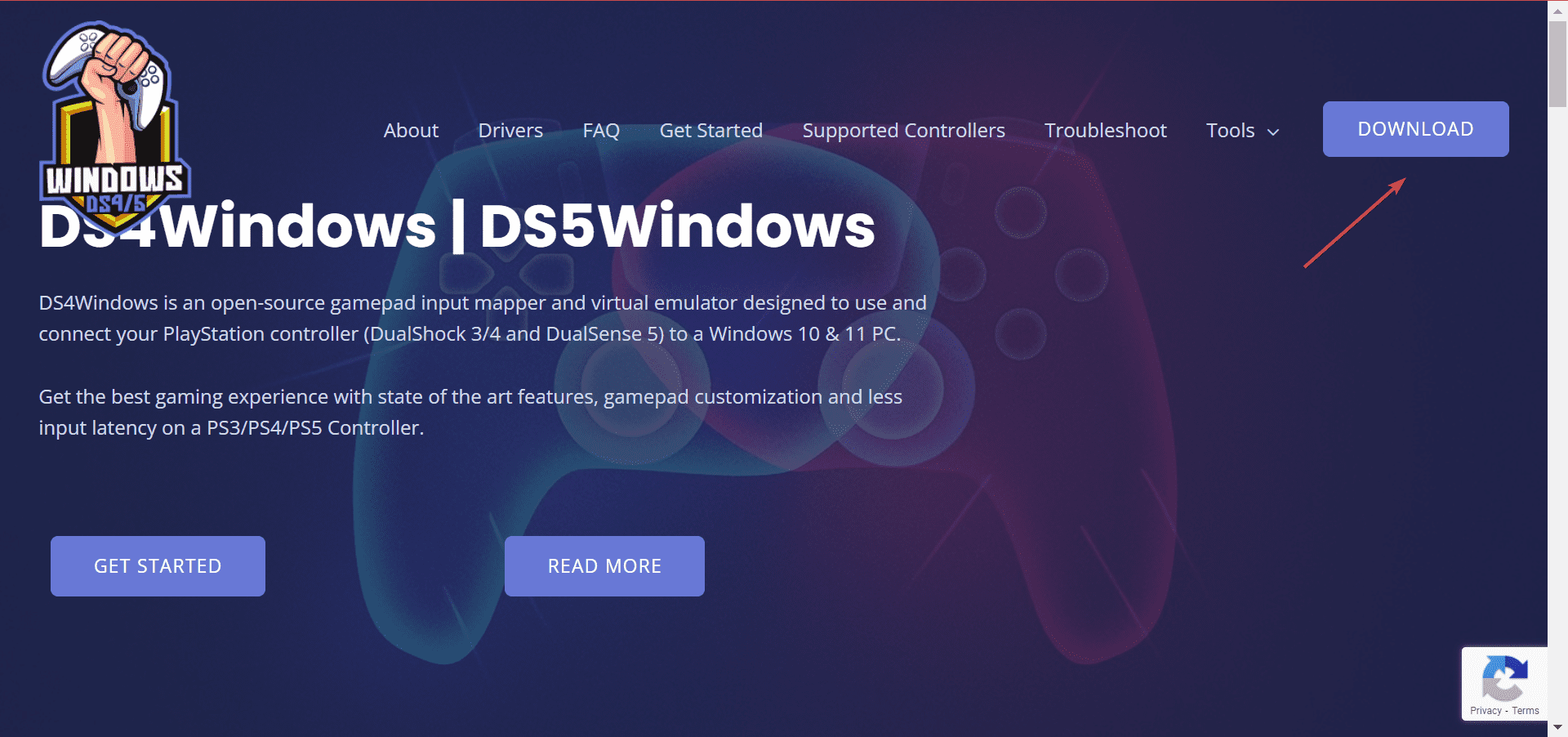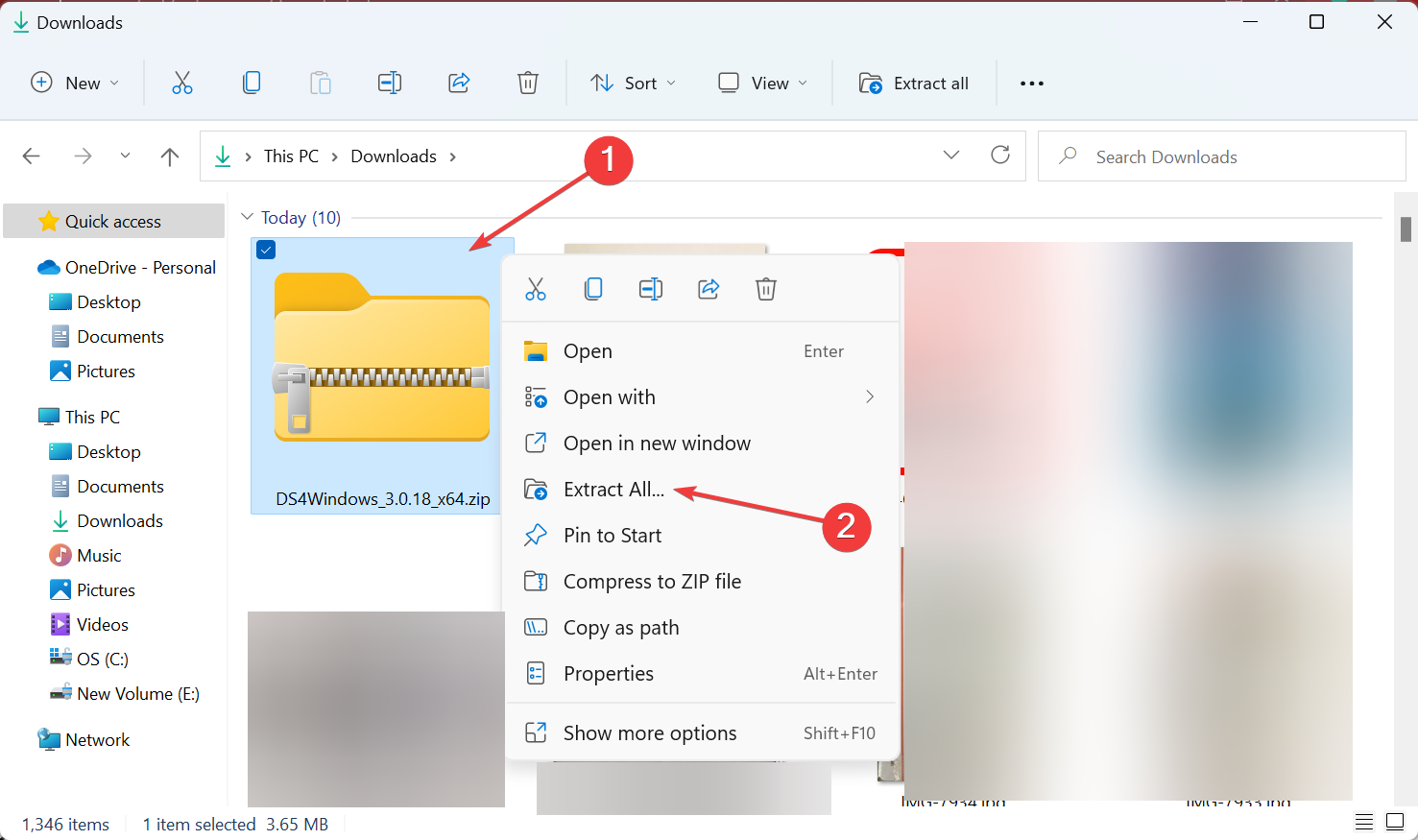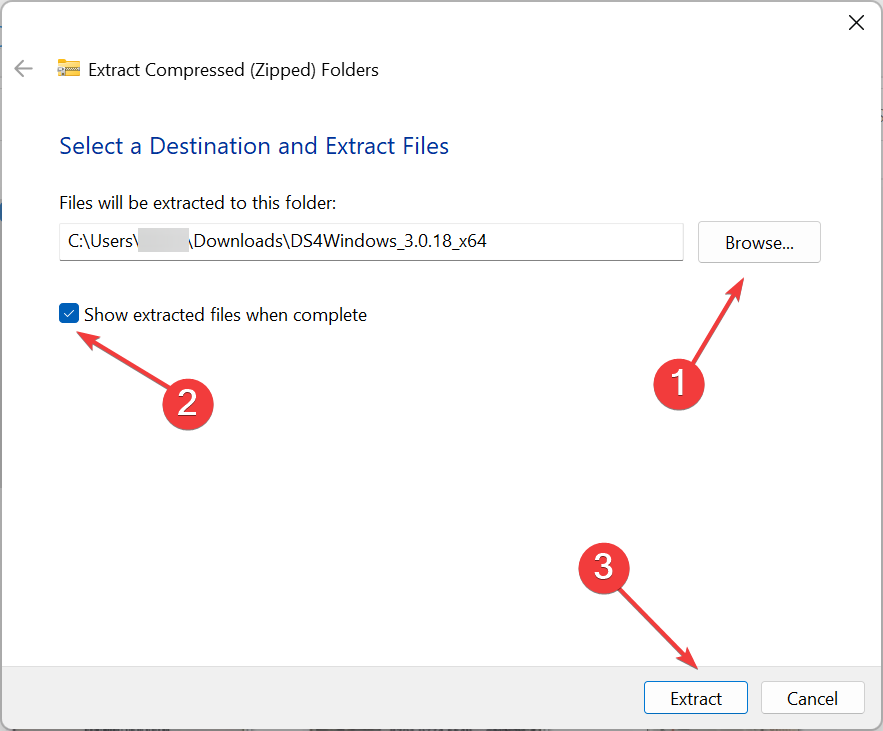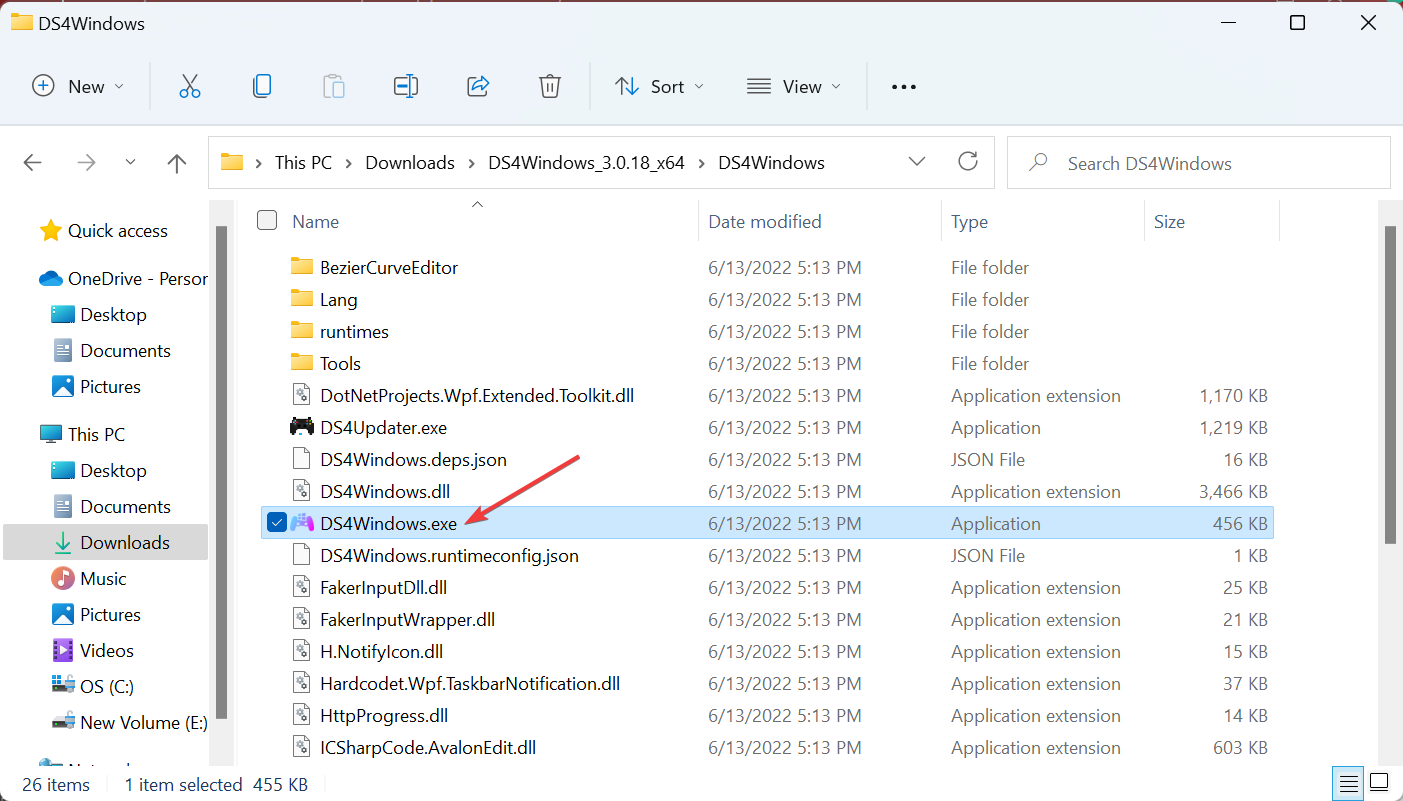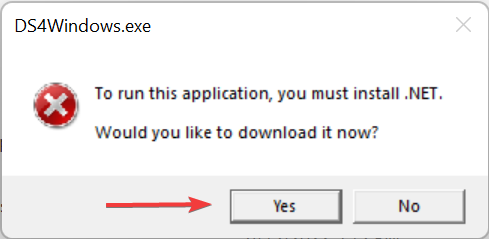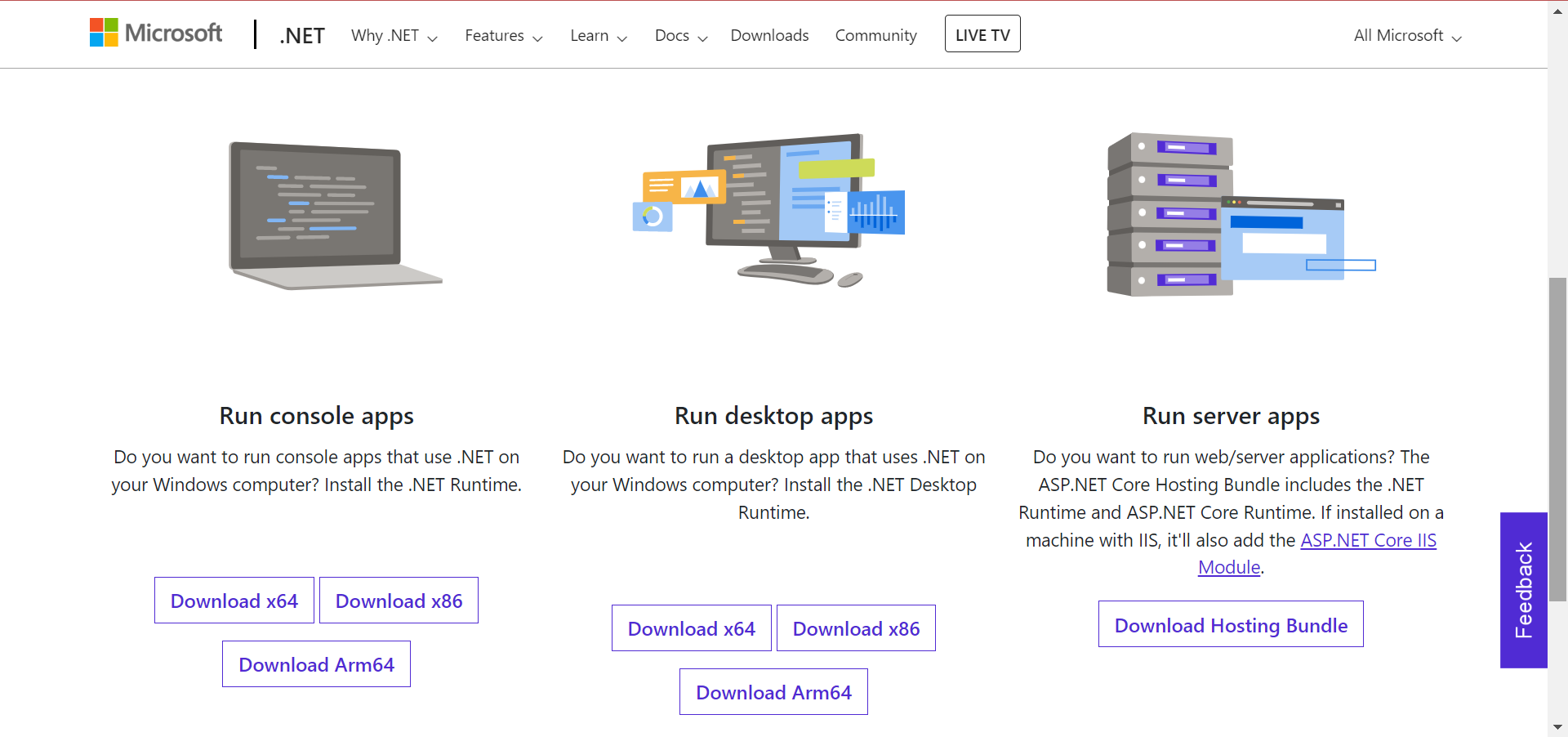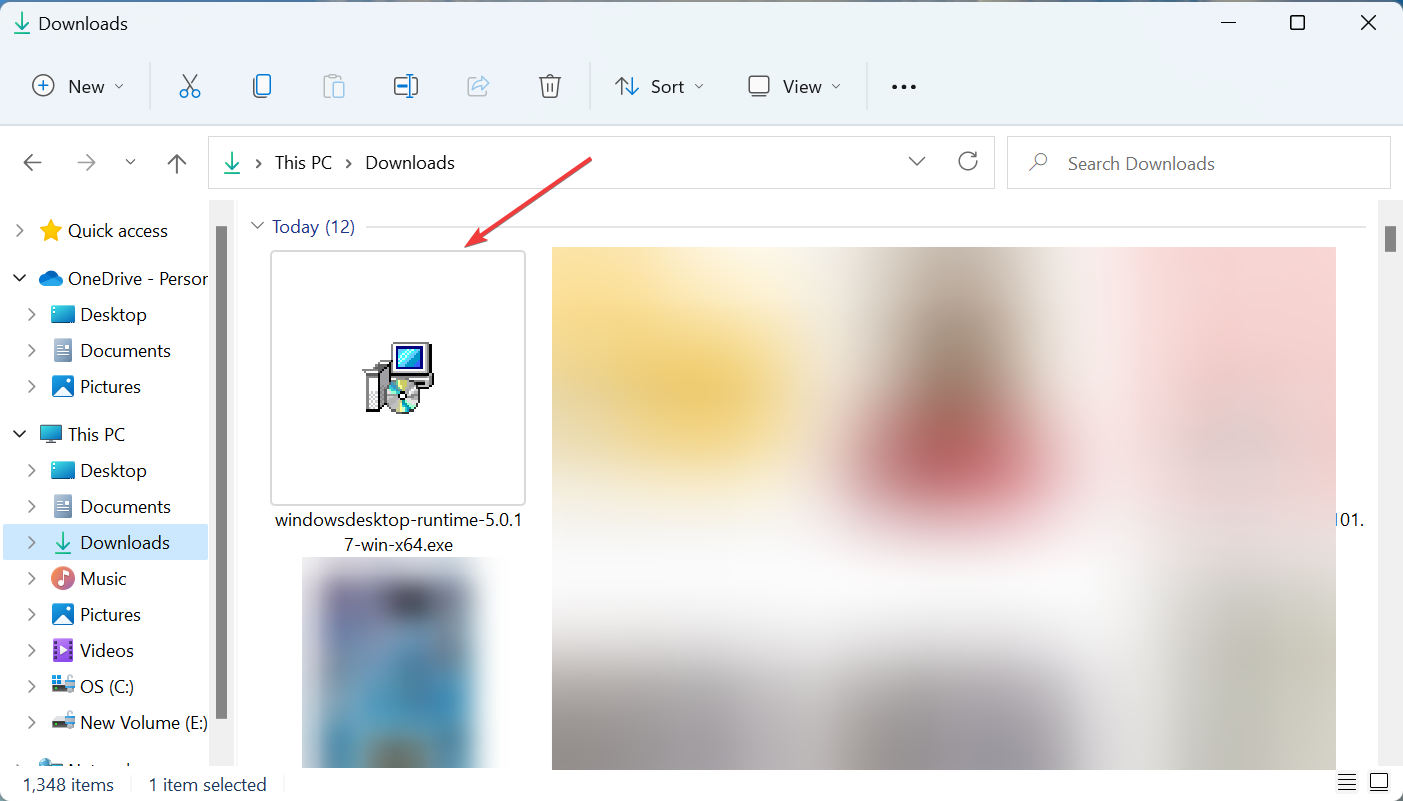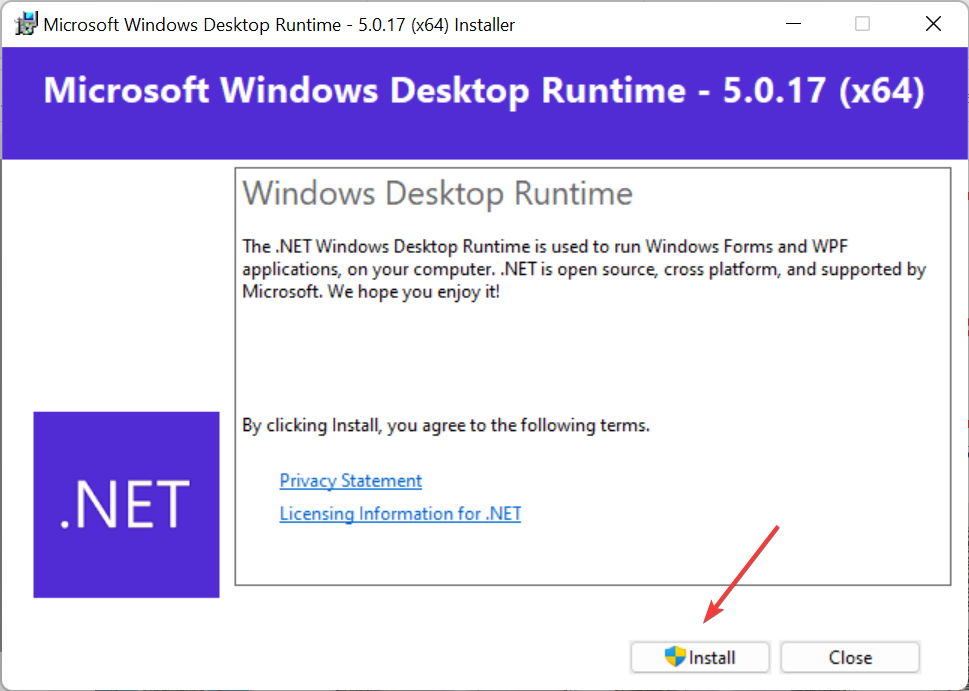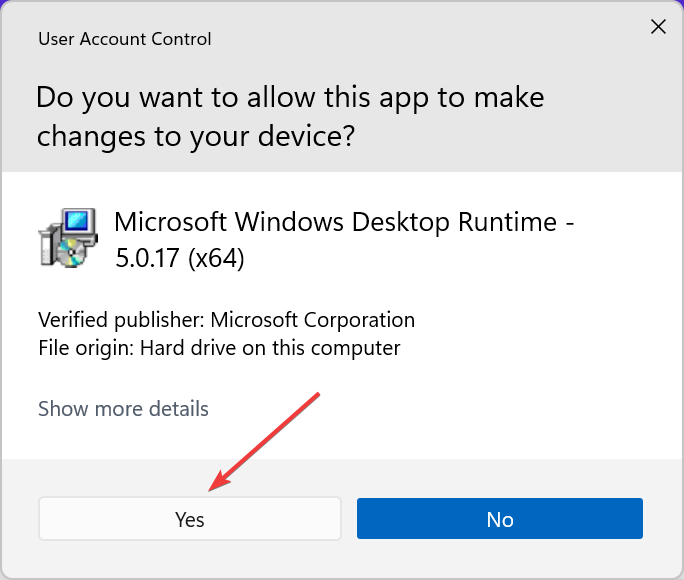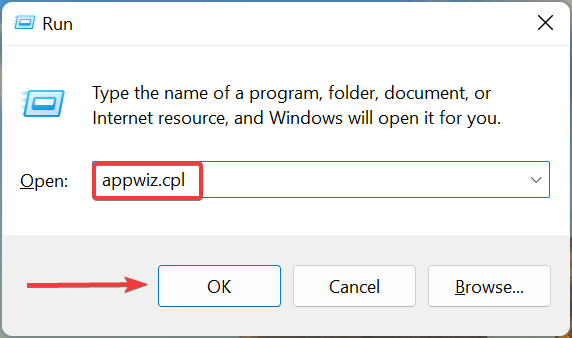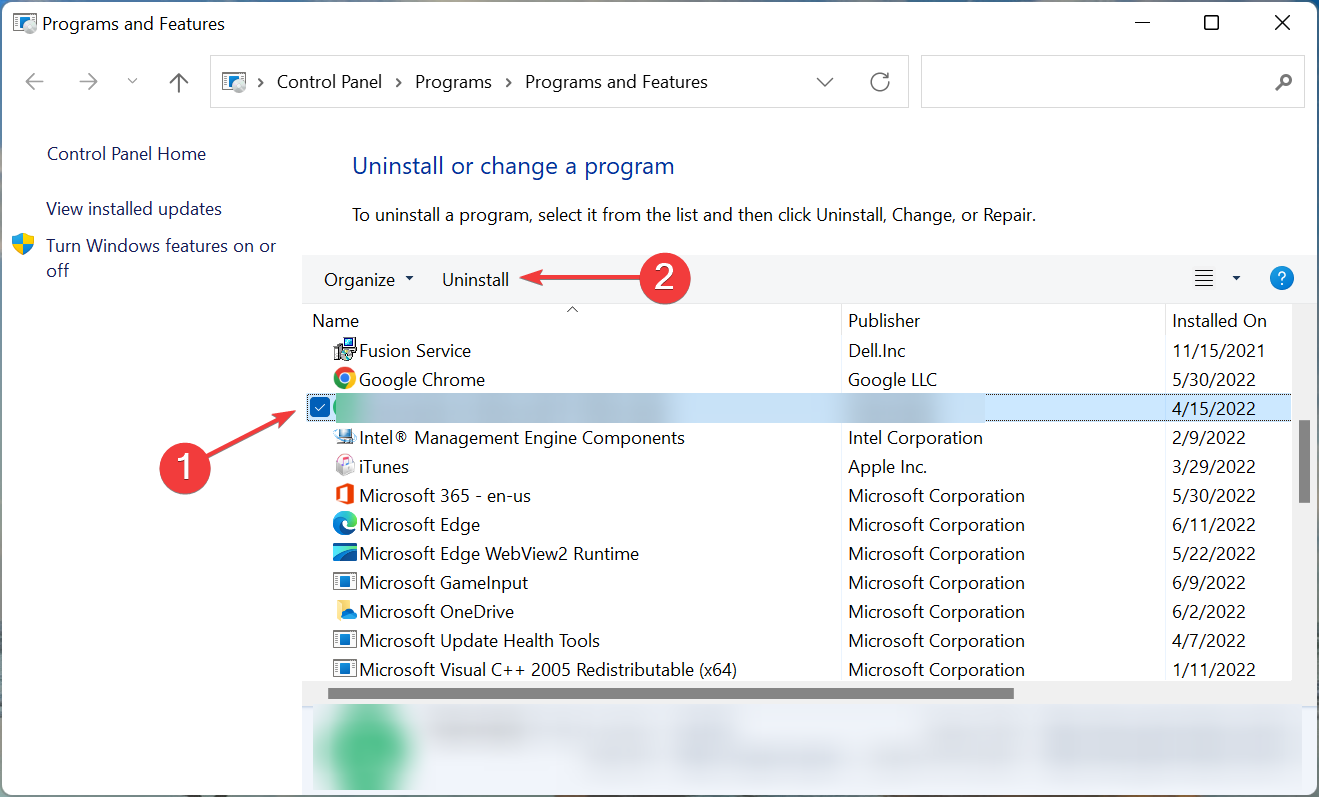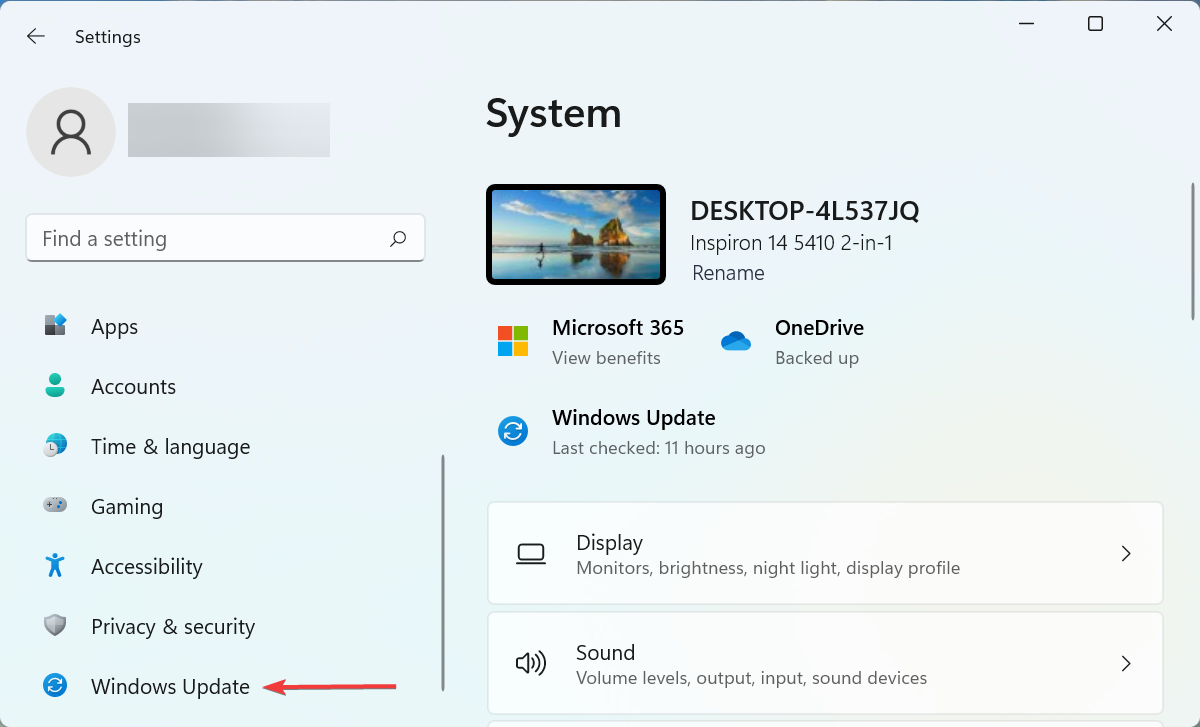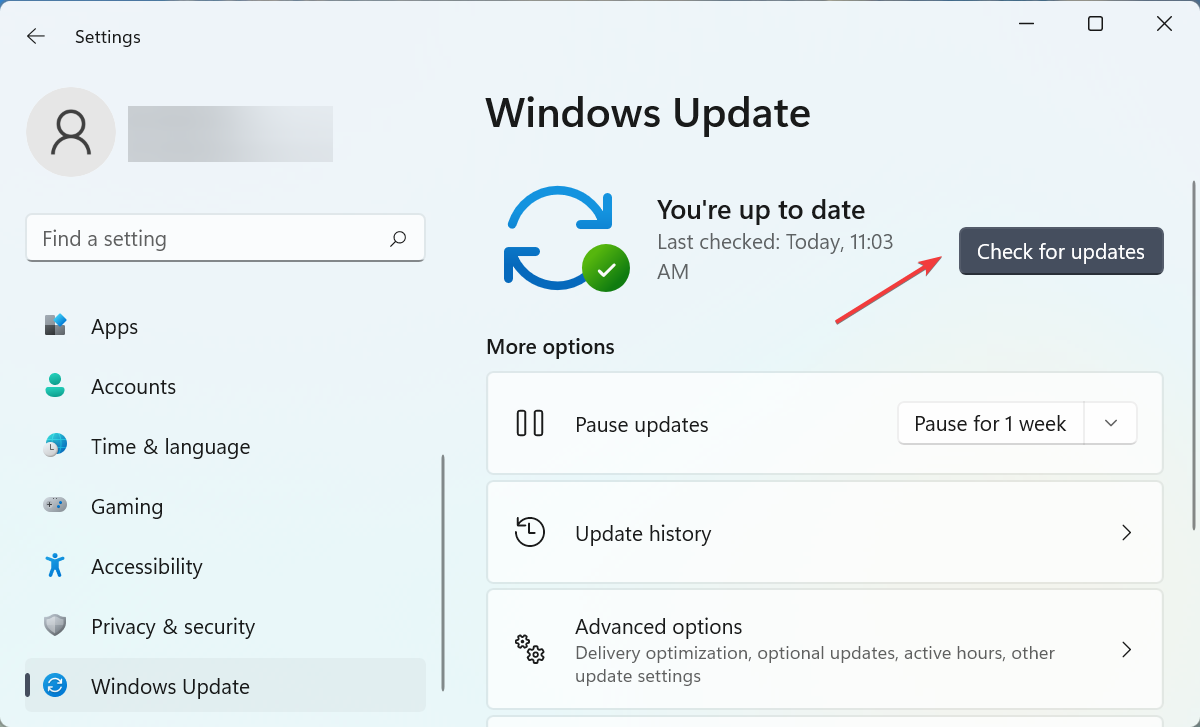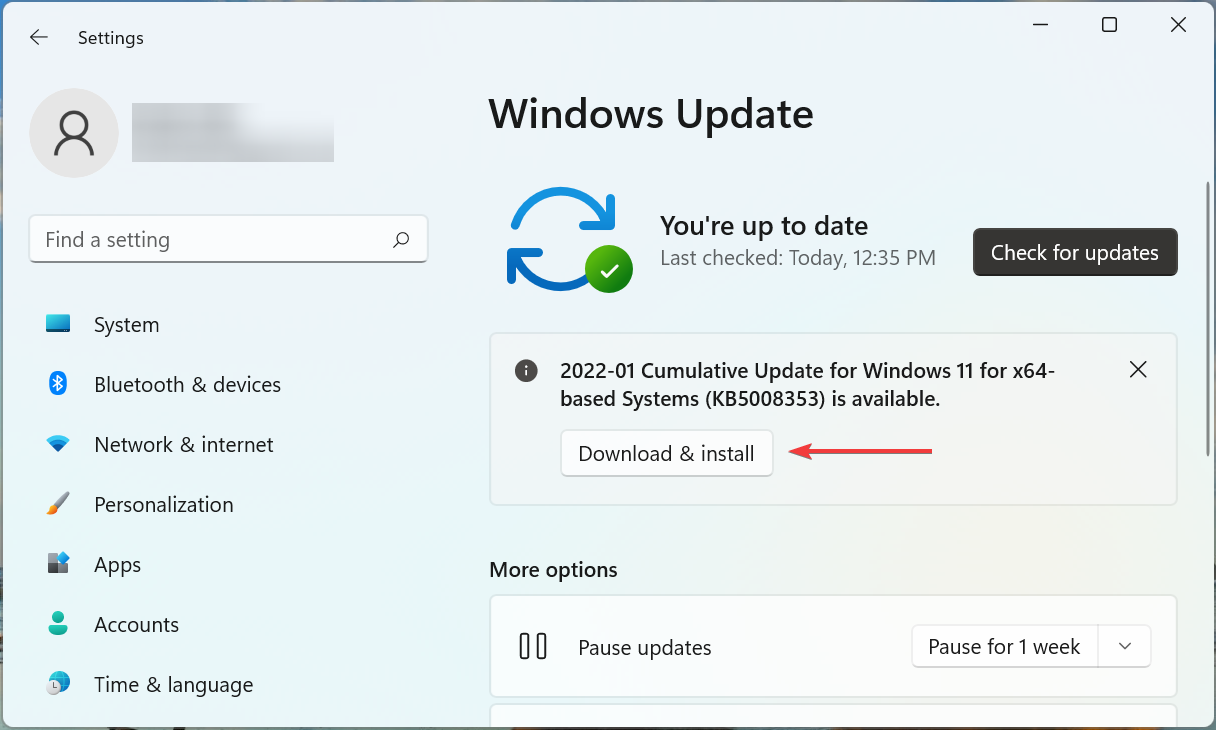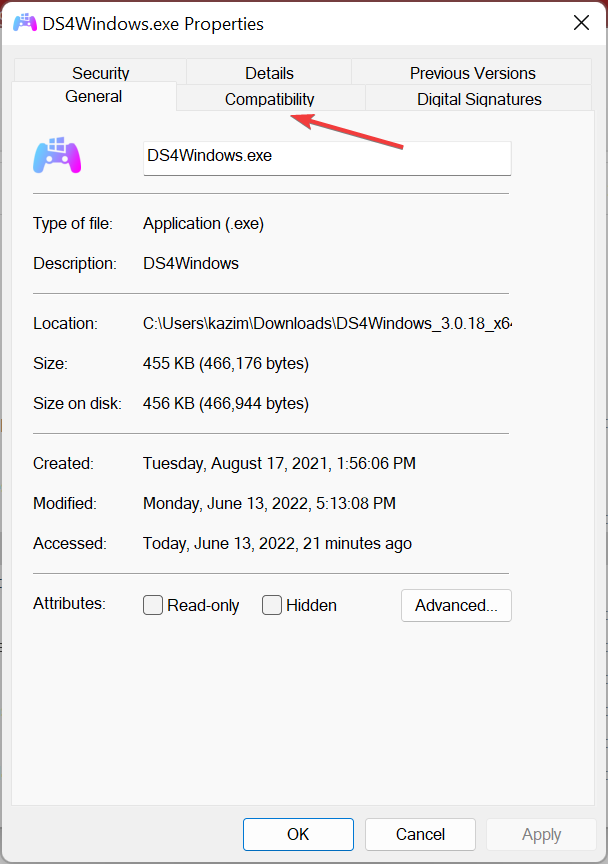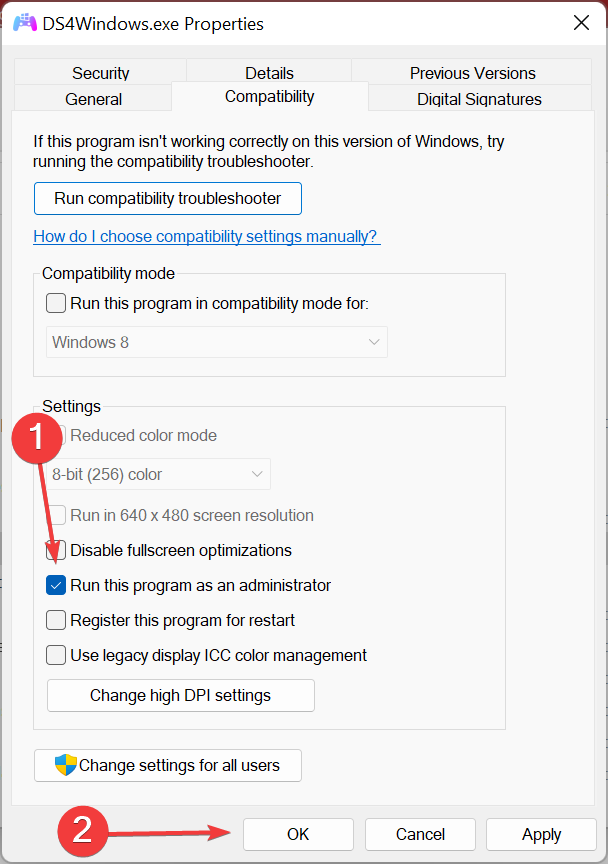If you’re a console gamer looking to play PC games with a controller, you’re in luck! Your gaming controller should pair effortlessly with your Windows 11 PC. Learn how to play PC games with a controller and customize your controller to game your way.
How to connect your controller to your PC
Connecting a gaming controller to your Windows 11 computer couldn’t be easier. Whether your controller supports Bluetooth or not, we have you covered.
Connect a wired controller
If you’re using a wired controller, simply plug it into your PC via USB. Your PC should recognize your wired device right away and prompt you if an additional driver download is needed.
Connect a wireless controller
Many newer gaming controllers can be connected via Bluetooth. To connect this type of controller, follow these easy steps:
- Enter Bluetooth into your Windows search bar and make sure Bluetooth discovery is enabled.
- Turn on your controller.
- Press and hold the Sync button on the top until the Guide button flashes.
- In the Bluetooth menu on your PC, select Add device and your computer will start looking for your controller.
- When it’s found, you can choose your controller from the results and then select Done to complete the setup.
If your controller is a little older, you may need a wireless adaptor, which you’ll insert into an available port on your PC. If the adapter features a sync button, press that before turning on and syncing your controller. From there, you should be able to add this device from your Bluetooth menu.
What games can I play on Windows 11?
Windows 11 is the ultimate operating system for PC gaming and audio immersion. With options like PC Game Pass, which is available for a small monthly fee, you can play a suite of high-quality games on your PC directly through your Microsoft account. Choose from indie games, franchise favorites, and big-name blockbusters!
How to customize your game controller
If you need to customize your game controller for your Windows 11 PC, you can launch Game Controller settings:
- Select Windows + Q on your PC’s keyboard.
- Enter USB game controllers in the search box and choose the controller you want.
From here, you can access your controller’s settings and customize it to your own preferences. This includes assigning buttons, swapping triggers, and choosing the strength of haptics. If you’re gaming with an Xbox controller, you can also use the Xbox Accessories app to adjust these settings as well as create and edit controller profiles.
Frequently asked questions
Why isn’t the Xbox Game Bar working when I use my controller on my PC?
If your Xbox Game Bar isn’t working on your Windows 11 PC, try the following:
- Check your Game Bar settings. Select the start button on your controller, then choose Settings. Navigate to Gaming > Xbox Game Bar, then enable Record game clips, screenshots, and broadcast using Game Bar.
- During the game, select the keyboard shortcut Windows logo key + G to open the Game Bar. Select Enable gaming features for this app to record gameplay to use gaming features including broadcasting or capturing.
To learn more, visit the Xbox support page.
Can I use my Xbox controller on my PC?
Yes! Many popular PC games can be played with an Xbox controller instead of your usual computer hardware. Connect your controller to your Windows 11 computer via Bluetooth or a USB cable.
How do I turn off my Xbox controller when it’s connected to my PC?
Try one of the following to turn off your Xbox controller:
- Press and hold the Xbox button located on top of the controller.
- Turn off the Bluetooth connection.
- Unplug the USB cable.
Gone are the days of trying to coordinate your keyboard and mouse to complete quests and pick up loot. Instead, grab your favorite controller and play on your PC with ease. To see more ways to get your gaming on in Windows 11, visit Windows Learning Center.
Check for compatibility and firmware issues to fix gamepad recognized but not working in games
by Milan Stanojevic
Milan has been enthusiastic about technology ever since his childhood days, and this led him to take interest in all PC-related technologies. He’s a PC enthusiast and he… read more
Updated on
- When your gamepad is recognized but not working, it is usually an issue related to broken drivers.
- If your gamepad is not working in games, make sure your computer drivers are not outdated.
- Windows Troubleshooter is another tool that provides solutions for fixing pc gamepads.
- Is the gamepad still not working? Make sure you have no ghosts or unknown or duplicate devices.
If your gamepad is recognized but not working in games, it’s bound to affect the whole gaming experience, which makes it imperative to identify and eliminate the underlying cause.
A gamepad makes for the ultimate immersive gaming experience, so when your gamepad is not working in games, the frustration is real.
Before you dismiss the issue as a hardware-related one or other underlying cause, try to connect it to another USB port or another computer. Also, check if a different gamepad is working on your computer.
If you’re still having trouble with your gamepad not working on Windows, here are tried solutions to help you navigate and resolve the issue.
Why is my controller connected but not working PC?
There are several reasons why the gamepad doesn’t work in games, the primary one being issues with the connection itself. Computers these days have both USB 2.0 and USB 3.0 ports. So, you will have to verify if the controller supports the one you are plugging it into.
Another reason reported by users is that their controller doesn’t support XInput API. Older or cheaper models generally support DirectInput API, while games have now moved on to XInput API. So, it’s recommended that you verify compatibility before purchasing the controller.
Other issues include problems with the firmware or drivers installed for the controller.
But, remember, apart from compatibility issues, none of the underlying causes are severe enough and can be fixed in no time.
Moreover, here are some error variations that you may encounter, but nonetheless, fix with the solutions below:
How we test, review and rate?
We have worked for the past 6 months on building a new review system on how we produce content. Using it, we have subsequently redone most of our articles to provide actual hands-on expertise on the guides we made.
For more details you can read how we test, review, and rate at WindowsReport.
- USB gamepad not working in games – controller works but not in game
- Controller connected but not working PC – your game controller is not connected correctly
- Controller not working in Windows 11, 10
- Controller detected but not working in Steam
- Game not detecting controller
- PS4, Xbox controller not working on PC
Without further ado, let’s just jump right in!
What do I do if my pc controller is not working in game?
1. Run Windows Troubleshooter
- Go to the Windows Search Bar, type Control Panel, and click on the relevant search result.
- Go to View by the option on the top right corner, and select Large icons.
- Select Troubleshooting.
- Click the View all option on the left pane.
- Chose Hardware and Devices, right-click on it, and select Run as Administrator.
- Follow the on-screen instructions to complete the troubleshooting process.
Running the Hardware and Devices troubleshooter should resolve the issue if you’re experiencing problems with a recently installed device or hardware on your computer.
The troubleshooter checks for commonly occurring issues and ensures any new device or hardware is correctly installed on your computer. Once done, check if the gamepad is recognized, but if it is not working problem in-game is resolved.
2. Reinstall USB drivers
- Right-click the Start button and select Device Manager.
- Find Universal Serial Bus controllers and double-click on them to expand the section.
- Right-click on the USB Composite device and Mass Storage device and select Uninstall device.
- Click Uninstall in the confirmation prompt.
- Repeat for all other problematic devices.
- Reboot your computer.
Once you restart the computer, Windows will automatically reinstall USB controllers on your PC and run the devices properly.
You can use third-party software to update USB drivers automatically, and it will install the latest driver versions for your device.
The most valid method to perform this is using software with an extensive database of drivers that are safe to use and have been verified for malware. We recommend Outbyte Driver Updater as one of the most reliable driver updating software available on the market.

Outbyte Driver Updater
Safely install your driver’s updates and get rid of most errors and incompatibilities.
3. Remove ghost devices
- Press Windows + S to open the Search menu, enter Device Manager in the text field, and click on the relevant search result.
- Click on the View menu, and enable the Show hidden devices setting.
- Now, expand Human Interface Devices, Sound, video and game controllers, and Universal Serial Bus controllers list, and look for lighter and more transparent devices.
- If any are found, right-click on them and select Uninstall device.
- Next, click on Uninstall in the confirmation box that pops up.
- Close Device Manager and reboot the computer.
Ghost devices are devices that are no longer attached to your PC. Windows kept a record of these devices, but the information was not removed when the device was unattached. And this often leads to conflicts.
After removing the devices, verify if the controller is now recognized and working in games on Windows.
4. Restart PC in Safe Mode
When you boot Windows into Safe Mode, it will load with limited files, services, and drivers. If the gamepad problem isn’t there while in Safe Mode, then your default settings and primary drivers are not contributing to the issue.
In this case, you should look for third-party app conflicts, compatibility issues, or duplication of devices.
5. Remove duplicate devices
NOTE
Before executing the steps listed here, boot your computer into Safe Mode.
- Press Windows + R to open the Run command, enter devmgmt.msc, and click OK.
- Again, double-click on Human Interface Devices, Sound, video and game controllers, and Universal Serial Bus controllers to expand them.
- Now, locate all duplicate entries, right-click on them individually, and select Uninstall device.
- Confirm the same by clicking on Uninstall in the prompt.
- Close Device Manager and boot your computer normally (not Safe Mode).
While deleting the entries in the Device Manager, remove only the duplicate ones and not both. Once done, verify if the gamepad is recognized but not working in the problem of the game is resolved. If it’s still there, head to the last method.
- Gamepad is not recognized on Windows 10/11 [CONFIRMED FIX]
- Fix: PS4 controller not connecting to PC
6. Contact your gamepad device’s manufacturer
As a final resort, you can contact the gamepad’s manufacturer for more on how to resolve the issue. Any device manufacturer has a website where you can find contact options.
Usually, you can also find FAQs and knowledge base articles on the manufacturer’s website that may address the problem. If that doesn’t help, look for a live chat option or drop the support team an email.
How do I test my gamepad on Windows 10?
- Press Windows + R to open the Run command and enter joy.CPL in the text field, and click OK.
- Select the connected gamepad, and click on Properties.
- Head to the Test tab, and you can now follow the on-screen instructions to test the gamepad.
Windows offers a simple and effective built-in tool to test the gamepad in Windows 10 and 11. Besides, you could also use a website like Gamepad Tester for the purpose.
How do I detect a controller on my PC?
The process of enabling the controller for a game is different for each, though the basic idea remains the same. In most cases, you have to set up the controller, which should automatically work with all games on the platform, as with Steam.
Also, once you connect the controller to Windows 10, it should automatically work with the games unless there are other issues. Many users connect the PS4 controller to Windows, while others use Xbox One controllers on the computer for an enhanced gaming experience.
Let’s now find out what you should do if the gamepad is recognized but not working in games on your computer.
What can I do if a gamepad is recognized but not working in games on Windows 11?
If the gamepad is recognized but not working in games on Windows 11, identify when the problem was first seen on the computer. Then, uninstall any third-party apps added around the same period.
Also, the Power Management settings could be causing the problem. Head to the USB port’s properties in the Device Manager, and disable the Allow the computer to turn off this device to save power setting in the Power Management tab.
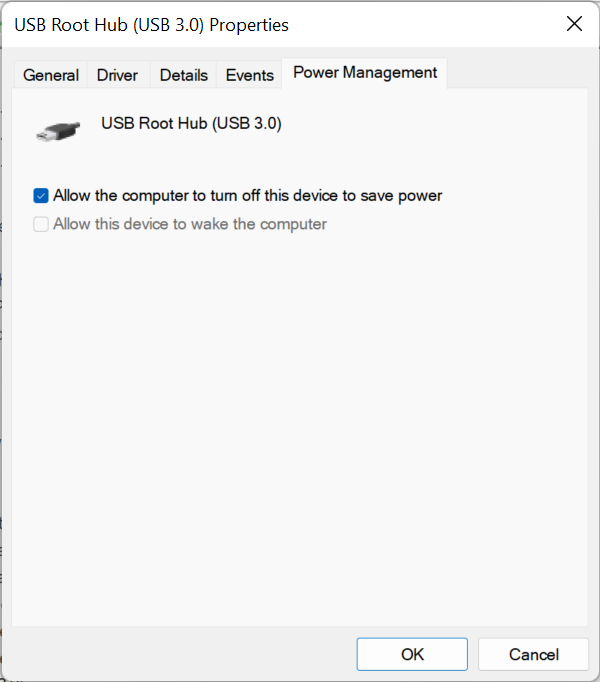
And, of course, if nothing else works, there’s always the option to perform a system restore, or reset Windows 11 to its factory settings.
These are all the ways to solve gamepad issues on Windows and enjoy your gaming session without the OS or the controller throwing any errors.
Also, check the best controllers compatible with Windows, and enjoy the gameplay like it’s supposed to.
Let us know in the comments section whether these steps and solutions worked for you.
Вопрос от пользователя
Здравствуйте.
Подскажите, почему может не работать джойстик. На компьютере у меня с ним все OK, а вот при подключении к ноутбуку — ничего не происходит, игра как будто его не видит (я думаю, что дело в ОС, на ПК стоит 10-ка, а на ноутбуке 7-ка).
{остальная часть вопроса вырезана…}
Доброго дня!
Возможно дело и в версии ОС Windows (или даже каких-то ошибках), но если ответить «с наскоку» — то я больше склоняюсь к отсутствию драйвера на джойстик (10-ка по умолчанию находит и ставит драйвера для большинства устройств, в отличие от 7-ки…).
Вообще, порекомендовал бы «пробежаться» по нижеприведенному списку (заметка будет универсальной для всех, кто столкнулся с похожим вопросом…).
Итак…
*
Содержание статьи📎
- 1 С чего начать «настройку» джойстика
- 1.1 Проверка состояния устройства
- 1.2 Наличие драйвера
- 1.3 Виден ли джойстик средствами ОС Windows
- 1.4 Совместимость с играми
→ Задать вопрос | дополнить
С чего начать «настройку» джойстика
Для начала закрыть все игры и приложения, для которых вы и подключали джойстик… (до 4-го шага они нам не понадобятся) 😉
❶
Проверка состояния устройства
Как бы это банально не было, но для начала внимательно осмотрите сам джойстик: цел ли провод, нет ли на нем перегибов (чаще всего идут на «излом» места возле USB).
Если у вас беспроводной джойстик — замените батарейки (кстати, если надолго оставить батарейки в корпусе устройства и не пользоваться им — они могут окислиться, чем могут испортить часть элементов внутри корпуса…).
Джойстик подвергался ремонту
Крайне желательно перепроверить джойстик на другом ПК/ноутбуке/телефоне. Рабочий ли он вообще…? Кстати, на многих джойстиках имеются светодиоды, которые могут подсказать «жив ли вообще геймпад»… 👇
При подключении к USB — на джойстике начал гореть светодиод
*
👉 В помощь!
Как подключить джойстик к телефону (Android) — инструкция
*
❷
Наличие драйвера
Обычно, «новая» ОС Windows 10 автоматически ставит драйвера для большинства джойстиков (чего не скажешь о др. ОС). Но в ряде случаев этого может не произойти…
В любом случае, рекомендую зайти в 👉 диспетчер устройств и посмотреть: нет ли в нём устройств с восклицательными знаками (например, во вкладке 👇 «Другие устройства»).
Другие устройства — обновить драйвер / диспетчер устройств
👉 Если у вас есть «родной» драйвер для джойстика (например, компакт-диск/флешка, которые шли в комплекте к нему) — установите драйвер с них.
👉 Кстати, в диспетчере устройств можно попробовать обновить драйвер вручную: для этого сначала кликните по кнопке «Обновить конфигурацию оборудования», а после нажмите ПКМ по нужному устройству и в меню укажите «Обновить драйвер».
После согласитесь на автоматически поиск и установку драйвера…
Как обновить драйвер в диспетчере устройств
👉 Если драйвер обновить не удалось, рекомендую следующее:
- утилита для автоматического поиска драйверов;
- поиск драйвера по коду оборудования (вручную).
*
👉 Кроме этого, можно попробовать перенести драйвер из другой Windows (если вдруг у вас есть ПК с другой версией Windows, где джойстик работает (как у автора вопроса)). Как это сделать — см. заметку ниже.
👉 В помощь!
Как скопировать драйверы из Windows, даже если она не загружается (и перенести их, при необходимости, в другую Windows).
*
❸
Виден ли джойстик средствами ОС Windows
Для подобной проверки нам потребуется открыть вкладку управления устройствами и принтерами (для этого можно воспользоваться 👉 панелью управления, либо нажать Win+R, и использовать команду control printers).
control printers — просмотр подключенных устройств
Среди устройств необходимо найти джойстик, нажать на нем ПКМ (правую кнопку мыши) и открыть его параметры.
Параметры игровых устройств
После перейти во вкладку «Свойства / проверка» и попробовать нажать поочередно на все кнопки джойстика.
Свойства джойстика
Если джойстик исправен и драйвер на него корректно установлен — вы должны увидеть, как на экране проверки начнут мигать кнопки (см. скрин ниже 👇). В идеале, при нажатии на любую из кнопок — вы должны видеть реакцию…
при нажатии на кнопку
👉 Важно!
Разумеется, пока Windows не начнет реагировать на нажатие кнопок джойстика — переходить к настройкам игр — бессмысленно! (они его также не увидят…)
Кстати, если у вас ряд кнопок не сработал — попробуйте откалибровать геймпад (делается это в том же окне, но в другой вкладке — «параметры», см. скрин ниже).
Калибровать
*
❹
Совместимость с играми
Далеко не во всех играх можно использовать обычные универсальные джойстики: некоторым нужны спец. геймпады. А ряд игр вообще не поддерживает джойстики (в принципе! Это просто не предусмотрено разработчиками). Такое обычно бывает со старыми играми…
Для использования классического джойстика — в подобных случаях можно прибегнуть к двум вариантам:
- если для игры есть спец. дополнения/плагины (устраняющие этот недостаток) — воспользоваться ими (здесь без комментариев 👌);
- установить и настроить спец. утилиту, которая все ваши нажатия на кнопки джойстика будет «преобразовывать» в нажатия кнопок клавиатуры. Т.е. игра будет «думать», что вы играете на клавиатуре…
*
Решение второго варианта (на мой взгляд) — лучше поручить утилите JoyToKey: она совместима с большинством игр и джойстиков, в ней можно создать профили под каждую игру, она легко справляется даже с несколькими джойстиками, и она работает с ОС Windows 7/8/10/11. ✌
👉 В помощь!
Как настроить JoyToKey по шагам — инструкция для начинающих
Нажимаете кнопку джойстика — и видите нужную строчку
*
Если вы решили вопрос как-то иначе — дайте знать в комментариях (заранее благодарю!).
Всего доброго!
👋
Первая публикация: 05.09.2020
Корректировка: 4.01.2022


by Kazim Ali Alvi
Kazim has always been fond of technology, be it scrolling through the settings on his iPhone, Android device, or Windows. And at times, unscrewing the device to take… read more
Updated on
- If the Xbox controller is not working, chances are that the problem lies with the connection, the installed drivers, firmware, or a conflicting antivirus.
- To fix the issue with the Xbox controller, update the drivers, uninstall third-party antivirus, or try the other methods here.
- For the Play Station controller, install DS4Windows, and check the chipset drivers, amongst other fixes.
XINSTALL BY CLICKING THE DOWNLOAD
FILE
Gaming on Windows has long been a favorite amongst the community, particularly because users don’t have to purchase a new device and the ease of access. However, several users have reported that their Windows 11 controller is not working.
This could happen both with the Xbox and PS4 controllers, and we will take up both separately to help you identify and eliminate the underlying cause.
So, let’s find out why the controller is not working in Windows 11 and how you can fix things.
Why is the controller not working in Windows 11?
There are various reasons why the controller is not working. If the problem started right after you upgraded to Windows 11, chances are that it’s either a connection issue (with the Bluetooth controllers), an outdated Xbox accessories app, or problems with the installed driver.
Several users also reported that it was their antivirus that blocked the controller, though it doesn’t happen often. Make sure to verify this by disabling/uninstalling the antivirus. Some PS controller users reported that it was the AMD chipset driver that lead to it not working in Windows 11.
In case you are using a wired controller, it could be the USB port that’s malfunctioning, or the port might be disabled from the BIOS.
Now that you have a basic understanding of the concept, let’s head to the solutions. We have Xbox and PS4 fixes under different sections, so just head over to the one relevant in your case.
How we test, review and rate?
We have worked for the past 6 months on building a new review system on how we produce content. Using it, we have subsequently redone most of our articles to provide actual hands-on expertise on the guides we made.
For more details you can read how we test, review, and rate at WindowsReport.
What do I do if the controller is not working in Windows 11?
1. Xbox
1.1 Restart the system and controller
- Press Alt + F4 to launch the Shut Down Windows box, click on the dropdown menu, and select Restart.
- Now, click on OK to restart the computer.
The first thing you should do when the Xbox controller is not working in Windows 11 is to restart the computer and the controller itself. This will eliminate any trivial issues and get things up and running in no time.
1.2 Update the USB driver (for wired Xbox controllers)
- Press Windows + S to launch the Search menu, enter Device Manager in the text field, and click on the relevant search result.
- Now, double-click on the Universal Serial Bus controllers entry to view the USB ports.
- Right-click on the port here, and select Update driver from the context menu.
- Next, select Search automatically for drivers.
- Wait for Windows to find and install the best available driver for the controller.
Problems with the driver are another common reason behind your Xbox controllers not working in Windows 11. No matter what the issue is, installing the latest version should fix things.
Also, if you couldn’t find a newer version using the Device Manager, try manually installing the latest version of the driver. Besides, if a wireless Xbox controller is not working, update the Bluetooth drivers.
To speed things up, use a utility like Outbyte Driver Updater to take care of both your USB drivers and Bluetooth drivers. It’s a light automated tool that identifies and fixes any corrupt drivers and updates outdated ones.
⇒ Get Outbyte Driver Updater
1.3 Uninstall third-party antivirus
- Press Windows + R to launch the Run command, enter appwiz.cpl in the text field, and click on OK to launch the Programs and Features window.
- Now, locate the third-party antivirus, select it, and click on Uninstall.
- Click Yes in the confirmation prompt.
- In case a dedicated uninstaller appears, follow the on-screen instructions to complete the process.
If you don’t want to install the antivirus right away, try disabling it first. But, remember that the built-in Windows Security is more than capable of keeping your computer secure.
1.4 Update the Xbox Accessories app
- Press Windows + S to launch the Search menu, enter Microsoft Store in the text field, and click on the relevant search result.
- Click the Library option at the bottom-left corner.
- Now, click on the Get updates button.
- If a newer version of the Xbox Accessories app is available, it will be downloaded and installed automatically.
1.5 Install the latest controller firmware
NOTE
Before you proceed, make sure to connect your Xbox controller to the Windows 11 PC using a cable and not Bluetooth. Also, read the instructions provided on each page to not run into any errors.
- Press Windows + S to launch the Search menu, enter Xbox Accessories, and click on the relevant search result.
- The Update required button will be visible in case there’s a newer version of the firmware available, click on it.
- Click on Continue.
- Wait for the firmware update to complete.
Using outdated firmware can also lead to problems and your Xbox controller might not work in Windows 11. The Xbox Accessories app can help quickly update the firmware, and by this time, the problem would be eliminated.
You can now start using the Xbox controller on Windows 11 without encountering any further problems.
- Xbox Error Code 80151912: How to Fix it
- How to Make a Program Available to All Users on Windows 11
2. PS (Play Station)
2.1 Download and install DS4Windows
- Open a fast web browser, go to the DS4’s official website, and click on the Download button near the top-right.
- Again, click on Download.
- Once the tool is downloaded, go to the folder where it is located, right-click on the DS4 Windows file, and select Extract All.
- If you want to change the location of the extracted files, click on Browse and select another path, or go with the path selected by default. Then tick the checkbox for Show extracted files when complete, and click on Extract at the bottom.
- Now, open the extracted files and double-click on DSWindows.exe to launch the tool.
- You may then receive a prompt saying that .NET is required to run DS4Windows, in case it’s not preinstalled on the computer. Click on Yes to download it.
- Now, click on the Download x64 version, or as the case may be on your computer.
- Once downloaded, double-click on the file to launch the installer.
- Next, click on Install in the setup window.
- Click Yes in the UAC prompt.
- After the installation is complete, again launch the DS4Windows tool.
- Select the desired location to save the profiles and settings.
- Once DS4Windows is launched, follow the on-screen instructions to complete the basic app setup.
DS4Windows is a critical tool that allows users to connect their Play Station controllers to their Windows PC since there’s no native support with many. So, install the software and check if the Windows 11 controller has now started working.
2.2 Uninstall AMD chipset software
- Press Windows + R to launch the Run command, type appwiz.cpl, and click OK.
- Now, locate any entry that goes by the name AMD software, select it, and click on Uninstall.
- Follow the on-screen instructions to complete the process.
- Restart the computer once the uninstall is complete.
Many reported that it was the AMD chipset driver that caused the problem in their case, and simply reinstalling it did the trick and fixed things when the Windows 11 controller was not working.
If you encounter any issues after the uninstall, head to the AMD Drivers and Support page, search for the package that you removed earlier, and install it.
2.3 Install the latest version of Windows 11
- Press Windows + I to launch the Settings app, and select the Windows Update tab from the left.
- Click on Check for updates on the right.
- If an update is listed after the scan, click on the Download & install button.
2.4 Disable Driver Signature Reinforcement
Driver Signature Enforcement is a feature in Windows that allows only the drivers that have been verified and signed by Microsoft to be installed on the computer. But oftentimes, manufacturers don’t submit the driver to Microsoft and upload it directly on their official website.
If you or a third-party tool has installed any such drivers for the controller, the feature would block it. Disabling the Driver Signature Enforcement has worked for a lot of users and fixed things if the Windows 11 PS4 controller was not working.
2.5 Run DS4Windows as administrator
- Locate the DS4Windows launcher, right-click on it, and select Properties from the context menu.
- Go to the Compatibility tab.
- Now, tick the checkbox for Run this program as an administrator, and click on OK at the bottom to save the changes.
Many times, if the DS4Windows app does not have the necessary permissions, it might run into trouble and lead to your PS4 controller not working in Windows 11. In this case, just configure the program to launch with administrative privileges and things should be working again.
These are all the ways you can fix issues when the controller is not working in Windows 11, be it for Xbox or Play Station.
Also, check the best game controllers for Windows 11 that do not throw any errors and are super smooth.
Tell us which fix worked and the controller you were having trouble with, in the comments section below.
Введение
Джойстики — это устройства, которые помогают игрокам контролировать своих персонажей в играх. Они могут использоваться для игры на ПК, консолях и мобильных устройствах. Windows 11 — новая операционная система от Microsoft, которая поставляется с новыми функциями и обновленными драйверами. В этой статье мы рассмотрим, как избежать ошибок при использовании джойстика на Windows 11.
Проверьте совместимость джойстика и Windows 11
Перед тем, как начать играть на джойстике, убедитесь, что ваше устройство совместимо с Windows 11. Некоторые джойстики могут не работать с новой операционной системой или требовать обновления драйверов. Поэтому, необходимо проверить совместимость вашего джойстика и Windows 11.
Установите драйверы
Если у вас возникли проблемы с работой джойстика, то возможно, вам нужно обновить драйверы. Многие производители устройств выпускают драйверы для своих продуктов, которые нужно установить для правильной работы.
Настройте джойстик перед игрой
Перед началом игры, вам нужно настроить свой джойстик. Если есть возможность, то используйте специальное программное обеспечение, чтобы откалибровать джойстик. Это поможет устранить проблемы с неверным распознаванием кнопок или аналоговой оси.
Настройте настройки игры
Вам также нужно убедиться, что настройки игры правильно настроены на использование джойстика. Многие игры имеют настройки контроллера, где можно настроить клавиши или откалибровать аналоговую ось.
Проверьте наличие ошибок
Если у вас все еще есть проблемы с работой джойстика, то нужно проверить наличие ошибок в системе. Для этого можно воспользоваться утилитой проверки ошибок Windows 11. Утилита позволяет проверить наличие проблем с драйверами и другими системными файлами.
Заключение
Джойстики могут быть очень удобными для игроков, но иногда могут возникать проблемы с их работой. Следуйте этим советам, чтобы избежать ошибок при использовании джойстика на Windows 11. Если проблемы все еще остаются, то возможно, нужно обратиться за помощью к производителю джойстика или компании-разработчику операционной системы.