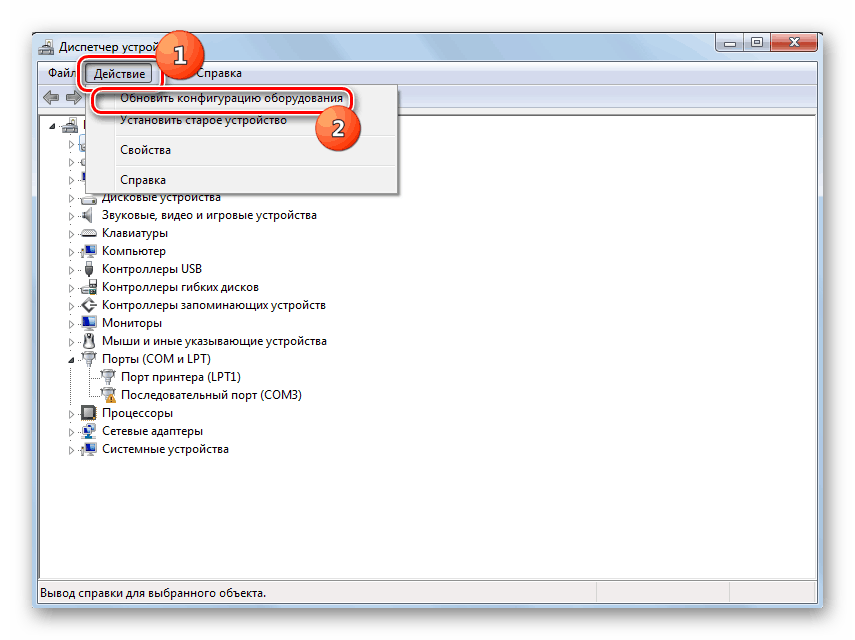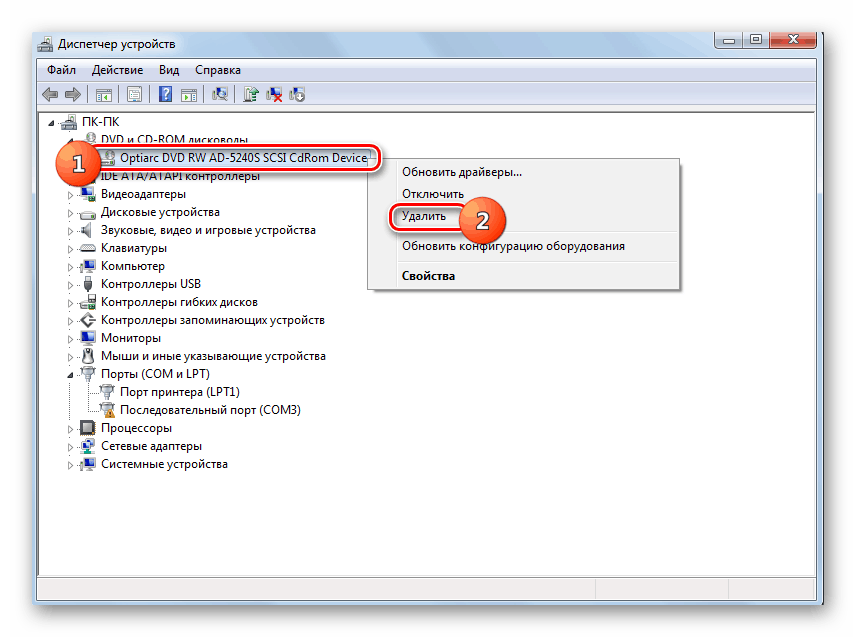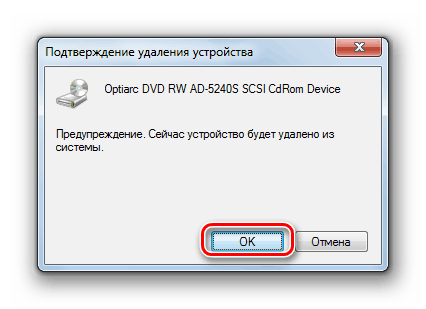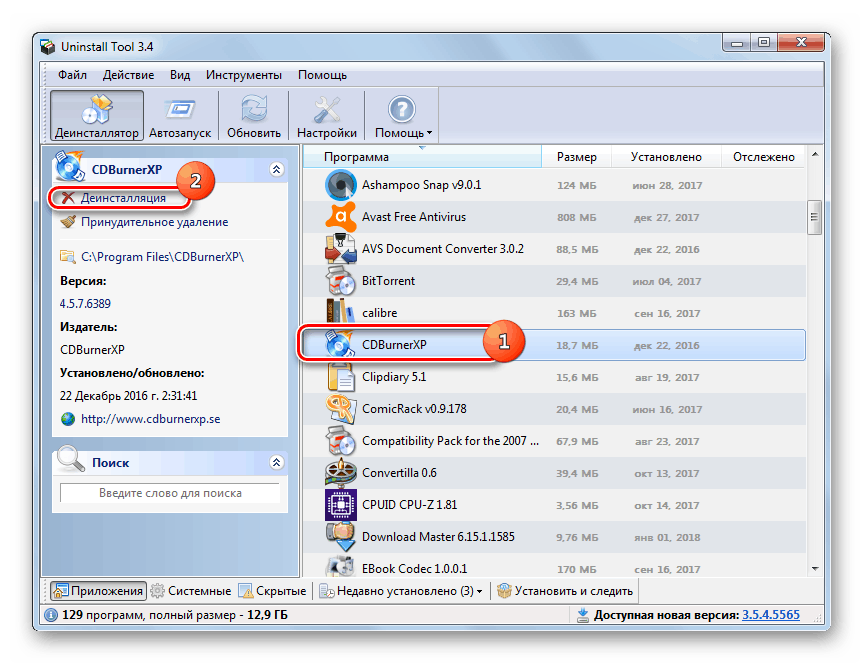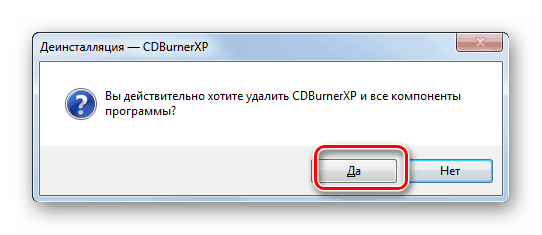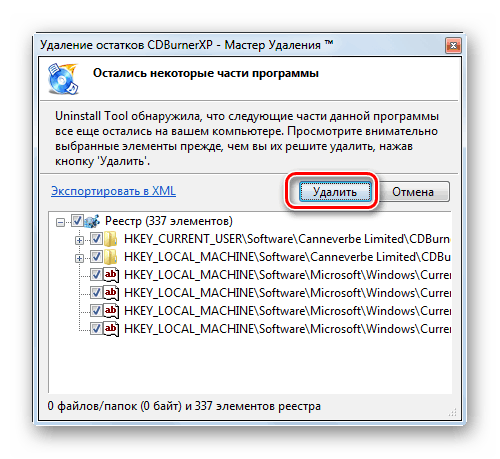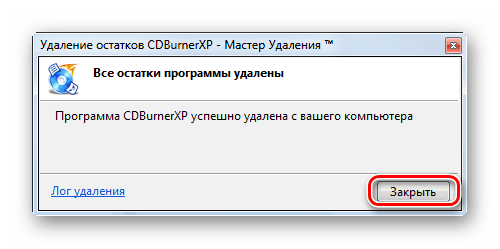Содержание
- Причины неполадки и способы её устранения
- Способ 1: Настройка через «Диспетчер устройств»
- Способ 2: «Редактор реестра»
- Вопросы и ответы
При работе с компьютером может произойти ситуация, когда пользователь выявляет, что на ПК не работает дисковод. Это проявляется в том, что данное устройство перестает видеть вставляемые в него диски, читать их или же вообще система не определяет сам привод. Далее мы попытаемся разобраться, почему так происходит и какие способы решения данной проблемы существуют.
Читайте также: Дисковод не видит диск в Windows 7
Причины неполадки и способы её устранения
Причины неработоспособности дисковода можно разделить на две большие группы: аппаратные или программные. Первая чаще всего связана с поломкой самого привода. Это может быть выражено в выходе из строя микросхем или головки лазера. В этом случае необходимо обратиться в сервис для ремонта или просто заменить неисправное устройство. Впрочем, иногда источник неполадки может быть и в других аппаратных компонентах ПК. Например, при частичной поломке блока питания электроэнергия не будет поступать на дисковое устройство, что приведет к его отказу. Также стоит проверить правильность и плотность подключения кабеля питания и SATA или IDE-шлейфа к соответствующим портам. При этом нужно обратить внимание не только на разъемы на самом приводе, но и на материнской плате.
Кроме того, источником описываемой проблемы могут стать неправильные настройки BIOS. В этом случае требуется произвести корректировку нужных параметров данного системного ПО.
Урок: Как настроить БИОС на компьютере
Мы же сконцентрируемся в этой статье на программных проблемах Windows 7 в работе дисковода.
Способ 1: Настройка через «Диспетчер устройств»
Проблема с работой дисковода может возникнуть по причине того, что он не инициализирован в системе или из-за отсутствия необходимых драйверов. Эти негативные факторы можно устранить через «Диспетчер устройств».
- Щелкните «Пуск» и откройте «Панель управления».
- Зайдите в раздел «Система и безопасность».
- Щелкните по наименованию элемента «Диспетчер устройств» в группе инструментов «Система».
- В открывшемся окне «Диспетчера» отыщите наименование группы устройств «DVD и CD-ROM дисководы».
- Впрочем, данная группа может и отсутствовать в перечне. В таком случае кликните «Действие» и выберите позицию «Обновить конфигурацию…».
- Будет выполнена процедура обновления конфигурации всех подключенных к ПК устройств, в том числе и дисковода. После этого искомая группа должна отобразиться. Если же она не появилась и вы уверены, что причина не в BIOS или аппаратной составляющей, то поищите дисковод в других группах. При проблемах с драйверами он может попасть не в свой раздел. Но когда и там вы его не обнаружите, сразу можете переходить к рассмотрению Способа 2.
Если нужная группа все-таки отобразилась, проверяйте работоспособность привода. Когда вы обнаружите, что проблемы с неработоспособностью не были устранены, щелкайте по названию указанного выше раздела «Диспетчера».
- Откроется список дисководов. Следующую операцию стоит произвести даже в том случае, если изначально группа у вас отображалась в «Диспетчере». Отыщите наименование проблемного привода и щелкните по нему правой кнопкой мышки (ПКМ). Выберите вариант «Удалить».
- В открывшемся окошке произведите подтверждение действий, нажав «OK».
- После удаления привода проделайте уже знакомую нам операцию по обновлению конфигурации. После этого перезагрузите ПК.
- Если это не помогло, стоит попробовать обновить или переустановить драйвера. Для начала выполните обновление. Щелкните в «Диспетчере» ПКМ по наименованию привода. В перечне выберите вариант «Обновить драйверы…».
- В отобразившейся оболочке выберите вариант с автоматическим поиском.
- Будет запущен процесс поиска драйверов на сайте Microsoft. В случае обнаружения более актуального варианта, соответствующее ПО будет загружено на компьютер и автоматически инсталлировано.
Урок: Как обновить драйвера на Виндовс 7
- Если же указанный вариант действий не помог или компьютер не нашел подходящей замены для существующих драйверов, то есть смысл выполнить их полную переустановку с предварительным удалением текущего варианта. Но для начала требуется загрузить на ПК актуальные драйвера с сайта производителя дисковода. Если вы не можете отыскать этот веб-ресурс, воспользуйтесь поиском нужных компонентов по ID оборудования.
Урок: Как найти драйвер по ID оборудования
- Далее дважды щелкните по наименованию дисковода в «Диспетчере» левой кнопкой мышки.
- Теперь переместитесь в раздел «Драйвер» через вкладку открывшегося окошка.
- Далее щелкните по элементу «Удалить».
- Затем подтвердите выполнение действия, нажав кнопку «OK» в диалоговом окне.
- Теперь нужно установить новый компонент. Для этого вызовите окно обновления драйвера, как было описано в пункте 10 данного способа. Но на этот раз в открывшемся окне выберите вариант с выполнением поиска на данном ПК.
- В следующем окне для указания расположения папки с заранее загруженным драйвером нажмите кнопку «Обзор…».
- С помощью стандартного окошка обзора папок перейдите в директорию расположения каталога с установочным файлом драйвера и выделите его. После этого жмите по кнопке «OK».
- После того как путь к нужной папке отобразился в окне обновления драйвера, нажмите кнопку «Далее».
- Вследствие этих действий произойдет выполнение процедуры установки драйвера на компьютер и проблема с работоспособностью привода должна быть устранена.
Если вам кажется данный порядок действий слишком сложным, то можно пойти по более легкому пути, установив на ПК специальную программу для поиска и инсталляции драйверов, например, DriverPack Solution. Данное ПО само отыщет нужное обновление и установит его на компьютер. Но все-таки вышеописанная ручная инсталляция является более предпочтительной и при её использовании более вероятен конечный успех в решении проблемы.
Урок:
Программы для установки драйверов
Как обновить драйвера на компьютере с помощью DriverPack Solution
Способ 2: «Редактор реестра»
Если вышеуказанные действия не помогли устранить проблему с работоспособностью привода, необходимо выполнить некоторые манипуляции в «Редакторе реестра». Изменять эти настройки без лишней необходимости не рекомендуется, а поэтому используйте данный способ только тогда, когда остальные варианты действий не принесли плодов и вы уверены, что причина неполадки не кроется в аппаратных факторах или в параметрах BIOS. В любом случае, перед началом манипуляций обязательно сделайте резервную копию системы и реестра, чтобы иметь возможность произвести откат.
Урок: Как сделать резервную копию системы Windows 7
- Наберите комбинацию Win+R и введите такое выражение:
regeditЩелкните по элементу «OK».
Урок: Как открыть редактор реестра в Windows 7
- В открывшейся оболочке «Редактора реестра» зайдите в каталоги «HKEY_LOCAL_MACHINE», затем «SYSTEM», далее «CurrentControlSet» и «Control». Наконец, откройте директорию «Class».
- В последнем из указанных разделов отыщите каталог под названием «{4D36E965-E325-11CE-BFC1-08002BE10318}» и щелкните по нему.
- Теперь переместите внимание на правую часть окна. Отыщите там параметр под названием «UpperFilters». Щелкните по нему ПКМ и выберите вариант «Удалить».
Если указанного параметра в данном разделе не будет, то проделайте операцию удаления с параметром «LowerFilters».
- Далее потребуется подтвердить действия, нажав в диалоговом окошке кнопку «Да».
- Удалив параметр, закрывайте «Редактор реестра» и перезагружайте компьютер. После перезапуска ПК дисковод должен заработать.
Если ни один из указанных методов не помог вам, то при наличии соответствующей точки восстановления или резервной копии можно попробовать откатить систему к тому состоянию, при котором привод выполнял свои функции. При отсутствии положительного результата, в крайнем случае, можно произвести процедуру переустановки системы.
Урок:
Как восстановить Windows 7
Как установить Виндовс 7 с диска
Как установить Windows 7 с флешки
Существует ряд причин, по которым может не работать привод на ПК с Виндовс 7. Но если эти факторы не носят аппаратный характер или не связаны с настройками BIOS, в большинстве случаев их можно устранить путем манипуляций в «Диспетчере устройств» (обновление конфигурации оборудования и переустановка драйверов) или в «Редакторе реестра». В самом крайнем случае можно воспользоваться процедурой восстановления или переустановки системы.
Еще статьи по данной теме:
Помогла ли Вам статья?
Для решения этой проблемы сначала заглянем в системный блок и проверим, что привод корректно и надёжно подключён. Следующим шагом убедимся, что он также определяется BIOS. Если есть возможность, проверим работоспособность устройства на другом компьютере. Если и здесь всё хорошо, то, скорее всего, проблема на программном уровне. Идём в диспетчер устройств (ПКМ на значке «Компьютер» — «Свойства» — «Диспетчер устройств»). В разделе «DVD и CD-ROM дисководы» находим наш привод, ПКМ — «Удалить». На панели инструментов нажимаем кнопку «Обновить конфигурацию оборудования», Windows должна обнаружить новое устройство переустановить его драйвер. Если же в итоге устройство было найдено, но драйвер к нему не установился корректно, то воспользуемся редактором реестра (Win+R — в строке «Открыть» пишем Regedit — Enter). Разворачиваем ветку HKEY_LOCAL_MACHINE\SYSTEM\CurrentControlSet\Control\Class\{4D36E965-E325-11CE-BFC1-08002BE10318} и в правой части ищем параметр UpperFilters и удаляем его, если такой параметр отсутствует, то находим параметр LowerFilters, удаляем его. Перезагружаем компьютер.
Neshka
Версия для печати
Рубрики:
Теги:
Заметили ошибку? Выделите ее мышкой и нажмите Ctrl+Enter!
Читайте также
CD/DVD-дисководы уже практически не используются в повседневной жизни но в некоторых ситуациях без них не обойтись. Из-за редкого использования некоторые юзеры сталкиваются с проблемой, когда дисковод не читает диски. Что делать, когда это происходит на Windows 7, а также о методах профилактики, рассказано в этой статье.
Почему не работает дисковод
Проблема считывания дисков имеет несколько вариантов решения, но сначала рассмотрим возможные причины неисправности:
- поврежденный диск;
- физическая неисправность дисковода;
- проблема с драйвером;
- сбой в работе ОС.
Совет! Перед проведением дальнейших манипуляций, проверьте работоспособность самого диска. Возможно, проблема именно в нем.
Что делать, если не работает дисковод
Существует несколько способов исправления проблемы. Рассмотрим их в порядке частоты возникновения.
Обратите внимание! Все действия описаны для операционной системы Windows 7. В Windows 8 и новее рассматриваемый интерфейс программ может отличаться.
Проверка аппаратной части
Проблема с железом чаще всего возникает в двух случаях:
- плохое подключение дисковода (относится к ПК);
- внутреннее повреждение устройства.
В первом случае шлейф питания (слева на фото) и/или передачи данных (справа), может быть вставлен не до конца, либо иметь физическое повреждение. Последнее относится, в основном, только к шлейфу передачи данных. Проявляется это, в первую очередь, тихим треском во время сгибания данного кабеля, что говорит о необходимости его замены.
Во втором случае дисковод не может прочесть данные с диска из-за накопившейся пыли, осевшей на линзу, либо ввиду перегорания микросхемы считывающего лазера. При возникновении таких ситуаций лучше купить новый привод, потому заниматься его починкой — себе дороже.
Включение дисковода
Существует вероятность, что привод отключился на программной уровне. Такое случается из-за системного сбоя либо непреднамеренного воздействия пользователя.
- Щелкните меню «Пуск» → «Панель управления».
- Перейдите в «Система и безопасность».
- Откройте «Диспетчер устройств» → щелкните на «DVD и CD-ROM дисководы».
Если в выпадающем списке нет ни одного привода, выполните следующее:
Обратите внимание! Отсутствие пункта «DVD и CD-ROM дисководы» в списке означает, что компьютер не обнаруживает устройство на аппаратном уровне, о чем писалось выше.
- Выберите «Действие» → «Обновить конфигурацию». Будет произведен поиск новых устройств.
- По завершению процесса появится наш CD/DVD-привод.
- Выберите «Действие» → «Обновить конфигурацию». Будет произведен поиск новых устройств.
- После этого считывание дисков должно работать.
Переустановка драйвера
Необходимость переустановки ПО, отвечающего за работоспособность привода, случается при сбоях в системе (реже — из-за вирусов) либо обновления ОС.
- Откройте «Диспетчер устройств» описанным выше способом.
- Щелкните на «DVD и CD-ROM дисководы» → ПКМ по устройству → «Удалить».
- Подтвердите удаление.
- Выберите «DVD и CD-ROM дисководы» → «Действие» → «Обновить конфигурацию».
Удаление ПО
Проблема использования привода иногда возникает из-за установленных мультимедиа программ, создающих виртуальные устройства. Наиболее известные из них: «Nero», «Daemon Tools», «CDBurnerXP».
Для удаления такого ПО лучше воспользоваться сторонней утилитой (например, «Uninstall Tool»), а не встроенным инструментом Windows.
- Запустите «Uninstall Tool».
- Выберите программу для создания виртуальных приводов → «Деинсталляция».
- Запустится удаление. Подтвердите выбор.
- Будет произведен поиск оставшихся файлов и записей в реестре об удаляемом ПО. При обнаружении таких элементов, удалите их.
- После завершения процедуры деинсталляции закройте уведомляющее окно и саму утилиту.
- Перезапустите компьютер.
Восстановление системы
Выполнение предыдущих действий не гарантирует исправление ситуации, так как Windows может иметь критические ошибки. Устранить их поможет встроенный инструмент восстановления системы.
Важно! Данная процедура возможна только в том случае, если на ПК уже есть точка восстановления, созданная ранее.
- Откройте в «Пуск» → «Все программы».
- Перейдите в папку «Стандартные» → «Служебные».
- Запустите «Восстановление системы».
- В появившемся окне жмите «Далее».
- Выберите из списка точек восстановления последнюю → «Далее».
- По завершению процесса нажмите «Готово».
После этого будет перезагружен компьютер и привод должен снова заработать.
Важно! Если на ПК нет точки восстановления, то необходима полная переустановка системы. Как это сделать, рассмотрено в статье «Переустановка Windows без потери лицензии».
Выводы
В этой статье было рассмотрено несколько способов решения проблемы, связанной с чтением дисков CD/DVD-приводом. Предлагаемые варианты подходят для ПК и ноутбуков. Следует проверить физическую исправность дисковода, после чего перейти к программным процедурам.
CD/DVD диски уже устарели и не пользуются такой популярностью, как раньше, но есть люди, которые по-прежнему используют оптические носители информации для записи данных или переносят нужные данные со старых дисков на флеш и SD накопители. Иногда происходит так, что компьютер не видит подключенный CD/DVD привод. В первую очередь следует выяснить причину, по которой дисковод перестал работать.
Причины
Неисправность может происходить по нескольким причинам, самыми распространенными из которых являются:
- ошибки при подключении дисковода;
- неправильная настройка BIOS;
- неполадки с драйверами;
- некорректные записи в реестре;
- физические повреждения дисковода;
- заражения вирусами.
Ошибки при подключении дисковода
Проблема, при которой Windows 7, 8, 10 не видит DVD привод из-за некорректного подключения, является аппаратной и зависит от исправности самого дисковода, шлейфов или контактов на приводе или материнской плате. Кабель, с помощью которого устройство подключается к плате бывает нескольких видов: SATA и более старый IDE, а шлейф для питания тянется прямиком из блока питания и тоже может быть типа SATA или molex.
При подключении DVD привода следует обращать внимание на контакты подключения, вытирать их от пыли и надёжно соединять привод. Возможны проблемы и с кабелями питания. В этом случае необходимо проверить их на работоспособность и заменить в случае неисправности.
В случае подобных ошибок даже диспетчер устройств не увидит дисковод.
Неправильная настройка BIOS
Компьютер или ноутбук может не видеть дисковод, если он отключен программно в настройках BIOS материнской платы компьютера. Чтобы включить его, необходимо посетить микропрограмму и выполнить все необходимые настройки. БИОС может отличаться от компьютера к компьютеру.
Для того чтобы войти в BIOS, не дожидаясь загрузки ОС, нажмите клавишу Delete, F2 или F12. Возможны и другие клавиши. Нужные настройки, в зависимости от версии программы и модели привода, могут находятся на вкладках «Main», «Advanced», «Advanced BIOS Feature» или «Standard CMOS Setup» в пунктах «SATA-Device», «IDE-Device» или «USB-Device».
Выбрав необходимый пункт, убедитесь, что напротив него стоит значение «Enable» или название привода. Если это не так, то выделите стрелками нужный параметр и измените его, нажав Enter. После всех манипуляций выберите пункт «Save&Exit» или нажмите клавишу F10 для выхода из программы с сохранением изменений.
Неполадки с драйверами
Основная программная проблема, связанная с обнаружением дисковода появляется при устаревших или отсутствующих драйверах. Проверить их можно, выполнив следующее:
- Перейти в Панель управления или напрямую в Диспетчер устройств из меню Пуск.
- В Диспетчере устройств выбрать и раскрыть ветку DVD и CD-ROM дисководов.
- Исходя из иконок приводов можно понять их состояние. Если около картинки нарисована стрелка, то дисковод отключен. Включить его можно, нажав правой кнопкой мыши по приводу и выбрав пункт «Задействовать» или «Включить».
Если на иконке драйвера появляется желтый треугольник с восклицательным знаком, то это означает, что в нем возникла проблема и скорее всего именно поэтому не работает DVD привод. Для решения нужно:
- Перейти в меню «Свойства», выбрав соответствующий пункт в контекстном меню.
- Перейти во вкладку «Драйвер» и нажать на кнопку «Удалить», согласившись с удалением неисправного драйвера.
- Обновляем конфигурацию драйверов с помощью системной утилиты, нажав на значок с лупой:
- Привод должен появиться без ошибок. Если этого не случилось сразу, то перезагрузите компьютер или ноутбук и проверьте еще раз.
Для корректной работы также необходимы обновления, поэтому если предыдущие пункты не помогли, нужно обновить драйвера. Сделать это можно, выбрав в контекстном меню не работающего девайса пункт «Обновить драйверы». После этого следует выбрать автоматический поиск необходимого программного оборудования в интернете. Компьютер сам загрузит и установит все файлы.
Часто дисковод не отображается в системе из-за сбоев в работе котроллеров, через которые диски подключаются к блоку питания и материнской плате. Чтобы проверить их программную работоспособность, откройте ветку IDE ATA/ATAPI контроллеров в том же Диспетчере устройств. После этого удаляйте все найденные контроллеры. Затем нужно выполнить перезагрузку.
Некорректные записи в реестре
Следующей причиной нерабочего дисковода является нарушение целостности реестра Windows, связанное как с обновлениями самой системы, так и с действием сторонних программ, удаляющих или заменяющих ключи, ответственные за корректную работу устройства. Для того, чтобы разобраться с этим, нужно:
- Зайти в систему с правами администратора.
- Запустить редактор реестра из приложения «Выполнить». Для этого после нажатия сочетания клавиш Win+R необходимо ввести в поле «regedit».
- Перейти в меню «Правка» и выбрать пункт «Найти». В строку необходимо ввести или скопировать значение: {4D36E965-E325-11CE-BFC1-08002BE10318}. В чекбоксе оставить галочку только на пункте «Имена разделов» и нажать поиск.
- В найденном разделе отыскать ключи с именами UpperFilters и LowerFilters. Удалить их. Если кроме них найдется ключ bak, то проигнорировать его.
- Продолжаем поиск с помощью клавиши F3 и удаляем соответствующие ключи в других найденных разделах.
Физические повреждения дисковода
Дисковод или его порты тоже могут выходить из строя путем износа или других механических повреждений. Починить его может только мастер, специализирующийся на этом. Простой пользователь может проверить работоспособность привода, заменив его на новый. В случае если новый будет работать, то проблема скрыта в самом дисководе. Порты проверяются еще быстрее. Их достаточно подключить к другим аналогичным разъемам на материнской плате. Наиболее редкими бывают поломки со стороны БП в тех местах, которые ответственны за питание.
Вирусы
Самый редкий вариант, но его нельзя исключать. Вирусы и вредоносное ПО может не только удалять или воровать файлы, но и внедряться в драйвера, создавая помехи нормальному функционированию устройств. Избавиться от них помогут специализированные программы и стандартный брандмауэр Windows. Большинство пробных или урезанных версий таких антивирусов распространяются бесплатно.
Помогал решать такую проблему, помог совет:
«Несколько вариантов..
1. — обновить драйвера на chipset и материнскую плату в целом.
2. — данная проблема может быть связана с повреждением двух параметров реестра Windows. Для устранения неполадок нужно удалить поврежденные параметры при помощи редактора реестра. Чтобы использовать данный метод, необходимо войти в систему Windows с правами администратора
1. Нажмите кнопку Пуск выберите пункт Все программы.
2. Выберите пункт Стандартные, затем пункт Выполнить.
3. Введите команду regedit и нажмите кнопку ОК. При получении запроса на ввод пароля администратора или подтверждение введите пароль или нажмите кнопку Разрешить.
4. Откройте в области переходов следующий подраздел реестра:
HKEY_LOCAL_MACHINE\SYSTEM\CurrentControlSet\Control\Class\{4D36E965-E325-11CE-BFC1-08002BE10318}
5. На правой панели выберите параметр UpperFilters.
Примечание. Здесь также может находиться параметр реестра UpperFilters.bak. Этот параметр не нужно удалять. Выберите только параметр UpperFilters. Если параметр UpperFilters отсутствует, возможно, надо будет удалить параметр LowerFilters. Для этого перейдите к действию 8.
6. В меню Правка выберите команду Удалить.
7. Нажмите кнопку Да, чтобы подтвердить удаление.
8. На правой панели выберите параметр LowerFilters.
Если параметр LowerFilters отсутствует, данное решение, к сожалению, уже не сможет ничем помочь.
9. В меню Правка выберите команду Удалить.
10. Нажмите кнопку Да, чтобы подтвердить удаление.
11. Закройте редактор реестра.
12. Перезагрузите компьютер.»
http://forum.oszone.net/post-1201037-5.html
Позже нашёл такие же рекомендации от МС, подобная проблема после обновления до Висты http://support.microsoft.com/default.aspx/kb/929461
_______________
О, ещё нашёл вариант решения такой же по описанию проблемы:
«Добрый день всем !
Столкнулся с подобной проблемой. Справился так:
Копался в диспетчере устройств, и обнаружил, что для первичного IDE канала (к которому и подключен CD-ROM) не установлен драйвер. Попытка обновить драйвер ни к чему не привела. Тогда я удалил его, и CD/DVD привод, который ложно определялся, как SCSI устройство, и запустил поиск нового оборудования. Windows его нашла, и успешно установила драйвер. Всё заработало (только ещё раз пришлось удалить SCSI устройство ).»
http://forum.oszone.net/post-1191193-28.html
-
Предложено в качестве ответа
3 ноября 2009 г. 21:11
-
Изменено
Sarento
3 ноября 2009 г. 21:15
Ещё вариант решения проблемы -
Помечено в качестве ответа
Vinokurov Yuriy
1 декабря 2009 г. 8:49
































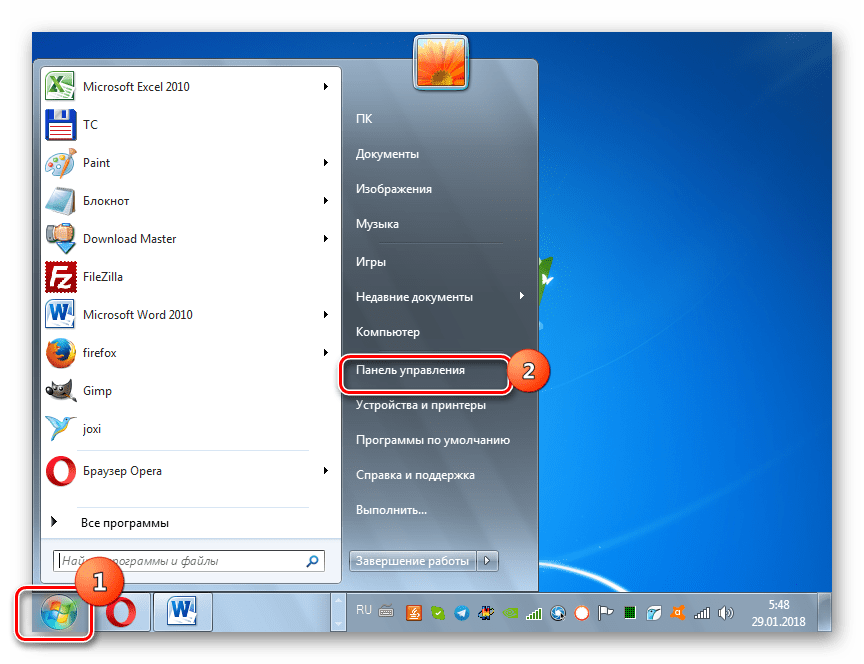
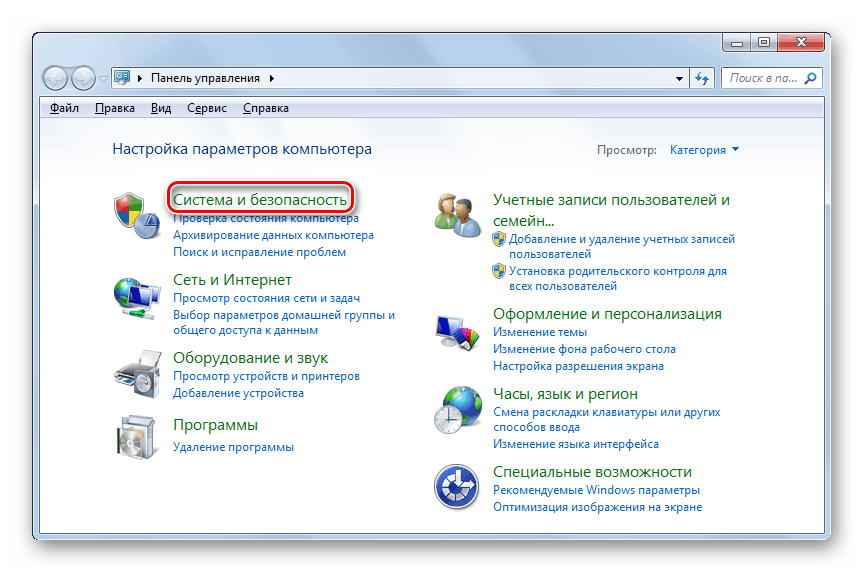
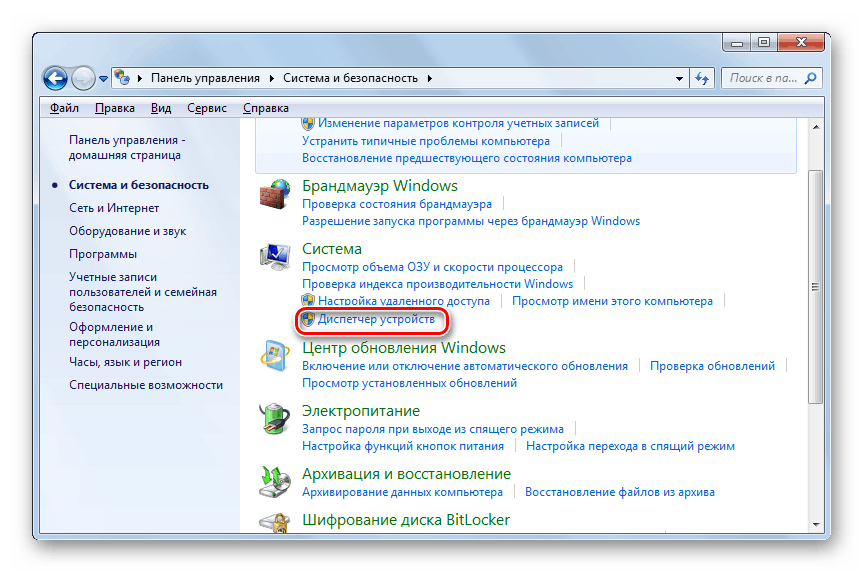
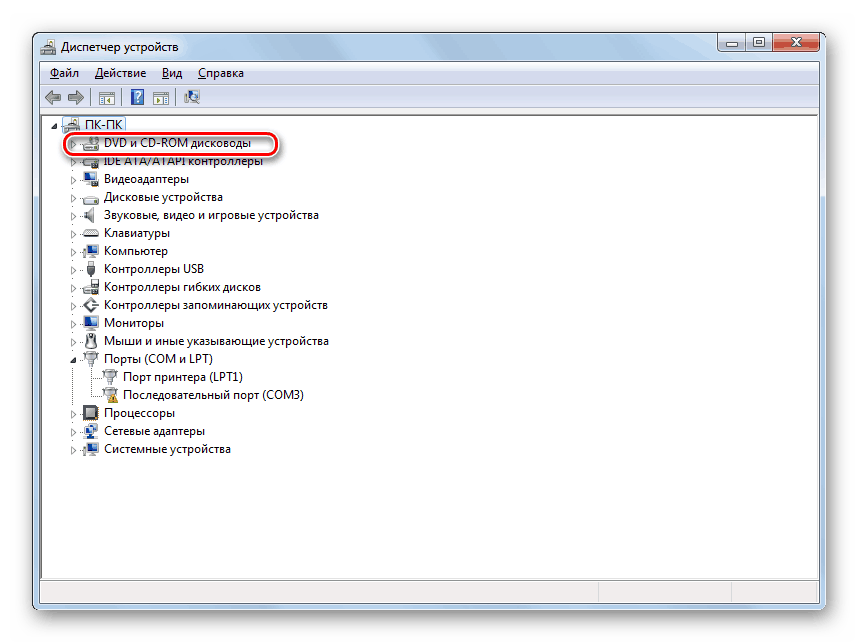 Если в выпадающем списке нет ни одного привода, выполните следующее:
Если в выпадающем списке нет ни одного привода, выполните следующее: