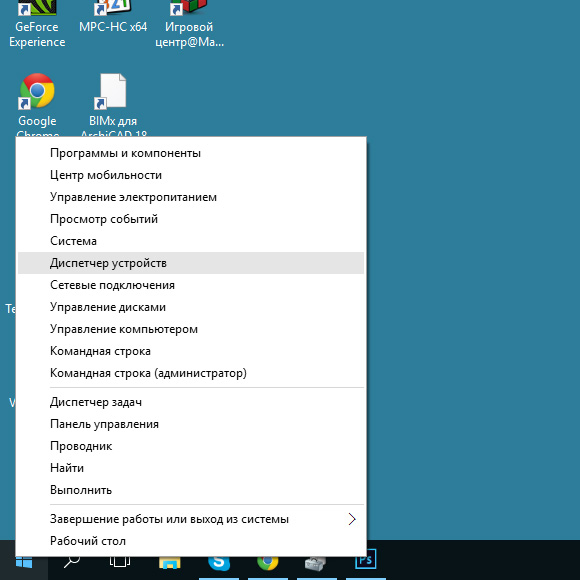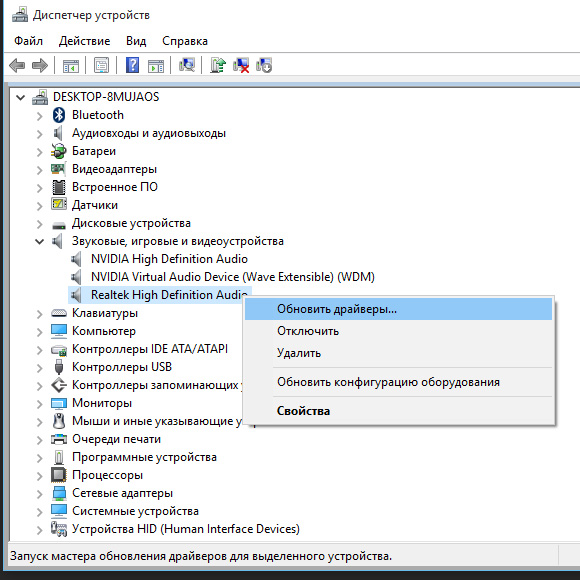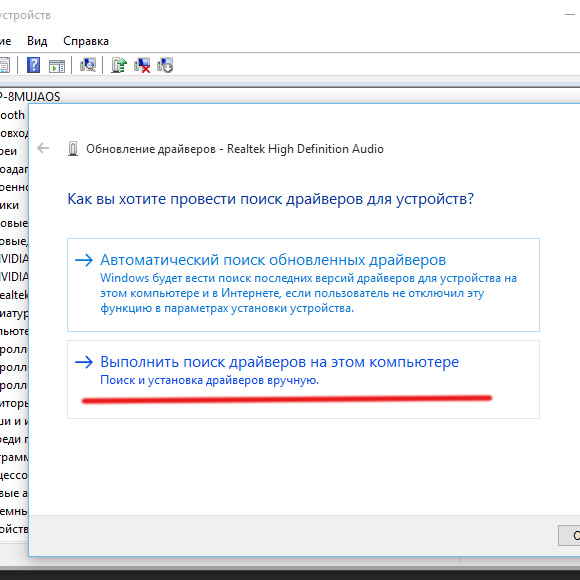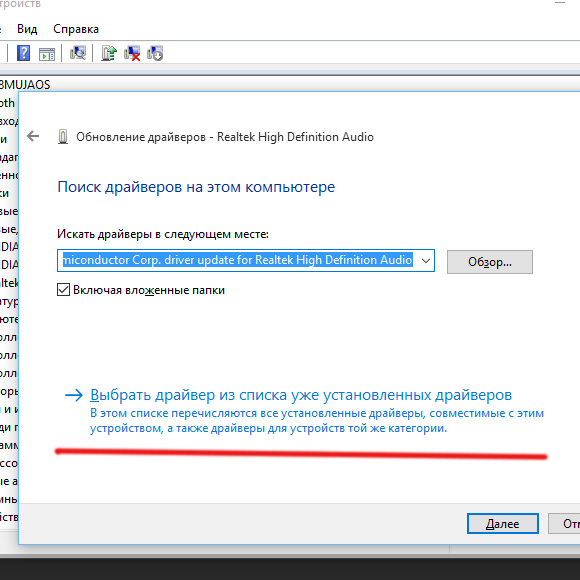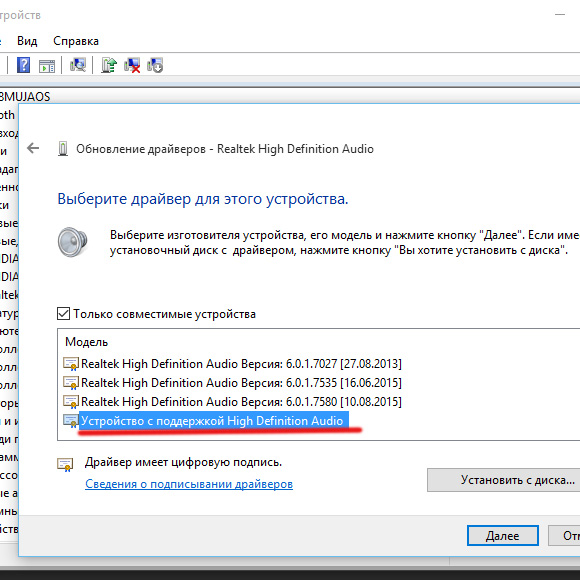Всем привет на портале WiFiGiD.RU. Сегодня я расскажу вам, что делать если не открывается Realtek HD на Windows 10, 7 или 8. Напомню, что для Windows 11 подобного драйвера в принципе нет – оно там не поддерживается. Само программное обеспечение может не запускаться, зависать, выдавать ошибку в работе или не устанавливаться. Мы рассмотрим все возможные решения в статье ниже. Поехали!
Содержание
- Способ 1: Переустановка
- Способ 2: Установка на старых устройствах
- Способ 3: Установка драйвера для звуковой карты
- Способ 4: Общие меры
- Почему диспетчер Realtek HD все равно не работает?
- Задать вопрос автору статьи
Способ 1: Переустановка
Если на Win 10 не запускается Realtek HD Audio драйвер, то проще всего переустановить. Сначала мы его удалим с компьютера.
- Так как это все же драйвер, то мы будем удалять его через «Диспетчер устройств». Зажимаем клавиши:
+ R
- Используем запрос:
devmgmt.msc
- Раскройте список «Звуковые, игровые и видеоустройства». Теперь находим в списке «Realtek High Definition Audio», кликаем по нему правой кнопкой мыши и выбираем команду «Удалить…».
- Если в окошке будет галочка «Удалить программы драйверов для этого устройства» – обязательно установите её. После этого жмем «Удалить».
- Нам нужно зайти на всякий случай в «Программы» и убедиться, что само приложение удалено с ПК. Заходим в «Панель управления» – используем:
+ R
- Вводим:
control
- Откройте «Программы и компоненты».
- Проверьте, чтобы в списке установленных программ не было «Realtek High Definition Audio». Если вы обнаружите данную утилиту, кликните по ней правой кнопкой и удалите с ПК.
- После этого заходим на официальную страницу.
- Выберите пакет для своей операционной системы, скачайте и установите его.
Способ 2: Установка на старых устройствах
На Windows 10 при использовании старых ноутбуков и компьютеров могут возникнуть трудности при установке драйвера. То есть вы его скачали, пытаетесь установить, но, или у вас вылезет ошибка, или после установки приложения не будет отображаться в системе. Ну или сам диспетчер Realtek HD не будет открываться.
- После удаления драйвера и скачивания нового (как мы делали это в прошлой главе) – заходим в «Диспетчер устройств», жмем по вкладке «Действия» и из контекстного меню выбираем функцию установки старых устройств.
- Жмем «Далее».
- Оставляем параметр установки по умолчанию.
- Система постарается обнаружить устройство, и сама установит драйвера.
- Если установка не произошла, выбираем тип оборудования – «Звуковые, игровые и видеоустройства».
- Слева в списке «Изготовитель», указываем «Realtek» и справа уже выбираем наш драйвер. Если в списке нет Realtek, нажмите «Установить с диска…», далее выберите тот драйвер, который мы скачали в прошлой главе.
Способ 3: Установка драйвера для звуковой карты
Если диспетчер Realtek HD не запускается, выдает ошибку при работе или его нет в «Панели управления», но вы уже опробовали два прошлых способы, и они не дали результата – значит есть проблема в драйверах вашей звуковой карты. Смотрите, сама программа напрямую работает с железом, которое выводит и обрабатывает звук в компьютере. Возможно, у вас есть проблема с драйвером для этого устройства.
- Сначала убедитесь, что вы подключены к интернету, так как некоторые дрова мы будем качать оттуда. Далее заходим в «Диспетчер устройств».
- Раскрывает тот же раздел и удаляем ВСЕ устройства.
- После этого нажмите по кнопке «Обновления конфигурации».
- Драйвер для звуковой карты установится.
- Теперь повторно установите утилиту «Realtek High Definition Audio», которую скачали в первой главе этой статьи.
Если проблема осталась то, возможно, система скачивает и устанавливает поломанные или неправильные драйвера. Такое частенько бывает. Поэтому наша задача – вручную найти драйвер, скачать его с официального сайта и установить его к себе в систему. Если у вас встроенная звуковая карта, то вам нужно обновить все драйвера для материнки. Если у вас внешняя дополнительная карта – аналогично скачиваем драйвер с сайта производителя. У ноутбуков все делается еще проще. Про все эти способы я уже подробно описал в отдельной инструкции.
Читаем – как обновить любые драйвера в Windows.
Способ 4: Общие меры
Итак, у нас все же остаются проблемы с диспетчером Realtek HD. Если ранее вы нормально им пользовались, но сейчас возникли трудности, то вероятно проблема стоит со стороны операционной системы. Вот ряд советов, которые могут вам помочь:
- Если проблема появилась внезапно – попробуйте откат системы.
- Выполните проверку систему на наличие битых файлов.
- Почистите ОС от всего лишнего.
- Полностью обновите драйвера на материнскую плату, если вы этого не делали.
Если вы заходили на официальный сайт Realtek, то могли заметить, что последнее обновление драйвера было выпущено в далеком 2017 году. Это значит, что он поддерживает только старые ноутбуки, ПК и материнские платы. Если у вас новое устройство, которое было выпущено после 2018 года, то есть высокая вероятность, что данная утилита у вас работать не будет.
Что же делать в таком случае? – да ничего. Просто продолжайте пользоваться ПК или ноутбуком. На всех современных компьютерах уже давно не устанавливают подобное программное обеспечение. Все драйвера и дополнительные утилиты для звуковой карты можно скачать с официального сайта производителя. Про это я писал в конце третьего способа.
Диспетчер Realtek HD — это удобный инструмент для тонкой настройки звука. Но иногда после обновления или установки Windows, в которую уже включена программная поддержка Realtek, пользователи не могут найти его в системе. Значок приложения не отображается в области уведомлений, Панели управления и Диспетчере задач, а при попытке запустить его исполняемый файл из папки расположения, программа просто не открывается.
Узнаем причины отсутствия значка диспетчера, а также почему не удается запустить его с папки установки приложения.
Причины
В большинстве случаев сбой приложения связан с неисправными драйверами. Они могут быть повреждены в ходе обновления или в результате вирусного заражения. Также бывают случаи, когда после их автоматической установки из Центра обновления Windows диспетчер перестает открываться.
Для решения проблемы сначала обновите систему, установив все ожидающие пакеты. Иногда этого бывает достаточно, чтобы решить проблему.
Если хотите узнать, где находится исполняемый файл, и запустить из файлового менеджера или Проводника, сделайте следующие шаги.
Нажмите Win +R и наберите C:\Program Files\Realtek\Audio\HDA.
Найдите и дважды кликните на исполняемый файл (.exe).
После этого должно открыться окно диспетчера Realtek HD. В случае успешного запуска кликните правой кнопкой мыши на файл *.exe, выберите «Создать ярлык». Сохраните его на рабочий стол.
Обновление драйверов
Realtek HD часто не открывается из-за неисправных или поврежденных драйверов. Таким образом, удаление и повторная их установка позволит решить неполадки с диспетчером.
Откройте окно «Выполнить» (клавиши Win + R), наберите команду devmgmt.msc и подтвердите ее на Enter.
Раскройте вкладку «Звуковые, игровые и видеоустройства». Кликните правой кнопкой мыши на Realtek High Definition Audio, выберите «Удалить» и подтвердите все дополнительные запросы.
В верхнем меню перейдите на вкладку «Действие», щелкните «Обновить конфигурацию оборудования».
Таким образом, будут переустановлены драйверы и возможно устранен сбой с запуском диспетчера.
Если проблема остается, после удаления вместо действия «Обновить конфигурацию оборудования» просто перезагрузите компьютер. В ходе следующей загрузки, когда система обнаружит звуковое оборудование, драйвер будет загружен автоматически.
Также можно обновить Realtek HD вручную. Для этого загрузите с официального сайта последнюю версию программного обеспечения на компьютер.
Запустите загруженный файл, следуйте дальнейшим инструкциям. После перезагрузки проблема с диспетчером звука должна исчезнуть.
Восстановление диспетчера звука
Если не открываются настройки звука, то попробуйте восстановить Realtek HD с Панели управления.
Выведите на экран панель «Выполнить» клавишами Win + R, впишите appwiz.cpl, подтвердите на Enter.
Правым щелчком мыши на Realtek High Definition Audio Driver откройте контекстное меню и выберите «Восстановить». Если этот пункт не отображается, нажмите «Удалить/Изменить».
Откроется окно, в котором будет доступен вариант восстановления. Следуйте инструкциям на экране. После восстановления проверьте, открываются ли настройки Realtek HD.
Средство исправления неполадок (Windows 7)
Майкрософт предоставляет собственные средства устранения неполадок, которые исправляют незначительные неисправности. Это не самые эффективные средства, но требуют всего несколько минут для поиска и устранения неполадок.
На панели Windows + R, впишите команду:
control.exe /name Microsoft.Troubleshooting
Перейдите в «Оборудование и звук».
Выберите «Оборудование и устройства».
Кликните на «Дополнительно» и отметьте флажком опцию «Автоматически применять исправления». Щелкните «Далее», следуйте инструкциям на экране.
Откат драйверов
Если диспетчер Realtek HD Audio перестал открываться после обновления драйвера, то ошибка связана с несовместимостью или произошел сбой при установке. В Диспетчере устройств есть опция, которая позволяет откатить его к предыдущей версии.
Откройте строку «Выполнить», впишите devmgmt.msc для входа в «Диспетчер устройств».
Разверните «Звуковые, игровые и видеоустройства». Дважды кликните на карте, перейдите во вкладку «Драйвер» и нажмите «Откатить». Если эта кнопка не активна, тогда удалите и разрешите Windows установить его автоматически.
Установка драйверов из Центра обновления Microsoft
Если неполадки с диспетчером Realtek HD начались после обновления Windows, то попробуйте переустановить драйвера из каталога Центра Майкрософт.
Перейдите на сайт Каталога Центра обновления Майкрософт. В строке поиска введите «6.0.1.8328» и скачайте подходящую версию.
Кликните правой кнопкой мыши на загруженный файл, выберите «Извлечь». Нажмите «Обзор» и укажите пустую папку, куда хотите извлечь содержимое файла.
Теперь нужно отключить интернет. Это связано с тем, что когда удалим текущие драйвера, Windows может автоматически заменить их стандартными.
Откройте окно Win + R, впишите команду ncpa.cpl, подтвердите ее запуск на Enter. Кликните правой кнопкой мыши на активное соединение и отключите.
После опять нажмите Win + R, введите devmgmt.msc. Разверните «Звуковые, видео и игровые устройства». Правым щелчком мыши по звуковой карте откройте меню, нажмите на «Удалить» и подтвердите все дополнительные запросы.
Перезагрузите ПК, после откройте «Диспетчер устройств» и раскройте вкладку «Звуковые, видео и игровые устройства».
Щелкните правой кнопкой мыши на Realtek High Definition Audio и обновите драйвер. Затем щелкните на второй вариант «Выполнить поиск на этом компьютере».
Нажмите на «Обзор» и укажите папку, куда распаковали драйвера. Следуйте инструкциям до завершения установки. После перезагрузите ПК, подключите обратно интернет. Проверьте, открывается ли диспетчер.
Выбор драйверов из списка установленных
Это решение позволит установить драйвера из списка установленных на компьютере.
Выведите на экран окно «Выполнить» (Windows + R), наберите команду devmgmt.msc.
Разверните вкладку «Звуковые, игровые и видео контроллеры», правой кнопкой щелкните на аудио карте, выберите «Обновить».
Перейдите в пункт «Выполнить поиск на этом компьютере», затем щелкните «Выбрать из списка уже установленных».
Отметьте Realtek HD Audio, щелкните «Далее». После завершения перезагрузите компьютер и проверьте, открывается ли Realtek HD.

В этой инструкции подробно о том, как исправить ошибку -0001 при установке драйвера звуковой карты Realtek на ПК или ноутбуке с Windows 11 или Windows 10.
Удаление текущего драйвера и установка с официального сайта производителя
Одна из самых распространенных причин сбоя «-0001» при установке драйвера Realtek — использование установщика, скачанного не с сайта производителя материнской платы ПК или ноутбука, а со сторонних сайтов, либо напрямую с сайта Realtek (драйверы с него, несмотря на официальность, могут не подходить для установки на конкретном устройстве).
Если это относится к вашему случаю, попробуйте следующий порядок действий:
- Скачайте установщик драйвера Realtek (может называться просто Audio Driver) с официальной страницы поддержки вашей материнской платы (в случае ПК) или ноутбука, именно для вашей модели. Найти официальный сайт и нужную страницу обычно можно с помощью запроса «модель устройства поддержка» в любом поисковике. Учитывайте: если на сайте доступны драйверы аудио только для предыдущих версий системы, они, как правило, исправно работают и в Windows 11/10.
- При наличии на том же сайте дополнительных утилит для аудио, например, Nahimic — загрузите и их тоже.
- Зайдите в диспетчер устройств (правый клик по кнопке «Пуск» — «Диспетчер устройств»), раскройте раздел «Звуковые, игровые и видеоустройства», нажмите правой кнопкой мыши по звуковой карте Realtek и выберите пункт «Удалить устройство». Подтвердите удаление устройства и его драйвера.
- Запустите скачанный на 1-м шаге установщик драйвера Realtek для вашего устройства и выполните необходимые шаги установки.
Как правило, драйвер успешно устанавливается и работает после выполнения этих простых шагов.
Здесь рекомендую учитывать следующие несколько моментов:
- Некоторые пользователи прибегают к установке драйвера Realtek при уже имеющемся и работающем драйвере по причине, например, отсутствия панели Realtek HD Audio Manager или вкладки эффектов в параметрах звуковых устройств. Возможно, для вашей звуковой карты требуется использование Realtek Audio Control (Console), а дополнительные эффекты настраиваются в дополнительных приложениях, таких как Nahimic, также доступных на сайте производителя, а в некоторых случаях устанавливающихся автоматически самой Windows.
- Если в диспетчере устройств отсутствуют какие-либо устройства Realtek, High Definition Audio или аналогичные, они могут скрываться за «неизвестными устройствами» (при наличии таковых). Иногда звуковая карта может быть выключена в БИОС/UEFI компьютера или ноутбука.
- Не все ПК и ноутбуки оснащаются звуковыми чипами Realtek и, если вы не уверены в том, какая именно звуковая карта установлена, вы можете определить это по ИД оборудования, как описано в инструкции Как установить драйвер неизвестного устройства.
- Если удалить текущие драйверы через диспетчер устройств не удается, можно использовать утилиту Display Driver Uninstaller (DDU). Достаточно выбрать «Аудио» в «Тип устройства» и «Realtek (WIP)» в поле ниже. Зайти в Параметры программы и снять все отметки кроме «Создавать точку восстановления» в разделе «Общие параметры», а затем нажать «Удалить и перезагрузить».
Дополнительные методы решения проблемы
Если предыдущий вариант не подошел или не помог решить проблемы с работой звуковой карты, несколько дополнительных вариантов:
- Удалите звуковое устройство в диспетчере устройств и, при подключенном Интернете использовать пункт главного меню «Действие» — «Обновить конфигурацию оборудования». Возможно, Windows сможет установить драйвер автоматически.
- Нажать правой кнопкой мыши по звуковому устройствe Realtek в диспетчере устройств, выбрать пункт «Обновить драйвер», затем — «Найти драйверы на этом компьютере» — «Выбрать драйвер из списка доступных драйверов на компьютере» и посмотреть, есть ли в списке другие совместимые драйверы. При их наличии — выбрать и подтвердить установку.
- Использовать альтернативный универсальный драйвер Realtek UAD, доступный для скачивания на этой странице в GitHub — в разделе Assets вы найдете архив с драйвером и установщиком, а также приложение Realtek Audio Control.
- По некоторым сообщениям исправить ошибку «Сбой установки драйвера Realtek HD Audio -0001» может помочь отключение «Microsoft UAA Bus Driver for High Definition Audio» или «Контроллер High Definition Audio» в разделе «Системные устройства» диспетчера устройств (правый клик — отключить устройство) с последующей перезагрузкой компьютера.
- В ситуации, если до недавнего времени драйвер работал исправно, а переустановка системы не производилась, можно использовать точки восстановления системы на дату, когда проблем не возникало.
- Можно попробовать использовать программы поиска и установки драйверов, в частности — Snappy Driver Installer.
В случае, если сбой при установке сохраняется или нужный результат не достигнут, опишите ситуацию в комментариях, включая модель материнской платы или ноутбука, а также суть проблемы — не исключено, что решение удастся найти.
Все-таки новая версия Windows нашла чем меня огорчить: на десятке не работает как полагается звуковой драйвер Realtek High Definition Audio. Как результат, собеседник в скайпе едва слышал, что я говорю в микрофон.
Вся эта беда сложилась на ноутбуке MSI GS70 Stealth. Лечение начал с обновления драйвера с родного сайта Realtek, но это не помогло. Тогда стал пробовать другие версии драйвера и методом перебора вариантов выяснил, что звук появляется на старом драйвере со страницы ноутбука на сайте MSI. Только вот звук нормально слышно, только если выкрутить усиление на максимум.
Гугл подсказал, что множество людей уже озаботились этим вопросом на форуме Skype и в других местах тоже. Единственно, к чему привели все обсуждения, это отказ от драйвера Realtek в пользу стандартного от Microsoft. Попробовал это сделать, и о чудо! Микрофон заработал!
Для тех, кто не слишком ориентируется, ниже инструкция, как заменить драйвер.
- Правый клик мышкой по кнопке «Пуск», выбираем Диспетчер устройств.
2. Правый клик по Realtek High Definition Audio, выбираем Обновить драйверы…
3. Поиск и установка драйверов вручную.
4. Выбрать драйвер из списка уже установленных драйверов.
5. Выбрать устройство с поддержкой High Definition Audio, нажать «Далее».
После всех этих манипуляций потребуется перезагрузка компьютера.
Недостаток такого лечения в том, что подключаемые устройства вроде наушников и микрофона не будут автоматически выбираться в качестве используемых в скайпе. Придется делать это вручную.
UPDATE 2017.01.04
Поставил драйвер Realtek 6.0.1.7534 в режиме совместимости с Windows 8.1, который уже не помню даже где скачал. В официальной поддержке на сайте MSI его нет. Теперь микрофон работает.
UPDATE 2017.12.24
У меня старые драйвера снова ушли при обновлении Windows. Сейчас установлен 10.0.16299.15 от Microsoft, и все отлично работает. Ничего не скачивал, драйвер сам установился при не помню уже каком-то обновлении.
These are some quick fixes to try if Realtek audio is not working
by Ivan Jenic
Passionate about all elements related to Windows and combined with his innate curiosity, Ivan has delved deep into understanding this operating system, with a specialization in drivers and… read more
Updated on
Reviewed by
Vlad Turiceanu
Passionate about technology, Windows, and everything that has a power button, he spent most of his time developing new skills and learning more about the tech world. Coming… read more
- Standard audio can prevent you from enjoying many things on your Windows 10 computer.
- Several users have reported facing Realtek sound problems on Windows 10 PCs and are actively searching for solutions.
- You can try changing the default sound format to ensure your speakers are connected correctly.
- Also, you can update the drivers and follow the different solutions mentioned in this guide.
XINSTALL BY CLICKING THE DOWNLOAD
FILE
Sound issues are not new in Windows operating systems. Almost every new version of Windows brought sound problems to some users, and Windows 10 is no different.
So, because you can’t usually use your computer without sound, here’s a solution that might help.
As I said, some users might experience flaws in their sound settings, especially no sound with their Realtek sound card, which can prevent Windows 10 from playing any sound.
This flaw won’t be fixed even if your sound drivers are updated. The article will also cover this issue: Realtek speakers not working with Windows 10.
So to fix this issue, you can follow the solutions mentioned in this guide to help you overcome the no sound with the Realtek sound card on Windows 10 problem. So let us get right into it.
Why does my computer suddenly have no sound?
After some research, we have deduced a list of common reasons you may experience no sound from your PC.
- Your sound card is faulty. – Because of wear and tear, your sound card might have stopped working.
- Audio settings might have been tweaked. – A third-party program or yourself might have tweaked some necessary sound settings.
- Some important driver files might have been deleted or corrupted – Problematic installation, a third-party app, or a virus might have deleted or removed essential driver files.
- Your audio driver is out of date – You haven’t installed the latest version of the audio driver.
- There is some bug with your audio driver – The latest update might have changed some internal audio settings or a bug, which can be fixed using a troubleshooter.
Why is my Realtek audio not showing up?
Well, if your PC comes installed with a Realtek sound card and you are facing Realtek audio problem on your PC, then below are some of the common reasons why you will come across this error.
- The sound driver is outdated.
- You haven’t installed the latest Windows version.
- There is a third-party application interfering with the sound card.
- There is a bug in the Realtek audio driver.
- The latest version of the Realtek driver is problematic.
How do I fix the audio not working on Windows 10 PC?
1. Install the latest drivers
In case you need to install or update your drivers manually, the guide below explains this process with simple steps for your Windows 10 device.
1. Right-click on the Start menu.
2. Select Device Manager from the list.
How we test, review and rate?
We have worked for the past 6 months on building a new review system on how we produce content. Using it, we have subsequently redone most of our articles to provide actual hands-on expertise on the guides we made.
For more details you can read how we test, review, and rate at WindowsReport.
3. Expand the Sound, audio, and game controllers option.
4. Right-click on your sound driver and select the Update driver option.
5. Select the option to check for updates over the internet.
6. After the update is installed, reboot your PC and check if this fixes the issue or not.
According to users, sometimes sound problems can occur due to outdated drivers. Sometimes, the generic driver can’t fix the problem, and your only option is to download and install the latest drivers.
You can either follow the above steps to manually install the latest drivers on your PC or use a reliable third-party tool that will update all device drivers in one go.
Most common Windows errors and bugs can result from faulty or incompatible drivers. An outdated system can lead to lags, system issues, or even BSoDs.
You can prevent these problems by using an automatic tool that will search and install the correct drivers on your computer with just a few clicks. That’s why we recommend you use Outbyte Driver Updater.
Here’s how to do it:
- Download and install the Outbyte Driver Updater app.
- Launch the software.
- Wait for the app to detect all incompatible drivers.
- Afterward, it will show you a list of the drivers found to select the ones to Update or Ignore.
- Click on Update & Apply Selected to download and install the newest versions.
- Restart your PC to ensure the applied changes.

Outbyte Driver Updater
Use this software and solve all driver-related issues from your PC.
Disclaimer: You may need to upgrade the app from the free version to perform specific actions.
2. Change the default sound format
- Right-click the sound icon in your Taskbar.
- Choose Open Sound settings from the menu.
- In the Sound section, click on Device properties.
- Go to the Advanced tab, and change a Default sound format to one of the following options:
- 24bit/44100 Hz
- 24bit/192000Hz
- Depending on your speaker configuration
- Depending on your speaker configuration
Since the Technical Preview, the wrong sound format has caused audio errors in Windows 10. So, just change the default sound format to get your sound back.
If the issue is still unresolved, you can try the following method and restart the sound drivers.
3. Re-install your sound drivers
- Press Windows + X to open the Start menu settings.
- Now choose Device Manager from the list.
- Locate your audio device, right-click it, and choose Uninstall device from the menu.
- Once the driver is uninstalled, click on the Scan for hardware changes icon.
Sometimes your current drivers might be buggy, and in some cases, it might be better that you use the default driver instead. To do that, first, you need to uninstall your current driver.
After that, Windows will install the default audio driver, and the issue should be resolved.
4. Make sure that the proper output device is selected
- Open Sound settings by right-clicking on the sound icon on the action pane of the taskbar.
- Make sure to set Speakers or Headphones as the output device.
If you’re getting no sound on your Windows 10 PC, the problem might be because the wrong output device is selected.
This isn’t a significant problem; you can fix the issue simply by changing a single setting.
After making these changes, your default output device will be changed, and the issue should be permanently resolved.
5. Use a Generic High Definition Audio Device driver
- Open Device Manager.
- Locate your audio device, right-click it, and choose Update driver from the menu.
- Choose the Browse my computer for driver software option.
- Now select Let me pick from a list of available drivers on my computer.
- Select High Definition Audio Device driver from the list, and click Next.
In some cases, you might be able to fix sound problems in Windows 10 simply by switching to the generic driver.
Your current driver might not be fully compatible with Windows 10, leading to various sound issues.
To fix the problem, you need to install the generic driver. Once you install the default driver, check if the sound issue is resolved.
- Fix: Windows 10 volume control not working from Taskbar
- No sound from headphones in Windows 10/11? Try these fixes
- Realtek HD Audio Manager is missing [Solved]
- Fix: No speaker or headphones are plugged in [Full Guide]
6. Check the Windows Audio service
- Press Windows + R, and enter services.msc.
- Now press Enter or click OK.
- Locate Windows Audio, and double-click it to open its properties.
- Set the Startup type to Automatic.
- Click the Start button to start the service.
- Now click Apply and OK to save changes.
- If the service is already running and set to Automatic startup type, you need to restart it to fix the problem.
- To do that, locate the Windows Audio service
- Right-click it and choose Restart from the menu.

You must ensure that the Windows Audio service is enabled for your audio to work correctly. So if you’re getting no sound on Windows 10, the most likely cause is the Windows Audio service.
7. Disable the audio enhancements
- Open Control Panel.
- Select Sound.
- Select your sound card and hit the Properties button.
- When the Speaker Properties window opens, go to the Enhancements tab.
- Now check the Disable all enhancements option.
- Click Apply and OK to save changes.
The issue might be related to audio enhancements if there’s no sound on your Windows 10 device. Of course, many users like to use them to get better sound, but sometimes they can lead to specific issues.
Once you disable the enhancements, the issue should be entirely resolved, and the sound will start working again.
8. Check if your speakers are correctly connected
The issue might be your cable if you’re getting no sound on Windows 10. To diagnose the problem, check if your speakers are correctly connected.
Sometimes you might connect your speakers to the wrong port on your PC, which can lead to many other problems.
Inspect the cable for damage if your speakers are connected to the correct port. Lastly, check the power supply cable and ensure it’s properly secured.
9. Check if your speakers are muted
- Right-click the speaker icon in your Taskbar, and choose Open Volume Mixer from the menu.
- Now make sure that the Speakers and System Sound channels are turned up.
Sometimes if you’re getting no sound on your Windows 10 PC, the issue might be volume control. In some instances, your speakers might be muted, which can lead to many other problems.
To check if the volume control is the problem, check your speaker’s volume knob. Next, you must check your audio mixer to see if the volume is up.
In addition, if you have another software for volume control, you should also check and see if the volume control is configured correctly.
Specific drivers will install their volume control software, so check it out.
10. Enable Onboard Audio in BIOS
- Turn on your PC, and press the designated key to enter BIOS (It’s usually F1, F2, or Del, but you should also see the proper key before the Windows booting process).
- Use the arrow keys to navigate to the Advanced submenu.
- Select Integrated Peripherals, and look for Onboard Audio.
- Enable the option using the + key or as instructed in your BIOS.
- Press the F10 key to save the modifications and exit BIOS.
Enabling the Onboard Audio from BIOS has worked for some of our readers, so make sure you try it. Feel free to revert to this setting if it doesn’t work for you.
That’s it; we hope these solutions helped you to get your sound in Windows 10 back. However, check out our best fixes if you also experience no sound from headphones in Windows 10.