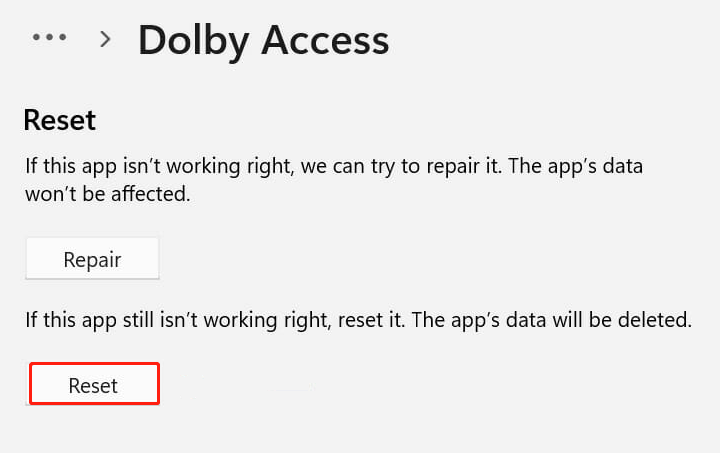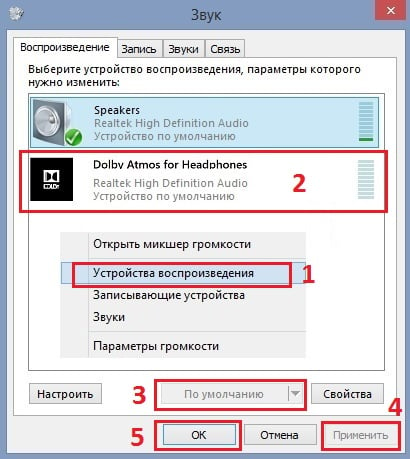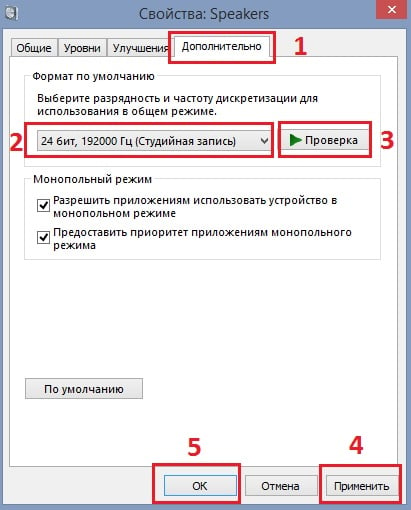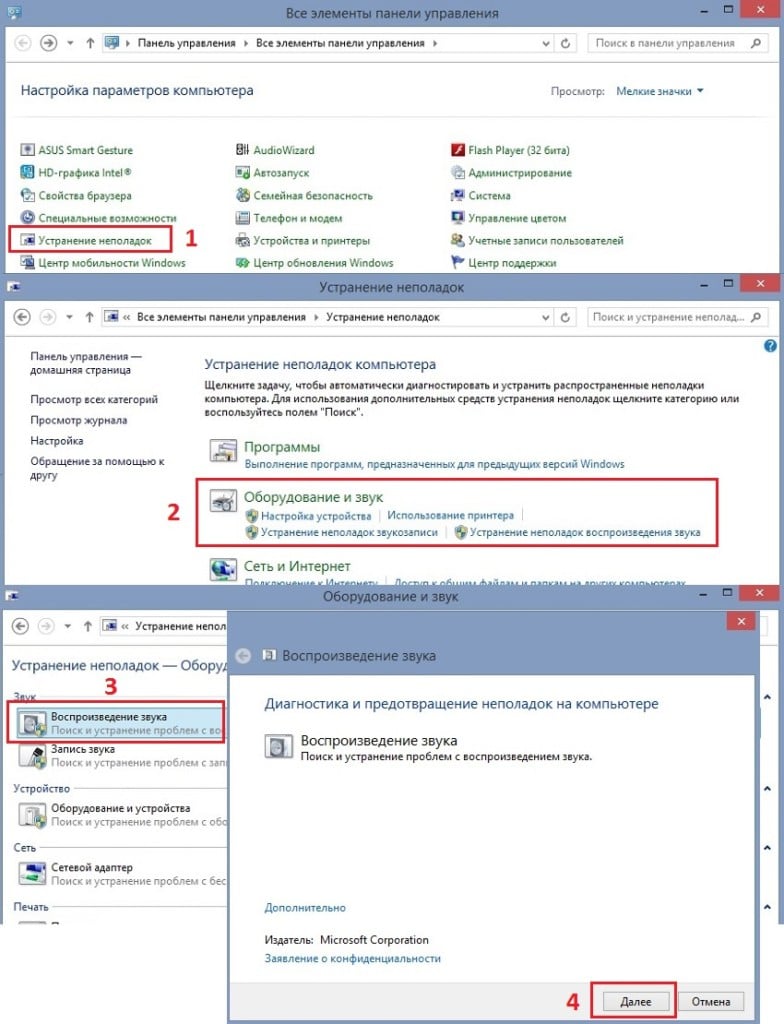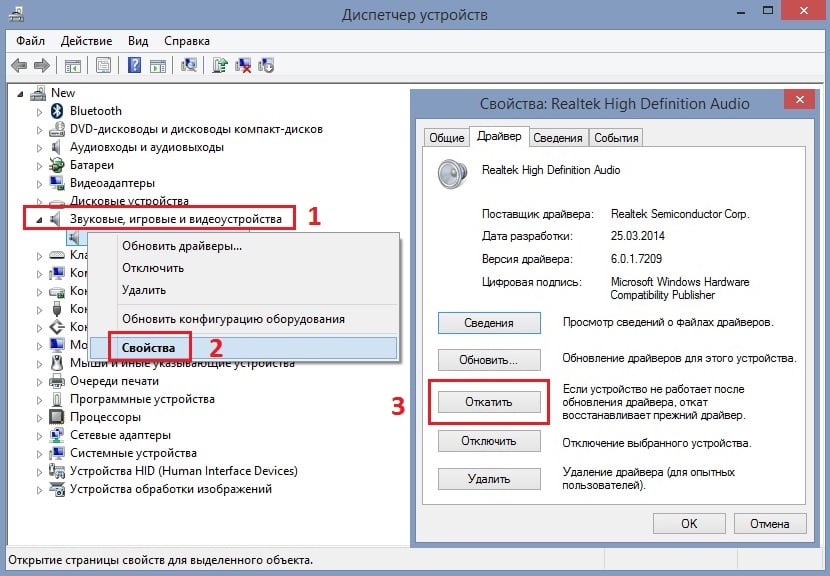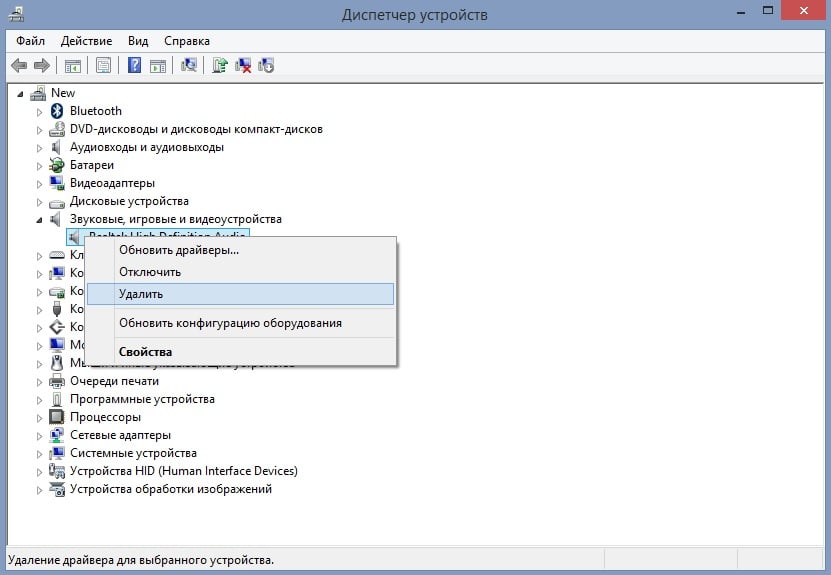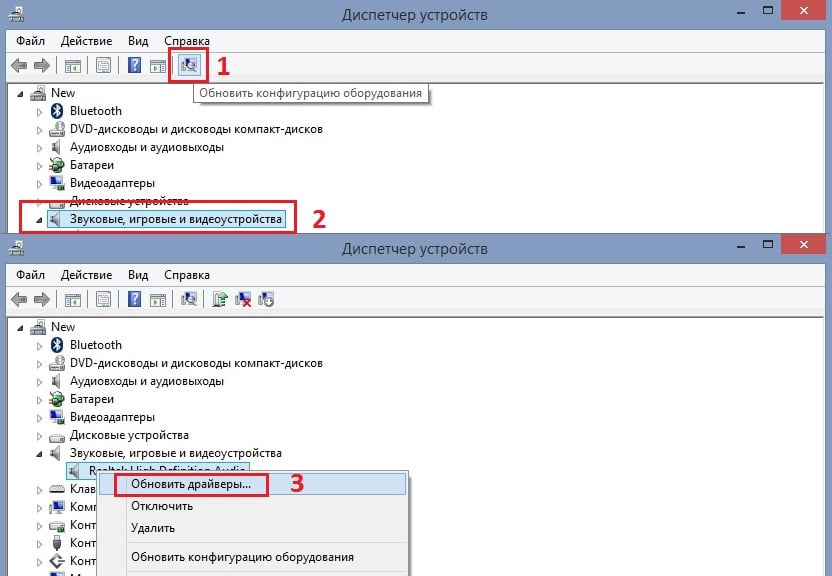Dolby Atmos takes sound to a whole new level. Users who have access to this technology can hear stunning detail, precision, and realism in games, movies, and shows with the sound that flows all around them. However, this wouldn’t happen if you can’t even get Dolby Atmos working on your Windows right from the get-go. Reasons may include outdated Windows versions, an outdated or corrupt sound driver, misconfigured settings, and more.
To fix the issue you’re having, you can perform the troubleshooting steps below.
- Run the audio troubleshooter
- Check for Windows updates
- Update your sound driver
- Enable the Exclusive Mode
- Perform a system restore
- Reinstall Dolby Access
Method 1: Run the audio troubleshooter
Windows comes with several troubleshooters that are designed to fix some common issues. When you’re not getting Dolby Atmos effects, running the audio troubleshooter can be the first step to take. Below is how you can do this on Windows 10 or Windows 11.
On Windows 10
- On your keyboard, press the Windows logo + I keys simultaneously to open Settings.
- Click Update & Security.
- Select Troubleshoot from the left pane. Scroll down and find Additional troubleshooters. Click on it.
- Then highlight the Playing Audio troubleshooter and click Run the troubleshooter. Then follow the on-screen guide to let the troubleshooter diagnose your problem and hopefully fix it.
If it fails to detect any critical issues, simply proceed to the next fix.
On Windows 11
- On your keyboard, press the Windows logo + I keys simultaneously to open Settings.
- Select System from the left pane. Then on the right side, scroll down and find Troubleshoot.
- Select Other troubleshooters.
- Look for Playing Audio. Then click on the Run button next to it.
Then follow the on-screen prompts and patiently wait for the troubleshooter to help you detect and solve your problems. If no issues are found, try the next method below.
(Note: Screenshots below come from Windows 10. If you’re using Windows 11, your screen might look slightly different. )
Method 2: Check for Windows updates
The spatial audio feature is not introduced in those earlier updates. So you’ll need to make sure you have the latest version of Windows installed in order to make use of it. Besides, having all Windows updates installed on your system won’t hurt. They usually come with bug fixes and bring new features.
- In the Search box, type check for updates. Then double-click Check for updates from the list of results.
- Click on the Check for updates tab.
If the status says, “You’re up to date“, move on to the next fix.
If the status says, “Updates are available“, select Install now and wait for the updates to be installed on your system. Once complete, restart your PC and see if you’re getting Dolby Atmos sound.
Method 3: Update your sound driver
If Dolby Atmos doesn’t work on your Windows and you’re not getting any sound effects, your corrupt or outdated sound driver can be the culprit. In this scenario, you need to verify it.
You can manually update your sound driver via the Device Manager. If Windows doesn’t find a new driver, look for the one on your device manufacturer’s website and follow the on-screen guide to install the latest version of the driver for your system.
If updating drivers manually seems too tedious and time-consuming for you, you can use dedicated driver updating software such as Driver Easy. It’s a handy tool that automatically helps you detect any problematic drivers, then download and install the latest version of drivers for your system. With Driver Easy, updating drivers is just a matter of a few mouse clicks.
- Download and install Driver Easy.
- Run Driver Easy and click the Scan Now button. Driver Easy will then scan your computer and detect any devices with outdated drivers.
- Click Update All to automatically download and install the correct version of all the drivers that are missing or out of date on your system.
This is available with the Pro version which comes with full support and a 30-day money-back guarantee. You’ll be prompted to upgrade when you click Update All. You can also update your drivers with the FREE version. All you need to do is to download them one at a time and manually install them.
The Pro version of Driver Easy comes with full technical support. If you need assistance, please contact Driver Easy’s support team at support@drivereasy.com.
After installing all driver updates, reboot your computer for the changes to take full effect.
Method 4: Enable the Exclusive Mode
Windows Exclusive Mode is a feature that can take exclusive control of an audio device’s drivers. Usually, it’s turned on. But in case it’s turned off mistakenly, you should follow the steps below to check it.
- Right-click on the speaker icon in the system tray and select Sounds.
- Under the Playback tab, right-click your speaker and select Properties.
- When the Speaker Properties window opens, select the Spatial sound tab. Click on the drop-down and select Dolby Atmos for Headphones. Then click OK to apply the changes.
- Now select the Advanced tab. Under the Exclusive Mode section, select all the checkboxes listed there. Then click OK to save the settings.
Now play some content and check if Dolby Atmos is working. If making the changes above doesn’t help, move on to the next method.
Method 5: Perform a system restore
If this issue occurred recently, it’s possible that it’s triggered by a change that your system has gone through recently which you cannot pinpoint. In this situation, you can restore your system to an earlier point when the system was working correctly. Follow the steps below to do this.
- In the search box on the taskbar, type restore. Then click Create a restore point from the list of results.
- Find the Configure… button and click on it.
- Tick Turn on system protection and click OK.
- Now select your System drive and click on the Create… button.
- Type a description for your restore point that you can recognize. Then click Create.
- Click Close when you’re prompted with the following message.
Then check if your problem has been resolved. If it persists, try the next method below.
Method 6: Reinstall Dolby Access
Dolby Access is a software in which you can set up Dolby Atmos for your Windows PC or other devices. But sometimes the current version you’re using would stop acting as it should. And a simple reinstallation might help. Follow the instructions below to do this.
- In the search box on the taskbar, type dolby access. Find it from the list of results and select Uninstall.
- When Dolby Access is successfully uninstalled from your system, go to Microsoft Store to reinstall it. Then set up Dolby Atmos on your Windows as you did previously.
Bonus tips: Run a scan of your PC to solve common errors
If you exhausted all solutions, you can run a full scan of your PC and check if there are any corrupt system files, which are most likely to cause errors on your system. For that work, you can use the System File Checker (SFC) to run the sfc /scannow command. But most of the time, it only scans major files and may miss minor issues that will also make your computer error-prone.
In this case, you would need a more powerful tool such as Fortect. It specializes in Windows repair that helps detect all errors on your PC’s Operating System and removes and replaces damaged files found. With regular use of Fortect, you can expect to see a significant improvement in your PC’s security and stability.
- Download and install Fortect.
- Open Fortect and it will run a scan of your PC. This may take approximately 5 minutes.
- When issues are detected, you’ll be able to have a free preview of them. Click Start Repair to start repairing your PC.
The repair is available with the paid version of Fortect which comes with full technical support. If you’re in need of help, do not hesitate to contact their support team.
Hopefully, till the end, you could take advantage of Dolby Atmos and immerse yourself in a more realistic audio experience. If you have any ideas or confusion, feel free to drop us a line in the comment section below.
3
3 people found this helpful
На чтение 11 мин. Просмотров 26.9k. Опубликовано
Когда вы думаете «звуковые эффекты» – вы думаете Dolby. Недавно они начали внедрять свое программное обеспечение и оборудование для объемного звучания в потребительские товары, такие как домашние кинотеатры и смартфоны.
Кроме того, пользователи Windows 10 могут опробовать (а затем и купить) Dolby Atmos, поддерживающее программное обеспечение для наушников и домашних аудиосистем.
Однако проблема заключается в том, что у них нет возможности сделать это, или они не могут заставить работать Dolby Atmos (или вообще Spatial Sound, в том числе и Windows Sonic).
Что такое Dolby Atmos и Spatial в Windows 10 и как он работает? Как вы, возможно, уже знаете, звук обычно распространяется по каналам, но эта новая технология фокусируется на трехмерных точках и обеспечивает вывод звука на 360 °.
Это должно улучшить восприятие слушателей, и даже с самыми дешевыми наушниками с адаптированным мультимедийным контентом (фильмы, игры и видео) вы должны наслаждаться значительно лучшим объемным звучанием.
В настоящее время он поддерживает только наушники, наушники и наушники в Windows 10, но вы можете использовать домашний кинотеатр Dolby для достижения наилучших результатов.
Тем не менее, мы должны заставить его работать в первую очередь. С единственной целью помочь нашим читателям, попавшим в беду, мы предложили наиболее подходящие решения ниже.
Обязательно ознакомьтесь с ними, и, надеюсь, мы сделаем так, чтобы Dolby Atmos и Spatial Sound работали так, как задумано.
Содержание
- Как заставить Dolby Atmos и Spatial работать в Windows 10:
- 1: обновить звуковые драйверы
- Обновлять драйверы автоматически
- 2: Откатить звуковые драйверы или придерживаться собственных драйверов Windows
- 3: Запустите встроенное средство устранения неполадок звука
- 4: Включить параметры эксклюзивного режима
- 5: Запустите загружаемое средство устранения неполадок
- 6. Переконфигурируйте Dolby Atmos для вашего устройства или попробуйте Sonic
- 7: обновить Windows
Как заставить Dolby Atmos и Spatial работать в Windows 10:
- Обновление звуковых драйверов
- Откат звуковых драйверов
- Запустите встроенное средство устранения неполадок звука
- Включить параметры эксклюзивного режима
- Запустите загружаемое средство устранения неполадок
- Переконфигурируйте Dolby Atmos для своего устройства или попробуйте Sonic
- Обновить Windows
1: обновить звуковые драйверы
Звуковые драйверы являются основной причиной, почему некоторые пользователи пошли на юг. Как вы, возможно, знаете, обычно есть два звуковых устройства с соответствующими ролями и поддерживающими драйверами. Бортовое звуковое устройство и стороннее устройство.
Windows 10 хорошо известна благодаря автоматическим обновлениям драйверов, которые зачастую усугубляют ситуацию.
А именно, кажется, что некоторые итерации как встроенного звукового устройства, так и стороннего устройства (Realtek, VIA, ATI) не будут работать так, как задумано, с Dolby Atmos и Spatial Sound.
Итак, первое (хотя это звучит довольно обобщенно) – это попытаться обновить драйвер звука и позже включить Dolby Atmos (пространственный звук).
Если вы не знаете, как это сделать в Windows 10, обязательно выполните следующие действия:
-
Нажмите правой кнопкой мыши в меню Пуск и откройте Диспетчер устройств .
- Разверните раздел Звуковые, видео и игровые контроллеры .
-
Щелкните правой кнопкой мыши встроенное звуковое устройство и стороннее устройство и Обновить драйверы .
- Перезагрузите компьютер.
-
Нажмите правой кнопкой мыши на значок звука в области уведомлений и выберите Пространственный звук (Dolby Atmos для наушников) . Если вы еще не настроили его, следуйте инструкциям, чтобы сделать это.
- Воспроизведение поддерживаемого контента и поиск (прослушивание) изменений.
Windows не может автоматически найти и загрузить новые драйверы? Не волнуйтесь, мы вас обеспечим.
Обновлять драйверы автоматически
Чтобы предотвратить повреждение ПК при установке неправильных версий драйверов, мы предлагаем сделать это автоматически с помощью специального инструмента: DriverFix .
Этот инструмент предназначен для Windows 10, одобрен Microsoft и Norton Antivirus для обновления вашего ПК с правильными драйверами Windows. Вот краткое руководство о том, как это сделать.
-
Загрузите и установите DriverFix
-
После установки программа быстро выполнит сканирование и определит устаревшие или отсутствующие драйверы Windows.
DriverFix сравнивает ваш компьютер с базой данных Cloud, содержащей 18 миллионов драйверов Windows, и рекомендует соответствующие обновления. Все, что вам нужно сделать, это дождаться завершения сканирования.
-
По завершении сканирования вы получите полный отчет об устаревших драйверах, найденных на вашем ПК. Просмотрите список и посмотрите, хотите ли вы обновить каждый драйвер по отдельности или все сразу. Чтобы обновить один драйвер за раз, нажмите ссылку «Обновить» рядом с именем драйвера. Или просто нажмите кнопку «Обновить все», чтобы автоматически установить все рекомендуемые обновления.
Примечание. Некоторые драйверы необходимо устанавливать в несколько этапов, поэтому вам придется нажимать кнопку «Обновить» несколько раз, пока не будут установлены все его компоненты.
Отказ от ответственности : некоторые функции этого инструмента не являются бесплатными.
Знаете ли вы, что большинство пользователей Windows 10 имеют устаревшие драйверы? Будьте на шаг впереди, используя это руководство.
2: Откатить звуковые драйверы или придерживаться собственных драйверов Windows
Если первый шаг не помог, мы рекомендуем диаметрально противоположный подход. Это проблема водителей, которую мы подчеркиваем каждый раз.
Последняя итерация драйвера может быть не самой подходящей для работы. Многие пользователи весело проводили время с Dolby Atmos и пространственным звуком, пока функция Центра обновления Windows не решила обновить драйвер звука.
Вот когда начались проблемы. Для решения этой проблемы мы предлагаем два решения.
Во-первых, вы можете попробовать откатить драйвер на всех звуковых устройствах и искать изменения. Если это не сработает, вы должны полностью отключить стороннее звуковое устройство и придерживаться только встроенного звукового устройства.
Кроме того, мы убедились, чтобы показать вам, как сделать оба в отдельных списках инструкций:
-
Нажмите правой кнопкой мыши Пуск и откройте Диспетчер устройств в меню «Опытный пользователь».
- Разверните раздел Звуковые, видео и игровые контроллеры .
-
Щелкните правой кнопкой мыши оба устройства соответственно и откройте Свойства .
- На вкладке Драйвер нажмите Откатить драйвер .
- Если этот параметр недоступен, вернитесь и щелкните правой кнопкой мыши на стороннем звуковом устройстве и удалите его.
- Перезагрузите компьютер и снова включите пространственный звук.
Если вы откатите свой драйвер и это решит проблему, вам придется запретить Windows автоматически обновлять его в будущем. Чтобы сделать это, выполните простые шаги из этого отличного руководства.
3: Запустите встроенное средство устранения неполадок звука
Когда после 10 летнего юбилея Windows 10 заполонила множество проблем, Microsoft решила протянуть руку помощи и предоставила пользователям специальное меню для устранения неполадок.
Это произошло после обновления Creators, и с тех пор пользователи довольно разочарованы возможностями некоторых инструментов устранения неполадок.
Однако, поскольку где-то там есть специальный инструмент для устранения проблем со звуком, мы действительно рекомендуем его запустить. Это может помочь вам определить, в чем проблема, поэтому вы можете использовать более продвинутый подход.
Средство устранения неполадок Windows «Воспроизведение звука» должно решить некоторые незначительные проблемы, особенно те, которые были вызваны недавним обновлением.
Если вы не знаете, как запустить средство устранения неполадок со звуком Windows, обязательно выполните следующие действия:
- Нажмите клавишу Windows + I, чтобы открыть Настройки .
-
Выберите Обновление и безопасность .
- Выберите Устранение неполадок на левой панели.
-
Выделите средство устранения неполадок « Воспроизведение аудио » и нажмите « Запустить средство устранения неполадок ».
- Следуйте инструкциям и после завершения устранения неполадок перезагрузите компьютер.
- Откройте значок звука> Пространственный звук и попробуйте снова включить Dolby Atmos.
Если у вас возникли проблемы с открытием приложения Настройка, обратитесь к этой статье, чтобы решить эту проблему.
Если не удается загрузить средство устранения неполадок с ошибкой, ознакомьтесь с этой статьей, чтобы узнать, как решить эту проблему.
4: Включить параметры эксклюзивного режима
Некоторые сторонние приложения для воспроизведения и воспроизведения звука, как правило, берут на себя ответственность, а не полагаются на системные ресурсы.
Windows Sonic является встроенной частью платформы Windows, в то время как Dolby Atmos (на данный момент) является инструментом, приобретенным у сторонних производителей.
Поэтому убедитесь, что включен эксклюзивный режим, который предоставляет доступ к сторонним инструментам. Эти параметры должны быть включены по умолчанию, но стоит проверить их, прежде чем переходить к дополнительным шагам.
Следуйте этим инструкциям, чтобы включить звуковые функции Эксклюзивного режима в Windows 10:
- Нажмите правой кнопкой мыши на значок звука в области уведомлений и откройте Устройства воспроизведения .
-
Нажмите правой кнопкой мыши на устройстве воспроизведения по умолчанию и откройте Свойства .
-
Сначала выберите вкладку Пространственный звук и убедитесь, что Dolby Atmos для наушников включен.
- Теперь выберите вкладку Дополнительно .
-
В разделе « Эксклюзивный режим » включите « Разрешить приложениям получать исключительный контроль над этим устройством » и « Предоставьте исключительный приоритет приложения », проверив их соответствующие коробки.
- Подтвердите изменения и проверьте, доступны ли пространственные звуковые функции сейчас/работают.
5: Запустите загружаемое средство устранения неполадок
Если вышеупомянутое встроенное средство устранения неполадок не помогло решить проблему, мы рекомендуем использовать загружаемое средство устранения неполадок, которое может лучше подойти для этой задачи.
Существует целый ряд инструментов для устранения неполадок «Easy Fix», предоставляемых Microsoft. В общем, они похожи на встроенные средства устранения неполадок.
Однако, поскольку мы довольно ограничены в отношении доступных решений, касающихся Dolby Atmos и Spatial Sound, он нашёл свой путь в наш список.
Чтобы запустить загружаемое средство устранения неполадок со звуком для Windows 10, следуйте приведенным ниже инструкциям.
- Перейдите по ссылке, чтобы загрузить средство устранения неполадок со звуком «Easy Fix».
- Запустите средство устранения неполадок и подождите, пока оно не разрешит (надеюсь) проблемы со звуком.
- Перезагрузите компьютер и снова включите Dolby Atmos/Spatial Sound.
Если средство устранения неполадок останавливается до завершения процесса, исправьте его с помощью этого полного руководства.
6. Переконфигурируйте Dolby Atmos для вашего устройства или попробуйте Sonic
Windows Sonic – это встроенная функция, представленная в обновлении Fall Creators. Вы не можете переустановить его, и, если у вас возникли проблемы, проблема, вероятно, находится где-то в системе.
Однако Dolby Atmos является сторонним сервисом, приобретенным через Microsoft Store. Таким образом, вы можете попробовать перенастроить его (переустановить Dolby Atmos для наушников или домашнего кинотеатра) и попробовать еще раз.
Также убедитесь, что вы воспроизводите оптимизированный контент, который поддерживает эту технологию. Также имейте в виду, что программное обеспечение лучше работает на оборудовании, поддерживаемом Dolby Atmos.
Это не должно занимать слишком много времени, и, если у вас установлена Windows 10, эти инструкции должны показать вам, как это сделать, выполнив несколько простых шагов:
- Подключите наушники, наушники или наушники. С другой стороны, если вы настраиваете домашний кинотеатр, подключите его также.
- Нажмите правой кнопкой мыши значок Звук в области уведомлений и откройте Устройство воспроизведения .
-
Нажмите правой кнопкой мыши на устройстве воспроизведения по умолчанию и откройте Свойства .
- Выберите вкладку Пространственный звук .
-
Выберите Dolby Atmos в раскрывающемся меню, и вы сразу же будете перенаправлены в Microsoft Store.
-
Установите приложение Dolby Access и запустите его .
- Выберите, следует ли настроить наушники или домашний кинотеатр.
-
Нажмите Начать настройку .
-
Выберите Настроить параметры ПК и выберите Atmos для наушников в раскрывающемся меню.
-
Попробуйте воспроизвести демки и прислушайтесь к различиям в выводе звука.
Если вы не можете использовать Dolby Atmos, возможно, альтернатива Windows для пространственного звучания, Windows Sonic, послужит вам правосудием. По крайней мере, если вы поклонник наушников. Вот как это сделать:
- Нажмите правой кнопкой мыши значок Звук в области уведомлений и откройте Устройство воспроизведения .
-
Нажмите правой кнопкой мыши на устройстве воспроизведения по умолчанию и откройте Свойства .
- Выберите вкладку Пространственный звук .
- Выберите Windows Sonic для наушников в раскрывающемся меню и подтвердите изменения.
7: обновить Windows
Наконец, если ни один из предыдущих шагов не помог вам решить проблему с Dolby Atmos/Spatial sound, мы можем только рекомендовать проверять наличие обновлений и проявлять терпение.
Как показал случай, в некоторых предыдущих случаях все решалось после обновления после того, как Microsoft получила многочисленные жалобы относительно проблем со звуком.
Это довольно новое дополнение к платформе Windows 10, и мы все знаем, что Redmond Giant работает медленно и загадочно, но, тем не менее, эффективно. В конце концов.
Как вы уже знаете, пользователи автоматически получают обновления для Windows 10. Но на всякий случай вы можете попробовать поискать доступные обновления вручную. Вот как это сделать:
- Нажмите клавишу Windows + I , чтобы открыть настройки.
-
Выберите Обновление и безопасность .
-
В Центре обновления Windows нажмите кнопку Проверить обновления .
Не можете обновить Windows? Ознакомьтесь с этим руководством, которое поможет вам быстро их решить.
Это должно сделать это. Если вам все еще не удается устранить проблему, мы рекомендуем отправить отчетный отчет в Microsoft и Dolby соответственно.
Если у вас есть вопросы или альтернативные решения для проблемы «Dolby Atmos/Spatial Sound», обязательно оставьте их в разделе комментариев ниже.
Dolby Atmos not working in Windows 11/10 is a common issue on your computer. If you are encountering this issue, how can you get rid of the trouble? Don’t be panic and you can easily fix this issue if you try these methods in this post given by MiniTool Solution.
Dolby Atmos Windows 11/10 Not Working
Dolby Atmos is an advanced surround sound technology in Windows 10 and 11. It is designed to support height channels, which expands existing surround sound systems and enhances your audio listening experience on various devices.
To use it in Windows 10/11, you should install it on your PC. Here is a related article – How to Install Dolby Atmos in Windows 10/11 for Free.
Although Dolby Atmos improves audio listening quality, it doesn’t always run properly. According to some Windows 11 users, it is not working or crashes frequently. Besides, it also doesn’t work well in Windows 10. If you also find Dolby Atmos runs unusually, take it easy and you can go on reading to find useful methods.
Fixes for Dolby Atmos Not Working Windows 10/11
Run Windows Audio Troubleshooter
Windows is equipped with many troubleshooters that can be used to solve most problems (not all). If Windows 10/Windows 11 Dolby Atmos not working happens due to a minor glitch, running the audio troubleshooter can fix this issue.
Step 1: Press Win and I to launch the Settings app.
Step 2: In Windows 10, go to Update & Security > Troubleshoot > Additional troubleshooters. Then, locate Playing Audio and click Run the troubleshooter.
In Windows 11, go to System > Troubleshoot > Other troubleshooters. Then, locate Playing Audio and click the Run button.
Step 3: Wait for the troubleshooter to find the problem and fix it by following the wizards on the screen.
Update/Reinstall/Roll back Audio Driver
If the audio driver is outdated, Dolby Atmos crashing or not working may appear on your Windows 11/10 PC. To fix it, you can update the driver.
Step 1: Right-click on the Start button and choose Device Manager.
Step 2: Expand Sound, video and game controllers, right-click on the audio driver and choose Update driver.
Step 3: Click Search automatically for drivers to continue.
Step 4: Windows will download the driver and install it on your PC if there is an available one.
Or you can try to uninstall the audio driver and reinstall it on your PC.
Step 1: In Device Manager, right-click your sound driver and choose Uninstall device.
Step 2: Click Uninstall.
Step 3: Restart your PC and Windows will reinstall a new audio driver.
Sometimes you meet the issue of Dolby Atmos not working in Windows 11/10 after audio driver update. In this case, you need to roll back the driver to a previous version.
Step 1: In Device Manager, right-click on the sound driver and choose Properties.
Step 2: Under the Driver tab and click Roll Back Driver.
Update the Dolby Access App
The Dolby Access app helps you to enjoy Dolby Atmos on your Windows 11/10 PC. But according to reports, some incompatibility issues with the app can lead to Dolby Atmos crashing or not working. To fix it, you can try to update this app.
Step 1: Go to the search bar, type Dolby Access, and click the result.
Step 2: Go to Information > Dolby Access Support > Still Need Help > Contact Us > Submit.
Step 3: After receiving instructions in your email, follow the instructions. Then, check if the Dolby Access application update makes any difference.
Reset Dolby Atmos App
Sometimes resetting the app can fix the issue of Dolby Atmos not working in Windows 11/10.
Step 1: Go to Windows Settings > Apps > App & features.
Step 2: Locate the Dolby Access app and click Advanced options.
Step 3: Click the Reset button.
Enable Exclusive Mode Options
This is another way to fix Dolby Atmos not working in Windows 10/11:
Step 1: Right-click the volume icon and choose Sound in Windows 10. In Windows 11, choose Sound settings from the context menu and click More sound settings.
Step 2: Go to Playback, choose your default speaker, and click Properties.
Step 3: Under the Spatial sound tab, choose Dolby Atmos for Headphones from the drop-down menu.
Step 4: Go to Advanced and check the boxes of two options under the Exclusive Mode section – Allow applications to take exclusive control of this device and Give exclusive mode applications priority.
Step 5: Save the changes.
These are the common ways for Dolby Atmos not working in Windows 11/10. If you have any other solutions, tell us by leaving a comment below.
Dolby Atmos — это инновационная технология объемного звука, созданная для повышения качества прослушивания звука на различных устройствах, включая устройства с Windows 10. Если вы заметили, что Dolby Atmos по той или иной причине не работает на вашем ПК, вы можете попробовать решения из этого сообщения, чтобы решить проблему.
Dolby Atmos не работает
Если вы столкнулись с этой проблемой, вы можете попробовать наши рекомендуемые решения ниже в произвольном порядке и посмотреть, поможет ли это решить проблему.
- Запустите средство устранения неполадок со звуком
- Обновите звуковые драйверы
- Откат звуковых драйверов
- Сбросить приложение Dolby
- Удалите и переустановите приложение Dolby
- Убедитесь, что аудиоуслуги работают
- Выполните восстановление системы
Давайте посмотрим на описание процесса, связанного с каждым из перечисленных решений.
Прежде чем попробовать решения, указанные ниже, проверить обновления и установите все доступные биты на свое устройство с Windows 10 и посмотрите, нормально ли работает Dolby Atmos.
1] Запустите средство устранения неполадок со звуком
Вы начинаете устранение неполадок Dolby Atmos не работает проблема, запустив встроенную в Windows 10 Средство устранения неполадок со звуком. Если это не помогает, попробуйте следующее решение.
2] Обновите звуковые драйверы
Обновление звуковых драйверов, установленных на вашем ПК с Windows 10, является одним из наиболее эффективных решений для устранения проблемы с Dolby Atmos.
Вы можете обновить драйверы вручную. через диспетчер устройств, или вы можете получить обновления драйверов о дополнительных обновлениях раздел в Центре обновления Windows. Вы также можете скачать последнюю версию драйвера с сайта производителя звуковой карты.
3] Откат звуковых драйверов
Если обновление звуковых драйверов не помогло решить проблему, вы можете откатить драйвер к более ранней версии, которая работала.
4] Сбросить приложение Dolby
Ты можешь сбросить приложение Dolby и посмотрите, поможет ли это.
5] Удалите и повторно установите приложение Dolby.
Если сброс приложения не помогает решить проблему, вы можете удалить приложение Dolby а затем перейдите в Microsoft Store и найдите, загрузите и установите приложение на свое устройство.
6] Убедитесь, что служба аудио работает.
Если Аудио сервис не запущен на вашем устройстве с Windows 10 вы можете столкнуться с этой проблемой. Поэтому проверьте, запущена ли служба, и запустите службу, если она не работает.
7] Выполните восстановление системы
Если вы заметили, что эта проблема начала возникать недавно, вполне возможно, что проблема была вызвана недавним изменением в вашей системе, которое вы не можете точно определить. В этом случае вы можете восстановить вашу систему до более ранней точки. Это восстановит вашу систему до более раннего состояния, когда система работала правильно.
Надеюсь это поможет!
Связанный пост: Домашний кинотеатр Dolby не работает.

Dolby Atmos — это цифровая система объёмного звучания, которая позволяет улучшать качество видео или игр, обеспечивая различные музикальные эффекты. Благодаря этой технологии можно воспроизводить многоканальные саундтреки к фильмам, что делает звук более трёхмерным, в дополнение к обычной 5.1 или 7.1-канальной конфигурации.
К сожалению, многие пользователи жалуются на технические проблемы, связанные с системой, особенно когда они пытаются подключить режим домашнего кинотеатра Dolby Atmos через компьютер с Windows. Во время процесса установки появляется ошибка «Что-то пошло не так». Причин сбоев звука может быть несколько — от несовместимости драйверов до повреждения каких-либо файлов. В большинстве случаев отсутствие звука в Dolby Atmos связано с ошибками при настройке. Ниже вы найдете несколько способов решения проблемы.
Решение 1. Установите Dolby Atmos в качестве источника вывода по умолчанию
Как это сделать:
- Щёлкните правой кнопкой мыши значок динамика в правом нижнем углу экрана.
- Выберите Устройства воспроизведения.
- В открывшемся окне установите Dolby Atmos в качестве источника по умолчанию.
Решение 2. Воспользуйтесь функцией «Проверка» после подключения аудиосистемы к ПК
Одно из самых простых исправлений, которое могут упустить из виду многие пользователи — это проверка звука в настройках компьютера.
- Снова зайдите в настройки звука, как описано выше.
- Щёлкните двойным левым кликом по иконке Dolby Atmos.
- В открывшемся окне перейдите во вкладку Дополнительно, и нажмите Проверка.
- Слева выберите разные варианты, чтобы подобрать оптимальное звучание.
- Затем нажмите Применить и Ок.
Решение 3. Запустите средство устранения неполадок со звуком
Проверьте наличие проблем со звуком с помощью встроенного средства устранения неполадок Windows.
- Нажмите ПКМ по значку Windows (внизу, слева) и выберите Панель управления.
- Перейдите в раздел Устранения неполадок.
- Далее пройдите в раздел Оборудование и звук и проведите диагностику предотвращения сбоев.
Решение 4. Откатите звуковой драйвер
Руководство:
- Нажмите ПКМ и перейдите в раздел Диспетчер устройств.
- Разверните вкладку Звуковые, игровые и видеоустройства.
- Найдите в списке драйвер Dolby Atmos, нажмите по нему правой кнопкой, выбрав Свойства.
- Далее перейдите во вкладку драйвер, и нажмите Откатить.
- В следующем окне подтвердите выбор.
- После этого следует перезагрузить компьютер.
Решение 5. Переустановите звуковые драйверы
В некоторых случаях причина может заключаться в несовместимых драйверах, поэтому следует попробовать их полностью переустановить.
- Вернитесь в Диспетчер устройств и снова разверните раздел звуковые, игровые и видеоустройства.
- Щёлкните ПКМ по звуковому драйверу, и нажмите Удалить.
- Подтвердите деинсталляцию и перезагрузите систему.
- Теперь необходимо установить новые драйвера.
- Их можно скачать с официального сайта разработчика, или с помощью всё того же Диспетчера устройств.
- В верхнем меню нажмите Обновить конфигурацию оборудования.
- Затем снова разверните звуковые, игровые и видеоустройства и обновите драйвера.
- В следующем окне выберите Автоматический поиск обновлённых программных обеспечений.
- После их скачивания и установки, перезагрузите компьютер.
Решение 6. Обновите приложение Dolby Access
По словам некоторых пользователей, ошибка с отсутствием звука Dolby Atmos появлялась после обновления Windows. Из этого можно сделать вывод, что есть проблемы с совместимостью. Таким образом, если вы используете старую версию приложения, следует перейти в Microsoft Store и загрузить новую.