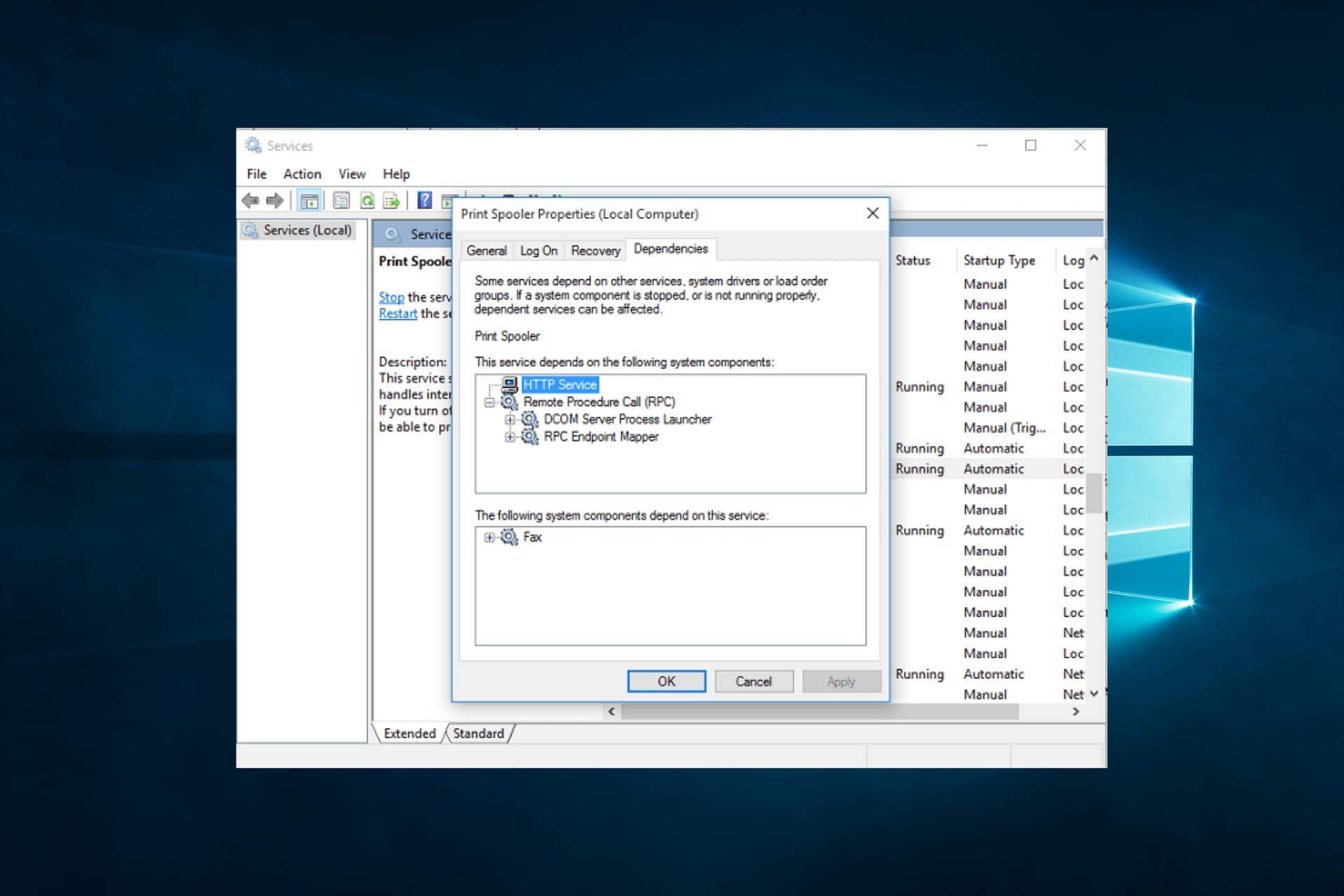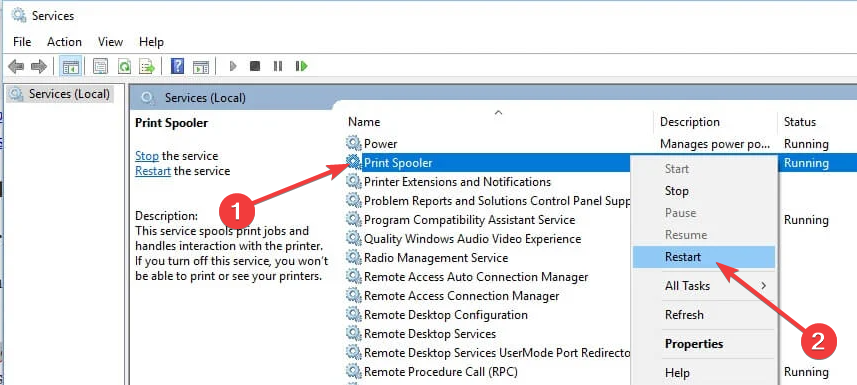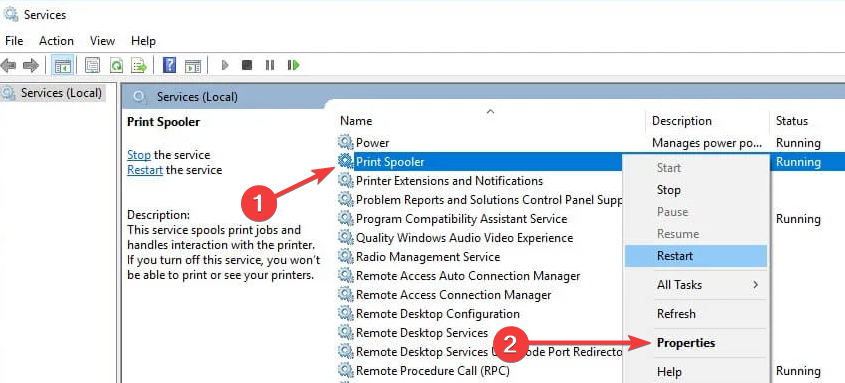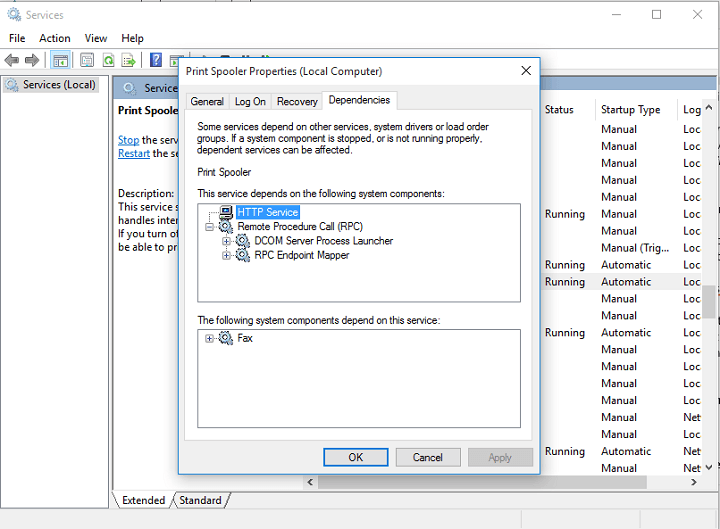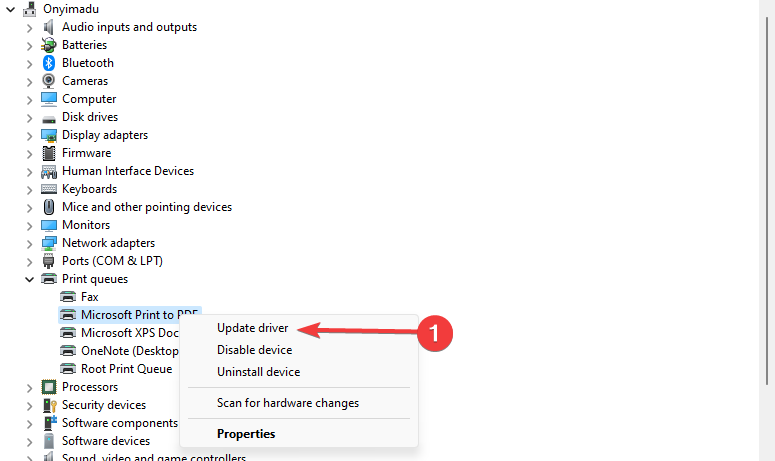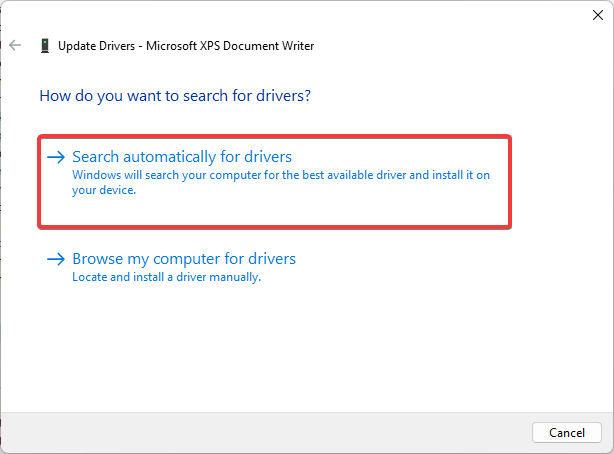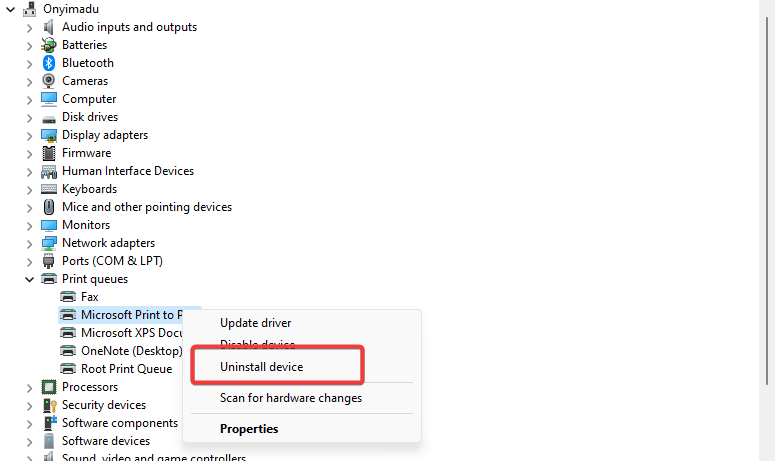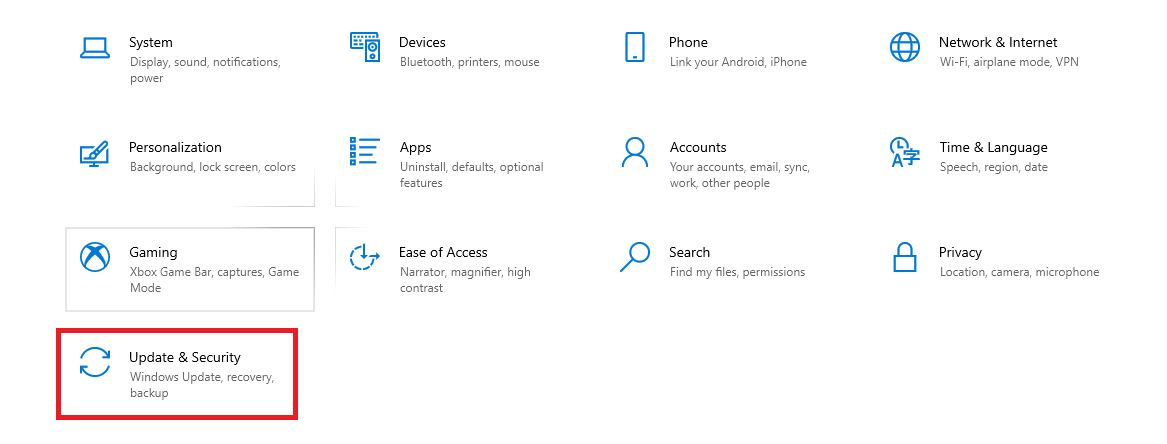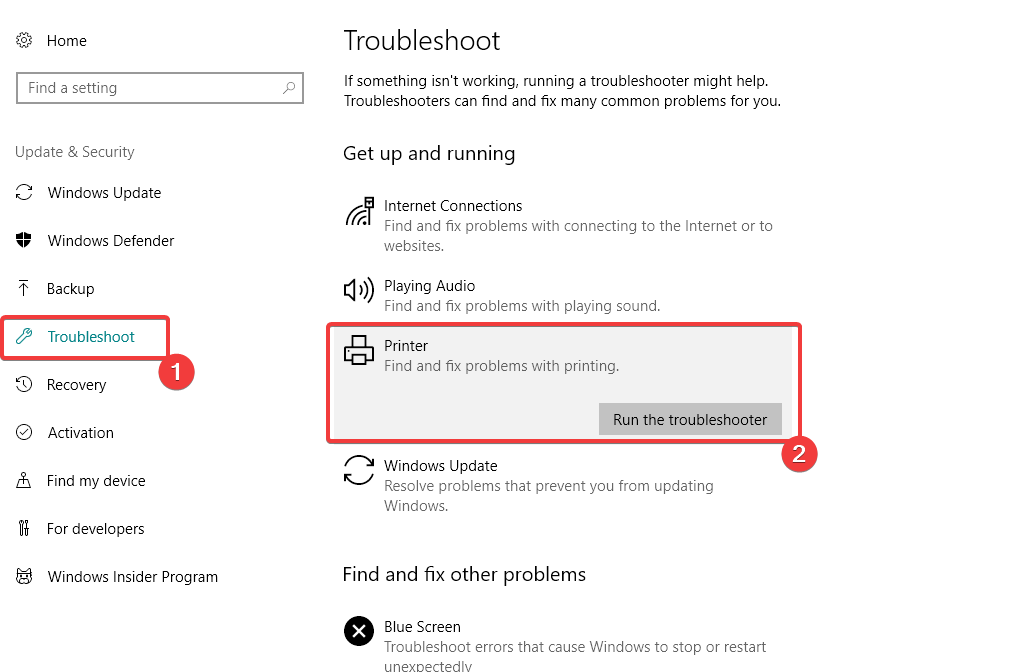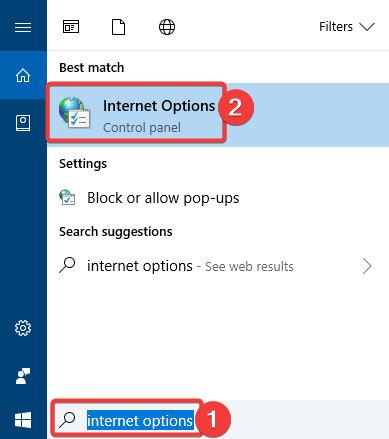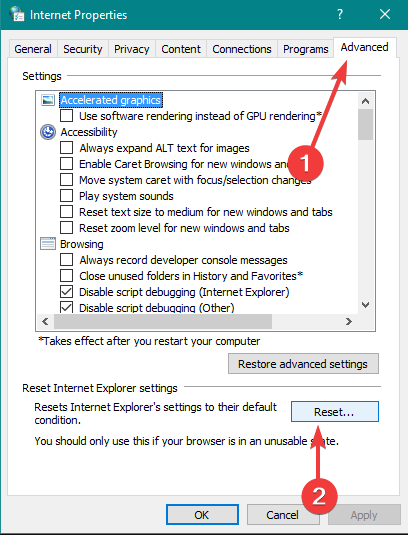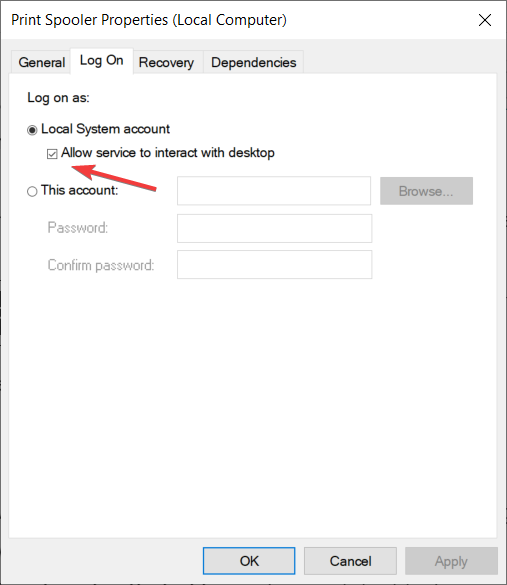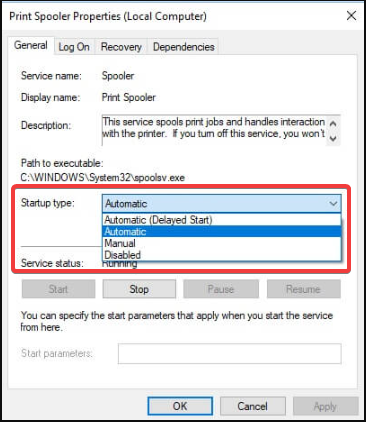Содержание
- Решаем проблему «Локальная подсистема печати не выполняется» в Windows 10
- Способ 1: Включение службы «Диспетчер печати»
- Способ 2: Встроенное средство исправления неполадок
- Способ 3: Очистка очереди печати
- Способ 4: Проверка компьютера на вирусы
- Способ 5: Восстановление системных файлов
- Способ 6: Переустановка драйвера принтера
- Вопросы и ответы
В операционной системе Windows 10 была введена специальная функция, позволяющая пользоваться принтером сразу же после его подключения, без предварительного скачивания и инсталляции драйверов. Процедуру добавления файлов берет на себя сама ОС. Благодаря этому юзеры стали реже сталкиваться с различными проблемами печати, однако полностью они не исчезли. Сегодня мы бы хотели поговорить об ошибке «Локальная подсистема печати не выполняется», которая появляется при попытке распечатать любой документ. Ниже мы представим основные методы исправления этой неполадки и пошагово разберем их.
Локальная подсистема печати отвечает за все процессы, связанные с подключенными устройствами рассматриваемого типа. Останавливается она только при ситуациях системных сбоев, случайного или намеренного отключения ее через соответствующее меню. Поэтому причин ее возникновения может быть несколько, а самое главное — отыскать верную, исправление уже не займет много времени. Давайте приступим к разбору каждого метода, начиная с самого простого и распространенного.
Способ 1: Включение службы «Диспетчер печати»
Локальная подсистема печати вмещает в себе ряд служб, в список которых входит «Диспетчер печати». Если он не работает, соответственно, никакие документы не будут передаваться на принтер. Проверить и в случае надобности запустить этот инструмент можно следующим образом:
- Откройте «Пуск» и найдите там классическое приложение «Панель управления».
- Перейдите в раздел «Администрирование».
- Отыщите и запустите инструмент «Службы».
- Опуститесь немного вниз, чтобы найти «Диспетчер печати». Сделайте двойной клик левой кнопкой мыши, чтобы перейти в окно «Свойства».
- Установите тип запуска на значение «Автоматически» и убедитесь в том, что активное состояние «Работает», в противном случае запустите службу вручную. После чего не забудьте применить изменения.
По завершении всех действий перезагрузите компьютер, подключите принтер и проверьте, печатает ли он документы сейчас. Если «Диспетчер печати» снова отключен, потребуется проверить связанную с ним службу, которая может мешать запуску. Для этого нужно заглянуть в редактор реестра.
- Откройте утилиту «Выполнить», зажав комбинацию клавиш Win + R. Напишите в строке
regeditи щелкните на «ОК». - Перейдите по указанному ниже пути, чтобы попасть в папку HTTP (это и есть необходимая служба).
HKEY_LOCAL_MACHINE\SYSTEM\CurrentControlSet\services\HTTP - Найдите параметр «Start» и убедитесь в том, что он имеет значение 3. Иначе дважды кликните на нем левой кнопкой мыши, чтобы приступить к редактированию.
- Установите значение 3, а затем нажмите на «ОК».

Теперь осталось только перезагрузить ПК и проверить результативность выполненных ранее действий. При возникновении ситуации, что неприятности со службой наблюдаются и до сих пор, проведите сканирование операционной системы на наличие вредоносных файлов. Подробнее об этом читайте в Способе 4.
Если вирусов не было обнаружено, потребуется выявить код ошибки, свидетельствующий о причине отказа запуска «Диспетчера печати». Делается это через «Командную строку»:
- Выполните поиск через «Пуск», чтобы отыскать утилиту «Командная строка». Запустите ее от имени администратора.
- В строке введите
net stop spoolerи нажмите на клавишу Enter. Данная команда остановит «Диспетчер печати». - Теперь попробуйте запустить службу, введя
net start spooler. При успешном запуске приступайте к печати документа.

Если инструмент запустить не удалось и перед вами появилась ошибка с определенным кодом, обратитесь за помощью на официальный форум компании Microsoft или найдите расшифровку кода в интернете, чтобы разобраться с причиной неприятности.
Перейти на официальный форум Microsoft
Способ 2: Встроенное средство исправления неполадок
В Windows 10 присутствует встроенное средство обнаружения и исправления ошибок, однако в случае проблемы с «Диспетчер печати» оно не всегда работает корректно, поэтому мы и взяли этот метод вторым. Если упомянутый выше инструмент у вас функционирует нормально, попробуйте воспользоваться установленной функцией, а делается это следующим образом:
- Откройте меню «Пуск» и перейдите в «Параметры».
- Щелкните на разделе «Обновление и безопасность».
- На панели слева отыщите категорию «Устранение неполадок» и в «Принтер» нажмите на «Запустить средство устранения неполадок».
- Дождитесь завершения обнаружения ошибок.
- Если принтеров используется несколько, потребуется выбрать один из них для дальнейшей диагностики.
- По окончании процедуры проверки вы сможете ознакомиться с ее результатом. Найденные сбои обычно исправляются или предоставляется инструкция по их решению.

Если модуль устранения неполадок не выявил проблем, переходите к ознакомлению с другими способами, приведенными ниже.
Способ 3: Очистка очереди печати
Как известно, когда вы отправляете документы в печать, они помещаются в очередь, которая автоматически очищается только после удачной распечатки. Иногда случаются сбои с используемым оборудованием или системой, вследствие чего появляются ошибки с локальной подсистемой печати. Вам требуется вручную провести очистку очереди через свойства принтера или классическое приложение «Командная строка». Детальные инструкции по этой теме вы найдете в другой нашей статье по следующей ссылке.
Подробнее:
Очистка очереди печати в Windows 10
Как очистить очередь печати на принтере HP
Способ 4: Проверка компьютера на вирусы
Как уже было сказано выше, проблемы с различными службами и с функционированием операционной системы могут возникать из-за заражения вирусами. Тогда поможет только сканирование компьютера с помощью специального программного обеспечения или утилит. Они должны выявить зараженные объекты, исправить их и обеспечить корректное взаимодействие необходимого вам периферийного оборудования. О том, как бороться с угрозами, читайте в отдельном нашем материале далее.
Подробнее:
Борьба с компьютерными вирусами
Программы для удаления вирусов с компьютера
Проверка компьютера на наличие вирусов без антивируса
Способ 5: Восстановление системных файлов
Если приведенные выше методы не принесли никакого результата, стоит задуматься о целостности системных файлов операционной системы. Чаще всего повреждаются они из-за мелких сбоев в работе ОС, необдуманных действий пользователей или вреда от вирусов. Поэтому рекомендуется воспользоваться одним из трех доступных вариантов восстановления данных, чтобы наладить работу локальной подсистемы печати. Развернутое руководство по проведению этой процедуры вы найдете по ссылке ниже.
Подробнее: Восстановление системных файлов в Windows 10
Способ 6: Переустановка драйвера принтера
Драйвер принтера обеспечивает его нормальное функционирование с ОС, а также эти файлы связываются с рассматриваемой подсистемой. Иногда такое ПО устанавливается не совсем корректно, из-за чего и появляются ошибки различного рода, в том числе и упомянутая сегодня. Исправить ситуацию можно с помощью переустановки драйвера. Сначала его нужно полностью удалить. Детально с выполнением этой задачи вы можете ознакомиться в нашей следующей статье.
Подробнее: Удаление старого драйвера принтера
Теперь вам нужно перезагрузить компьютер и подключить принтер. Обычно Виндовс 10 сама устанавливает необходимые файлы, однако если этого не произошло, придется самостоятельно решать этот вопрос доступными методами.
Подробнее: Установка драйверов для принтера
Неисправность с работой локальной подсистемы печати — одна из самых частых неполадок, с которыми сталкиваются пользователи при попытке распечатки требуемого документа. Надеемся, приведенные выше способы помогли вам разобраться с решением этой ошибки и вы без особого труда нашли подходящий вариант исправления. Оставшиеся вопросы по поводу данной темы смело задавайте в комментариях, и вы получите максимально быстрый и достоверный ответ.
Читайте также:
Решение проблемы «Доменные службы Active Directory сейчас недоступны»
Решение проблемы с предоставлением общего доступа для принтера
Решение проблем с открытием Мастера добавления принтеров
В операционной системе Windows 10 была разработана мощная функция, позволяющая пользоваться любым принтером сразу же после подключения без установки драйверов. В ранних версиях системы такой опции предоставлено не было, и из-за этого пользователи нередко встречались с ошибкой «Локальная подсистема печати не выполняется». Сегодня она может появиться и в Windows 10 из-за сбоев в функционировании компьютера. Далее мы поговорим с вами о том, какие существуют способы решения данной проблемы и как ими воспользоваться.
За передачу данных на принтер и печать документов отвечает служба «Диспетчер печати». Она должна быть обязательна включена, если вы планируете распечатать какой-либо файл. Поэтому, если она не активна, то иногда может отображаться ошибка «Локальная система печать не выполняется».
Таким образом, начнем мы с проверки функционирования данной службы, а затем разберем остальные методы решения проблемы.
Способ 1: Включение службы печати
Управление любой службой в Windows осуществляется в окне «Службы». Чтобы его открыть и активировать службу печати, выполняем следующее:
- Запускаем меню «Пуск» и вводим запрос «Службы». Затем переходим по первому результату.
Открываем список доступных служб
- В отобразившемся окне находим строку под названием «Диспетчер печати» и кликаем по ней двойным щелчком мыши.
Переходим в настройки службы
- Далее проверяем, установлен ли тип запуска в режиме «Автоматически». Если нет, то выбираем данный режим. Затем смотрим немного ниже на строку «Состояние». Если указано «Выполняется», то все окей. Иначе активируем службу с помощью кнопки «Запустить».
Активируем службу
Если после активации службы «Диспетчер печати» вы перезагрузили компьютер, но служба перестала работать, то стоит воспользоваться редактором реестра и проверить ошибку, которая мешает запуску. Сразу хочу обратиться к менее опытным пользователям: не копайтесь в реестре, а просто следуйте нижеуказанной инструкции, потому как из-за незнания реестра можно заиметь для себя новые проблемы.
- Открываем окно «Выполнить» с помощью комбинации клавиш «Win+R» и переходим по запросу «regedit».
Запускаем редактор реестра
- Далее в строку запроса, расположенную в верхней части реестра, вставляем путь HKEY_LOCAL_MACHINE\SYSTEM\CurrentControlSet\services\HTTP и открываем параметр «Start» в правой части окна.
Открываем параметр Start
- В появившемся окне устанавливаем значение «3» и нажимаем на кнопку «ОК».
Изменяем значение параметра Start и сохраняем изменения
Теперь осталось перезагрузить компьютер и проверить работоспособность службы печати. Если и сейчас она не активна, то остается узнать код ошибки и обратиться с ним на форум Microsoft. Посмотреть код можно через командую строку:
- Кликаем правой кнопкой мыши по меню пуск и открываем «Windows PowerShell (администратор)» либо «Командная строка (администратор)».
Включаем командную строку
- Далее вводим запрос «net start spooler». Если служба исправна, то она автоматически запуститься, в противном же случае вы просто увидите код ошибки.
Смотрим на указный код ошибки
С кодом ошибки вы уже сможете пойти на форум Microsoft и легко найти там варианты решения проблемы.
Способ 2: Средство исправления неполадок
В Windows 10 функционирует специальное средство для обнаружения и исправления ошибок, которое также может помочь и с нашей проблемой. Воспользоваться им можно следующим образом:
- Запускаем параметры компьютера путем сочетания клавиш «Win+I» и открываем раздел «Обновление и безопасность».
Переходим в раздел обновления и безопасности
- Далее открываем окно «Устранение неполадок» и в разделе «Запустить диагностику и устранить неполадку» находим принтер и запускаем средство устранения неполадок.
Запускаем утилиту
- Дожидаемся завершения обнаружения ошибок и смотрим на результат.
Ждем, пока утилита закончит поиск проблем
Если модуль устранения неполадок не выявил проблем, то следуем дальше.
Способ 3: Чистка очереди печати
Когда вы отправляете документы в печать, они автоматически помещаются в очередь, которая очищается после удачной распечатки документов. Поэтому при малейших сбоях с используемым оборудованием или системой появляются ошибки с локальной подсистемой печати. В таких случаях необходимо вручную произвести очистку очереди через свойства принтера или командную строку.
Чтобы это сделать, воспользуемся инструкцией:
- Открываем «Пуск» и вводим запрос «Панель управления», а затем переходим по первому результату.
Открываем панель управления
- Далее открываем раздел «Устройства и принтеры».
Открываем список доступных принтеров
- Выбираем свой принтер и кликаем по нему правой кнопкой мыши для перехода в меню просмотра очереди печати.
Смотрим очередь печати принтера
- Далее открываем выпадающее меню и используем опцию «Очистить очередь печати».
Очищаем очередь печати
Если после попытки очистить очередь печати появится сообщение о невозможности выполнить операцию, то стоит прибегнуть к другому способу:
- Снова открываем меню «Устройства и принтеры» и выбираем свой принтер. В верхнем меню выбираем «Свойства сервера печати» и переходим в раздел «Дополнительные параметры». В нем смотрим на путь, указанный после строки «Папка очереди печати».
Указанная строка показывает, где расположена папка печати
- Если в строке введен путь C\windows\system32\spool\Printers, то переходите к следующему способу. Если адрес не тот, введите его самостоятельно с помощью кнопки «Изменить дополнительные параметры».
Вписываем указанный путь
- Запускаем командную строку от имени администратора (подробнее можете посмотреть в способе 1) и поочередно вводим команды:
del %systemroot%\system32\spool\printers\*.shd /F /S /Q
del %systemroot%\system32\spool\printers\*.spl /F /S /Q
net start spooler.
Запускаем указанные команды
По окончании выполнения инструкции перезагрузите компьютер и попробуйте распечатать какой-нибудь документ, чтобы убедиться в нормальном функционировании службы.
Способ 4: Проверка компьютера на вирусы
Кроме всего вышесказанного, повлиять на работу могут и различные вирусы. В таких случаях требуется сканировать компьютер с помощью специального программного обеспечения или утилит. Они должны выявить зараженные объекты, исправить их и обеспечить корректную работу периферийного оборудования. Воспользоваться всем этим очень просто, достаточно загрузить проверенное антивирусное средство. Например, для этого хорошо подходит ESET NOD32, но вы можете найти и другую программу в Интернете.
Чтобы ей воспользоваться, нужно всего лишь открыть программу и нажать на кнопку «Просканировать компьютер».
Сканирование компьютера в среднем занимает от одного до трех часов
Способ 5: Восстановление системы
Если ошибка «Локальная подсистема печати не выполняется» появилась после загрузки или установки какой-либо программы, то стоит воспользоваться средством восстановления системы. Для этого воспользуемся пуском и введем в поисковике запрос «Восстановление». Затем откроем первый результат в отобразившемся списке.
Раскрываем основные настройки восстановления системы
Далее открываем окно «Запуск восстановления системы».
Запускаем средство восстановления системы
После этого откроется окно, через которое вы сможете доступным способом восстановить ОС Windows 10.
Способ 6: Переустановка драйвера принтера
Драйвер принтера обеспечивает его нормальное функционирование с любой операционной системой. Иногда он устанавливается не совсем корректно, из-за чего и появляются ошибки различного рода, в том числе и упомянутая сегодня. Исправить ситуацию можно с помощью переустановки драйвера. Сначала его нужно полностью удалить из системы. Сделать это можно нижеуказанным способом:
- Кликаем на рабочем столе по проводнику «Этот компьютер» правой кнопкой мыши и выбираем «Свойства».
Открываем свойства основные компьютера
- Затем переходим в раздел «Диспетчер устройств».
Открываем полный список драйверов
- В отобразившемся окне будут предоставлены все установленные драйверы на данный момент. Найдите в нем драйвер от принтера и кликните по нему правой кнопкой мыши. Затем в выпадающем меню выберите «Удалить устройство».
Далее вам останется только скачать драйвер с официальной страницы производителя.
На этом я заканчиваю разбор ошибки «Локальная подсистема печати не выполняется». Надеюсь, приведенные выше способы помогли вам разобраться с решением этой ошибки, и вы без особого труда нашли подходящий способ исправления неполадки.
Загрузка …
Post Views: 3 233
Загрузить PDF
Загрузить PDF
Благодаря Диспетчеру печати компьютер под управлением Windows взаимодействует с принтером. Диспетчер печати также управляет документами, которые отправляются на печать. Если появилось какое-либо сообщение об ошибке диспетчера печати, то это означает, что он поврежден или не может правильно взаимодействовать с другим программным обеспечением. Вам, возможно, потребуется применить несколько методов, описанных ниже, чтобы восстановить работу диспетчера печати.
-
1
Откройте свойства диспетчера печати. Вы не сможете решить все проблемы диспетчера печати, просто изменив его свойства, но это самый легкий и безопасный метод, работающий в Windows любой версии.
- Нажмите Windows + R, чтобы открыть окно «Выполнить». Введите services.msc и нажмите ↵ Enter. Дважды щелкните по «Диспетчеру печати».
- Или нажмите Пуск → Панель управления → Администрирование → Службы → Диспетчер печати.
-
2
Перезапустите диспетчер печати. Кнопки Остановить и Запустить расположены на вкладке «Общие» в окне «Свойства диспетчера печати». Некоторые неполадки будут устранены посредством перезапуска диспетчера печати. Оставьте это окно открытым, так как необходимо внести и другие изменения.
-
3
Наладьте автоматический запуск диспетчера печати. В выпадающем меню «Тип запуска» выберите «Автоматически», чтобы диспетчер печати запускался при загрузке системы. Нажмите Применить (в правом нижнем углу), чтобы сохранить внесенные изменения.[1]
-
4
Измените параметры восстановления. Перейдите на вкладку «Восстановление», чтобы задать действия диспетчера печати при возникновении сбоев. Некоторые изменения повысят шанс того, что диспетчер печати самостоятельно устранит возникшие неполадки, и сведут к минимуму вероятность краха диспетчера печати. Измените настройки так:[2]
- Первый сбой: Перезапуск службы
- Второй сбой: Перезапуск службы
- Последующие сбои: Не выполнять никаких действий
- Сброс счетчика ошибок через: 1 дн.
- Перезапуск службы через: 1 мин.
- Нажмите Применить.
-
5
Запретите взаимодействие с рабочим столом. Перейдите на вкладку «Вход в систему» и уберите флажок у «Разрешить взаимодействие с рабочим столом».[3]
Если эта опция включена, то могут возникнуть проблемы с диспетчером печати.[4]
Нажмите Применить. -
6
Перезагрузите компьютер. Теперь можно попробовать распечатать документ. Для этого закройте окно «Свойства диспетчера печати» и/или перезагрузите компьютер, чтобы изменения вступили в силу. Если ошибка не устранена, перейдите к следующему шагу.
-
7
Проверьте зависимости. Вернитесь в окно «Свойства диспетчера печати» (описано выше), если вы его уже закрыли. Перейдите на вкладку «Зависимости» и посмотрите на верхний раздел с названием «Данная служба зависит от следующих системных компонентов».[5]
Проверьте статус каждой службы, расположенной в этом разделе.- Вернитесь в окно «Службы». Если оно закрыто, откройте его (описано выше).
- В столбце «Имя» найдите службу, которую вы нашли в разделе «Данная служба зависит от следующих компонентов».
- Убедитесь, что у данной службы в столбце «Состояние» отображено «Работает».
- Убедитесь, что у данной службы в столбце «Тип запуска» отображено «Автоматически».
- Если у какой-либо из рассматриваемых служб в указанных столбцах отображено что-то другое, перезапустите эту службу. Это можно сделать при помощи кнопок в окне «Службы» или при помощи кнопок в окне свойств конкретной службы, дважды щелкнув по ее имени.
- Если вам не удается перезапустить службу, или если ее перезапуск не привел к изменению ее статуса, попробуйте переустановить драйвер (описано ниже).[6]
Если метод не сработал, вам, возможно, потребуется устранить неполадки такой службы через редактирование реестра (но это очень рискованно).[7]
Реклама
-
1
Очистите очередь печати. Очистка очереди зачастую приводит к устранению неполадок. Также это необходимо сделать, чтобы перейти к следующим шагам.[8]
- Откройте окно «Службы» (нажмите Windows + R, введите services.msc, нажмите Enter).
- Выберите «Диспетчер печати» и нажмите «Остановить».
- Откройте папку C:\Windows\system32\spool\PRINTERS. Вам, возможно, понадобится отобразить скрытые файлы и папки и/или ввести пароль администратора.
- Удалите все содержимое папки «Printers». Не удаляйте саму папку! Обратите внимание, что это приведет к удалению всех текущих заданий печати, поэтому убедитесь, что никто не использует принтер по локальной сети.
- Вернитесь в окно «Службы», выберите «Диспетчер печати» и нажмите «Запустить».
-
2
Обновите драйвер принтера. Драйвер принтера может быть поврежден, поэтому возникают проблемы с очередью печати. В первую очередь обновите драйвер принтера. Если обновление драйвера не привело к решению проблемы, перейдите к следующему шагу.
-
3
Удалите принтер. Программное обеспечение принтера может быть повреждено. Поэтому удалите принтер, а затем установите его.[9]
- Отключите принтер или отключитесь от беспроводного принтера.
- В строке поиска введите «Устройства и принтеры» и откройте это окно.
- Щелкните правой кнопкой мыши по значку сбойного принтера. В меню выберите «Удалить».
-
4
Удалите драйвер принтера. Оставьте окно «Устройства и принтеры» открытым и внесите следующие изменения:
- Щелкните левой кнопкой мыши по значку любого принтера, а затем нажмите Свойства сервера печати (в верхней строке меню).
- В окне «Свойства сервера печати» перейдите на вкладку «Драйверы».
- Выберите драйвер удаленного принтера, а затем нажмите Удалить.
- Если вы выберете «Удалить драйвер и его пакет», будет удален и установочный пакет драйвера. Сделайте это, только если знаете, где найти новый установочный пакет.
-
5
Переустановите принтер. Подключите принтер и следуйте инструкциям на экране, чтобы переустановить его. Если вы удалили пакет драйверов, скачайте новый. Его можно найти на сайте производителя принтера.
-
6
Если принтер не удаляется или автоматически переустанавливается, удалите его при помощи утилиты «Управление печатью». Это можно сделать в Windows 7 Pro/Ultimate/Enterprise и в Windows 8 Pro/Enterprise.[10]
[11]
- Нажмите Пуск → Администрирование → Управление печатью и войдите в качестве администратора. Или нажмите Пуск → Панель управления → Система и безопасность → Администрирование → Управление печатью.
- В левой панели нажмите на стрелку рядом с Серверы печати, чтобы открыть список.
- Нажмите на стрелку рядом с вашим компьютером (помечен как «локальный»).
-
7
В левой панели нажмите Принтеры. В правой панели найдите сбойный принтер, щелкните по нему правой кнопкой мыши и выберите «Удалить».
- Нажмите Драйверы в левой панели. Щелкните правой кнопкой мыши по драйверу сбойного принтера и нажмите «Удалить». (Вы не сможете удалить драйвер, если он используется другим принтером.)
- Или щелкните правой кнопкой мыши по драйверу и выберите «Удалить пакет драйверов». Это приведет к удалению драйвера и его установочного пакета. Делать так иногда необходимо, но вы не сможете переустановить драйвер, пока не скачаете новый установочный пакет.
- Подключите принтер, чтобы заново установить его. Скачайте новый установочный пакет, если вы удалили установочный пакет драйвера.
Реклама
-
1
-
2
Откройте командную строку с правами администратора. В строке поиска введите «командная строка». Щелкните правой кнопкой мыши по «Командная строка» и выберите «Запуск от имени администратора». Введите пароль администратора.
-
3
Введите команды сканирования. В открывшемся окне введите sfc /scannow и нажмите ↵ Enter (не забудьте про пробел перед косой чертой). Запустится утилита «Проверка системных файлов», которая произведет поиск поврежденных файлов и, при их обнаружении, попытается восстановить их.
- Этот процесс вернет системные файлы в состояние по умолчанию. Если вы вносили изменения в системные файлы, перед сканированием системы сделайте ее резервную копию.[12]
- Этот процесс вернет системные файлы в состояние по умолчанию. Если вы вносили изменения в системные файлы, перед сканированием системы сделайте ее резервную копию.[12]
-
4
Дождитесь завершения сканирования. В процессе сканирования оставьте окно командной строки открытым. Прочтите сообщение по окончании сканирования.
- Если сообщение гласит: «Защитник Windows нашел поврежденные файлы и успешно восстановил их», перезагрузите компьютер и попробуйте что-нибудь распечатать.
- Если сообщение гласит: «Защитник Windows нашел поврежденные файлы, но некоторые из них не были восстановлены», перейдите к следующему шагу.
- Для любого другого сообщения попробуйте выполнить действия, описанные ниже.
-
5
Найдите поврежденный файл. Если в процессе сканирования поврежденный файл был найден, но не восстановлен, попробуйте сделать это вручную.[13]
- В командной строке введите findstr /c:»[SR]» %windir%\Logs\CBS\CBS.log >»%userprofile%\Desktop\sfcdetails.txt и нажмите ↵ Enter.
- Найдите файл Sfcdetails.txt на рабочем столе и откройте его.
- Найдите отчет за сегодняшнее число. Найдите имя поврежденного или отсутствующего файла.
-
6
Найдите копию этого файла. Это можно сделать на другом компьютере под управлением такой же версии Windows и скопировать нужный файл на ваш компьютер. Кроме того, копию файла можно найти в интернете, но скачивайте файлы только из надежных источников.
- Более того, нужный файл можно извлечь с установочного диска Windows.[14]
- Более того, нужный файл можно извлечь с установочного диска Windows.[14]
-
7
Установите копию файла. Вот как заменить поврежденный файл новым:[15]
- В командной строке введите takeown /f, пробел и путь к поврежденному файлу. Например: takeown /f C:\windows\system32\oldfile. Нажмите ↵ Enter.
- Затем введите команду icacls <путь к поврежденному файлу> /grant administrators:F, при этом замените «путь к поврежденному файлу» на тот путь, что вы указали выше.
- Скопируйте новый файл, для этого введите команду copy <путь к новому файлу> <путь к поврежденному файлу>; замените слова в угловых скобках (<…>) на нужные пути.
Реклама
Советы
- В Windows Server 2003 и Windows XP Professional x64 Edition иногда случаются неполадки при отправке документов на печать на определенный принтер. Можно скачать патч этой ошибки с сайта поддержки Microsoft.[16]
- Есть множество утилит, которые автоматически исправляют диспетчер печати. Скачивайте такие утилиты из надежных источников, чтобы не подцепить вирус или вредоносную программу.
Реклама
Об этой статье
Эту страницу просматривали 147 667 раз.
Была ли эта статья полезной?
Running related services is a reliable fix
by Ivan Jenic
Passionate about all elements related to Windows and combined with his innate curiosity, Ivan has delved deep into understanding this operating system, with a specialization in drivers and… read more
Updated on
- If the Print Spooler service is not working in Windows, you won’t be able to get any printing done.
- Make sure that the respective software and all its dependencies are running properly.
- Updating the drivers may solve this issue on the spot and you can also do it automatically.
- In case you have a wireless printer, you can also try to check the connection with the network or the PC.
Print Spooler service is your main connector with the printer; if this service doesn’t work, you won’t be able to print your documents.
And the Print Spooler service is not working on Windows for various reasons. For example, users have been getting error messages similar to the one below:
The local Print Spooler service is not running
So, we prepared a couple of workarounds in case you have problems with the Print Spooler in Windows 10.
Why does The local Print Spooler service not running message appear?
Your Local Print Spooler Service is not running message can appear on a Windows computer when your Print Spooler service isn’t running or encounters an error while running.
The Windows Print Spooler service manages print jobs sent to a printer or print server. Some of the reasons why the Print Spooler service may not be running include the following:
- Service is stopped – The Print Spooler service may have been manually stopped or stopped due to an error.
- Printer drivers are corrupt or outdated – Corrupt or outdated printer drivers can cause the Print Spooler service to stop working.
- Malware or virus infections – Malware can damage system files, including the Print Spooler service.
- Conflicts with other services or software – Conflicts with other services or software can cause the Print Spooler service to stop working.
This can be a severe problem, and for many users, the following error messages may be associated with the problem:
How we test, review and rate?
We have worked for the past 6 months on building a new review system on how we produce content. Using it, we have subsequently redone most of our articles to provide actual hands-on expertise on the guides we made.
For more details you can read how we test, review, and rate at WindowsReport.
- Print spooler service stops automatically in Windows 7 – Windows 7 users have reported in the past that the Printer Spooler service tends to stop occasionally.
- Print spooler service not running Windows 10 – Issues with the Print Spooler service are also standard in Windows 10.
- Error 1068 Print Spooler – Error 1068 is one of the most common problems related to the Print Spooler service you can encounter.
- Print Spooler keeps stopping – It’s also possible for Print Spooler to suddenly stop working, even if you can run it in the first place.
- Print Spooler Windows 10 not starting – On the other hand, you might not be able to run Print Spooler at all.
What can I do if the Local Print Spooler service is not running?
- Restart the Print Spooler service
- Start all dependencies
- Update the printer drivers
- Uninstall unnecessary printers
- Run the Troubleshooter
- Reset the Internet options
- Disable the Allow service to interact with the desktop option
- Set the Print Spooler on Automatic Startup
1. Restart the Print Spooler service
- Press Windows + R, type services.msc, and hit Enter.
- Find the Print Spooler service.
- Right-click on it, and go to Restart, as shown in the screenshot below.
As Print Spooler sometimes stops working or has had an error occur, the first thing we should try to fix is to restart the service.
This command will restart your Print Spooler service and hopefully return to its working state. But, if restarting the service doesn’t work, try some of the following solutions.
2. Start all dependencies
- Press Windows + R, type services.msc, and hit Enter.
- Right-click on Print Spooler service and go to Properties.
- Go to the Dependencies tab and find which services are needed for Print Spooler to Run.
- Now, search through Services, and make sure all dependencies are running.
Print Spooler needs some other services to run to function, and if these services are stopped, the Print Spooler service will be stopped too.
3. Update the printer drivers
3.1 Manual update
- Go to Search, type devicemngr, and open Device Manager.
- Find the printer you want to delete, right-click it and go to Update driver.
- Select Search automatically for drivers and let the wizard look for new drivers.
- Follow further on-screen instructions.
- Restart your computer.
If your printer drivers are outdated, there’s a great chance you’ll encounter some errors when printing documents.
To remove this possibility from the equation, we will update the printer driver and install the latest version of the software.
3.1 Update drivers automatically
Suppose this method doesn’t work or you do not have the necessary computer skills to update/fix the drivers manually. In that case, we strongly suggest doing it automatically using a professional driver updater tool.
Our top recommendation is Outbyte Driver Updater because it uses a very large driver database to install the best version for your specific hardware while staying exceptionally light on your resources.
The tool is straightforward to use. First, select the driver you want to update and let it complete the process. You can also set it up to automatically check and update all your drivers regularly.
⇒ Get Outbyte Driver Updater
4. Uninstall unnecessary printers
- Go to Search, type devicemngr, and open Device Manager.
- Find the printer you want to delete, right-click it and go to Uninstall device.
- Follow further on-screen instructions.
- Restart your computer.
If you have more than one printer driver installed on your computer, drivers are very likely to interfere with each other.
So, the best thing you can do is uninstall all unnecessary printers, so the one you’re currently using can work without interruptions.
5. Run the Printer troubleshooter
- Go to Settings by pressing Windows + I.
- Head over to Updates & Security.
- Click on Troubleshoot, click Printer, and choose Run the troubleshooter.
- Follow further on-screen instructions. Finish the procedure.
- Restart your computer.
If none of the solutions from above managed to solve the problem with the Printer Spooler, we will try Windows 10’s troubleshooting tool.
Microsoft introduced this tool with the Creators Update for Windows 10, and you can use it to solve various system-related errors, including Printer issues.
- Full Fix: Print Spooler keeps stopping on Windows 10/11
- Fix: Credentials Supplied Are Not Sufficient Error on Windows 11
- 4 Ways to Fix PCL XL Error Subsystem Kernel on Windows
- My Keyboard is Automatically Doing Shortcuts: How to Quickly Fix it
6. Reset the Internet options
- Go to Search, type of internet options, and select Internet Options from the menu.
- Go to the Advanced tab and click Reset.
- Click the Reset button again to confirm.
7. Disable the Allow service to interact with desktop option
- Press Windows + R, type services.msc, and hit Enter.
- Locate Print Spooler service. Right-click it and go to Properties.
- When the Properties window opens, go to Log on the tab.
- Locate Allow service to interact with desktop option and disable it.
- Click Apply and OK to save the changes.
8. Set the Printer spooler on Automatic Startup
- Press Windows + R, type services.msc, and hit Enter.
- Locate Print Spooler service. Right-click it and go to Properties.
- Go to Startup type and set in on Automatic Startup.
If the service does not start automatically when you boot up your computer, this may explain why the Printer Spooler service is not working on Windows.
Having to enable the service every time you start your computer manually is time-consuming. Instead, you can quickly solve this problem by setting the Printer Spooler service on automatic Startup.
NOTE
If you face the PrintNightmare vulnerability, we have a great article showing you how to download the KB5004945 and fix it.
That would be all. We hope these solutions helped you to solve the problem with the Print Spooler service; if you have any questions or comments, reach out to the comment section below.
Вы можете столкнуться с ошибкой «Локальная подсистема печати не выполняется» как при попытке подключить новый принтер, так и при открытии настроек уже настроенного локального принтера или при отправке на печать любого документа. Эта ошибка может появиться как в Windows 10, так и в Win 7 или 8.1.
Текст сообщения об ошибке может немного отличаться в зависимости от того, какое действие вы пытаетесь выполнить с объектами в подсистеме печати. Например:
Ошибка открытия принтера.
Windows не удается подключиться к принтеру.
Локальная подсистема печати не выполняется. Перезапустите подсистему или перезагрузите компьютер.
Или
Не удалось открыть мастер добавления принтеров. Локальная подсистема печати не выполняется.
В английской версии Windows ошибка может выглядеть так:
Windows can’t open Add printer. The local Print Spooler service is not running, Please restart the Spooler or restart the machine.
Windows cannot connect to the printer, The local Print Spooler service is not running.
В первую очередь нужно проверить, запушена ли служба печати (Print Spooler). При отключенной службы печати вы можете столкнуться с ошибкой 0x000006ba.
- Для этого откройте консоль управления службами (services.msc);
- В списке служб найдите службу «Диспетчер печати» (Print Spooler);
- Убедитесь, что служба запущена (состояние – «Выполняется»), а тип запуска «Автоматический»;
- Перезапустите службу;
- Если служба не запущена, измените тип запуска службы и запустите ее;
- На вкладке зависимости убедитесь, что служба Print Spooler зависит от служб Удаленный вызов процедур RPC (Remote Procedure Contro) и HTTP службы (HTTP Service). Для корректной работы службы печати данные службы должны быть запущены. Если зависимости не настроены, вы можете восстановить их командой:
sc config spooler depend= RPCSS
Так же вы можете проверить статус службы печати из командной строки, выполнив команду:
sc query spooler
В этом примере видно, что служба запушена (Running).
Если служба «Диспетчер печати» отсутствует или не запускается, попробуйте очистить очередь печати и удалить файлы в папке C:\windows\system32\spool\Printers (при остановленной службе печати). Затем проверьте, включен ли компонент печати Windows:
- Перейдите в Панель управления -> Все элементы панели управления -> Программы и компоненты –> Включение или отключение компонентов Windows
- В списке компонентов найдите раздел «Службы печати и документов»;
- Убедитесь, что включены службы: Клиент интернет-печати, Служба печати LPD и Факсы и сканирование Windows;
- Можете попробовать переустановить компоненты: отключите их, сохраните изменения, а потом включить заново.
Если ошибка «Локальная подсистема печати не выполняется» появляется при попытке подключения общего сетевого принтера с другого компьютера, попробуйте подключить сетевой принтер через локальный порт (в качестве имени порта используется адрес принтера в формате \\PCName1\HP2000). Процедура подключения сетевого принтера через локальный порт подробно описана в статье Печать на сетевом принтере на Windows 10 из-под XP.
Если ничего не помогло, запустите мастер исправления проблем с печатью: Параметры -> Обновления и безопасность -> Принтер (Поиск и устранение проблем с печатью) -> Запустите средство устранения неполадок.
Также проверьте целостность системных файлов с помощью команд:
sfc /scannow
или
dism /Online /Cleanup-Image /RestoreHealth