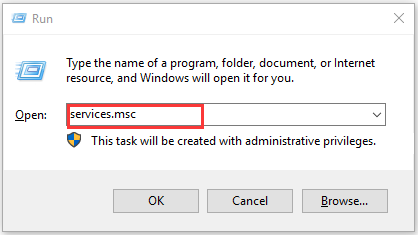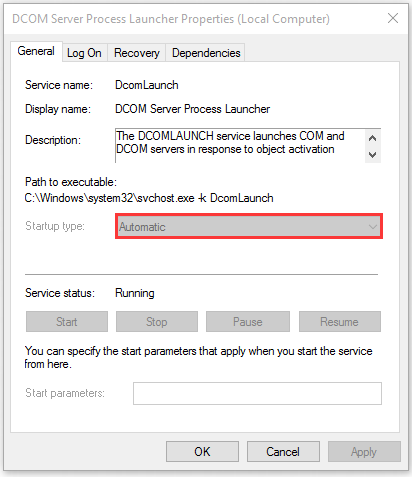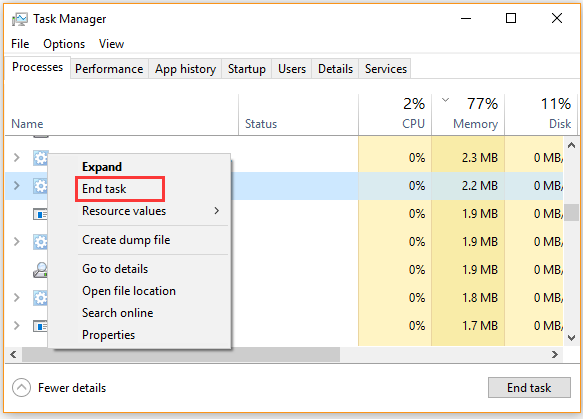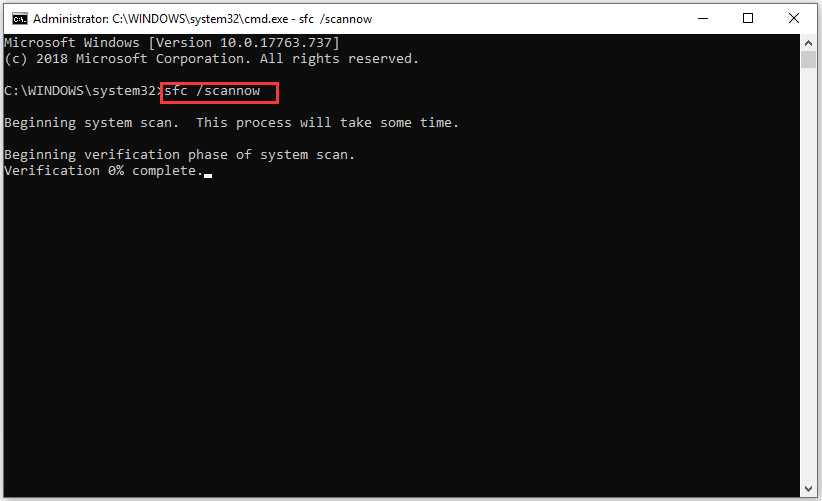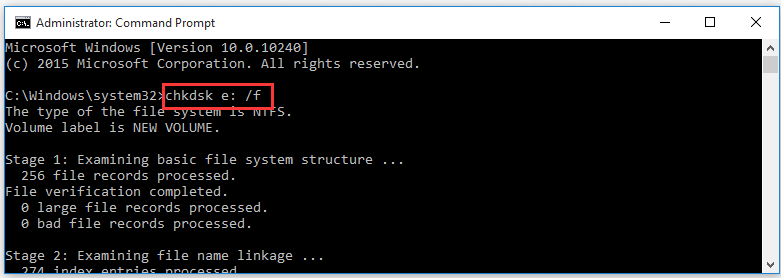Почему не работает дефрагментация дисков Windows?
Очередная программная «починка» неисправностей в Windows , и сегодня поговорим о том, почему не работает дефрагментация в Windows и как с этим справиться. Начиная с Windows Vista, дефрагментация файлов по умолчанию запускается ежедневно утром в 1.00, и нет никакой нужды запускать дефрагментацию вручную. Такой частый запуск не требуется, расписание можно отключить. Однако в час Х при попытке запустить дефрагментацию нас может встретить сообщение, которое начинается со слов
НЕВОЗМОЖНО ЗАПУСТИТЬ ДЕФРАГМЕНТАЦИЮ …
Обидно. Функция чрезвычайно важна для любого жёсткого диска, вращающегося на шпинделе. Давайте это исправим. Если на компьютере не работает дефрагментация Windows, советую попробовать несколько шагов. Буду приводить их последовательно.
Дефрагментация SSD диска: только факты.
КСТАТИ
Дефрагментация запускается прекрасно, минуя графический интерфейс. Откройте консоль cmd от имени администратора и введите
defrag /c /h /o
ПРИЧИНЫ, КУДА ДЕФРАГМЕНТАЦИЯ ПРОПАЛА
Самая первая причина: вы установили какой-то хитрый дефрагментатор со стороны. А потом удалили. Если не работает дефрагментация windows после такого случая, знайте: удалённая программа оставила кучу следов в системе или вообще удалилась некорректно. Запустим традиционные встроенные утилиты диагностики на все случаи жизни.
- Запустим командную консоль (cmd) от имени админа:
и введём команду sfc /scannow. Запустится утилита проверки системных файлов. Она хороша, если какие-то из системных файлов оказались повреждены. Если не работает дефрагментация Windows , так оно, видимо, и произошло.
- Далее. Следует проверить, как себя чувствует сама служба дефрагментации. Наберите в панели поиска команду services.msc и подтвердите ввод:
Найдите службу дефрагментации и убедитесь, что она не отключена. В противном случае установите её в положение Вручную.
В windows 7 служба впервые запускается по расписанию. Нет, при запуске она вас не потревожит. Однако запускается и останавливается по выставленным внутренним настройкам.
- Список служб не закрывайте. Пробегите глазами по следующим службам, от которых зависит запуск дефрагментатора:
- Модуль запуска процессов DCOM-сервера
- Сопоставитель конечных точек RPC
- Удалённый вызов процедур (RPC)
Все они должны быть запущены и включаться Автоматически.
Как восстановить службу в Windows. Просто её скачайте…
Как настроить дефрагментацию из контекстного меню?
Всё ещё не работает дефрагментация ? Идём дальше.
Давайте-ка проверим жёсткий диск. Следующая команда относится уже к проверке глобальных неисправностей. Запустите снова консоль команд от имени администратора и выберите ту букву диска, который хотите дефрагментировать и нажмите Enter. После этого наберите команду chkdsk /r. Ваша последовательность действий будет выглядеть примерно так (для примера я выбрал несистемный диск, на некоторое время операции с ним будут недоступны):
Кстати, в вышеприведённой команде ключ /r определяет бэд-секторы диска и пытается их восстановить.
Опять не работает дефрагментация ? Проходим по пути:
и
Ваша конечная цель – проверить настройку файла подкачки windows . Убедитесь, что галочка выставлена. Поверьте — не работает дефрагментация диска при отсутствии файла подкачки.
Снова не работает дефрагментация ? А у меня всё. Пробуйте восстановление системы.
Надеюсь, помог. Успехов.
-
Home
-
Partition Manager
- Windows 10 Defrag Not Working – Here’re Top 5 Solutions
By Ariel | Follow |
Last Updated
Disk defragmenter is often used to optimize your hard drive in Windows 10/7. Sometimes, however, you may encounter the Windows defrag not working issue. How to fix disk defragmenter not working? MiniTool explores the top 5 solutions to fix it.
Disk Defragmenter is a widely used Microsoft utility that can be used to improve hard disk performance. Sometimes, however, you may encounter some issues like disk defragmenter was scheduled using another program, disk defragmenter not working, defrag won’t launch, etc.
What causes Windows 10 defrag not working? This issue often occurs when the Disk defragmenter service is not running properly. Besides, third-party software conflicts, corrupt system files, and hard drive errors are also the possible causes of this issue.
Now, let’s see how to fix Windows 10 defrag not working.
Fix 1. Check the Disk Defragmenter Service
First of all, you should check if the Disk Defragmenter service is set up properly. If this service is disabled, you won’t be able to run the defrag tool. Now, let’s see how to check the Disk Defragmenter service.
Step 1. Press Win + R keys to open the Run dialog box, and then type services.msc in it and hit Enter.
Step 2. Make sure the Disk Defragmenter service is set to Manual status.
Step 3. Then, make sure the following services are set to Automatic status:
- Remote Procedure Call (RPC)
- DCOM Server Process Launcher
- RPC Endpoint Mapper
Now, you can check if disk defragmenter Windows 7 not working issue has been fixed. If not, move on to the next solution.
Fix 2. Stop Other Running Applications
If you are running some third-party applications like Antivirus software in the background, the apps may interfere with Disk Defragmenter. Here you can try disabling the apps to fix the issue “defrag not working Windows 10”.
Step 1. Right-click the Taskbar at the bottom of your computer screen and select Task Manager from the context menu.
Step 2. Under the Process tab, right-click the third-party software and select End task. Then repeat this step to end all running third-party software.
Fix 3. Run System File Checker
As mentioned above, corrupt systems files can cause Windows 10 defrag not working. To fix this issue, you can try performing an SFC scan to repair it. System File Checker is a Windows system utility that’s often used to scan and repair corrupted system files.
Step 1. Type cmd in the search box on the taskbar, and then right-click the Command Prompt app and select Run as administrator.
Step 2. Type sfc /scannow command in the elevated command prompt. This process may take you much time to scan, please wait patiently.
Once this repairing process completes, you can relaunch Disk Defragmenter and see if it can work properly.
Fix 4. Check and Fix Hard Drive Errors
Defrag not working Windows 10 could be caused by the errors on your hard drive. In order to fix this issue, you need to check and repair hard drive errors. CHKDSK is a useful tool that can help fix disk errors. Here’s a simple guide to use it.
Step 1. Open the Command Prompt app as an administrator.
Step 2. In the elevated command prompt, type chkdsk e: /f/ command and hit Enter. (Note: e represent the drive letter that you want to scan and repair.)
Now, this tool will start scanning the drive and repair the errors on it.
Fix 5. Use Disk Defragmenter in Safe Mode
If Windows 10 defrag not working issue still persists, you can try running Disk Defragmenter in Safe Mode. Safe Mode enables users to run with only default settings and drivers, which can minimize the software conflicts and help fix the defrag issue. If you don’t know how to start Windows 10 in Safe Mode, this post provides you with detailed steps.
About The Author
Position: Columnist
Ariel has been working as a highly professional computer-relevant technology editor at MiniTool for many years. She has a strong passion for researching all knowledge related to the computer’s disk, partition, and Windows OS. Up till now, she has finished thousands of articles covering a broad range of topics and helped lots of users fix various problems. She focuses on the fields of disk management, OS backup, and PDF editing and provides her readers with insightful and informative content.
Выполнение дефрагментации диска всегда полезно, особенно в Windows 10 Technical Preview.
Потому что вы получаете новые обновления почти каждый день, и вы должны использовать дефрагментацию диска, чтобы сохранить ваш диск оптимизированным.
Но что, если по какой-то причине вы не можете запустить дефрагментатор диска в Windows 10? Не волнуйтесь, у нас есть решение этой проблемы.
Многие пользователи часто дефрагментируют свой диск для достижения максимальной производительности, однако иногда могут возникнуть проблемы с дефрагментацией диска.
Говоря о проблемах, вот некоторые из наиболее распространенных проблем с дефрагментацией диска:
- Отсутствует служба D efragmenter. Windows 10 — Многие пользователи сообщали, что служба Disk Defragmenter отсутствует в Windows 10. В этом случае попробуйте запустить программу Disk Defragmenter из безопасного режима или из другой учетной записи пользователя.
- Оптимизация дефрагментации Windows 10 недоступна — это еще одна проблема, которая может появиться в Windows 10. Однако вы должны быть в состоянии исправить это с помощью одного из наших решений.
- Windows не работает. Дефрагментатор не работает. Многие пользователи сообщают, что программа Disk Defragmenter вообще не работает. Это может быть связано с повреждением файлов, но это можно исправить с помощью сканирования SFC или DISM.
- Defrag не будет работать в безопасном режиме — несколько пользователей сообщили, что они не могут дефрагментировать свой диск в безопасном режиме. Обычно это происходит, если ваша установка повреждена. Если сканирование SFC или DISM может решить эту проблему, возможно, вам придется переустановить Windows 10.
- Defrag не запускается, не работает, открывается. У вас есть различные проблемы с инструментом дефрагментации, которые могут возникнуть на вашем ПК, и, если у вас возникла какая-либо из этих проблем, вы сможете исправить их с помощью одного из наших решений.
Эта проблема может возникать из-за поврежденной установки стороннего дефрагментатора или из-за несовместимости дефрагментатора с Windows 10. Чтобы решить эту проблему, попробуйте некоторые из следующих решений из этой статьи.
Решение 1 — Выполнить SFC / Scannow
Sfc / scannow — это полезная команда Windows, которая сканирует ваш компьютер на наличие ошибок и предоставляет вам соответствующее решение.
Выполнение этой команды также может решить проблему дефрагментации. Чтобы выполнить команду sfc / scannow, выполните следующие действия:
- Нажмите Windows Key + X, чтобы открыть меню Win + X. Выберите Командная строка (Администратор). Если командная строка недоступна, вы также можете использовать PowerShell (Admin).
- Когда запускается командная строка, введите sfc / scannow и нажмите Enter, чтобы запустить ее.
- Сканирование SFC начнется. Сканирование может занять до 15 минут, иногда больше, поэтому не прерывайте его.
После завершения сканирования SFC проверьте, сохраняется ли проблема. Если вам не удалось запустить сканирование SFC или если сканирование SFC не устранило проблему, необходимо также запустить сканирование DISM.
Для этого просто выполните следующие действия:
- Запустите командную строку от имени администратора.
- При запуске командной строки введите DISM / Online / Cleanup-Image / RestoreHealth и нажмите Enter, чтобы запустить его.
- Сканирование DISM начнется. Помните, что это сканирование может занять до 20 минут и более, поэтому не отменяйте его.
После завершения сканирования DISM проверьте, сохраняется ли проблема.
Если проблема все еще существует или вы не смогли запустить сканирование SFC ранее, попробуйте запустить его снова. Как только сканирование SFC закончено, проблема должна быть решена.
Несколько пользователей сообщили, что сканирование DISM устранило проблему на их ПК, поэтому не стесняйтесь попробовать.
Решение 2. Проверьте, правильно ли работает служба дефрагментации диска
Возможно, ваша служба дефрагментации диска работает неправильно. Этот сервис необходим для выполнения дефрагментации диска, и если он отключен, вы не сможете запустить инструмент дефрагментации.
Выполните следующие действия, чтобы убедиться, что служба дефрагментации диска работает правильно:
- Перейдите в Поиск, введите services.msc и нажмите Enter.
- Убедитесь, что служба дефрагментации диска установлена на Вручную
- Кроме того, убедитесь, что для следующих служб установлено значение Автоматически:
- Удаленный вызов процедур (RPC)
- Серверный процесс DCOM
- RPC Endpoint Mapper
После внесения этих изменений проверьте, решена ли проблема.
Решение 3 — Проверьте свой антивирус
Если программа дефрагментации диска не запускается на вашем компьютере, возможно, проблема в антивирусе.
Некоторые антивирусные инструменты могут мешать работе компонентов Windows и препятствовать запуску таких приложений, как Disk Defragmenter.
Чтобы устранить эту проблему, рекомендуется проверить конфигурацию антивируса и отключить функции, которые могут помешать дефрагментации диска.
Если это не сработает, вы можете попробовать полностью отключить антивирусную программу. В последнем случае вы можете попробовать удалить антивирус и проверить, решает ли это проблему.
Если удаление антивируса устраняет проблему, вы можете рассмотреть возможность перехода на другое антивирусное решение.
Есть много замечательных антивирусных инструментов, которые вы можете использовать, и если вы ищете новый антивирус, который не будет мешать дефрагментации диска, мы рекомендуем вам попробовать Bitdefender, BullGuard или Panda Antivirus.
Решение 4 — Попробуйте использовать безопасный режим
Если программа дефрагментации диска не будет работать в Windows 10, вы можете исправить проблему, запустив ее в безопасном режиме.
Если вы не знакомы, безопасный режим — это сегмент Windows, который работает с настройками по умолчанию и драйверами, поэтому он идеально подходит для устранения неполадок.
Иногда определенные приложения, такие как дефрагментация диска, не работают, потому что ваши настройки или сторонние приложения мешают ему. Чтобы обойти проблему, вам нужно запустить Windows 10 в безопасном режиме.
Это довольно просто, и вы можете сделать это, выполнив следующие действия:
- Откройте меню «Пуск», нажмите кнопку питания, нажмите и удерживайте клавишу Shift и выберите « Перезагрузка» из меню.
- Выберите « Устранение неполадок»> «Дополнительные параметры»> «Параметры запуска». Теперь нажмите кнопку « Перезагрузить».
- Когда ваш компьютер перезагрузится, вам будет представлен список опций. Выберите любую версию безопасного режима, нажав соответствующую клавишу на клавиатуре.
После входа в безопасный режим снова запустите программу дефрагментации диска, и она должна работать без проблем.
Помните, что это всего лишь обходной путь, и если дефрагментация диска не будет работать в Windows 10, вам всегда придется запускать его, используя этот метод.
Решение 5. Убедитесь, что другие приложения не запущены
Если вы не можете запустить дефрагментацию диска, проблема может быть в других приложениях, работающих в фоновом режиме. Многие приложения могут мешать дефрагментации диска, вызывая определенные проблемы.
Чтобы предотвратить возможные проблемы, рекомендуется отключить все сторонние приложения, которые могут мешать дефрагментации диска.
Вы можете вручную закрыть эти приложения, но если вы хотите сделать это быстрее, вы можете попробовать использовать диспетчер задач. Для этого просто выполните следующие действия:
- Нажмите Ctrl + Shift + Esc, чтобы запустить Task Man ager.
- После запуска диспетчера задач перейдите на вкладку « Процессы », найдите приложение, которое вы хотите закрыть, щелкните его правой кнопкой мыши и выберите « Завершить задачу» из меню.
- Повторите предыдущий шаг для всех запущенных приложений.
После этого попробуйте запустить Disk Defragmenter и проверьте, работает ли он правильно.
Решение 6 — Создать новый профиль пользователя
Иногда программа Disk Defragmenter не запускается на вашем компьютере, если ваш профиль пользователя поврежден. Чтобы решить эту проблему, вы можете создать новый профиль пользователя и проверить, работает ли там дефрагментатор диска.
Чтобы создать новый профиль пользователя, выполните следующие действия:
-
- Нажмите клавишу Windows + I, чтобы открыть приложение «Настройки».
> Когда откроется приложение «Настройки»>, перейдите в раздел « Учетные записи ».
- На левой панели выберите Семья и другие люди. На правой панели выберите Добавить кого-то еще к этому ПК.
- Выберите У меня нет информации для входа этого человека.
- Выберите Добавить пользователя без учетной записи Microsoft.
- Введите желаемое имя пользователя и нажмите Далее.
Решение 7 — Использование chkdsk
- Запустите командную строку от имени администратора.
- Когда откроется команда Command Prompt, введите chkdsk / f X: и нажмите г> Enter. Помните, что вам нужно заменить X буквой, обозначающей ваш диск. Если вы решите сканировать диск C, обязательно нажмите Y, чтобы запланировать перезагрузку и перезапуск »> rt вашего ПК.
li>
- Сканирование Chkdsk должно начаться. Имейте в виду, что сканирование chkdsk может занять 20 минут и более, в зависимости от размера вашего раздела.
Решение 8 — Используйте сторонние инструменты
- Жесткий диск не отображается в Windows 8, 8.1
- Исправлено: внутренний жесткий диск не будет отображаться в Windows 10
- Как быстро стереть жесткий диск в Windows 8, 8.1
- Исправлено: Как исправить ошибку «Диск не может найти запрошенный сектор»
- Исправлено: ошибка BUGCODE_USB_DRIVER в Windows 10
- Нажмите клавишу Windows + I, чтобы открыть приложение «Настройки».
Всем привет! Начиная со всеми ненавистной Windows Vista стандартная утилита для дефрагментации дисков претерпела достаточно серьезные изменения. На последних версиях ОС от Майкрософт дефрагментация происходит в фоновом режиме с низким приоритетом и практически не влияет на производительность системы в целом. Автоматическая дефрагментация диска на Windows 10 выполняется только в том случае – если вы не используете свой компьютер (слушаете музыку в фоне или вообще ушли пить чай).
🔥 Лучшее в телеграм: Дефрагментация диска на Windows 10… Присоединиться!
Приметка автора: в Windows 10 вы не найдете пункт дефрагментация! Ввиду того что SSD накопители повсеместно проникают в наши компьютеры и дефрагментация им вредит (для них нужны несколько другие методы повышения производительности), то данный пункт упразднили и сделали общий для HDD и SSD раздел “Оптимизация”
Содержание
- Зачем нужна дефрагментация диска
- Как работает дефрагментация в Windows 10
- Параметры командной строки для более точного управления оптимизации
- Дефрагментация и SSD накопители
- Дефрагментация диска не работает
- Сторонние программы для дефрагментации
- Auslogics Disk Defrag
- Piriform Defragger
- Выводы
Зачем нужна дефрагментация диска
Изначально, как только вы установили Windows и начали пользоваться компьютером у вас все данные на жестком диске упорядочены и последовательны… однако со временем при постоянном удалении и перемещении данных некоторые файлы физически становятся разбросаны по всей поверхности жесткого диска. При чтении таких данных скорость работы значительно снижается (головки HDD должны позиционироваться в нужном месте и начать чтение информации с поверхности)
Аналогия:
Представьте огромный склад (это будет наш HDD) и коробки с товаром (это наши данные). По первой у вас все разложено по полочкам и добраться до нужной коробки у вас не занимает много времени, а на самом складе все расположено компактно! Однако со временем новые коробки завозят… а старые то уберут, то закинут обратно (но их место уже занято и приходится выбирать другое). После нескольких месяцев активного перемещения ящиков (данных) на складе кладовщику все сложнее будет найти необходимые ему коробки… и их всего лишь надо заново отсортировать и удобно расположить в одном месте! Вот такую ревизию мы и назовем дефрагментацией…
Помню на первом своем компьютере с Windows 98 процесс дефрагментации жесткого диска был просто залипательным (можете сами убедиться в этом взглянув на гифку чуть ниже)!
Весь процесс конечно же сопровождался характерным хрустением HDD и мой 4 гигагабайтный жесткий (нет, я не ошибся с объемом) мог оптимизироваться несколько часов!
Как работает дефрагментация в Windows 10
Компания Майкрософт после многих тестов пришла к выводу, что файлики более 64 мегабайт не стоит дефрагментировать так как их влияние на производительность низкая… это значит что крупные медиафайлы и игрушки остаются как и есть (уровни не будут грузиться быстрее)! Однако есть параметры командной строки, которые позволяют оптимизировать все файлы без исключения, однако об этом поговорим чуть ниже.
Начиная с Windows 7 стандартная дефрагментация может перемещать системные файлы – это полезно в тех случаях, когда необходимо увеличить размер соседнего раздела за счет, например диска С:\ (ранее в конце раздела мог находиться системный файл и путь у вас 99% свободного места – уменьшить его невозможно было ни на мегабайт)
Процесс дефрагментации запускается по расписанию – все это очень легко настраивается. Откройте “Мой компьютер” и выберите любой раздел, кликните правой кнопкой мыши и в контекстном меню нажмите “Свойства”
Перейдите на вкладку “Сервис” и найдите пункт “Оптимизировать” в разделе “Оптимизация и дефрагментация диска”
Выберите необходимый раздел и нажмите кнопку “Анализировать”. Обратите внимание на недоступность данной кнопки по отношению к твердотельным накопителям (SSD).
Нет никаких требований к процентам фрагментации накопителя, однако не рекомендуется держать его выше 5% чтобы потом не дожидаться его завершения целую вечность.
Если вы хотите выполнить дефрагментацию прямо сейчас – просто кликните “Оптимизировать”. Очень желательно ничем не нагружать компьютер в процессе оптимизации диска, чтобы Windows смогла дефрагментировать диск более эффективно.
Когда дефрагментация закончится в колонке “Текущее состояние” вы увидите “OK (Фрагментировано: 0%)”.
Ну и с расписанием сами поиграетесь – у меня настроено еженедельное расписание оптимизации всех дисков на компьютере (по умолчанию).
Что важно помнить о дефрагментации:
- Встроенная утилита оптимизации не дефрагментирует файлы в корзине. Следовательно прежде чем запустить сей процесс необходимо очистить корзину.
- “Оптимизация диска” не будет дефрагментировать используемые в настоящий момент файлы. Сведите к минимуму использование компьютера при запущенном процессе дефрагментации
Параметры командной строки для более точного управления оптимизации
В интерфейсе стандартной утилиты кроме расписания отсутствуют какие-либо настройки, однако это вовсе не означает что их нет! На помощь нам придет командная строка Windows.
Например чтобы дефрагментировать Диск C, откройте командную строку и введите команду
defrag c:
Теперь самое интересное – вы можете использовать дополнительные параметры для более тонких настроек, некоторые из них я вам приведу:
-w – как я уже писал ранее, Windows не оптимизирует файлы размером более 64 мегабайт… так вот используя данный параметр будут дефрагментировать файлы любого размера без исключений.
-f – принудительная дефрагментация, даже если на разделе недостаточно свободного места (по умолчанию для оптимизации требуется не менее 15% свободного места на разделе)
-i – заставляет дефрагментацию работать только в фоновом режиме (когда компьютер не используется)
-b – оптимизируются только загрузочные файлы и компоненты системы
Дефрагментация и SSD накопители
На самом деле дефрагментация для SSD накопителя несет больше вреда, чем пользы – поэтому Windows 10 при подключении к компьютеру такого типа носителя данных отключает дефрагментацию на нем. Однако это не означает, что такие устройства не нужно оптимизировать.
Классические HDD по факту не удаляют данные физически – новые данные просто записываются поверх старых… а вот у SSD такого нет, им предварительно требуется обнулить ячейки памяти с удаленными данными. Оптимизация SSD – это как раз выполнение такой операции по удалению мусорных ячеек, которые со временем могут серьезно снизить производительность диска (особенно это заметно при работе с большими массивами информации).
Само собой Windows настроена таким образом чтобы выполнять данные процедуры когда использование компьютера сведено к минимуму! А данный процесс поместили рядом с дефрагментацией и обозвали единым словом – оптимизация… пускай технически это совершенно разные процессы – цель у них одна, повысить производительность дисковой системы компьютера или ноутбука.
Дефрагментация диска не работает
Если вы не можете запустить процесс оптимизации – это говорит о проблемах системы или неисправности накопителя. Достаточно часто ошибки имеют логический характер и исправляются банальной проверкой диска – ее очень просто запустить из командной строки введя команду:
chkdsk c: /f
где c: – это буква диска. После проверки можете попробовать выполнить дефрагментацию снова… если это не помогло – можете использовать специализированные программы для оптимизации дисков!
Сторонние программы для дефрагментации
Windows 10 имеет хороший встроенный инструмент для оптимизации дисков, однако многим этого может показаться мало и специально для таких существуют более продвинутые утилиты с расширенным функционалом.
Auslogics Disk Defrag
Программ для дефрагментации достаточно много – но я уже давно использую Auslogics Disk Defrag и могу посоветовать его вам. Бесплатную версию можно скачать с официального сайта:
https://www.auslogics.com/ru/software/disk-defrag
Интерфейс минималистичен и в нем разберется даже новичок – анализ да дефрагментация, что еще нужно?!
Основная фишка программы – дефрагментация отдельной папки или файла. Отлично подойдет если необходимо ускорить конкретное приложение и нет желания ради этого ковырять весь раздел (особенно актуально для объемных разделом на которых не выполняли оптимизацию ранее).
Piriform Defragger
Утилита от разработчиков легендарной Ccleaner… вполне закономерно что у авторов легендарной утилиты для оптимизации Windows есть свое решение для дефрагментации дисков – скачать можно на официальном сайте:
https://www.ccleaner.com/defraggler
Разработчики уверяют, что благодаря их алгоритму оптимизация дисков занимает меньше времени, чем при использовании системной утилиты Windows. Проверять мы это конечно же не будем – поверим на слово, ведь Ccleaner действительно простой и удобный инструмент, наверняка и с данной программной не будет никаких проблем.
В целом интерфейс напоминает тот самый из Windows 98 с наглядной анимацией – мне этого очень не хватает в Windows 10!
Выводы
Как видите дефрагментация диска на Windows 10 претерпела достаточно большие изменения по сравнению с предыдущими версиями операционной системы. Все чаще мы встречаем SSD накопители в ноутбуках и компьютерах – можно сказать уходит целая эпоха… некоторые типы SSD уже не требуют предварительной очистки ячеек – для них не важны ни оптимизация ни дефрагментация! Вполне возможно что данный механизм скоро вообще потеряет свой смысл – это все покажет время…
P.S. Если у вас все еще есть вопросы по дефрагментации диска, то вы всегда можете написать в комментарии – я обязательно отвечу!
Дефрагментация диска в Windows по умолчанию автоматически запускается в 1.00, что означает, что вам не нужно запускать его вручную. Но если вы обнаружите, что не можете вручную запустить встроенную утилиту дефрагментации Windows 10/8/7 и, возможно, у вас появятся сообщения об ошибках, такие как Не удалось запустить дефрагментатор диска или Не удалось инициализировать или Оптимизация недоступна , или ваши кнопки Analyze и Defrag могут быть затенены .
Не удалось запустить дефрагментатор диска или не удалось инициализировать
Вот несколько шагов, которые вы можете попробовать.
Это может произойти, если вы деинсталлировали сторонний дефрагментатор, и удаление, возможно, прошло неправильно или могло быть неполным. Вы можете попробовать эти предложения в любом порядке; это лишь некоторые варианты, которые вы можете попробовать.
1. Нажмите Пуск> Строка меню поиска> cmd> щелкните правой кнопкой мыши результат> Запуск от имени администратора> Введите sfc/scannow > Нажмите Enter. Это запустит проверку системных файлов. Это проверит все ваши системные файлы и заменит их, если обнаружится, что они были повреждены.
2. Введите services.msc в начальный поиск и нажмите Enter.

В Windows 10/8/7 убедитесь, что:
Служба дефрагментации диска не отключена, а установлена на Вручную.
Эта служба, defragsvc , является новой, начиная с Windows 7, и используется для дефрагментации дисков по расписанию. Он не запускается при запуске, но запускается и останавливается, как требуется сам по себе.
Кроме того, убедитесь, что следующие службы работают и для них установлено значение Автоматически .
- Удаленный вызов процедур (RPC)
- Серверный процесс DCOM
- RPC Конечная точка Mapper
3. Запустите chkdsk/r на диске, который планируется дефрагментировать. Ключ/r определяет плохие сектора и пытается восстановить информацию.
4. Убедитесь, что файл подкачки не выключен.

Для этого щелкните правой кнопкой мыши Компьютер> Свойства> Дополнительные параметры системы> вкладка «Дополнительно»> «Производительность»> «Параметры»> «Параметры производительности»> «Виртуальная память»> «Изменить»> Убедитесь, что автоматически управляет размером файла подкачки для всех дисков проверено. Убедитесь, что Нет файла подкачки НЕ выбрано.
5. Попробуйте Восстановление системы.
Надеюсь, что-нибудь поможет!
Этот пост о Лучшем бесплатном программном обеспечении для дефрагментации для Windows также может вас заинтересовать.