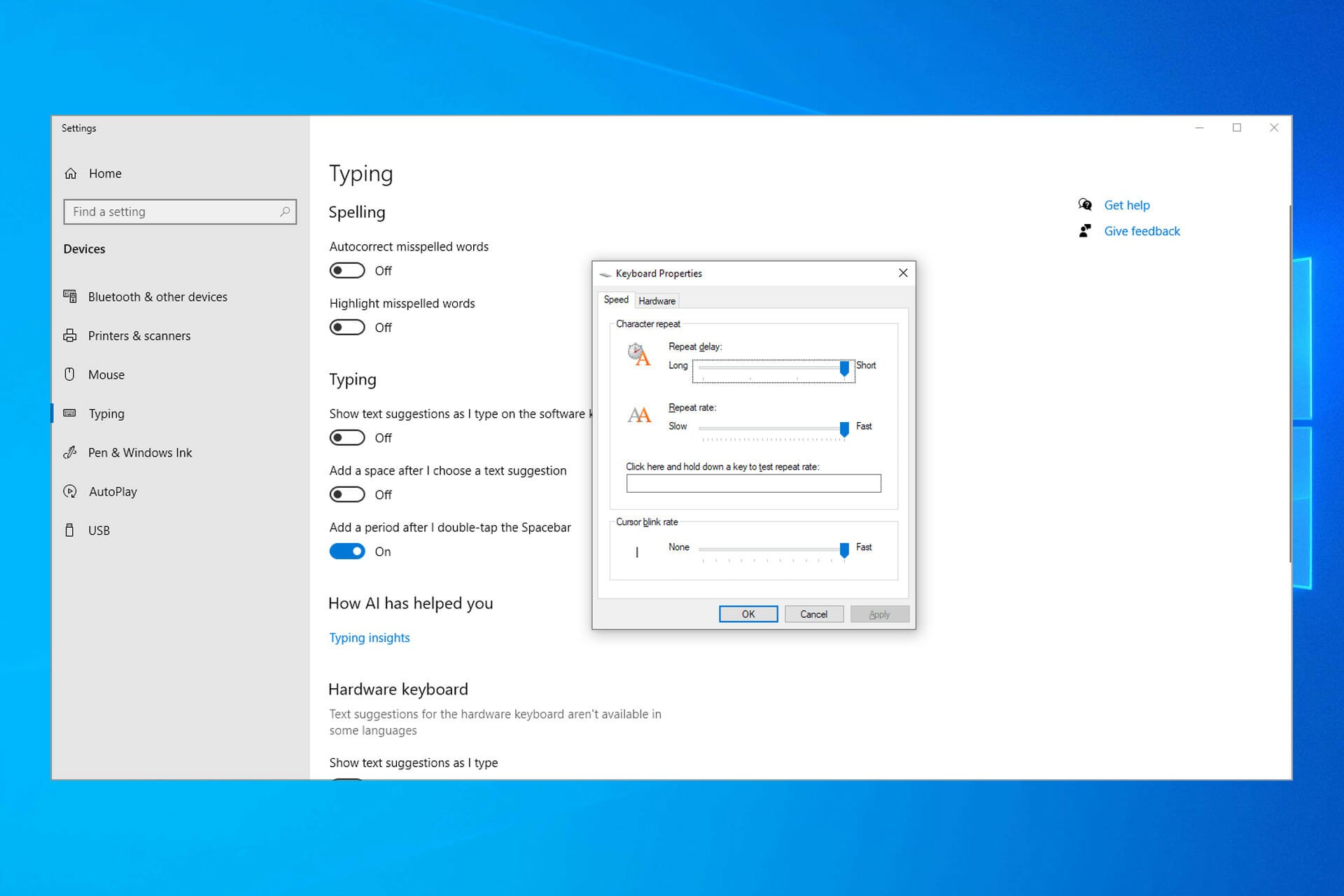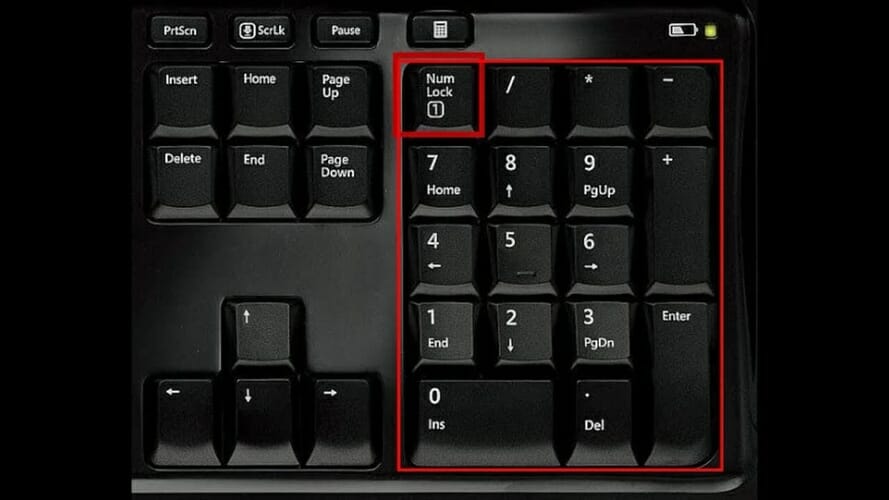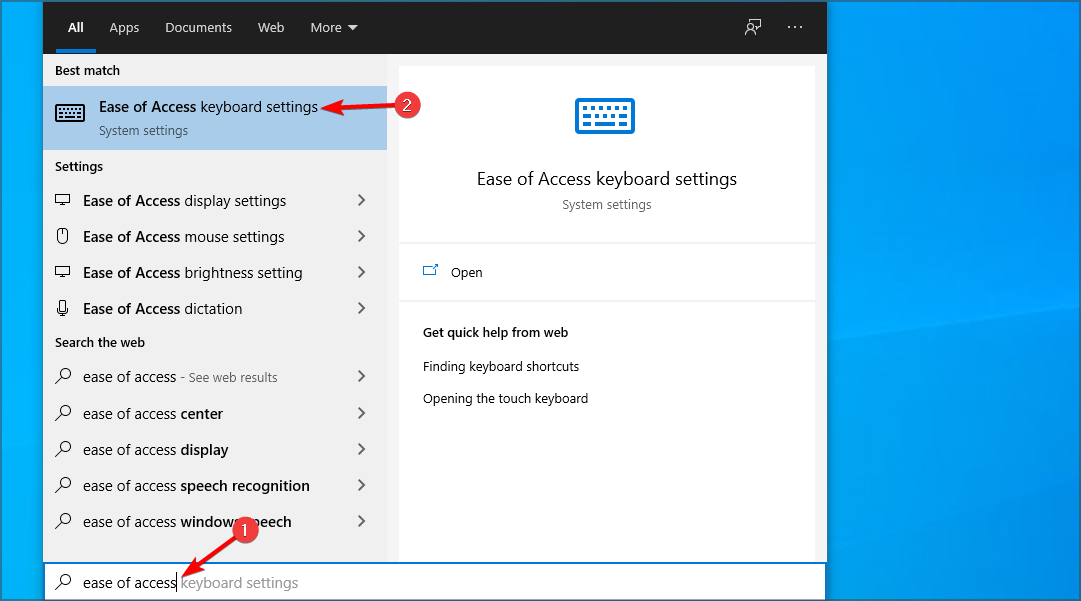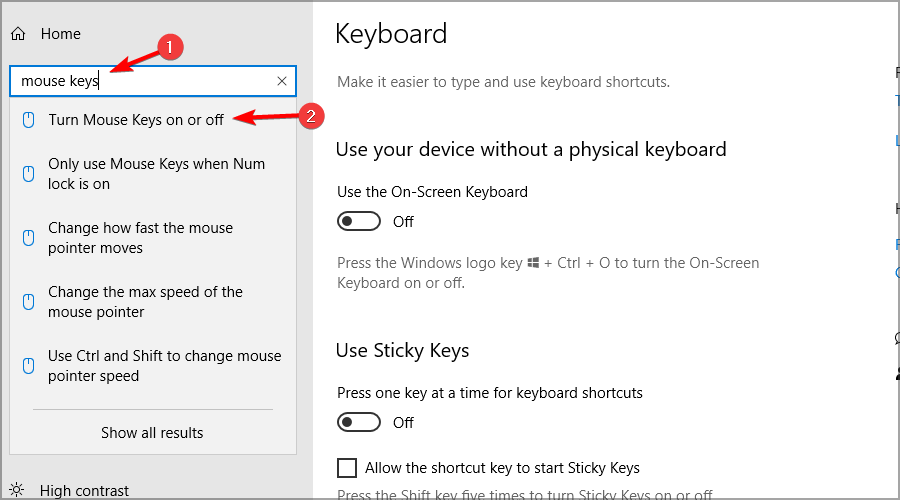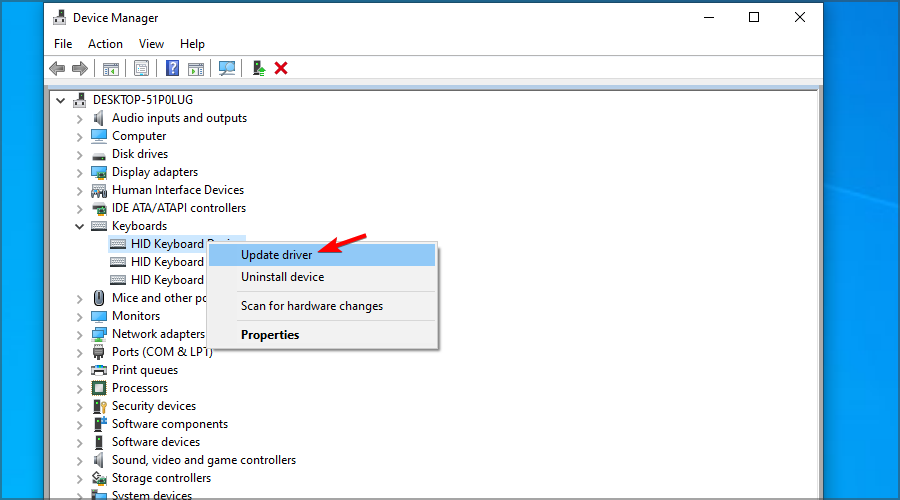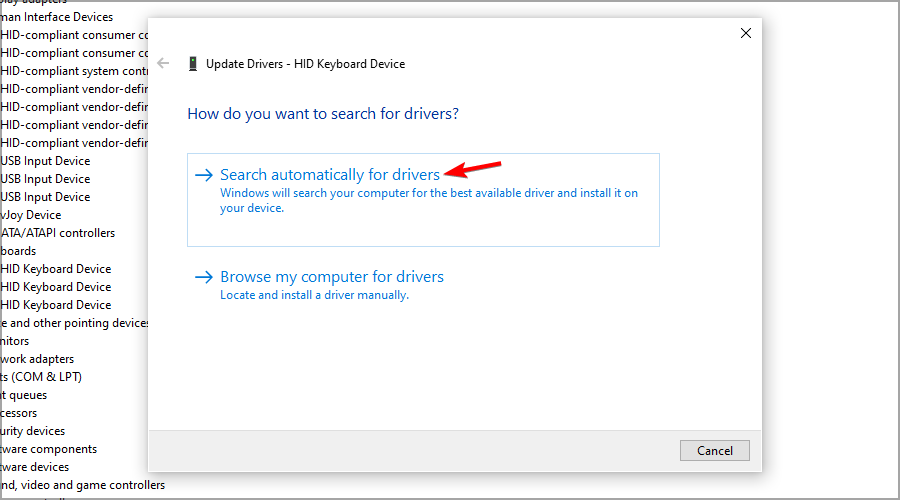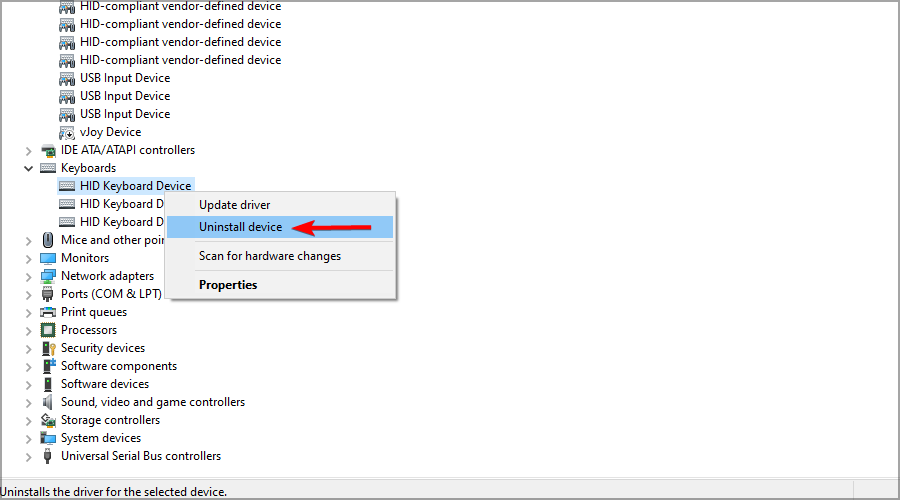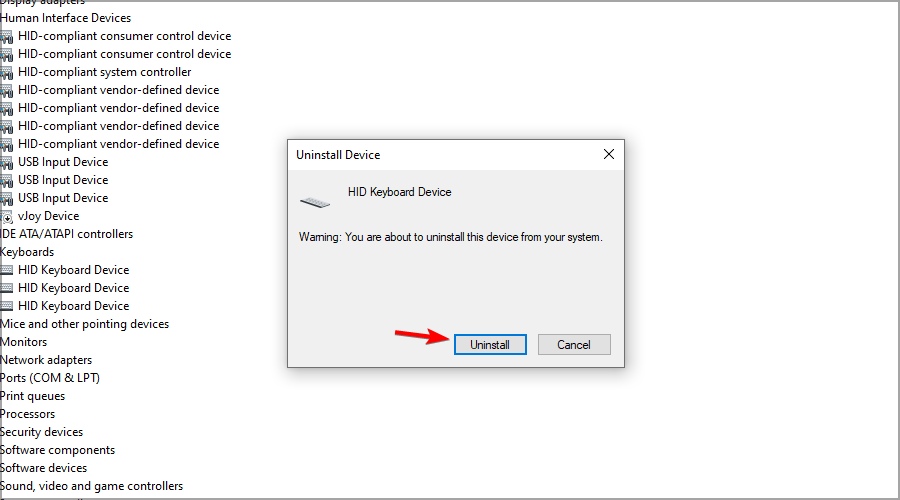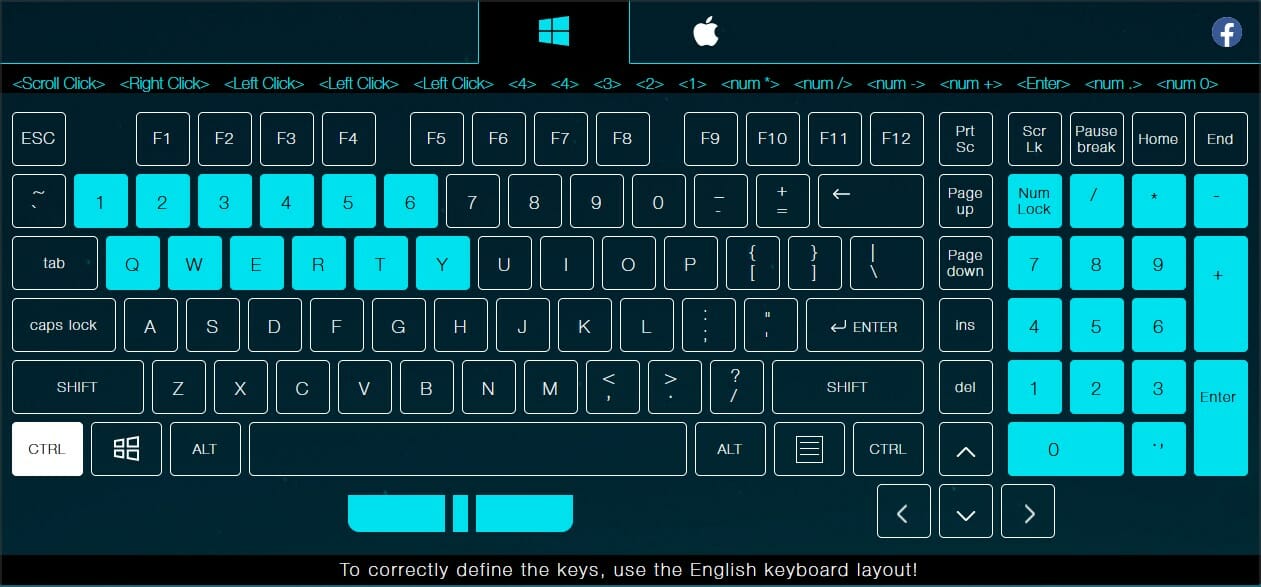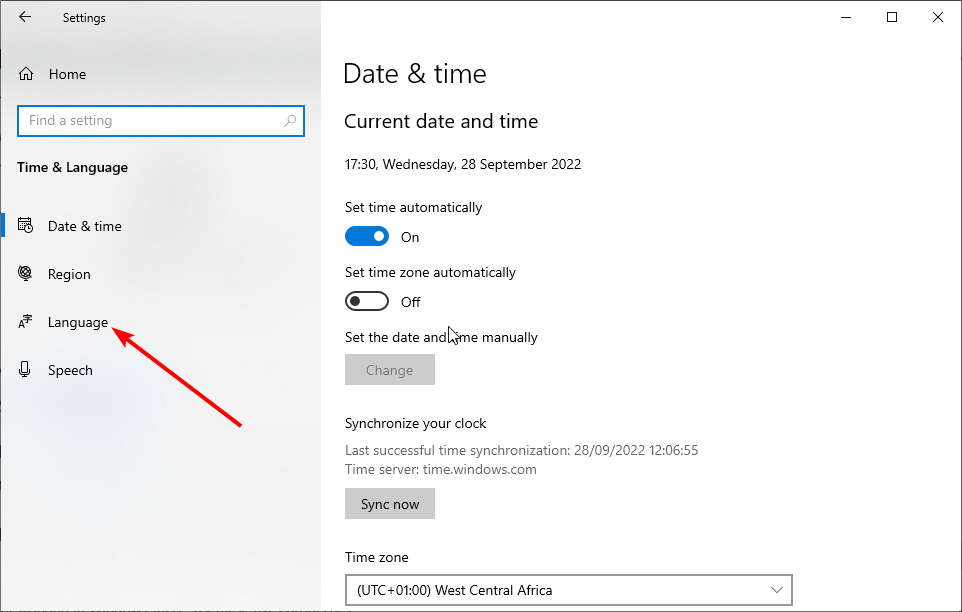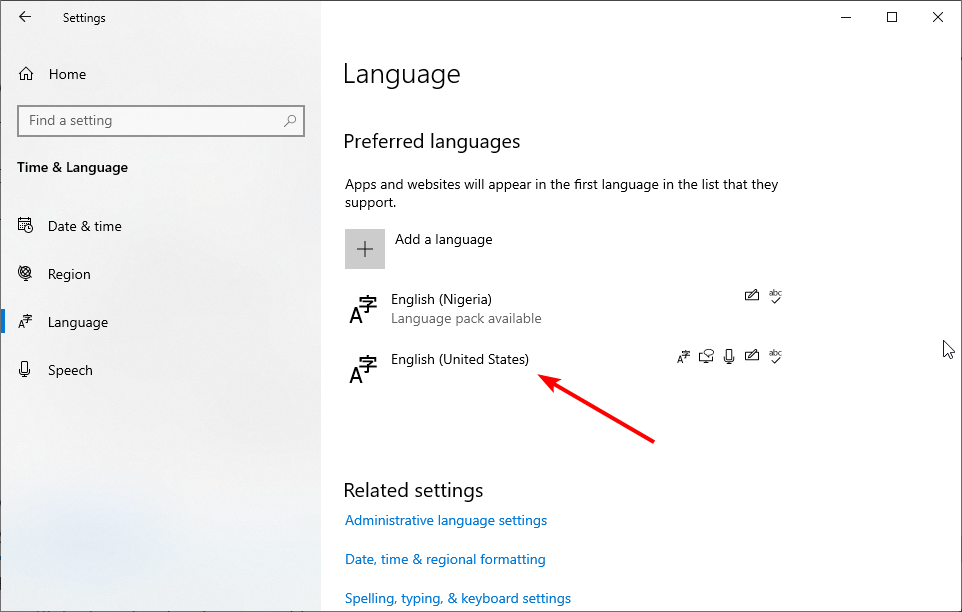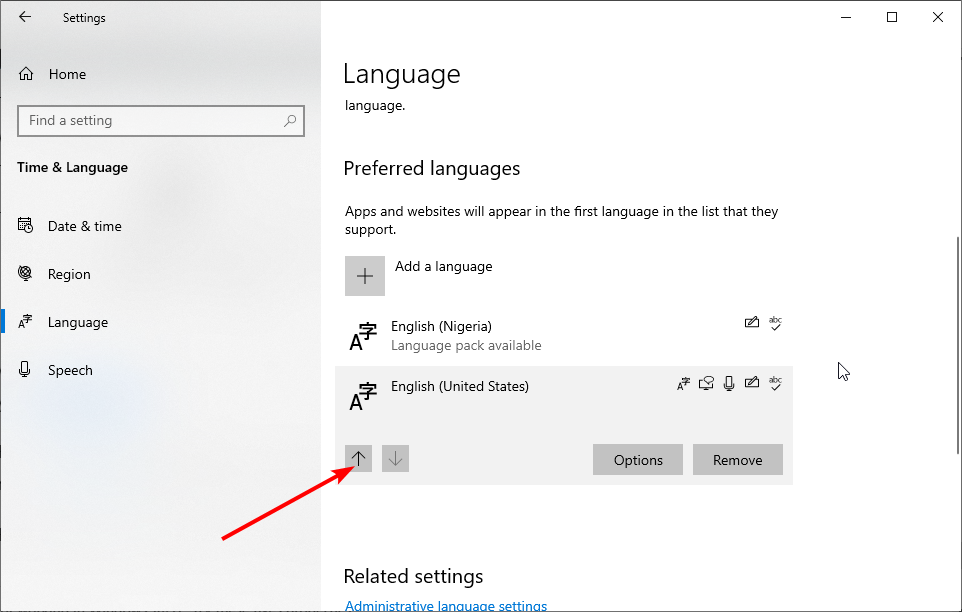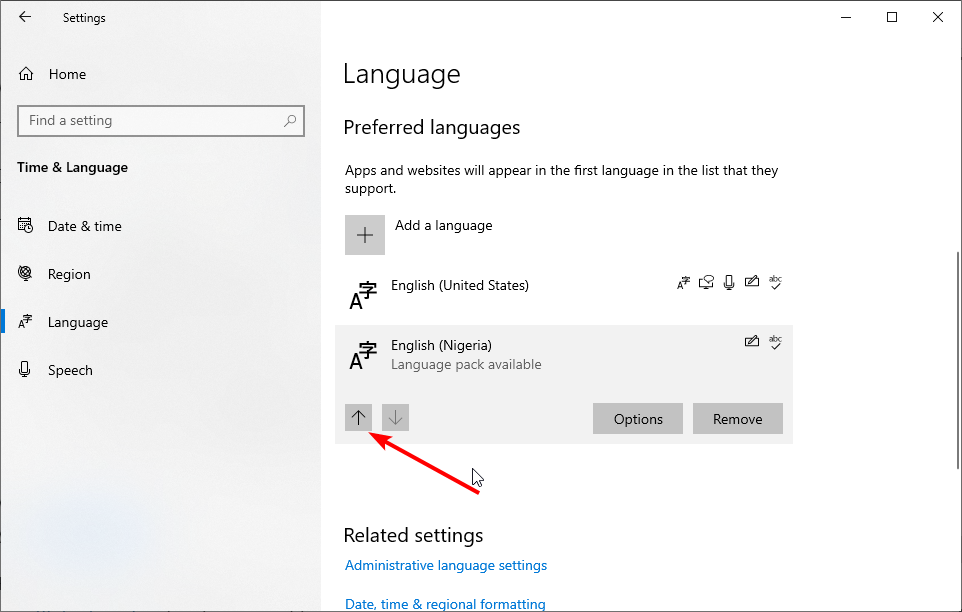Иногда встроенная клавиатура на ноутбуке или внешняя клавиатура, присоединенная к ПК, могут не набирать цифры. Ниже вы найдете инструкции по устранению проблемы, когда клавиатура не печатает цифры в Windows 10.
 Клавиатура не набирает цифры в Windows 10
Клавиатура не набирает цифры в Windows 10
Типичная полноразмерная клавиатура будет иметь специальную цифровую клавиатуру в дополнение к цифровым клавишам, расположенным над буквенными клавишами.
В зависимости от ситуации вы можете столкнуться с проблемой неработоспособности только клавиш цифровой клавиатуры или неработающей цифровой клавиатуры и цифровых клавиш на компьютере.
Еще одна проблема, замеченная на компактных или мини-клавиатурах, заключается в том, что клавиатура печатает только цифры вместо ввода букв и цифр.
Причина проблемы обычных и компактных клавиатур, варьируется от простого случая, когда цифровая клавиатура была случайно отключена, до других причин, таких как устаревшие/поврежденные драйверы клавиатуры.
1. Включите Numlock на клавиатуре
Наиболее распространенная причина того, что клавиатура ноутбука не печатает цифры, заключается в том, что клавиша Num Lock была случайно отключена.
В зависимости от клавиатуры, вы можете найти небольшой светодиодный индикатор на клавиатуре, который показывает, включена ли цифровая клавиатура или нет.
Если вы не можете набирать цифры, просто нажмите клавишу Num Lock один раз, чтобы включить цифровую клавиатуру. Вы увидите светящийся светодиод, указывающий на то, что цифровая клавиатура работает.
Если на клавиатуре нет светодиода, вы должны увидеть сообщение на экране, подтверждающее, что цифровая клавиатура активирована.
2. Выключите клавиши мыши
Другая причина того, что клавиатура не печатает цифры в Windows 10, связана с включением клавиш мыши.
1. Откройте Параметры > нажмите на вкладку Специальные возможности.
2. На следующем экране прокрутите вниз и щелкните на Мышь на левой панели. На правой панели отключите параметр Управлять мышью с помощью клавиатуры, чтобы использовать опцию цифровой клавиатуры.
Теперь посмотрим, сможете ли вы набирать цифры на вашем компьютере.
3. Запустите средство устранения неполадок клавиатуры
Windows 10 поставляется со встроенным средством устранения неполадок клавиатуры, которое может помочь вам найти и устранить проблемы с клавиатурой на компьютере.
1. Откройте Параметры > нажмите Обновление и безопасность.
2. На следующем экране нажмите Устранение неполадок на левой панели. На правой панели нажмите Клавиатура, а затем нажмите Запустить средство устранения неполадок.
3. Подождите, пока средство устранения неполадок не обнаружит и не устранит проблемы, связанные с клавиатурой, на вашем компьютере.
4. Обновите драйверы клавиатуры
Причина, по которой клавиатура не печатает цифры, также может быть связана с устаревшими или поврежденными драйверами клавиатуры на вашем компьютере.
1. Щелкните правой кнопкой мыши кнопку Пуск и выберите Диспетчер устройств.
2. В окне Диспетчер устройств разверните пункт Клавиатуры > щелкните правой кнопкой мыши проблемную клавиатуру и выберите пункт Обновить драйвер в контекстном меню.
3. На следующем экране нажмите Автоматический поиск обновленных драйверов для обновления программного обеспечения драйвера.
Перезагрузите компьютер и посмотрите, печатает ли клавиатура цифры.
5. Отключить залипание клавиш
Параметр Залипание клавиш в Windows 10 может иногда вызывать проблемы с некоторыми клавиатурами.
1. Откройте Параметры на своем компьютере и нажмите Специальные возможности.
2. На следующем экране выберите Клавиатура на левой панели и выключите залипание клавиш.
Перезагрузите компьютер и посмотрите, работает ли USB-клавиатура.
6. Используйте другую учетную запись пользователя
Если ни один из вышеперечисленных методов не сработал, войдите в систему, используя другую учетную запись пользователя, и посмотрите, печатает ли клавиатура цифры.
Если клавиатура работает нормально под другой учетной записью пользователя, проблема, скорее всего, связана с повреждением вашей учетной записи.
В этом случае вы можете либо создать новую учетную запись пользователя, либо попытаться восстановить поврежденную.
7. Используйте внешнюю клавиатуру
Подключите внешнюю клавиатуру к ноутбуку и посмотрите, сможете ли вы набирать цифры.
Если внешняя клавиатура работает, проблема, скорее всего, связана с аппаратным обеспечением, и вам следует рассмотреть вопрос об осмотре клавиатуры техническим специалистом.
Disabling Mouse keys in control panel is a quick way to fix this issue
by Ivan Jenic
Passionate about all elements related to Windows and combined with his innate curiosity, Ivan has delved deep into understanding this operating system, with a specialization in drivers and… read more
Updated on
Reviewed by
Vlad Turiceanu
Passionate about technology, Windows, and everything that has a power button, he spent most of his time developing new skills and learning more about the tech world. Coming… read more
- When the number pad is not working in Windows 10, the problem might be with the Num Lock key, so check it.
- Specific settings can cause this and many other keyboard-related issues on your PC.
- A quick workaround for this problem is to use an on-screen keyboard if you’re in a hurry.
Have you tried using the number pad on your PC, and for some reason, it’s not working? You don’t need to worry because we will show you how to restore its functionality quickly.
For this purpose, you must ensure that the NumLock key is activated. Since this is not a primary key, it’s usually trickier to see it, but it’s easy to use this function.
Assuming that you’ve already checked this detail and confirmed that the key isn’t actually stuck, there are a few other things you can do.
Join us while we take a closer look at the keyboard issues, and try to find out why the number pad is not working on Windows 10.
Why is the number pad not working on my keyboard?
There are numerous reasons, but the most common one is that the Num Lock key isn’t pressed. So, they need to be adequately enabled to use these keys for input.
In some instances, your settings may be interfering with the Numpad. Lastly, check if all the necessary drivers are working correctly.
What to do if the Dell keyboard number pad is not working?
This number pad not working issue affects all keyboard brands, and even ASUS, HP, and Logitech keyboard owners reported number pad issues. When you encounter this issue, you should try to enable NumLock on startup and see if that helps.
How we test, review and rate?
We have worked for the past 6 months on building a new review system on how we produce content. Using it, we have subsequently redone most of our articles to provide actual hands-on expertise on the guides we made.
For more details you can read how we test, review, and rate at WindowsReport.
Keep in mind that this problem can also affect laptops, and speaking of this, many reported that function keys aren’t working on these devices either.
If you’re having additional problems, we suggest reading out the laptop keyboard not working guide for more solutions.
Do all keyboards have a number pad?
No, not every keyboard has a number pad. Only the full-size keyboards have this feature, but since many don’t use it frequently, some manufacturers aren’t adding it to their devices.
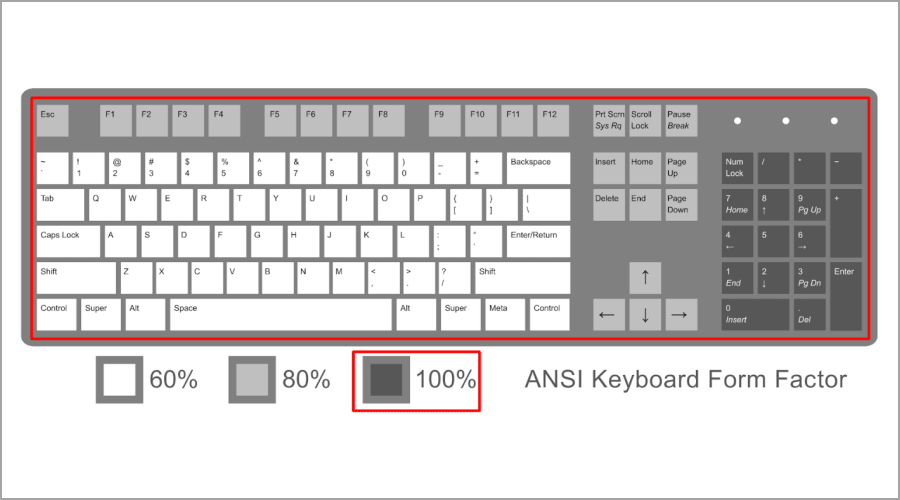
This is especially true for mechanical keyboards since they are more expensive to produce features that only a fraction of users enjoy regularly. So naturally, this ends up raising the price of the end product.
What to do if Num Lock is not working?
Since the causes of the Num Lock key not working are well-known, the fixes are not far off too. One sure solution is to disable the mouse key from the ease of access settings.
Also, you can boycott the error by using an on-screen keyboard instead. Lastly, you should update your keyboard driver if the issue persists.
We have explained these solutions in the next section of this article.
How do I fix the keyboard number pad if it isn’t working?
If the on-screen keyboard isn’t working for you for some reason, you should try using specialized software such as Comfort On-Screen Keyboard Pro instead.
2. Make sure that the Num Lock is pressed
- On your keyboard, locate the Num Lock key. You can find it in the top left corner of your number pad.
- Press the key. The light next to it should turn on.
- Try using your Numpad.
3. Turn off Mouse Keys
- Press the Windows key + S to open Search.
- Type Ease of Access and select Ease of Access keyboard settings.
- Go to the Find a setting field.
- Type mouse keys and select Turn Mouse Keys on or off.
- Make sure that Control your mouse with keypad is set to off.
4. Update/reinstall your keyboard driver
- Press Windows key + X and select Device Manager from the list.
- Expand the Keyboards section, right-click your keyboard, and select Update driver.
- Now, select Search automatically for drivers.
- Wait while the process is finished.
In some instances, reinstalling the driver might help solve the number pad not working on the laptop issue, and you can do that by following these steps:
- First, press the Windows key + X and select Device Manager.
- Locate the keyboard driver.
- Right-click it and choose Uninstall device.
- Now click on Uninstall once again to confirm.
- Restart your PC.
The driver will be automatically reinstalled after restarting your PC.
Often, your computer system might not be able to update the generic drivers for your hardware and peripherals correctly. There are vital differences between a generic driver and a manufacturer’s driver. Finding the correct driver versions for every hardware component can become tiresome.That’s why a dependable updater can help you find and update your drivers automatically. We strongly suggest the Outbyte Driver Updater, and here’s how to do it:
- Download and install the Outbyte Driver Updater app.
- Launch the software and wait for the app to detect all incompatible drivers.
- Now, it will show you a list of all outdated drivers to select the ones to Update or Ignore.
- Click on Update & Apply Selected to download and install the latest versions.
- Restart your PC to ensure the applied changes.

Outbyte Driver Updater
Maintain your device healthy by letting OutByte Driver Updater find the latest driver options.
Disclaimer: You may need to upgrade the app from the free version to perform specific actions.
- Fix the # key not working on your computer
- How to fix keyboard typing wrong characters/letters
- Fix: Keyboard Shortcuts are Not Working in Photoshop
- Fix: Keyboard Shortcuts Are Not Working in Chrome
- Fix: Keyboard Shortcuts are Not Working in Excel
- Spacebar, Enter, and Backspace are Not Working on Windows 11 [Fix]
5. Use a different keyboard
- Disconnect your keyboard and connect it to a different port.
- Connect your keyboard to a different PC if the problem is still there.
- If the issue persists, your keyboard is faulty, so be sure to replace it.
How do I fix the number pad not if it’s not working on Windows 11?
With the latest OS built on the foundation of its predecessor, the fixes to some of the issues on them are virtually the same. And the number pad not working problem is no different.
Hence, the first thing to do when you face this problem on Windows 11 is to disable the Mouse keys. Also, you can use the on-screen keyboard instead. You can also try all the solutions to solve the problem for good.
Should I buy a keyboard with a number pad?
The number pad isn’t an essential feature, and unless you’re working with numbers and performing calculations frequently, there’s no need to have it.
Keyboards without this feature take less space, which is essential to some users, and are more affordable. If you need a number pad, you can always buy it separately.
How can I test if my keyboard keys are working?
Just open a new document and start typing to test if your keys are working. Although this is the simplest method, it’s not always the most reliable, especially when working with unique keys.
We suggest using one of many available keyboard testing websites to test your keys properly. They work with special keys, so you’ll always know if your keys are working correctly.
How do I reset my keyboard back to normal?
- Press the Windows key + I to launch the Settings app.
- Select the Time & Language option.
- Click Language on the left pane.
- Scroll under the Preferred languages and click a different language from the first one.
- Click the up arrow to make the language the preferred option.
- Finally, move your initial preferred language back up.
- This will reset your keyboard settings to default.
Above, you have a couple of solutions to fix your number pad if it is not functioning correctly on your Windows 10 device.
Remember that if you have a hardware failure on the keyboard, it would be best to purchase a new PC keyboard and replace your old one.
Have you found other ways to fix this issue on your PC? If so, please let us know in the comments.
Одна из самых запутанных ситуаций для начинающих пользователей ПК или ноутбуков, когда не работают цифры на клавиатуре справа. При этом остальные клавиши функционируют в обычном режиме без претензий к качеству. Ниже рассмотрим, чем могут быть обусловлены такие проблемы, и как действовать для восстановления работоспособности всех кнопок.
Причины
Перед приведением инструкции к действию рассмотрим, почему не работают на клавиатуре цифры справа. Причины могут быть различны:
- Отключен режим NumLock.
- Неправильные настройки BIOS.
- Загрязнение клавиатуры.
- Ошибки в настройке параметров Виндовс.
Объяснений, почему на клавиатуре ноутбука не работают цифры справа, немного, но даже при таких условиях могут возникнуть трудности с восстановлением работоспособности.
Что делать
При понимании возможных причин неисправности проще вернуть нормальную работоспособность цифр справа. В этом может помочь одно из следующих решений.
Включите NumLock
Одна из самых распространенных причин неисправности — отключение цифр на «клаве» справа с помощью кнопки NumLock. Учтите следующие моменты:
- При нажатии клавиши должен загораться индикатор с правой или левой стороны. Это свидетельствует об активности опции.
- Кнопка включения цифр на «клаве» справа находится справа вверху возле цифровой области.
- Название клавиши может различаться, к примеру, NumLK или NmLK.
- Для отключения дополнительного блока необходимо еще раз сработать указанную выше комбинацию.
Сложней обстоит ситуация, если не работает клавиатура справа, где находятся цифры на ноутбуке. Трудность состоит в особой конструкции устройства, где места для клавиш может не хватать. Как результат, производители вынуждены отказаться от дополнительного цифрового блока. Точнее, он присутствует, но находится в другом месте и включается путем совместного нажатия Fn и Num Lock. Как и в прошлом случае, на «клаве» загорается соответствующий индикатор.
Отключите опцию управления указателем
Если перестали работать цифры на клавиатуре справа, причиной может быть «лишняя» опция, включенная в настройках Виндовс. Для ее выключения сделайте следующие шаги:
- Перейдите в Панель управления.
- Войдите в раздел Специальные возможности.
- Зайдите в Центр специальных возможностей.
- Перейдите в категорию Упрощение работы с мышью.
Найдите опцию «Включить управление указателем с клавиатуры», снимите галочку и жмите ОК.
После этого перезапустите ПК и проверьте, работают ли цифры справа. Как правило, эти действия помогают справиться с проблемой. Если у вас ПК или ноутбук с XP, жмите на Пуск, а после Панель управления и Специальные возможности. Далее открывается окно, где можно перейти в раздел Мышь. Теперь снимите отметку с пункта «Управление с клавиатуры».
Проверьте настройки БИОС
В ситуации, когда не работает правая сторона клавиатуры, там, где цифры, настройте автоматическое включение. Это можно сделать через БИОС в момент загрузки ПК. Пройдите такие шаги:
- В момент перезапуска ноутбука / ПК жмите на F2, Esc или другую кнопку в зависимости от марки и модели материнской платы.
- Войдите в раздел Boot Up Nums Lock Status.
- Включите опцию путем выбора кнопки On, если она была отключена.
Если в БИОСЕ нет необходимого раздела, а цифры на клавиатуре справа не работают, включите автоматическую активацию в настройках. Сделайте следующее:
- Жмите на подключенной клавиатуре сочетание Win+R.
- В открывшейся командной строке введите текст regedit.
- Кликните на Ввод.
- Найдите строчку «HKEY_USERS.DEFAULTControl PanelKeyboard».
- Установите цифру 2.
- Сохраните команду.
После этого цифровой блок справа будет активироваться в автоматическом режиме.
Если кнопки все равно не работают
Бывают ситуации, когда рассмотренные шаги не дают результата, и цифры на клавиатуре справа все равно не работают. В таких ситуациях причиной могут быть проблемы с контактом или загрязнение клавиш. Перед обращением в сервисный центр, сделайте рассмотренные выше шаги и попробуйте почистить клавиатуру с помощью специального пылесоса или другим способом.
В крайнем случае, можно использовать экранную клавиатуру. С ее помощью можно обойтись без цифр справа, если они не работают. Для входа в этот раздел войдите в секцию Пуск, а там Все программы. Найдите папку Стандартные и перейдите в раздел Специальные возможности. После этого включите и пользуйтесь экранной «клавой».
Рассмотренные выше шаги помогают восстановить работоспособность печатающего устройства, если не работают цифры справа. Начните с кнопки CapsLock и отключения лишней опции в Виндовс. Если рассмотренные шаги не сработали, может потребоваться переустановка драйверов или даже замена «клавы». Здесь уже нужно смотреть на серьезность сложившейся ситуации.
Оглавление:
- Метод 1. Включите цифровую клавиатуру
- Метод 2. Отключите параметр «Использовать цифровую клавиатуру для перемещения мыши»
Когда дело доходит до набора цифр на компьютере, ничто не может сравниться с практичностью, удобством использования и комфортом, предлагаемыми специальной цифровой клавиатурой, которая есть на всех стандартных компьютерных клавиатурах. Почти все пользователи компьютеров предпочитают вводить числа на своих компьютерах с помощью специальной цифровой клавиатуры, а не ряду цифр, расположенному над алфавитами на компьютерной клавиатуре QWERTY. Однако, к сожалению, некоторые пользователи Windows 10 сталкиваются с проблемой, из-за которой выделенные цифровые клавиатуры на клавиатуре компьютера становятся непригодными для использования.
Нет конкретных доказательств того, что вызывает эту проблему — некоторые предполагают, что эта проблема вызвана отключением клавиатуры Windows 10, тогда как другие утверждают, что это просто ошибка, затрагивающая довольно мало пользователей Windows 10. К счастью, пользователи Windows 10, затронутые этой проблемой, смогли исправить ее, используя множество различных методов, наиболее эффективными из которых являются следующие:
Метод 1. Включите цифровую клавиатуру
Если вы столкнулись с этой проблемой из-за того, что Windows 10 принудительно отключает выделенную цифровую клавиатуру на клавиатуре, ее включение должно решить проблему. Для этого вам необходимо:
Если Num Lock включен, нажмите Num Lock ключ, чтобы выключить его.
Однажды Num Lock выключен, нажмите и удерживайте примерно 5 секунд, после чего отпустите.
Это принудительно активирует выделенную цифровую клавиатуру, надеюсь, решит эту проблему и позволит вам снова использовать ее.
Совет профессионала: Если перечисленный и описанный метод не работает, откройте Стартовое меню, нажмите на Панель управления, нажмите на Центр легкости доступа (или же Простота доступа > Центр легкости доступа в случае, если ваш Панель управления в Просмотр категории), нажмите на Сделайте клавиатуру проще в использовании снимите флажок рядом с Включите переключение клавиш, удерживая клавишу NUM LOCK в течение 5 секунд. возможность отключить его, нажмите на Применять, нажмите на ОК, закройте Центр легкости доступа, повторите перечисленные и описанные выше методы, а затем проверьте, решает ли это проблему.
Метод 2. Отключите параметр «Использовать цифровую клавиатуру для перемещения мыши»
Если Способ 1 не работает, вы также можете попробовать исправить эту проблему, отключив параметр » Используйте цифровую клавиатуру для перемещения мыши по экрану«Вариант в Простота доступа раздел Настройки меню. Для этого вам необходимо:
Открой Стартовое меню.
Нажмите на Настройки.
Нажмите на Простота доступа.
Нажмите на Мышь на левой панели.
На правой панели под Клавиши мыши убедитесь, что Используйте цифровую клавиатуру для перемещения мыши по экрану вариант получился выключенный.
Выйдите из утилиты и проверьте, устранена ли проблема.
Рекомендуемые:
На чтение 4 мин Опубликовано Обновлено
Владельцы компьютеров и ноутбуков на операционной системе Windows 10 иногда сталкиваются с неприятной ситуацией, когда цифровая клавиатура справа перестает работать. Эта проблема может быть вызвана различными причинами, включая ошибки в системе, несовместимые драйверы или просто неправильные настройки. Однако, не паникуйте, в данной статье мы подробно расскажем вам, как исправить эту проблему.
Первым шагом для решения проблемы с неработающей цифровой клавиатурой справа является проверка ее подключения. Убедитесь, что клавиатура правильно подключена к вашему компьютеру или ноутбуку, особенно если вы используете внешнюю клавиатуру. Попробуйте отключить и снова подключить клавиатуру, а также проверить, исправна ли она, подключив ее к другому устройству.
Если клавиатура все еще не работает, попробуйте перезагрузить компьютер или ноутбук. Иногда это может помочь восстановить работу клавиатуры. Если после перезагрузки проблема не исчезла, переходим к следующему шагу.
Одной из причин неработающей цифровой клавиатуры справа может быть отключенный функциональный блок чисел. Проверьте, нет ли на вашей клавиатуре клавиши «Num Lock» и убедитесь, что она активирована. При активации этой клавиши цифровая клавиатура справа должна начать работать.
Если эти простые шаги не помогли вам решить проблему, возможно, вам потребуется обновить драйверы клавиатуры или выполнить другие системные настройки. Рекомендуется обратиться за помощью к специалисту или поискать решение проблемы в Интернете, так как каждый случай имеет свои особенности и может требовать индивидуального подхода.
Решение проблемы с неисправной цифровой клавиатурой в Windows 10
Если ваша цифровая клавиатура справа не работает в Windows 10, вам может потребоваться выполнить несколько простых действий для устранения проблемы. Вот некоторые из них:
- Убедитесь, что ваша клавиатура подключена к компьютеру правильно. Проверьте, что USB-кабель или беспроводной приемник должны быть полностью вставлены в соответствующие порты.
- Перезагрузите компьютер. Иногда простая перезагрузка может решить проблемы с неисправной клавиатурой.
- Проверьте драйверы клавиатуры. Нажмите правой кнопкой мыши на значок «Пуск» в левом нижнем углу экрана, выберите «Устройства и принтеры», затем щелкните правой кнопкой мыши на иконке клавиатуры и выберите «Свойства». Перейдите на вкладку «Драйвер» и нажмите «Обновить драйвер».
- Проверьте настройки языка ввода. Откройте панель управления, найдите раздел «Язык», выберите «Язык» и нажмите «Параметры языка». Убедитесь, что выбран правильный язык ввода и что у вас нет случайно включенного «Функционального режима» или «Num Lock».
- Проверьте настройки клавиатуры. Откройте панель управления, найдите раздел «Клавиатура» и выберите «Свойства». Убедитесь, что все настройки клавиатуры правильно настроены.
- Попробуйте подключить другую клавиатуру. Это поможет выяснить, является ли проблема с вашей текущей клавиатурой или с компьютером.
Если ни одно из этих действий не решает вашу проблему, возможно, вам потребуется обратиться к специалисту по компьютерам или службе поддержки Windows 10 для получения дальнейшей помощи.
Проверьте настройки клавиатуры
Если цифровая клавиатура справа на клавиатуре не работает в Windows 10, первым делом стоит проверить настройки клавиатуры. Возможно, в системе что-то не так с установками или языком ввода. Чтобы исправить проблему, следуйте инструкциям ниже:
|
1. |
Откройте меню «Пуск» и выберите «Параметры». |
|
2. |
Перейдите в раздел «Время и язык». |
|
3. |
На панели слева выберите «Регион и язык». |
|
4. |
Проверьте, что установлен корректный язык и регион для вашей клавиатуры. Если необходимо, измените язык на нужный вам. |
|
5. |
Выполните перезагрузку компьютера и проверьте работу клавиатуры снова. |
Если проблема все еще не решена, можно также попробовать изменить настройки клавиатуры непосредственно через панель управления:
|
1. |
Откройте «Панель управления». |
|
2. |
Выберите раздел «Оборудование и звук». |
|
3. |
Щелкните по ссылке «Клавиатура». |
|
4. |
Перейдите на вкладку «Базовые параметры». |
|
5. |
Проверьте, что раскладка клавиатуры установлена на «Раскладка по умолчанию». Если нет, выберите эту опцию. |
Если после всех этих действий цифровая клавиатура справа на клавиатуре по-прежнему не работает в Windows 10, возможно, проблема кроется в самой клавиатуре или драйверах. Рекомендуется проверить клавиатуру на другом компьютере или обратиться в сервисный центр для диагностики и ремонта.
 Клавиатура не набирает цифры в Windows 10
Клавиатура не набирает цифры в Windows 10