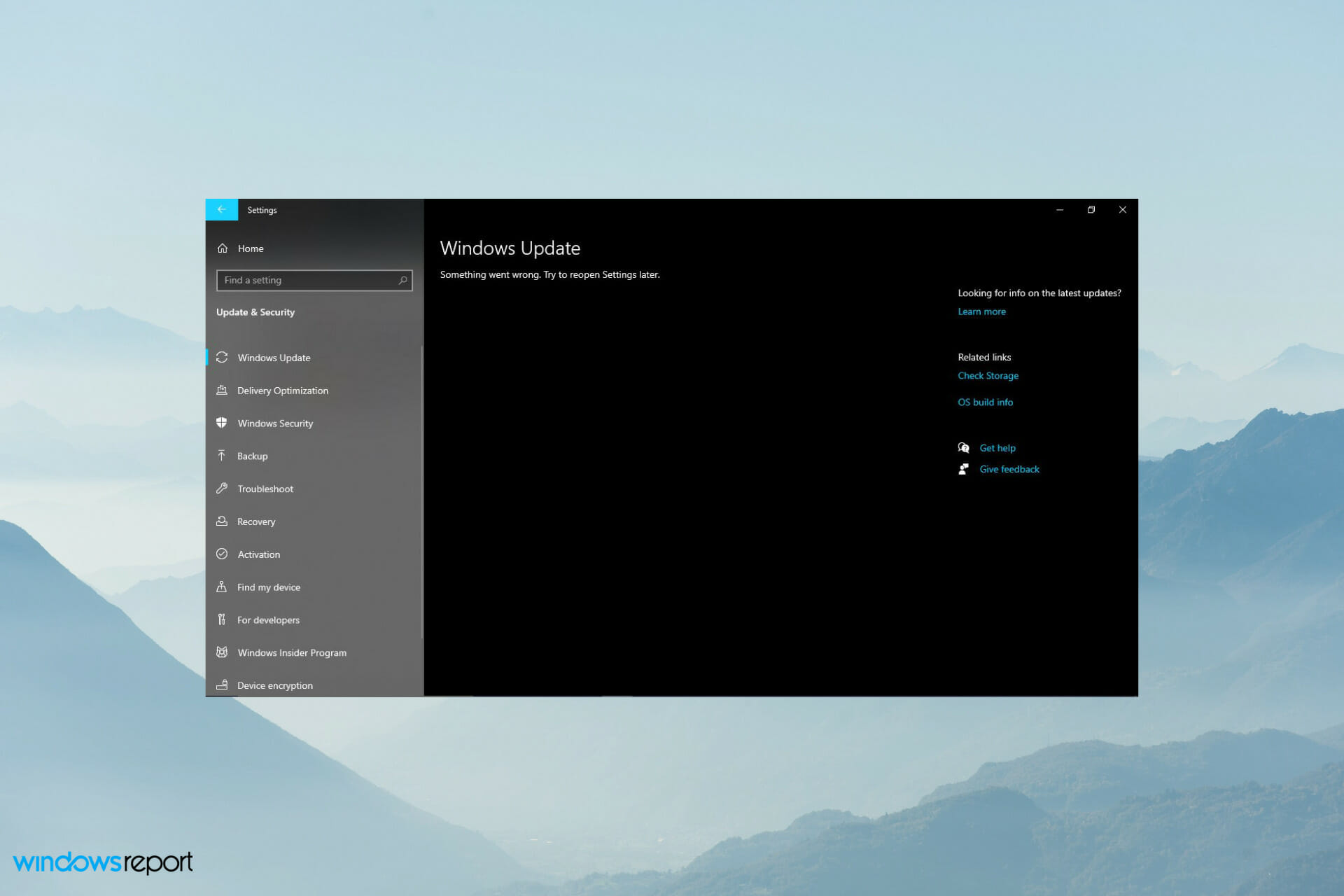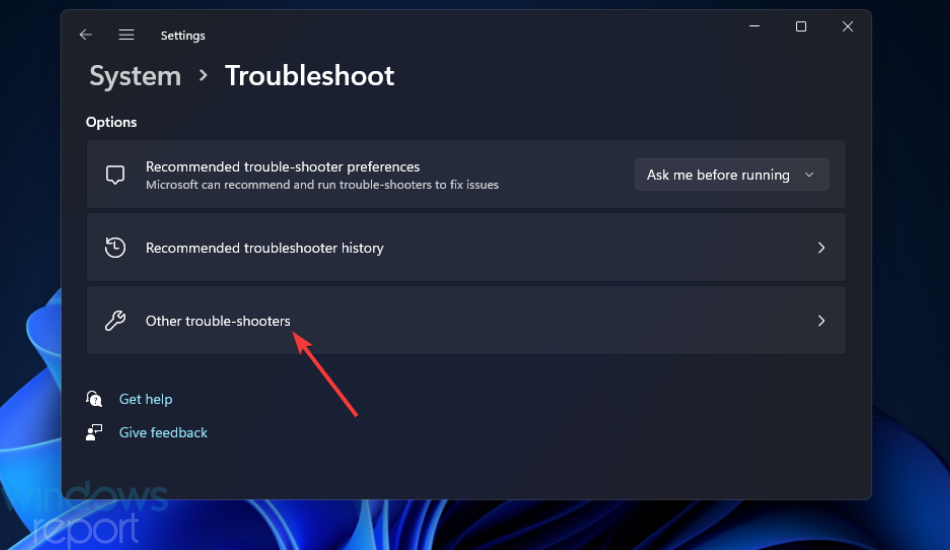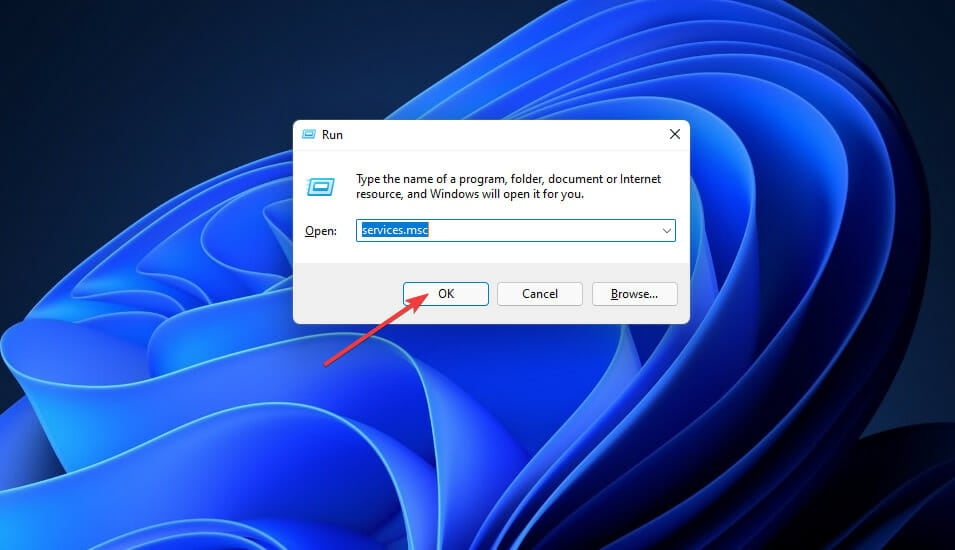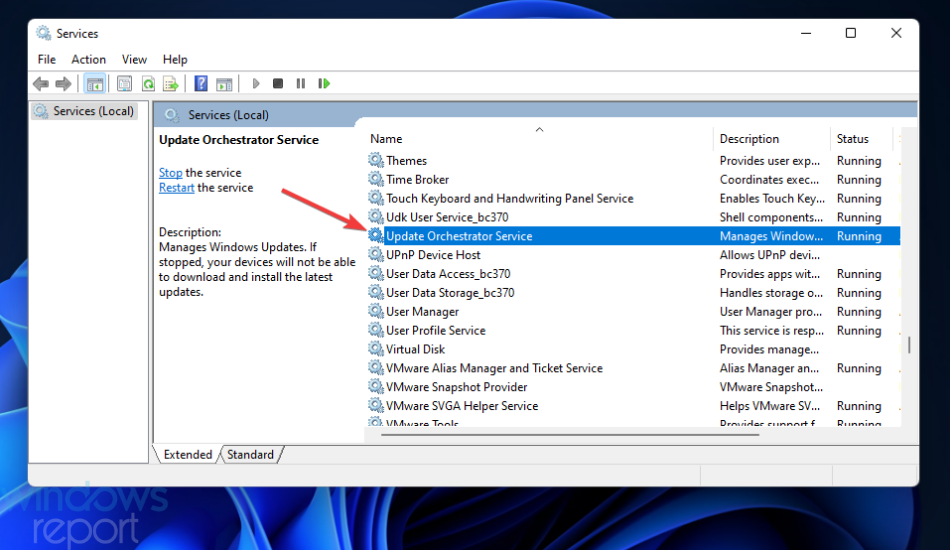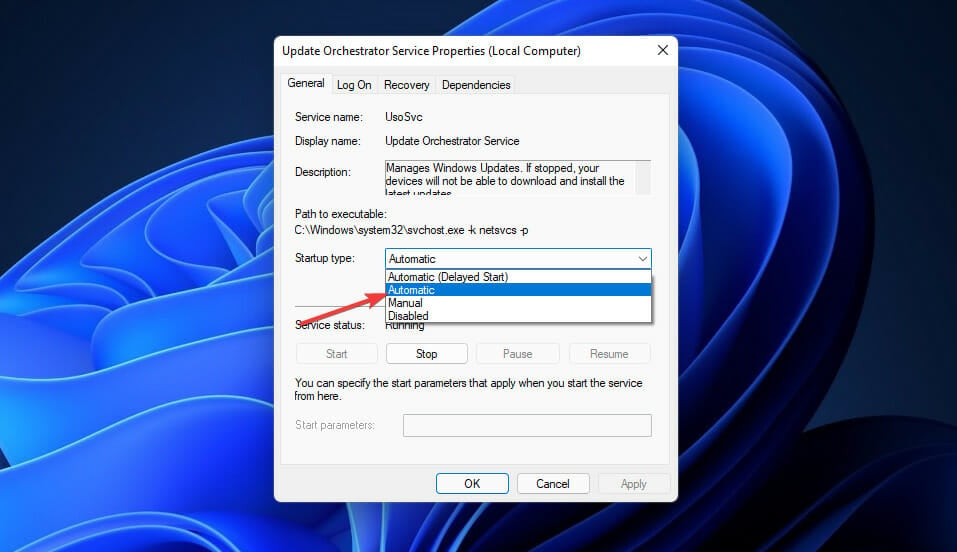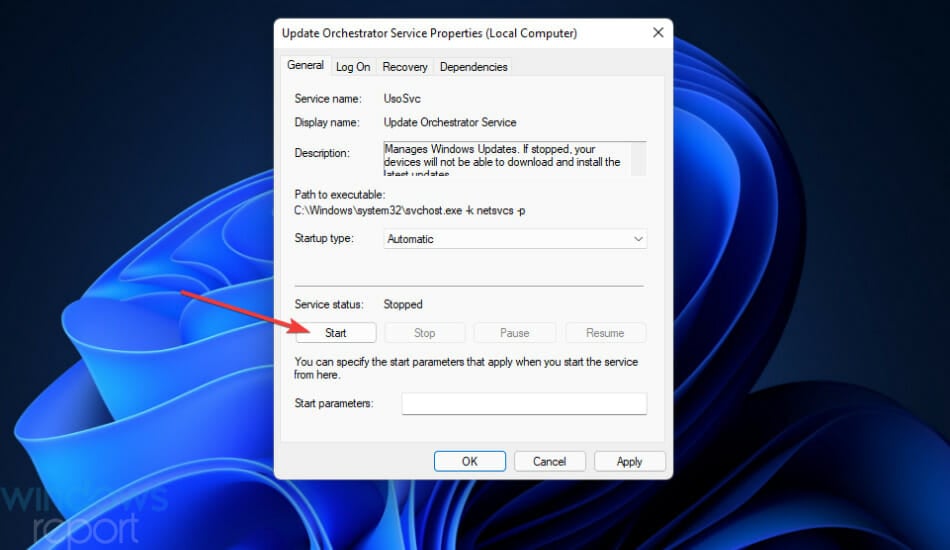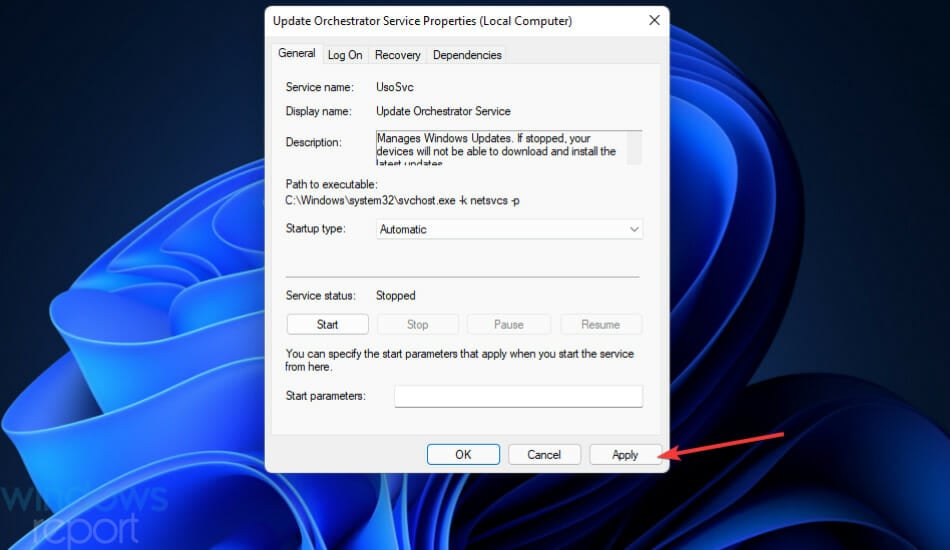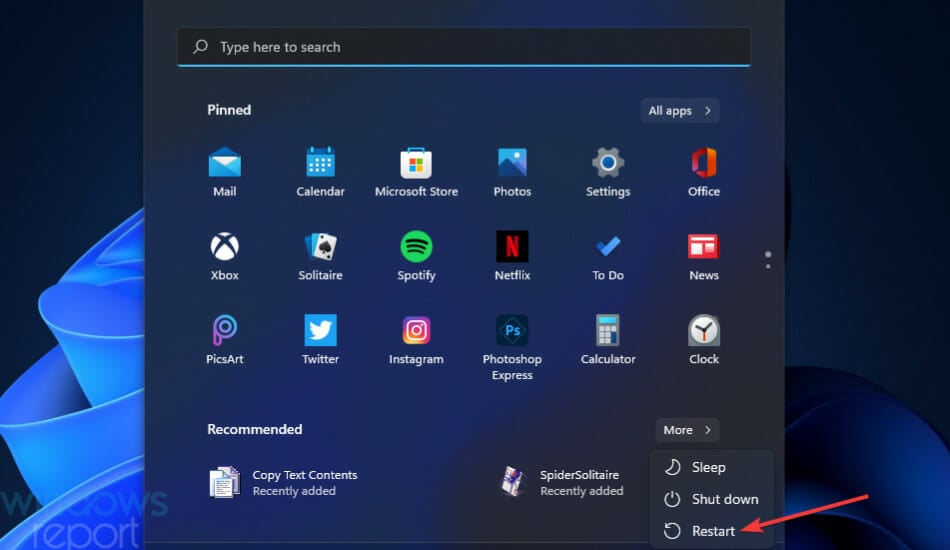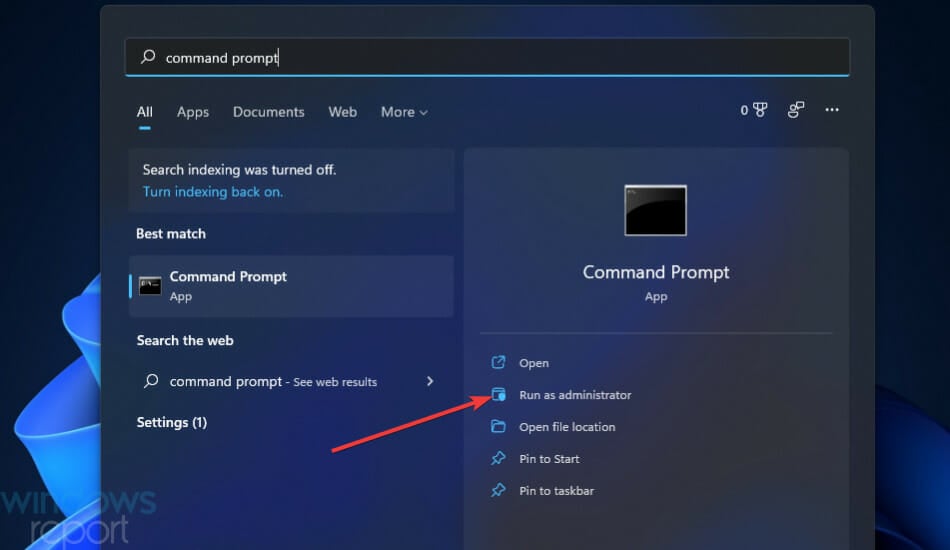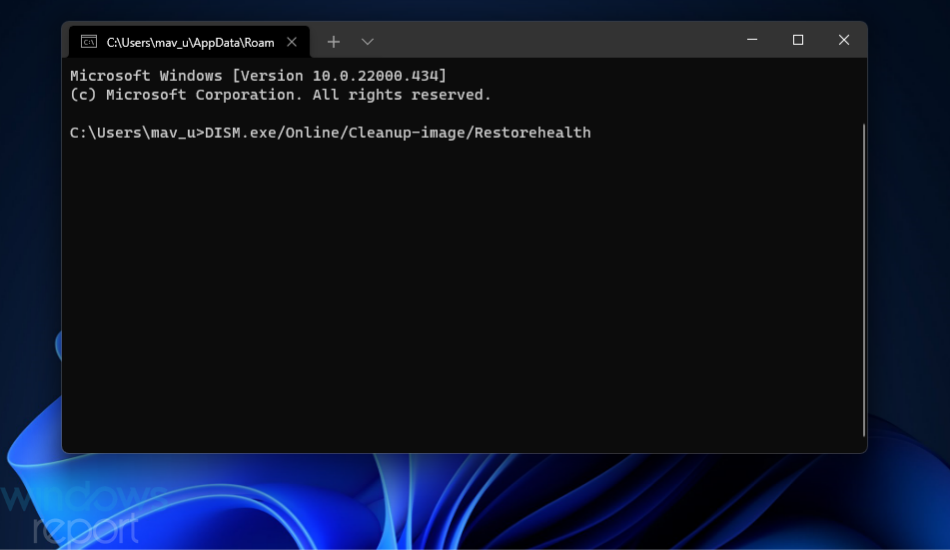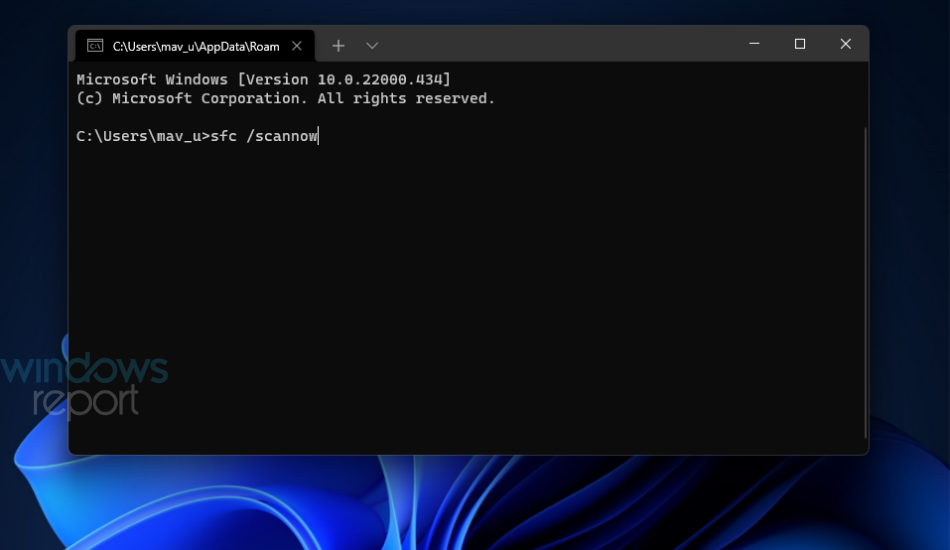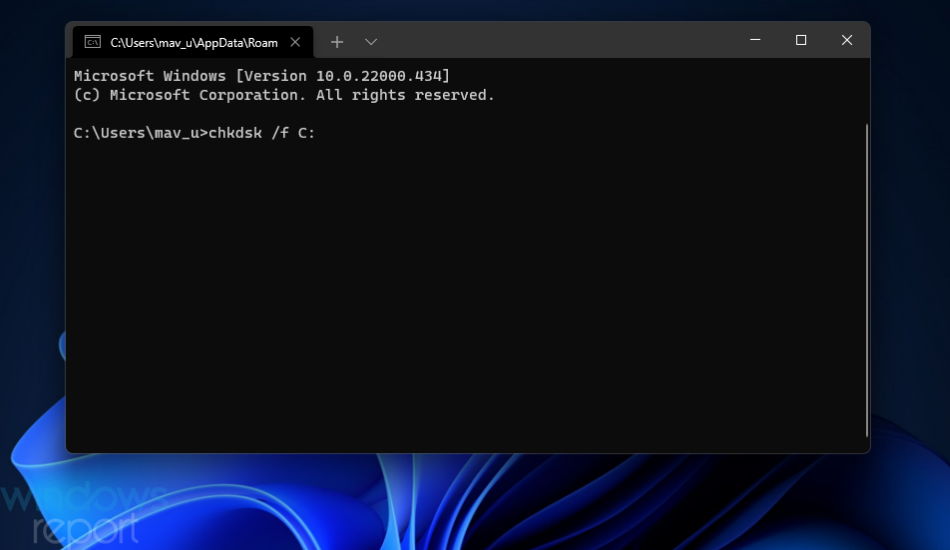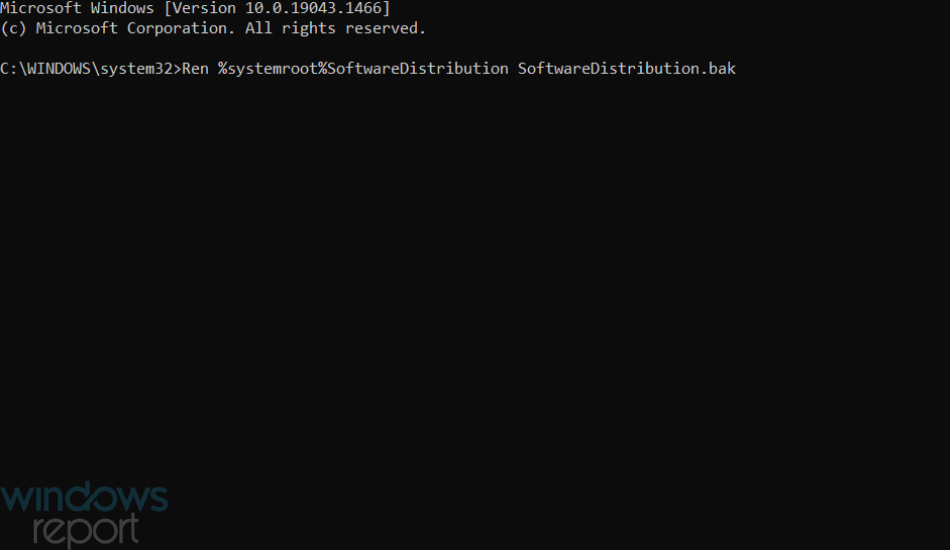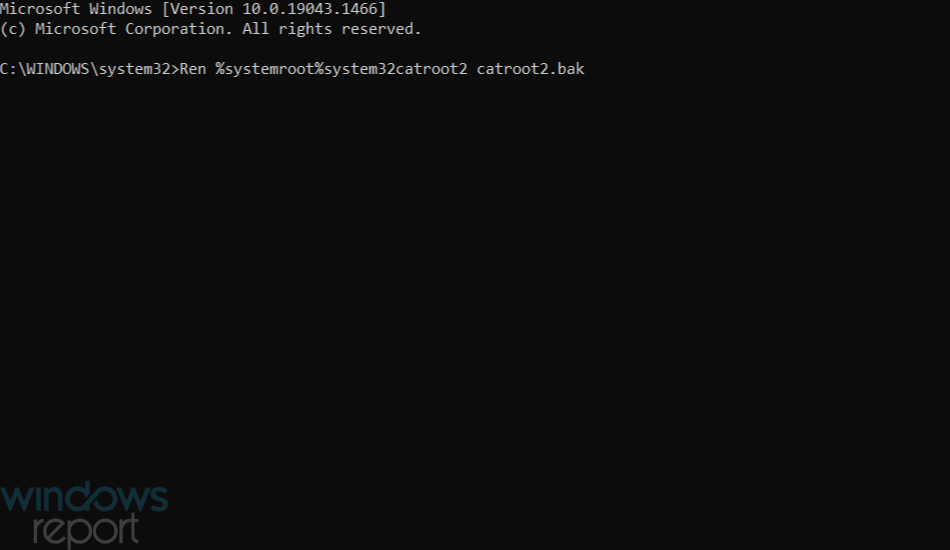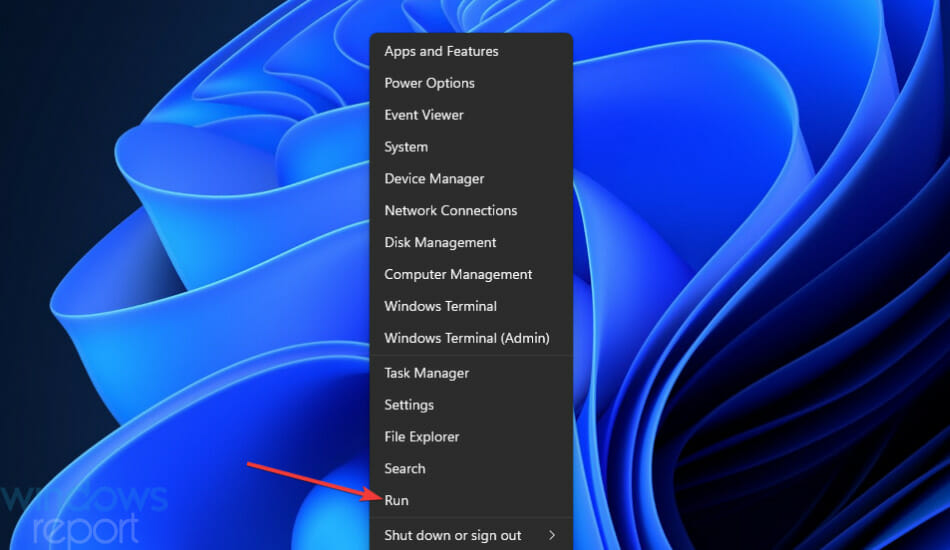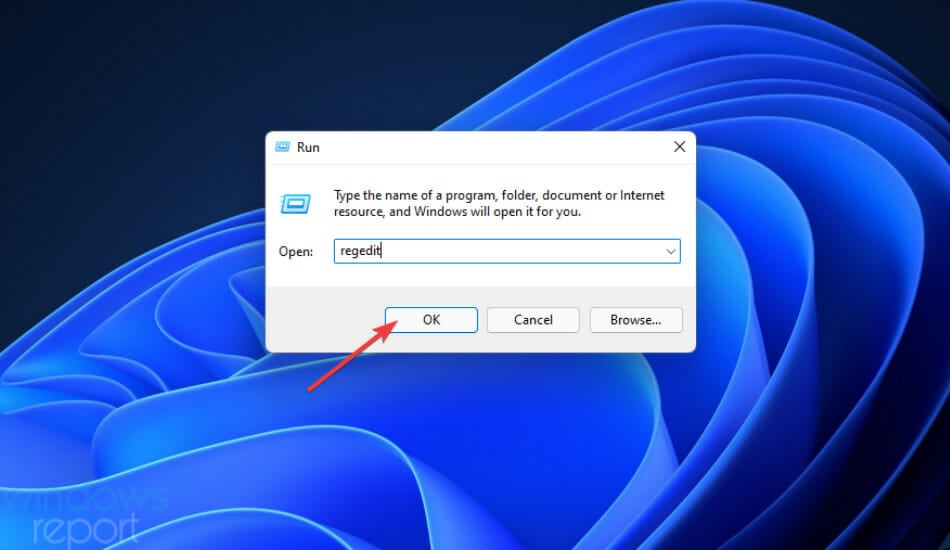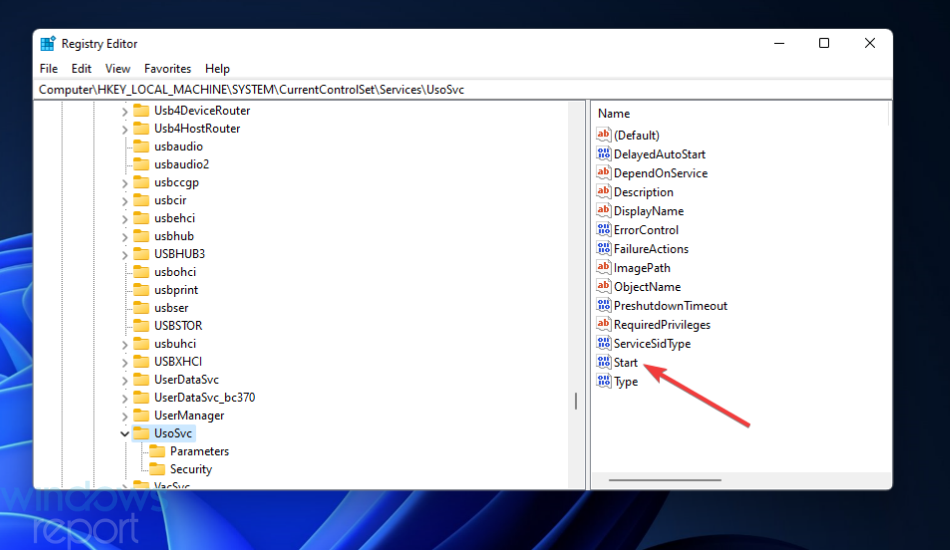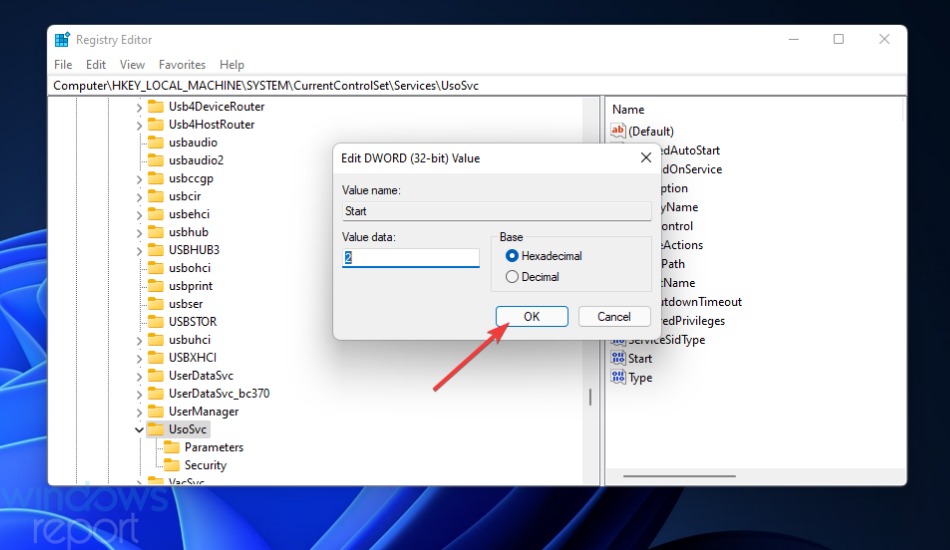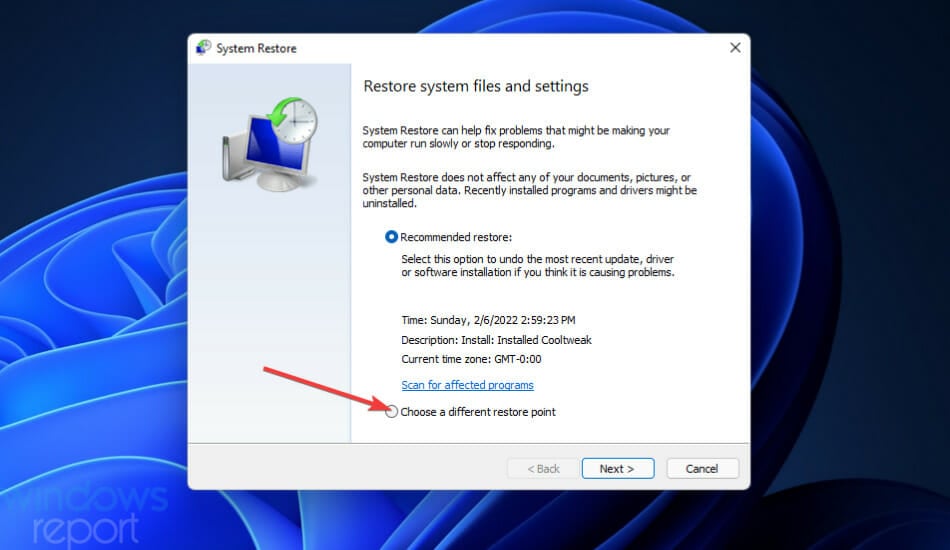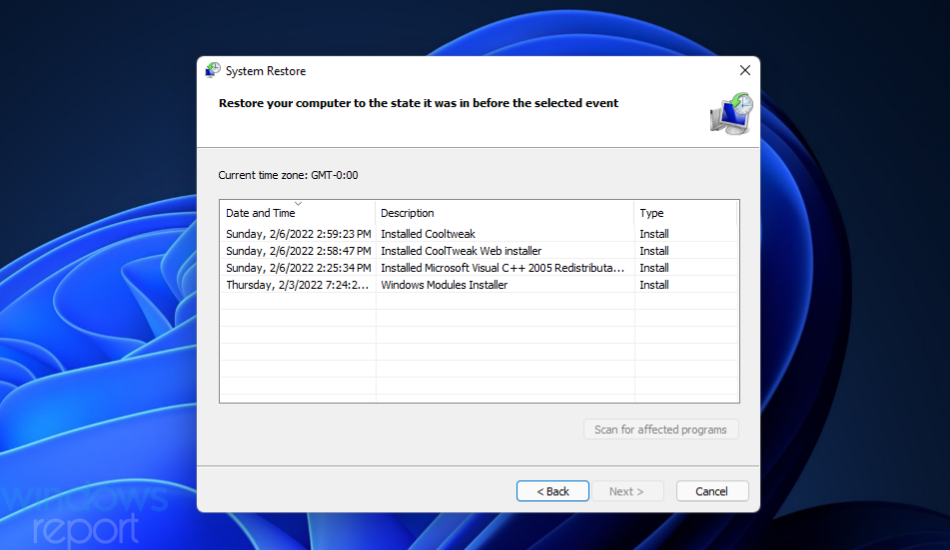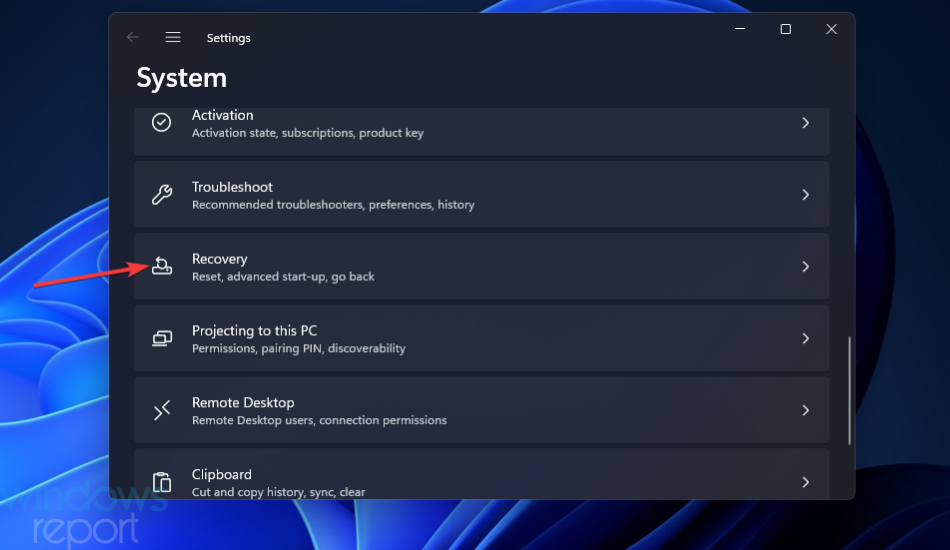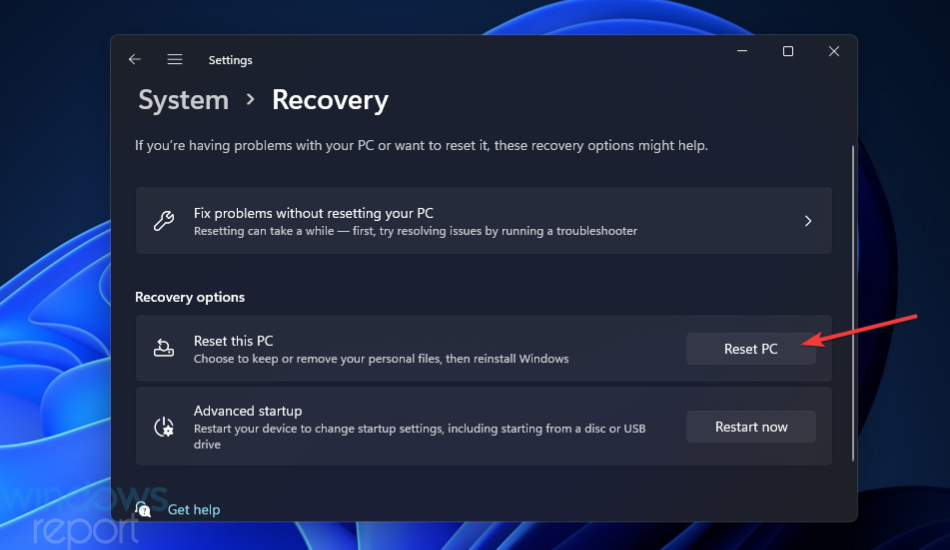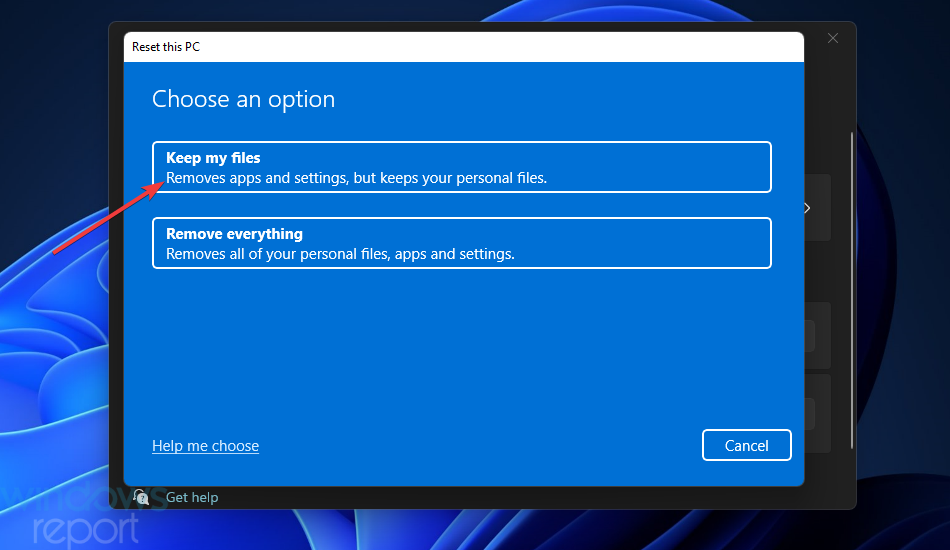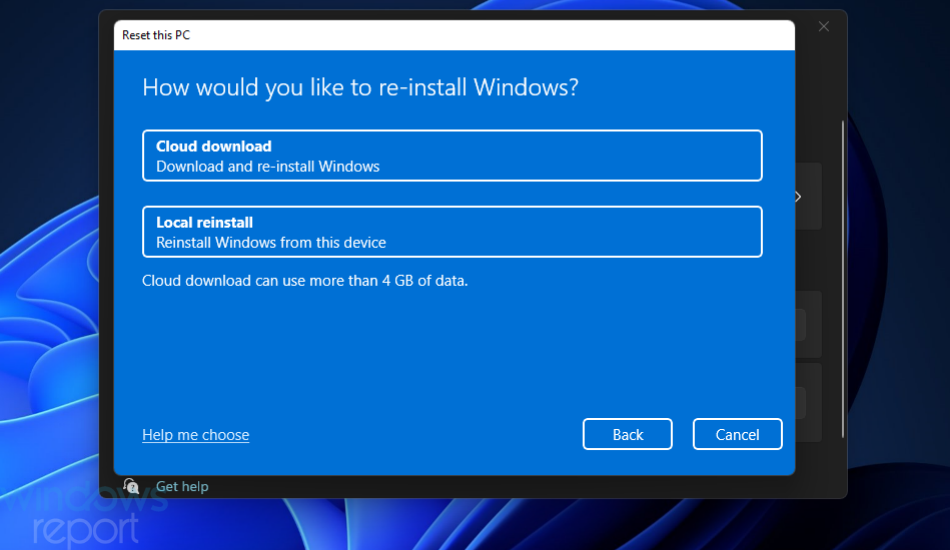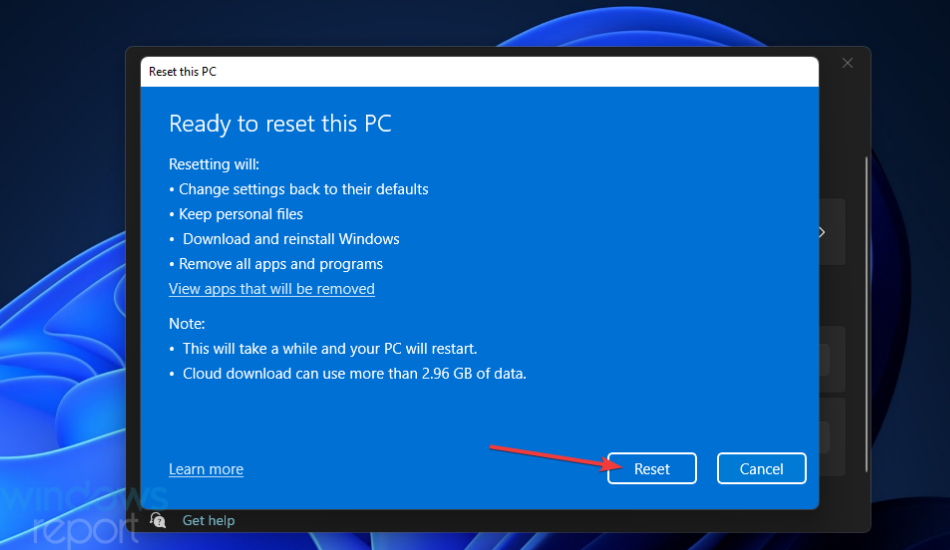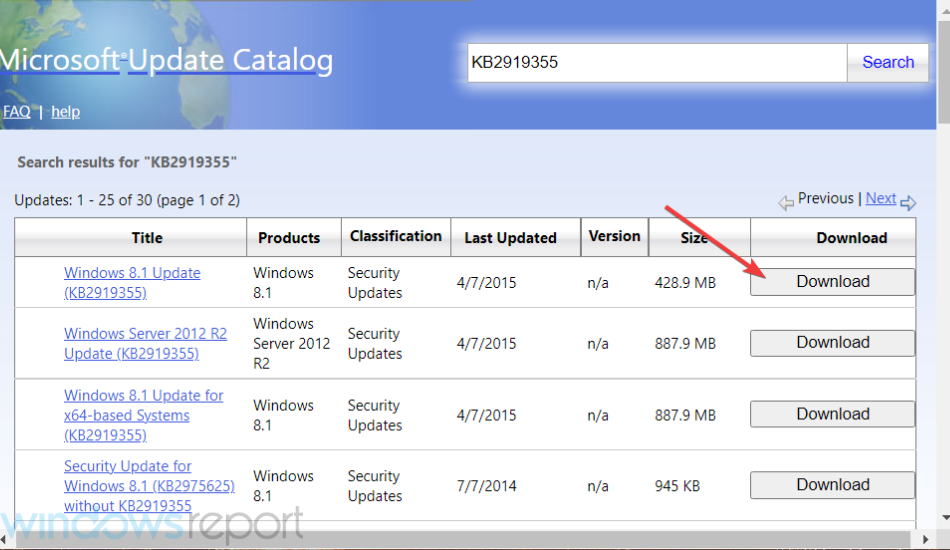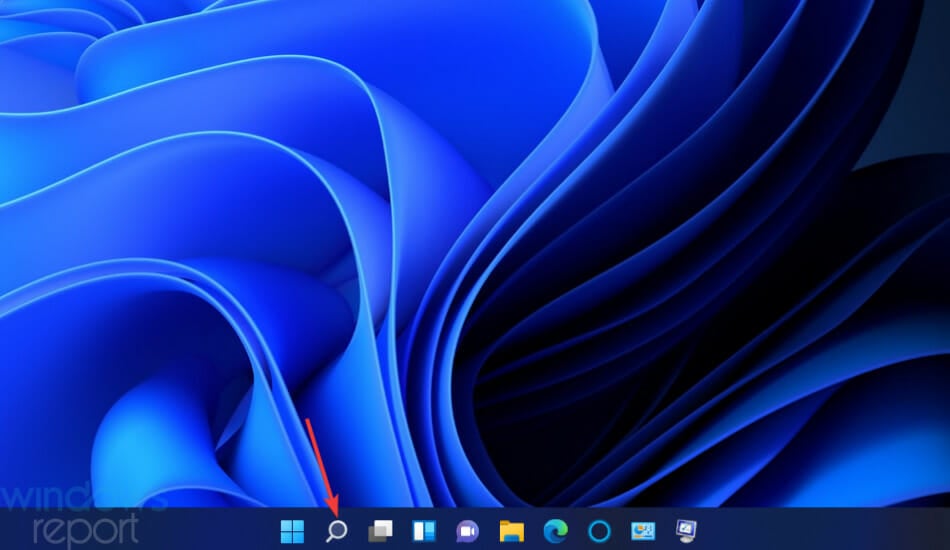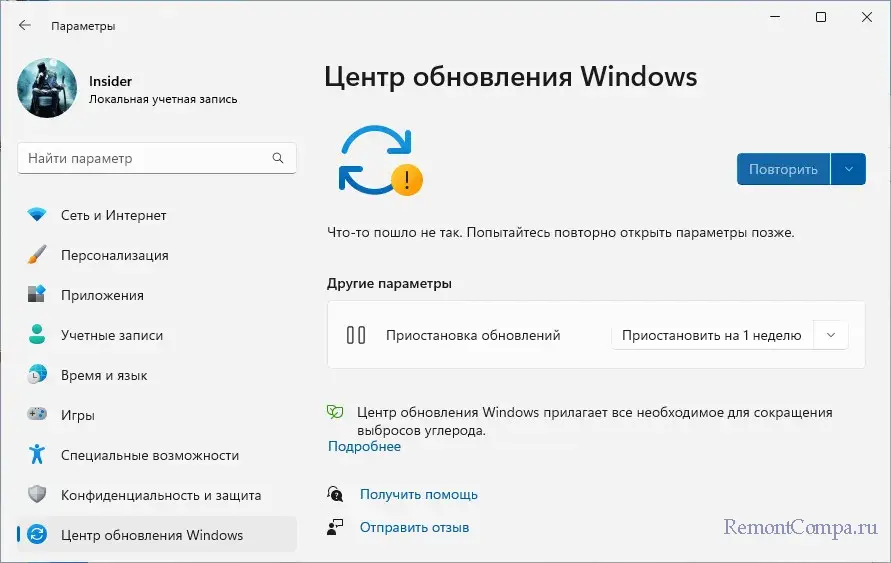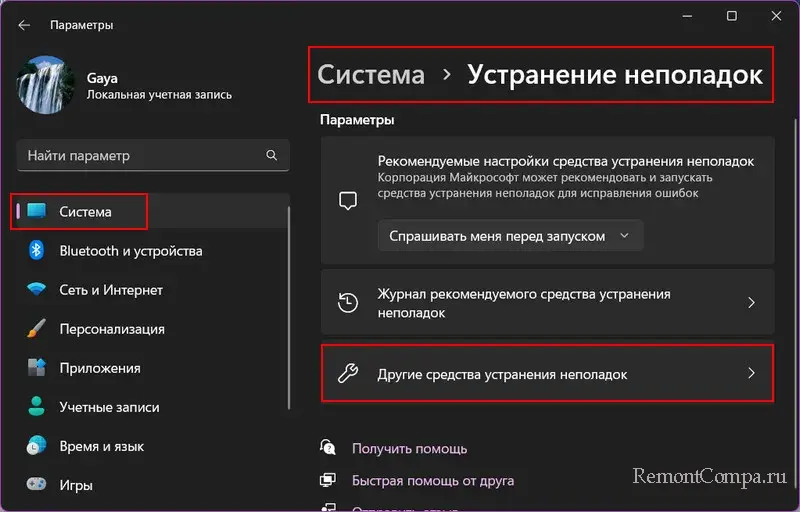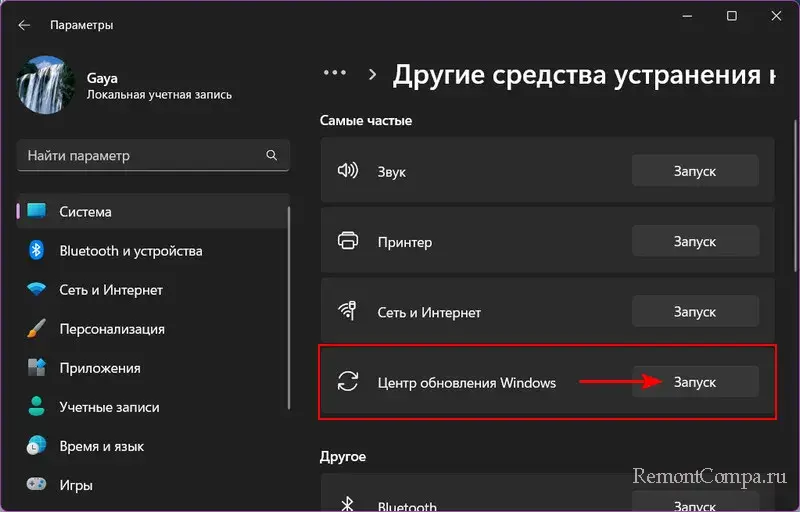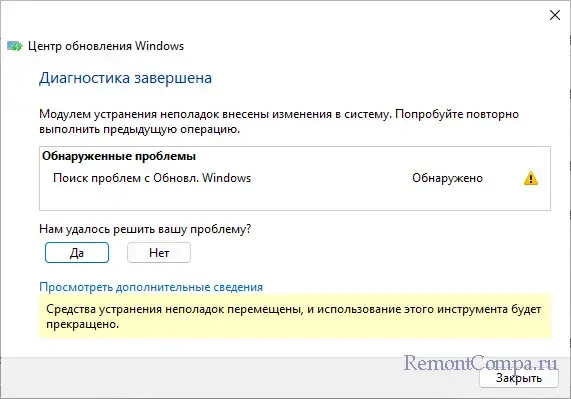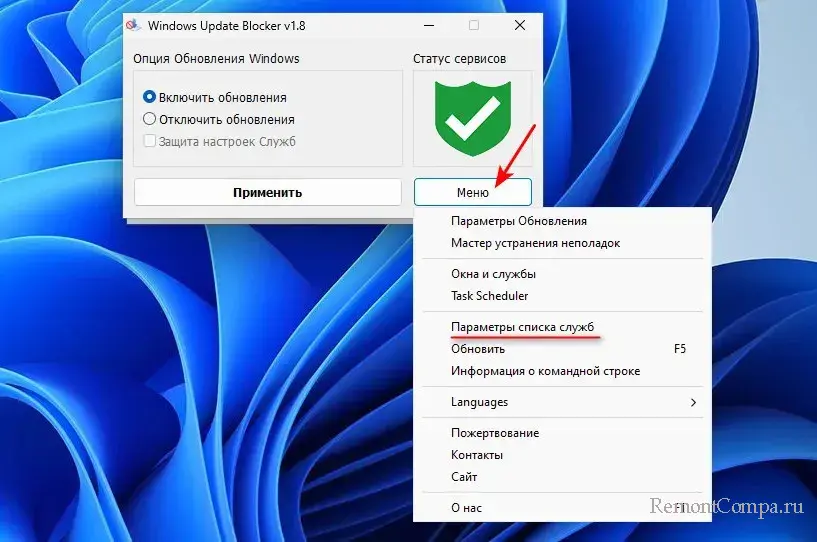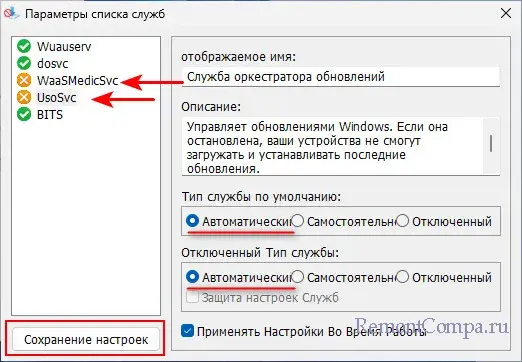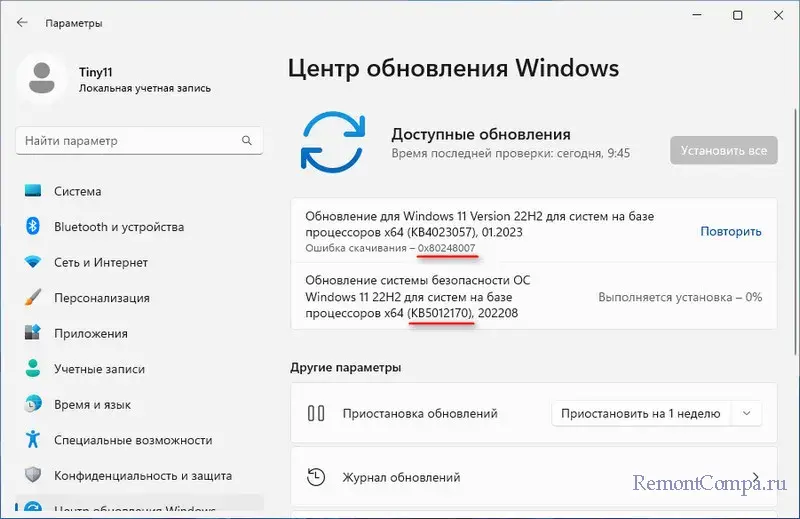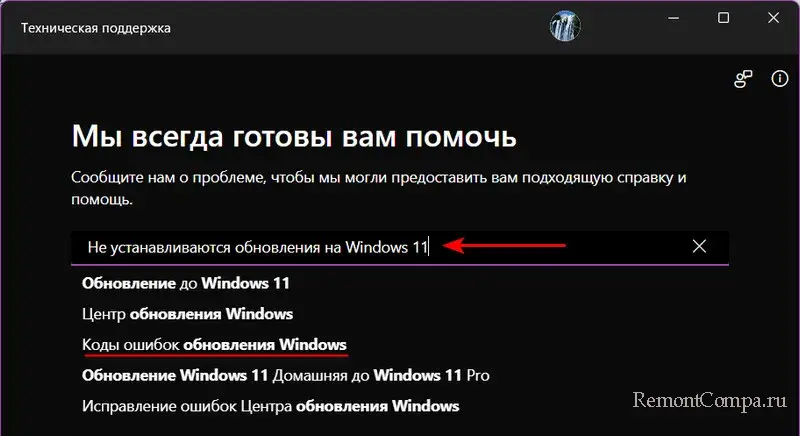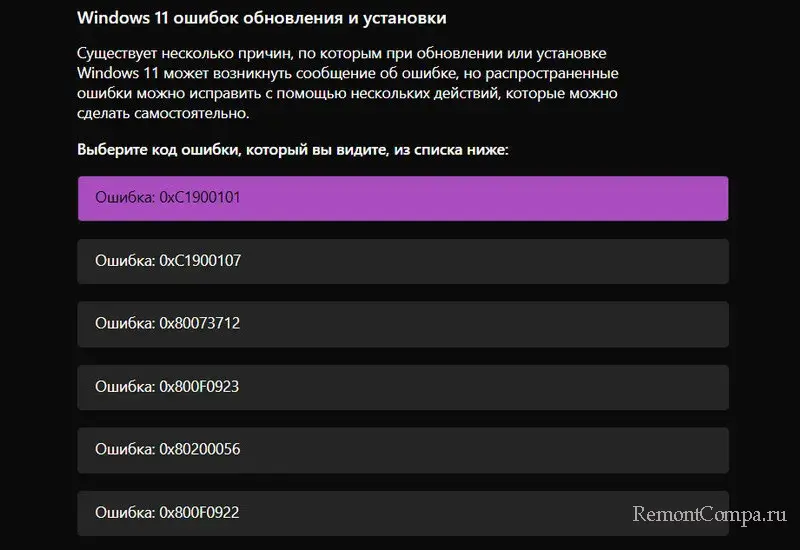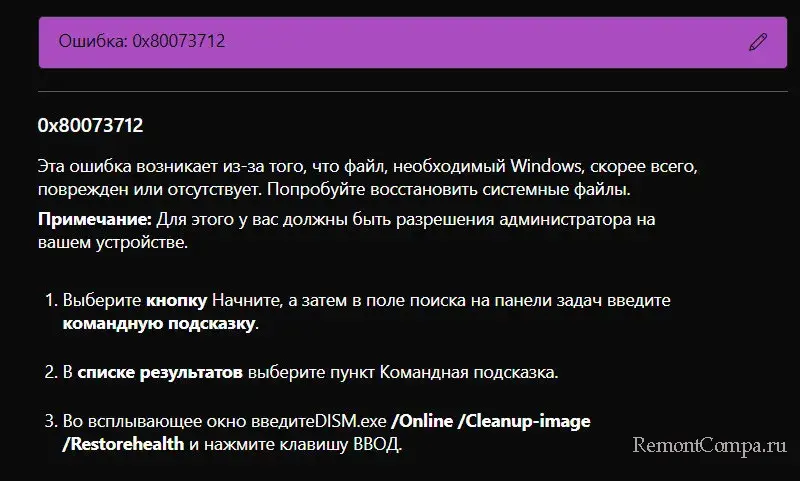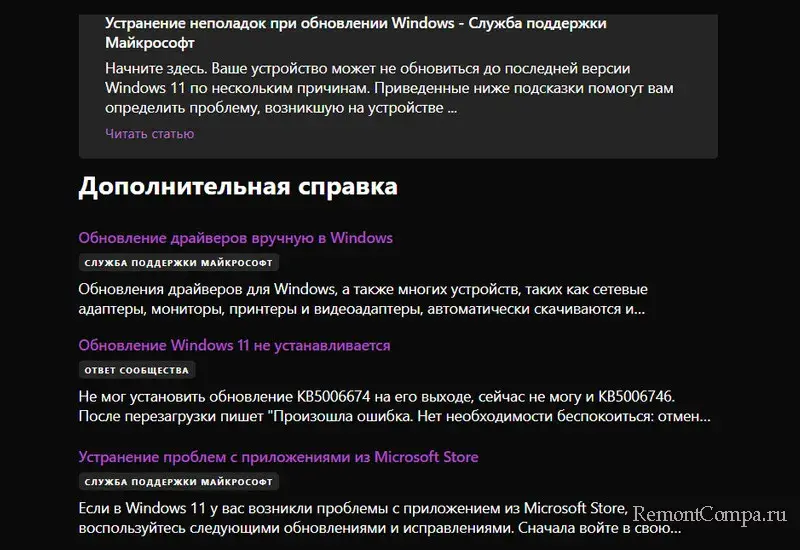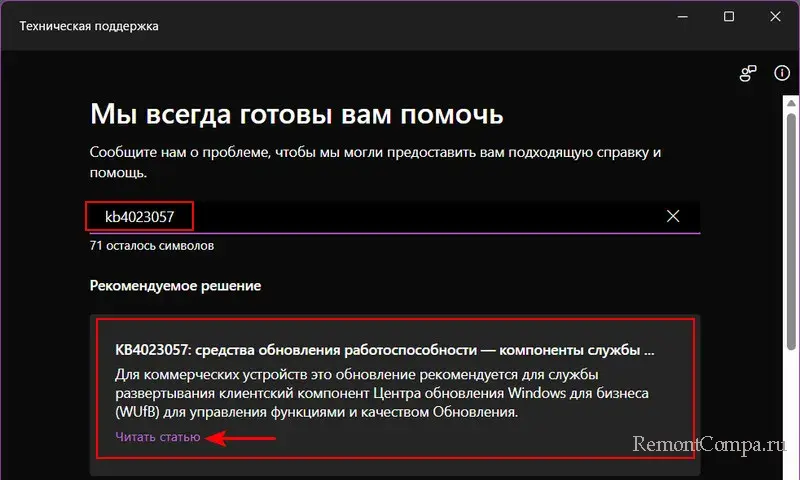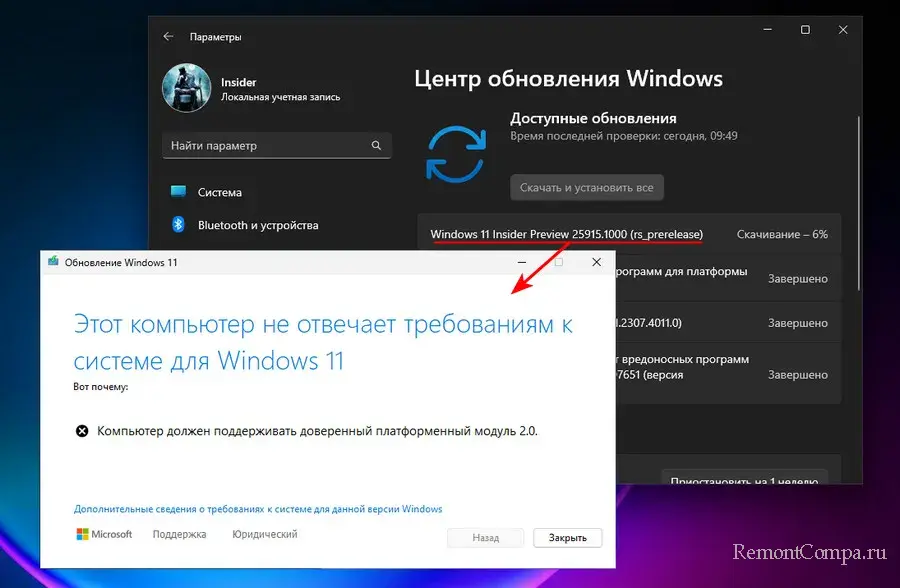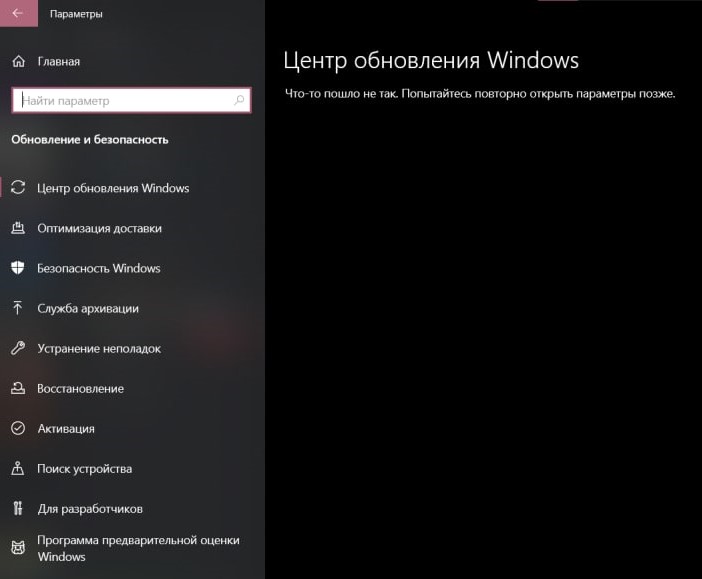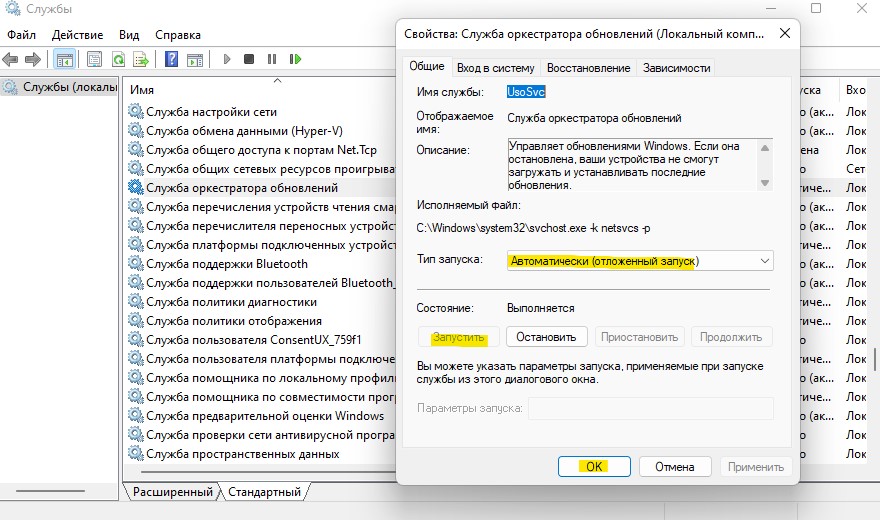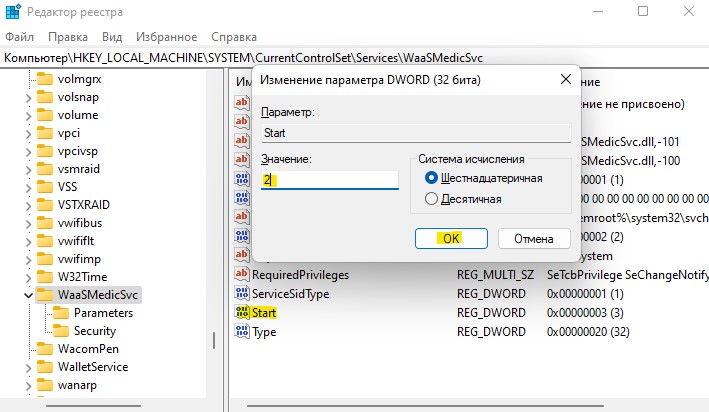Содержание
- Способ 1: Использование стандартного средства устранения неполадок
- Способ 2: Очистка временных файлов Центра обновления
- Способ 3: Отключение обновлений других продуктов Microsoft
- Способ 4: Ручной поиск и установка обновлений
- Способ 5: Освобождение дискового пространства
- Способ 6: Проверка целостности системных файлов
- Вопросы и ответы
В рамках этой статьи будут предоставлены общие инструкции по решению ошибок Центра обновления Windows 11. Они пригодятся в тех случаях, когда пользователю неизвестен код ошибки или же инсталляция апдейта просто прерывается на каком-то моменте. Если у вас есть информация с кодом ошибки или на экране отображаются сообщения с информацией о проблеме, рекомендуем использовать поиск на нашем сайте, введя в нем код ошибки или текст из уведомления. Это поможет отыскать специализированные статьи, в которых будут разобраны все нюансы конкретно под ваш случай.
Способ 1: Использование стандартного средства устранения неполадок
Для начала предлагаем запустить автоматическое средство решения ошибок в Windows 11, которое проверит основные составляющие, работающие при поиске и установке обновлений. В результате этого будут перезапущены службы и проверены системные файлы. Это поможет избавиться от часто встречающихся проблем без выполнения лишних действий вручную.
- Откройте меню «Пуск» и перейдите в «Параметры», кликнув по значку с изображением шестеренки.
- В новом окне выберите раздел «Система» и щелкните по плитке с названием «Устранение неполадок».
- В блоке «Параметры» перейдите в «Другие средства устранения неполадок».
- На экране отобразится список доступных инструментов, в котором вас интересует пункт «Центр обновления Windows» и кнопка «Запуск».
- Дождитесь окончания обнаружения проблем, что займет буквально одну минуту.
- Ознакомьтесь с информацией на экране и выполните рекомендации от разработчиков, если такие будут. В случае нахождения и исправления проблем переходите к проверке установки апдейтов.

Способ 2: Очистка временных файлов Центра обновления
Иногда проблема с установкой обновлений связана с тем, что их файлы уже находятся в системе, но по каким-то причинам не могут быть распакованы или же являются поврежденными при случайном прерывании скачивания. Поэтому мы рекомендуем очистить кеш Центра обновления Windows, чтобы недостающие файлы загрузились повторно и началась их чистая установка.
- Удалить кеш с включенной службой Центра обновления не получится, поскольку на экране появится ошибка об использовании файлов процессами Windows. Поэтому сначала нужно отключить службу, для чего отыщите приложение «Службы» через поиск в «Пуске» и запустите его.
- В новом окне отыщите службу с названием «Центр обновления Windows» и дважды кликните по ней, чтобы открыть окно с настройками.
- В нем нажмите кнопку «Остановить» и дождитесь выполнения этой операции. Можете оставить данное окно открытым, поскольку оно еще пригодится в дальнейшем.
- Далее перейдите по пути
C:\Windows\SoftwareDistribution, где и хранятся файлы кеша обновлений. - Выделите их все левой кнопкой мыши, кликните по любому из них правой и в появившемся контекстном меню щелкните по кнопке с изображением корзины, чтобы удалить файлы.

Служба, связанная с обновлениями Windows, ранее была отключена вручную, поэтому запустите ее через то же самое окно, о котором шла речь в инструкции. Как только служба перейдет в активное состояние, можете вручную запустить поиск апдейтов, дождаться завершения и установки файлов. Если проблема не была решена, переходите к следующим методам.
Способ 3: Отключение обновлений других продуктов Microsoft
Во время инсталляции системных обновлений могут быть установлены и новые файлы для других продуктов Microsoft. Не всегда этот процесс заканчивается успешно —
и иногда вызывает конфликты при взаимодействии с компонентами Microsoft. Мы бы рекомендовали на время отключить обновление других продуктов и проверить, поможет ли это завершить установку актуальной версии Windows 11.
- В приложении «Параметры» выберите раздел «Центр обновления Windows» и перейдите в «Дополнительные параметры».
- Переместите переключатель «Получать обновления для других продуктов Майкрософт» в состояние «Откл.».
- Вернитесь к предыдущему разделу и нажмите кнопку «Проверить наличие обновлений». Теперь Виндовс 11 будет искать и устанавливать исключительно системные апдейты.

Способ 4: Ручной поиск и установка обновлений
Существует вероятность, что ошибка, появляющаяся при попытке установить апдейт в Виндовс 11, связана исключительно с конкретной сборкой. Могут возникнуть конфликты в системных файлах или есть неполадки на сервере, из-за чего временно не получается загрузить все апдейты. Если раньше все было нормально, но вдруг вы заметили, что какое-то обновление не устанавливается, советуем отыскать его вручную и скачать инсталлятор напрямую через Каталог Центра обновления Майкрософт.
Перейти на официальную страницу Windows 11 update history
- Первоочередная задача — узнать, какие апдейты уже вышли, если вы еще не знаете, какие файлы загружаются через Центр обновления. Для этого перейдите по ссылке выше, выберите свою сборку Виндовс 11 и посмотрите историю выхода обновлений. Скопируйте номер последнего апдейта.
- Воспользуйтесь ссылкой ниже, чтобы попасть на страницу Каталога Центра обновления Майкрософт. На ней активируйте строку поиска и вставьте номер скопированного ранее обновления. Нажмите «Найти» для перехода к результатам поиска.
Перейти на страницу Каталога Центра обновления Майкрософт
- Ознакомьтесь со списком обновлений и выберите среди них подходящее для своего типа процессора (почти всегда это x64). Кликните по «Загрузить», чтобы открыть всплывающее окно для получения ссылки на скачивание.
- Щелкните левой кнопкой мыши по полученной ссылке для начала скачивания файла.
- Ожидайте окончания загрузки исполняемого файла, после чего запустите его прямо через браузер или директорию, в которую он был помещен.
- Появится окно Автономного установщика обновлений Windows, а вам понадобится только дождаться завершения установки. Если этот процесс прошел удачно, перезагрузите компьютер и переходите к штатной работе с операционной системой.

Способ 5: Освобождение дискового пространства
Проблема с нехваткой свободного места на системном разделе жесткого диска возникает довольно редко, к тому же пользователи часто видят это и самостоятельно предпринимают решения по удалению ненужных файлов. Однако мы рекомендуем проверить свободную память и активировать автоматическое средство контроля свободного места, чтобы оно время от времени удаляло временные файлы, которые никак не используются в Windows. Иногда такие действия действительно становятся решением проблем с установкой обновлений в Виндовс 11.
- Откройте меню «Пуск» и нажмите по значку с шестеренкой для перехода в «Параметры».
- На панели слева выберите раздел «Система» и перейдите к категории «Память».
- Активируйте переключатель «Контроль памяти», если хотите доверить системе автоматическую очистку от временных файлов.
- Далее дождитесь загрузки информации о том, сколько сейчас в системе занято места. Вы можете кликнуть по любой шкале, чтобы перейти к детальному отчету и получить сведения о том, в каких папках находятся те или иные файлы. Удалите ненужные, если считаете, что дискового пространства для установки апдейтов Виндовс недостаточно.

Способ 6: Проверка целостности системных файлов
Если ничего из предложенного выше не помогло решить ошибки, связанные с Центром обновления, советуем запустить системные средства для проверки целостности файлов. Иногда отсутствие или поломка различных компонентов ОС может привести к неполадкам в работе системных компонентов, включая службу установки обновлений. Вам понадобится только запустить необходимые утилиты, а проверка и исправление ошибок осуществляются автоматически. Детальную информацию по этой теме вы получите в другой статье на нашем сайте по следующей ссылке.
Подробнее: Использование и восстановление проверки целостности системных файлов в Windows
Еще статьи по данной теме:
Помогла ли Вам статья?
Effective solutions brought to you by our team of experts
by Matthew Adams
Matthew is a freelancer who has produced a variety of articles on various topics related to technology. His main focus is the Windows OS and all the things… read more
Updated on
- The Windows Update: Something went wrong Windows 11/10 error can occur because of corrupted update components or the Update Orchestrator Service isn’t enabled.
- Changing the startup setting for Update Orchestrator Service is a confirmed fix for the Windows Update: something went wrong error.
- You might also be able to fix the Windows Update: something went wrong error with some of Windows’s built-in repair tools.
XINSTALL BY CLICKING THE DOWNLOAD
FILE
Some users have posted about a Windows Update: Something went wrong error on support forums. When that error occurs, the Windows Update Settings tab displays a Something went wrong error. One user’s forum post said this:
I found an issue in my Windows Update setting that says “Something went wrong. Try to reopen Settings later.” Fyi, I’ve tried to fix this problem by watching certain videos that are supposed to help me. However, things getting worse… I still can’t update my Windows to the latest version.
Consequently, users can’t download and install Windows updates via Settings because of that error. This issue can occur on Windows 11 and 10. If you need to fix the Windows Update Something went wrong Windows 11/10 error, check out the potential resolutions below.
Why is my Windows Update saying something went wrong?
The Windows Update: Something went wrong error can often occur because the Update Orchestrator Service needed for updates isn’t configured right. That service should be enabled and running with an automatic startup type. So, you might need to check that service to fix this error.
However, this error can also be due to a corrupted Windows Update database. In this case, you would need to reset Windows Update components.
Aside from that, you might need to repair corrupted system files or even a user profile to resolve this issue. System File Checker, System Restore, or even Reset this PC are some of the built-in Windows tools you might then need to fix the Something went wrong error.
How do I fix Windows Update something went wrong?
- Why is my Windows Update saying something went wrong?
- How do I fix Windows Update something went wrong?
- 1. Run the Windows Updater troubleshooter
- 2. Check if the Update Orchestrator Service is enabled
- 3. Run an SFC scan
- 4. Run a Chkdsk scan
- 5. Rename the SoftwareDistribution and Catroot2 Folder
- 6. Edit the Registry
- 7. Roll back Windows to a restore point
- 8. Reset Windows
- Can I manually install Windows updates?
- Can I fix the Something went wrong error with third-party repair software?
1. Run the Windows Updater troubleshooter
- To launch Settings, press the Windows and I keys at the same time. Click the Troubleshoot option, and then on Other trouble-shooters.
- Select the Run option for opening Windows Update.
- Apply any potential resolutions the troubleshooter suggests.
2. Check if the Update Orchestrator Service is enabled
1. Launch Run by pressing the Windows + R hotkey.
How we test, review and rate?
We have worked for the past 6 months on building a new review system on how we produce content. Using it, we have subsequently redone most of our articles to provide actual hands-on expertise on the guides we made.
For more details you can read how we test, review, and rate at WindowsReport.
2. To open Services, enter services.msc in Run’s text box and click OK.
3. Double-click Update Orchestrator Service to open the properties window for it.
4. Select the Automatic option on the Startup type drop-down menu.
5. Click Start if the service isn’t running.
6. Press the Apply and OK buttons to save the new service settings.
7. Open the Start menu and click Power, followed by Restart. The Something went wrong try to reopen settings later error in Windows 10/11 will be fixed.
Another quick fix for this error is to manually enable the Update Orchestrator Service. It is responsible for keeping the Windows Update tool working and it’s possible that it was accidentally disabled at some point.
3. Run an SFC scan
- Open the Windows search box by pressing the Windows + S hotkey. Enter Command Prompt in the search text box then click the Run as administrator option shown directly below.
- Then type in this command and hit Enter:
DISM.exe /Online /Cleanup-image /Restorehealth - To initiate a system file scan, input the following command and press Enter:
sfc /scannow - Wait until the SFC displays an outcome in the Command Prompt window.
You can also give it a try to Fortect, which automatically scans your PC and repairs any error related to corrupted files, missing DLLs, or BSoDs.
4. Run a Chkdsk scan
- Open the Command Prompt as outlined in the preceding resolution.
- Enter this disk command, and press the Return key:
chkdsk /f C: - Press the Y keyboard key to confirm.
- Restart Windows to initiate the chkdsk scan.
5. Rename the SoftwareDistribution and Catroot2 Folder
- Open the Command Prompt with elevated rights as covered in the first three steps of resolution three.
- Input these four different commands pressing Enter after each:
Net Stop bits
Net Stop wuauserv
Net Stop appidsvc
Net Stop cryptsvc - Rename the SoftwareDistribution folder by inputting this command and pressing Enter:
Ren %systemroot%SoftwareDistribution SoftwareDistribution.bak - To rename catrook2, enter this Ren command and press Enter:
Ren %systemroot%system32catroot2 catroot2.bak - Input and execute these four separate Command Prompt commands:
Net Start bits
Net Start wuauserv
Net Start appidsvc
Net Start cryptsvc - Restart Windows from the Start menu.
6. Edit the Registry
- Press the Windows + X hotkey, and select Run on the menu.
- Type this text into Run’s Open box and click OK:
regedit - Then go to the UsoSvc key at this registry location:
Computer\HKEY_LOCAL_MACHINE\SYSTEM\CurrentControlSet\Services\UsoSvc - Double-click the Start DWORD shown directly below.
- Delete the current value, and enter 2 in the data box.
- Then press OK to exit the window.
- Repeat steps four to six for the Start DWORD at these registry key locations:
HKEY_LOCAL_MACHINE\SYSTEM\CurrentControlSet\Services\WaaSMedicSvc
HKEY_LOCAL_MACHINE\SYSTEM\CurrentControlSet\Services\wuauserv
7. Roll back Windows to a restore point
- Bring up the Run tool. Type this command in the search box and click OK:
rstrui - Select Choose a different restore point if that option is available, and click the Next button.
- Then select a restore point that predates the Something went wrong error on your PC if you can. Alternatively, select the oldest date available.
- Select the Next and Finish options to roll back Windows.
8. Reset Windows
- Press the Windows + I key combination. Click Recovery on the Settings app that opens.
- Press the Reset PC button.
- Select Keep my files in the Reset this PC window.
- Click the Cloud download or Local reinstall option you prefer.
- Press the Next button, and select Reset to finish.
NOTE
You’ll need to reinstall any software that didn’t come pre-installed with Windows 11/10 after resetting the platform. Therefore, this is the last resort resolution if none of the other potential fixes resolve the Something went wrong error.
Can I manually install Windows updates?
You can manually download Windows patch updates from the Microsoft Update Catalog and install them. Doing so, however, probably won’t resolve the Windows Update: Something went wrong error. Nevertheless, you can manually update Windows 11 or 10 in that way like this.
- Open the Microsoft Update Catalog homepage.
- Enter a KB Windows update code in the search box, and click the Search button.
- Click the Download option for an update.
- Right-click the download link and select Save link as on the context menu.
- Choose the folder to download to, and select the Save option. Click File Explorer’s taskbar button shown below, and open the folder you saved the update package in.
- Double-click the update’s MSU file to install.
Note that you can only download and install patches, not build, updates via the Microsoft Update Catalog. You can, however, still, update Windows 11/10 to the latest version without Settings with the Media Creation Tool. Our Media Creation Tool review provides further details for that utility.
Can I fix the Something went wrong error with third-party repair software?
Possibly, but much depends on the repair software you’re utilizing. As Windows’ built-in repair tools can feasibly resolve this issue, you might not need third-party system repair software. Our Windows 10/11 repair software guide provides the full low-down on the best third-party repair utilities.
Fortect is one repair tool that’s recommended. That’s not a freeware tool, but it is a complete package that can fix all types of Widows repair issues. Check out our Fortect review for further details about how that software works and what it fixes.
There’s a good chance you’ll be able to fix the Windows Update: Something went wrong error by applying the potential resolutions above. The second resolution for checking the Update Orchestrator Service settings is especially widely confirmed to fix that error.
Yet, we can’t promise those resolutions will fix the Something went wrong error for all users. You can get further troubleshooting guidance from Microsoft’s Windows support service if needed. Enter a description for the error on the Contact Microsoft Support page and click Get Help to do so.
You can chat about the Windows Update: Something went wrong error in the comments section below. If you’ve found any other fix for that error not mentioned above, let us know about it there.

С помощью описанных ниже методов можно исправить большинство ошибок, когда обновления в Центре обновлений не скачиваются или сообщается, что произошли ошибки при установке обновления. Дополнительную информацию по возможным решениям можно найти в конце руководства.
Использование средства устранения неполадок обновлений в Windows 11 и Windows 10
В Windows предусмотрено встроенное средство устранения неполадок при установке обновлений, это же средство можно скачать и с официального сайта Майкрософт.
При возникновении проблем с обновлениями рекомендую начать именно с этого варианта: он не самый результативный, но самый простой и безопасный:
- В Windows 11 зайдите в Параметры — Система — Устранение неполадок — Другие средства устранения неполадок — Центр обновления Windows и нажмите кнопку «Запуск».
- В Windows 10 средство устранения неполадок находится в Параметры — Обновление и безопасность — Устранение неполадок — Дополнительные средства устранения неполадок — Центр обновления Windows.
- Если доступа к Параметрам нет, вы можете скачать средство устранения неполадок обновлений Windows с официального сайта https://aka.ms/wudiag и запустить файл.
При использовании инструмента «Диагностики и предотвращения неполадок на компьютере» будет автоматически выполнен поиск возможных проблем со службами, отвечающих за установку обновлений и сброс некоторых параметров Центра обновлений.
После выполнения проверки и устранения неполадок можно попробовать установить обновления снова.
Очистка кэша обновлений Windows вручную
Этот способ срабатывает для большого количества ошибок при скачивании и установке обновлений в Windows 11, Windows 10 и Windows 8.1. Порядок действий следующий:
- Запустите командную строку от имени администратора. Для этого можно использовать поиск на панели задач: начните вводить «Командная строка», нажмите правой кнопкой мыши по результату и выберите пункт «Запуск от имени администратора».
- По порядку введите следующие команды, нажимая Enter после каждой:
net stop wuauserv net stop cryptSvc net stop bits net stop msiserver ren C:\Windows\System32\catroot2 catroot2.old ren C:\Windows\SoftwareDistribution SoftwareDistribution.old net start wuauserv net start cryptSvc net start bits net start msiserver
- Закройте командную строку и попробуйте повторить поиск, скачивание и установку обновлений через Центр обновлений. Если проблема была решена, удалите папки catroot2.old в C:\Windows\System32 и SoftwareDistribution.old в C:\Windows.
Утилита Reset Windows Update Tool
Ранее на сайте Microsoft TechNet была доступна специальная утилита для полного сброса параметров центра обновлений Windows 10, 8.1 и Windows 7 — Reset Windows Update Tool, выполняющая полный набор действий, каждое из которых направлено на исправление различных моментов, способных мешать скачиванию и установке обновлений через Центр обновлений. Сейчас официальный сайт инструмента изменился, но эффективность — нет.Перед использованием утилиты рекомендую создать точку восстановления системы. Следующие шаги будут выглядеть следующим образом:
- Скачайте Reset Windows Update Tool в нужной разрядности с сайта https://wureset.com/downloads
- После установки, запустите Reset Windows Update Tool от имени администратора (правый клик — запуск от имени администратора) и выберите нужный язык, русский в наличии, но в моем случае отображается в неправильной кодировке, поэтому далее показаны действия на английском языке.
- Вам будет предложено согласиться с тем, что гарантий исправной работы утилиты не дается и ввести «Y», если вы согласны.
- Вы увидите меню, в котором можно выбрать, какие действия следует выполнить для исправления работы центра обновлений. Рекомендую следующий порядок: 2, 3, 6, 11, 12, 13 с последующей перезагрузкой компьютера.
Полный список доступных опций в утилите текущей версии:
- Открыть параметры защиты системы.
- Сброс компонентов Центра обновлений Windows.
- Удаление временных файлов.
- Открыть параметры Internet Explorer.
- Запуск chkdsk на системном разделе (проверка диска на ошибки).
- Запуск проверки целостности системных файлов.
- Проверка целостности хранилища компонентов.
- Проверка образа на наличие отметки «поврежденный».
- Автоматическое восстановление хранилища компонентов с помощью dism.exe
- Очистка устаревших компонентов.
- Удаление записей реестра с ошибками.
- Сброс и исправление параметров Winsock.
- Принудительное обновление локальных групповых политик.
- Запуск поиска обновлений Windows.
- Поиск ключа продукта Windows.
- Поиск других локальных исправлений (открывает устранение неполадок Windows).
- Поиск дополнительных способов исправления онлайн (открывает справку на сайте Майкрософт в браузере).
- Перезапуск ПК.
Подробно об использовании утилиты в отдельной статье: Как исправить ошибки обновлений с помощью Reset Windows Update Tool.
Сброс центра обновлений Windows для исправления ошибок с помощью bat-файла
Для того, чтобы исправить многие ошибки при установке и загрузке обновлений Windows 10, 8.1 и Windows 7, бывает достаточно полностью сбросить параметры центра обновлений. Я покажу, как сделать это автоматически. В дополнение к сбросу, предложенный скрипт запустит необходимую службу, если вы получаете сообщение о том, что Центр обновления не запущен.
Кратко о том, что происходит при выполнении нижеследующих команд:
- Останавливаются службы: Центр обновления Windows, Фоновая интеллектуальная служба передачи BITS, Службы криптографии.
- Служебные папки центра обновления catroot2, SoftwareDistribution, downloader переименовываются в catroot2.old и т.д. (которые, если что-то пошло не так, можно использовать как резервные копии).
- Все ранее остановленные службы снова запускаются.
Для того, чтобы использовать скрипт, откройте блокнот Windows и скопируйте в него команды, представленные ниже. После этого сохраните файл с расширением .bat — это и будет сценарий для остановки, сброса и перезапуска Центра обновлений Windows (подробнее: Как создать BAT-файл).
@ECHO OFF echo Sbros Windows Update echo. PAUSE echo. attrib -h -r -s %windir%\system32\catroot2 attrib -h -r -s %windir%\system32\catroot2\*.* net stop wuauserv net stop CryptSvc net stop BITS ren %windir%\system32\catroot2 catroot2.old ren %windir%\SoftwareDistribution SoftwareDistribution.old ren "%ALLUSERSPROFILE%\application data\Microsoft\Network\downloader" downloader.old net Start BITS net start CryptSvc net start wuauserv echo. echo Gotovo echo. PAUSE
После того, как файл создан, кликните по нему правой кнопкой мыши и выберите пункт «Запуск от имени администратора», вам будет предложено нажать любую клавишу для начала, после чего по порядку будут выполнены все необходимые действия (еще раз нажимаем любую клавишу и закрываем командную строку).
И, наконец, обязательно перезагрузите компьютер. Сразу после перезагрузки снова зайдите в Центр обновления и посмотрите, исчезли ли ошибки при поиске, скачивании и установке обновлений Windows.
На сайте Майкрософт также приводятся шаги для выполнения всех необходимых действий по сбросу вручную: Сброс центра обновлений Windows вручную.
Скачивание и установка обновлений вручную
Если ошибки возникают при установке какого-то одного обновления, вы можете попробовать вручную скачать его из каталога центра обновления Майкрософт:
- Перейдите на страницу https://www.catalog.update.microsoft.com/Home.aspx
- В поле поиска на странице введите номер обновления, отображаемый в центре обновлений в формате: KB1234567
- Посмотрите, есть ли в результатах поиска доступное для загрузки обновление с этим номером для вашей версии операционной системы. При наличии — скачайте и установите его.
Быстрая переустановка системы с исправлением системных файлов и параметров, но без удаления программ и данных
Если простые способы не помогают, вы можете выполнить быструю переустановку системы с исправлением всех системных файлов и параметров, при этом все ваши программы и данные останутся на месте. Способ подходит для Windows 11 и Windows 10:
- Если у вас имеется ISO-файл с образом текущей ОС, просто смонтируйте его в системе и запустите файл setup.exe, а затем пройдите все этапы установки.
- Если файла образа нет, то для Windows 11 — скачайте оригинальный ISO Windows 11, смонтируйте в системе и запустите файл setup.exe с него. Для Windows 10 — зайдите на страницу https://www.microsoft.com/ru-ru/software-download/windows10 и нажмите кнопку «Скачать средство сейчас». Запустите скачанную программу и на экране «Что вы хотите сделать?» нажмите «Обновить этот компьютер сейчас», далее пройдите все необходимые шаги для установки системы.
К сожалению, не все возможные ошибки обновления Windows можно решить вышеописанным способом (хотя и многие). Если способ вам не помог, то обратите внимание на следующие возможные варианты:
- Попробуйте использовать сторонние программы управления обновлениями Windows для их загрузки и установки.
- Если ранее для отключения обновлений вы использовали какую-то стороннюю программу, попробуйте с помощью неё же вновь включить их.
- Если вы использовали какие-то утилиты для отключения слежки Windows 10, они могли заблокировать доступ к серверам Майкрософт, например, в файле hosts и брандмауэре.
- При наличии сторонних антивирусов на компьютере, попробуйте отключить антивирус и проверить, решило ли это проблему.
- Попробуйте установить DNS 8.8.8.8 и 8.8.4.4 в параметры Интернет-соединения. О том как это сделать: Как изменить адрес DNS-сервера в Windows.
- Отсутствие свободного места (или малое его количество) на системном разделе жесткого диска или SSD также может приводить к ошибкам при скачивании и установке обновлений. Здесь может быть полезным: Как очистить диск C от ненужных файлов.
- Проверьте, запущены ли все необходимые службы (их список приводился ранее).
- Выполните поиск в Интернете по сообщаемому коду ошибки, чтобы узнать о возможных причинах появления ошибки.
- Выполните проверку и восстановление целостности системных файлов Windows. Подробные инструкции: для Windows 11 и для Windows 10.
- Использование VPN или прокси также может влиять на возможность скачивания и установки обновлений.
- Попробуйте выполнить чистую загрузку Windows. Если при чистой загрузке ошибки пропадают, можно сделать вывод, что ошибки вызваны каким-либо сторонним ПО на компьютере.
На самом деле, разных причин, по которым не ищутся, не загружаются и не устанавливаются обновления, может быть множество, но, по моему опыту, представленная информация сможет помочь в большинстве случаев.
В этой публикации, друзья, поговорим о том, почему не устанавливаются обновления на Windows 11. В центре обновления можем видеть, что не запускается поиск обновлений, либо появляются проблемы на этапе их скачивания или установки. Иногда можем видеть указание на ошибку проблем с обновлениями, а иногда просто формулировку, что что-то пошло не так. А что именно не так – неизвестно. Не устанавливаться обновления в Windows 11 могут по разным причинам. Давайте рассмотрим, что это за причины, и как их устранить.
При ручном запуске поиска обновлений проблемы могут возникнуть из-за сбоев при подключении к серверам Microsoft. Это временные сбои, нужно немного подождать, обычно 10-15 минут. И повторить запуск поиска обновлений.
Не устанавливаться обновления в Windows 11 могут по причине того, что они отключены нами же, но мы об этом забыли, либо другими пользователями компьютера. Так, обновления можно отключить с помощью редактора групповой политики или системного реестра. Таким образом отключаются автоматические обновления, но должен остаться доступным их ручной запуск. Однако при ручном запуске могут возникать проблемы, например, можем получить сообщение в центре обновления:
«Что-то пошло не так. Попытайтесь повторно открыть параметры позже».
Это, кстати, универсальное сообщение о проблемах обновлений, без указания конкретного кода, и оно может быть следствием разных причин проблем с обновлениями.
Проверьте, не отключены ли у вас обновления Windows 11 с помощью редактора групповой политики или системного реестра. Возможно, вы использовали сторонние утилиты-твикеры для отключения обновлений. Примените их для включения обновлений. А, возможно, вы использовали универсальные утилиты-твикеры, которые в числе прочих функций задействовали блокировку серверов Microsoft. Пересмотрите функции таких твикеров. Проверьте файл hosts на предмет блокировки серверов Microsoft и восстановите значения брандмауэра Windows по умолчанию.
Причиной проблем с обновлениями Windows 11 могут быть:
- Отключённые службы Windows, отвечающие за поставку обновлений;
- Необходимость перезагрузки компьютера для запуска проверки обновлений;
- Некорректные настройки сети.
Такого рода проблемы могут быть устранены автоматическим средством устранения неполадок центра обновления Windows 11. В системном приложении «Параметры» идём по пути «Система → Устранение неполадок».
Запускаем средство для центра обновления.
Если оно обнаружит какие-то проблемы, попытается само устранить их.
Если автоматическое средство устранения неполадок не решило проблему, можно прибегнуть к помощи бесплатной утилиты-твикера Windows Update Blocker. Она предназначена для отключения обновлений Windows, но также может и включать их. Если, конечно, проблемы связаны с системными службами, участвующими в поставке обновлений.
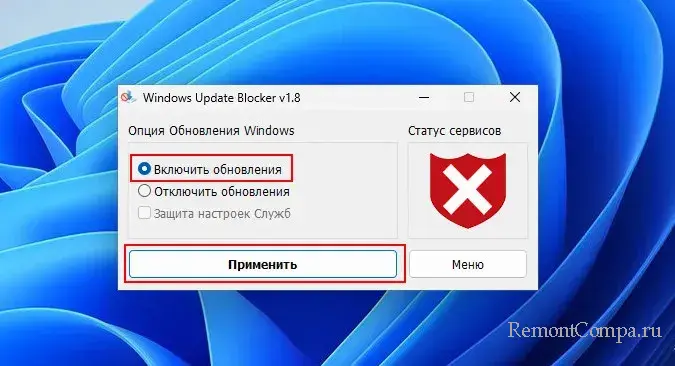
И, если какие-то из них отключены, настроить их автоматический запуск.
Помимо рассмотренных выше причин, обновления Windows 11 также могут не устанавливаться из-за:
- Повреждения системных файлов Windows 11, в частности, файлов служб, отвечающих за поставку обновлений;
- Переполнения папки кэша установщиков обновлений или наличие в этой папке установщиков с ошибками;
- Недостаточности на диске С места для скачивания обновлений.
Проверьте компьютер на вирусы. Можно выполнить проверку целостности системных файлов, удалить содержимое папки кэша обновлений по пути C:\Windows\SoftwareDistribution\Download, очистить Windows 11. Можно ещё попробовать сбросить настройки сети. Но, друзья, разрешите представить вам комплексный инструмент, устраняющий различные причины проблем с обновлениями Windows – утилиту Reset Windows Update Tool. Она почистит кэш обновлений и все нужные области Windows, перезапустит службы обновлений, сбросит компоненты центра обновления, проверит диск на ошибки и целостность системных файлов, сбросит настройки сети и Microsoft Store и т.п. Запустите утилиту и пошагово выполните операции №№ 2, 3, 5, 6, 7, 8, 9, 10, 11, 12, 13, 15.
Ещё одна причина, почему не устанавливаются обновления в Windows 11 – работа сторонних программ, в частности, антивирусов и файерволов. Они могут блокировать системные процессы обновления. Отключите такие программы и попробуйте запустить обновления. Если причинная программа неизвестна, запустите поиск обновлений в режиме чистой загрузки Windows 11.
Друзья, если у вас в центре обновления Windows 11 отображается ошибка установки обновления, либо есть код обновления, которое не устанавливается, можете по этим данным поискать информацию в Интернете.
Но в первую очередь можно просмотреть решения по этим ошибкам или информацию по кодам обновлений от компании Microsoft. В штате Windows 11 есть системное приложение «Техническая поддержка», оно предусмотрено как раз для такого рода ситуаций, когда нужно устранить какую-то проблему в работе операционной системы. В поиск этого приложения вводим ключевые фразы проблемы, в нашем случае это:
«Не устанавливаются обновления на Windows 11».
И выбираем коды ошибок обновлений.
Нам предлагаются распространённые ошибки, связанные с обновлениями. Возможно, в их числе будет ваша ошибка.
Раскрываем её и смотрим решения этой ошибки.
Ещё по введённой ключевой фразе можно посмотреть дополнительную справку.
Коды обновлений вписываем непосредственно в поиск по приложению. И смотрим материалы по этим обновлениям.
Если у вас, друзья, Windows 11 установлена на компьютере, который не отвечает её системным требованиям, вы будете получать обновления стека обслуживания, безопасности, исправления, необязательные обновления. Но не сможете обновиться до новой версии Windows 11 (или новой сборки в случае с Windows 11 Insider). У вас могут появляться ошибки 0xC1900200–0x20008, 0xC1900202–0x20008. Либо процесс скачивания файлов обновления застопориться на определённом этапе, и появится окошко с уведомлением:
«Этот компьютер не отвечает требованиям к системе для Windows 11».
Что делать? Можно попробовать обновиться до новой версии Windows 11 с помощью утилиты WinPass11 или образа установки Windows 11 с сайта UUP. Если не получится, новую версию придётся устанавливать начисто способами обхода ограничений для компьютеров, не отвечающих требованиям Windows 11.
В урезанных кастомных сборках Windows 11 наподобие Tiny11 функционал обновлений может быть вырезан. Поскольку не предусматривается целевым назначением сборки. Необходимо установить Windows 11 с использованием официального дистрибутива от Microsoft.
Друзья, в крайнем случае, если у вас не получится устранить проблемы центра обновления, можете использовать сторонние программы для установки обновлений. Либо свежий скачанный ISO-образ установки Windows 11. Запускаем на этом образе программу установки, и она установит все обновления — стека обслуживания, безопасности, исправления, функциональные. И ей для этого не нужна работа центра обновления. Возможно, в процессе обновления с помощью Media Creation Tool исправится и сама проблема центра обновления. Это то же самое, что обновить Windows 11 до новой версии с использованием установочного ISO-файла.
Что то пошло не так. Попытайтесь повторно открыть параметры позже
Перейдя в центр обновления Windows 10 и 11 можно столкнуться с проблемой, когда окно пусто и только сообщение «Что то пошло не так. Попытайтесь повторно открыть параметры позже«.
Данная проблема с пустым окном в центре обновления Windows 10 обычно возникает из-за службы оркестратора обновлений, которая настроена неправильно. Кроме того, это может быть и поврежденная база данных обновлений или поврежденные системные файлы.
Разберем, что делать и как исправить, когда в центре обновления пустое окно с сообщением «Что то пошло не так Попытайтесь повторно открыть параметры позже«.
! Прежде чем приступить к исправлениям, попробуйте создать нового пользователя в системе.
1. Запуск устранения неполадок
Встроенное средство устранения неполадок по проблемам с обновлениями может решить данную проблему. Чтобы его запустить:
- Откройте Параметры > Обновления и безопасность > Устранение неполадок
- Справа выберите Дополнительные средства устранения неполадок
- Выберите Центр обновления Windows и запустите
- Далее следуйте рекомендациям на экране
2. Проверить службу оркестратора
Чтобы исправить пустое окно в центре обновления с ошибкой «Что то пошло не так. Попытайтесь повторно открыть параметры позже«, нужно, чтобы служба оркестратора работала в автоматическом режиме. Для этого:
- Нажмите сочетание кнопок Win+R и введите services.msc
- Найдите службу оркестратора обновлений и дважды щелкните по ней
- Выберите тип запуска Автоматический, а не отложенный
- Запустите её, если остановлена и нажмите ОК
- Перезагрузите компьютер
3. Проверка целостности системы
Поврежденные системные файлы могут быть причиной возникновения пустого окна в центре обновления Windows. Чтобы проверить и автоматически восстановить, запустите командную строку от имени администратора и введите ниже команды по очереди, после чего нужно перезагрузить ПК:
sfc /scannowDISM /Online /Cleanup-Image /RestoreHealth
4. Сбросить каталог обновлений
Переименуем папки SoftwareDistribution и Catroot2, чтобы сбросить базу данных обновлений на чистую. Запустите командную строку от имени администратора и вводите по одной команде нажимая Enter, после каждой. Далее перезапустите Windows.
net stop bitsnet stop wuauservnet stop appidsvcnet stop cryptsvcren %systemroot%SoftwareDistribution SoftwareDistribution.mwpren %systemroot%system32catroot2 catroot2.mwpnet start bitsnet start wuauservnet start appidsvcnet start cryptsvc
5. Правка служб через реестр
Настроим нужные службы для обновлений через реестр, так как, если они настроены неправильно, то могут быть различные проблемы с обновлениями и самим центром обнв6оелня.
- Нажмите сочетание кнопок Win+R и введите regedit, чтобы открыть редактор реестра.
- В реестре перейдите по следующим путям по порядку путям
- Устанавливайте везде значение 2 в параметре Start
- Чтобы установить значение нужно дважды щелкнуть по Start
- После всех действий, перезагрузитесь
HKEY_LOCAL_MACHINESYSTEMCurrentControlSetServicesUsoSvc HKEY_LOCAL_MACHINESYSTEMCurrentControlSetServicesWaaSMedicSvc HKEY_LOCAL_MACHINESYSTEMCurrentControlSetServiceswuauserv
Можно обновить системные файлы Windows 10 при помощи утилиты MediaCreationTool, которую нужно скачать с официального сайта Microsoft. Это просто обновит систему, как через обычный центр обновлений с заменой новых файлов, что поможет исправить пустое окно с ошибкой Попытайтесь повторно открыть параметры позже.
- Скачайте MediaCreationTool нажав Скачать средство сейчас
- Выберите Обновить этот компьютер сейчас
7. Откатить Windows в рабочее состояние
Можно откатить систему назад на пару дней, когда еще не было пустого окна с ошибкой Что то пошло не так. Попытайтесь повторно открыть параметры позже. Для этого:
- Нажмите Win+R и введите rstrui
- В появившимся окне нажмите Далее
- Выберите нужную созданную точку из списка
- Следуйте рекомендациям на экране
Если нет точек созданных или что-то не получилось, то сброс Windows на заводские настройки поможет.
Смотрите еще:
- Как установить вручную определенный патч обновления Windows 10
- Как отключить обновление драйверов в Windows 11
- Исправить ошибку 0x800706be при обновлении Windows 11/10
- Ошибка 0x80248007 обновления Windows 11
- Как отключить обновления в Windows 11
[ Telegram | Поддержать ]
Effective solutions brought to you by our team of experts
by Matthew Adams
Matthew is a freelancer who has produced a variety of articles on various topics related to technology. His main focus is the Windows OS and all the things… read more
Published on November 7, 2022
Reviewed by
Vlad Turiceanu
Passionate about technology, Windows, and everything that has a power button, he spent most of his time developing new skills and learning more about the tech world. Coming… read more
- The Windows Update: Something went wrong Windows 11/10 error can occur because of corrupted update components or the Update Orchestrator Service isn’t enabled.
- Changing the startup setting for Update Orchestrator Service is a confirmed fix for the Windows Update: something went wrong error.
- You might also be able to fix the Windows Update: something went wrong error with some of Windows’s built-in repair tools.
XINSTALL BY CLICKING THE DOWNLOAD FILE
This software will repair common computer errors, protect you from file loss, malware, hardware failure and optimize your PC for maximum performance. Fix PC issues and remove viruses now in 3 easy steps:
- Download Restoro PC Repair Tool that comes with Patented Technologies (patent available here).
- Click Start Scan to find Windows issues that could be causing PC problems.
- Click Repair All to fix issues affecting your computer’s security and performance
- Restoro has been downloaded by 0 readers this month.
Some users have posted about a Windows Update: Something went wrong error on support forums. When that error occurs, the Windows Update Settings tab displays a Something went wrong error. One user’s forum post said this:
I found an issue in my Windows Update setting that says “Something went wrong. Try to reopen Settings later.” Fyi, I’ve tried to fix this problem by watching certain videos that are supposed to help me. However, things getting worse… I still can’t update my Windows to the latest version.
Consequently, users can’t download and install Windows updates via Settings because of that error. This issue can occur on Windows 11 and 10. If you need to fix the Windows Update Something went wrong Windows 11/10 error, check out the potential resolutions below.
Why is my Windows Update saying something went wrong?
The Windows Update: Something went wrong error can often occur because the Update Orchestrator Service needed for updates isn’t configured right. That service should be enabled and running with an automatic startup type. So, you might need to check that service to fix this error.
However, this error can also be due to a corrupted Windows Update database. In this case, you would need to reset Windows Update components.
Aside from that, you might need to repair corrupted system files or even a user profile to resolve this issue. System File Checker, System Restore, or even Reset this PC are some of the built-in Windows tools you might then need to fix the Something went wrong error.
How do I fix Windows Update something went wrong?
- Why is my Windows Update saying something went wrong?
- How do I fix Windows Update something went wrong?
- 1. Run the Windows Updater troubleshooter
- 2. Check if the Update Orchestrator Service is enabled
- 3. Run an SFC scan
- 4. Run a Chkdsk scan
- 5. Rename the SoftwareDistribution and Catroot2 Folder
- 6. Edit the Registry
- 7. Roll back Windows to a restore point
- 8. Reset Windows
- Can I manually install Windows updates?
- Can I fix the Something went wrong error with third-party repair software?
1. Run the Windows Updater troubleshooter
- To launch Settings, press the Windows and I keys at the same time. Click the Troubleshoot option, and then on Other trouble-shooters.
- Select the Run option for opening Windows Update.
- Apply any potential resolutions the troubleshooter suggests.
You can also give it a try to Restoro, which automatically scans your PC and repairs any error related to corrupted files, missing DLLs, or malware.
2. Check if the Update Orchestrator Service is enabled
1. Launch Run by pressing the Windows + R hotkey.
2. To open Services, enter services.msc in Run’s text box and click OK.
3. Double-click Update Orchestrator Service to open the properties window for it.
4. Select the Automatic option on the Startup type drop-down menu.
5. Click Start if the service isn’t running.
Some PC issues are hard to tackle, especially when it comes to corrupted repositories or missing Windows files. If you are having troubles fixing an error, your system may be partially broken.
We recommend installing Restoro, a tool that will scan your machine and identify what the fault is.
Click here to download and start repairing.
6. Press the Apply and OK buttons to save the new service settings.
7. Open the Start menu and click Power, followed by Restart. The Something went wrong try to reopen settings later error in Windows 10/11 will be fixed.
Another quick fix for this error is to manually enable the Update Orchestrator Service. It is responsible for keeping the Windows Update tool working and it’s possible that it was accidentally disabled at some point.
3. Run an SFC scan
- Open the Windows search box by pressing the Windows + S hotkey. Enter Command Prompt in the search text box then click the Run as administrator option shown directly below.
- Then type in this command and hit Enter:
DISM.exe /Online /Cleanup-image /Restorehealth - To initiate a system file scan, input the following command and press Enter:
sfc /scannow - Wait until the SFC displays an outcome in the Command Prompt window.
4. Run a Chkdsk scan
- Open the Command Prompt as outlined in the preceding resolution.
- Enter this disk command, and press the Return key:
chkdsk /f C: - Press the Y keyboard key to confirm.
- Restart Windows to initiate the chkdsk scan.
5. Rename the SoftwareDistribution and Catroot2 Folder
- Open the Command Prompt with elevated rights as covered in the first three steps of resolution three.
- Input these four different commands pressing Enter after each:
Net Stop bits
Net Stop wuauserv
Net Stop appidsvc
Net Stop cryptsvc - Rename the SoftwareDistribution folder by inputting this command and pressing Enter:
Ren %systemroot%SoftwareDistribution SoftwareDistribution.bak - To rename catrook2, enter this Ren command and press Enter:
Ren %systemroot%system32catroot2 catroot2.bak - Input and execute these four separate Command Prompt commands:
Net Start bits
Net Start wuauserv
Net Start appidsvc
Net Start cryptsvc - Restart Windows from the Start menu.
6. Edit the Registry
- Press the Windows + X hotkey, and select Run on the menu.
- Type this text into Run’s Open box and click OK:
regedit - Then go to the UsoSvc key at this registry location:
ComputerHKEY_LOCAL_MACHINESYSTEMCurrentControlSetServicesUsoSvc - Double-click the Start DWORD shown directly below.
- Delete the current value, and enter 2 in the data box.
- Then press OK to exit the window.
- Repeat steps four to six for the Start DWORD at these registry key locations:
HKEY_LOCAL_MACHINESYSTEMCurrentControlSetServicesWaaSMedicSvc
HKEY_LOCAL_MACHINESYSTEMCurrentControlSetServiceswuauserv
7. Roll back Windows to a restore point
- Bring up the Run tool. Type this command in the search box and click OK:
rstrui - Select Choose a different restore point if that option is available, and click the Next button.
- Then select a restore point that predates the Something went wrong error on your PC if you can. Alternatively, select the oldest date available.
- Select the Next and Finish options to roll back Windows.
8. Reset Windows
- Press the Windows + I key combination. Click Recovery on the Settings app that opens.
- Press the Reset PC button.
- Select Keep my files in the Reset this PC window.
- Click the Cloud download or Local reinstall option you prefer.
- Press the Next button, and select Reset to finish.
NOTE
You’ll need to reinstall any software that didn’t come pre-installed with Windows 11/10 after resetting the platform. Therefore, this is the last resort resolution if none of the other potential fixes resolve the Something went wrong error.
Can I manually install Windows updates?
You can manually download Windows patch updates from the Microsoft Update Catalog and install them. Doing so, however, probably won’t resolve the Windows Update: Something went wrong error. Nevertheless, you can manually update Windows 11 or 10 in that way like this.
- Open the Microsoft Update Catalog homepage.
- Enter a KB Windows update code in the search box, and click the Search button.
- Click the Download option for an update.
- Right-click the download link and select Save link as on the context menu.
- Choose the folder to download to, and select the Save option. Click File Explorer’s taskbar button shown below, and open the folder you saved the update package in.
- Double-click the update’s MSU file to install.
Note that you can only download and install patches, not build, updates via the Microsoft Update Catalog. You can, however, still, update Windows 11/10 to the latest version without Settings with the Media Creation Tool. Our Media Creation Tool review provides further details for that utility.
Can I fix the Something went wrong error with third-party repair software?
Possibly, but much depends on the repair software you’re utilizing. As Windows’ built-in repair tools can feasibly resolve this issue, you might not need third-party system repair software. Our Windows 10/11 repair software guide provides the full low-down on the best third-party repair utilities.
Restoro is one repair tool that’s recommended. That’s not a freeware tool, but it is a complete package that can fix all types of Widows repair issues. Check out our Restoro review for further details about how that software works and what it fixes.
There’s a good chance you’ll be able to fix the Windows Update: Something went wrong error by applying the potential resolutions above. The second resolution for checking the Update Orchestrator Service settings is especially widely confirmed to fix that error.
Yet, we can’t promise those resolutions will fix the Something went wrong error for all users. You can get further troubleshooting guidance from Microsoft’s Windows support service if needed. Enter a description for the error on the Contact Microsoft Support page and click Get Help to do so.
You can chat about the Windows Update: Something went wrong error in the comments section below. If you’ve found any other fix for that error not mentioned above, let us know about it there.
Still having issues? Fix them with this tool:
SPONSORED
If the advices above haven’t solved your issue, your PC may experience deeper Windows problems. We recommend downloading this PC Repair tool (rated Great on TrustPilot.com) to easily address them. After installation, simply click the Start Scan button and then press on Repair All.
Newsletter
Effective solutions brought to you by our team of experts
by Matthew Adams
Matthew is a freelancer who has produced a variety of articles on various topics related to technology. His main focus is the Windows OS and all the things… read more
Published on November 7, 2022
Reviewed by
Vlad Turiceanu
Passionate about technology, Windows, and everything that has a power button, he spent most of his time developing new skills and learning more about the tech world. Coming… read more
- The Windows Update: Something went wrong Windows 11/10 error can occur because of corrupted update components or the Update Orchestrator Service isn’t enabled.
- Changing the startup setting for Update Orchestrator Service is a confirmed fix for the Windows Update: something went wrong error.
- You might also be able to fix the Windows Update: something went wrong error with some of Windows’s built-in repair tools.
XINSTALL BY CLICKING THE DOWNLOAD FILE
This software will repair common computer errors, protect you from file loss, malware, hardware failure and optimize your PC for maximum performance. Fix PC issues and remove viruses now in 3 easy steps:
- Download Restoro PC Repair Tool that comes with Patented Technologies (patent available here).
- Click Start Scan to find Windows issues that could be causing PC problems.
- Click Repair All to fix issues affecting your computer’s security and performance
- Restoro has been downloaded by 0 readers this month.
Some users have posted about a Windows Update: Something went wrong error on support forums. When that error occurs, the Windows Update Settings tab displays a Something went wrong error. One user’s forum post said this:
I found an issue in my Windows Update setting that says “Something went wrong. Try to reopen Settings later.” Fyi, I’ve tried to fix this problem by watching certain videos that are supposed to help me. However, things getting worse… I still can’t update my Windows to the latest version.
Consequently, users can’t download and install Windows updates via Settings because of that error. This issue can occur on Windows 11 and 10. If you need to fix the Windows Update Something went wrong Windows 11/10 error, check out the potential resolutions below.
Why is my Windows Update saying something went wrong?
The Windows Update: Something went wrong error can often occur because the Update Orchestrator Service needed for updates isn’t configured right. That service should be enabled and running with an automatic startup type. So, you might need to check that service to fix this error.
However, this error can also be due to a corrupted Windows Update database. In this case, you would need to reset Windows Update components.
Aside from that, you might need to repair corrupted system files or even a user profile to resolve this issue. System File Checker, System Restore, or even Reset this PC are some of the built-in Windows tools you might then need to fix the Something went wrong error.
How do I fix Windows Update something went wrong?
- Why is my Windows Update saying something went wrong?
- How do I fix Windows Update something went wrong?
- 1. Run the Windows Updater troubleshooter
- 2. Check if the Update Orchestrator Service is enabled
- 3. Run an SFC scan
- 4. Run a Chkdsk scan
- 5. Rename the SoftwareDistribution and Catroot2 Folder
- 6. Edit the Registry
- 7. Roll back Windows to a restore point
- 8. Reset Windows
- Can I manually install Windows updates?
- Can I fix the Something went wrong error with third-party repair software?
1. Run the Windows Updater troubleshooter
- To launch Settings, press the Windows and I keys at the same time. Click the Troubleshoot option, and then on Other trouble-shooters.
- Select the Run option for opening Windows Update.
- Apply any potential resolutions the troubleshooter suggests.
You can also give it a try to Restoro, which automatically scans your PC and repairs any error related to corrupted files, missing DLLs, or malware.
2. Check if the Update Orchestrator Service is enabled
1. Launch Run by pressing the Windows + R hotkey.
2. To open Services, enter services.msc in Run’s text box and click OK.
3. Double-click Update Orchestrator Service to open the properties window for it.
4. Select the Automatic option on the Startup type drop-down menu.
5. Click Start if the service isn’t running.
Some PC issues are hard to tackle, especially when it comes to corrupted repositories or missing Windows files. If you are having troubles fixing an error, your system may be partially broken.
We recommend installing Restoro, a tool that will scan your machine and identify what the fault is.
Click here to download and start repairing.
6. Press the Apply and OK buttons to save the new service settings.
7. Open the Start menu and click Power, followed by Restart. The Something went wrong try to reopen settings later error in Windows 10/11 will be fixed.
Another quick fix for this error is to manually enable the Update Orchestrator Service. It is responsible for keeping the Windows Update tool working and it’s possible that it was accidentally disabled at some point.
3. Run an SFC scan
- Open the Windows search box by pressing the Windows + S hotkey. Enter Command Prompt in the search text box then click the Run as administrator option shown directly below.
- Then type in this command and hit Enter:
DISM.exe /Online /Cleanup-image /Restorehealth - To initiate a system file scan, input the following command and press Enter:
sfc /scannow - Wait until the SFC displays an outcome in the Command Prompt window.
4. Run a Chkdsk scan
- Open the Command Prompt as outlined in the preceding resolution.
- Enter this disk command, and press the Return key:
chkdsk /f C: - Press the Y keyboard key to confirm.
- Restart Windows to initiate the chkdsk scan.
5. Rename the SoftwareDistribution and Catroot2 Folder
- Open the Command Prompt with elevated rights as covered in the first three steps of resolution three.
- Input these four different commands pressing Enter after each:
Net Stop bits
Net Stop wuauserv
Net Stop appidsvc
Net Stop cryptsvc - Rename the SoftwareDistribution folder by inputting this command and pressing Enter:
Ren %systemroot%SoftwareDistribution SoftwareDistribution.bak - To rename catrook2, enter this Ren command and press Enter:
Ren %systemroot%system32catroot2 catroot2.bak - Input and execute these four separate Command Prompt commands:
Net Start bits
Net Start wuauserv
Net Start appidsvc
Net Start cryptsvc - Restart Windows from the Start menu.
6. Edit the Registry
- Press the Windows + X hotkey, and select Run on the menu.
- Type this text into Run’s Open box and click OK:
regedit - Then go to the UsoSvc key at this registry location:
ComputerHKEY_LOCAL_MACHINESYSTEMCurrentControlSetServicesUsoSvc - Double-click the Start DWORD shown directly below.
- Delete the current value, and enter 2 in the data box.
- Then press OK to exit the window.
- Repeat steps four to six for the Start DWORD at these registry key locations:
HKEY_LOCAL_MACHINESYSTEMCurrentControlSetServicesWaaSMedicSvc
HKEY_LOCAL_MACHINESYSTEMCurrentControlSetServiceswuauserv
7. Roll back Windows to a restore point
- Bring up the Run tool. Type this command in the search box and click OK:
rstrui - Select Choose a different restore point if that option is available, and click the Next button.
- Then select a restore point that predates the Something went wrong error on your PC if you can. Alternatively, select the oldest date available.
- Select the Next and Finish options to roll back Windows.
8. Reset Windows
- Press the Windows + I key combination. Click Recovery on the Settings app that opens.
- Press the Reset PC button.
- Select Keep my files in the Reset this PC window.
- Click the Cloud download or Local reinstall option you prefer.
- Press the Next button, and select Reset to finish.
NOTE
You’ll need to reinstall any software that didn’t come pre-installed with Windows 11/10 after resetting the platform. Therefore, this is the last resort resolution if none of the other potential fixes resolve the Something went wrong error.
Can I manually install Windows updates?
You can manually download Windows patch updates from the Microsoft Update Catalog and install them. Doing so, however, probably won’t resolve the Windows Update: Something went wrong error. Nevertheless, you can manually update Windows 11 or 10 in that way like this.
- Open the Microsoft Update Catalog homepage.
- Enter a KB Windows update code in the search box, and click the Search button.
- Click the Download option for an update.
- Right-click the download link and select Save link as on the context menu.
- Choose the folder to download to, and select the Save option. Click File Explorer’s taskbar button shown below, and open the folder you saved the update package in.
- Double-click the update’s MSU file to install.
Note that you can only download and install patches, not build, updates via the Microsoft Update Catalog. You can, however, still, update Windows 11/10 to the latest version without Settings with the Media Creation Tool. Our Media Creation Tool review provides further details for that utility.
Can I fix the Something went wrong error with third-party repair software?
Possibly, but much depends on the repair software you’re utilizing. As Windows’ built-in repair tools can feasibly resolve this issue, you might not need third-party system repair software. Our Windows 10/11 repair software guide provides the full low-down on the best third-party repair utilities.
Restoro is one repair tool that’s recommended. That’s not a freeware tool, but it is a complete package that can fix all types of Widows repair issues. Check out our Restoro review for further details about how that software works and what it fixes.
There’s a good chance you’ll be able to fix the Windows Update: Something went wrong error by applying the potential resolutions above. The second resolution for checking the Update Orchestrator Service settings is especially widely confirmed to fix that error.
Yet, we can’t promise those resolutions will fix the Something went wrong error for all users. You can get further troubleshooting guidance from Microsoft’s Windows support service if needed. Enter a description for the error on the Contact Microsoft Support page and click Get Help to do so.
You can chat about the Windows Update: Something went wrong error in the comments section below. If you’ve found any other fix for that error not mentioned above, let us know about it there.
Still having issues? Fix them with this tool:
SPONSORED
If the advices above haven’t solved your issue, your PC may experience deeper Windows problems. We recommend downloading this PC Repair tool (rated Great on TrustPilot.com) to easily address them. After installation, simply click the Start Scan button and then press on Repair All.
Newsletter
Как мы все знаем, поддержание Windows в актуальном состоянии очень важно для правильного функционирования системы. Когда вы открываете вкладку «Центр обновления Windows» в «Настройках» и нажимаете «Проверить наличие обновлений», многие пользователи сообщают, что видят следующую ошибку.
Что-то пошло не так. Попробуйте открыть настройки позже
Это сообщение об ошибке появляется по следующим причинам:
- Служба обновления Windows отключена.
- Каталог Центра обновления Windows поврежден.
Если вы столкнулись с этой проблемой в Центре обновления Windows, вам не о чем беспокоиться. В этой статье давайте рассмотрим различные способы решения этой проблемы.
Исправление 1 — сброс обновлений с помощью StopUpdates10
1 – Скачать Бесплатный инструмент StopUpdates10.
2 – Извлеките инструмент.
3 — Теперь нажмите, чтобы установить этот инструмент
4 – Нажмите «Остановить обновления Windows».
5 — Теперь, через некоторое время, снова нажмите «Восстановить обновления Windows».
6 — Теперь найдите службы в панели задач Windows и нажмите на результат поиска.
7. Теперь найдите службу обновления Windows.
8 — Щелкните правой кнопкой мыши и нажмите «Перезагрузить».
Исправление 2: переименуйте папку распространения программного обеспечения
Шаг 1: Откройте диалоговое окно «Выполнить» с помощью сочетания клавиш Windows + R.
Шаг 2. В открывшемся диалоговом окне «Выполнить» введите cmd и нажмите Ctrl+Shift+Enter.
Шаг 3. В открывшемся окне «Контроль доступа пользователей» с запросом разрешения просто нажмите «Да».
Шаг 4: Командная строка открывается с правами администратора. Введите приведенные ниже команды. Обязательно нажимайте Enter после каждой команды.
net stop bits net stop wuauserv ren %systemroot%softwaredistribution softwaredistribution.bakup ren %systemroot%system32catroot2 catroot2.bakup net start bits net start wuauserv
ПРИМЕЧАНИЕ. Если вы столкнулись с какими-либо ошибками, говорящими о том, что доступ запрещен, выполните следующие действия.
1. Загрузите Windows в безопасном режиме.
Подробнее см. по ссылке 3 способа загрузки в безопасном режиме в Windows 10.
2. Станьте владельцем папки (например, Softwaredistribution или catroot2).
Дополнительные сведения см. по ссылке Станьте владельцем файла/папки с помощью командной строки в Windows 10.
Шаг 5. Теперь проверьте вкладку Центр обновления Windows. Если это не помогло, попробуйте следующее исправление.
Исправление 3: включить определенные службы, изменив реестр
ПРИМЕЧАНИЕ. Для внесения этого изменения необходимо войти в систему как администратор. Мы будем включать следующие службы, используя реестр
- Обновление службы Orchestrator (UsoSvc)
- Медицинская служба Центра обновления Windows (WaaSMedicSvc)
- Служба обновления Windows (wuaserv)
Шаг 1: Откройте окно запуска, удерживая клавиши Windows + r.
Шаг 2: Введите regedit и нажмите Enter
Шаг 3: Если вы видите всплывающее окно контроля учетных записей, нажмите кнопку «Да».
ВНИМАНИЕ: Редактирование реестра может негативно сказаться на системе даже при малейшей ошибке. Перед продолжением рекомендуется сделать резервную копию реестра. Чтобы сделать резервную копию, в редакторе реестра -> выберите «Файл» -> «Экспорт» -> «Сохранить файл резервной копии».
Шаг 4: На верхней панели скопируйте и вставьте следующее место и нажмите Enter, как показано ниже.
HKEY_LOCAL_MACHINESYSTEMCurrentControlSetServicesUsoSvc
Шаг 5: На правой боковой панели найдите клавишу «Пуск». Дважды щелкните клавишу «Пуск», чтобы изменить ее значение.
Шаг 6: В открывшемся окне «Редактировать DWORD» введите 2 и нажмите «ОК».
Шаг 7: Повторите те же шаги, т. е. шаги 4, 5, 6 для следующих сервисов.
- HKEY_LOCAL_MACHINESYSTEMCurrentControlSetServicesWaaSMedicSvc
- HKEY_LOCAL_MACHINESYSTEMCurrentControlSetServiceswuauserv
Шаг 8: Перезагрузите систему
Перейдите на вкладку «Центр обновления Windows», нажмите «Проверить наличие обновлений» и проверьте, решена ли проблема. Если нет, попробуйте следующее исправление.
Шаг 1: Откройте диалоговое окно «Выполнить». Используйте сочетание клавиш Окно+r
Шаг 2: В диалоговом окне введите cmd и нажмите Ctrl+Shift+Enter.
Шаг 3: В открывшемся окне командной строки введите следующие команды. Пожалуйста, не забывайте нажимать Enter после каждой команды.
Dism /Online /Cleanup-Image /ScanHealth Dism /Online /Cleanup-Image /RestoreHealth sfc /SCANNOW
Шаг 4. Перезагрузите систему
Проверьте, помогает ли это, если нет, попробуйте следующее исправление.
Исправление 5: восстановить жесткий диск
Шаг 1: Откройте диалоговое окно «Выполнить» с помощью сочетания клавиш Windows + R.
Шаг 2. В открывшемся диалоговом окне «Выполнить» введите cmd и нажмите Ctrl+Shift+Enter.
Шаг 3: В окне командной строки введите приведенную ниже команду и нажмите Enter.
chkdsk /f C:
Шаг 4: Если появится сообщение — Chkdsk не может быть запущен, поскольку том используется другим процессом. Хотите запланировать проверку этого тома при следующем перезапуске системы, нажмите y и нажмите Enter
Шаг 5: Перезагрузите систему и проверьте, устранена ли ошибка. Если нет, попробуйте следующее исправление.
Это все. Мы надеемся, что это было информативно. Спасибо за чтение.
Пожалуйста, прокомментируйте и дайте нам знать, если вы смогли устранить ошибку, используя вышеуказанные исправления.
Вы можете столкнуться с проблемой обновления Windows 10, если службы, необходимые для работы обновления Windows, не настроены должным образом. Более того, поврежденная установка Windows также может вызвать обсуждаемую ошибку.
Пользователь сталкивается с проблемой, когда запускает обновление Windows в настройках системы, но сталкивается с сообщением «Что-то пошло не так. Попытайтесь повторно открыть настройки позже ».
Обновление Windows 10 (что-то пошло не так. Попробуйте открыть настройки позже)
Прежде чем перейти к решениям по исправлению обновления Windows, проверьте, решает ли чистая загрузка вашей системы проблему. Более того, убедитесь, что в вашей системе не установлена сторонняя утилита (например, StopUpdates10) для управления обновлением Windows.
Решение 1. Измените тип запуска службы UOS на автоматический
Служба Update Orchestrator (UOS) необходима для правильного функционирования обновлений Windows. Вы можете столкнуться с данной ошибкой, если тип запуска указанной службы не установлен на автоматический, так как это может создать несовместимость между модулями ОС. В этом случае изменение типа запуска службы UOS на автоматический может решить проблему.
- Нажмите клавишу Windows и найдите Services. Затем в результатах поиска щелкните правой кнопкой мыши «Службы» и выберите «Запуск от имени администратора».Открыть службы в качестве администратора
- Теперь дважды щелкните Обновить службу Orchestrator, чтобы открыть ее свойства.Дважды щелкните службу UOS, чтобы открыть ее свойства
- Затем разверните раскрывающийся список типа запуска и выберите Автоматически.Измените тип запуска службы UOS на автоматический
- Теперь нажмите кнопки Применить / ОК и перезагрузите компьютер.
- После перезагрузки проверьте, решена ли проблема с обновлением Windows 10.
- Если нет, измените тип запуска службы Центра обновления Windows на Автоматический, а затем проверьте, решена ли проблема.
Решение 2. Используйте командную строку
Если вышеуказанное решение не решило вашу проблему, то использование соответствующих командлетов в командной строке с повышенными привилегиями для редактирования соответствующих настроек / конфигураций вашей системы может решить проблему.
- Запустите меню Windows, нажав клавишу Windows и найдите командную строку. Затем щелкните правой кнопкой мыши результат командной строки и выберите «Запуск от имени администратора».Запустите командную строку с повышенными привилегиями
- Затем последовательно выполните следующие действия: Net Stop bits Net Stop wuauserv Net Stop appidsvc Net Stop cryptsvc Ren% systemroot% SoftwareDistribution SoftwareDistribution.bak Ren% systemroot% system32catroot2 catroot2.bak Net Start bits Net Start wuauserv Net Start appidsvc Net Start cryptsvcОстановить и запустить службы, связанные с Центром обновления Windows
- Теперь перезагрузите компьютер и после перезагрузки проверьте, нормально ли работает обновление Windows.
Решение 3. Используйте редактор реестра
Обновление Windows может работать некорректно, если соответствующие разделы реестра не настроены должным образом. В этом случае редактирование соответствующих ключей реестра может решить проблему.
Предупреждение: будьте очень осторожны, так как редактирование системного реестра требует определенного уровня знаний и, если не будет сделано правильно, вы можете нанести непоправимый ущерб ОС, системе или вашим данным.
- Создайте резервную копию системного реестра.
- Нажмите клавишу Windows и в строке поиска найдите редактор реестра. Затем в результатах поиска щелкните правой кнопкой мыши Редактор реестра и выберите «Запуск от имени администратора».Откройте редактор реестра от имени администратора
- Затем перейдите к следующему: Computer HKEY_LOCAL_MACHINE SYSTEM CurrentControlSet Services UsoSvcДважды щелкните ключ реестра USO Start, чтобы изменить его значение
- Теперь на правой панели окна дважды щелкните Пуск и измените его значение на 2.Измените значение ключа реестра USO Start на 2
- Затем выйдите из редактора реестра вашего ПК и перезагрузите компьютер.
- После перезагрузки проверьте, нормально ли работает обновление Windows.
- Если нет, проверьте, решает ли проблему восстановление значений реестра Центра обновления Windows до значений по умолчанию (вы можете использовать ключ с другого рабочего, но безопасного ПК) .Computer HKEY_LOCAL_MACHINE SYSTEM CurrentControlSet Services wuauserv
Решение 4. Создайте новую учетную запись пользователя
Обновления Windows могут работать некорректно, если профиль пользователя вашей системы поврежден. В этом контексте создание нового профиля пользователя и последующее обновление системы может решить проблему.
- Создайте новый профиль локального пользователя в своей системе (убедитесь, что это учетная запись администратора) и выключите компьютер.
- Теперь включите свою систему и войдите в нее, используя только что созданный профиль, чтобы проверить, решена ли проблема с обновлениями.
Решение 5. Выполните сканирование SFC
Обновление Windows может работать некорректно, если файлы, необходимые для его работы, повреждены. В этом контексте выполнение сканирования SFC (которое может найти и восстановить поврежденные файлы ОС) может решить проблему.
- Выполните сканирование SFC вашей системы (возможно, вам придется использовать безопасный режим вашей системы). Это сканирование может занять некоторое время, поэтому выполняйте его, когда у вас будет достаточно времени для своей системы.Выполните сканирование SFC
- Теперь проверьте, правильно ли работают обновления Windows.
Решение 6. Выполните обновление вашей системы на месте
Если ни одно из решений не помогло вам, то обновление Windows вашей системы на месте может решить проблему.
- Запустите веб-браузер и загрузите Средство создания мультимедиа Microsoft.
- Затем запустите загруженный файл с правами администратора и выберите «Обновить этот компьютер сейчас».Выберите Обновить этот компьютер сейчас
- Теперь выберите вариант «Сохранить настройки Windows, личные файлы и приложения» и дождитесь завершения процесса обновления.Выберите вариант «Сохранить настройки Windows, личные файлы и приложения».
- После завершения обновления проверьте, решена ли проблема с обновлением.
- Если нет, то выполните восстановительную установку Windows вашей системы, и, надеюсь, проблема с обновлением Windows 10 будет решена.
Если проблема все еще существует, либо используйте стороннюю утилиту для управления обновлением Windows (например, StopUpdates10), либо выполните чистую установку Windows.
Что такое ошибка «Что-то пошло не так»
«Что-то пошло не так. Попытайтесь повторно открыть параметры позже»- это сообщение ошибки, с которой можно столкнуться при попытке открыть Центр обновления Windows. Из-за нее пользователи не могут открыть настройки с обновлениями для их проверки или установки. Такая ошибка может возникнуть по ряду причин. Чаще всего возникают это происходит из-за проблем с конфигурацией или совместимостью, о которых люди часто не знают. Любое стороннее ПО или внутренние проблемы Windows могут стать причиной неисправности Центра обновлений Windows. Довольно сложно сразу определить, какая причина вызвала проблему, поэтому необходимо протестировать все доступные решения, пока не найдется рабочее. Ниже мы разберем несколько методов, способных решить ошибку «Что-то пошло не так». Следуйте за каждым шагом внимательно, чтобы не пропустить никаких деталей.
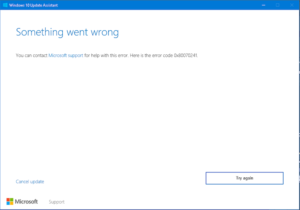
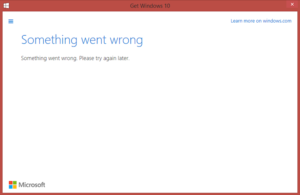
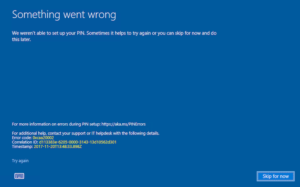
Скачать средство восстановления Windows
Существуют специальные утилиты для восстановления Windows, которые могут решить проблемы, связанные с повреждением реестра, неисправностью файловой системы, нестабильностью драйверов Windows. Мы рекомендуем вам использовать Advanced System Repair Pro, чтобы исправить ошибку «Что-то пошло не так» в Windows 10.
1. Включите Чистый запуск Windows.
Стоит проверить есть ли на вашем ПК стороннее ПО, которое вызывает несовместимость. Чистая загрузка поможет запустить ваш компьютер только со встроенными приложениями и службами, чтобы узнать, вызывает ли проблему какое-то стороннее приложение. Иногда даже программное обеспечение для защиты от вредоносных программ может конфликтует со службами Windows. Для запуска в режиме чистой загрузки просто выполните следующие действия:
- Нажмите Windows Key + R кнопки одновременно и вставьте
msconfig. - Затем в открывшемся окне перейдите в Услуги сверху.
- Установите флажок рядом с Не отображать службы Майкрософт и нажмите на Отключить все кнопку.
- Теперь перейдите в Общие и выберите Выборочный запуск опцию. Убедитесь, что флажок установлен только рядом с Загружать системные службы.
- Нажмите Применить и OK. Затем перезагрузите компьютер.
Теперь вы можете попытаться открыть Центру обновления еще раз, в режиме чистой загрузки. Если сейчас все работает нормально, это означает, что какая-то сторонняя программа все-таки конфликтует с процессами Windows. Подумайте, что вы установили недавно, и попробуйте удалить это. После загрузки в чистом режиме вам следует вернуть Windows к настройкам нормального запуска. Для этого просто повторите все шаги выше, включив отключенные службы и изменив параметр запуска с Выборочный запуск в нормальная.
2. Сбросьте компоненты Центра обновления Windows.
Еще один хороший метод, который можно попробовать для решения проблем, связанных с обновлением, — это сброс настроек Центра обновления Windows. Как показывает практика, данный способ помогает решить проблему во многих случаях. Вся процедура включает перезапуск служб BITS, Cryptographic, MSI Installer и Windows Update, а также переименование некоторых папок обновлений (SoftwareDistribution и Catroot2). Эти папки содержат временные файлы, необходимые для установки обновлений Windows. Исходя из этого, мы заставим Windows удалить поврежденные элементы и создать компоненты обновления с нуля. Мы будем использовать консоль для выполнения необходимых команд. Это более продвинутый вариант, но для его выполнения не потребуется много времени и знаний. Следуйте шагам ниже:
- Откройте Командная строка , введя
cmdв поле поиска рядом с Меню Пуск кнопку. - Щелкните правой кнопкой мыши по Командная строка , а затем выбрать Запуск от имени администратора.
- Скопируйте и вставьте этот список команд одну за другой, нажимая Enter после каждой. (Это действие отключит службы, ответственные за Обновления Windows)
- Затем мы должны переименовать вышеупомянутые папки. Просто вставьте эти команды, нажимая Enter после каждой.
- Наконец, все, что осталось сделать, это вернуть отключенные службы. Введите эти команды так же, как мы делали ранее.
- Теперь на этом все. Зайдите в Центр обновления Windows и проверьте, изменилось ли что-нибудь.
net stop wuauserv
net stop cryptSvc
net stop bits
net stop msiserver
ren C:WindowsSoftwareDistribution SoftwareDistribution.bak
ren C:WindowsSystem32catroot2 Catroot2.bak
net start wuauserv
net start cryptSvc
net start bits
net start msiserver
3. Проверьте целостность системных файлов.
Как мы уже упоминали в начале, проблемы с обновлением могут возникать из-за отсутствия или повреждения файлов. Такие файлы обычно очень важны для правильной работы многих служб Windows. Если некоторые из этих файлов находятся вне своей родной среды, то это может стать причиной ошибок обновления. Ниже мы воспользуемся SFC (Проверка системных файлов) и DISM (Обслуживание образов развертывания и управление ими), которые помогут обнаружить и восстановить отсутствующие компоненты. Вот как:
С помощью SFC
- Откройте Командная строка , введя
cmdв поле поиска рядом с Меню Пуск кнопку. - Щелкните правой кнопкой мыши по Командная строка , а затем выбрать Запуск от имени администратора.
- После открытия консоли введите
sfc /scannowкоманду и нажмите Enter. - Когда процесс восстановления будет завершен, перезагрузите компьютер.
С помощью DISM
- Откройте Командная строка как мы это делали на предыдущем шаге.
- Скопируйте и вставьте эту команду
DISM.exe /Online /Cleanup-image /Restorehealth. - Нажмите Enter и подождите, пока Windows закончит сканирование и исправление.
- После этого перезагрузите компьютер и снова установите обновление.
4. Просканируйте жесткий диск на наличие повреждений.
Перед тем, как переходить к следующим методам, стоит проверить жесткий диск на наличие повреждений и ошибок. Вы можете легко сделать это с помощью следующих шагов:
- Откройте Командная строка так же, как мы сделали выше.
- Затем вам нужно вставить команду
chkdsk /f /r C:команду и нажмите Enter. При необходимости замените «C» на букву вашего жесткого диска. - Система выполнит сканирование на правильность конфигурации и физические ошибки, после чего автоматически исправит их.
Этот метод вряд ли решит проблему, поэтому не беспокойтесь, если он не сработал.
5. Измените параметры запуска для Службы оркестратора обновлений.
Служба оркестратора обновлений (Update Orchestrator Service) считается очень важной служба для правильной работы процессов обновления. По умолчанию эта служба должна быть установлена на автоматический запуск, однако бывают случаи, когда она отключена у пользователей по необоснованным причинам. Итак, давайте проверим, настроена ли Служба оркестратора обновлений правильно:
- Нажмите Windows Key + R, скопируйте и вставьте
services.mscи нажмите Enter. - Затем найдите Служба оркестратора обновлений среди списка.
- Далее дважды щелкните по нейи перейдите в Общие меню.
- Установите Тип запуска на Автоматически.
- Наконец, нажмите Применить, закройте окно, перезагрузите компьютер, и посмотрите решилась ли проблема.
6. Измените значения в Редакторе реестра.
Проблема с Центром обновлений также может быть связана с неправильными значениями в Редакторе реестра. Ниже мы проверим, так ли это.
- Нажмите Windows Key + R, скопируйте и вставьте regedit, и откройте его.
- Затем вам следует перейти по этому пути
HKEY_LOCAL_MACHINESYSTEMCurrentControlSetServicesUsoSvc. - После нажатия на UsoSvc, найдите и дважды нажмите Запустить на правой панели.
- Рядом с Значение полем, измените цифру на 2 и нажмите OK в конце.
Теперь все должно работать нормально. То же самое стоит сделать и для этих сервисов:
HKEY_LOCAL_MACHINESYSTEMCurrentControlSetServicesWaaSMedicSvc
HKEY_LOCAL_MACHINESYSTEMCurrentControlSetServiceswuauserv
Как только закончите, перезагрузите компьютер и проверьте, исчезла ли ошибка при открытии Центра обновления Windows.
7. Создайте новую локальную учетную запись.
Если ни один из упомянутых шагов не помог вам решить проблему, тогда стоит попробовать создать новую учетную запись пользователя. Иногда вновь созданные аккаунты могут решить проблемы с настройками и вернуть некоторые службы в нормальный строй. Также обратите внимание, что новые учетные записи не содержат данных, которые хранились ранее, поэтому не забудьте переместить туда свои файлы. Если новая учетная запись помогла вам решить проблему, вы можете оставить или удалить исходную после перемещения всех важных данных. Ниже вы можете найти шаги для создания новой учетной записи:
- Щелкните правой кнопкой мыши по значку Меню Пуск и выберите Настройки. Вы также можете нажать Windows Key + I сочетания клавиш.
- Перейдите в Учетные записи > Семья и другие пользователи.
- На правой панели прокрутите вниз до Другие пользователи раздела и нажмите Добавить пользователя для этого компьютера.
- Теперь выберите У меня нет данных для входа этого человека внизу.
- Выбрать Добавить пользователя без учетной записи Майкрософт внизу.
- Затем введите имя пользователя и пароль для нового пользователя и нажмите Далее.
- Теперь вы можете переключиться на новую учетную запись (щелкнув на значок пользователя в Меню Пуск) и попробуйте снова открыть Центр обновлений.
8. Используйте Media Creation Tool.
Сегодняшняя проблема не позволяет людям отслеживать новые обновления, выпускаемые Microsoft. С этим также возникает проблема обновить вашу систему. Поэтому вы можете воспользоваться Media Creation Tool, чтобы обойти этот недуг. Данная утилиту поможет вам установить свежие обновления, несмотря на проблему. Не исключено, что новые обновления также исправят ошибку с Центром обновления Windows, о которой идет речь в этом руководстве. Эта процедура не коснется ваших личных данных, а просто обновит компьютер. Для этого выполните следующие действия:
- Сначала вам нужно скачать утилиту с веб-сайта Microsoft.
- Затем запустите загруженный файл.
- После того, как вы согласитесь с Условиями использования, вам будет предложено два варианта на выбор. Выберите Обновить этот компьютер сейчас.
- Выберите Сохранить личные файлы чтобы они не пострадали.
- Наконец, запустите процесс и дождитесь его завершения.
- Надеtvcy, этот метод помог вам справиться с возникающей проблемой.
Заключение
Надеемся, вы попробовали все решения и нашли то, которое избавило вас от этой проблемы. Если вы когда-нибудь столкнетесь с какими-то другими проблемами в будущем, можете использовать другие руководства на нашем веб-сайте для их решения.
Содержание
- Способ 1: Использование стандартного средства устранения неполадок
- Способ 2: Очистка временных файлов Центра обновления
- Способ 3: Отключение обновлений других продуктов Microsoft
- Способ 4: Ручной поиск и установка обновлений
- Способ 5: Освобождение дискового пространства
- Способ 6: Проверка целостности системных файлов
В рамках этой статьи будут предоставлены общие инструкции по решению ошибок Центра обновления Windows 11. Они пригодятся в тех случаях, когда пользователю неизвестен код ошибки или же инсталляция апдейта просто прерывается на каком-то моменте. Если у вас есть информация с кодом ошибки или на экране отображаются сообщения с информацией о проблеме, рекомендуем использовать поиск на нашем сайте, введя в нем код ошибки или текст из уведомления. Это поможет отыскать специализированные статьи, в которых будут разобраны все нюансы конкретно под ваш случай.
Способ 1: Использование стандартного средства устранения неполадок
Для начала предлагаем запустить автоматическое средство решения ошибок в Windows 11, которое проверит основные составляющие, работающие при поиске и установке обновлений. В результате этого будут перезапущены службы и проверены системные файлы. Это поможет избавиться от часто встречающихся проблем без выполнения лишних действий вручную.
- Откройте меню «Пуск» и перейдите в «Параметры», кликнув по значку с изображением шестеренки.
- В новом окне выберите раздел «Система» и щелкните по плитке с названием «Устранение неполадок».
- В блоке «Параметры» перейдите в «Другие средства устранения неполадок».
- На экране отобразится список доступных инструментов, в котором вас интересует пункт «Центр обновления Windows» и кнопка «Запуск».
- Дождитесь окончания обнаружения проблем, что займет буквально одну минуту.
- Ознакомьтесь с информацией на экране и выполните рекомендации от разработчиков, если такие будут. В случае нахождения и исправления проблем переходите к проверке установки апдейтов.

Способ 2: Очистка временных файлов Центра обновления
Иногда проблема с установкой обновлений связана с тем, что их файлы уже находятся в системе, но по каким-то причинам не могут быть распакованы или же являются поврежденными при случайном прерывании скачивания. Поэтому мы рекомендуем очистить кеш Центра обновления Windows, чтобы недостающие файлы загрузились повторно и началась их чистая установка.
- Удалить кеш с включенной службой Центра обновления не получится, поскольку на экране появится ошибка об использовании файлов процессами Windows. Поэтому сначала нужно отключить службу, для чего отыщите приложение «Службы» через поиск в «Пуске» и запустите его.
- В новом окне отыщите службу с названием «Центр обновления Windows» и дважды кликните по ней, чтобы открыть окно с настройками.
- В нем нажмите кнопку «Остановить» и дождитесь выполнения этой операции. Можете оставить данное окно открытым, поскольку оно еще пригодится в дальнейшем.
- Далее перейдите по пути
C:WindowsSoftwareDistribution, где и хранятся файлы кеша обновлений. - Выделите их все левой кнопкой мыши, кликните по любому из них правой и в появившемся контекстном меню щелкните по кнопке с изображением корзины, чтобы удалить файлы.

Служба, связанная с обновлениями Windows, ранее была отключена вручную, поэтому запустите ее через то же самое окно, о котором шла речь в инструкции. Как только служба перейдет в активное состояние, можете вручную запустить поиск апдейтов, дождаться завершения и установки файлов. Если проблема не была решена, переходите к следующим методам.
Способ 3: Отключение обновлений других продуктов Microsoft
Во время инсталляции системных обновлений могут быть установлены и новые файлы для других продуктов Microsoft. Не всегда этот процесс заканчивается успешно —
и иногда вызывает конфликты при взаимодействии с компонентами Microsoft. Мы бы рекомендовали на время отключить обновление других продуктов и проверить, поможет ли это завершить установку актуальной версии Windows 11.
- В приложении «Параметры» выберите раздел «Центр обновления Windows» и перейдите в «Дополнительные параметры».
- Переместите переключатель «Получать обновления для других продуктов Майкрософт» в состояние «Откл.».
- Вернитесь к предыдущему разделу и нажмите кнопку «Проверить наличие обновлений». Теперь Виндовс 11 будет искать и устанавливать исключительно системные апдейты.

Способ 4: Ручной поиск и установка обновлений
Существует вероятность, что ошибка, появляющаяся при попытке установить апдейт в Виндовс 11, связана исключительно с конкретной сборкой. Могут возникнуть конфликты в системных файлах или есть неполадки на сервере, из-за чего временно не получается загрузить все апдейты. Если раньше все было нормально, но вдруг вы заметили, что какое-то обновление не устанавливается, советуем отыскать его вручную и скачать инсталлятор напрямую через Каталог Центра обновления Майкрософт.
Перейти на официальную страницу Windows 11 update history
- Первоочередная задача — узнать, какие апдейты уже вышли, если вы еще не знаете, какие файлы загружаются через Центр обновления. Для этого перейдите по ссылке выше, выберите свою сборку Виндовс 11 и посмотрите историю выхода обновлений. Скопируйте номер последнего апдейта.
- Воспользуйтесь ссылкой ниже, чтобы попасть на страницу Каталога Центра обновления Майкрософт. На ней активируйте строку поиска и вставьте номер скопированного ранее обновления. Нажмите «Найти» для перехода к результатам поиска.
Перейти на страницу Каталога Центра обновления Майкрософт
- Ознакомьтесь со списком обновлений и выберите среди них подходящее для своего типа процессора (почти всегда это x64). Кликните по «Загрузить», чтобы открыть всплывающее окно для получения ссылки на скачивание.
- Щелкните левой кнопкой мыши по полученной ссылке для начала скачивания файла.
- Ожидайте окончания загрузки исполняемого файла, после чего запустите его прямо через браузер или директорию, в которую он был помещен.
- Появится окно Автономного установщика обновлений Windows, а вам понадобится только дождаться завершения установки. Если этот процесс прошел удачно, перезагрузите компьютер и переходите к штатной работе с операционной системой.

Способ 5: Освобождение дискового пространства
Проблема с нехваткой свободного места на системном разделе жесткого диска возникает довольно редко, к тому же пользователи часто видят это и самостоятельно предпринимают решения по удалению ненужных файлов. Однако мы рекомендуем проверить свободную память и активировать автоматическое средство контроля свободного места, чтобы оно время от времени удаляло временные файлы, которые никак не используются в Windows. Иногда такие действия действительно становятся решением проблем с установкой обновлений в Виндовс 11.
- Откройте меню «Пуск» и нажмите по значку с шестеренкой для перехода в «Параметры».
- На панели слева выберите раздел «Система» и перейдите к категории «Память».
- Активируйте переключатель «Контроль памяти», если хотите доверить системе автоматическую очистку от временных файлов.
- Далее дождитесь загрузки информации о том, сколько сейчас в системе занято места. Вы можете кликнуть по любой шкале, чтобы перейти к детальному отчету и получить сведения о том, в каких папках находятся те или иные файлы. Удалите ненужные, если считаете, что дискового пространства для установки апдейтов Виндовс недостаточно.

Способ 6: Проверка целостности системных файлов
Если ничего из предложенного выше не помогло решить ошибки, связанные с Центром обновления, советуем запустить системные средства для проверки целостности файлов. Иногда отсутствие или поломка различных компонентов ОС может привести к неполадкам в работе системных компонентов, включая службу установки обновлений. Вам понадобится только запустить необходимые утилиты, а проверка и исправление ошибок осуществляются автоматически. Детальную информацию по этой теме вы получите в другой статье на нашем сайте по следующей ссылке.
Подробнее: Использование и восстановление проверки целостности системных файлов в Windows