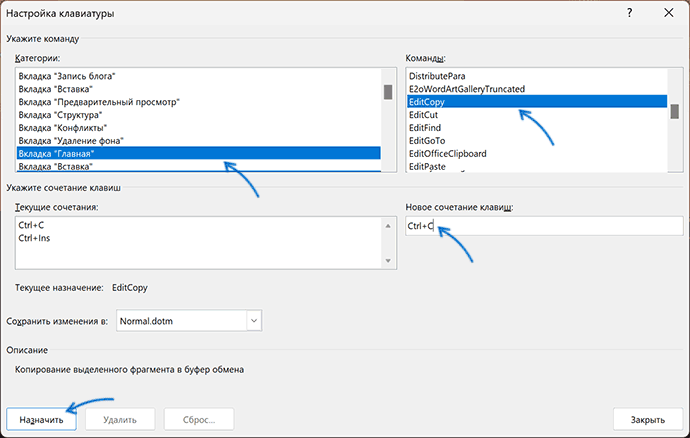В этой инструкции подробно о том, что делать, если не работают клавиши Ctrl+C и/или Ctrl+V на клавиатуре и что сделать, чтобы справить ситуацию, в зависимости от конкретного случая.
Простые способы исправить проблему неработающих Ctrl+C и Ctrl+V
Сначала некоторые простые варианты, которые могут сработать, если копирование и вставка с помощью сочетаний клавиш Ctrl+C и Ctrl+V не работает:
- Если проблема только что появилась, попробуйте выполнить простую перезагрузку компьютера или ноутбука (используйте пункт «Перезагрузка», а не «Завершение работы» с последующим включением).
- В диспетчере устройств (открыть его в Windows 11 и Windows 10 можно через меню по правому клику на кнопке «Пуск») удалите клавиатуры (нажатие правой кнопкой мыши по устройству — удалить), а затем в главном меню вверху диспетчера устройств выберите Действие — Обновить конфигурацию оборудования.
- Для USB-клавиатуры (в том числе беспроводной с USB-приемником) может помочь подключение к другому свободному разъему, в том числе разъему другой версии.
- Проверьте, сработают ли сочетания клавиш Ctrl+Insert и Shift+Insert — они выполняют те же действия что и сочетания Ctrl+C и Ctrl+V соответственно.
- Если проблема возникает Word, откройте меню «Файл» — «Параметры», затем перейдите в раздел «Настроить ленту». Внизу, в пункте «Сочетания клавиш» нажмите кнопку «Настройка», затем в списке слева выберите пункт «Вкладка Главная», а справа — пункты EditCopy и EditPaste, чтобы проверить, назначены ли для этих действий клавиши Ctrl+C и Ctrl+V соответственно. Если нет — назначьте их, выделив поле «Новое сочетание клавиш» и нажав соответствующее сочетание.
- Если проблема возникла недавно, попробуйте использовать точки восстановления системы на дату, когда проблема не наблюдалась.
- Проверьте, не включена ли фильтрация ввода в Параметрах и, если включена — отключите её. В Windows 11 и Windows 10 нужную настройку можно найти в Параметры — Специальные возможности — Клавиатура.
- Попробуйте использовать средство устранения неполадок клавиатуры: нажмите клавиши Win+R (или правый клик по кнопке Пуск — Выполнить) и введите команду
msdt.exe -id KeyboardDiagnostic
Примечание: в будущих обновлениях Windows 11 эта команда может перестать работать.
- Если вы используете какие-либо программы переназначения клавиш на клавиатуре, либо создания макросов, попробуйте отключить все задействованные в них переназначения и макросы, а затем проверить, была ли решена проблема.
- Иногда проблема может заключаться в залипшей или зажатой посторонним предметом клавише (не Ctrl, C или V, а любой другой), аппаратных неисправностях клавиатуры (например, после пролития жидкостей), плохо срабатывающих клавишах, используемых в сочетаниях (в этом случае с нескольких попыток они обычно всё-таки копируют и вставляют).
По последнему пункту: если у вас есть возможность подключения дополнительной клавиатуры, подключите её и проверьте, будут ли работать рассматриваемые сочетания клавиш при её использовании. Также можно использовать экранную клавиатуру (открыть её можно сочетанием клавиш Ctrl+Windows+O и ещё несколькими способами) для проверки работы сочетаний клавиш.
Если с другой подключённой клавиатуры всё работает исправно, проблема вероятно, в изначально установленной клавиатуре: например, если залипла какая-то из клавиш либо имеют место какие-либо другие неполадки.
Дополнительные варианты решения
Некоторые дополнительные нюансы, которые могут оказаться полезными при решении проблем с сочетаниями клавиш Ctrl+C и Ctrl+V:
- При копировании в некоторых программах для вставки в другой программе, содержимое буфера обмена может очищаться, если закрыть изначальную программу, из которой производится вставка.
- При появлении проблемы только в приложениях Microsoft Office, вы можете использовать следующий способ: открыть панель управления — программы и компоненты, выделить Microsoft Office (или Microsoft 365), нажать кнопку «Изменить», а потом использовать опции «Быстрое восстановление», либо «Восстановление по сети» (в ранних версиях пункты могут называться иначе, например, «Исправить установку»).
- Если проблема возникает только в Microsoft Word, причина может быть в надстройках, можно попробовать убрать их из папки автозагрузки надстроек Word и в реестре (для настроек COM), инструкции для разных версий Word доступны на официальном сайте Майкрософт.
- При появлении проблемы в Microsoft Edge и встроенных приложениях Windows 11 или 10, попробуйте зайти в браузер Microsoft Edge, открыть «Параметры», в поиске по параметрам ввести «мини-меню» и отключить все опции в пункте «Мини-меню при выделении текста».
- Проверьте, работают ли сочетания клавиш в безопасном режиме или режиме чистой загрузки — если в этом случае все работает исправно, причиной, вероятно, являются сторонние программы в автозагрузке или сторонние службы Windows: вспомните, что устанавливалось на компьютере перед появлением проблемы.
В редких случаях причиной не работающих клавиш Ctrl+C и Ctrl+V могут быть вирусы или другое вредоносное ПО на компьютере: имеет смысл выполнить проверку, можно с помощью антивирусных утилит, не требующих установки на компьютер, таких как KVRT (Kaspersky Virus Removal Tool).
Надеюсь, один из предложенных вариантов поможет разобраться с проблемой. Буду благодарен, если вы сможете поделиться информацией о сработавшем для вас решении в комментариях.
Если же копирование и вставка всё так же не работают, опишите ситуацию в деталях: во всех ли программах есть проблема, не работают все сочетания клавиш копирования и вставки или только Ctrl+C и Ctrl+V, возможны ли копирование и вставка через меню «Правка», возможно — какие-то дополнительные наблюдения. Я постараюсь помочь.
В процессе работы с компьютером мы часто используем комбинации клавиш Ctrl+C и Ctrl+V, чтобы быстро скопировать и вставить нужную информацию. Это упрощает нашу работу с компьютером и экономит время. Но иногда эти комбинации могут перестать работать. Разные причины могут быть у этой проблемы. В этой публикации, друзья, поговорим о том, почему на компьютере в Windows не работают клавиши Ctrl+C и Ctrl+V, и как исправить это.
Если не работают сочетания Ctrl+C и Ctrl+V, первым делом можно выполнить выход из Windows на экран блокировки и войти в систему снова. Это решит проблему, если причина была в зависшем проводнике или каких-то других процессах, связанных с работой горячих клавиш копирования и вставки. Если не помогло, перезагружаем компьютер. Это перезапустит системные процессы, связанные с копированием и вставкой, причина сбоя которых кроется в текущем сеансе работы компьютера.
Иногда причиной неработоспособности отдельных клавиш клавиатуры может быть плохой контакт клавиатуры с компьютером. Устранить эту причину может переподключение клавиатуры.
В диспетчере устройств Windows удаляем все пункты клавиатуры, затем обновляем конфигурацию оборудования.
Если не поможет, переподключаем физически клавиатуру. Для USB-клавиатур можно попробовать другие порты USB. При использовании беспроводной клавиатуру проверяем батарейки и сигнал.
Иногда при сбоях в работе клавиатуры может помочь обновление или переустановка её драйвера, а также обновление драйвера чипсета.
Причина проблемы может крыться в залипшей какой-то клавише клавиатуре, блокирующей работу сочетаний и отдельных клавиш. Сами клавиши Ctrl, C и V могут застрять и не срабатывать. Возможно, клавиатура имеет локальные повреждения, в частности, из-за пролития жидкости. Клавиатуру необходимо разобрать, почистить, протереть контакты спиртом. Клавиши Ctrl, C и V могут плохо работать элементарно из-за износа клавиатуры.
Понять, что причиной проблемы является неисправность клавиатуры, можно, подключив клавиатуру к другому компьютеру. Или как минимум запустив текущий компьютер в среде WinPE. Работают ли там комбинации Ctrl+C и Ctrl+V.
На текущем компьютере в среде Windows проверить работу комбинаций и ввод в принципе можно с помощью экранной клавиатуры, запускаемой клавишами Ctrl+Windows+O. Либо с помощью сенсорной клавиатуры.
Отображение сенсорной клавиатуры в Windows 10 и 11 настраивается в системном приложении «Параметры». Идём по пути «Персонализация → Панель задач». В Windows 11 в блоке настроек сенсорной клавиатуры выставляем значение «Всегда».
В Windows 10 жмём «Включение и выключение системных значков».
Устанавливаем переключатель сенсорной клавиатуры на «Вкл.».
При повреждении клавиш Ctrl, C и V клавиатуру придётся менять. Если покупка новой клавиатуры невозможна прямо сейчас, можно попробовать временные решения. В самой Windows есть альтернативные комбинации копирования и вставки — Ctrl+Insert и Shift+Insert. Эти комбинации делают то же, что и комбинации Ctrl+C и Ctrl+V. Ctrl+Insert – копирует, Shift+Insert — вставляет. Ещё, друзья, вы можете функции клавиш Ctrl, C и V переназначить на другие клавиши с помощью программ типа AutoHotkey, Microsoft PowerToys и др.
Если у вас продвинутая игровая или мультимедийная клавиатура, предусматривающая её программирование – макросы переназначения клавиш и комбинаций, возможно, причина кроется в программе-драйвере клавиатуры. Кто-то, либо вы сами могли назначить макрос, конфликтующий с комбинациями Ctrl+C и Ctrl+V. Может быть так, что программа-драйвер клавиатуры сбоит, и это проявляется в срабатывании комбинаций Ctrl+C и Ctrl+V. Отключите программу-драйвер клавиатуры и проверьте эту версию. Если подтвердится, разбирайтесь с программой-драйвером клавиатуры.
Программирование клавиатуры можно использовать для переназначения клавиш Ctrl, C и V, если те неисправны.
Если не работают комбинации клавиш Ctrl+C и Ctrl+V, возможно, на компьютере орудует вирус или шпионская программа. Они перехватывают нажатия клавиш, либо конфликтуют с комбинациями Ctrl+C и Ctrl+V. Необходимо проверить компьютер на вирусы.
Блокировать работу комбинаций Ctrl+C и Ctrl+V могут сторонние программы, которые используют эти клавиши для своих функций. Эти программы могут вызывать конфликт, либо предусматривать настройки отключения этих клавиш. Такого рода программы это обычно:
- Программы переназначения клавиш;
- Программы для записи макросов или горячих клавиш;
- Оптимизаторы;
- Твикеры
Нужно отключить эти программы и проверить работу комбинаций Ctrl+C и Ctrl+V. Возможно, эти комбинации блокируют службы сторонних программ, которые вы не знаете, как отключить. В таком случае поможет чистая загрузка Windows. Если версия подтвердится, необходимо разобраться с этими программами – пересмотреть их настройки, обновить (возможно, дело в каком-то баге), в крайнем случае отказаться от этих программ.
Блокировать работу любых клавиш в Windows 10 и 11 может активная системная функция фильтрации ввода. Нужно отключить её и проверить работу комбинаций Ctrl+C и Ctrl+V. В обоих операционных системах запускаем системное приложение «Параметры». Открываем путь «Специальные возможности → Клавиатура». Переключатель функции фильтрации ввода выставляем на «Откл.». В Windows 11 настройка эта функция так и называется «Фильтрация ввода».
Скрин-6
В Windows 10 она значится как «Использовать фильтрацию ввода».
Если Ctrl+C и Ctrl+V не срабатывают, в частности, после обнаружения на компьютере вируса, причина может крыться в повреждённых системных файлах Windows. Необходимо проверить целостность файлов Windows.
Если комбинации Ctrl+C и Ctrl+V перестали работать не по аппаратной причине, можно откатить Windows к ранее созданной точке восстановления или резервной копии, когда проблемы ещё не было.
Друзья, если у вас комбинации Ctrl+C и Ctrl+V не работают в некоторых программах, при этом работают в Windows и других программах, очевидно, разбираться нужно с настройками этих некоторых программ. Вот, в частности, какие могут быть случаи:
- В текстовых редакторах, таких как Microsoft Word, OpenOffice, LibreOffice и т.п., причиной может быть отключение комбинаций Ctrl+C и Ctrl+V внутри программы или присвоение этих комбинаций макросам. Нужно проверить и изменить настройки горячих клавиш. Возможно, удалить макросы;
- В командной строке или PowerShell по Windows 10 включительно причиной может быть отключение опции «Разрешить сочетания клавиш с Ctrl» в свойствах окна, запускаемого в контекстном меню на окне приложения;
- В Windows 11 все консольные приложения объединены в единый терминал, и в его параметрах могут быть отключены копирование и вставка по клавишам Ctrl+C и Ctrl+V;
- В браузерах причиной может быть конфликт с расширениями, которые перехватывают или изменяют горячие клавиши. Нужно проверить работу комбинаций Ctrl+C и Ctrl+V в браузере без расширений, выявить причинное расширение и разобраться с ним.
Вот это, друзья, возможные варианты исправления, если не работает Ctrl+C и Ctrl+V.
Download Windows Speedup Tool to fix errors and make PC run faster
Most laptops have at least one Control (CTRL) key, and standard PCs usually have two. These keys are used to optimize the other keys on your keyboard by giving them additional functions, such as copying and pasting text. When one or both of these keys stop working, it can be quite annoying, especially for carrying out some basic computer keyboard shortcuts. In this post, we will offer some suggestions you can try in the event the Ctrl key is not working, is jammed or stuck on Windows 11/10.
If you’re faced with this issue, you can try our recommended solutions below in no particular order and see if that helps to resolve the issue of the jammed or stuck CTRL key.
- Restart your PC
- Check your keyboard
- Run Keyboard Troubleshooter
- Run Hardware Troubleshooter
- Update keyboard driver
Let’s take a look at the description of the process involved concerning each of the listed solutions.
1] Restart your PC
In most cases, various temporary performance issues on your Windows 10 device could be easily fixed by a simple restart process. If restarting your PC doesn’t fix the Ctrl Key not working issue, you can try the next solution.
2] Check your keyboard
You can check your physical keyboard for broken parts and any other issues (like a stuck key or something wedged under the key). To check the physical state of your keyboard, you can try to connect an external keyboard on your system or try the on-screen keyboard and check if the Ctrl key is working on it or not. You can also try to connect your keyboard to another system to check if the Ctrl key is working or not.
If you find there is nothing wrong with the keyboard, then move to the next solution.
3] Run Keyboard Troubleshooter
Run the Keyboard Troubleshooter and see if that helps you.
4] Run Hardware Troubleshooter
Try running the Hardware Troubleshooter. There’s that chance that this might fix the issue automatically.
5] Update keyboard driver
A missing, outdated, or corrupted keyboard driver may be the culprit. In this case, you can either update your drivers manually via the Device Manager, you can get the driver updates on the Optional Updates section under Windows Update.
Hope this helps!
Related reads:
- Function keys not working
- Caps Lock key not working
- Num Lock key not working
- Shift key not working
- Windows key not working
- Multimedia keys not working
- Keyboard shortcuts and Hotkeys are not working
- W S A D and Arrow keys are switched
- Spacebar or Enter key is not working.
Obinna has completed B.Tech in Information & Communication Technology. He has worked as a System Support Engineer, primarily on User Endpoint Administration, as well as a Technical Analyst, primarily on Server/System Administration. He also has experience as a Network and Communications Officer. He has been a Windows Insider MVP (2020) and currently owns and runs a Computer Clinic.
Содержание
- Способ 1: Удаление программ
- Способ 2: Отключение залипания клавиш
- Способ 3: Удаление одного из языков
- Способ 4: Обновление драйверов для тачпада (только ноутбуки)
- Способ 5: Устранение аппаратных неполадок
- Вопросы и ответы
Операционной системой можно пользоваться даже без мышки, посредством горячих клавиш. Иногда, впрочем, эта функция перестаёт работать, и сегодня мы расскажем, почему это происходит и как с этим бороться.
Способ 1: Удаление программ
Наиболее часто описываемый сбой возникает из-за специфического софта, такого как средства для автоматической смены раскладки или менеджеров буфера обмена. Решением проблемы будет его деинсталляция.
- Откройте «Параметры» любым удобным способом – например, кликните правой кнопкой мыши по кнопке «Пуск» и выберите соответствующий пункт в меню.
- В окне «Параметров» откройте пункт «Приложения».
- Прокрутите страницу вниз для доступа к списку инсталлированных программ. Найдите там нужное ПО и кликните по нему левой кнопкой мыши, затем воспользуйтесь кнопкой «Удалить».
- Используйте инструмент удаления программы, после чего перезапустите ПК. Проверьте работоспособность горячих клавиш Виндовс – наверняка проблема будет решена.
Если приведённый выше метод удаления для вас по каким-то причинам не подходит, воспользуйтесь любым другим, рассмотренным в статье далее.
Подробнее: Как удалять программы в Windows 10
Способ 2: Отключение залипания клавиш
Иногда хоткеи неработоспособны из-за активной опции залипания. Отключить её можно следующим образом:
- Снова воспользуйтесь «Параметрами», но на этот раз выберите пункт «Специальные возможности».
- Прокрутите боковое меню до раздела «Клавиатура» и перейдите к нему.
- Найдите блок «Использовать залипание клавиш». Если переключатель «Нажимайте клавиши по очереди…» включён, переведите его в положение «Откл».
- Также отключите пункт «Разрешить включение залипания клавиш с помощью сочетания клавиш».
Проверьте работоспособность функции хоткеев – она должна работать без проблем.
Способ 3: Удаление одного из языков
Также горячие клавиши могут не работать на некоторых из языковых пакетов. Решение проблемы заключается в определении сбойного компонента и его удалении.
- Для начала стоит выяснить, с каким языком не работает рассматриваемая возможность. Проверить это достаточно просто – по очереди переключайте раскладки и прожимайте комбинации.
Читайте также: Переключение языков в Windows 10
- Для удаления проблемного пакета нужно воспользоваться «Параметрами»: вызовите оснастку и перейдите к разделу «Время и язык».
- Откройте пункт «Язык», затем в правой части окна найдите список языков. Выделите его и нажмите на кнопку «Удалить».
- Подождите, пока пакет будет удалён, после чего перезагрузите машину.
- После запуска ОС проверьте, работают ли сочетания клавиш. Если да, попробуйте снова добавить удалённый языковой пакет, если он вам требуется.
Подробнее: Добавление языковых пакетов в Windows 10
Способ 4: Обновление драйверов для тачпада (только ноутбуки)
Пользователи ноутбуков могут столкнуться с рассматриваемым сбоем после обновления служебного софта для тачпада. Проделайте следующёе:
- Удалите текущую версию драйверов по инструкции далее.
Подробнее: Удаление драйверов в Windows 10
- Загрузите с сайта производителя вашего лэптопа предыдущий вариант служебного ПО для сенсорной панели и инсталлируйте его.
Подробнее: Установка драйверов для тачпада
- Проверьте, пропала ли проблема – если её причиной был конфликтующий софт, она должна быть устранена.
Способ 5: Устранение аппаратных неполадок
Если программные методы решения рассматриваемой проблемы не помогают, логично предположить, что сбой имеет аппаратную природу, на стороне клавиатуры либо самого компьютера. Для определения причины выполните следующее:
- На настольном компьютере подключите его клавиатуру к другой машине, заведомо работоспособной. Для ноутбуков же, напротив, подсоедините к нему внешнее решение. Если проблема всё так же наблюдается, её источником является клавиатура. Методом устранения в такой ситуации будет замена устройства.
- Если же на другом настольном ПК либо с другой клавиатурой на ноутбуке сбой всё ещё присутствует, его причина на стороне компьютера. В нём выйти из строя может как разъём подключения (для проводных комплектующих), так и беспроводной модуль (для Bluetooth-средств). Здесь можно порекомендовать только обращение в сервисный центр.
Таким образом, мы выяснили, почему в Windows 10 перестают работать горячие клавиши, и предложили вам несколько вариантов решения этой проблемы.
Еще статьи по данной теме:
Помогла ли Вам статья?
Оглавление:
- Что вызывает проблему «Не работает левая клавиша CTRL» в Windows?
Несколько пользователей сообщили, что они внезапно не могут использовать левую клавишу CTRL на своем ноутбуке или компьютере. Некоторые пользователи говорят, что даже после подключения внешней клавиатуры клавиша CTRL не работает. Проблема не является исключительной для определенной версии Windows, поскольку подтверждено, что она возникает в Windows 7, Windows 8.1 и Windows 10.
Что вызывает проблему «Не работает левая клавиша CTRL» в Windows?
Мы изучили различные отчеты пользователей и проанализировали различные стратегии восстановления, которые обычно рекомендуются затронутыми пользователями. Оказывается, несколько разных ситуаций могут привести к возникновению этой проблемы. Вот краткий список потенциальных виновников этой проблемы:
- Проблема с физической клавиатурой — Прежде чем сосредоточиться на других потенциальных виновниках, затронутые пользователи должны сначала убедиться, что они не имеют дела с неисправной кнопкой клавиатуры. Самый простой способ проверить, так ли это, — подключить другую клавиатуру и посмотреть, сохраняется ли проблема.
- Проблема вызвана плохим обновлением Windows — Существует одно конкретное обновление Windows, направленное на добавление дополнительных параметров быстрого доступа, которые, как известно, вызывают эту проблему с левой кнопкой Ctrl. В этом случае вы можете решить проблему, устанавливая каждое ожидающее обновление WIndows — это гарантирует, что вы установили исправление для проблемы.
- Поврежденный / неправильный драйвер HID — Драйвер HID часто является причиной появления этой проблемы. поврежденный экземпляр может нарушить работу некоторых ключей. Затронутые пользователи сообщили, что им удалось решить проблему, переустановив драйвер с помощью диспетчера устройств.
Если вы ищете решение, которое решит эту проблему, в этой статье вы найдете несколько различных стратегий восстановления, которые помогут устранить проблему. Ниже вы найдете несколько различных стратегий восстановления, которые успешно использовали другие пользователи в аналогичной ситуации, чтобы восстановить нормальную работу левой клавиши Ctrl.
Для достижения наилучших результатов мы советуем вам следовать приведенным ниже возможным исправлениям по порядку, поскольку мы упорядочили их по эффективности. В конце концов, вы должны найти метод, который решит проблему независимо от виновника, который ее вызывает.
Давайте начнем!
Метод 1: проверка на физическую проблему
Чтобы убедиться, что вы не выполняете множество действий по устранению неполадок безрезультатно, вам следует начать с того, что убедитесь, что вы не имеете дело с физической проблемой клавиатуры — неисправной кнопкой.
Имея это в виду, начните с подключения другой клавиатуры и посмотрите, сохраняется ли проблема. Если вы столкнулись с проблемой на ноутбуке, подключите USB-клавиатуру и посмотрите, можно ли использовать левую клавишу CTRL.
Если проблема не устранена даже с другой клавиатурой, очевидно, что проблема не связана с физической проблемой. В этом случае перейдите к следующему способу ниже.
Метод 2: установите все ожидающие обновления Windows
Следующим шагом будет убедиться, что у вас установлена последняя версия Windows. Несколько затронутых пользователей сообщили, что проблема перестала возникать, и клавиша CTRL снова начала работать после того, как они установили каждое ожидающее обновление WIndows, чтобы убедиться, что они работают до последней возможной сборки.
Тот факт, что этот метод был успешным для некоторых пользователей, предполагает, что Microsoft, возможно, выпустила исправление для этой конкретной проблемы.
Вот краткое руководство по установке каждого ожидающего обновления:
-
Нажмите Клавиша Windows + R открыться Запустить чат. Затем введите « ms-настройки: windowsupdate Внутри текстового поля и нажмите Входить открыть Центр обновления Windows вкладка Настройки приложение.
Image -
Как только вы окажетесь внутри Центр обновления Windows вкладку, нажмите на Проверить обновления и дождитесь завершения первоначального сканирования.
Image - Как только сканирование определит, какие обновления ожидают установки на ваш компьютер, следуйте инструкциям на экране, чтобы установить их все. Если вам будет предложено перезагрузить компьютер до того, как вы сможете установить все элементы, сделайте это, но обязательно вернитесь к этому же экрану при следующем запуске, чтобы завершить установку остальных обновлений.
- После того, как вам удастся установить все ожидающие обновления, перезагрузите компьютер и посмотрите, будет ли проблема решена при следующем запуске.
Если левая клавиша CTRL по-прежнему не работает, перейдите к следующему способу ниже.
Метод 3: переустановка драйверов HID
Также возможно, что вы видите эту ошибку из-за проблемы с драйвером клавиатуры. Несколько пользователей, которые также сталкивались с этой проблемой, сообщили, что им удалось решить эту проблему после удаления и переустановки драйверов HID с помощью диспетчера устройств.
Вот краткое руководство по использованию диспетчера устройств для переустановки драйверов клавиатуры:
-
Нажмите Клавиша Windows + R открыться Запустить чат. Затем введите «Devmgmt.msc» и нажмите Входить, чтобы открыть утилиту диспетчера устройств.
Image - Как только вы окажетесь внутри Диспетчер устройств прокрутите список установленных элементов и разверните раскрывающееся меню, связанное с клавиатурами.
-
Щелкните правой кнопкой мыши на HID клавиатура устройства и выберите Удалить устройство из появившегося контекстного меню.
Image -
Подтвердите свое намерение удалить драйвер, еще раз нажав кнопку «Удалить», а затем дождитесь завершения процесса.
Image - Повторите шаги 4 и 4 со всеми драйверами HID, установленными на вашем компьютере.
- Перезагрузите компьютер, чтобы операционная система могла переустановить драйверы HID во время следующей загрузки, и посмотрите, решена ли проблема.
Рекомендуемые:
Как правильно настроить клавишу Backspace в Firefox для Linux
Mozilla Firefox теперь является стандартным браузером большинства основных дистрибутивов Linux. Чтобы сохранить независимый от платформы характер Linux
Как отменить и повторить с помощью Ctrl + Z и Ctrl + Y
По большей части я пишу и проектирую, и я все время делаю ошибки. Я всегда задавался вопросом, насколько легкой была бы жизнь, если бы я знал короткий ключ для
Как исправить неработающую клавишу табуляции в Windows?
Windows — одна из самых популярных операционных систем, и миллионы людей регулярно используют ее на своих компьютерах. Однако довольно
Как исправить Bluetooth-гарнитуру, не работающую с Microsoft Teams в Windows 10?
MS Teams — один из продуктов, разработанных Microsoft, который можно использовать в нескольких образовательных и деловых целях. Но, как и любой другой продукт, MS
Как исправить Windows Hello, не работающую в Windows 10
Windows Hello предоставляет пользователям альтернативный способ входа в свои устройства с помощью сканирования радужной оболочки глаза, распознавания лиц или сканирования отпечатков пальцев. Может