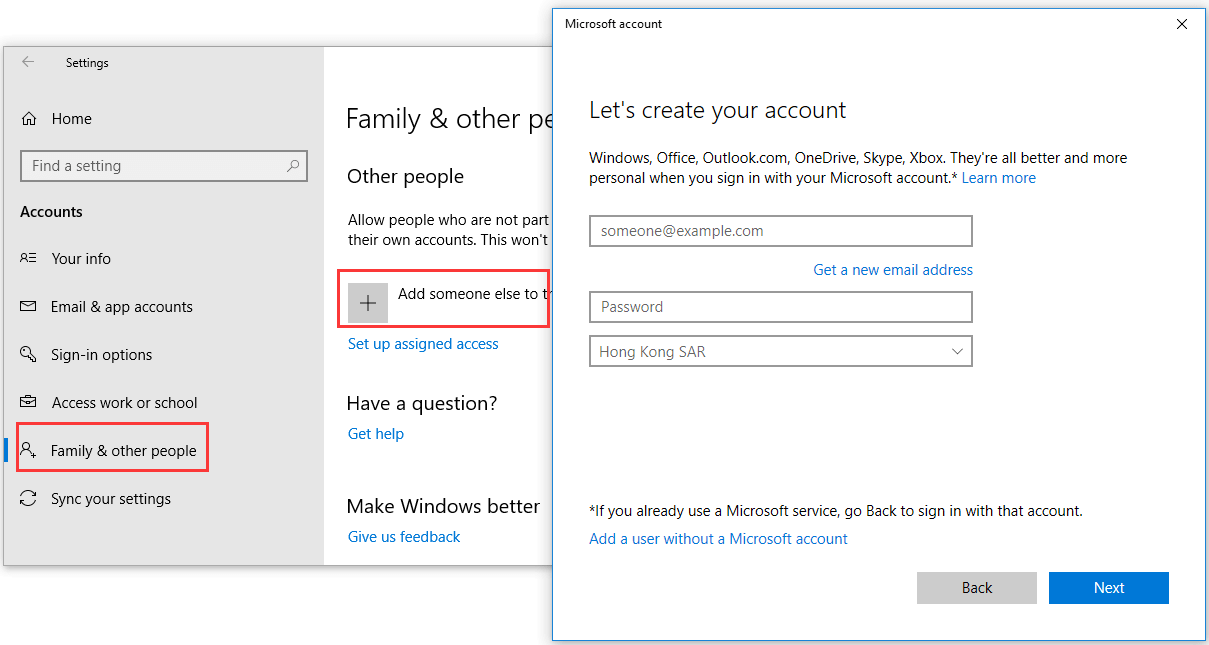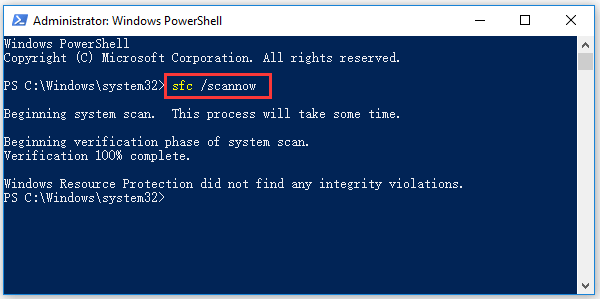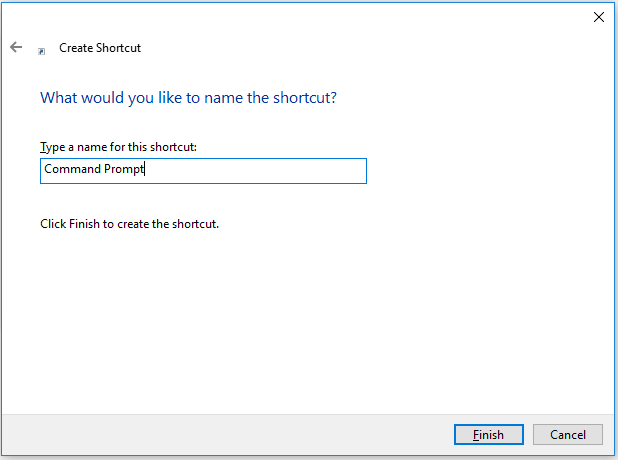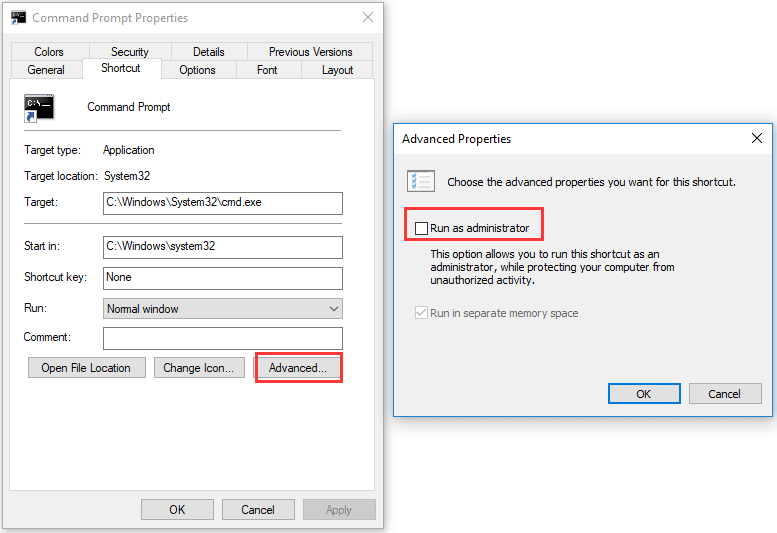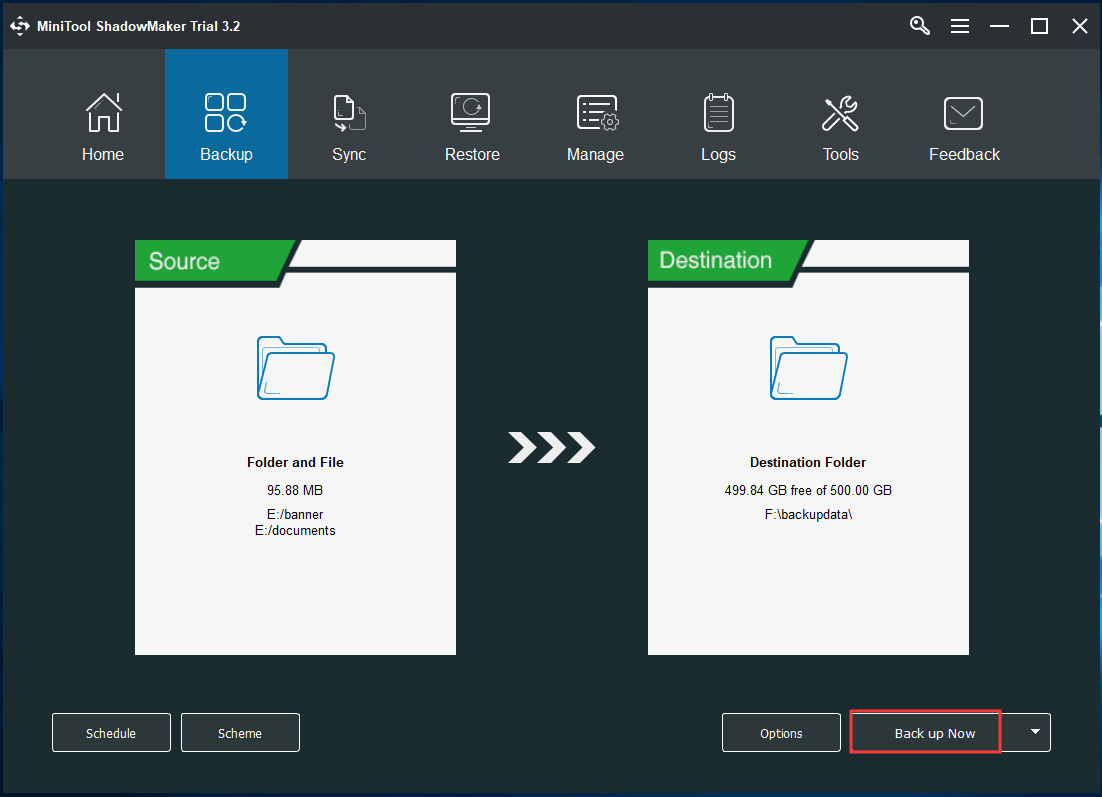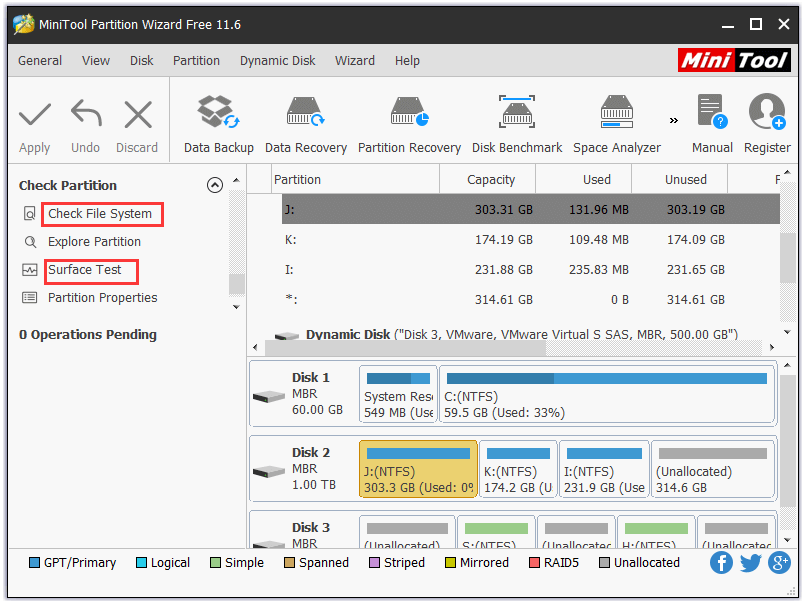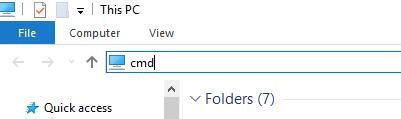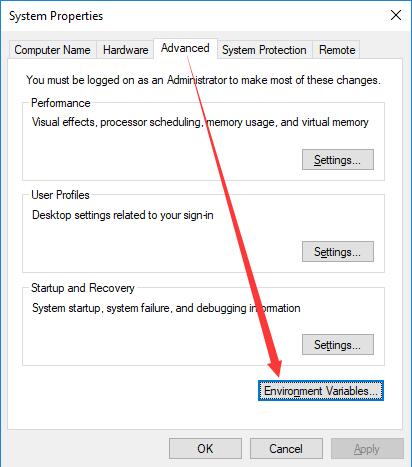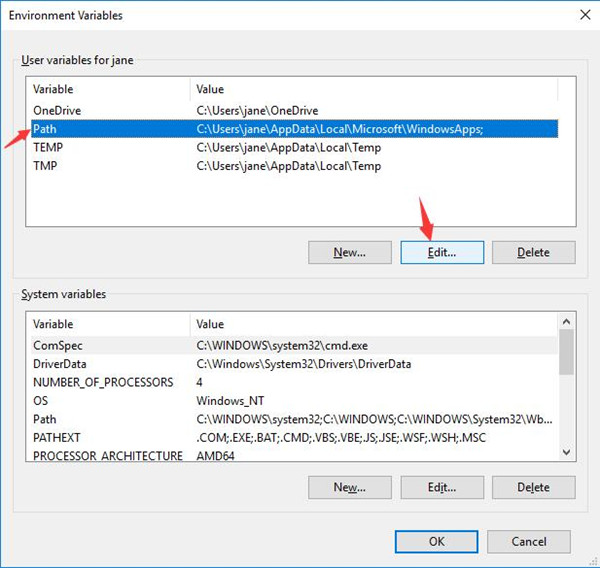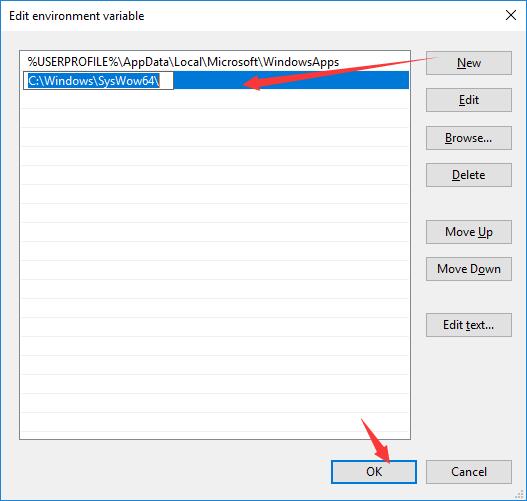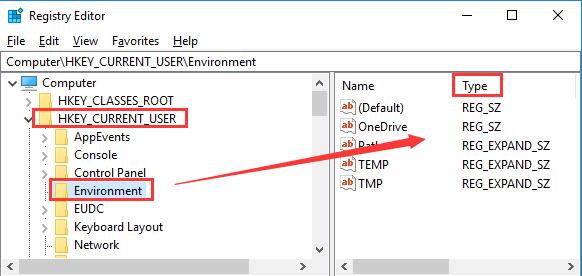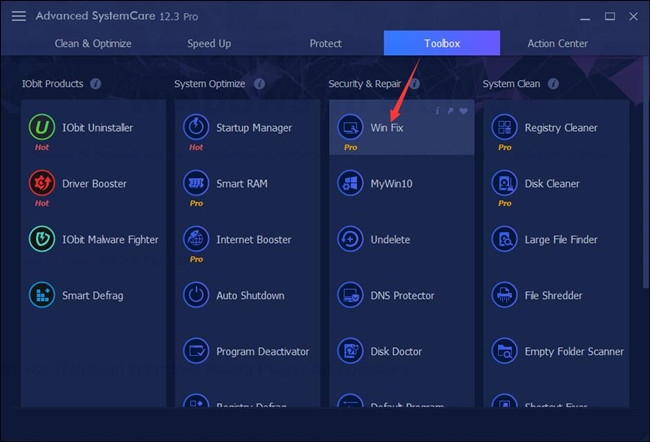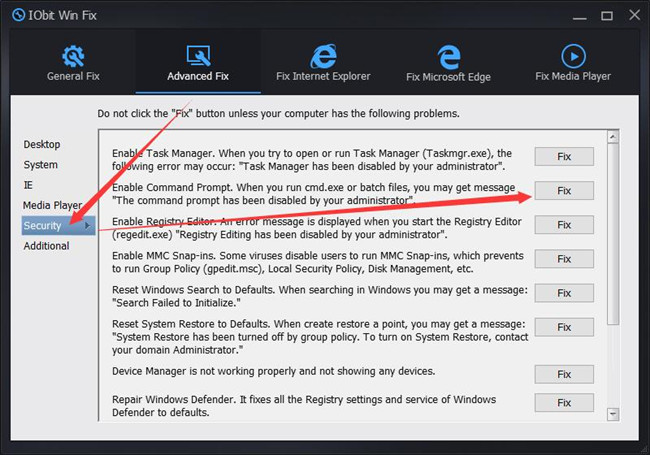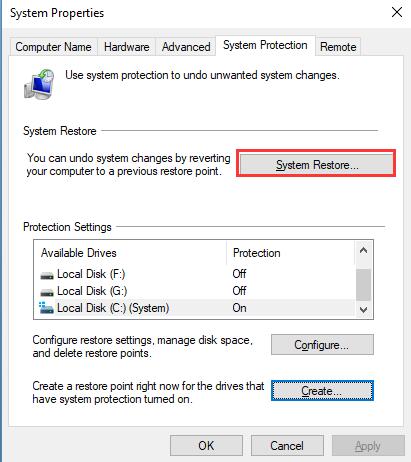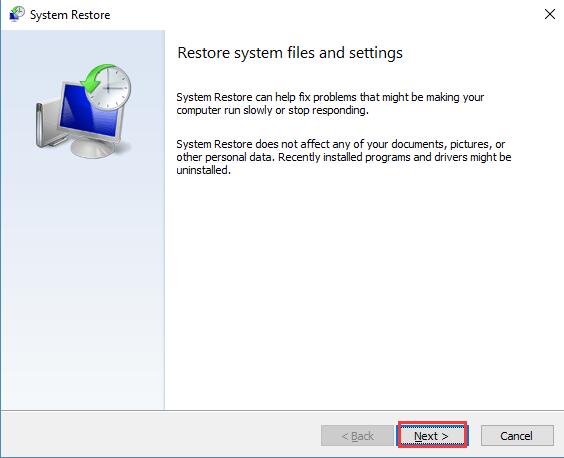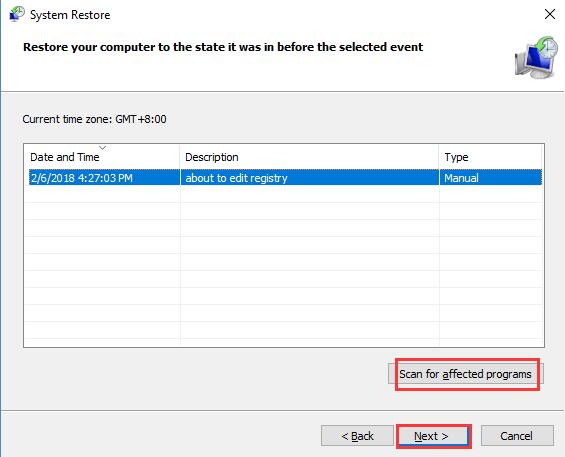Содержание
- Способ 1: Альтернативные методы запуска
- Вариант 1: Создание ярлыка «Командной строки»
- Вариант 2: Запуск ОС в «Безопасном режиме»
- Вариант 3: Новая задача в «Диспетчере задач»
- Способ 2: Приостановка антивирусной программы
- Способ 3: Создание новой учетной записи
- Способ 4: Проверка целостности системных файлов
- Способ 5: Восстановление системы
- Вопросы и ответы
В Windows 10 предусмотрен аналогичная консоль – «Windows PowerShell», которая также работает с различными командами, в том числе и специфическими, недоступными для выполнения в обычной «Командной строке». В некоторых способах вам может понадобиться именно «PowerShell».
Способ 1: Альтернативные методы запуска
Если по какой-то причине не работает стандартный метод запуска «Командной строки», в целях проверки можно воспользоваться альтернативными методами.
Вариант 1: Создание ярлыка «Командной строки»
Проблема с запуском «Командной строки» может быть связана с тем, что меню «Пуск» работает некорректно. В этом случае попробуйте создать ярлык консоли на рабочем столе или в любом другом месте, чтобы попытаться запустить средство через него:
- Кликните по свободной области рабочего стола или внутри папки правой кнопкой мыши и наведите курсор на пункт «Создать». В дополнительном меню выберите «Ярлык».
- Откроется новое окно, где нужно указать путь к исполняемому файлу «Командной строки». В строку вставьте
C:\Windows\System32\cmd.exe. Нажмите на кнопку «Далее». - В следующем окне задайте имя ярлыку и кликните по «Готово».

После этого попробуйте запустить «Командную строку», дважды щелкнув по ярлыку.
Следует отметить, что при этом способе терминал будет открываться без прав администратора, но исправить ситуацию просто.
- Для этого щелкните ПКМ по созданному ярлыку и перейдите в его «Свойства».
- В системном окне перейдите на вкладку «Ярлык» и щелкните по кнопке «Дополнительно».
- Отметьте пункт «Запуск от имени администратора» и подтвердите действие.


Читайте также: Решение проблемы с неработающей кнопкой «Пуск» в Windows 10
Вариант 2: Запуск ОС в «Безопасном режиме»
Если не работает «Командная строка» в Windows 10, вероятно, вы недавно установили приложение, которое могло повлиять на работу консоли. Также это происходит из-за деятельности вирусов, которые попали на ПК и получили доступ к системным файлам и данным. Чтобы проверить, так ли это, попытайтесь открыть программу, запустив Windows 10 в «Безопасном режиме».
Существует несколько методов зайти в «Безопасный режим», включая настройки утилиты «Конфигурация системы» и параметры загрузки ОС. Детальнее о них читайте в нашем отдельном руководстве. Отметим, что в нем есть способ с командой для «Командной строки», но ее можно использовать и в «Windows PowerShell».
Подробнее: Безопасный режим в Windows 10
Если в «Безопасном режиме» запуск «Командной строки» не вызывал затруднений, то придется удалять все недавно установленные программы, затем по одной их переустанавливать, чтобы понять, какая из них вызывает проблему. Процесс довольно утомительный, но является единственным, особенно если важно не трогать системные настройки.
Читайте также: Установка и удаление программ в Windows 10
Вариант 3: Новая задача в «Диспетчере задач»
Когда обычным способом открыть «Командную строку» не получается, можно попробовать запустить консоль из другого места – создать новую задачу с правами администратора в «Диспетчере задач» Windows 10:
- Щелкните ПКМ по свободной области рабочей панели и из меню выберите «Диспетчер задач».
- Кликните по вкладке «Файл», затем по пункту «Создать новую задачу».
- В дополнительном окне в строке введите
cmd, отметьте пункт запуска с расширенными правами и подтвердите действие.

После этого должно открыться окно консоли, а новая задача отобразится в списке «Диспетчера задач» на вкладке «Процессы».
Читайте также: Восстановление работоспособности «Диспетчера задач» в Windows 10
Способ 2: Приостановка антивирусной программы
Чтобы решить проблему, попробуйте приостановить работу стороннего антивирусного решения. Такие программы иногда блокируют не только софт от других разработчиков, но и системные средства, например открытие или работоспособность консоли в целом.
Универсальной инструкции по отключению нет, потому как такой софт деактивируется различными способами. В одних случаях достаточно вызвать контекстное меню значка в трее, в других придется покопаться в настройках. Наш автор разбирал, как приостановить работу наиболее популярных приложений для защиты ОС в отдельной статье.
Подробнее: Отключение антивируса
Если вы обнаружили, что после этого «Командная строка» начала вновь стабильно работать, то, вероятно, придется использовать другое антивирусное решение или встроенную защиту Windows 10.
Способ 3: Создание новой учетной записи
Некоторые файлы, связанные с учетной записью Microsoft, могли быть повреждены в результате сбоев и ошибок, что влияет на запуск «Командной строки». Попробуйте создать новый аккаунт в системе, чтобы проверить это предположение. В Windows 10 для этого можно использовать оснастку «Учетные записи пользователей» или возможности приложения «Параметры». О методах мы писали ранее на нашем сайте.
Подробнее: Создание новой учетной записи в Windows 10
После того как новая учетная запись Microsoft создана, зайдя в систему под этим аккаунтом, попытайтесь запустить «Командную строку».
Способ 4: Проверка целостности системных файлов
Этот способ поможет исправить ситуацию, при которой могли оказаться поврежденными важные файлы системы, отчего те или иные штатные инструменты перестают корректно функционировать. В Windows предусмотрены специальные утилиты, которые проверяют и системные файлы, и их хранилища на целостность, а при обнаружении возможных неполадок инструменты автоматически исправляют их или предлагают пользователю варианты решений.
У нас на сайте есть отдельная инструкция по использования таких утилит, как SFC и DISM, которые помогают восстановить целостность системных файлов. Но в руководстве их запуск осуществляется через «Командную строку». Поскольку в вашем случае она не работает, то используйте аналогичную консоль – «Windows PowerShell», отыскав его по названию в меню «Пуск».
Следует отметить, что в остальном алгоритм действий из материала ничем не отличается: запускаете «PowerShell» и вводите все те команды, которые разобраны в статье по ссылке ниже.
Подробнее: Использование и восстановление проверки целостности системных файлов в Windows 10
Способ 5: Восстановление системы
Еще один действенный способ решить проблемы с запуском штатного средства – это восстановление состояния системы к предыдущему состоянию. То есть придется откатиться до того момента, когда в работе консоли не наблюдалось неполадок. Метод подойдет, если в результате критических ошибок в ОС или деятельности вредоносных утилит были повреждены важные программные компоненты. Однако на ПК должна заранее быть активирована функция автоматического создания контрольных точек, в противном случае способом воспользоваться не удастся.
Подробнее: Откат к точке восстановления в Windows 10
После этого все недавно внесенные настройки и установленные приложения, которые могли вмешаться в работу «Командной строки», будут сброшены и удалены.
Is Command Prompt not working or opening on your Windows 11/10 PC? Here is a complete guide on how to fix the problem of CMD not launching or working properly on your system.
Command Prompt or CMD is a prominent command-line tool in Windows that allows you to execute and perform different commands and tasks. However, if you are unable to open it or if it is not working properly, it can prevent you from performing tasks through CMD. It can be really bothersome and annoying for the users who regularly use Command Prompt. Many users have reported being unable to launch Command Prompt or use it.
There are multiple ways to open Command Prompt in Windows 11/10. You can simply type cmd in the taskbar search box and then open Command Prompt. Besides that, you can also open CMD from File Explorer, Task Manager, and a desktop shortcut. But, if Command Prompt is not opening, then the solutions covered here will help.
Why Command Prompt is not opening in Windows 11/10?
This issue can be caused due to different reasons. There could be some corrupted system files because of which you can’t open or use Command Prompt. It can also be caused due to a recent change on your PC. Some glitches or corruption with your current user profile can be another reason for this issue.
Now, if you are facing the same problem, this post is for you. In this guide, we are going to list down multiple fixes that will help you resolve the issue. So, let us check out!
Here are the fixes that you can try if Command Prompt is not opening or working on your Windows 11/10 PC:
- Launch Command Prompt from File Explorer.
- Try opening Command Prompt from Task Manager.
- Edit PATH System Environment Variable for CMD to open.
- Run SFC scan using PowerShell.
- Disable your third-party antivirus.
- Open Command Prompt in Safe Mode.
- Make a new user account.
- Perform a system restore.
Let us discuss the above fixes in detail now!
1] Launch Command Prompt from File Explorer/
If you are unable to open Command Prompt from Start Menu, try launching CMD from File Explorer. You might be able to launch CMD from File Explorer as reported by some affected users. Here are the steps to open CMD from File Explorer:
- Firstly, open File Explorer using Windows + E hotkey.
- Now, navigate to the following location:
C:\Windows\System32
- Next, inside the System32 folder, scroll down to the cmd application.
- After that, right-click on cmd and press the Run as administrator option to launch Command Prompt with admin privilege.
See if you are able to open Command Prompt from File Explorer. Alternatively, you can also create a shortcut to the Command Prompt application on your desktop and see if that works for you.
In case Command Prompt still doesn’t open for you, try the next potential fix to resolve the issue.
Related: Can’t run Command Prompt as an administrator.
2] Try opening Command Prompt from Task Manager
You can also try launching Command Prompt from Task Manager and check if it works for you. It is a workaround if you are unable to open CMD from Start Menu. Here are the steps to do that:
- Firstly, start Task Manager using Ctrl + Shift + Esc hotkey.
- Now, go to the File menu and click on the Run new task option.
- Next, in the Open bar, type cmd.
- After that, enable the Create this task with administrative privileges checkbox present below the Open field.
- Finally, press Enter to launch Command Prompt and see if it works fine or not.
3] Edit PATH System Environment Variable for CMD to open
The next thing you can do to fix the issue is to edit the system environment variable to enable CMD to open. Here is how you can do that:
- Firstly, open the taskbar search and type environ in the search box.
- From the results, click on Edit the system environment variables to launch the System Properties window.
- Now, in the Advanced tab, select the Environment Variables button.
- Next, choose the PATH variable and then tap on the Edit button.
- After that, click on the New button to create a new entry.
- Then, enter C:\Windows\SysWow64\ and press OK.
- Finally, reboot your PC and then see if you are able to launch and use CMD properly or not.
If the problem persists, try the next potential fix to resolve the issue.
4] Run SFC scan using PowerShell
There are chances that you are unable to use Command Prompt due to corrupted or broken system files. So, if the scenario is applicable, you should be able to fix the issue by performing an SFC scan.
SFC or System File Checker is a command-based tool that comes with Windows. This built-in tool basically scans and repairs corrupted system files. However, as you are unable to open Command Prompt, you will have to use Powershell to run the SFC scan. Here is how to run an SFC scan using Powershell on Windows PC:
- Firstly, launch Powershell with administrator privilege.
- Next, write the following command in an elevated Powershell:
sfc /scannow
- Now, simply hit the Enter button to run the above SFC scan command. It might take about 15-20 minutes for the scan to fix corrupted system files, so let the command finish successfully.
- Once done, restart your PC and then launch Command Prompt. Hopefully, it will open and work normally now.
In case you still get the same issue, try the next potential fix to resolve it.
5] Disable your third-party antivirus
If you are using a third-party antivirus, try disabling it for some time and then see if you are able to launch Command Prompt or not. Third-party antiviruses are known to interrupt the normal working of your applications. Hence, it is recommended to turn off your antivirus and then see if the issue is resolved. In case CMD still doesn’t open or work, try the next potential fix to resolve the issue.
6] Open Command Prompt in Safe Mode
You can also try booting your Windows PC in safe mode and then launch Command Prompt. It is a workaround and might work for you.
7] Make a new user account
The problem might be caused if there is some issue with your User Account or your user profile is corrupted. Hence, if the scenario is applicable, you can try creating a new user account and then check if the problem is fixed or not.
Here are the steps to create a new user account on Windows 11/10:
- Firstly, open Settings using Win+I and then go to the Accounts tab.
- Now, click on the Family & other users option.
- Next, press the Add account button and on the next prompt, enter the email address for the new account.
- After that, press the Next button and then complete the prompted instructions and information to create a new user account.
- Finally, log out of your current account and then sign in with the newly created account.
Try opening Command Prompt on your new user account and see if the problem is fixed or not.
8] Perform a system restore
If none of the above solutions worked for you, try performing a system restore. There might be some recent changes due to which CMD is not working properly on your PC. In that case, System Restore enables you to roll back your PC to a point where your system wasn’t affected by corruption and the Command Prompt was working fine. So, perform a system restore using the below steps:
- Firstly, open the desktop search box and enter Create a Restore Point in the box.
- Now, click on the Create a Restore Point option from the results to open the System Restore window.
- Next, press the System Restore button and then choose a system restore point to which you want to roll back your PC.
- After that, follow the onscreen instructions to complete the process.
- Finally, reboot your PC and then try launching Command Prompt.
Hopefully, CMD will start working fine now.
Why is my CMD not typing?
If you can’t type in the Command Prompt window, then check if the keyboard is connected correctly. If that is OK, then run Command Prompt with admin privileges, and check if you are able to type in the CMD window. You should also switch to Use legacy console mode in CMD or use the on-screen keyboard for the time being.
Now read: PowerShell has stopped working and will not open.
Command Prompt (CMD) not working or opening in Windows 10? Check the 8 solutions in this tutorial. Some tips for fixing Command Prompt not responding, cannot run CMD as administrator Windows 10 are also included. If you want to handle Windows 10 issues like data loss, format/repartition hard drive, system backup and restore, you can turn to MiniTool software.
Today many advanced users still favor Command Prompt to troubleshoot Windows 10 computer problems and quickly conduct some administrative operations and tasks in Windows OS.
However, when trying to open Command Prompt, some people meet the Command Prompt not working/opening Windows 10 error. In this situation, you can’t use the popular CMD utilities like CHKDSK, SFC, DiskPart or any other commands in Command Prompt to check and repair Windows 10 errors or execute other actions
You can check the 8 solutions below to fix Command Prompt not working Windows 10 error and gain access to CMD again. You can also find a data restore tool to help get your lost and deleted data back.
Also read: Learn the best tips and tricks for data recovery hard drive on Windows 11/10/8/7.
How to Fix Command Prompt Not Working Windows 10
- Restart Your Windows 10 PC
- Temporarily Disable Antivirus Software
- Modify PATH Environment Variables Settings
- Create a New User Account
- Run SFC with Windows PowerShell
- Create a Shortcut for CMD Application
- Check If Command Prompt Works in Safe Mode
- Perform a System Restore
Fix 1. Restart Your Windows 10 PC
Restarting computer can sometimes help fix many minor computer issues. You can click Start -> Power -> Restart to reboot your Windows 10 computer.
Then you can press Windows + R, type cmd, and press Enter (press Ctrl + Shift + Enter to open elevated Command Prompt) to see if you can open Command Prompt now.
If computer restart doesn’t help, continue to check other fixes below.
Fix 2. Temporarily Disable Antivirus Software
The second move you should take is to temporarily disable any installed third-party antivirus software in your Windows 10 computer.
Sometimes antivirus software may interfere with other computer processes, and make Command Prompt not working in Windows 10 or cannot run CMD as administrator in Windows 10.
To make Command Prompt work normally again, you can temporarily disable all third-party antivirus software of totally remove them. Your computer is still protected by Windows’ own antivirus application Windows Defender if you remove all other antivirus software.
Check if CMD not working/opening error has been fixed, if not, continue to try other ways.
Tip: MiniTool Power Data Recovery – the best free data recovery software lets you retrieve deleted files from Windows computer, memory card, USB, external HDD, SSD, etc. 100% clean program.
MiniTool Power Data Recovery TrialClick to Download100%Clean & Safe
Fix 3. Modify PATH Environment Variables Settings
Some people have the issue that Command Prompt opens and closes immediately in Windows 10. You can try to edit the PATH system environment variables to see if it can fix this error. Check the detailed steps below.
Step 1. Click Start, type environ, and select Edit the system environment variables.
Step 2. Now you are under Advanced tab in System Properties window. You can click Environment Variables button.
Step 3. In Environment Variables window, you can click Path and click Edit button.
Step 4. Next you can click New button, and create a new entry with a name C:\Windows\SysWow64\, and click OK.
Step 5. After that, you can restart your Windows 10 PC to make the changes take effect. Attempt to launch Command Prompt again to see if you can open it.
Fix 4. Create a New User Account
If you are facing can’t run Command Prompt as Administrator on Windows 10 problem, you may try to create a new user account to see if you can access Command Prompt. Some users find that they can open and run Command Prompt as administrator when logging on with another user account. Check how to create a new user account below.
Step 1. You can press Windows + I to open Windows Settings, and click Accounts.
Step 2. Next select Family & other people in the left pane, and click Add someone else to this PC.
Step 3. Then you can click I don’t have this person’s sign-in information link, and click Add a user without a Microsoft account.
Step 4. Continue to type a username and enter a password to create a new user account.
Step 5. After you created the new user account, you can click Start and click the User icon to switch to the new user account.
Step 6. Try to open Command Prompt in Windows 10 again to see if the CMD (Command Prompt) not working/opening issue has been solved.
Fix 5. Run SFC with Windows PowerShell
In case the Windows 10 Command Prompt not working issue is caused by corrupted system files, you can use Windows PowerShell to run SFC command to detect and fix corrupted or missing system files.
Step 1. You can press Windows + X or right-click Start, and select Windows PowerShell (Admin) to run PowerShell as administrator.
Step 2. Then you can type sfc /scannow in PowerShell window, and hit Enter to run SFC command to check and repair Windows 10 system files. After the SFC scan is finished, you can restart your computer and open Command Prompt again.
Click to Tweet
Fix 6. Create a Shortcut for CMD Application
If Command Prompt is not working/opening on your Windows 10 computer, you may also try to create a desktop shortcut for cmd.exe to see if you can launch Command Prompt with the shortcut.
Step 1. You can right-click the empty area on your desktop, click New and select Shortcut.
Step 2. In the Create Shortcut window, you can type cmd.exe and click Next. Type Command Prompt for the name of the shortcut, and click Finish. Then you can click the shortcut to open Command Prompt in normal mode.
Step 3. If you want to run CMD in administrator mode by clicking the shortcut, you can right-click the Command Prompt shortcut and select Properties. Tap Shortcut tab, click Advanced, tick Run as administrator, and click OK. Click Apply and OK.
Then when you click the Command Prompt shortcut next time, it will run CMD as administrator.
Fix 7. Check If Command Prompt Works in Safe Mode
Some newly installed applications may cause Command Prompt not working. You can follow the steps below to start Windows 10 in Safe Mode to see if the Command Prompt can work in Safe Mode.
Step 1. You can click Start -> Power, then press Shift key on the keyboard and click Restart option.
Step 2. After your computer reboots to a blue screen, you can click Troubleshoot -> Advanced options -> Startup Settings -> Restart.
Step 3. Then you can press F4 to boot computer into Safe Mode. After you start your computer into Safe Mode, you can run Command Prompt to see if it works in Safe Mode.
If Command Prompt works in Safe Mode, then you can remove recently installed applications to see if the CMD not working Windows 10 error can be fixed.
If all the above ways don’t help you fix “Command Prompt (CMD) not working/opening in Windows 10” or the “can’t run CMD as administrator in Windows 10” error, then you have another way to try: restore your Windows OS to a previous healthy state.
Before you conduct the System Restore, it’s advised you back up all important or essential data on your Windows 10 computer.
MiniTool ShadowMaker, professional free PC OS and data backup software, helps you easily back up selected files/folders, partitions/disks, or Windows operating system to external hard drive, USB drive, network drive, etc. Windows system restore is also perfectly supported.
If your computer encounters problems, you can easily restore important data and restore the OS from backup with this free PC backup software.
This best free Windows 10 backup and recovery tool also supports file sync, automatic schedule backup, incremental backup scheme, etc. You can even use its built-in WinPE Bootable Media Builder to create a bootable USB drive/disk to boot your Windows computer.
Free download MiniTool ShadowMaker on your Windows 10/8/7 PC, and check its easier user guide below.
MiniTool ShadowMaker TrialClick to Download100%Clean & Safe
Step 1. Launch MiniTool ShadowMaker and click Keep Trial button. Then you can click Connect button under This Computer. On the main UI, you can click Backup button.
Step 2. Next you can click Source section to select which files and folders you want to back up. If you want to create a system image backup, you can select Disk and Partitions and choose the system related partitions to back up.
Step 3. Then go back to the main UI, and click Destination section to specify a destination path to store the backups. At last, click Back up Now button to start the backup process at fast speed.
Fix 8. Perform a System Restore to Fix CMD Not Working
After you backed up your important data, you can then perform the System Restore to fix the Command Prompt not working/opening error in Windows 10.
Step 1. You can click Start, type “create a restore point”, and select the top result to access System Properties window.
Step 2. Under System Protection tab, you can click System Restore button, and follow the instructions to select a restore point to revert your Windows 10 computer to a previous working healthy state.
If your computer won’t start, you can access advanced options in Windows 10 to perform a System Restore.
How to Check/Fix Disk Errors and Manage Partitions without Command Prompt
If you want to use Command Prompt CHKDSK or SFC to check and repair disk errors, or use DiskPart utility to manage hard drive partitions, but CMD is not working, you can turn to a free disk partition manager – MiniTool Partition Wizard – to do all these things with ease.
MiniTool Partition Wizard is a professional free hard drive partition manager for Windows 10/8/7. It allows you to easily create/resize/extend/format/wipe hard drive partitions, convert disk partition format, check and fix file system errors, detect bad sectors on hard drive, etc.
How to Recover Lost Data from Windows 10 PC/Laptop
Aside from the Windows 10 Command Prompt not working problem, if your computer has some other severe problems and lose some data, you can use MiniTool Power Data Recovery to easily recover lost data.
MiniTool Power Data Recovery is a professional data recovery program for Windows. You can use it to recover any deleted/lost files from Windows 10 computer, external hard drive, USB drive, SD card, etc. This best data recovery software helps you tackle different data loss situations. The free edition allows you to recover up to 1GB data for free. You can use it to perform SSD data recovery, SD card data recovery, and more.
MiniTool Power Data Recovery TrialClick to Download100%Clean & Safe
How to Fix Command Prompt Not Responding Windows 10
If you’ve launched some Windows services like disk checking with SFC or CHKDSK, then you should wait to let the disk checking process finish, since it may damage your PC if you force to interrupt it.
However, if the Command Prompt is not responding for a long time, you can press Ctrl + C or Ctrl + Z, or simply click the Close button at the top-right to stop any running process in Command Prompt.
If the measures above don’t work in closing Command Prompt, you can force to close cmd.exe using Task Manager. You can press Ctrl + Shift + Esc to open Task Manager window, and find the process named “cmd” or “Windows Command Processor” under Processes tab. Right-click the CMD process and click End Task.
If all the ways above can’t fix the Command Prompt not responding issue, then you have the last draw: restart your PC.
Click to Tweet
Bottom Line
This post provides 8 solutions to help you fix Command Prompt (CMD) not working Windows 10 error, hope one of them can help you out.
Some useful tools like data backup, system backup and restore, hard drive partition management, data recovery programs are also provided to help you keep your data safe in your Windows 10 computer.
If you have any questions about how to use MiniTool ShadowMaker, MiniTool Power Data Recovery, MiniTool Partition Wizard, please contact [email protected].
Command Prompt Not Working FAQ
What to do when Command Prompt is not working?
This post provides 8 solutions with detailed guides to help you fix this error. You can try them one by one to solve CMD not working/opening problem.
How do I open the Command Prompt?
The frequently used way is to press Windows + R, type cmd, and hit Enter key to open Command Prompt. If you want to open CMD with administrator privileges, you should press Ctrl + Shift + Enter.
How do I fix Command Prompt that automatically closes?
You can press Windows + R, type cmd /k in Run box, and hit Enter. The /k argument tells cmd.exe to open, run particular command, and then keep the window open. On the contrary, typing cmd /c will tell Command Prompt to open, execute a command, and then close window when it’s done.
How do I run the Command Prompt as an administrator?
You can press Windows + R, type cmd, and press Ctrl + Shift + Enter to run Command Prompt as an administrator.
Command Prompt Is Not Opening In Windows 10 – Big Deal! Why Should That Matter To Me?
Command Prompt reigned supreme in the early days of computing. Does that mean its empire has fallen? All that we can say is in this day and age of fascinating Graphical User Interface, its usage might have diminished, but the ones who use it are no less than power users. You can use scripts to automate tasks, perform several administrative functions, scan, and repair batch files, and see the list of all drivers in your computer and a lot of many things. If there are any DNS related issues and you know how to run the Command Prompt, you can solve things in a snap.
But, imagine, you’ve entered cmd in the Run search box, and then next, what you find is that Command Prompt is not opening in Windows 10. Here are five quick things you can do to get Command Prompt up and running.
A Word Of Advice – Backup All Your Data
Before you move ahead and use the following methods to resolve the issue, it is highly recommended that you take a backup of your Windows 10 data. We’ve already covered how you can backup Windows 10 PC and restore it, so make sure that you go and check the blog out.
Now, if you want a more effortless solution, you can even take the help of backup software that will help you take a backup of your Windows 10 data. One such software is Right Backup.
Right Backup is a cloud backup service where you can store all your files, videos, photos, and all your data all in one place. It also comes with a 12-hour scheduler that creates a backup of your files every 12 hours, and you can even prevent frequent backups if you want and create backup whenever you desire.
Ways To Resolve Command Prompt Not Working In Windows 10 Issues
1. Edit Path Environment Variables
Sometimes the “Command Prompt is not opening in Windows 10” error can be resolved by editing the Path environment variables
- In the search box next to the Windows key type environ
- Click on Edit the system environment variables
- Under the Advanced tab click on Environment variables
- Select the Path and click on Edit
- Click on New and add C:\Windows\SysWow64\
- Click on OK
After you have followed these steps, restart your PC to see the changes take effect.
2. Reboot Your PC
Sometimes, restarting the computer can solve many critical issues such as CMD not working on Windows 10. To restart the computer –
1.Press Windows key or start
2. Click on the power icon
3. Then click on restart
Once the computer is rebooted, press Windows key + R, which would open the Run command windows and type cmd in the search box. This way, you should be able to open the Command Prompt once again. If this method doesn’t work, you may try the other fixes.
3. Run SFC (System File Checker) Command In Windows PowerShell
It is quite possible that Command Prompt is not opening in Windows 10 because there are corrupt system files. For this, you can take the aid of Windows PowerShell and run the SFC command to fix and detect missing or corrupt system files.
- Open the Windows PowerShell by pressing the Windows key + X button and click on Windows PowerShell (Admin)
- After you have opened the Windows PowerShell (Admin) type SFC/scannow.
This will check Windows 10 for corrupted system files and even repair them. The process might take some time. If in case there are any errors, you will get a message like no integrity violations were found else in case of any errors found you will see corrupt files were repaired. You can see the details of the corrupt files in the CBS.log file.
- Once the scan is finished, restart the computer and see if you can open the Command Prompt again.
4. Reboot In Safe Mode And Check If Recently Installed Apps Are Causing Conflict
If you have recently installed some apps, it could be a possibility that they are causing conflicts with the Command Prompt, which might be the reason why Command Prompt is not opening in Windows 10. The best bet to find out such apps to reboot Windows 10 in Safe Mode. Once, in Safe Mode, check if the Command Prompt is working fine. If it is, it means that one of the recently installed apps is the culprit. You may have to uninstall each app one by one and check the culprit app.
5. Disable Your Antivirus Software
And, worry not! Even if you have disabled your third party antivirus software, you still have Windows 10’s very own Windows defender at your rescue. Now, coming back to removing the antivirus, what happens is that sometimes an antivirus software may interfere with computer processes such as CMD not working in Windows 10.
To make Command Prompt usually run, you can try disabling or even removing your antivirus.
In The End
Next time when you try to open Command Prompt and Windows flips an error; you know how to answer it back. Do let us know if the above fixes have been of some help and if they have helped you, care to share it with someone who is in the same position. For more such Windows troubleshooting and fun-filled tech-related stuff, keep reading Systweak blogs. You can also find us on all social media platforms as well.
Contents:
- Command Prompt Not Working Overview
- How to Open Command Prompt on Windows 10
- How to Fix Command Prompt Cannot Run CMD Commands Windows 10?
Command Prompt Not Working Overview
You will sometimes need to run cmd commands in Windows 10, but to find that Command Prompt has stopped working or this Command Prompt won’t open on Windows 10. In this case, you cannot run SFC or any other commands in order to perform some actions.
Or in some situations, you can observe that Command prompt running as administrator is out of work in Windows 10 or Windows 7. When you run cmd.exe command or open the batch files, you may receive a message that “the command prompt has been disabled by your administrator”.
How to Open Command Prompt on Windows 10
There are some common ways you can use to open Command Prompt.
1. To open Command Prompt, just enter cmd in the search box and then hit Enter key to get into it.
2. Press Win + R to open the run box, type cmd and click OK.
3. Right-click Windows button, and then select Command Prompt or Command Prompt (Admin).
4. Open This PC, you will see the address bar. And then type cmd to open it.
But if you still noticed that cmd prompt is not appearing, maybe it is time to deal with this problem.
So there are several methods you can take to fix can’t open Command Prompt on Windows 10 error. After that, you are free to run the cmd command to achieve numerous actions.
How to Fix Command Prompt Cannot Run CMD Commands Windows 10?
Since Windows 10 command line is out of work, the commands cannot be performed as you wish. Now you need to repair Command Prompt Windows 10.
This article will mainly help you fix CMD not working error from the perspective of changing environmental variables and some methods toward system problems.
Solutions:
- 1: Edit the System Environment Variables
- 2: Check Windows 10 Registry Editor Type
- 3: Create a New User Account
- 4: Fix Command Prompt Has Been Disable by Administrator
- 5: Restore Windows to Fix Command Prompt Won’t Work
Solution 1: Edit the System Environment Variables
It is useful that you struggle to modify the settings of system environment variables to resolve Command Prompt open and close immediately.
You might as well determine to add a new path for the Windows system.
1. Type System Environment Variables in Start search box and then stroke Enter to move into System Properties.
2. In System Properties window, under Advanced tab, click Environment Variables.
3. In the Environment Variables window, choose Path and then click Edit.
4. Then hit New to create a new entry and name it C:\Windows\SysWow64\.
Finally, click OK to save changes.
All finished, manage to restart your PC to take effect.
This time you are supposed to make attempt to open and run cmd commands in Command Prompt in Windows 10 as Command Prompt is unable to open and work issue will have been fixed.
Solution 2: Check Windows 10 Registry Editor Type
Apart from the system environment variables, you would also need to make sure the Windows system environment type is correct. Only in this sense can Command Prompt not working on Windows 10 be solved and you are able to perform commands when the line is out of work.
1. Press Windows + R to activate the Run box and then enter regedit in the box. At last, click OK to go on.
2. Then in Registry Editor, navigate to HKEY_CURRENT_USER\Environment.
3. Under Environment, on the right panel, check whether the type is REG EXPAND SZ.
At the same time, go as the path HKEY_LOCAL_MACHINE\SYSTEM\CurrentControlSet\Control\Session Manager\Environment and make sure the file type in REG-EXPAND-SZ. Just do the same thing in Registry Editor.
Once you have checked the value type of environment in Registry Editor, manage to open Command Prompt and run it on Windows 10. Maybe Command Prompt not responding will not come to you anymore.
Solution 3: Create a New User Account
If you cannot open command prompt normally, try to create a new user to see if it works when using command prompt. Some people said that after creating a new user, the command prompt works fine. If you don’t know how to create an account, there is guidance here: how to create a new local account on Windows 10.
Solution 4: Fix Command Prompt Has Been Disable by Administrator
If your Command Prompt is out of work and show the error as “The Command Prompt has been disabled by your Administrator”, maybe you should enable it again. And here provide the automatic way.
For the automatic way, you should use Advanced SystemCare. It is a professional Windows system cleaner, manager, and protector. It has power functions to help you protect and fix all the system problems and keep the computer running smoothly.
1. Download, install and run Advanced SystemCare on your computer.
2. In Toolbox, click Win Fix. Then this small tool will be downloaded automatically. After it is installed on your computer. You can use it to fix the command prompt does not open problem.
3. Follow Advanced Fix > Security to find command prompt problem in the right side.
4. Click Fix.
Now, you have fixed the command prompt does not work by the administrator permission issue.
Solution 5: Restore Windows
If all the ways above failed to solve CMD Prompt not opening Windows 10, it is likely that the problem lies in the Windows 10 system issues. Maybe it is high time that you exerted efforts to deal with system problems.
The most efficient way is to restore Windows 10. To create a restore point for Windows 10 where there is no Command Prompt not working trouble, it is suggestible that you follow up to the steps below.
1. Search Create a restore point in the search box and then press Enter to get into System Properties window.
2. In System Properties window, select System Restore.
3. Then in Restore system files and settings, hit Next to try Windows 10 restore.
4. Then decide to Scan for affected programs and click Next.
Here you can not only know about which programs are influenced but also restore your PC to a state, normally to the last time you updated your system.
At this moment, you are qualified to restore Windows 10 and in this process, you cannot exit.
When restoring procedure is finished, you would better begin to check whether Command Prompt Windows 10 is not working persists on your PC.
Or you have to reset Windows 10 to see if it can make CMD backs to work.
In a word, to get rid of CMD Prompt not working on Windows 10, it is rather necessary for you to make reference to the solutions in this thread.
Related Articles:
Fixed: Windows Powershell Missing from Taskbar
Fixed: Local Group Policy Editor Missing on Windows 10
Fixed: DISM Error 87 on Windows 10
Jane He
Jane is a tech-writer and content writer with an endless passion for exploring computer problems and technologies. She loves solving problems and helping others with challenges in dealing with technical problems. Hence, she has been writing articles for Tencomputer.com to provide technical support and suggestions for people.