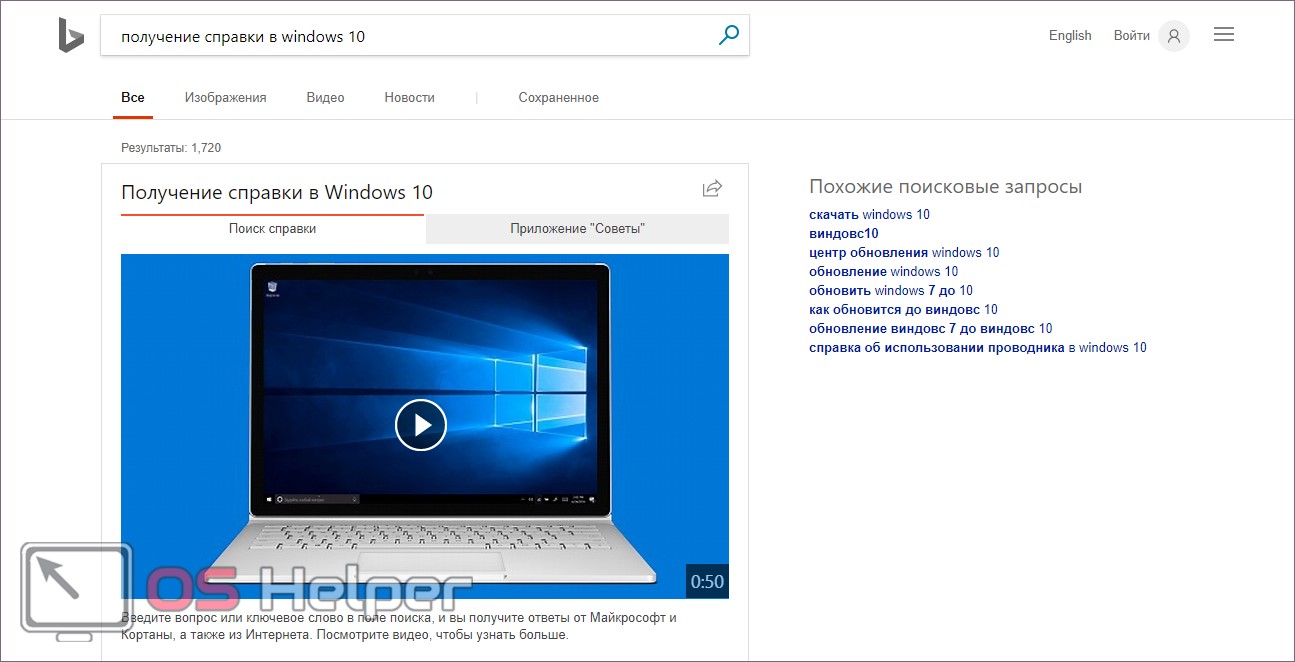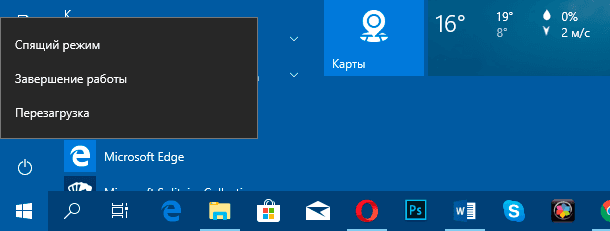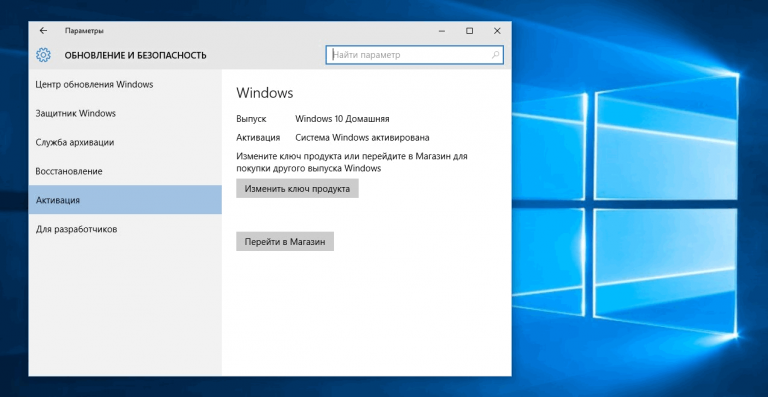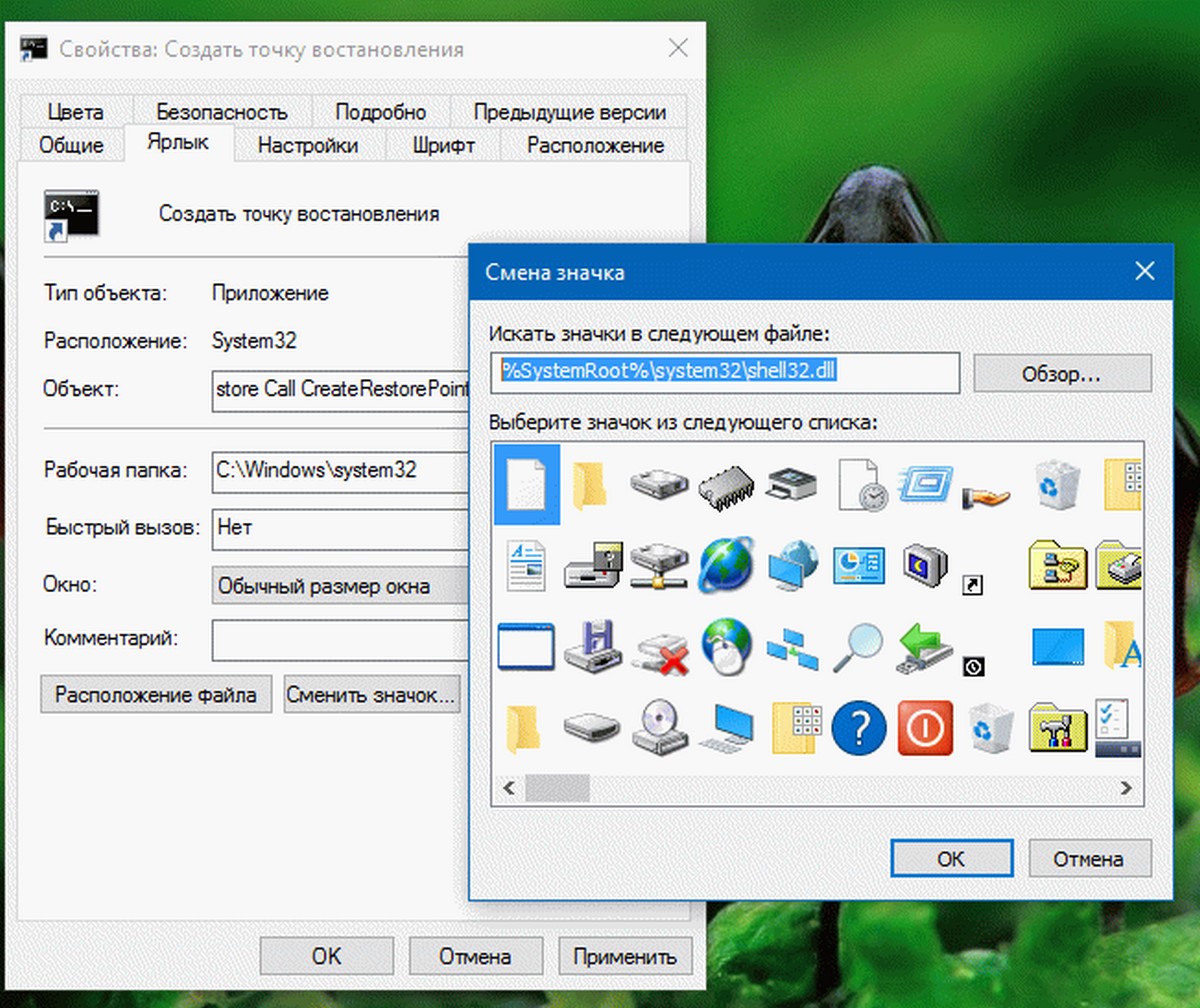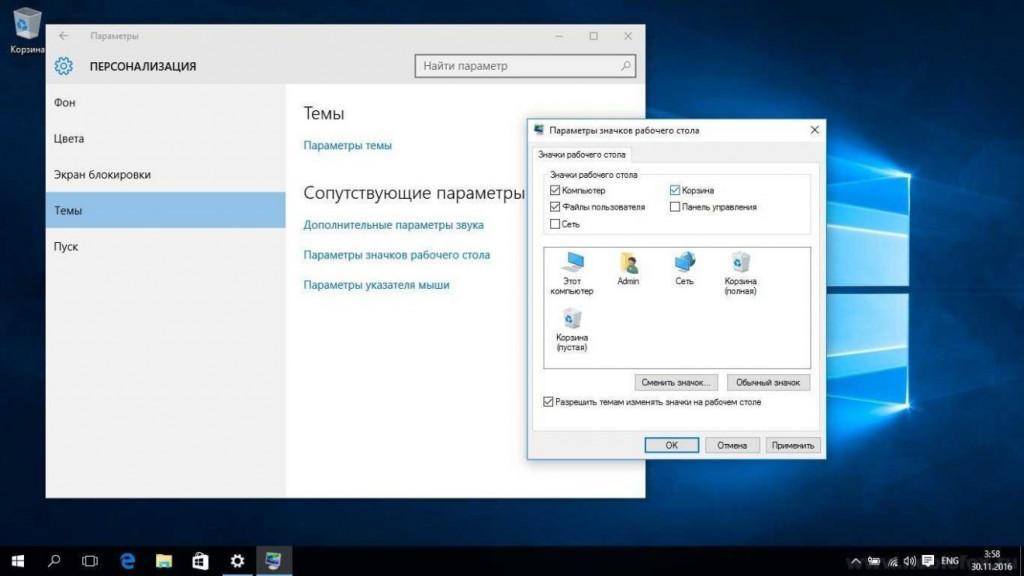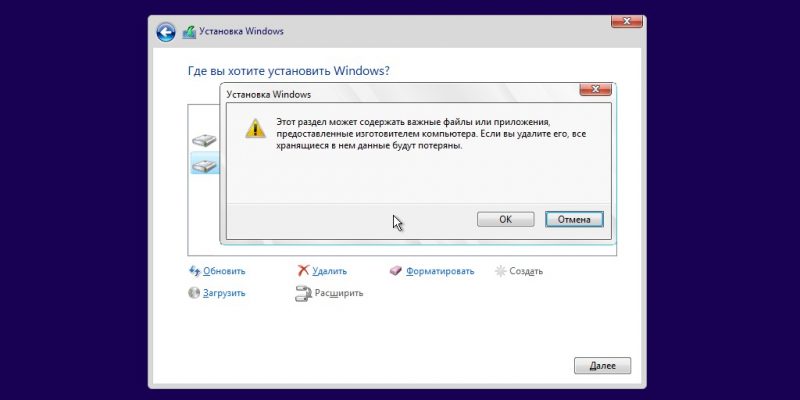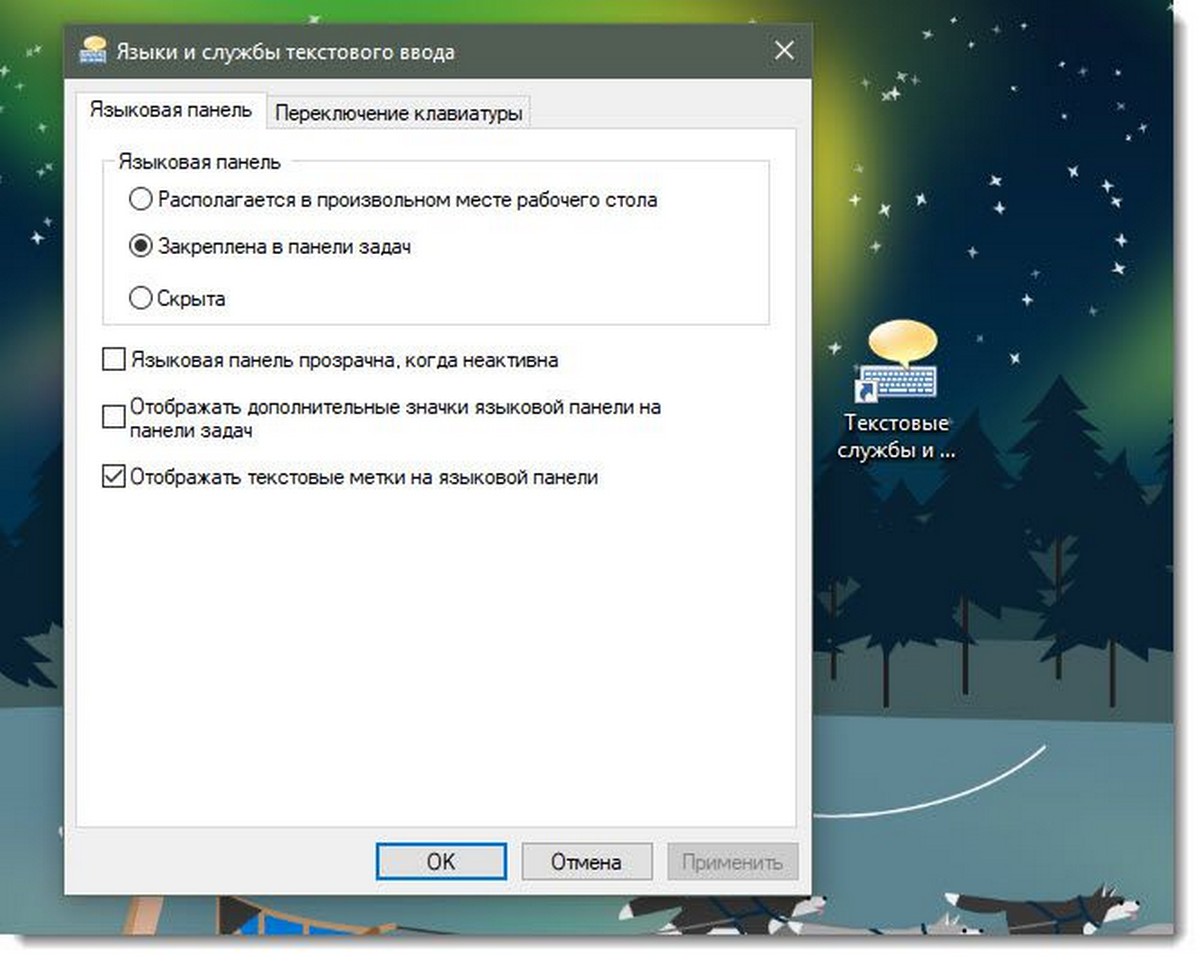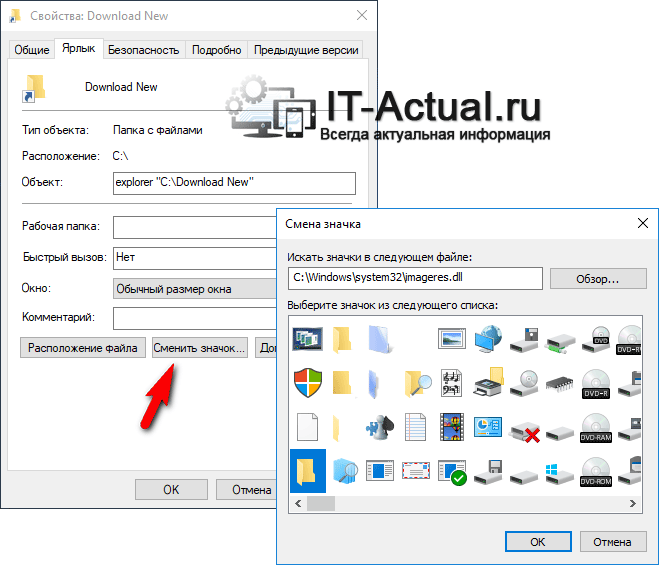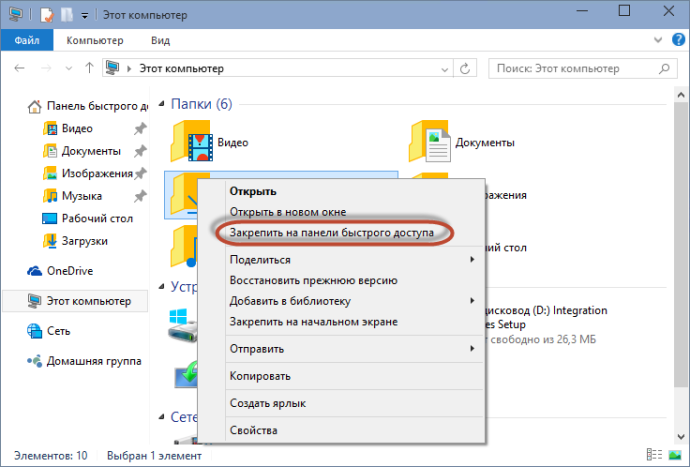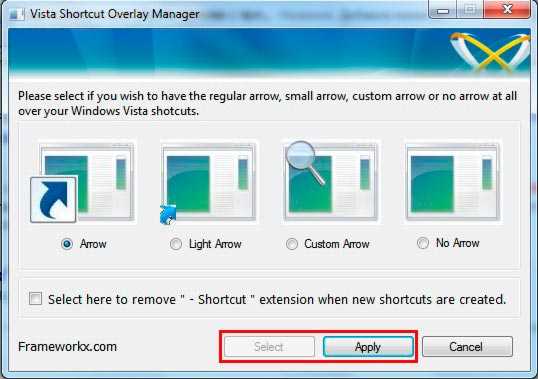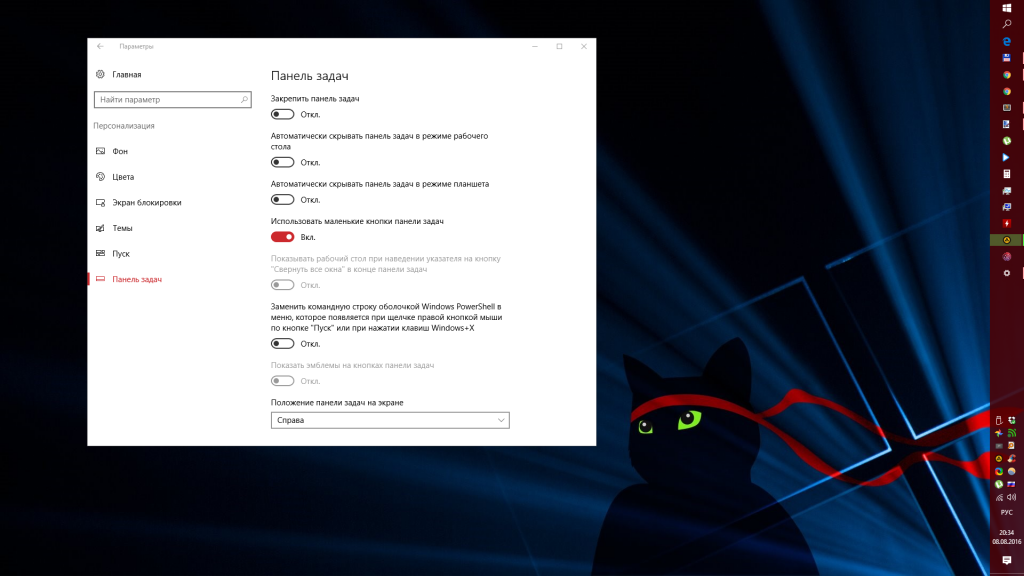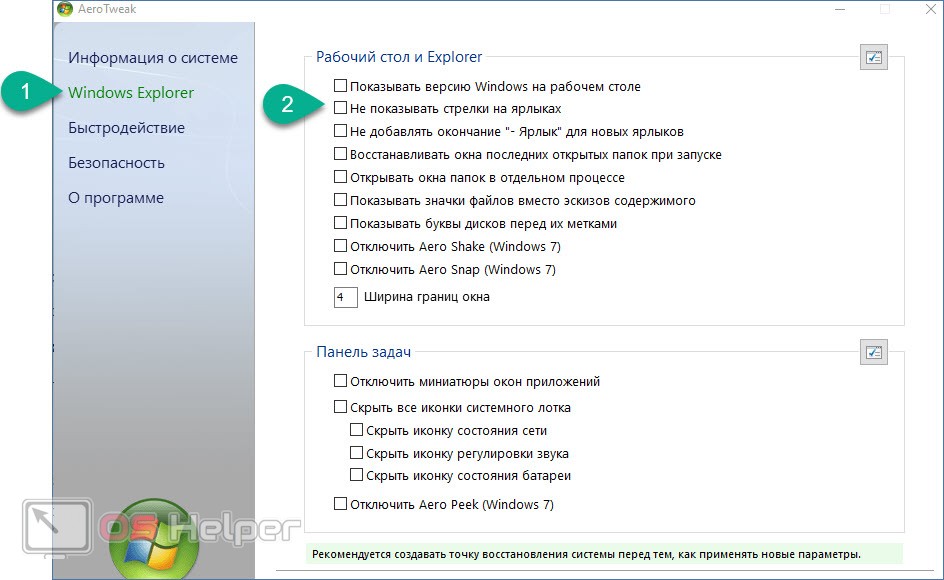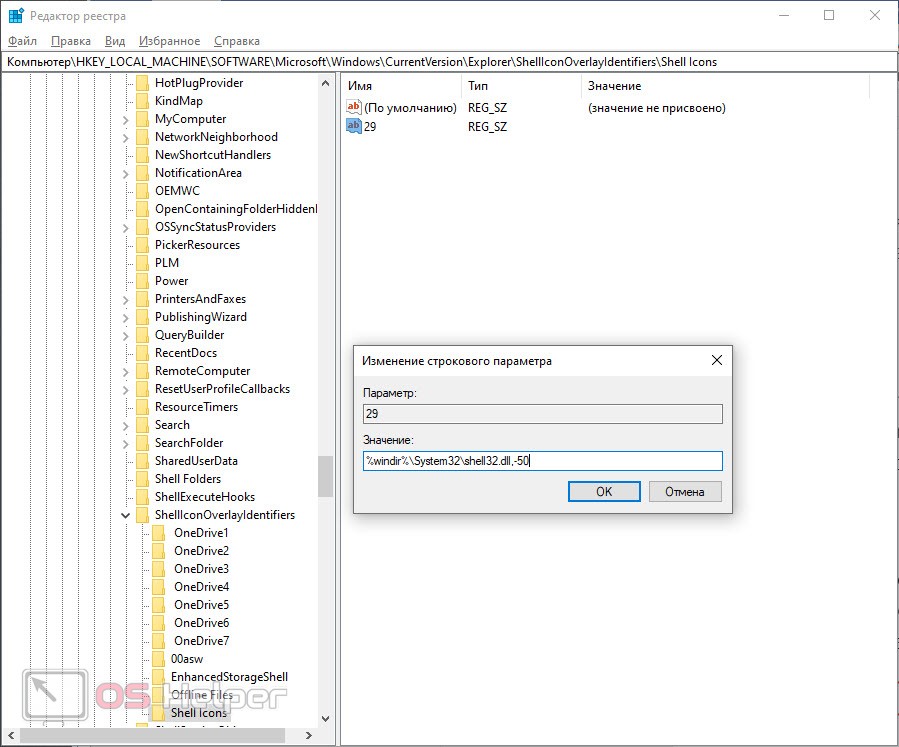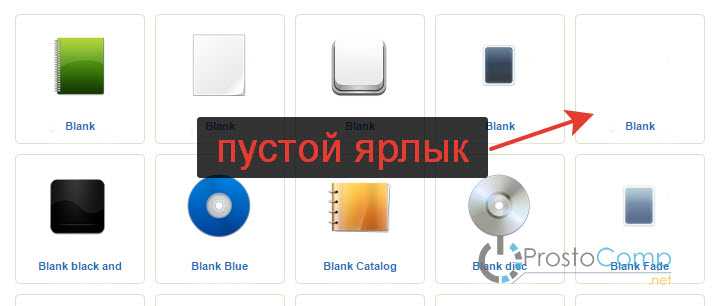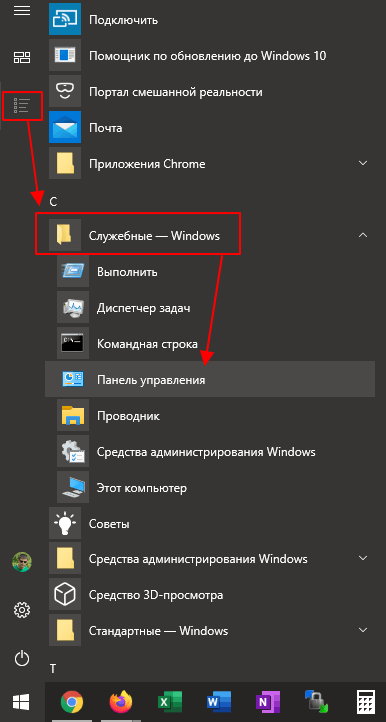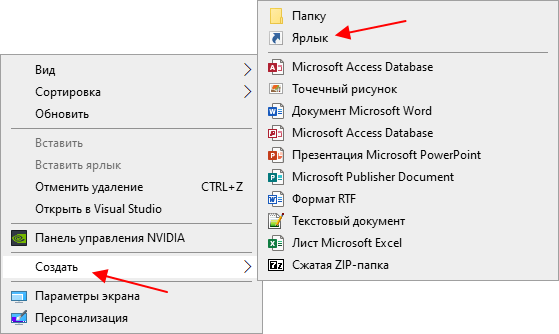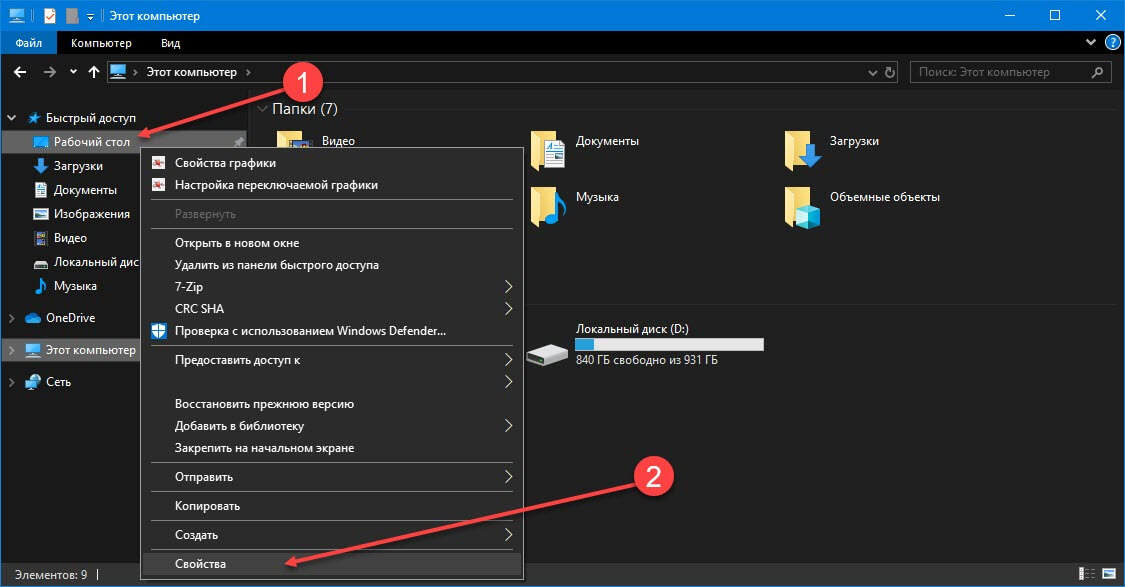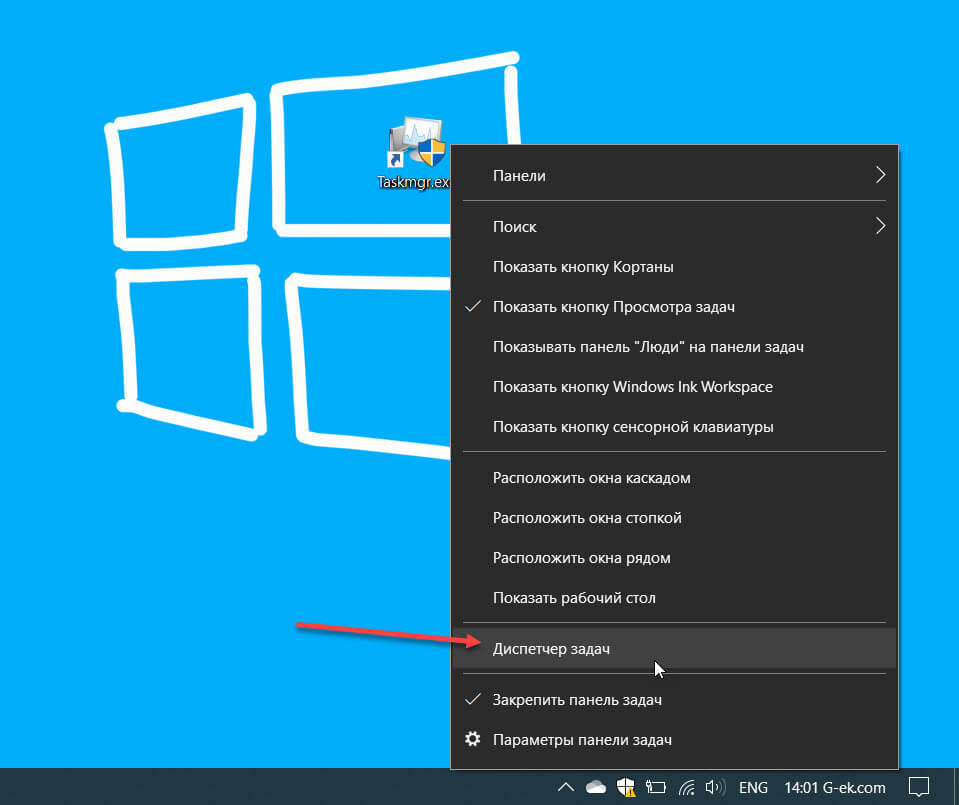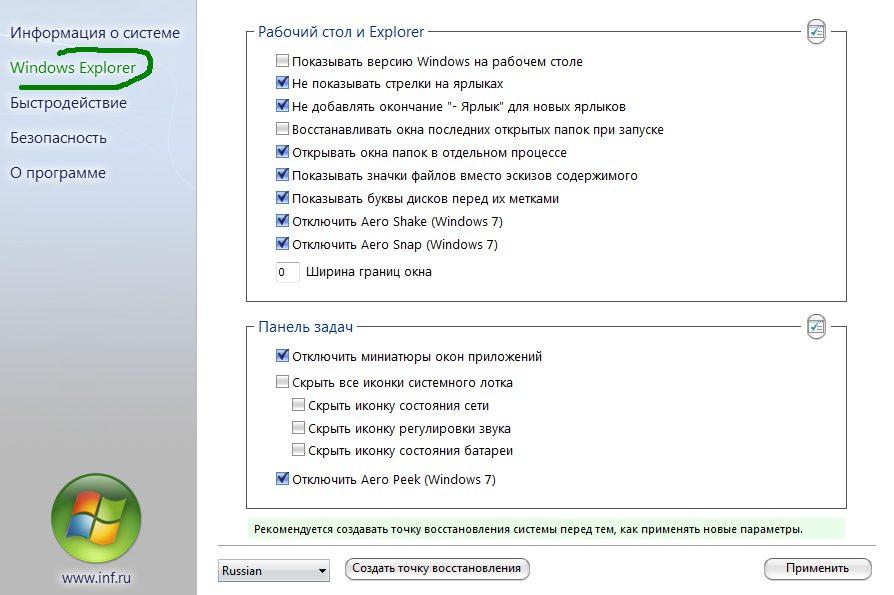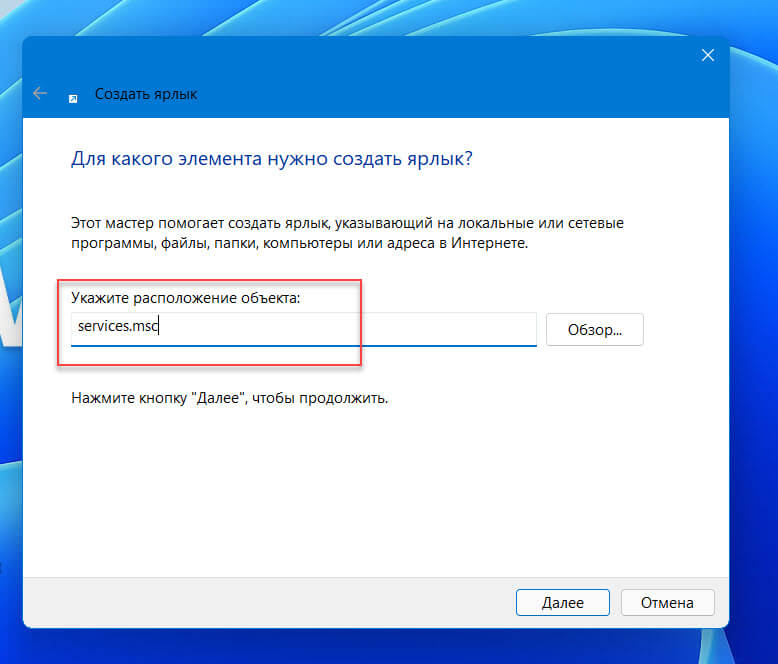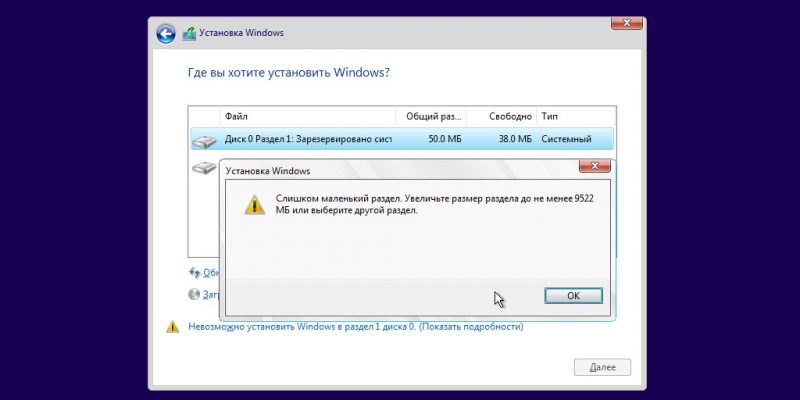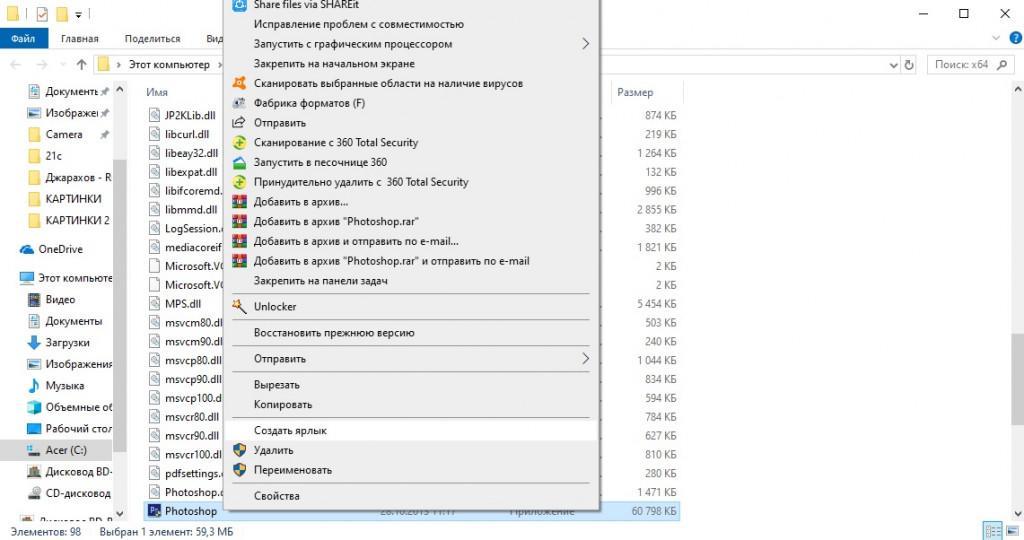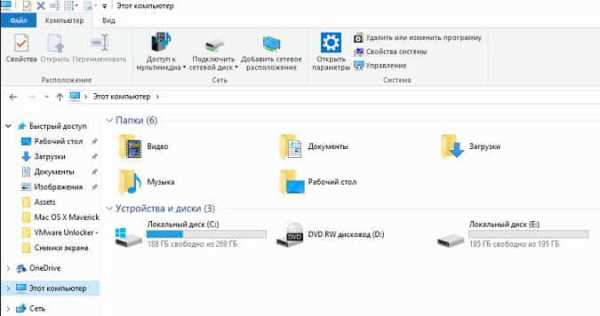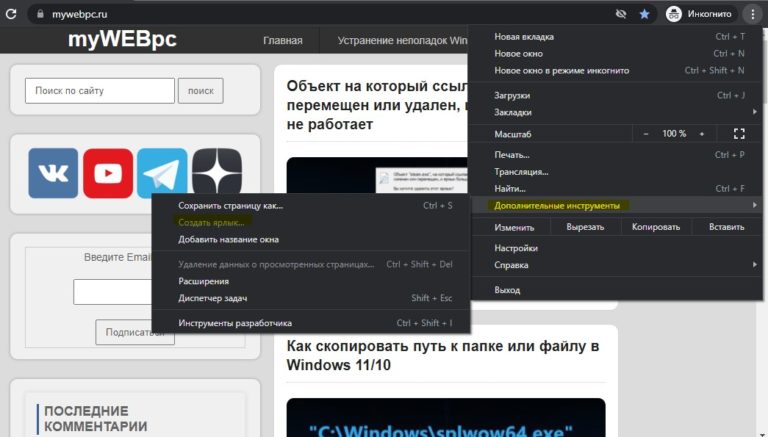Быстрый вызов программ в Windows
Когда часто запускаешь одни и те же программы, возникает желание настроить на них горячие клавиши. Быстрый старт программ удобен и повысит эффективность работы в компьютере.
Назначение горячих клавиш для запуска программ в Windows возможно с помощью настроек их ярлыков запуска. Поэтому если ярлыка нужной программы нет на рабочем столе, отыщите эту программу в меню «Пуск» и отправьте ярлык на рабочий стол.
Когда ярлык нужной программы находится на рабочем столе, правой кнопкой мыши вызовите на нём контекстное меню и в самом низу выберите пункт «Свойства».
Свойства ярлыка откроются уже на вкладке «Ярлык», а в поле «Быстрый вызов» будет стоять значение «Нет».
Сделайте клик мышкой на поле «Быстрый вызов», чтобы там оказался курсор, затем нажмите любую клавишу по вашему выбору, например, «Z». Две клавиши из комбинации уже заданы настройками системы, поэтому запуск программы в нашем случае будет вызывать комбинация «Ctrl + Alt + Z».
Когда горячие клавиши для запуска программы назначены, жмите внизу окна «Применить», затем «ОК». Стоит отметить, что при удалении ярлыков с рабочего стола удалятся и настройки горячих клавиш, которые вы задали для быстрого запуска ваших программ.
Кроме того, добавим, что для того, чтобы задать комбинацию быстрого вызова, можно использовать не только буквенные и цифровые клавиши, но и, например клавиши стрелок, знаков, а так же совсем экзотику — Home, End, PageUp, PageDown. Можно также задать функциональные клавиши F1-F12, в этом случае для быстрого запуска используется не комбинация Ctrl+Alt+<..>, а просто заданная клавиша, например F5.
Отметим также, что данная функция точно работает в Windows 7 и Windows 10. К сожалению, на других версиях не проверяли. Но зато точно можем точно сказать, что быстрый вызов работает для любого ярлыка, не только для запуска ярлыков программ, но и папок и файлов. К тому же вовсе не обязательно, чтобы ярлык находился на рабочем столе.
Если вам больше не требуется быстрый запуск горячими клавишами для какой-то программы или папки, то есть два способа «обнулить» заданную комбинацию. О первом способе мы уже сказали выше — комбинация «освобождается» при удалении ярлыка. Однако если нужно просто убрать быстрый вызов, но сам ярлык сохранить, то проделайте всё то же самое, поставьте курсор в поле «Быстрый вызов» и нажмите клавишу «Delete» или «BackSpace» — комбинация сбросится, а в поле быстрого вызова снова появится надпись «Нет».
Введение
Функция быстрого вызова ярлыка в операционной системе Windows 10 предоставляет удобный способ быстрого доступа к приложениям или файлам путем назначения клавиатурных сочетаний для каждого ярлыка. Однако иногда пользователи могут столкнуться с проблемой, когда эта функция не работает как ожидалось. В этой статье мы рассмотрим возможные причины такой неисправности и предложим некоторые решения.
Причины неисправности
1. Неверные настройки
Возможно, функция быстрого вызова ярлыка выключена или не настроена правильно. Если пользователь никогда не включал эту функцию или не задал нужные сочетания клавиш, она не будет работать. Также, если были внесены изменения в настройки ярлыков, возможно, произошли ошибки, из-за которых функция перестала работать.
2. Конфликты с другими программами или службами
Некоторые программы или службы могут конфликтовать с функцией быстрого вызова ярлыка, что приводит к ее неработоспособности. Например, антивирусные программы могут блокировать выполнение назначенных сочетаний клавиш. Также, некоторые приложения могут использовать те же самые комбинации клавиш для своих собственных функций, что вызывает конфликты.
3. Проблемы с обновлением Windows
Некоторые обновления операционной системы Windows могут привести к нарушениям функции быстрого вызова ярлыка. Это может произойти из-за ошибок в обновлении или несовместимости с другими компонентами системы.
Как исправить проблему
1. Проверьте настройки
Проверьте настройки функции быстрого вызова ярлыка, чтобы убедиться, что она включена и сочетания клавиш назначены правильно. Чтобы сделать это, перейдите в «Параметры» > «Система» > «О нажатии клавиш». Убедитесь, что опция «Выполнять команды ярлыков по нажатию их сочетания клавиш» включена. Проверьте каждый ярлык и соответствующие ему комбинации клавиш, чтобы убедиться, что они правильно настроены.
2. Отключите конфликтующие программы или службы
Если у вас установлены антивирусные программы или другие программы, которые могут блокировать функцию быстрого вызова ярлыка, попробуйте временно отключить или настроить их таким образом, чтобы они не конфликтовали с назначенными клавиатурными сочетаниями. Проверьте наличие других приложений, использующих те же самые комбинации клавиш, и измените их настройки, чтобы решить конфликты.
3. Проверьте обновление Windows
Возможно, проблема связана с обновлением операционной системы Windows. Проверьте наличие новых обновлений и установите их, если таковые имеются. Обновления могут исправить ошибки и проблемы, связанные с функцией быстрого вызова ярлыка.
4. Перезагрузите систему
Иногда перезагрузка компьютера может помочь восстановить работу функции быстрого вызова ярлыка. Перезагрузитесь и проверьте, работает ли функция после этого.
Заключение
Функция быстрого вызова ярлыка в операционной системе Windows 10 предоставляет удобный способ доступа к приложениям и файлам. Если эта функция не работает, возможно, причина в неверных настройках, конфликтах с другими программами или службами, либо проблема связана с обновлением Windows. Путем проверки настроек, отключения конфликтующих программ, установки обновлений и перезагрузки системы, вы можете исправить проблему и снова пользоваться функцией быстрого вызова ярлыка.
Проверил у себя — подтверждаю что у меня на Вин10 тоже задержка.
Ответ на MSDN: blogs.msdn.com/b/oldnewthing/archive/2012/05/02/10…
Причина вкратце — Виндовс опрашивает все программы, не их ли это хоткей.
Решение — закройте все, и в менеджере задач поубивайте все несистемные задачи. Проверьте будет ли задержка. Закройте все уведомления в action center.
В метро-приложениях есть такое поведение, что обычное приложение может считаться фоновым(например Магазин приложений или Фотографии). Так что даже закрытое приложение будет в памяти висеть. Закройте все такие приложения в менеджере задач или в Start > Settings > Privacy > Background Apps.
3 секунды это время, которое Виндовс дает неотвечающему приложению на ответ. Так что если все приложения работают нормально — задержки нет. Как только какое то из приложений не отвечает на запрос — Виндовс ждет ответа 3 секунды, и идет дальше. Такием образом, в некоторых случаях задержка может складываться из нескольких таких задержек, и доходить до десятков секунд.
Если это критично, и выхода не найдете — попробуйте воспользоваться сторонними приложениями для данной задачи, например AutoHotKey.
- Remove From My Forums

Не работает быстрый вызов по сочетанию клавиш(как запустить скрипт по кнопке)
-
Общие обсуждения
-
1) есть скрипт hl2.bat:
cmd /c taskkill /f /im hl2.exe
2) создаю ему ярлык, в ярлыке ставлю быстрый запуск по сочетанию клавиш.
так вот win7 sp1 pro не работает.
если нажать 2 раза на сам ярлык, скрипт отрабатывает, а по сочетанию клавиш — нет.
как еще можно по сочетанию клавиш убивать процесс без подтверждения?
-
Изменено
31 мая 2012 г. 13:56
-
Изменен тип
Vinokurov Yuriy
8 июня 2012 г. 7:34
-
Изменено

PC-PORTAL
МЕНЮ
Обновлено: 09.10.2023
Читайте также:
- Отсутствует stlport vc745 dll
- Что случилось с microsoft office
- Что означает кнопка g на клавиатуре hyperx