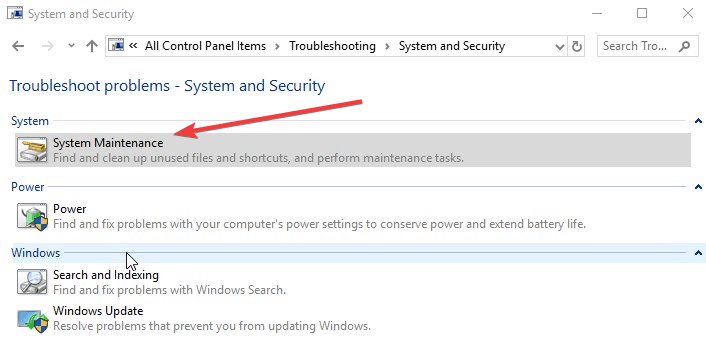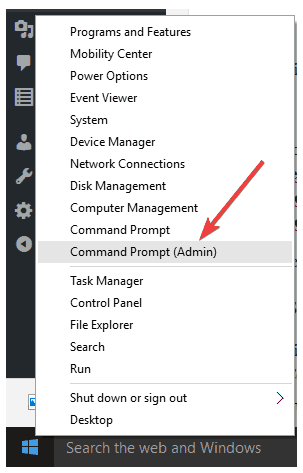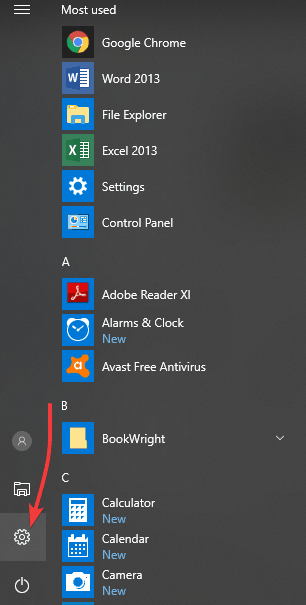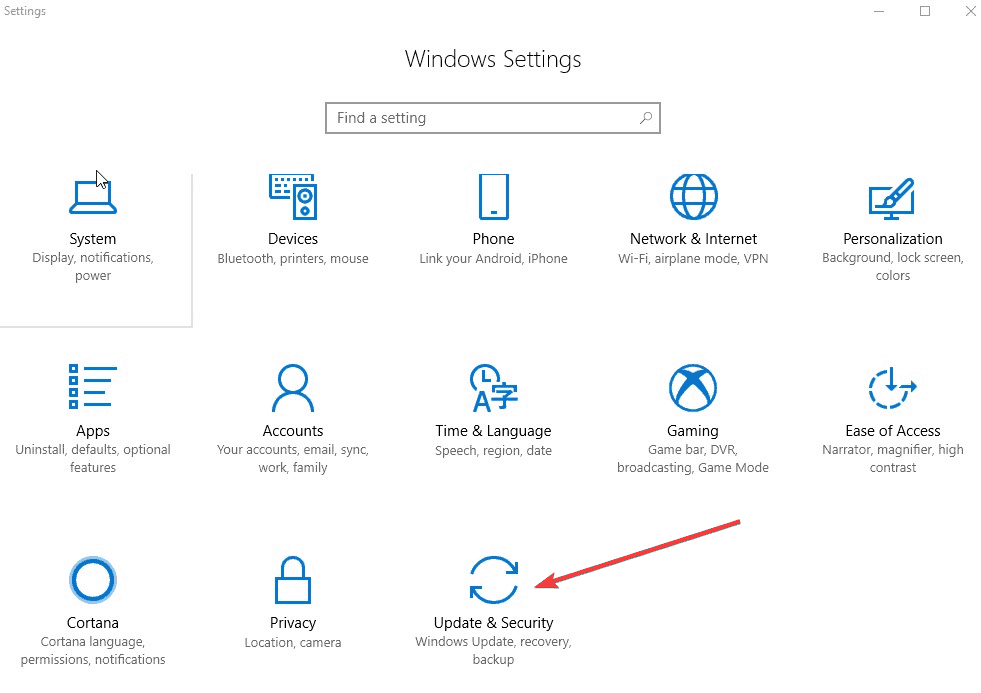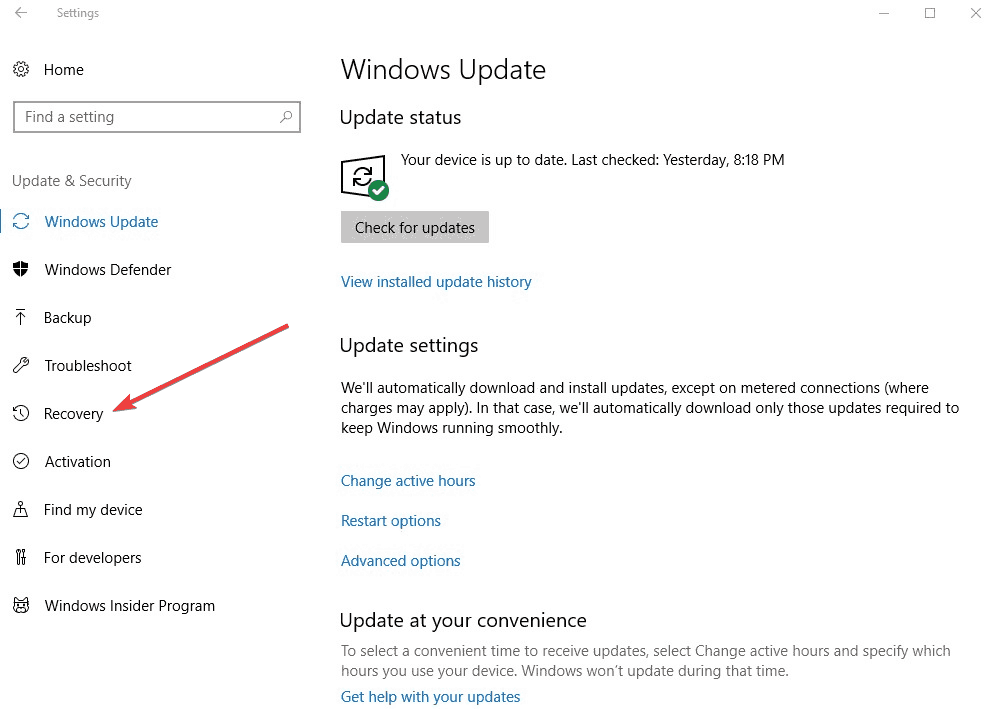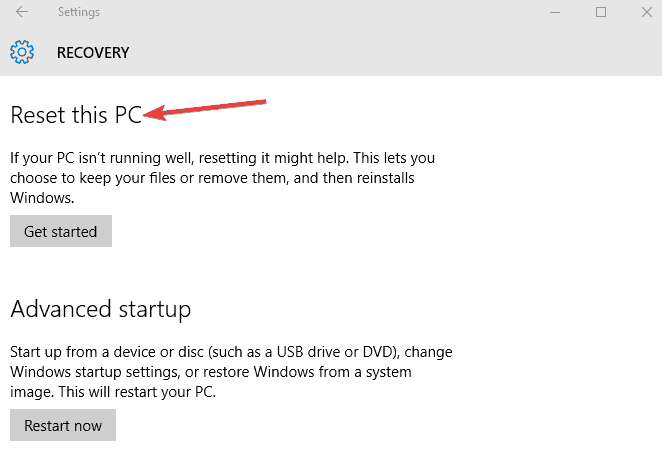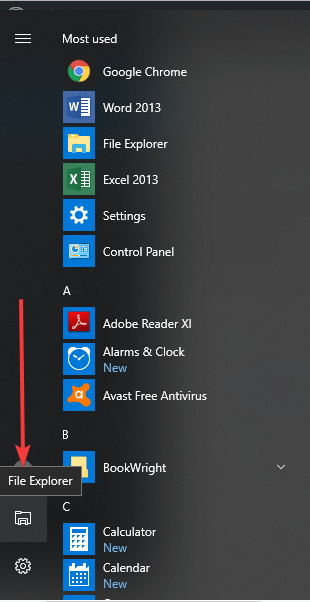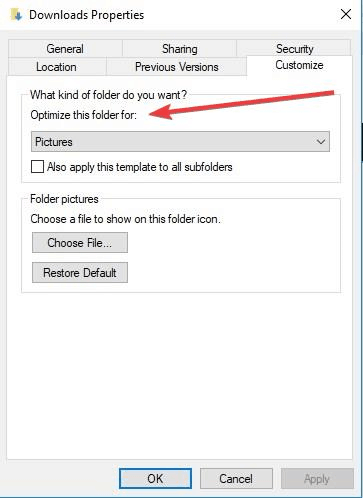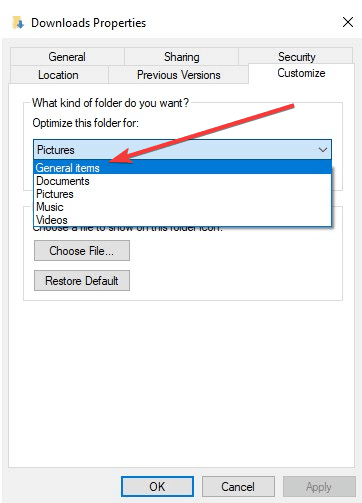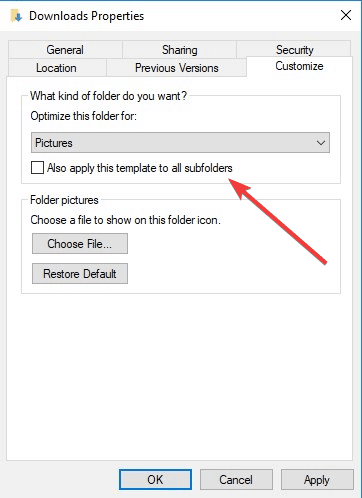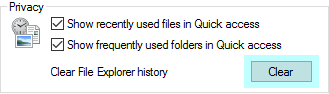На чтение 4 мин. Просмотров 4.2k. Опубликовано
Быстрый доступ – это новая функция, которая заменила ранее известную как Избранное, а в Windows 10 эту функцию можно найти на панели навигации Проводника.
Преимущество этой функции в том, что вы можете быстрее перемещаться в наиболее часто посещаемые вами места, а также в те, которые вы недавно посещали. Фактически, по умолчанию, File Explorer запускается в Quick Access, хотя вы можете изменить это в соответствии со своими предпочтениями.
Удобный способ доступа к папкам этой функции очень помогает, особенно когда некоторые папки или файлы не могут быть легко найдены или вы не можете вспомнить, как вы сохранили файл как.
Но бывают случаи, когда быстрый доступ может не работать, либо он застревает, либо вы не можете удалить или открепить его, а в других случаях он теряет отслеживание целевой папки (папок), все еще указывая на старое местоположение.
Если вы столкнулись с ошибкой быстрого доступа Windows 10, попробуйте следующие решения для ее устранения.
Содержание
- ИСПРАВЛЕНИЕ: Ошибка быстрого доступа Windows 10
- 1. Предварительное устранение неисправностей
- 2. Отключите Быстрый доступ и затем сбросьте данные
- 3. Выполните сброс системы для вашего ПК
ИСПРАВЛЕНИЕ: Ошибка быстрого доступа Windows 10
- Предварительное устранение неисправностей
- Отключить быстрый доступ, а затем сбросить данные
- Выполните сброс системы для вашего ПК
- Настройте параметры папки
1. Предварительное устранение неисправностей
Первое, что нужно сделать, это перезагрузить компьютер, но если это по-прежнему не помогает, попробуйте запустить встроенный модуль устранения неполадок Windows на своем компьютере, который может автоматически исправить некоторые распространенные проблемы, такие как ошибка быстрого доступа Windows 10, и другие, такие как работа в сети , аппаратное обеспечение и устройства, а также совместимость программ.
Вот как запустить средство устранения неполадок:
- Нажмите Пуск и выберите Панель управления .
- Введите Устранение неполадок в поле поиска на панели управления и выберите Устранение неполадок .

- Перейдите в Система и безопасность .

- Нажмите Обслуживание системы .

- Нажмите кнопку “Далее
Вы также можете выполнить сканирование SFC с помощью командной строки от имени администратора, а затем проверить наличие поврежденных файлов, которые могут вызывать проблему.
- Нажмите правой кнопкой мыши на Пуск и выберите Командная строка (администратор) .

- Введите команды ниже:
dism/online/cleanup-image/restorehealth
sfc/scannow
- Закройте окно, как только вы закончите
Если это не поможет, попробуйте следующее решение.
- ТАКЖЕ ЧИТАЙТЕ: Как удалить файл или папку из быстрого доступа в Windows 10
2. Отключите Быстрый доступ и затем сбросьте данные
Чтобы отключить быстрый доступ, вы можете отключить отображение последних и часто используемых файлов и/или папок. Если вы хотите удалить частые или недавние файлы/папки, откройте проводник, нажмите вкладку «Вид», нажмите «Параметры», затем нажмите «Изменить папку и параметры поиска», чтобы открыть параметры папки.
Затем снимите флажок «Показать недавно использованные файлы в быстром доступе» и «Показать часто используемые папки» в полях «Быстрый доступ» в разделе «Конфиденциальность», затем нажмите «Применить» и выйдите. Это удаляет два раздела из быстрого доступа в проводнике.
Ошибка быстрого доступа Windows 10 может возникнуть из-за повреждения данных, которые ваша система хранит для частых записей папок. Таким образом, вам нужно сбросить данные для решения проблемы, после отключения быстрого доступа, выполнив следующие действия:
- Нажмите правой кнопкой мыши на Пуск и выберите Командная строка (администратор) .

- Введите следующую команду:
del/F/Q% APPDATA% \ Microsoft \ Windows \ Recent \ AutomaticDestitions \ *
- Нажмите Ввод
- Закрыть командную строку и перезагрузить систему
Если это не поможет, попробуйте следующее решение.
3. Выполните сброс системы для вашего ПК
Выполнение сброса позволяет вам выбрать, какие файлы вы хотите сохранить или удалить, а затем переустанавливать Windows.
Вот как начать:
- Нажмите Пуск .
- Нажмите Настройки .

- Нажмите Обновление и безопасность .

- Нажмите Восстановление на левой панели.

- Нажмите Сбросить этот компьютер .

- Нажмите Начало работы и выберите вариант Сохранить мои файлы, Удалить все или Восстановить заводские настройки .
В статье описывается примерный перечень вариантов решения проблемы, когда оказывается, что в проводнике Windows 10/11 раздел Быстрый доступ пустой. Нет ни файлов, ни папок из предполагаемого списка недавно открытых или посещённых в предыдущих сеансах или даже только что. Попробуем включить его назад. И начнём с самого простого. Иногда — после обновления Windows — левая панель (она же Область навигации) просто исчезает, меняясь до непривычно пустой. Вернуть её просто, достаточно найти в верхней панели действий нужную кнопку:
Теперь к Быстрому доступу. Для начала проверьте активирована ли сама настройка. Если вы не знали — её можно также включать и выключать. Запускаем проводник (WIN + E), в панели инструментов ищем кнопку Параметры (в Windows 10 через Вид). В открывшемся окне проверьте не убраны ли галки с двух чек-боксов у пунктов в квадранте окна, отвечающего за Конфиденциальность:
или командой из Выполнить (WIN + R)
control.exe folders
Кстати, чуть выше есть ещё одна кнопка, отвечающая за выбор окна, открывающегося при запуске проводника: Этот компьютер или Быстрый доступ. Крайне нижней кнопкой Восстановите значения по умолчанию. По нажатии на кнопку Применить окно проводника закройте. Теперь нам нужно удалить содержимое трёх папок:
- %APPDATA%\Microsoft\Windows\Recent\AutomaticDestinations
- %APPDATA%\Microsoft\Windows\Recent\CustomDestinations
- %APPDATA%\Microsoft\Windows\Recent
Это можно сделать из проводника, вводя каждый из путей в адресной строке. Я предпочитаю это делать прямыми командами. Запустите консоль команд от имени администратора (cmd или Power Shell). В окне консоли вводим
del /F /Q %APPDATA%\Microsoft\Windows\Recent\AutomaticDestinations\* del /F /Q %APPDATA%\Microsoft\Windows\Recent\CustomDestinations\* del /F /Q %APPDATA%\Microsoft\Windows\Recent\*
В том же окне Параметров папок, на это раз во вкладке Вид, щёлкнем по кнопке Сброс вида папок:
И теперь лучше «рестартануть» проводник Windows. Не закрываем консоль, перезагружаем File Explorer командой
taskkill /f /im explorer.exe & start explorer
проверяем работу функции Быстрого доступа. И снова кстати. В предыдущих версиях Windows 7 проводник отказывался обновляться автоматически, если UAC был отключён. Так что проверьте его состояние на странице соответствующих настроек через Выполнить — control userpasswords
Восстановление системы.
На форумах чаще всего прибегают именно к такой форме исправления проблемы. Но функция восстановления в Windows 10/11 должна быть включена. Если так, попробуйте откатиться к ближайшей точке или через одну. Запускаем менеджер восстановления командой
restrui.exe
с выбором нужной точки. Что делать дальше, вы знаете.
Успехов.
by Milan Stanojevic
Milan has been enthusiastic about technology ever since his childhood days, and this led him to take interest in all PC-related technologies. He’s a PC enthusiast and he… read more
Updated on
Quick Access is a new feature that replaced what was previously known as Favorites, and in Windows 10, this feature can be found in the File Explorer navigation pane.
The good thing about this feature is you can navigate faster to locations you frequent the most, as well as those you recently visited. In fact, by default, File Explorer launches into Quick Access, though you can change this to suit your preferences.
This feature’s convenient way of accessing folders helps a lot especially when some folders or files cannot be easily located or you cannot remember how you saved the file as.
But there are times when Quick Access may not work, either it gets stuck or you cannot remove or unpin it, and other times it loses track of target folder(s), while still pointing to the old location.
If you encounter a Windows 10 Quick Access error, try the solutions below to resolve it.
FIX: Windows 10 Quick Access error
- Preliminary troubleshooting
- Disable Quick Access and then reset the data
- Perform a system reset for your PC
- Customize the folder options
1. Preliminary troubleshooting
The first thing to do is restart your computer, but if that still doesn’t help, try running the Windows built-in troubleshooter on your computer, which can automatically fix some common problems like the Windows 10 Quick Access error, and others like networking, hardware and devices, and program compatibility.
Here’s how to run the troubleshooter:
- Click Start and select Control Panel
- Type Troubleshooting in the search box of the Control Panel, and select Troubleshooting
- Go to System and Security
- Click System Maintenance
- Click Next
You can also perform an SFC scan by using Command Prompt as Administrator, then check whether there are any corrupt files that may be causing the problem.
How we test, review and rate?
We have worked for the past 6 months on building a new review system on how we produce content. Using it, we have subsequently redone most of our articles to provide actual hands-on expertise on the guides we made.
For more details you can read how we test, review, and rate at WindowsReport.
- Right click Start and select Command Prompt (Admin)
- Type the commands below:
dism /online /cleanup-image /restorehealth
sfc /scannow
- Close the window once you’re done
If this doesn’t help, try the next solution.
- ALSO READ: How to Remove a File or Folder From Quick Access in Windows 10
2. Disable Quick Access and then reset the data
In order to disable Quick Access, you can disable showing of recent and frequently used files and/or folders. If you want to remove the frequent or recent files/folders, open File Explorer, click View tab, click Options and then click Change folder and search options to open the Folder Options.
Next, uncheck the Show recently used files in Quick Access box, and the Show frequently used folders in Quick Access boxes, under Privacy, then click Apply and exit. This removes the two sections from Quick Access in File Explorer.
The Windows 10 Quick Access error may come up due to corruption among data which your system stores for frequent folders record. So you need to reset the data to resolve the issue, after disable Quick Access by doing the following:
- Right click Start and select Command Prompt (Admin)
- Type the following command:
del /F /Q %APPDATA%\Microsoft\Windows\Recent\AutomaticDestinations\*
- Press enter
- Close Command Promptand reboot your system
If this doesn’t help, try the next solution.
3. Perform a system reset for your PC
Performing a reset allows you to choose which files you want to keep, or remove, and then reinstalls Windows.
Here’s how to get started:
- Click Start
- Click Settings
- Click Update & Security
- Click Recovery on the left pane
- Click Reset this PC
- Click Get started and choose an option either Keep my files, Remove everything, or Restore factory settings
Note: all your personal files will be deleted and settings reset. Any apps you installed will be removed, and only pre-installed apps that came with your PC will be reinstalled.
If this doesn’t help, try the next solution.
- ALSO READ: How to Remove Recent Files from Quick Access in Windows 10
4. Customize the folder options
Sometimes, folder locations on remote file system files may find their way into the Quick Access cache, thus the remote systems may become inaccessible so File Explorer waits for them to time out before rendering.
One way to deal with this is to delete them from the Quick Access panel but you can also customize the folder by doing the following:
- Open File Explorer
- Right click Downloads folder and select Properties
- Click Customize tab
- Choose Optimize this Folder for
- General Items
- Click Also apply this setting to subfolders
- Click OK. Do the same for your Documents folder.
This will let File Explorer handle files without trying to generate snapshot images for them.
Did any of these solutions help? Let us know by leaving a comment in the section below.
- Fix: Can’t access TCP/IPv4 properties on a PPTP VPN connection on Windows 10
- FIX: You don’t have permission to open this file in Windows 10
- Fix: Appdata/LocalLow Missing in Windows 8.1, Windows 10
Оглавление:
- Метод 1. Удаление содержимого AutomaticDestinations и CustomDestination
- Метод 2: очистка параметров конфиденциальности
Некоторые пользователи сообщали, что Быстрый доступ Функция Windows 10 внезапно стала непригодной для использования в Windows 10. Хотя некоторые пользователи сообщают, что эта проблема возникла сразу после завершения установки Creators Update, другие пользователи не смогли найти очевидного триггера проблемы.
Симптомами этой конкретной проблемы является исчезновение элементов доступа из меню быстрого доступа проводника. Более того, пострадавшие пользователи сообщают, что они также потеряли возможность прикрепить что-либо к Быстрый доступ меню. Большинство пользователей сообщают, что при нажатии на меню быстрого доступа для его раскрытия возвращается « параметр неверен ошибка. Другие пользователи сообщают, что раскрытие меню быстрого доступа вызывает Неопределенная ошибка или что меню быстрого доступа в области навигации полностью пусто.
Если вы в настоящее время боретесь с теми же симптомами, эта статья — именно то, что вам нужно. Ниже у вас есть набор методов, которые другие пользователи использовали для решения проблемы и исправления меню быстрого доступа. Следуйте приведенным ниже методам по порядку, пока не найдете исправление, которое устраняет проблему в вашем конкретном сценарии. Давайте начнем!
Метод 1. Удаление содержимого AutomaticDestinations и CustomDestination
Самым популярным исправлением, способным решить проблему с меню быстрого доступа, является очистка содержимого двух папок: Автоматические пункты назначения а также CustomDestination. По-видимому, эти две папки содержат файлы данных хранилища, отвечающие за поддержание меню быстрого доступа. В этом случае удаление содержимого Автоматические пункты назначения а также CustomDestination эквивалентен повторному запуску меню быстрого доступа.
У вас есть два разных способа очистить содержимое Автоматические пункты назначения а также CustomDestination. Либо вы просматриваете два места вручную, либо используете командную строку с повышенными привилегиями.
Если вы хотите перейти к местоположению вручную, вот краткое руководство по всему этому:
Примечание: Если вы ищете более быстрый (но более технический способ) удаления содержимого двух папок, сразу переходите ко второму руководству.
- Откройте проводник и щелкните вкладку «Просмотр» на ленте вверху. Затем убедитесь, что поле, связанное с Скрытые предметы проверено.
-
Вставьте следующее местоположение в панель навигации и нажмите Enter, чтобы перейти к местоположению Автоматические пункты назначения папка:
% AppData% / Microsoft / windows / недавние / автоматические назначения
- в Автоматические пункты назначения папку, удаляйте каждый файл, пока не останется пустая папка.
-
После того, как первая папка будет обработана, вставьте следующее местоположение в панель навигации и нажмите Входить открыть CustomDestination папка:
% AppData% / Microsoft / windows / latest / customdestinations
- в CustomDestination папка, нажмите Ctrl + A чтобы выделить там все, затем выберите Удалить (или нажмите клавишу Delete), чтобы удалить все.
- После удаления всех файлов из обеих папок перезагрузите компьютер. При следующем запуске снова откройте File Explore. Вы должны обнаружить, что Быстрый доступ меню было повторно инициировано и работает правильно.
Другой способ удалить содержимое CustomDestination а также Автоматические пункты назначения Папки — это командная строка с повышенными привилегиями. Вот полное руководство о том, как это сделать:
-
Нажмите Клавиша Windows + R, чтобы открыть окно «Выполнить». Затем введите « cmd »И нажмите Ctrl + Shift + Enter и ударил да на UAC (Контроль учетных записей пользователей), чтобы открыть командную строку с повышенными привилегиями.
Image -
В командной строке с повышенными привилегиями вставьте следующие команды в любом порядке и нажмите Входить после каждого, чтобы автоматически очистить их содержимое:
del / F / Q% APPDATA% / Microsoft / Windows / Recent / AutomaticDestinations / *
del / F / Q% APPDATA% / Microsoft / Windows / Recent / CustomDestinations / *
- Закройте расширенную командную строку и перезагрузите компьютер. При следующем запуске проверьте, было ли повторно активировано меню быстрого доступа и можно ли его правильно использовать.
Если у вас по-прежнему возникают проблемы с меню быстрого доступа, перейдите к Способ 2.
Метод 2: очистка параметров конфиденциальности
Если первый метод оказался неудачным, вы можете последовать примеру других пользователей, которым удалось решить проблему, очистив кеш параметров конфиденциальности проводника. Пользователям в подобной ситуации удалось решить проблему после очистки кеша конфиденциальности и изменения некоторых дополнительных настроек.
Вот краткое руководство по очистке кеша параметров конфиденциальности проводника для сброса меню быстрого доступа:
-
Откройте проводник и перейдите в Файл> Параметры открыть Опции папки экран.
Image - Внутри Опции папки, перейдите в Общий вкладка и установите флажки, связанные с Показать недавно использованные файлы в быстром доступе и Показывать часто используемые папки в быстром доступе под Конфиденциальность.
-
Установив два флажка, нажмите кнопку ясно кнопка под Конфиденциальность.
Image - Закройте проводник и перезагрузите компьютер. При следующем запуске вы должны обнаружить, что меню быстрого доступа снова работает правильно.
Рекомендуемые:
Функция быстрого доступа в Windows 10 обеспечивает удобный способ доступа к часто используемым папкам, закрепляя их. В некоторых случаях закрепленные ярлыки в быстром доступе застревают и не могут быть удалены или откреплены. Иногда при быстром доступе целевая папка не отслеживается, если она удалена или перемещена в другую папку или диск, а закрепленный элемент по-прежнему указывает на старое расположение.if(typeof __ez_fad_position!=’undefined’){__ez_fad_position(‘div-gpt-ad-winhelponline_com-medrectangle-3-0′)};if(typeof __ez_fad_position!=’undefined’){__ez_fad_position(‘div-gpt-ad-winhelponline_com-box-3-0’)};
Вот классический случай, когда при быстром доступе не удалось обновить цель закрепленного элемента (и отображается ошибка «Местоположение недоступно») после того, как исходная папка была перемещена на другой диск.
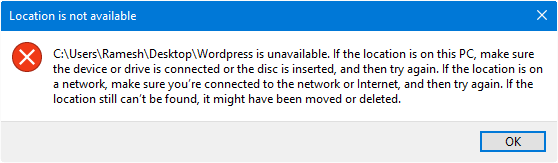
Если элемент в быстром доступе застрял, вот несколько методов, с помощью которых вы можете открепить или удалить проблемный элемент.if(typeof __ez_fad_position!=’undefined’){__ez_fad_position(‘div-gpt-ad-winhelponline_com-box-4-0’)};
[Исправлено] Закрепленные ярлыки быстрого доступа застряли
Используйте один из этих вариантов, чтобы удалить застрявший элемент в Windows 10 Quick Access.
if(typeof __ez_fad_position!=’undefined’){__ez_fad_position(‘div-gpt-ad-winhelponline_com-medrectangle-4-0’)};
Вариант 1. Создайте новую папку в старом месте, а затем открепите ее.
В проводнике попробуйте удалить закрепленный элемент, щелкнув правой кнопкой мыши и выбрав «Открепить из быстрого доступа» или используя «Удалить из быстрого доступа» (для часто используемых мест, которые добавляются автоматически).
Но если это не сработает, создайте папку с тем же именем и в том же месте, где закрепленный элемент ожидает, что папка будет находиться. Затем откройте проводник и открепите или удалите элемент.
Вариант 2: сбросить последние элементы быстрого доступа
Этот параметр применяется, если «недавняя» папка (не закрепленный элемент) застряла. Щелкните значок звездочки быстрого доступа правой кнопкой мыши и выберите Параметры. Щелкните кнопку Очистить.
Это очищает список недавних папок в быстром доступе, не затрагивая настраиваемые закрепленные элементы.if(typeof __ez_fad_position!=’undefined’){__ez_fad_position(‘div-gpt-ad-winhelponline_com-large-leaderboard-2-0’)};СВЯЗАННО: очистить историю последних файлов с помощью скрипта в Windows 10
Вариант 3. Множественный выбор элементов и открепление их
- Щелкните Быстрый доступ.
- На правой панели или в представлении папки выберите закрепленный элемент, который застрял.
- нажмите Ctrl и выберите другой элемент, который нужно открепить.
- Щелкните выделение правой кнопкой мыши и выберите «Открепить из быстрого доступа».
СВЯЗАННО: невозможно открепить FTP-ссылки из быстрого доступа в Windows 10
Вариант 4. Сбросьте или удалите ярлыки быстрого доступа
if(typeof __ez_fad_position!=’undefined’){__ez_fad_position(‘div-gpt-ad-winhelponline_com-banner-1-0’)};Бывают ситуации, когда ни один из вышеперечисленных методов не может удалить недопустимый или закрепленный ярлык в быстром доступе. Данные быстрого доступа к закрепленным и часто используемым элементам хранятся в файле с именем f01b4d95cf55d32a.automaticDestinations-ms в следующей папке:
% AppData% \ Microsoft \ Windows \ Recent \ AutomaticDestinations
Введите указанный выше путь в адресной строке проводника и удалите этот файл:
f01b4d95cf55d32a.automaticDestinations-ms
Или просто скопируйте следующую команду и вставьте в диалоговое окно «Выполнить» (Победить + р), чтобы удалить файл через командную строку:
cmd.exe / c del "% AppData% \ Microsoft \ Windows \ Recent \ AutomaticDestinations \ f01b4d95cf55d32a.automaticDestinations-ms"
Это очищает список прикрепленных и часто используемых элементов в быстром доступе. Windows немедленно регенерирует этот файл при следующем открытии проводника, перечисляя файлы по умолчанию.
Примечание: вы не нужно очистить все * .automaticDestinations-ms файлы в этой папке, как предлагают некоторые веб-сайты.if(typeof __ez_fad_position!=’undefined’){__ez_fad_position(‘div-gpt-ad-winhelponline_com-leader-1-0’)};