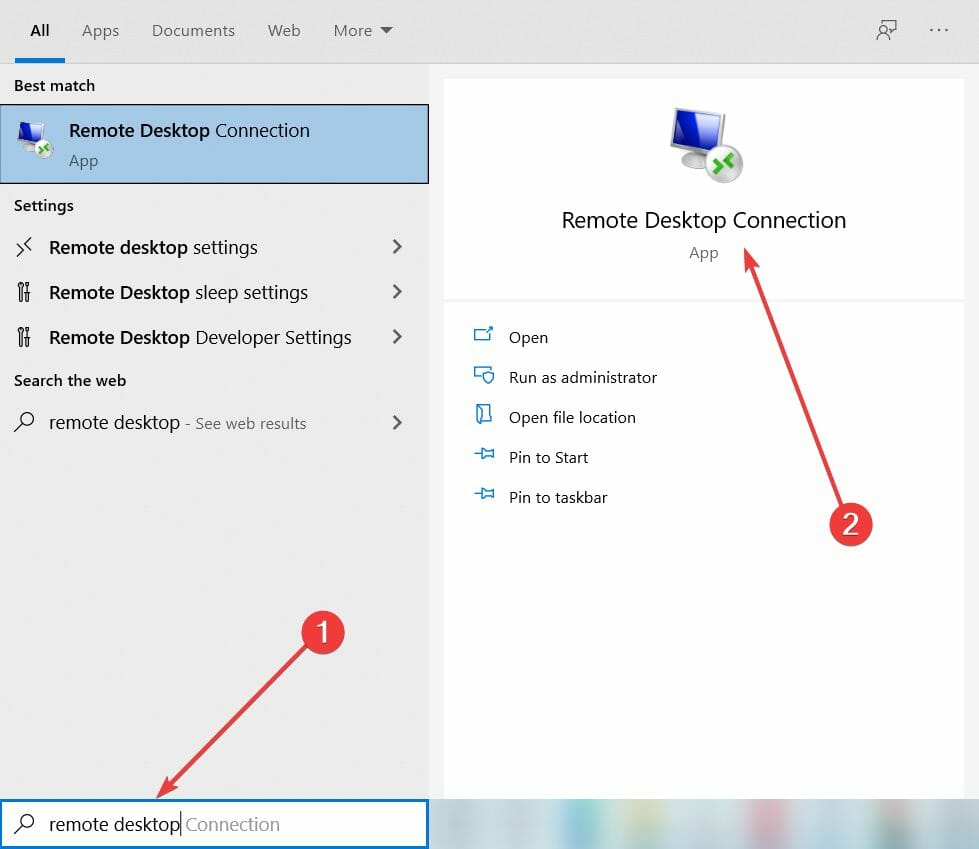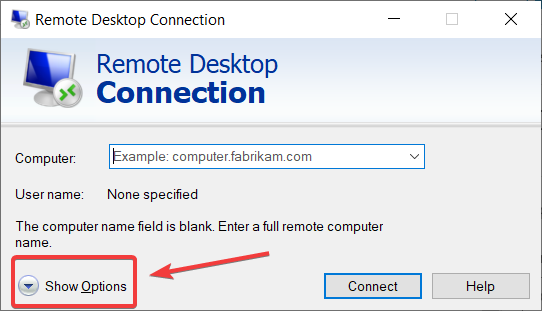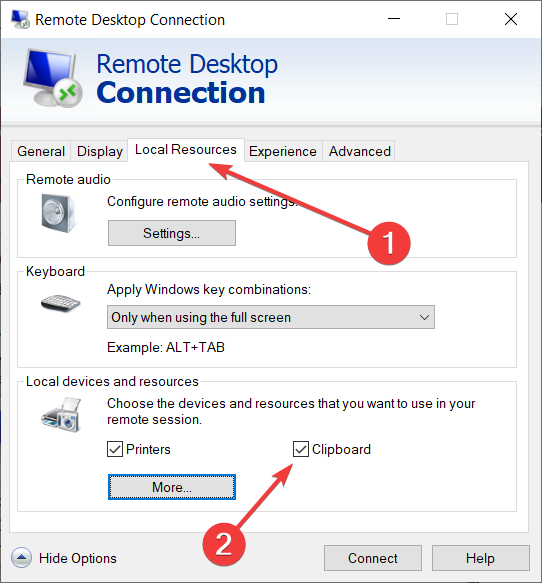Буфер обмена в RDP сессии удобно использовать для передачи текста и файлом между локальным компьютером и удаленным хостом (это может быть как рабочая станция Windows, так и RDS ферма на Windows Server). Иногда случается, что буфер обмена в терминальной сессии Windows (или приложении RemoteApp) перестает работать, и вы не можете передать (скопировать/вставить) ваши данные между вашим компьютером и RDP сервером.
Возможны несколько сценариев: проверьте, разрешено ли перенаправление буфера обмена на клиенте RDP, проверьте настройки копирования файлов/данных через буфер обмена RDP на сервере, перезапустите сбойный процесса rdpclip.exe в текущей терминальной сессии пользователя.
Содержание:
- Перезапуск процесса буфера обмена в RDP сессии (rdpclip.exe)
- Разрешить буфера обмена в RDP клиенте Windows
- Как запретить/разрешить копирование через буфер обмена RDP в Windows?
Перезапуск процесса буфера обмена в RDP сессии (rdpclip.exe)
Если буфер обмена в конкретной RDP сессии неожиданно перестал работать, а пункт Paste в контекстном меню удаленного компьютера стал неактивным, проще всего корректно завершить текущую RDP сессию (
logoff
) и подключиться заново. Это наверняка исправит проблему с буфером обмена. Но этом неудобно, потому что вам придется заново запускать все приложения в терминальном сеансе. Вы можете попробовать восстановить работу буфера обмена в RDP сессии без выполнения logoff.
ЗЗа работу буфера обмена между вашим компьютером и RDP хостом отвечает приложение rdpclip.exe. Для каждого удаленного пользователя при подключении к Remote Desktop стартует собственный процесс
rdpclip.exe
. С помощью Task Manager вы можете завершить процесс rdpclip.exe (RDP Clipboard Monitor/ Монитор буфера обмена RDP -> Emd task) и запустить его вручную (Task Manager -> File -> Start new task -> rdpclip.exe —> Enter).
Это обычно помогает быстро восстановить работу удаленного буфера обмена. Проверьте, работает ли теперь copy/paste (Ctrl+C / Ctrl+V) в RDP окне.
Разрешить буфера обмена в RDP клиенте Windows
Проверьте, что настройки вашего RDP клиента разрешают использовать буфер обмена в окне терминальной сессии.
Если вы используете встроенный RDP клиент Windows (Remote Desktop Connection, mstsc.exe) для подключения к удаленному терминальному серверу, проверьте что в его настройках разрешено копирования через RDP буфер обмена
Перейдите на вкладку Local Resources, проверьте что в секции “Choose the devices and resources that you want to use in your remote session” включена опция Clipboard (Буфер обмена).
Если вы хотите разрешить копировать файлы через буфер обмена RDP, нужно нажать кнопку More и включить опцию Drives. Это разрешит использовать локальные диски в RDP сессии для копирования файлов.
Если вы используете другой RDP клиент, например Remote Desktop Connection Manager или mRemoteNG, имейте в виду что опция удаленного буфера обмена может называться по-другому.
Если вы используете готовый *.RDP файл с настройками для подключения к удаленному компьютеру (например для подключения к RemoteApp), проверьте что в нем включены следующие опции:
redirectclipboard:i:1 redirectdrives:i:1 drivestoredirect:s:*
- redirectclipboard — разрешает использовать локальный буфер обмена в удаленной сессии;
- Drivestoredirect и redirectdrives – включают перенаправление в RDP сеанс для всех локальных дисков (нужна, если вы копируете файлы через RDP).
Как запретить/разрешить копирование через буфер обмена RDP в Windows?
С помощью параметров групповых политик или реестра вы можете разрешить или запретить использование RDP буфера обмена на хосте Windows для операций копировать/вставить.
- Запустите локальный редактор групповых политик–
gpedit.msc
; - Перейдите в секцию GPO Computer Configuration -> Administrative Templates -> Windows Components -> Remote Desktop Services -> Remote Desktop Session Host -> Device and Resource Redirection;
- Чтобы запретить копировать данные с/на удаленный сервер через буфер обмена RDP сессии установите Enabled для следующих политик:
Do not allow Clipboard redirection - Clipboard redirection используется для копирования текста и файлов через буфер обмена в RDP). Do not allow drive redirection - Drive mapping/redirection –позволяет пользователю получать доступ к своим локальным дискам в RDP сессии. Используется в том числе при копировании файлов.
При включении этих политик в ветке реестра HKEY_LOCAL_MACHINE\SOFTWARE\Policies\Microsoft\Windows NT\Terminal Services будут созданы следующие DWORD параметры:
fDisableCdm = 1
(запретить подключение локальных дисков на RDP хосте)
fDisableClip = 1
(запретить передачу данных через буфер обмена между RDP сервером и клиентом)Аналогичные политики есть в пользовательском разделе GPO. Это значит, что вы можете отключить буфер обмен и подключаемые диски только для определенных пользователей RDP хоста. На отдельно-стоящем компьютере для отключения буфера обмена RDP для не-администраторов, можно использовать MLGPO.
- Если вы хотите принудительно разрешить использование RDP буфера обмена, измените значения параметров на Disabled (по умолчанию использование RDPClip для обмена данными между локальным компьютером и удаленным RDP хостов разрешено);
- Обновите настройки политик командой
gpupdate /force
. Для применения новых настроек к пользователям, они должны завершить свои RDP сессии (через logoff, а не disconnect).
Вы можете полностью отключить RDP буфер и перенаправление локальных дисков для всех пользователей Windows хоста с включенным RDP доступом через реестр.
Для этого создайте REG_DWORD параметры в ветке реестра HKEY_LOCAL_MACHINE\Software\Microsoft\Terminal Server:
- DisableClipboardRedirection = 1
- DisableDriveRedirection = 1
И два параметра рассмотренных выше в ветке HKEY_LOCAL_MACHINE\SOFTWARE\Policies\Microsoft\Windows NT\Terminal Services:
- fDisableCdm =1
- fDisableClip = 1
Чтобы быстро запретить копирование данных между компьютером и удаленным RDP хостом, выполните команды:
reg add "HKEY_LOCAL_MACHINE\Software\Microsoft\Terminal Server” /v “DisableClipboardRedirection" /t REG_DWORD /d 1 /f
reg add "HKEY_LOCAL_MACHINE\Software\Microsoft\Terminal Server” /v “DisableDriveRedirection" / t REG_DWORD /d 1 /f
reg add "HKEY_LOCAL_MACHINE\SOFTWARE\Policies\Microsoft\Windows NT\Terminal Services" /v fDisableCdm /t REG_DWORD /d 1 /f
reg add "HKEY_LOCAL_MACHINE\SOFTWARE\Policies\Microsoft\Windows NT\Terminal Services" /v fDisableClip /t REG_DWORD /d 1 /f
Если вы хотите, наоборот разрешить использовать буфер обмена RDP, эти параметры реестра должны отсутствовать (по умолчанию) или их значения должны быть равны 0.
Можно проверить значение параметром реестра с помощью PowerShell:
Get-ItemProperty -Path 'HKLM:SOFTWARE\Policies\Microsoft\Windows NT\Terminal Services' | Select fDisableClip,fDisableCdm
Если у вас используются RDS сервера на Windows Server 2022,2019,2016, можно включить/отключить буфер обмена и локальные диски в настройках RDS коллекции. Откройте Server Manager -> Remote Desktop Services -> Collections -> Tasks -> Edit Properties -> Client Settings. Снимите галки у опций “Clipboard” и “Drive” в секции Enable redirecting for the following.
Параметр Drives позволяет использовать копирование файлов через буфер обмена (используются локальные диски в RDS сеансе).
Можно изменить настройки RDS коллекции с помощью PowerShell:
Set-RDSessionCollectionConfiguration -CollectionName myCol1 -ClientDeviceRedirectionOptions “Clipboard,Drive”
Обратите внимание, что через буфер обмена RDP нельзя копировать файлы более 2 Гб. Если вам нужно скопировать большой файл между RDS хостом и локальным компьютером, воспользуйтесь командой xcopy:
xcopy \\tsclient\c\distr\my.iso c:\serverfolder
Если у вас используется хост RDGateway для подключения к RDS, нужно учитывать что вы можете запретить или разрешить использовать буфер обмена в настройках вашей политики CAP (Connection Authorization Policy). По умолчанию в разделе Device Redirection включена опция Enable device redirection for all client devices. Здесь вы можете запретить перенаправление локального буфера обмена и дисков.
Если вы хотите запретить копировать из терминальной RDP сессии только для пользователей, но не для администраторов, можно изменить NTFS разрешения на файл
c:\windows\system32\rdpclip.exe
. Необходимо в свойствах файл убрать разрешение Read/Execute для встроенной группы Users (придется сначала изменить владельца файла с TrustedInstaller).

На самом деле, буфер обмена между удаленными машинами в протоколе RDP поддерживает далеко не только лишь передачу текста. Хотя, конечно, в первую очередь он используется для передачи текстовой информации. Первым делом нужно проверить, что буфер обмена включен.
В свойствах подключения к удаленному рабочему столу на вкладке Локальные ресурсы раскройте параметры полностью и убедитесь, что напротив пункта Буфер обмена стоит галочка.
Если буфер обмена включен, но всё же не работает, тогда нужно зайти на удаленный компьютер под учетной записью того пользователя, у которого он не работает, и открыть Диспетчер задач. За буфер обмена в RDP отвечает процесс rdpclip.exe.
Для каждого пользователя этот процесс создаётся отдельно. Нам нужно найти процесс, запущенный от имени пользователя, у которого возникла проблема, выделить его мышкой и завершить.
После этого нужно снова запустить rdpclip.exe. Для этого достаточно вбить имя процесса в Пуск → Выполнить.
Если же перезапуск rdpclip.exe не помог, то рекомендуется завершить сеанс пользователя на удаленной машине и зайти на неё снова. Также зачастую помогает перезагрузка компьютера данного пользователя и удаленной машины.
↑
Как и другие инструменты удаленного администрирования, протокол RDP поддерживает использование буфера обмена, позволяя передавать файлы и текст с локального компьютера на удаленный хост и наоборот. Тем не менее, вы можете столкнуться с ситуацией, когда копирование и вставка в активном сеансе RDP может перестать работать. Что можно предпринять в этом случае и можно ли восстановить работу буфера обмена с минимальными затратами времени и сил?
Перезапуск процесса rdpclip.exe
Если буфер обмена работал нормально, а потом внезапно перестал, самый простой и очевидный способ восстановить его работу – это завершить текущий сеанс подключения и подключиться заново. Но у этого решения имеется жирный минус – выход из системы приведет к завершению работы всех запущенных приложений.
Так вот, чтобы восстановить работу буфера обмена, необязательно перезапускать весь сеанс, достаточно будет перезапуска «буферного» процесса rdpclip.exe.
Откройте Диспетчер задач, отыщите указанный процесс и завершите его работу принудительно.
Затем в меню «Файл» выберите «Новая задача»,
введите в открывшемся диалоговом окошке команду rdpclip.exe и нажмите ввод.
Проверьте настройки клиента удаленного рабочего стола
Убедитесь, что в настройках клиента Windows RDP включена опция, позволяющая использовать возможности буфера обмена.
Откройте клиент командой mstsc, переключитесь на вкладку «Локальные ресурсы» и установите, если не установлен, флажок в чекбоксе «Буфер обмена».
Заодно проверяем дополнительные настройки – жмем кнопку «Подробнее» и включаем в открывшемся окошке опцию «Диски».
Это позволит копировать через буфер обмена не только текст, но и файлы.
Проверьте настройки файла RDP
Если для подключения к удаленному хосту используется готовый файл RDP, откройте его Блокнотом и отыщите следующие строки:
redirectclipboard:i:1
redirectdrives:i:1
drivestoredirect:s:*
Они должны иметь значения (все, что после двоеточия) как показано выше. Если они отличаются, отредактируйте файл соответствующим образом и сохраните. Первый параметр отвечает за передачу через буфер обмена текста, второй и третий – файлов.
Проверьте глобальные настройки
Убедитесь, что использование буфера обмена разрешено на уровне администратора.
Командой gpedit.msc откройте редактор локальных групповых политик и перейдите в раздел Конфигурация компьютера → Административные шаблоны → Компоненты Windows → Службы удаленных рабочих столов → Узел сеансов удаленных рабочих столов → Перенаправление устройств и ресурсов.
Справа найдите политики «Не разрешать перенаправление буфера обмена» и «Не разрешать перенаправление дисков» и убедитесь, что они имеют состояние «Не задана».
Также вы можете принудительно включить разрешение использовать буфер обмена, установив для обеих политик значение «Отключено».
Изменив, если необходимо, настройки, обновите политики командой gpupdate /force в командной строке или PowerShell и перезапустите сеанс удаленной связи.
Загрузка…
Вы можете использовать буфер обмена в сеансе RDP для копирования/вставки текста и файлов между локальным компьютером и удаленным хостом (это может быть как рабочая станция Windows, так и ферма RDS на сервере Windows). Иногда буфер обмена в сеансе Windows Remote Desktop (или RemoteApp) перестает работать, и вы не можете переносить (копировать/вставлять) свой текст или файлы между компьютером и сервером RDP.
Возможны несколько сценариев: проверьте, что перенаправление буфера обмена включено на клиенте RDP, проверьте, что хост RDS позволяет копировать файлы/данные через буфер обмена RDP или перезапустите неудавшийся процесс rdpclip.exe в текущем терминальном сеансе пользователя.
Перезапустите процесс Rdpclip.exe (буфер обмена RDP) в Windows.
Если буфер обмена внезапно перестал работать в сеансе RDP, а опция Вставить в контекстном меню стала неактивной, самый простой способ — корректно завершить текущий сеанс RDP (выйти из системы) и переподключиться. Это обязательно исправит проблему буфера обмена в Remote Desktop. Однако это неудобно, так как вам придется перезапускать все приложения в сеансе RDP. К счастью, есть способ восстановления правильной работы буфера обмена в сеансе RDP без выхода из системы.
Rdpclip.exe отвечает за работу буфера обмена между вашим компьютером и хостом Remote Desktop. Когда удаленный пользователь подключается к Remote Desktop, для каждого сеанса запускается отдельный процесс rdpclip.exe. Вы можете использовать диспетчер задач, чтобы завершить процесс rdpclip.exe (RDP Clipboard Monitor) и вручную запустить его заново (Диспетчер задач -> Файл -> Запустить новую задачу -> rdpclip -> Ввод).
Обычно это помогает быстро восстановить работу буфера обмена в удаленном сеансе. Проверьте, что копирование/вставка (Ctrl+C/Ctrl+V) теперь работает в сеансе RDP.
Пользователи могут перезапустить процесс rdpclip.exe, если он завис при помощи простого скрипта PowerShell. Просто поместите файл *.PS1 на общедоступный рабочий стол или скопируйте его на рабочие столы пользователей через GPO.
(Get-WmiObject -Query «select * from Win32_Process where name=’RDPClip.exe'»|?{$_.GetOwner().User -eq $ENV:USERNAME}).Terminate() rdpclip.exe
Чтобы использование скрипта было удобнее, вы можете подписать файл скрипта PowerShell или настроить политику выполнения PowerShell.
Включить буфер обмена в клиенте удаленного рабочего стола в Windows
Убедитесь, что в настройках клиента RDP разрешено использование буфера обмена в терминальном сеансе. Если вы используете встроенный клиент RDP для Windows (Remote Desktop Connection, mstsc.exe) для подключения к удаленному терминальному хосту, убедитесь, что его настройки позволяют копирование через буфер обмена RDP.
Перейдите на вкладку Локальные ресурсы и убедитесь, что опция Буфер обмена включена в разделе «Выберите устройства и ресурсы, которые вы хотите использовать в своем удаленном сеансе».
Если вы хотите разрешить копирование файлов через буфер обмена RDP, нажмите кнопку «Дополнительно» и установите флажок напротив опции «Диски». Это позволит использовать локальные диски в сеансе RDP для копирования файлов.
Если вы используете альтернативный клиент RDP, например, Remote Desktop Connection Manager (RDCMan) или mRemoteNG, учтите, что опция Remote Clipboard может иметь другое название.
Если вы используете заранее настроенный файл *.RDP с параметрами для подключения к удаленному компьютеру (например, для подключения к опубликованному RemoteApp на RDS), убедитесь, что в нем настроены следующие параметры:
redirectclipboard:i:1
redirectdrives:i:1
drivestoredirect:s:*
- redirectclipboard — позволяет использовать локальный буфер обмена в удаленном сеансе;
- Drivestoredirect и redirectdrives – разрешают перенаправление всех локальных дисков в сеанс RDP (необходимо, если вы хотите копировать файлы через RDP).
Как включить или отключить копирование/вставку через буфер обмена RDP в Windows?
Вы можете разрешить или запретить использование буфера обмена RDP для операций копирования и вставки на хосте Windows через настройки групповой политики или реестра.
1. Запустите локальный редактор групповой политики: gpedit.msc.
2. Перейдите в Computer Configuration -> Administrative Templates -> Windows Components -> Remote Desktop Services -> Remote Desktop Session Host -> Device and Resource Redirection.
3. Чтобы запретить копирование данных в/из удаленного сервера с использованием буфера обмена RDP-сессии, установите следующие параметры на «Включено»:
- «Не разрешать перенаправление буфера обмена» – перенаправление буфера обмена используется для копирования текста или файлов с помощью буфера обмена RDP;
- «Не разрешать перенаправление дисков» – разрешает пользователю доступ к его локальным дискам в RDP-сессии. Также используется для копирования файлов между локальным компьютером и RDP-хостом.
Когда эти политики включены, создаются следующие параметры DWORD в реестре HKEY_LOCAL_MACHINE\SOFTWARE\Policies\Microsoft\Windows NT\Terminal Services:fDisableCdm = 1 (отключить перенаправление локальных дисков на RDP-хосте) fDisableClip = 1 (отключить буфер обмена между RDP-сервером и клиентом)
В пользовательском разделе GPO также есть аналогичные настройки политик. Это означает, что вы можете запретить использование буфера обмена и отображение локальных дисков для определенных пользователей RDP. Вы можете запретить использование буфера обмена для неадминистративных пользователей на автономном (рабочей группе) компьютере, используя несколько локальных GPO (MSLGO).
4. Если вы хотите принудительно включить использование буфера обмена RDP, измените значения параметров на Disabled (по умолчанию RDPClipboard разрешено использовать для копирования данных между локальным компьютером и удаленным RDP хостом);
5. Обновите настройки групповой политики с помощью gpupdate /force. Чтобы новые настройки были применены к пользователям, они должны закончить свои сеансы RDP (используя Logoff вместо Disconnect) или дождаться автоматического отключения пользовательских сеансов в соответствии с таймаутами RDS.
Вы можете использовать реестр для полного отключения буфера обмена RDP и перенаправления локальных дисков для всех пользователей на Windows-хосте, на котором включен RDP. Для этого создайте параметры типа REG_DWORD в ветке реестра HKEY_LOCAL_MACHINE\Software\Microsoft\Terminal Server:
- DisableClipboardRedirection = 1
- DisableDriveRedirection = 1
И два параметра, которые были рассмотрены выше в ветке реестра HKEY_LOCAL_MACHINE\SOFTWARE\Policies\Microsoft\Windows NT\Terminal Services:
- fDisableCdm =1
- fDisableClip = 1
Чтобы быстро отключить возможность копирования данных между компьютером и удаленным хостом RDP через буфер обмена, выполните следующие команды:
- reg add «HKEY_LOCAL_MACHINE\Software\Microsoft\Terminal Server” /v “DisableClipboardRedirection» /t REG_DWORD /d 1 /f
- reg add «HKEY_LOCAL_MACHINE\Software\Microsoft\Terminal Server” /v “DisableDriveRedirection» / t REG_DWORD /d 1 /f
- reg add «HKEY_LOCAL_MACHINE\SOFTWARE\Policies\Microsoft\Windows NT\Terminal Services» /v fDisableCdm /t REG_DWORD /d 1 /f
- reg add «HKEY_LOCAL_MACHINE\SOFTWARE\Policies\Microsoft\Windows NT\Terminal Services» /v fDisableClip /t REG_DWORD /d 1 /f
Если вы хотите разрешить использование буфера обмена RDP, то эти настройки реестра должны быть отсутствовать (по умолчанию) или быть установлены на 0.
Вы можете проверить значение настройки реестра с помощью PowerShell:
Get-ItemProperty -Path ‘HKLM:SOFTWARE\Policies\Microsoft\Windows NT\Terminal Services’ | Select fDisableClip,fDisableCdm
Если вы используете хосты RDS, работающие на Windows Server 2022/2019/2016/2012R2, вы можете включить или отключить буфер обмена и перенаправление локальных дисков в настройках коллекции RDS. Откройте Server Manager -> Remote Desktop Services -> Collections -> Tasks -> Edit Properties -> Client Settings. Снимите флажки Clipboard и Drives в разделе «Enable redirecting for the following».
Опция Drives позволяет использовать буфер обмена для копирования файлов (локальные диски будут использоваться в сеансе RDS).
Вы можете изменить настройки коллекции RDS с помощью PowerShell:
Set-RDSessionCollectionConfiguration -CollectionName munRDSApp1 -ClientDeviceRedirectionOptions «Clipboard,Drive»
Если вы используете шлюз удаленного рабочего стола для подключения к хосту RDS, обратите внимание, что вы можете отключить или разрешить использование буфера обмена в настройках CAP (Connection Authorization Policy). По умолчанию в разделе «Device Redirection» включена опция «Enable device redirection for all client devices». Здесь вы можете отключить перенаправление буфера обмена RDP и локальных дисков.
Если вы хотите запретить пользователям, но не администраторам, копирование данных в/из сеанса RDP, вы можете изменить разрешения NTFS на исполняемом файле C:\windows\system32\rdpclip.exe. Для этого снимите отметку с разрешения Чтение/Выполнение для встроенной группы Пользователи в свойствах безопасности файла (вам придется сначала изменить владельца файла с TrustedInstaller на другого).
by Claudiu Andone
Oldtimer in the tech and science press, Claudiu is focused on whatever comes new from Microsoft. His abrupt interest in computers started when he saw the first Home… read more
Updated on
- If the copy and paste to Remote Desktop is not working, you won’t be able to easily transfer data across the PCs.
- This problem is caused by the malfunctioning of the Rrpclip.exe process in Windows.
- A possible solution is to end the process responsible for this issue and restart the app.
- Using a third-party remote desktop solution can also help you avoid this situation.
You’re happily connected to the remote PC and you’re transferring some files but suddenly you discover that the copy and paste in Remote Desktop is not functioning anymore.
It can happen pretty often when you’re using the built-in Remote Desktop Connection in Windows 10 and the reason is that the Rdpclip (remote desktop clipboard) app is not working properly.
That software is the one managing the clipboard function that works across the local host and the remote PC. So, in this article, we will explore a few ways to recover this function.
How can I fix the copy and paste function in Remote Desktop?
1. Restart the Rdpclip process
- Right-click the Start button and select Task Manager from the list.
- Go to the Processes tab and select the Rdpclip.exe.
- Click on the End task button.
- Now close and restart the Remote Desktop app.
This should solve the copy and paste problem in the Remote Desktop app, at least temporarily. You can do it again if needed.
2. Adjust the client settings
- Type remote desktop in Windows search and click on the Remote Desktop Connection app from the results.
- Click on Show Options.
- Select the Local Resources tab and check the Clipboard option below.
- You can also click on the More button and check the Drives options from the menu.
Changing the setting from the Local Resources tab from the Remote Desktop Connection app can fix this problem quickly so make sure you try it.
- Copy paste not working on Windows 10/11 [Full Fix]
- Fix: MSI Afterburner Failed to Start Scanning
3. Use a third-party remote desktop app
If you want to avoid all the problems with Remote Desktop you can consider using a third-party remote desktop app like Mikogo that will not have this issue.
This tool recommended by our specialists is focused on unparalleled speed and security. The software makers praise its 60 fps refresh rate and the very low 16 ms latency.
As for the security department, this tool offers TLS technology that makes it almost impossible to intercept or highjack the connection between the computers.
If you were unable to copy and paste to a Remote Desktop session in Windows 10 we hope that our solutions helped you fix the problem.
Should you be looking for other remote desktop applications, we have an excellent list including the best remote control software for Windows 10.
Leave us any possible solutions or suggestions for the Windows Remote Desktop copy paste not working issue by using the comments section below.