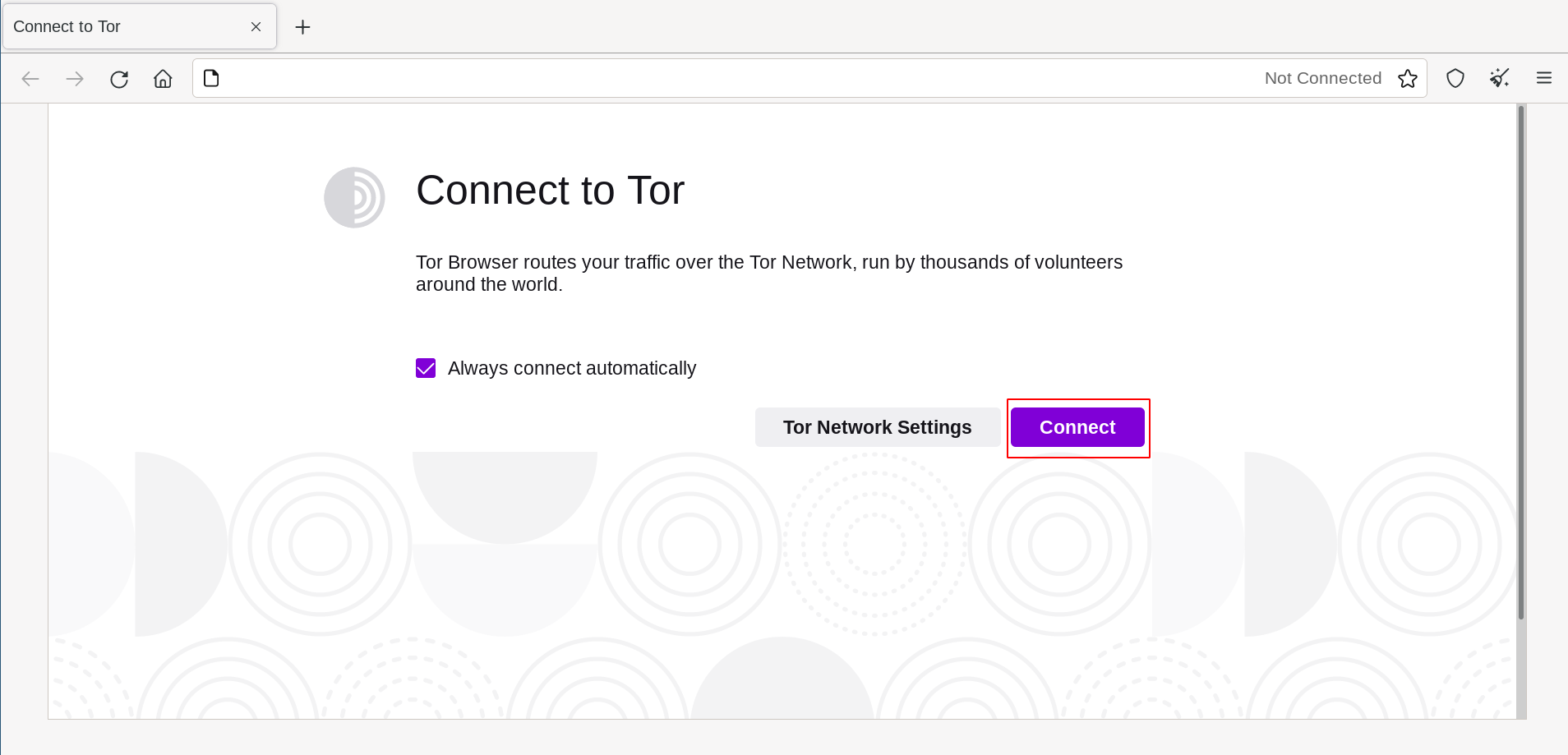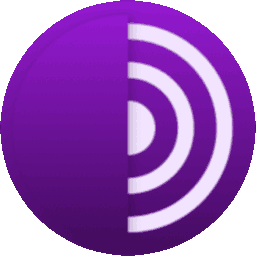Как правило, начало работы с Tor Browser не требует много времени. Если вы запускаете программу впервые, нажмите кнопку «Соединиться».
БЫСТРЫЕ ИСПРАВЛЕНИЯ
Если Tor Browser не подключается, возможно, есть простое решение.
Попробуйте каждое из следующих действий:
- Убедитесь, что установлено правильное системное время.
- Убедитесь, что в вашей системе не запущен другой Tor Browser или экземпляр «Tor».
Если вы не уверены, что Tor Browser запущен, перезагрузите компьютер. - Убедитесь, что установленный вами антивирус не препятствует работе Tor.
Если вы не знаете, как это сделать, обратитесь к документации вашего антивируса. - Временно отключите брандмауэр.
- Если Tor Browser работал раньше, но не работает сейчас, возможно, ваша система находилась в режиме гибернации.
Перезагрузка системы решит проблему. - Удалите Tor Browser и установите его снова.
При обновлении не просто перезаписывайте предыдущие файлы Tor Browser; предварительно убедитесь, что они полностью удалены.
ПОСМОТРЕТЬ ЖУРНАЛ TOR
В большинстве случаев просмотр журналов Tor может помочь в диагностике проблемы.
Если возникли проблемы с подключением, появится сообщение об ошибке. Можете скопировать журнал Tor в буфер обмена.
Затем вставьте журнал Tor в текстовый файл или иной документ.
Если вы не видите эту опцию и у вас открыт Tor Browser, вы можете перейти в меню («≡»), затем щелкнуть «Настройки» и, наконец, «Tor» на боковой панели.
В нижней части страницы найдите раздел «Просмотр журнала Tor» и нажмите кнопку «Смотреть журнал…».
Чтобы посмотреть журнал прямо в терминале GNU/Linux, перейдите в папку Tor Browser и запустите Tor Browser из командной строки:
./start-tor-browser.desktop --verbose
Или сохранить журналы в файл (по умолчанию: tor-browser.log):
./start-tor-browser.desktop --log [file]
Более подробную информацию об этом можно найти на Портале поддержки.
ВАШЕ СОЕДИНЕНИЕ ПОДВЕРГАЕТСЯ ЦЕНЗУРЕ?
Если вы по-прежнему не можете подключиться, возможно, ваш интернет-провайдер подвергает цензуре подключения к сети Tor.
Прочтите раздел Обход, чтобы узнать о возможных решениях.
ИЗВЕСТНЫЕ ПРОБЛЕМЫ
Tor Browser находится в постоянной разработке, и о некоторых проблемах известно, но они еще не устранены.
Пожалуйста, проверьте страницу Известные проблемы, чтобы узнать, не указана ли там проблема, с которой вы столкнулись.
-
Изменить эту страницу —
Оставить отзыв —
Постоянная ссылка
Most PC users are familiar with the TOR browser, especially users that are ‘disciples’ of online privacy. If you have the browser successfully installed on your system, but notice that TOR browser is not opening or working on your Windows 11 or Windows 10 PC, then this post is intended to help you with solutions or suggestions to get the browser in a usable state that can allow you to access the Dark Web if you need to.
The following are the most likely culprit to the issue:
- Bad internet connection.
- ISP censorship
- Malware/virus infection.
- Incorrect date and time on computer.
- Multiple instances of the Tor application running.
If you’re faced with this issue of TOR browser not opening or working in Windows 11/10, you can try our recommended solutions below in no particular order and see if that helps to resolve the issue.
- Assign Full Control permission to TOR browser folder
- Disable security software
- Check internet connection
- Obtain new IP address
- Kill Firefox process
- Delete parent.lock file
- Uninstall and reinstall TOR browser
- Use another Privacy browser
- Contact your ISP
- Contact TOR Support Team
Let’s take a look at the description of the process involved concerning each of the listed solutions.
Before you proceed with the solutions below, you need to make sure your Windows computer’s clock is set to correct date and time. Also, only one instance of TOR can run at a time so check if TOR is already running in Task Manager. If unsure, you can simply reboot the computer. And if your system just woke up from hibernation or sleep mode, relaunch TOR browser or reboot computer.
1] Assign Full Control permission to TOR browser folder
You may receive the following error message after you have installed TOR and try to launch the browser;
Tor browser does not have permission to access the profile. Please adjust your file system permissions and try again.
In this case, you can resolve this by assigning Full Control permission to the TOR browser folder, and then relaunch the browser. By default, TOR is installed at the following location on your local drive:
C:\Program Files\Tor Browser\Browser
If this didn’t work for you, try the next solution.
2] Disable security software
The security software (most especially from third-party vendors) running on your Windows PC might be flagging TOR browser wrongly, blocking it from opening or working correctly. If that’s the case, you will need to whitelist TOR, or disable your security software.
You can temporarily disable Microsoft Defender, if that’s the security software you are running on your system. Also make sure TOR is allowed through Windows Firewall.
If you have a third-party security software installed, disabling the program largely depends on the security software – refer to the instruction manual. Generally, to disable your antivirus software, locate its icon in the notification area or system tray on the taskbar (usually in the lower right corner of the desktop). Right-click the icon and choose the option to disable or exit the program.
3] Check internet connection
This solution requires you make sure you’re not having any internet connectivity issues on your Windows 11/10 computer. You can also try restarting your internet device (modem/router) and see if that helps.
4] Obtain new IP address
The TOR browser is designed to work in a very distinct way by assigning a new IP address different from the one assigned to your computer by your Internet Service Provider. If there is a problem with the IP address, you may experience this issues. In this case, you can head over to TOR project site at check.torproject.org to see what IP you have been currently assigned. At the site, to obtain a new IP address, simply click on the wand on your browser.
5] Kill Firefox process
The TOR browser has Firefox DNA. So, in this case, you may have to kill Firefox process before TOR can run on your Windows 11/10 computer. Also, you can restart File Explorer process as well.
6] Delete parent.lock file
To delete the parent.lock file on your Windows PC, do the following:
- Press Windows key + E to open File Explorer.
- Navigate to the location below:
C:\Users\UserName\Desktop\Tor Browser\Browser\TorBrowser\Data\Browser\profile.default
- At the location, scroll and locate the parent.lock file.
- Select the file and tap DELETE key on your keyboard. Alternatively, you can right-click the file and select Delete from the context menu.
- Exit File Explorer.
See if the TOR browser issue at hand is fixed. If not, try the next solution.
7] Uninstall and reinstall TOR browser
This solution requires you to uninstall or remove the TOR browser as follows:
- Locate your Tor Browser folder or application.
- The default location is the Desktop.
- Delete the Tor Browser folder or application.
- Empty your Trash.
That’s it! TOR is uninstalled! No need to use the Control Panel in this case.
Now reboot PC, and then download and reinstall the latest version of the browser on your Windows 11/10 PC.
8] Use another Privacy browser
This is more of a workaround than a solution. This entails that you use another privacy browser.
9] Contact your ISP
There’s possibility that your ISP might have blocked TOR browser – ISPs collect data and monitor traffic in and out of your Windows system for various reasons. and TOR browser due to its privacy settings usually blocks this traffic. In this case, you can contact your ISP to be sure TOR isn’t blocked for you.
10] Contact TOR Support Team
If your ISP hasn’t blocked TOR and you have also exhausted all other options, but the issue persists, you can find your TOR log, copy and paste the logs in Notepad, so that you can go through and analyze the log results yourself or send it to the TOR Support Team to help in diagnosing the issue and possibly proffering a fix.
To view TOR Logs, do the following
- Open TOR browser.
- Click on the hamburger menu (three vertical lines) at the top right corner of the browser.
- Select Options.
- Click Tor on the left navigation pane.
- On the right pane, scroll down and click View Logs.
- Click on the Copy Tor Log to Clipboard.
- Now, open Notepad and paste the content in the Text Editor.
You can now sift though the data to figure out what issue the browser is having.
Does TOR Browser work on Windows 10?
Yes, the TOR browser works on Windows 11/10. As a matter of fact, the most current incarnation of the browser, which is version 10.4.6, is compatible with even earlier versions of Windows. You should note that the configuration process is almost exactly the same across Windows operating systems – so, you can still run older versions of the browser on your system without any hitches.
How do I fix TOR unexpectedly exited?
If you get the error message stating that TOR unexpectedly exited, it’s most likely due to a bug present in the TOR browser itself, another program on your system, or faulty hardware. To quickly fix this issue, you can restart the browser. If the problem persists, you can send a copy of your TOR Log to the support team, and hopefully, get the issue resolved.
Hope any of these solution works for you!
Related post: Brave browser not opening or working on Windows.
Тор не работает? Исправляем это
Вы всё правильно прочитали. Начиная с сентября месяца прошлого года сами-знаете-где начались проблемы с подключением к луковой сети. Почему это происходит скорее всего понятно и об этом вы можете узнать тоже сами знаете как. Цель этого гайда, чтобы ваш луковый бразуер наконец то заработал. Кто понял, тот поймет, а для новичков это будет решением.
- Идем на торскан тире ру дот эн ти си дот парти (пишу так чтобы ну вы поняли) и копируем из текстового поля с адресами (оно там единственное) всё
- Потом открываем наш луковый браузер и как на картинке идем вот в эту секцию (1) и вставляем все скопированные мосты вот сюда (2), не забываем поставить галочку Use a bridge
- Перезагружаем браузер и наслаждаемся ТЕМ САМЫМ интернетом как в старые добрые времена
Пока нам не организовали вход на Рутрекер через Госуслуги, приходится заходить на торрент по-старинке, с помощью VPN. В основном я пользуюсь самым лайтовым и быстрым способом обхода блокировок через браузер Opera, о том как это делается рассказывал тут.
Однако, не со всеми провайдерами данный способ прокатывает — может быть заблокирован доступ к самому VPN-серверу, к которому обращается «оперный» плагин. Тогда в дело вступает тяжёлая артиллерия в виде Tor Browser, но и тут нас может ждать разочарование…
Душа в очередной раз потребовала тонких интеллектуальных утех (это я про сомнительную литературу), а заодно достать кое-что из софта.
Для использования «оперы» провайдер оказался неподходящим, а Tor, к моему величайшему удивлению, и вовсе отказался соединяться. Как оказалось проблемы с подключением Tor начались с начала 2022 года. Что уж там произошло, мне досконально не известно, по всей видимости и Tor пытаются блокировать, потому хочу поделиться способом как заставить браузер снова работать, если вы тоже столкнулись с аналогичной проблемой.
Итак, заходим в меню «Настройки» и кликаем по пункту меню «Tor». Тут отмечаем галочкой «Использовать мост», выбираем пункт «Запросить мост у torproject.org» и жмём на кнопку «Запросить новый мост»:
Останется только ввести символы с отобразившейся капчи и наш Tor снова в работе:
Подписывайтесь на канал
Яндекс.Дзен
и узнавайте первыми о новых материалах, опубликованных на сайте.
Tor Browser был заблокированы некоторыми российскими интернет-провайдерами. Это произошло в результате административного решения о блокировке анонимного веб-браузера на территории России. Если ваш браузер не работает, пожалуйста, следуйте инструкции:
При первом запуске браузера:
- Зайдите «Настройки сети Tor».
- В разделе «Мосты». Установите галочку в поле «Использовать мост».
- Укажите «Запросить мост у torproject.org 21». Далее кнопку «Запросить новый мост…».
- Пройдите проверку капчи и нажмите кнопку «ОК». Затем нажмите «Соединиться».
В запущенном браузере:
- В меню (≡) нажмите «Настройки».
- Затем «Tor».
- Далее «Мосты». Поставьте галочку в поле «Использовать мост».
- Запрашиваем мосты кнопкой «Запросить мост у torproject.org 21». Нажмите кнопку «Запросить новый мост…».
- Пройдите проверку капчи и нажмите кнопку «ОК». При закрытие вкладки, настройки сохранятся автоматически.
Если мосты все равно не работают, отправьте сообщение на адрес bridges@torproject.org с запросом на новые мосты. Вам пришлют новые мосты.
Задать вопрос про Tor Browser