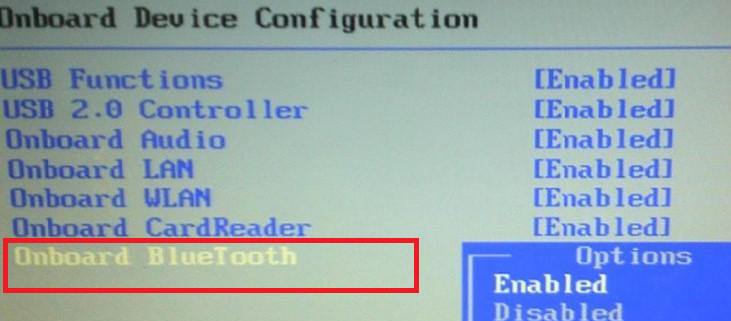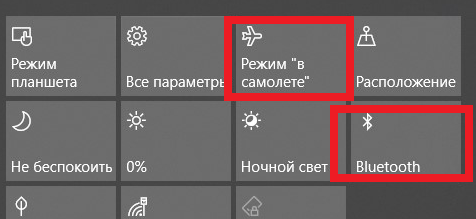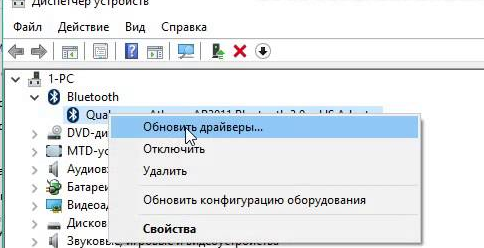FAQ
Продукт
E420, E520, MINIPC PB50, MINIPC PB60V, MINIPC PB61V, MINIPC PB62, MINIPC PN52, MINIPC PN80, PA90, PB40, PB40-B, PB50, PB50-B, PB60, PB60-B, PB60G, PB60S, PB60S-B, PB60V, PB61S, PB61V, PB61V-B, PB61V-H, PB62, PB62-B, PB63, PB63-B, PL63, PL63-A, PL63-B, PL64, PL64-B, PL64-D1, PL64-D1-B, PN30, PN40, PN40Q, PN41, PN41-A, PN41-B, PN41-S1, PN41-S1-B, PN41-S1-M, PN41-S1-MI, PN42, PN42-B, PN42-S, PN42-S-B, PN50, PN50-B, PN50-E1, PN50-E1-B, PN50-F, PN50F2, PN50-S1, PN51, PN51-B, PN51-E1, PN51E1-B, PN51-S1, PN51-S1-B, PN52, PN52-B, PN53, PN53-B, PN53-S1, PN53-S1-B, PN60, PN60-B, PN60-R, PN61, PN61-B, PN61S, PN61T, PN62, PN62-B, PN62S, PN63, PN63-B, PN63-S1, PN63-S1-B, PN64, PN64-B, PN64-E1, PN64-E1-B, PN65, PN65-B, PN80, PN865, UN42, UN45, UN45H, UN62, UN62V, UN65, UN65H, UN65U, UN66, UN66S, UN68U, VC60, VC60DGT, VC60V, VC62B, VC65, VC65-C, VC65-C1, VC65R, VC66, VC66-C, VC66-C2, VC66D, VC66R, VC68R, VC68V, VM40B, VM42, VM45, VM60, VM62, VM62B, VM62N, VM65, VM65-K, VM65N, VM65N-K
[Ноутбук/Десктоп/AIO] Устранение неполадок — проблема с Bluetooth подключением
Если у Вас возникли проблемы с Bluetooth (например, Bluetooth не может подключиться, не работает, часто отключается, отсутствует значок Bluetooth или появляется восклицательный знак у строки Bluetooth в Диспетчере Устройств и т. д.), выполните следующие действия по устранению неполадок.
Примечание: У беспроводного сигнала Bluetooth между компьютером и аксессуаром Bluetooth могут быть помехи. Мы рекомендуем расположить компьютер и аксессуар Bluetooth ближе друг к другу, а затем убедиться, что между ними нет никаких предметов, чтобы обеспечить хорошее соединение.
Вы также можете перейти по ссылке на видео ASUS YouTube ниже, чтобы узнать больше о том, как исправить проблемы с подключением Bluetooth.
https://www.youtube.com/watch?v=d_HhGAEqMPY
Пожалуйста, используйте инструкцию, согласно версии Windows на Вашем компьютере:
- Windows 11
- Windows 10
Windows 11:
Содержание:
- Убедитесь, что Bluetooth включён в окружении Windows
- Убедитесь, что Bluetooth поддерживается на Вашем компьютере, и он включен
- Установите на Ваш ПК последние версии BIOS / обновлений Windows / драйверов
- Полностью выключите компьютер
- Запустите диагностику Bluetooth через MyASUS
- Проверьте обновление драйвера Bluetooth
- Удалите драйвер Bluetooth, затем загрузите и установите его с официального сайта ASUS
- Запустите средство устранения неполадок Bluetooth
- Верните операционную систему на Точку Восстановления
- Сбросьте систему
- Вопросы и ответы
Убедитесь, что Bluetooth включён в окружении Windows
- Нажмите на значок [Пуск]
Рабочего Стола ① и откройте [Параметры]
②.
- Выберите [Bluetooth и устройства] ③, убедитесь, что включили [Bluetooth] ④.
- В случае отсутствия результата переходите к следующему шагу.
Вернуться к содержанию
Убедитесь, что Bluetooth поддерживается на Вашем компьютере, и он включен
- Введите [Диспетчер Устройств] в поисковой строке Windows ①, нажмите [Открыть] ②.
- В [Диспетчере Устройств] должен присутствовать раздел [Bluetooth] ③.
Примечание: Если раздел [Bluetooth] отсутствует, значит, Ваш компьютер может его не поддерживать. Если это не так, то перейдите к следующему шагу. - Нажмите на стрелку рядом [Bluetooth] ④. Если есть [Стрелка] ⑤ на устройстве Bluetooth — это значит, что он выключен, нажатием правой кнопки мыши [включите] его ⑥ .
Примечание: названия модулей Bluetooth могут отличаться в зависимости от конфигурации ноутбука. - В случае отсутствия результата переходите к следующему шагу.
Вернуться к содержанию
Установите на Ваш ПК последние версии BIOS / обновлений Windows / драйверов
Обновления, как правило, способствуют стабильности и оптимизации системы, поэтому рекомендуется периодически их устанавливать на Ваш ПК. Подробнее:
Как обновить BIOS в системе Windows
Как обновить BIOS через EZ Flash
(Для настольных ПК используйте статью: [Материнская плата] ASUS EZ Flash 3 — Введение.)
Подробнее про установку обновлений Windows и драйверов:
[Ноутбук/Десктоп/AIO] Как использовать Windows update в системе и как обновить BIOS через Windows update?
[Ноутбук] MyASUS — Поддержка
Если после обновлений BIOS/Windows/драйверов проблема останется, переходите к следующему шагу.
Вернуться к содержанию
Полностью выключите компьютер
Нажмите на значок [Пуск] 

После того, как компьютер будет выключен, включите его снова и проверьте наличие проблемы. В случае отсутствия результата переходите к следующему шагу.
Вернуться к содержанию
Запустите диагностику Bluetooth через MyASUS
- Найдите [MyASUS] через поисковую строку Windows ① и выберите [Открыть] ②.
Если найти не получится, обратитесь, пожалуйста, к статье [Ноутбук] Как установить MyASUS?. - Откройте раздел [Поддержка клиентов] ③ MyASUS.
- В разделе [Диагностики Системы] ④, поставьте галочку [Bluetooth] ⑤ и запустите аппаратную диагностику ⑥. Подробнее в статье: [Ноутбук] MyASUS — Диагностика системы.
Примечание: Если в MyASUS нет вкладки «Диагностика системы», значит Ваш компьютер не поддерживает эту функцию. Пропустите этот шаг и переходите к следующему. Подробнее — в статье: [Ноутбук] MyASUS — Почему я могу видеть только функцию «Поддержка клиентов» в приложении MyASUS?. - Если появится какая-нибудь ошибка, примените рекомендации по устранению неполадок и возможные варианты решений в MyASUS. В случае отсутствия результата переходите к следующему шагу.
Вернуться к содержанию
Проверьте обновление драйвера Bluetooth
- В [Диспетчере Устройств] правой кнопкой мыши нажмите на [Intel(R) Wireless Bluetooth(R)] ①, выберите пункт [Обновить драйвер] ②.
Примечание: Названия модулей Bluetooth могут отличаться. Убедитесь, что Ваш компьютер возможно подключить к локальной сети, потому что этого требует установка драйвера. - Запустите [Автоматический поиск обновления драйвера] ③.
- Windows ищет обновления.
- Если обновление недоступно или уже установлено, но результат отрицательный, [Закройте] ④ форму и переходите к следующему шагу.
Вернуться к содержанию
Удалите драйвер Bluetooth, затем загрузите и установите его с официального сайта ASUS
Примечание: Названия моделей Bluetooth-модулей, даже у одного и того же производителя могут отличаться. Название производителя используется для сопоставления драйвера на сайте ASUS, запишите его правильно. (В следующем примере используется Bluetooth-модуль [Intel].)
- В [Диспетчере Устройств] правой кнопкой мыши выберите [Intel(R) Wireless Bluetooth(R)] ①, нажмите [Удалить устройство] ②.
- Поставьте галочку [Удалить драйвер для этого устройства] ③, нажмите [Удалить] ④.
- Скачайте и установите драйвер Bluetooth с сайта поддержки ASUS. Подробнее в статье: [Ноутбук/AIO/Десктоп] Как найти и скачать драйверы, утилиты, BIOS и руководства пользователя?
Примечание: найдите драйвер Bluetooth согласно названию производителя модуля на Вашем компьютере. В качестве примера производителя Bluetooth-модуля используется [Intel]. - После установки драйвера перезагрузите компьютер и заново настройте сопряжение Bluetooth. Если результат будет отрицательным, переходите к следующему шагу.
Вернуться к содержанию
Запустите средство устранения неполадок Bluetooth
- Найдите раздел [Параметры устранения неполадок] в поисковой строке Windows ①, нажмите [Открыть] ②.
- Откройте [Дополнительные средства устранения неполадок] ③.
- Нажмите [Запустить] ④ в разделе Bluetooth.
- Следуйте подсказкам на экране для поиска решения. Если результат будет отрицательный, переходите к следующему шагу.
Вернуться к содержанию
Верните операционную систему на Точку Восстановления
Если проблема с Bluetooth появилась недавно, и заранее была создана Точка Восстановления в ручном или автоматическом режиме, попробуйте восстановить компьютер до той точки, которая была создана до момента появления проблемы. Подробнее в статье: [Windows 11/10] Точка восстановления системы. В случае отрицательного результата переходите к следующему шагу.
Вернуться к содержанию
Сбросьте систему
Если после выполнения всех рекомендаций проблема останется, пожалуйста, сохраните Ваши данные и выполните сброс настроек системы на заводские. Подробнее:
[Windows 11/10] Как вернуть компьютер в исходное состояние с удалением всех данных?
[Windows 11/10] Как восстановить систему с сохранением личных файлов?
Вернуться к содержанию
Вопросы и ответы:
В1: Почему значок Bluetooth отсутствует на Панели Задач?
О1: Чтобы вернуть значок Bluetooth на Панель Задач, следуйте инструкции:
- Найдите раздел [Параметры Bluetooth и других устройств] через поисковую строку Windows ①, нажмите [Открыть] ②.
- Включите Bluetooth ③.
Примечание: если не получится включить Bluetooth или возникнут другие проблемы, следуйте инструкции по решению. - Перейдите в нижнюю часть страницы, откройте [Дополнительные параметры Bluetooth] ④.
- Поставьте галочку [Отображать значок Bluetooth в области уведомлений] ⑤ и нажмите [OK] ⑥, значок Bluetooth появится на Панели Задач.
Вернуться к содержанию
Если решить проблему не удалось, загрузите MyASUS и воспользуйтесь системной диагностикой. Нажмите ниже!
Windows 10
Содержание:
- Убедитесь, что Bluetooth включён в окружении Windows
- Убедитесь, что Bluetooth поддерживается на Вашем компьютере, и он включён
- Установите на Ваш ПК последние версии BIOS/ обновлений Windows / драйверов
- Полностью выключите компьютер
- Запустите диагностику Bluetooth через MyASUS
- Проверьте обновление драйвера Bluetooth
- Удалите драйвер Bluetooth, затем загрузите и установите его с официального сайта ASUS
- Запустите средство устранения неполадок Bluetooth
- Верните операционную систему на точку восстановления
- Сброс системы
- Вопросы и ответы(Q&A)
Убедитесь, что Bluetooth включён в окружении Windows
- Нажмите на значок [Пуск]
① и откройте [Параметры] ②.
- Выберите [Устройства] ③, убедитесь, что включен [Bluetooth] ④
- В случае отсутствия результата переходите к следующему шагу.
Вернуться к содержанию
Убедитесь, что Bluetooth поддерживается на Вашем компьютере, и он включён
- Нажмите правой кнопкой мыши на [Пуск]
①, откройте [Диспетчер Устройств] ②.
- В [Диспетчере Устройств] должен присутствовать раздел [Bluetooth] ③.
Примечание: если раздел [Bluetooth] отсутствует, перейдите к следующему шагу. - Нажмите на стрелку напротив [Bluetooth] ④. Если увидите [отметку в виде стрелочки] ⑤ на Bluetooth, это означает, что Bluetooth выключен, правой кнопкой мыши выберите [Intel(R) Wireless Bluetooth(R)] и нажмите [Включить] ⑥.
Примечание: названия модулей Bluetooth могут отличаться. - В случае отрицательного результата переходите к следующему шагу.
Вернуться к содержанию
Установите на Ваш ПК последние версии BIOS/ обновлений Windows / драйверов
Обновления, как правило, способствуют стабильности и оптимизации системы, поэтому рекомендуется периодически их устанавливать на Ваш ПК. Подробнее:
Как обновить BIOS в Windows
Как обновить BIOS через EZ Flash
(Для настольных ПК используйте статью: [Материнская плата] ASUS EZ Flash 3 — Введение.)
Подробнее про установку обновлений Windows и драйверов:
[Ноутбук/Десктоп/AIO] Как использовать Windows update в системе и как обновить BIOS через Windows update?
[Ноутбук] MyASUS — Поддержка
Если после обновлений BIOS/Windows/драйверов проблема останется, переходите к следующему шагу
Вернуться к содержанию
Полностью выключите компьютер
Нажмите на значок [Пуск] 

После того как компьютер будет выключен, включите его снова и проверьте наличие проблемы. В случае отсутствия результата переходите к следующему шагу.
Вернуться к содержанию
Запустите диагностику Bluetooth через MyASUS
- Найдите [MyASUS] через поисковую строку Windows ① и нажмите [Открыть] ②.
Если найти не получится, обратитесь к статье [Ноутбук] Как установить MyASUS?. - Откройте раздел [Поддержка клиентов] ③ в MyASUS.
- В разделе [Диагностики Системы] ④ поставьте галочку [Bluetooth] ⑤ и запустите [Аппаратную диагностику] ⑥. Подробнее в статье: [Ноутбук] MyASUS — Диагностика системы.
Примечание: если в MyASUS нет вкладки «Диагностика системы», значит, Ваш компьютер не поддерживает эту функцию. Пропустите этот шаг и переходите к следующему. Подробнее — в статье: [Ноутбук] MyASUS — Почему я могу видеть только функцию «Поддержка клиентов» в приложении MyASUS?. - Если появится какая-нибудь ошибка, примените рекомендации по устранению неполадок и возможные варианты решений в MyASUS. В случае отсутствия результата переходите к следующему шагу.
Вернуться к содержанию
Проверьте обновление драйвера Bluetooth
- В [Диспетчере Устройств] правой кнопкой мыши выберите [Intel(R) Wireless Bluetooth(R)] ①, нажмите [Обновить драйвер] ②.
Примечание: названия модулей Bluetooth могут отличаться. Убедитесь, что Ваш компьютер находится в доступном сетевом окружении, потому что этого требует установка драйвера. - Запустите [Автоматический поиск обновления драйвера] ③.
- Windows ищет обновления.
- Если обновление недоступно или уже установлено, но результат отрицательный, [Закройте] ④ форму и переходите к следующему шагу.
Вернуться к содержанию
Удалите драйвер Bluetooth, затем загрузите и установите его с официального сайта ASUS
Примечание: названия моделей Bluetooth-модулей, даже у одного и того же производителя. Название производителя используется для сопоставления драйвера на сайте ASUS, запишите его правильно (в примере используется Bluetooth-модуль [Intel]).
- В [Диспетчере Устройств] правой кнопкой мыши выберите [Intel(R) Wireless Bluetooth(R)] ①, нажмите [Удалить устройство] ②.
- Поставьте галочку [Удалить драйвер для этого устройства] ③, нажмите [Удалить] ④.
- Скачайте и установите драйвер Bluetooth с сайта поддержки ASUS. Подробнее в статье: [Ноутбук/AIO/Десктоп] Как найти и скачать драйверы, утилиты, BIOS и руководства пользователя?
Примечание: ищите драйвер Bluetooth согласно названию производителя модуля на Вашем компьютере. В качестве примера производителя Bluetooth-модуля используется [Intel]. - После установки драйвера перезагрузите компьютер и заново настройте сопряжение Bluetooth. Если результат будет отрицательным, переходите к следующему шагу.
Вернуться к содержанию
Запустите средство устранения неполадок Bluetooth
- Найдите раздел [Параметры устранения неполадок] в поисковой строке Windows ①, нажмите [Открыть] ②.
- Откройте [Дополнительные средства устранения неполадок] ③.
- Выберите [Bluetooth] ④, запустите [Средство по устранению неполадок] ⑤.
- Следуйте подсказкам на экране для поиска решения. Если результат будет отрицательный, переходите к следующему шагу.
Вернуться к содержанию
Верните операционную систему на точку восстановления
Если проблема с Bluetooth появилась недавно, и ранее была создана точка восстановления в ручном или автоматическом режиме, попробуйте восстановить компьютер до той точки, которая была создана до момента появления проблемы. Подробнее в статье: [Windows 11/10] Точка восстановления системы. В случае отрицательного результата переходите к следующему шагу.
Вернуться к содержанию
Сброс системы
Если после выполнения всех рекомендаций по решению, проблема останется, пожалуйста, сохраните Ваши данные и выполните сброс настроек системы на заводские. Подробнее:
[Windows 11/10] Как вернуть компьютер в исходное состояние с удалением всех данных?
[Windows 11/10] Как восстановить систему с сохранением личных файлов?
Вернуться к содержанию
Вопросы и ответы(Q&A):
В1: Почему значок Bluetooth отсутствует на панели задач?
О1: Чтобы вернуть значок Bluetooth на панель задач, следуйте инструкции:
- Найдите раздел [Параметры Bluetooth и других устройств] через поисковую строку Windows ①, нажмите [Открыть] ②.
- Включите Bluetooth ③, затем откройте раздел [Дополнительные параметры Bluetooth] ④.
Примечание: если не получится включить Bluetooth или возникнут другие проблемы, следуйте инструкции по решению. - Поставьте галочку [Отображать значок Bluetooth в области уведомлений] ⑤ и нажмите [OK] ⑥, значок Bluetooth появится на Панели Задач.
Вернуться к содержанию
Если решить проблему не удалось, загрузите MyASUS и воспользуйтесь системной диагностикой. Нажмите ниже!
Эта информация была полезной?
Yes
No
- Приведенная выше информация может быть частично или полностью процитирована с внешних веб-сайтов или источников. Пожалуйста, обратитесь к информации на основе источника, который мы отметили. Пожалуйста, свяжитесь напрямую или спросите у источников, если есть какие-либо дополнительные вопросы, и обратите внимание, что ASUS не имеет отношения к данному контенту / услуге и не несет ответственности за него.
- Эта информация может не подходить для всех продуктов из той же категории / серии. Некоторые снимки экрана и операции могут отличаться от версий программного обеспечения.
- ASUS предоставляет вышеуказанную информацию только для справки. Если у вас есть какие-либо вопросы о содержании, пожалуйста, свяжитесь напрямую с поставщиком вышеуказанного продукта. Обратите внимание, что ASUS не несет ответственности за контент или услуги, предоставляемые вышеуказанным поставщиком продукта.
Если при подключении к устройству Bluetooth вы столкнулись с проблемой, ознакомьтесь с описанными ниже способами устранения неполадок.
Перед началом работы
Прежде чем приступить к устранению неполадок с Bluetooth на своем устройстве, проверьте следующее:
Проверьте сведения о продукте
Если вы настраиваете новое устройство и Bluetooth отсутствует, проверьте спецификации продуктов, чтобы убедиться в поддержке Bluetooth. Некоторые устройства не поддерживают Bluetooth-подключение.
Убедитесь, что функция Bluetooth включена.
Если вы используете ноутбук с физическим переключателем Bluetooth на корпусе, включите его.
В Windows 11 включение Bluetooth можно проверить двумя способами. Вот как это сделать.
-
Проверьте быстрые параметры: Выберите значок Сеть, Звук или Батарея () в правой части панели задач, найдите быстрый параметр Bluetooth , а затем выберите Bluetooth , чтобы включить его. Если устройство Windows 11 не подключено к аксессуарам Bluetooth, отобразится сообщение «Не подключено».
-
Проверьте параметры: Выберите Пуск > Параметры > устройствах Bluetooth & . Убедитесь, что bluetooth включен.
Примечания:
-
Когда вы включите Bluetooth в параметрах, сразу же появится следующее сообщение:
-
«Обнаруживаемое как <computer_name>«
Проверьте устройство Bluetooth
Убедитесь, что устройство Bluetooth включено, заряжено или в него установлены новые батарейки и что оно находится в радиусе действия компьютера. Затем попробуйте следующее.
-
Отключите устройство Bluetooth, подождите несколько секунд и снова включите его.
-
Убедитесь, что устройство Bluetooth находится в зоне действия. Если устройство Bluetooth не отвечает или работает медленно, убедитесь, что оно не находится слишком близко к другим USB-устройствам, которые подключены к порту USB 3.0. Неэкранированные USB-устройства иногда могут мешать Bluetooth-подключениям.
Изменение параметра обнаружения устройств Bluetooth
Если устройство Bluetooth не отображается в списке устройств, может потребоваться установить для параметра обнаружения устройств Bluetooth значение Дополнительно.
-
Выберите Пуск > Параметры > Bluetooth и устройства > Устройства .
-
В разделе Параметры устройства > обнаружения устройств Bluetooth выберите один из следующих вариантов в раскрывающемся списке:
-
По умолчанию — отображение распространенных устройств Bluetooth
-
Дополнительно — отображает все типы устройств Bluetooth.
-
-
Если после выбора дополнительного параметра устройство Bluetooth по-прежнему не отображается, попробуйте перечисленные ниже решения.
Проверьте компьютер
На компьютере, с которым нужно установить связь:
-
Убедитесь, что режим «в самолете» отключен: Выберите значок «Сеть«, «Звук» или «Батарея » ( ) в правой части панели задач, а затем убедитесь, что быстрый параметр «Режим в самолете» отключен.
-
Включите и отключите Bluetooth: Выберите Пуск > Параметры > устройствах Bluetooth & . Отключите Bluetooth , подождите несколько секунд, а затем снова включите его.
-
Удалите устройство Bluetooth и снова добавьте его: Выберите Пуск > Параметры > Bluetooth и устройства > Устройства . В разделе Устройства выберите Дополнительные параметры для устройства Bluetooth, к которому возникают проблемы с подключением, а затем выберите Удалить устройство > Да. Дополнительные сведения о повторном связывании устройства Bluetooth см. в разделе Подключение устройства Bluetooth.
Если Bluetooth не работает или значок Bluetooth отсутствует
Если Bluetooth не работает, попробуйте выполнить следующие действия. Ниже описаны другие распространенные проблемы.
-
Значок Bluetooth отсутствует или не удается включить или отключить Bluetooth.
-
Bluetooth не работает после установки обновления для Windows.
-
Bluetooth не работает после обновления с Windows 10 до Windows 11.
-
Bluetooth не отображается в диспетчере устройств, в списке нет неизвестных устройств.
Сначала выберите заголовок, чтобы просмотреть дополнительные сведения.
Выберите Пуск > Параметры > Системный > Устранение неполадок > Другие средства устранения неполадок . Рядом с элементом Bluetooth выберите Выполнить и следуйте инструкциям.
Открыть параметры устранения неполадок
Если вы недавно выполнили обновление до Windows 11 или установили обновления Windows 11, возможно, используемый вами сейчас драйвер предназначен для предыдущей версии Windows. Для автоматической проверки наличия обновления драйверов:
-
Выберите Поиск на панели задач, введите диспетчер устройств, а затем выберите диспетчер устройств в списке результатов.
-
В диспетчере устройств выберите Bluetooth, а затем выберите имя адаптера Bluetooth, которое может содержать слово «radio».
-
Нажмите и удерживайте (или щелкните правой кнопкой мыши) адаптер Bluetooth, а затем выберите Обновить драйвер > Автоматический поиск обновленного программного обеспечения драйверов. Следуйте указаниям, а затем нажмите кнопку Закрыть.
-
После установки обновленного драйвера выберите Запустить > Power > Перезапустить, если появится запрос на перезапуск, а затем проверка, устранена ли проблема с подключением.
Если Windows не удается найти новый драйвер Bluetooth, посетите веб-сайт изготовителя компьютера и скачайте оттуда последнюю версию драйвера Bluetooth.
Важно: Устаревшие и несовместимые драйверы являются одной из наиболее распространенных причин при возникновении проблем с подключением Bluetooth.
Установка драйвера Bluetooth вручную:
Перейдите на веб-сайт производителя компьютера и скачайте последнюю версию драйвера. Затем выполните одно из следующих действий:
-
Если вы загрузили исполняемый файл (.exe), просто щелкните файл дважды, чтобы запустить его и установить драйверы. В большинстве случаев больше не требуется предпринимать никаких действий.
-
Если вы скачали отдельные файлы и по меньшей мере один файл имеет расширение имени файла INF, а другой — расширение SYS, выполните следующие действия.
-
Выберите Поиск на панели задач, введите диспетчер устройств, а затем выберите диспетчер устройств в списке результатов.
-
В диспетчер устройств выберите Bluetooth > имя адаптера Bluetooth. (Если адаптера нет в списке, попробуйте найти его в разделе Другие устройства).
-
Нажмите и удерживайте (или щелкните правой кнопкой мыши) сетевой адаптер, а затем выберите Обновить драйвер > Обзор моего компьютера для драйверов.
-
Нажмите Обзор, затем выберите место хранения файлов драйвера и нажмите кнопку ОК.
-
Нажмите кнопку Далее и выполните шаги по установке драйвера. После завершения установки нажмите кнопку Закрыть.
-
После обновления драйвера выберите Запустить > Power > Перезапустить, если появится запрос на перезагрузку, и проверка, исправляет ли это проблему с подключением.
-
Если вы не видите значок Bluetooth, но адаптер Bluetooth отображается в диспетчере устройств, попробуйте удалить адаптер Bluetooth и запустить автоматическую переустановку. Для этого сделайте следующее:
-
Выберите Поиск на панели задач, введите диспетчер устройств, а затем выберите диспетчер устройств в результатах.
-
В диспетчере устройств выберите Bluetooth. Нажмите и удерживайте (или щелкните правой кнопкой мыши) имя адаптера Bluetooth (которое может включать слово «радио») и выберите Удалить устройство > Удалить.
-
Нажмите кнопку Пуск , а затем выберите Power > Завершение работы .
-
После выключения устройства подождите несколько секунд и снова включите его. Windows попытается переустановить драйвер.
-
Если Windows не переустановит драйвер автоматически, откройте диспетчер устройств и выберите Действие > Проверить наличие изменений оборудования.
Примечание: Чтобы получить последнюю версию драйвера для адаптера Bluetooth, возможно, вам придется связаться с производителем компьютера или другого оборудования.
Если эти действия не устранили проблему с Bluetooth, используйте Центр отзывов о Windows, чтобы сообщить об ошибке. Это помогает корпорации Майкрософт определить основную причину данной проблемы.
Укажите сведения о том, что вы делали, или опишите действия, которые вы выполняли, когда возникла проблема. Например, если проблемы с Bluetooth возникли после обновления Windows или после изменения версии Windows, сообщите об этом.
Открыть Центр отзывов
Примечание: Если вашим устройством управляет учебное заведение или компания и вы не видите значок Bluetooth, возможно Bluetooth был отключен вашей организацией. Обратитесь к специалисту вашей службы ИТ-поддержки.
Устранение неполадок с аксессуарами Bluetooth
Если вы можете включить Bluetooth, но у вас возникают проблемы со связыванием или использованием аксессуара Bluetooth, см. следующие действия, которые помогут вам устранить распространенные проблемы с аксессуарами Bluetooth.
Вам также следует посетить веб-сайт производителя устройства Bluetooth, особенно если у вас есть другие устройства Bluetooth, которые работают нормально. Производитель устройства, вероятно, предоставит более подробные сведения о продукте и рекомендации по устранению неполадок.
Сначала выберите заголовок, чтобы просмотреть дополнительные сведения.
-
Если появляется запрос на ввод ПИН-кода для использования устройства, но вы не знаете его:
-
Найдите ПИН-код в документации или на самом устройстве.
-
Попробуйте ввести 0000 или 1234.
-
-
Если появится запрос на ввод ПИН-кода, но вы не видите, куда его вводить на экране компьютера, напечатайте 0000 на клавиатуре Bluetooth и нажмите клавишу ВВОД.
-
Попробуйте удалить устройство, а затем снова свяжите его. Устройство может быть связано, но не подключено — клавиатуры, мыши и перья Bluetooth подключаются только при необходимости.
Чтобы удалить устройство Bluetooth, выберите Пуск > Параметры > Устройства Bluetooth & > устройства . В разделе Устройства выберите Дополнительные параметры для устройства Bluetooth, которое связано, но не работает, а затем выберите Удалить устройство > Да. После этого свяжите устройство снова. Дополнительные сведения о связывании устройств см. в разделе Подключение устройства Bluetooth.
Если у вас возникли проблемы с подключением звукового устройства Bluetooth или вы не слышите звук:
-
Убедитесь, что звуковое устройство находится в зоне действия компьютера.
-
Убедитесь, что звук воспроизводится через устройство Bluetooth. Выберите Пуск > Параметры > Система > Звук . Выберите Выбрать место для воспроизведения звука , а затем выберите устройство Bluetooth.
-
Если ваше устройство Bluetooth отображается как Сопряженное в разделе Параметры > Bluetooth & устройства > устройства , но звук не слышен, убедитесь, что оно подключено. В разделе Устройства выберите Дополнительные параметры рядом с устройством, а затем выберите Подключить.
-
Попробуйте удалить устройство Bluetooth, а затем снова свяжите его. Чтобы удалить устройство Bluetooth, выберите Пуск > Параметры > Устройства & Bluetooth > устройства . В разделе Устройства выберите Дополнительные параметры для устройства Bluetooth, которое связано, но не работает, а затем выберите Удалить устройство > Да. После этого свяжите устройство снова. Дополнительные сведения о связывании устройств см. в разделе Подключение устройства Bluetooth.
Если ваше устройство подключено, но качество звука низкое:
-
Убедитесь, что звук воспроизводится через устройство Bluetooth. Выберите Пуск > Параметры > Система > Звук . В разделе Выберите место для воспроизведения звука выберите звуковое устройство Bluetooth.
-
Приостановите другие процессы, которые могут использовать Bluetooth, например передачу файлов по Bluetooth. Дополнительные сведения см. в разделе Устранение проблем со звуком в Windows.
-
Убедитесь, что для устройства Bluetooth выбран режим стерео, чтобы обеспечить наилучшее качество звука. Для этого:
-
В правой части панели задач щелкните Громкость и выберите Управление звуковыми устройствами , чтобы выбрать устройство воспроизведения.
-
Выберите устройство Bluetooth и убедитесь, что выбран параметр Стерео. (При использовании параметра Громкая связь качество звука ниже.)
-
Если стерео недоступен в качестве параметра, удалите устройство в разделе Параметры , > Bluetooth & устройства > устройства , а затем снова добавьте устройство. Затем снова проверка панель Громкость, чтобы убедиться, что выбрано стерео.
-
Общий доступ к файлам
Если возникли проблемы с передачей файлов по Bluetooth:
-
Попробуйте использовать обмен с устройствами поблизости. Подробнее об обмене с устройствами поблизости
-
Убедитесь, что функция Bluetooth включена для передающего и получающего устройства. Дополнительные сведения см. в разделе Отправка файлов по Bluetooth.
Примечание: Обмен с устройствами поблизости доступен в Windows 10 (версии 1803 и выше) и Windows 11.
Телефоны
ПИН-код должен отображаться на экране телефона или компьютера. Убедитесь, что вы видите правильный ПИН-код на обоих устройствах.
Контроллеры движений
Справку по устранению проблем с контроллерами движения, подключенными по Bluetooth, см. в разделе Контроллеры в Windows Mixed Reality.
Фитнес-трекеры
Справку по устранению проблем с фитнес-трекерами, подключенными по Bluetooth, см. в инструкциях производителя устройства.
Если вы попробовали действия, описанные в этой статье или не нашли решение проблемы, используйте Центр отзывов о Windows, чтобы сообщить об ошибке. Это помогает корпорации Майкрософт определить основную причину данной проблемы.
Укажите конкретные сведения о том, что вы делали, когда возникла проблема. Например, если проблемы с Bluetooth возникли после обновления Windows или после изменения версии Windows, сообщите об этом.
Открыть Центр отзывов
Если при подключении к устройству Bluetooth вы столкнулись с проблемой, ознакомьтесь с описанными ниже способами устранения неполадок.
Перед началом работы
Прежде чем приступить к устранению неполадок с Bluetooth на своем устройстве, проверьте следующее:
Проверьте сведения о продукте
Если вы настраиваете новое устройство и Bluetooth отсутствует, проверьте спецификации продуктов, чтобы убедиться в поддержке Bluetooth. Некоторые устройства не поддерживают Bluetooth-подключение.
Убедитесь, что функция Bluetooth включена.
Если вы используете ноутбук с физическим переключателем Bluetooth на корпусе, включите его.
В Windows 10 включение Bluetooth можно проверить двумя способами. Вот как это сделать.
-
Проверка в панели задач. Выберите центр уведомлений ( или ). Если параметр Bluetooth отсутствует, выберите Развернуть , чтобы отобразить Bluetooth, затем нажмите Bluetooth , чтобы включить эту функцию. Вы увидите надпись «Не подключено», если ваше устройство с Windows 10 не связано с Bluetooth-аксессуарами.
-
Проверка в параметрах. Нажмите кнопку Пуск и выберите Параметры > Устройства > Bluetooth и другие устройства . Убедитесь, что функция Bluetooth включена.
Примечания:
-
Когда вы включите Bluetooth в параметрах, сразу же появится следующее сообщение:
-
«Обнаруживаемое на данный момент как <имя_компьютера>«
Проверьте устройство Bluetooth
Убедитесь, что устройство включено, заряжено или в него установлены новые батарейки и что оно находится в радиусе действия компьютера, к которому вы хотите его подключить. Затем попробуйте следующее.
-
Отключите устройство Bluetooth, подождите несколько секунд и снова включите его.
-
Убедитесь, что устройство Bluetooth находится в зоне действия. Если устройство Bluetooth не отвечает или работает медленно, убедитесь, что оно не находится слишком близко к другим USB-устройствам, которые подключены к порту USB 3.0. Неэкранированные USB-устройства иногда могут мешать Bluetooth-подключениям.
Проверьте компьютер
На компьютере, с которым нужно установить связь:
-
Убедитесь, что режим «в самолете» отключен: Нажмите Пуск и выберите Параметры > Сеть и Интернет > Режим «в самолете» . Убедитесь, что режим «в самолете» отключен.
-
Включите и отключите Bluetooth: Нажмите Пуск и выберите Параметры > Устройства > Bluetooth и другие устройства . Отключите Bluetooth, подождите несколько секунд и снова включите его.
-
Удалите устройство Bluetooth и снова добавьте его: Нажмите Пуск и выберите Параметры > Устройства > Bluetooth и другие устройства .. В разделе Bluetooth выберите устройство, с подключением к которому возникают проблемы, а затем выберите Удалить устройство > Да. Дополнительные сведения о повторном связывании устройства Bluetooth см. в разделе Подключение устройства Bluetooth.
Если Bluetooth не работает или значок Bluetooth отсутствует
Если Bluetooth не работает, попробуйте выполнить следующие действия. Ниже описаны другие распространенные проблемы.
-
Значок Bluetooth отсутствует или не удается включить или отключить Bluetooth.
-
Bluetooth не работает после установки обновления для Windows 10.
-
Bluetooth не работает после обновления с Windows 7 или Windows 8.1 до Windows 10.
-
Bluetooth не отображается в диспетчере устройств, в списке нет неизвестных устройств.
Сначала выберите заголовок, чтобы просмотреть дополнительные сведения.
Нажмите Пуск и выберите Параметры > Обновление и безопасность > Устранение неполадок . В разделе Поиск и устранение других проблем выберите Bluetooth, нажмите Запустить средство устранения неполадок и следуйте инструкциям.
Открыть параметры устранения неполадок
Если вы недавно выполнили обновление до Windows 10 или установили обновления Windows 10, возможно, используемый вами сейчас драйвер предназначен для предыдущей версии Windows. Для автоматической проверки наличия обновления драйверов:
-
В поле поиска на панели задач введите диспетчер устройств, а затем выберите пункт Диспетчер устройств в списке результатов.
-
В диспетчере устройств выберите Bluetooth, а затем выберите имя адаптера Bluetooth, которое может содержать слово «radio».
-
Щелкните правой кнопкой мыши (или нажмите и удерживайте) адаптер Bluetooth, а затем выберите Обновить драйвер > Автоматический поиск обновленных драйверов. Следуйте указаниям, а затем нажмите кнопку Закрыть.
-
Если после установки обновленного драйвера потребуется перезапуск, нажмите кнопку Пуск и выберите Выключение > Перезагрузка , а затем проверьте, помогло ли это решить проблему с подключением.
Если Windows не удается найти новый драйвер Bluetooth, посетите веб-сайт изготовителя компьютера и скачайте оттуда последнюю версию драйвера Bluetooth.
Важно: Устаревшие и несовместимые драйверы являются одной из наиболее распространенных причин при возникновении проблем с подключением Bluetooth.
Установка драйвера Bluetooth вручную:
Перейдите на веб-сайт производителя компьютера и скачайте последнюю версию драйвера. Затем выполните одно из следующих действий:
-
Если вы загрузили исполняемый файл (.exe), просто щелкните файл дважды, чтобы запустить его и установить драйверы. В большинстве случаев больше не требуется предпринимать никаких действий.
-
Если вы скачали отдельные файлы и по меньшей мере один файл имеет расширение имени файла INF, а другой — расширение SYS, выполните следующие действия.
-
В поле поиска на панели задач введите диспетчер устройств, а затем выберите пункт Диспетчер устройств в списке результатов.
-
В диспетчере устройств выберите Bluetooth и выберите имя адаптера Bluetooth. (Если адаптера нет в списке, попробуйте найти его в разделе Другие устройства).
-
Щелкните правой кнопкой мыши (или нажмите и удерживайте) сетевой адаптер, а затем выберите Обновить драйвер > Выполнить поиск драйверов на этом компьютере.
-
Нажмите Обзор, затем выберите место хранения файлов драйвера и нажмите кнопку ОК.
-
Нажмите кнопку Далее и выполните шаги по установке драйвера. После завершения установки нажмите кнопку Закрыть.
-
Если после обновления драйвера потребуется перезапуск, нажмите кнопку Пуск и выберите Выключение > Перезагрузка , а затем проверьте, помогло ли это решить проблему с подключением.
-
Если вы не видите значок Bluetooth, но адаптер Bluetooth отображается в диспетчере устройств, попробуйте удалить адаптер Bluetooth и запустить автоматическую переустановку. Для этого выполните следующие действия.
-
В поле поиска на панели задач введите диспетчер устройств, а затем выберите пункт Диспетчер устройств в списке результатов.
-
В диспетчере устройств выберите Bluetooth. Щелкните правой кнопкой мыши (или нажмите и удерживайте) имя адаптера Bluetooth, которое может содержать слово «radio», и выберите Удалить устройство.
-
Нажмите кнопку Пуск и выберите Выключение > Завершение работы .
-
После выключения устройства подождите несколько секунд и снова включите его. Windows попытается переустановить драйвер.
-
Если Windows не переустановит драйвер автоматически, откройте диспетчер устройств и выберите Действие > Обновить конфигурацию оборудования.
Примечание: Чтобы скачать последнюю версию драйвера для адаптер Bluetooth, возможно, вам придется связаться с производителем компьютера или другого оборудования.
Если эти способы не устранили проблему с Bluetooth, используйте Центр отзывов о Windows, чтобы сообщить об ошибке. Это помогает корпорации Майкрософт определить основную причину данной проблемы.
Укажите сведения о том, что вы делали, или опишите действия, которые вы выполняли, когда произошла ошибка. Например, если проблемы с Bluetooth возникли после обновления Windows или после изменения версии Windows, сообщите об этом.
Открыть Центр отзывов
Примечание: Если вашим устройством управляет учебное заведение или компания и вы не видите значок Bluetooth, возможно Bluetooth был отключен вашей организацией. Узнайте об этом у своего системного администратора.
Устранение неполадок с аксессуарами Bluetooth
Если вы можете включить Bluetooth, но у вас возникают проблемы со связыванием или использованием аксессуара Bluetooth, см. следующие действия, которые помогут вам устранить распространенные проблемы с аксессуарами Bluetooth.
Вам также следует посетить веб-сайт производителя устройства, особенно если у вас есть другие устройства Bluetooth, которые работают нормально. Производитель устройства, вероятно, предоставит более подробные сведения о продукте и рекомендации по устранению неполадок.
Сначала выберите заголовок, чтобы просмотреть дополнительные сведения.
-
Если появляется запрос на ввод ПИН-кода для использования устройства, но вы не знаете его:
-
Найдите ПИН-код в документации или на самом устройстве.
-
Попробуйте ввести 0000 или 1234.
-
-
Если появится запрос на ввод ПИН-кода, но вы не видите, куда его вводить на экране компьютера, напечатайте 0000 на клавиатуре Bluetooth и нажмите клавишу ВВОД.
-
Попробуйте удалить устройство, а затем снова свяжите его. Устройство может быть связано, но не подключено — клавиатуры, мыши и перья Bluetooth подключаются только при необходимости.
Чтобы удалить устройство Bluetooth, нажмите кнопку Пуск и выберите Параметры > Устройства > Bluetooth и другие устройства . Выберите устройство Bluetooth, которое связано, но не работает, и нажмите Удалить устройство > Да. После этого свяжите устройство снова. Дополнительные сведения о связывании устройств см. в разделе Подключение устройства Bluetooth.
Если у вас возникли проблемы с подключением звукового устройства Bluetooth или вы не слышите звук:
-
Убедитесь, что звуковое устройство находится в зоне действия компьютера.
-
Убедитесь, что звук воспроизводится через устройство Bluetooth. Выберите Пуск, затем Параметры > Система > Звук . В разделе Выберите устройство вывода выберите устройство Bluetooth.
-
Если ваше устройство отображается как связанное, но вы не слышите звук, убедитесь, что оно подключено. Нажмите Пуск и выберите Параметры > Устройства > Bluetooth и другие устройства . В разделе Bluetooth выберите устройство и нажмите кнопку Подключить.
-
Попробуйте отменить связь, а затем повторно связать устройство. Чтобы отменить связь устройства, нажмите Пуск и выберите Параметры > Устройства > Bluetooth и другие устройства . Выберите устройство Bluetooth, которое связано, но не работает, и нажмите Удалить устройство > Да. После этого свяжите устройство снова. Дополнительные сведения о связывании устройств см. в разделе Подключение устройства Bluetooth.
Если ваше устройство подключено, но качество звука низкое:
-
Убедитесь, что звук воспроизводится через устройство Bluetooth. Выберите Пуск, затем Параметры > Система > Звук . В разделе Выберите устройство вывода выберите звуковое устройство Bluetooth.
-
Приостановите другие процессы, которые могут использовать Bluetooth, например передачу файлов по Bluetooth. Дополнительные сведения см. в разделе Устранение проблем со звуком в Windows.
-
Убедитесь, что для устройства Bluetooth выбран режим стерео, чтобы обеспечить наилучшее качество звука. Для этого:
-
Справа на панели задач щелкните значок Громкость , а затем выберите значок шеврона , чтобы выбрать устройство воспроизведения.
-
Выберите устройство Bluetooth и убедитесь, что выбран режим Стерео. (При использовании параметра Громкая связь) качество звука ниже.
-
Если режим стерео недоступен в качестве параметра, удалите устройство в разделе Параметры > Устройства > Устройства Bluetooth и другие устройства и повторно добавьте устройство. Затем снова проверьте панель Громкость , чтобы убедиться в том, что режим стерео выбран.
-
Если ваши элементы управления громкостью Bluetooth перестают работать после установки обновления Windows, выполните следующие действия.
Предупреждение: Ошибки при изменении реестра могут привести к серьезным проблемам. Для дополнительной безопасности создайте резервную копию реестра перед внесением изменений.
-
Убедитесь, что у вас установлены последние обновления из Центра обновления Windows. (Решение для этой проблемы было включено в обновление от 24 октября 2018 г. — KB4462933 (сборка ОС 17134.376) для Windows 10 версии 1803.)
Чтобы проверить наличие обновлений, нажмите Пуск и выберите Параметры > Обновление и безопасность > Центр обновления Windows > Проверить наличие обновлений.
-
Вручную отключите функцию «Абсолютная громкость» путем внесения изменений в реестр. Для этого нажмите Пуск и введите cmd. Щелкните правой кнопкой мыши Командная строка в результатах поиска и выберите Запуск от имени администратора.
-
В окне командной строки введите следующую команду:
reg add HKLM\SYSTEM\ControlSet001\Control\Bluetooth\Audio\AVRCP\CT /v DisableAbsoluteVolume /t REG_DWORD /d 1 /f
Чтобы изменение в реестре вступило в силу, возможно, потребуется перезагрузить Windows.
Примечания:
-
Чтобы снова включить функцию абсолютной громкости, введите следующую команду в окне командной строки:
-
reg add HKLM\SYSTEM\ControlSet001\Control\Bluetooth\Audio\AVRCP\CT /v DisableAbsoluteVolume /t REG_DWORD /d 0 /f
-
Общий доступ к файлам
Если возникли проблемы с передачей файлов по Bluetooth:
-
Попробуйте использовать обмен с устройствами поблизости. Подробнее об обмене с устройствами поблизости
-
Убедитесь, что функция Bluetooth включена для передающего и получающего устройства. Дополнительные сведения см. в разделе Отправка файлов по Bluetooth.
Примечание: Обмен с устройствами поблизости доступен только в Windows 10 версии 1803 и выше.
Телефоны
ПИН-код должен отображаться на экране телефона или компьютера. Убедитесь, что вы видите правильный ПИН-код на обоих устройствах.
Контроллеры движений
Справку по устранению проблем с контроллерами движения, подключенными по Bluetooth, см. в разделе Контроллеры в Windows Mixed Reality.
Фитнес-трекеры
Справку по устранению проблем с фитнес-трекерами, подключенными по Bluetooth, см. в инструкциях производителя устройства.
Если вы попробовали действия, описанные в этой статье или не нашли решение проблемы, используйте Центр отзывов о Windows, чтобы сообщить об ошибке. Это помогает корпорации Майкрософт определить основную причину данной проблемы.
Укажите конкретные сведения о том, что вы делали, когда произошла ошибка. Например, если проблемы с Bluetooth возникли после обновления Windows или после изменения версии Windows, сообщите об этом.
Открыть Центр отзывов
Статьи по теме
-
Подключение устройства Bluetooth в Windows
-
Использование приложения «Проверка работоспособности компьютера»
-
Проверка активации Windows
-
Импорт фотографий и видео с телефона на компьютер
-
Какие браузеры работают с надстройками Office для Интернета и Office

If you’re experiencing issues like Bluetooth cannot connect, Bluetooth often disconnects, or see an exclamation mark against the Bluetooth driver in Device Manager, it’s time to update the driver. The best way to fix the issue and update the ASUS Bluetooth adapter driver is to use Advanced Driver Updater. You can identify corrupt drivers and update them in just a few clicks. To get the tool and update drivers, click the download button.
A Bluetooth driver is software that helps your Windows operating system interact with the Bluetooth device and vice-versa. They are unique to each device and operating system; therefore, you’ll probably need a different driver for Windows 10, Windows 8, or Windows 7 than for Windows XP for the same Bluetooth device. Also, one driver works only with a single type of Bluetooth device. This is why when the required driver is missing; you face a Bluetooth driver error. Fortunately, there’s a way to fix it, and in this post, we will discuss how to troubleshoot ASUS Bluetooth driver Windows 10.
Common Bluetooth Driver Problems:
- Bluetooth device not found. Please verify that your Bluetooth device is connected correctly and turned on.
- Bluetooth cannot start, & Hardware not found.
- The device is not configured correctly. (Code 1)
- This device cannot start. (Code 10)
Check This- How To Download ASUS Drivers For Windows 11,10
How to Fix ASUS Bluetooth Driver Not Working?
1. Ensure Bluetooth is Turned on
- Press Windows + I to open Windows Settings.
- Click Devices.
- Bluetooth & other devices from left pane > and turn it on.
Now try connecting; if it doesn’t work, move to the next method.
2. Reinstall the Bluetooth device
- In Windows search, enter Device Manager > open it.
- Locate Bluetooth category > double click to expand it > right-click on your Bluetooth device > Uninstall device.
- Confirm that you wish to uninstall the driver > click Uninstall.
- Reboot PC.
- Windows will now install a new driver automatically. Now try connecting the Bluetooth device; you should not face any problem.
3. Update Bluetooth Driver Manually
- Press Windows + X > select Device Manager.
- Double click the Bluetooth category to expand it.
- Right-click on the Bluetooth driver > Update driver.
- Select Search automatically for drivers > wait for Windows to look for updates for the ASUS Bluetooth driver updates.
- Restart PC to apply changes.
Try Advanced Driver Updater, a driver updating tool, if this doesn’t work. Sometimes Windows fails to show the latest updates as the driver is not added to its database. In such cases, using a driver updating tool or visiting the manufacturer’s website to check for the latest driver updates is suggested. To use Advanced Driver Updater, follow these steps.
3.1 Update ASUS Bluetooth Driver – Automatically
If Device Manager found no update, try downloading the latest driver for your Bluetooth device using professional driver updater software. Advanced Driver Updater is a dedicated software designed to detect outdated drivers and show compatible driver updates. To use it, follow these steps:
- Download and install Advanced Driver Updater.
- Launch the best driver updating tool for Windows.
- Click Start Scan Now to scan the PC for outdated drivers.
- To update the Bluetooth driver for Free, click the Update driver next. However, if you want to update all outdated drivers at once, you need the registered version.
- Restart PC to apply changes.
Now try to use the Bluetooth device; you should not face any problems.
4. Check if the Bluetooth Service is Running
- In Windows, search type services.msc and open Services.
- Find the Bluetooth Support Service.
- If this service is not enabled,> right-click > select Start. If it’s enabled, right-click it and select Restart.
- Wait for the process to finish > reboot the PC.
5. Run the Windows Troubleshooter
- Press Windows + I to open Settings.
- Click Updates & Security > Troubleshoot > Additional Troubleshooters.
- Select Bluetooth and go to the option that says Run the troubleshooter.
- Click Follow further on-screen instructions and let the process finish.
- Restart your computer.
6. Change Power Saving Options
- Press Windows + X > select Device Manager.
- Go to the Bluetooth category > double-click to expand it > right-click the Bluetooth device > select Properties.
- Navigate to Power Management > uncheck. Allow the computer to turn off this device to save power.
- Now click on OK to save the changes.
It might seem unrelated; however, power-saving settings might disable the Bluetooth device.
7. Run Bluetooth Diagnosis MyASUS
1. Press Windows + S, and in the search field, type MyASUS. Please select the best result and open it.
2. Select Customer Support
3. Click system Diagnosis > select Bluetooth > check item for Hardware diagnostic > click Checkup.
If you cannot find the System Diagnosis tab, your PC does not support this function. Skip this step and move forward.
8. Try a Different USB port
There’s a chance your Bluetooth peripheral is fine, but the USB port isn’t. To clear the doubt, try another USB port and see if it makes a difference.
Bluetooth Connection No Longer an Issue
That’s about it; we hope at least one of these solutions helped resolve the Bluetooth problem in Windows 10. However, if nothing helps, you can try restoring the system. If you have any questions or suggestions, just let us know in the comments section. Also, for any assistance related to the product, you can contact support at support@systweak.com.
Recommended–
How to Download and Update Samsung Monitor Drivers for Windows 11,10
How to Download and Update Dell Monitor Driver
Acer Monitor Not Working: Possible Fixes
How to Fix AMD Ryzen Master Driver Not Installed Properly (2022)
В настоящее время многие пользователи ноутбуков ASUS с операционной системой Windows 10 сталкиваются с проблемой отсутствия работоспособности блютуза. Отсутствие возможности подключить беспроводные устройства, такие как наушники, клавиатура или мышь, может быть достаточно ограничивающим фактором в повседневной работе или развлечениях.
Одной из основных причин проблем с блютузом на ноутбуке ASUS является несоответствие драйверов. После обновления операционной системы или установки нового оборудования, драйвера, отвечающие за работу блютуза, могут быть несовместимыми или устаревшими. Это может привести к невозможности включения блютуза или его неправильной работе.
Еще одной возможной причиной проблемы с блютузом может стать неправильная настройка в самой операционной системе Windows 10. Установка неправильных параметров или перебор с настройками может вызвать конфликт или ошибку в работе блютуза. В таком случае необходимо произвести проверку и настройку соответствующих параметров.
Для решения проблемы с блютузом на ноутбуке ASUS с Windows 10 можно применить несколько методов. Сначала рекомендуется обновить драйверы блютуза. Это можно сделать путем поиска последних версий драйверов на официальном сайте ASUS или через менеджер устройств в системе Windows 10. Если это не приводит к результатам, можно попробовать переустановить драйверы или использовать специальные программы для автоматического обновления драйверов на компьютере.
Небольшое предостережение: перед обновлением драйверов и выполнением настроек в системе Windows 10, рекомендуется создать точку восстановления или резервную копию системы, чтобы быть уверенным в том, что в случае проблем можно вернуться к предыдущему рабочему состоянию компьютера.
Содержание
- Почему отсутствует соединение Bluetooth на ноутбуке ASUS?
- Проблема с драйверами Bluetooth
- Отключен Bluetooth в настройках ноутбука
- Неправильная работа службы Bluetooth Support Service
- Конфликт с другими устройствами
Почему отсутствует соединение Bluetooth на ноутбуке ASUS?
1. Отключение модуля Bluetooth.
Проверьте, не включен ли переключатель Bluetooth на Вашем ноутбуке ASUS. Обычно такой переключатель расположен на передней или боковой панели ноутбука, рядом с другими кнопками управления. Убедитесь, что он находится в положении «включено».
2. Отсутствие драйверов Bluetooth.
Проверьте наличие и актуальность драйверов для Bluetooth на Вашем ноутбуке. Для этого откройте «Диспетчер устройств» (нажмите клавиши Win + X и выберите «Диспетчер устройств»). В разделе «Радиоадаптеры» найдите вашу беспроводную карту и убедитесь, что для нее установлены правильные драйверы. Если драйверы устарели или отсутствуют, загрузите и установите их с официального сайта ASUS или от производителя вашей беспроводной карты.
3. Ошибка сервиса Bluetooth.
Возможно, служба Bluetooth не работает или была отключена. Для проверки откройте «Управление компьютером» (щелкните правой кнопкой мыши по значку «Пуск» и выберите «Управление компьютером») и перейдите в раздел «Службы и приложения». Найдите службу «Служба поддержки Bluetooth» и убедитесь, что она запущена и настроена на автоматический запуск.
4. Конфликты с другими устройствами.
Иногда Bluetooth может не работать из-за конфликтов с другими устройствами, такими как Wi-Fi адаптеры или USB-устройства. Попробуйте временно отключить или отключить эти устройства, чтобы проверить, поможет ли это восстановить соединение Bluetooth на ноутбуке ASUS.
5. Проблемы с программным обеспечением.
Если ни одно из вышеперечисленных решений не помогло, возможно, проблема связана с программным обеспечением. Проверьте, что установлено и работает последнее обновление операционной системы Windows 10. Также убедитесь, что у Вас нет вредоносного ПО или конфликтующих программ, которые могут блокировать соединение Bluetooth.
Обратите внимание, что приведенные выше причины и решения являются наиболее распространенными и могут не подходить к вашей конкретной ситуации. Если вы не можете самостоятельно решить проблему, рекомендуется обратиться в службу поддержки ASUS или к специалисту по технической поддержке.
Проблема с драйверами Bluetooth
Драйверы Bluetooth — это программное обеспечение, которое позволяет операционной системе взаимодействовать с аппаратным обеспечением Bluetooth. Если драйверы устарели или повреждены, Bluetooth может перестать работать корректно.
Чтобы решить проблему с драйверами Bluetooth, вам необходимо выполнить следующие действия:
- Перейдите на официальный сайт ASUS и найдите раздел поддержки и загрузки драйверов.
- Выберите модель вашего ноутбука и операционную систему Windows 10.
- Скачайте последнюю версию драйвера Bluetooth для вашей модели ноутбука.
- Установите скачанный драйвер, следуя инструкциям на экране.
- Перезагрузите ноутбук и проверьте, работает ли Bluetooth.
Если проблема с драйверами Bluetooth остается нерешенной, вы можете попробовать обновить драйверы через менеджер устройств Windows:
- Нажмите клавишу Win + X и выберите «Менеджер устройств».
- Разверните раздел «Блютуз» и найдите устройство Bluetooth.
- Щелкните правой кнопкой мыши на устройстве Bluetooth и выберите «Обновить драйвер».
- Выберите «Автоматический поиск обновленных драйверов» и следуйте инструкциям на экране.
- Перезагрузите ноутбук и проверьте, работает ли Bluetooth.
Если после всех эти советов проблема с драйверами Bluetooth не устраняется, рекомендуется обратиться в техническую поддержку ASUS или провести проверку ноутбука специалистами.
Отключен Bluetooth в настройках ноутбука
Если на ноутбуке ASUS с Windows 10 не работает Bluetooth, одной из возможных причин может быть отключение Bluetooth в настройках самого ноутбука. Ниже приведены шаги, которые могут помочь включить Bluetooth в настройках ноутбука:
| Шаг | Действие |
|---|---|
| 1 | Откройте «Настройки» ноутбука, нажав на значок «Пуск» в левом нижнем углу экрана и выбрав «Настройки». |
| 2 | В открывшемся окне «Настройки» найдите и выберите раздел «Устройства». |
| 3 | В левой панели выберите «Bluetooth и другие устройства». |
| 4 | В правой панели убедитесь, что переключатель Bluetooth установлен в положение «Включено». Если он находится в положении «Выключено», переключите его в положение «Включено». |
После выполнения этих шагов проверьте работоспособность Bluetooth и подключите необходимые устройства к ноутбуку ASUS с Windows 10.
Неправильная работа службы Bluetooth Support Service
Большинство проблем с Bluetooth на ноутбуке ASUS с Windows 10 связаны с неправильной работой службы Bluetooth Support Service. Эта служба отвечает за управление Bluetooth-устройствами и обеспечивает их связь с компьютером.
Если служба Bluetooth Support Service не работает должным образом, могут возникнуть следующие проблемы:
| Проблема | Причина | Решение |
| Отсутствие Bluetooth-устройств в списке доступных устройств | Служба Bluetooth Support Service отключена или остановлена | Включите и запустите службу Bluetooth Support Service: |
| Bluetooth-устройства не могут подключиться к компьютеру | Проблема с настройками службы Bluetooth Support Service | Переустановите службу Bluetooth Support Service: |
| Bluetooth-устройства работают нестабильно или теряют связь | Неработающая или устаревшая версия драйвера Bluetooth | Обновите драйвер Bluetooth до последней версии: |
Для настройки службы Bluetooth Support Service:
- Откройте «Панель управления» и выберите «Аппаратное оборудование и звук».
- Нажмите на ссылку «Параметры Bluetooth» и убедитесь, что флажок «Разрешить Bluetooth-устройствам находить этот компьютер» установлен.
- Перейдите на вкладку «Службы» и убедитесь, что служба Bluetooth Support Service включена и запущена.
Если указанные решения не помогли решить проблемы с Bluetooth на ноутбуке ASUS с Windows 10, рекомендуется обратиться за помощью к специалистам или службе поддержки ASUS.
Конфликт с другими устройствами
Еще одной причиной проблем с работой Bluetooth на ноутбуке ASUS с операционной системой Windows 10 может быть конфликт с другими устройствами. В некоторых случаях, наличие других Bluetooth-устройств рядом с ноутбуком может вызвать сбои в работе Bluetooth на компьютере.
Для решения этой проблемы можно попробовать выполнить следующие действия:
- Отключите Bluetooth на других устройствах, находящихся рядом с ноутбуком, и попробуйте подключиться к Bluetooth-устройствам с ноутбука заново.
- Перезагрузите ноутбук и устройства, с которыми возникают проблемы.
- Проверьте настройки Bluetooth в устройствах и убедитесь, что они находятся в режиме видимости или готовности к подключению.
- Если проблема не решается, попробуйте отключить все Bluetooth-устройства, удалить их из списка устройств на ноутбуке, а затем повторно подключить их в том порядке, в котором они были подключены ранее.
Если ничто из вышеперечисленного не помогло, возможно, проблема связана не с конфликтом устройств, а с программными настройками ноутбука или операционной системы. В таком случае рекомендуется обратиться к специалисту или сделать обновление драйверов Bluetooth на ноутбуке ASUS.
Многие пользователи привыкли, что Bluetooth удобно использовать для передачи файлов, подключения беспроводных мыши, клавиатуры или колонок. Однако, что делать, если неожиданно на вашем ноутбуке или планшете с Windows 10 перестал работать Bluetooth. В этой статье мы рассмотрим основные способы восстановления работы Bluetooth-адаптера в Windows.
Проблема может проявляться по-разному, могут не работать только некоторые функции Bluetooth, Bluetooth модуль может не включаться, в диспетчере устройств могут появляться ошибки с беспроводным адаптером, или не устанавливаться драйвер Bluetooth оборудования.
В первую очередь откройте диспетчер устройств (нажмите клавиши Win+R на клавиатуре, введите devmgmt.msc) и найдите в списке модуль Bluetooth.
Если устройства Bluetooth в списке присутствуют, но рядом с устройством Bluetooth присутствует желтый восклицательный или устройства называются Generic Bluetooth Adapter и (или) Microsoft Bluetooth Enumerator, то скорее всего вам нужно скачать и установить драйвер для вашей модели адаптера.
Если в списке вы видите свое Bluetooth устройство, но с его значком есть иконка со стрелкой вниз, значит это устройство отключено. Щелкните по такому устройству правой кнопкой мыши и выберите пункт меню «Задействовать».
Если устройств Bluetooth нет в списке оборудования, это означает, что адаптер отключен физически, не включен в BIOS/UEFI или сломался.
Проверьте, что Bluetooth включен на аппаратном уровне. Для этого перезагрузите ноутбук и войдите в настройки BIOS/UEFI. В различных версиях BIOS найдите пункт, связанный с BlueTooth адаптером называется по-разному. В моем случае пункт находится в разделе Onboard Device Configuration (также проверьте разделы Wireless и Built-in Device Options). Переключите опцию Onboard Bluetooth в Enabled.
Вы можете включить или отключить Bluetooth модуль на большинстве ноутбуков с помощью отдельной кнопки, либо с помощью функциональной (Fn) клавиши и клавиши в верхнем ряду, на ней должна быть нарисована иконка Bluetooth (обычно это клавиша F3). Проверьте, что у вас включен Bluetooth и отключен режим «в самолете». Если функциональные клавиши не работают, скорее всего у вас на ноутбуке не установлены специальные драйвера и/или программа.
Затем в Windows нажмите на значок центра уведомлений и включите Bluetooth, нажав на соответствующую иконку. Здесь так же проверьте, не включен ли там режим «В самолете» (в этом режиме все беспроводные устройства отключается).
На многих моделях ноутбуков включить / отключить модуль Bluetooth и режим «В самолете» можно с помощью различных утилит. Ниже представлен список популярных производителей ноутбуков и названия утилит для управления беспроводными сетями.
- Lenovo — на ноутбуках утилита входит в состав Lenovo Energy Manager и запускается по Fn+F5 и
- HP — HP Wireless Assistant
- Acer — утилита Acer Quick Access.
- Dell — управление Bluetooth встроено в Windows Mobility Center,
- Asus — Wireless Console, ASUS Wireless Radio Control or Wireless Switch
Самая распространённая проблема с Bluetooth устройствами в Windows 10 связана с драйверами. В большинстве случаев проблему можно решить, скачав и установив драйвер Bluetooth с официального сайта производителя вашей модели ноутбука. Установка драйвер поможет Bluetooth вам решить проблему с адаптером, если в диспетчере у вас присутствует как минимум одно неизвестное устройство (в секции Другие устройства / Other Devices). Также можно попробовать выполнить автоматическое обновление драйвера Bluetooth.
Несколько полезных советов:
- Если Bluetooth перестал работать неожиданно, попробуйте откатить драйвер модуля Bluetooth в консоли диспетчера устройств.
- Для некоторых ноутбуков для работы Bluetooth необходимо наличие не только оригинальных драйверов беспроводного модуля, но и драйверов чипсета и управления электропитанием. Установите их с официального сайта производителя для вашей модели ноутбука.