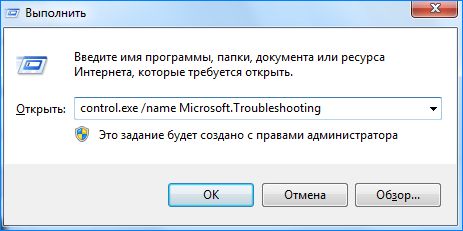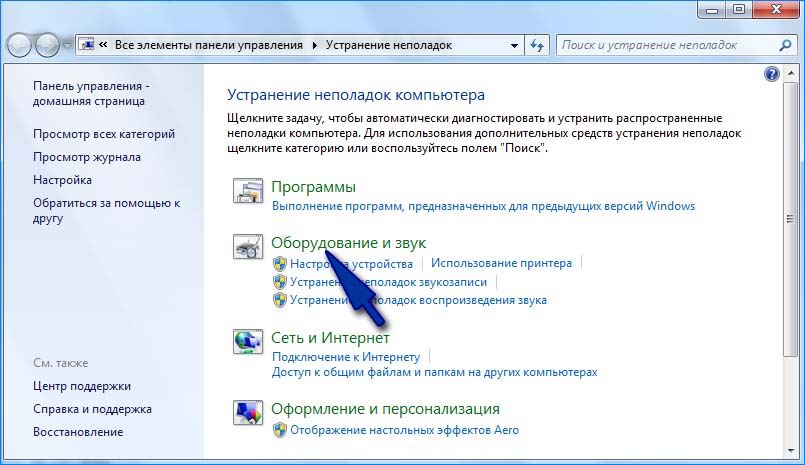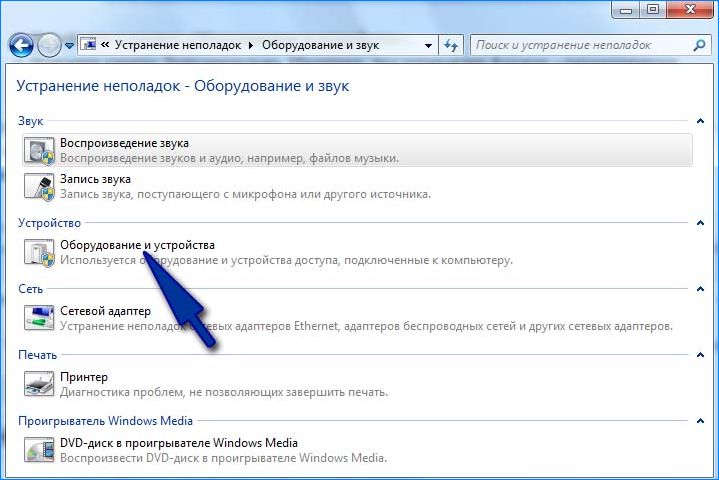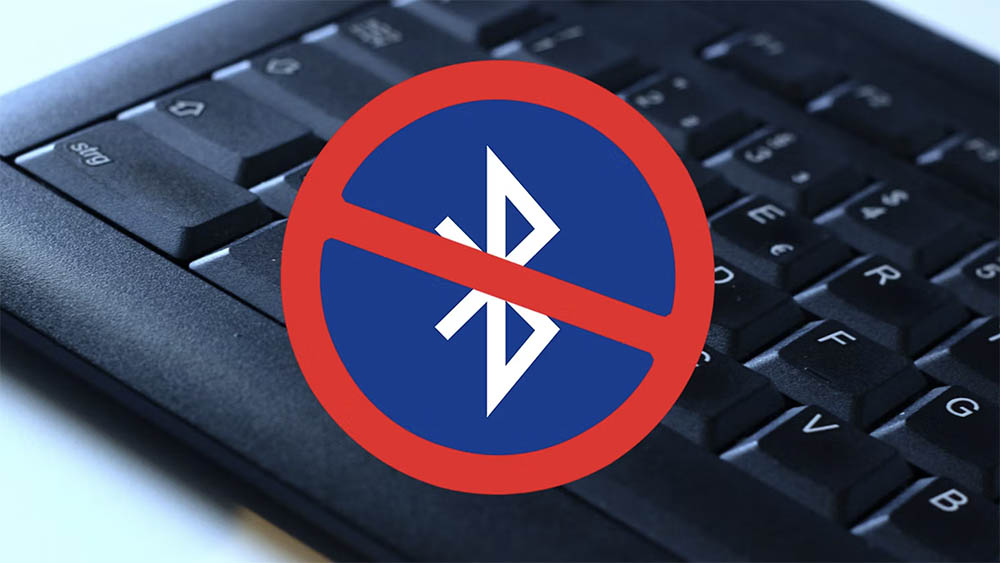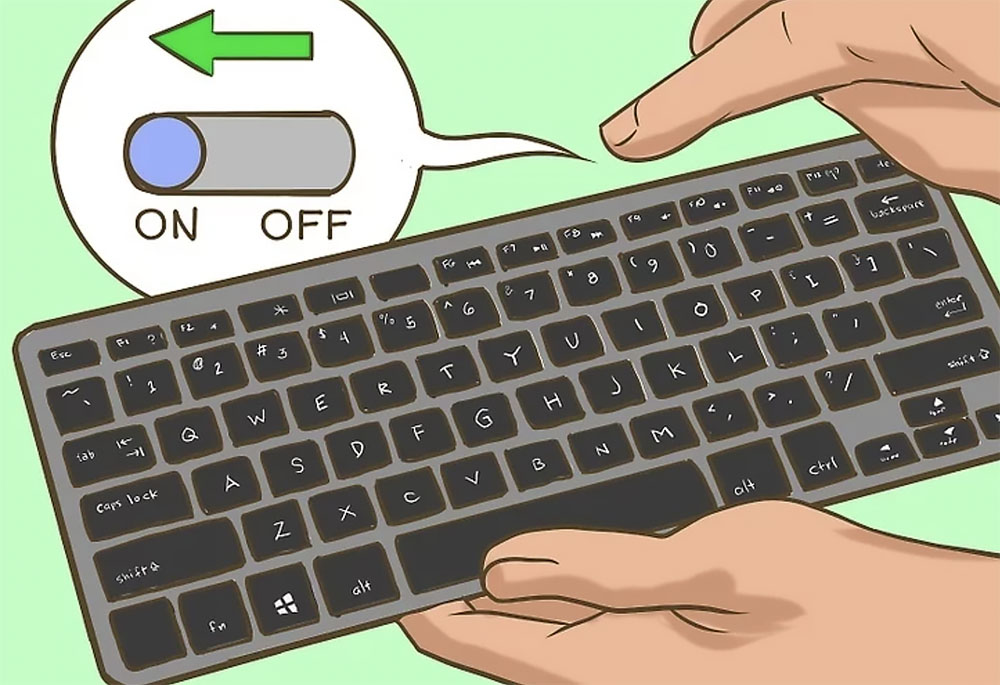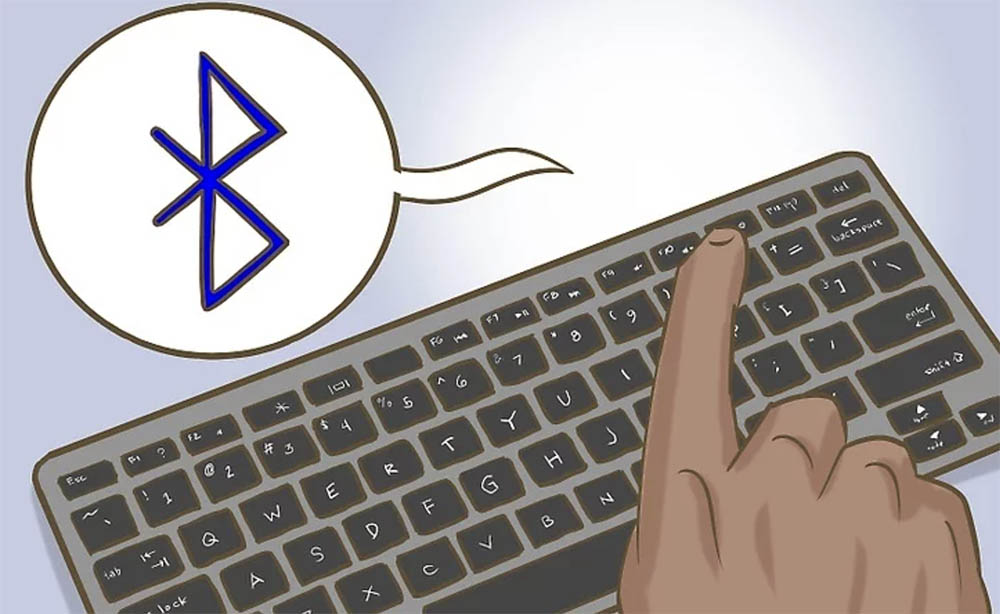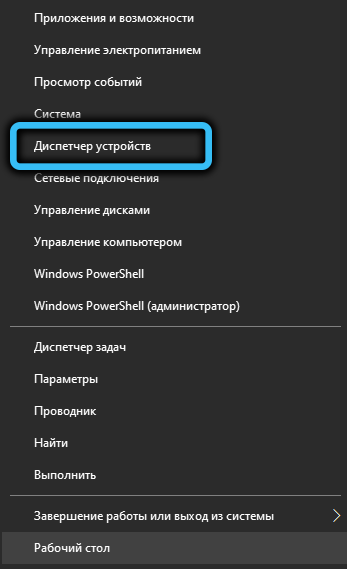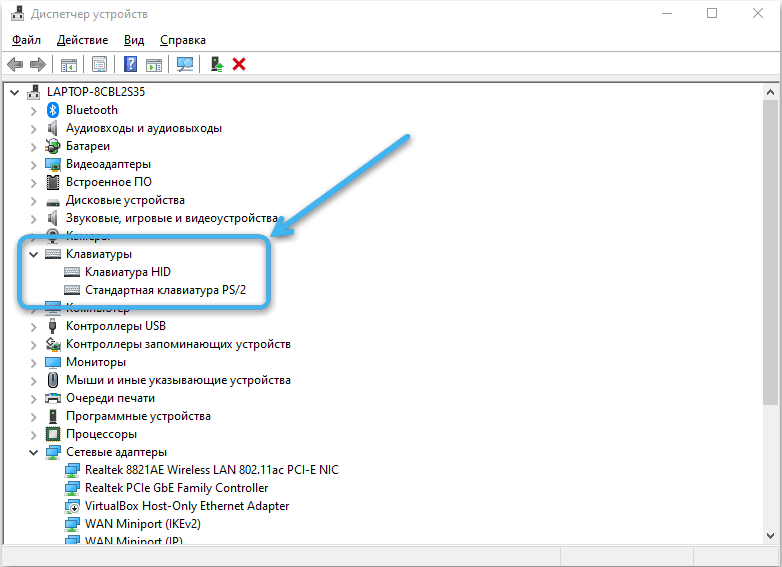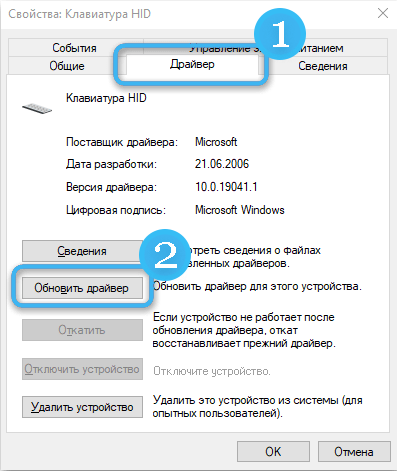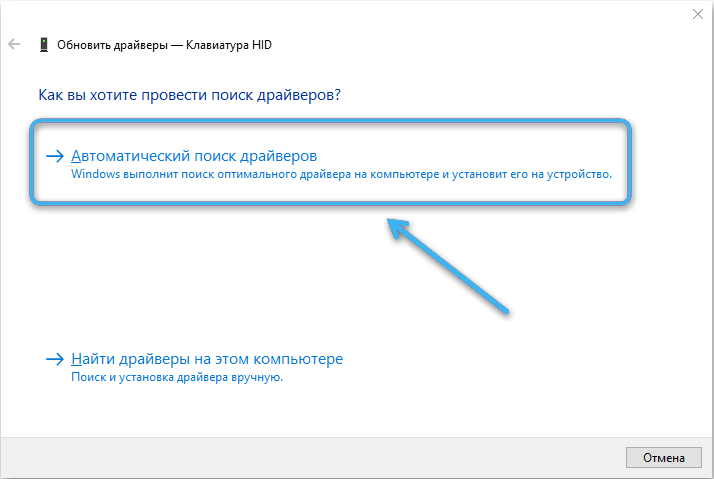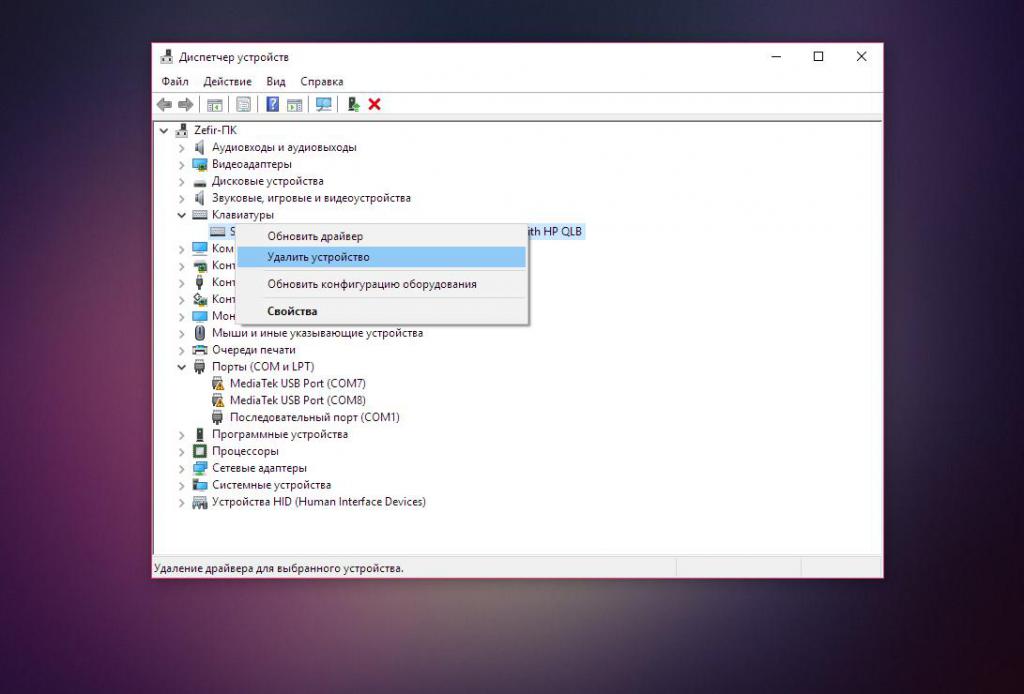Беспроводные клавиатуры и другие периферийные устройства намного практичнее в использовании. С ними удобнее работать, избавляют нас от необходимости иметь дело с проводами. Но иногда возникают неполадки с подключением и во время работы.
Есть несколько причин, из-за которых беспроводная клавиатура не работает. Некоторые из них считаются общими, такие как неплотно подключенный приемник, разряженные батареи, неисправный порт USB. С другой стороны, неполадка может возникнуть через поврежденные или устаревшие драйвера, после установки обновления. Перейдем к способам решения проблемы.
Проверка портов
Первое, что нужно сделать, это проверить порты компьютера. Проблема с подключением может возникнуть через нерабочий USB порт, к которому подключаете приемник. Попробуйте подключить в другой порт.
Если используется USB-концентратор, то причина может быть в нем. Поэтому для проверки нужно подключить адаптер непосредственно к порту компьютера.
Если клавиатура не работает с компьютером, подключите ее к другому ПК. Чтобы убедиться, что она находится в рабочем состоянии.
Обновление беспроводного соединения
Попробуйте обновить подключение между клавиатурой и USB приемником. Во многих случаях проблема решается путем обновления соединения между устройствами.
- Выключите клавиатуру кнопкой питания, которая обычно находится сбоку или внизу корпуса.
- Извлеките из USB порта компьютера адаптер (при наличии кнопки питания, предварительно его нужно отключить).
- Опять подключите адаптер к компьютеру. Если появится диалог или окно настройки, следуйте инструкциям на экране.
- Теперь включите клавиатуру. На экране должно отобразится уведомление после нажатия на кнопку питания. Это значит, что соединение выполнено успешно. При его отсутствии попробуйте еще раз повторить указанные шаги.
Проверка батареи
Если клавиатура по-прежнему не работает, проверьте на пригодность батарей. При замене, следите за правильностью установки по полярности. При неправильном подключении устройство не будет работать.
Если приобрели новую, убедитесь, что внутри нее находятся батареи. Проверьте их состояние, а также извлечены упаковочные наклейки, другие элементы из гнезда контактов.
Устранение помех
Есть устройства, которые могут препятствовать правильной работе беспроводной клавиатуры. Особенно, когда работает с перебоями, подключается и отключается случайным образом.
Помехи могут создавать беспроводные маршрутизаторы, мобильные телефоны, электрические устройства, люминесцентные лампы. Не устанавливайте их ближе 20-25 см от клавиатуры или любого другого беспроводного оборудования.
Сбои могут возникнуть, если мышь и клавиатура находятся возле широких металлических поверхностей. Крупные металлические предметы не должны быть ближе 1 метра от беспроводных устройств.
Средство устранения неполадок
Если исключили все проблемы с подключением оборудования, и клавиатура по беспроводному соединению не работает пришло время применить инструмент устранения неполадок Windows. Этот инструмент автоматически может найти любые проблемы, которые возникают в Windows.
- Нажмите клавиши Windows +R, в диалоговом окне введите следующую команду и подтвердите ее выполнение на Enter:
control.exe /name Microsoft.Troubleshooting
- Раскройте вкладку «Оборудование и звук».
- Перейдите в раздел «Оборудование и устройства».
- Нажмите кнопку Дополнительно. Убедитесь, что установлен флажок «Автоматически применять исправления», кликните «Далее».
Дождитесь, пока Windows выполнит поиск. Система найдет и решит любые неполадки, которые вызывают ошибки в работе. Если инструмент устранения неполадок найдет ошибку, следуйте инструкциям на экране.
Возникли проблемы с устройством? Убедитесь, что все подключено правильно, устройство имеет питание и правильно настроено.
Прежде всего проверьте оборудование
-
Отключите USB-кабели и немного подождите, пока Windows выгрузит драйвер устройства, а затем снова подключите устройство.
-
Попробуйте использовать другой USB-порт на компьютере.
-
Если вы используете USB-концентратор между устройством и компьютером, убедитесь, что он имеет питание. Если он по-прежнему не работает, попробуйте удалить USB-концентратор и подключить устройство непосредственно к USB-порту на компьютере.
-
Убедитесь, что кабели устройства не повреждены.
-
Если какие-либо устройства питаются от аккумуляторов или батарей, проверьте, полностью ли заряжены аккумуляторы и свежие ли батареи используются.
-
Убедитесь, что нет заблокированных ключей или датчиков.
Проверьте беспроводные подключения
-
Найдите кнопку сброса в нижней части беспроводного устройства. Если нажать кнопку сброса, беспроводное соединение будет отключено, а затем повторно создано. На USB-приемнике устройства также может быть кнопка сброса.
-
Для беспроводных устройств USB это может быть так же просто, как отключить беспроводный приемник USB, подождать около 10 секунд, а затем подключить его к USB-порту. После этого беспроводное соединение должно быть автоматически воссоздано.
-
Если беспроводное устройство использует подключение Bluetooth, ознакомьтесь с описанием возможных решений проблем Bluetooth в Windows .
Проверьте устройство
Если устройство совсем не работает (при подключении устройства не светятся индикаторы, курсор не перемещается или вообще не отображается на экране), подключите устройство к другому компьютеру и проверьте, работает ли оно на нем. Если устройство не работает и на другом компьютере, возможно, потребуется заменить его.
Примечание: Некоторые устройства не будут работать, если не установить для них необходимый драйвер. При проверке устройства на другом компьютере убедитесь, что вы установили правильный драйвер для устройства.
Драйверы средства устранения неполадок в оборудовании
Обновите драйвер устройства с помощью Центра обновления Windows
-
В поле поиска на панели задач введите проверить наличие обновлений, а затем выберите пункт Проверить наличие обновлений в списке результатов.
-
В разделе Центр обновления Windows нажмите Проверка наличия обновлений. клиентский компонент Центра обновления Windows сообщит, требуются ли обновления и успешно ли установлены последние обновления.
Возможно, нет доступных обновлений драйверов.
Перейдите к клиентский компонент Центра обновления Windows
Самостоятельное скачивание и установка драйвера
-
В поле поиска на панели задач введите диспетчер устройств, диспетчер устройств отобразить список результатов.
-
В списке категорий оборудования выберите устройство, для которого необходимо обновить драйвер, и дважды щелкните его.
-
Перейдите на вкладку Драйвер, нажмите Обновить драйвер и следуйте инструкциям.
Нужна дополнительная помощь?
Нужны дополнительные параметры?
Изучите преимущества подписки, просмотрите учебные курсы, узнайте, как защитить свое устройство и т. д.
В сообществах можно задавать вопросы и отвечать на них, отправлять отзывы и консультироваться с экспертами разных профилей.
Найдите решения распространенных проблем или получите помощь от агента поддержки.
Беспроводная компьютерная периферия — крайне удобное решение, позволяющее получить лаконично оформленный и комфортный рабочий стол. Однако, с подключением Bluetooth-клавиатур могут возникать разного рода сложности, приводящие к невозможности нормального использования устройств. Рассмотрим самые распространённые причины неполадок и методы их исправления.
Разовый сбой
Клавиатура вполне может не работать из-за единичного сбоя или изменения стандартных настроек подключения. Поэтому первым делом рекомендуется сбросить это подключение и заново активировать периферию.
Для этого клавиатуру нужно выключить при помощи кнопки питания. Обычно она располагается снизу или на боковой части корпуса. Далее надо извлечь из USB-порта компьютера адаптер, отвечающий за улавливания сигнала.
Теперь необходимо заново подключить адаптер к ПК и включить клавиатуру. Операционная система должна автоматически установить весь необходимый софт и соединиться с периферией. В некоторых случаях операцию требуется повторить несколько раз.
Слишком слабый сигнал
За стабильность передачи сигнала между клавиатурой и компьютером отвечает специальный интерфейс, которому для нормальной работы необходим источник питания. Современные беспроводные периферийные устройства работают от батареек или встроенных аккумуляторов. И когда заряд в источнике питания начинает падать, сила передаваемого сигнала также мгновенно снижается. В определённый момент её может попросту не хватить даже для соединения с компьютером.
Уровень энергопотребления возрастает пропорционально расстоянию между источником и приёмником сигнала. Также на стабильность сигнала негативно влияют перегородки, стены и посторонние предметы на пути следования.
Рекомендуется для начала заменить в устройстве батареи, после чего расположить его как можно ближе к компьютеру. После этого надо повторить подключение, дождавшись автоматической установки нужных программ.
Неподходящие драйвера
Для работы любой подключаемой к компьютеру периферии необходимы специальные драйвера, которые современными версиями операционных систем устанавливаются в автоматическом режиме. База данных Windows уже включает в себя весь необходимый софт для стабильной работы со всеми популярными конфигурациями беспроводных клавиатур.
В большинстве случаев пользователю не нужно предпринимать каких-либо действий, так как система всё сделает автоматически сразу же после подключения.
Однако, иногда, при использовании определенных моделей клавиатур, требуется установка стороннего драйвера. Без него периферия попросту не будет работать. Тут нужно зайти на сайт производителя клавиатуры и скачать с него последнюю версию драйверов для используемой модели. Иногда нужный софт также поставляется в комплекте с периферией на диске.
Скачанный дистрибутив нужно установить на компьютер. После этого клавиатура должна подключиться правильно. В некоторых случаях может требоваться перезагрузка компьютера.
Нарушения аппаратной части
Довольно часто нарушения в работе беспроводной клавиатуры связаны с серьёзными аппаратными проблемами, вызванными попаданием жидкости или большим количеством пыли. В данном случае нужно разобрать устройство, очистить его от загрязнений и тщательно просушить.
Если на клавиатуру пролили какую-либо сладкую жидкость, нужно очистить контакты спиртовой салфеткой. Особенно важно уделять внимание дорожкам для кнопок.
Если самостоятельное обслуживание не дало нужных результатов, можно обратиться в сервисный центр. Там специалисты проведут более тщательную диагностику и при необходимости осуществят ремонт сломавшейся клавиатуры.
Понимание основных принципов работы беспроводных интерфейсов позволит избавиться от множества проблем, связанных с использованием Bluetooth-клавиатур. Важно следить за уровнем заряда устройства, обеспечивать прямую передачу сигнала и своевременно обслуживать периферию.
С любой компьютерной периферией могут возникнуть проблемы, и самая неприятная из них — компьютер перестает распознавать или обнаруживать подключаемое устройство, т.е. попросту не видит его. Подобный сценарий может легко возникнуть и при попытке подключения к ПК беспроводной Bluetooth-клавиатуре. Рассмотрим основные виды неисправностей данных устройств и приведем способы устранения наиболее распространенных неполадок.
Слабый Bluetooth-сигнал
Все беспроводные устройства ввода-вывода информации имеют один общий недостаток — для их работы требуется использование автономного источника питания: батареек или аккумулятора. При снижении уровня заряда снижается и мощность сигнала Bluetooth. Чем дальше беспроводное устройство расположено от приемопередатчика (компьютера), тем больше энергии потребуется для приема и передачи сигнала. То же самое наблюдается и в случаях, когда между клавиатурой и приемником расположены какие-либо предметы, снижающие мощность Bluetooth-сигнала.
Если неработоспособность беспроводного устройства связана именно с малым зарядом аккумулятора или батареек, достаточно зарядить или заменить источник питания. В случае с аккумуляторами может возникнуть более серьезная проблема — это их естественный износ. Если нет возможности быстрой замены источника питания (например, он встроен в корпус), клавиатуру придется полностью разбирать.
Проблемы с драйверами
В Windows драйверы на большинство совместимых с данными операционными системами беспроводных клавиатур установлены по умолчанию. То же относится и к приемопередатчикам (устройство, подключаемое к USB-порту ПК) Bluetooth-сигнала, которые обеспечивают взаимодействия клавиатуры с компьютером.
Т.е. пользователю ничего не нужно устанавливать — достаточно подключить устройство к ПК, и оно сразу заработает. Однако некоторые модели клавиатур все же требуют установку драйвера, без которого устройство не сможет функционировать. Неработоспособность оборудования может быть связана и с тем, что его программное обеспечение (ПО) дало сбой, было повреждено, неправильно настроено, имеет конфликт с другими установленными драйверами и т.д.
Для автоматической установки драйверов рекомендуем использовать бесплатную программу DriverHub.
В любом случае драйвер нужно будет переустановить. Также иногда помогает обновление ПО штатными средствами Windows. Драйвер можно найти на диске, который идет в комплекте с клавиатурой, либо скачать с официального сайта производителя устройства. Для обновления штатного программного обеспечения Windows нужно проделать следующие шаги:
- Для Windows 7, 8 и 8.1 — зайдите в «Панель управления» через меню «Пуск», перейдите в раздел — «Система и безопасность», затем в подраздел — «Центр обновления Windows».
- Для Windows 10 — откройте «Параметры Windows» путем нажатия на кнопку в виде шестеренки в меню «Пуск», а затем зайдите в раздел «Обновление и безопасность».
- В «Центре обновлений Windows» нажмите на кнопку «Проверка наличия обновления».
- При наличии обновлений система отобразит их список. Можно установить все имеющиеся обновления либо выбрать исключительно те, что относятся к драйверам устройств. Не обязательно, что в списке будет присутствовать обновление именно для подключаемой беспроводной клавиатуры. Поэтому рекомендуется обновить все отображенные системой драйверы.
Обновление программного обеспечения особенно актуально для мобильных компьютеров (ноутбуки, нетбуки и т.д.) со встроенным приемопередатчиком Bluetooth. Если для подключения клавиатуры к ПК используется именно штатный узел Bluetooth, и Windows при этом не предлагает никаких обновлений устройства, драйвер можно найти на официальном сайте производителя конкретного мобильного компьютера.
Конфликт драйверов устройств
Данный сценарий актуален для компьютеров, к которым подключено одновременно несколько приемопередатчиков Bluetooth. В основном, это относится к ранее упомянутым мобильным ПК с собственным Bluetooth-приемником на борту. В таких случаях проблема обычно заключается в том, что система не может обработать сигнал от нескольких беспроводных устройств одновременно ввиду конфликта драйверов, неправильных настроек программного обеспечения и других причин. Решение — удалить из системы драйвер неиспользуемого приемопередатчика Bluetooth. Сделать это можно следующим образом:
- Кликните правой кнопкой мышки по ярлыку «Мой компьютер» из меню «Пуск» либо «Проводника Windows» и выберите пункт «Свойства». Перейдите в новом открывшемся окне по ссылке «Диспетчер устройств».
- В Windows 10 в «Диспетчер устройств» можно зайти путем выбора соответствующего пункта в контекстном меню, вызываемом при нажатии правой кнопкой мыши по значку «Пуск» в левом нижнем углу экрана.
- В отобразившемся списке найдите использующиеся на компьютере устройства связи Bluetooth. Они обычно расположены в разделе «Сетевые адаптеры».
- Теперь нужно отключить или удалить неиспользуемый приемопередатчик Bluetooth. Для этого кликните по его названию два раза, а затем в открывшемся новом окне перейдите во вкладку «Драйвер».
- Для отключения устройства выберите пункт «Отключить устройство», для удаления — «Удалить устройство».
- Возможно, клавиатура не заработает сразу. В этом случае извлеките из USB-порта приемопередатчик Bluetooth, а затем вновь подключите его. Также можно просто перезагрузить компьютер.
Если неизвестно точное название Bluetooth-приемопередатчика, которое следует удалить из системы, его можно определить путем отключения вновь устанавливаемого устройства. Из списка в «Диспетчере устройств» исчезнет пункт с названием Bluetooth-передатчика от беспроводной клавиатуры. Останется только отключить или удалить то устройство, что по-прежнему будет отображаться в списке.
Устранение ошибки «Подключите мышь и клавиатуру»
Большое число беспроводных клавиатур работают при использовании технологии «First connect», разработанной в Microsoft. Для этого на компьютере также должно присутствовать программное обеспечение «IntelliPoint» или «IntelliType Pro», которое обычно установлено в Windows по умолчанию.
При подключении к компьютеру беспроводной клавиатуры автоматически запускается процедура настройки устройства. На экране может отобразиться окно с сообщением — «Подключите мышь и клавиатуру». По нажатию кнопки «Далее» и выполнению последующих процедур устройство обычно начинает свою работу. Однако нередко возникают ситуации, когда окно с сообщением «Подключите мышь и клавиатуру» выскакивает бесконечно, несмотря на то, что пользователь уже подключил устройство к компьютеру и выполнил все последующие шаги.
Для устранения данной неисправности:
- Нажмите «Отмена» в окне программы с сообщением о подключении устройства.
- Перейдите в «Панель управления» и откройте раздел «Оборудование и звук», а затем — «Устройства и принтеры».
- В нижней части окна в разделе «Устройства» найдите элемент с изображением клавиатуры (значок может именоваться по-разному, например «Wireless Keyboard»).
- Кликните правой кнопкой мыши по значку, а затем выберите пункт «Свойства».
- В новом окошке перейдите во вкладку «Беспроводная», а затем нажмите на кнопку «Дополнительно».
- Установите флажок рядом с элементом «Режим аппаратного управления Bluetooth», а затем нажмите «ОК», после чего нужно отключить приемопередатчик Bluetooth от компьютера и снова подключить его.
- В трее (нижний правый угол возле часов) найдите значок «Bluetooth» и кликните по нему правой кнопкой мыши, а затем выберите пункт «Открыть параметры устройства Bluetooth».
- Перейдите во вкладку «Устройства» и кликните по кнопке «Добавить».
- Найдите на корпусе клавиатуры кнопку «Подключить» (обычно на ней изображен символ Bluetooth), нажмите и удерживайте ее минимум 5 секунд.
- На компьютере в «Параметрах устройства Bluetooth» установите флажок напротив пункта «Устройство установлено и готово к обнаружению», затем нажмите «Далее».
- Откроется новая вкладка, где нужно установить флажок напротив элемента «Выбрать ключ доступа автоматически», а затем нажать на кнопку «Далее».
- На экране отобразится набор цифр. Введите их в поле «Ключ доступа», а затем нажмите клавишу «Enter» (клавиатура к этому моменту уже должна заработать).
- Нажмите «Готово».
Когда обращаться к специалистам?
Все прочие неполадки в работе беспроводной клавиатуры могут быть следствием более серьезных аппаратных или программных неисправностей самого устройства, внешнего или встроенного приемопередатчика Bluetooth либо компьютера. Если манипуляции с драйверами и настройками ни к чему не привели, возможно, клавиатура или Bluetooth-приемник вышли из строя (можно проверить при подключении устройства к другому ПК), операционная система требует более глубокой настройки или полной переустановки и т.д. Устранение этих неисправностей лучше доверить специалисту.
Часто пользователи ПК сталкиваются с проблемой, когда выходит из строя и не работает беспроводная клавиатура. Причин, почему такое случается, достаточно много, начиная от простых и банальных, и заканчивая аппаратной поломкой. В сегодняшнем материале мы подробно расскажем обо всех наиболее распространенных неисправностях беспроводных клавиатур, а также рассмотрим способы устранения поломок.
Разряжен аккумулятор
Первая и самая банальная причина, почему не работает беспроводная клавиатура, – разряженный аккумулятор. Ни для кого не секрет, что вся беспроводная периферия работает от батареек и время от времени их, естественно, нужно заряжать. Если этого не делать, то в один прекрасный день аккумулятор разрядится, и девайс работать не будет.
Так что, если вдруг клавиатура не функционирует, то в первую очередь следует проверить уровень заряда, потому как именно он может быть виновником проблемы. Если же с батарейками все в полном порядке, то следует перейти к следующему пункту.
Нарушение в работе беспроводного соединения
Еще одна весьма распространенная причина, по которой не работает беспроводная клавиатура, – нарушение в работе беспроводного соединения. Беспроводная периферия подключается к компьютеру через адаптер Bluetooth, но мало просто воткнуть его разъем на системном блоке, нужно ведь еще выполнить само соединение, через кнопку сопряжения.
Но случается и так, что установленное соединение между клавиатурой и компьютером теряется или разрывается, например, из-за некорректного отключения ПК. Чтобы возобновить работу беспроводной клавиатуры, вполне достаточно будет заново выполнить сопряжение через соответствующую кнопку на самой периферии. Все просто!
Сбой драйверов
Следующая причина, почему не работает беспроводная клавиатура, – сбой в работе драйверов. Это тоже довольно распространенное явление, которое, к сожалению, происходит в самый неожиданный момент, и предотвратить это, увы, нельзя.
Причин, почему могут слетать драйверы, на самом деле много, даже тот же скачок напряжения и непредвиденная перезагрузка компьютера могут поспособствовать, но сейчас не об этом.
Исправить проблему с драйверами можно попытаться двумя способами – простой переустановкой или же полным удалением и чистой установкой.
В первом случае достаточно всего лишь заново переустановить драйверы и перезагрузить компьютер. Во втором случае придется выполнить несколько дополнительных манипуляций.
Для начала следует зайти в «Диспетчер устройств». Сделать это можно легко – нужно нажать правой кнопкой мыши на значке «Пуск» и выбрать из появившегося меню соответствующий пункт.
Далее, в «Диспетчере устройств» находим вкладку «Клавиатуры» и разворачиваем ее. В открывшейся вкладке должна находится клавиатура, вот ее-то и нужно удалить. Для этого нажимаем на ней ПКМ и выбираем в контекстном меню пункт «Удалить устройство».
Теперь, после этих нехитрых манипуляций, нужно перезагрузить компьютер и выполнить чистовую установку драйверов на клавиатуру.
Проблемы с сигналом
Еще одной распространенной проблемой, почему не работает беспроводная клавиатура, является неустойчивый сигнал Bluetooth. Нужно тщательно проверить, насколько хорошо модуль установлен в USB-порт, а также нет ли рядом с ним каких-либо посторонних предметов, которые могут глушить сигнал.
К «предметам-глушилкам», как правило, относят вай-фай-роутеры, модемы, радиоприемники, телефоны с включенным вай-фай-модулем или же 3G/4G соединением, активированный модуль Bluetooth на телефонах, беспроводные колонки и все в таком духе.
Модуль Bluetooth
Следующая причина, по которой беспроводная клавиатура перестает работать, – Bluetooth-модуль. Частенько случается так, что беспроводной модуль случайно извлекается из компьютера или у него нарушается контакт, из-за чего перестает подаваться питание. Также бывает, пользователи случайно или по ошибке отключают модуль в операционной системе, что тоже нарушает его работу.
В данном случае исправляется проблема очень просто – достаточно переподключить модуль к компьютеру или же активировать его работу в системе.
Но не стоит забывать и о том, что бывают случаи, когда Bluetooth-модуль полностью выходит из строя и тут уже, увы, ничем помочь нельзя. Но прежде чем списывать беспроводной передатчик, его следует проверить на работоспособность на другом компьютере – мало ли что. Если он там не определится, значит, можно отправляться в магазин за новым модулем.
Попадание жидкости
Предпоследняя причина, почему не работает беспроводная клавиатура на компьютере, – попадание жидкости на периферию. Какие-либо разъяснения в данном случае не требуются, поскольку и так всем все понятно. Очень многие сталкивают с тем, что проливают чай, кофе, сок или просто воду на клавиатуру, после чего она начинает либо плохо работать, либо перестает работать вовсе.
Что можно сделать в такой ситуации? Ну, для начала намокшую клавиатуру необходимо разобрать и оставить где-то на сутки, чтобы она полностью вся высохла. После этого, если было пролито что-то сладкое, то обязательно следует аккуратно протереть все элементы, особенно схему с дорожками для кнопок, спиртовой салфеткой. Как только это будет сделано, можно собрать клавиатуру и попытаться ее подключить.
В большинстве случаев все обходится хорошо, и периферия продолжает функционировать, но могут быть и печальные последствия в виде отказа от работы отдельных кнопок или блоков, а также полный отказ от работоспособности всей клавиатуры.
Поломка клавиатуры
Ну и, наконец, последняя причина. Почему беспроводная клавиатура не работает, а мышь работает? Вопрос хороший, но ответ на него для многих будет грустным. Если ни один из вышеперечисленных способов не помогает в решении проблемы, и периферия отказывается работать, то тут остается только одно – поломка клавиатуры.
В этом случае единственное решение, которое поможет в разрешении проблемы, – покупка новой периферии.