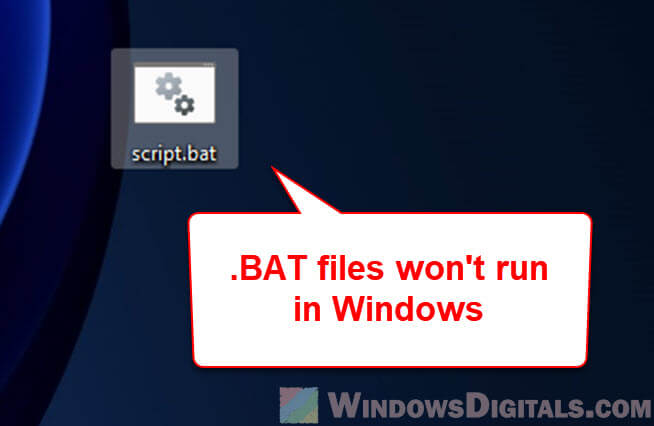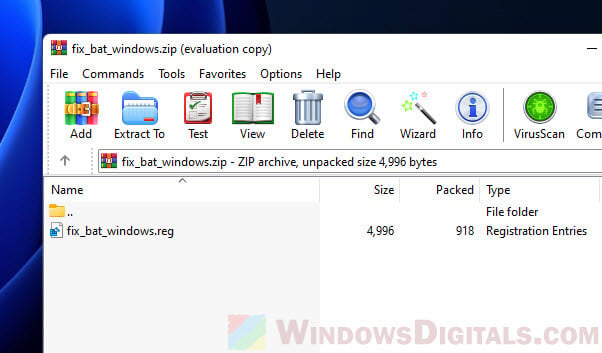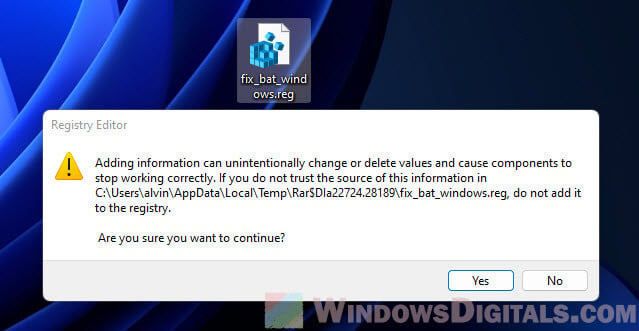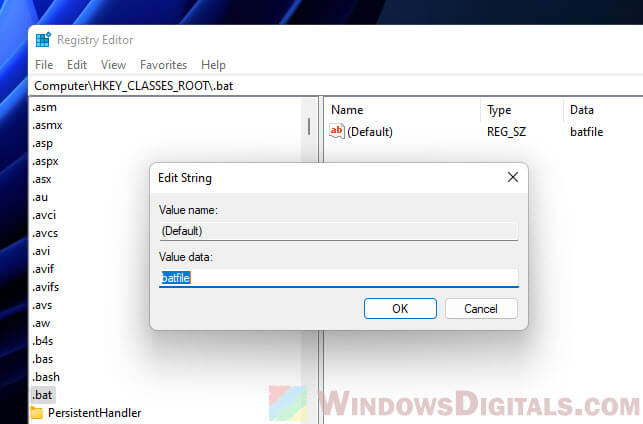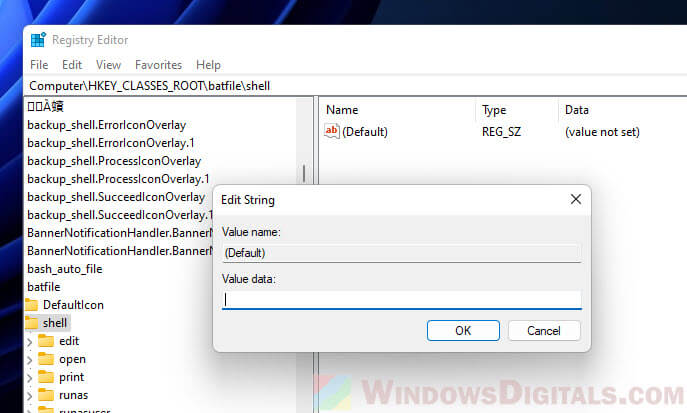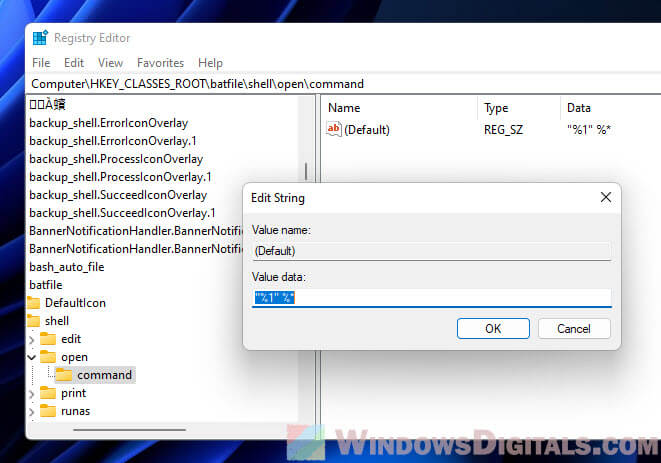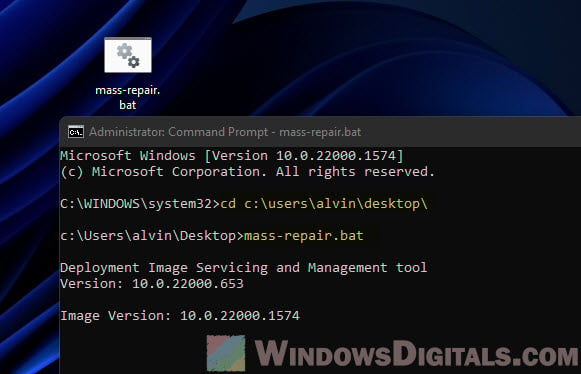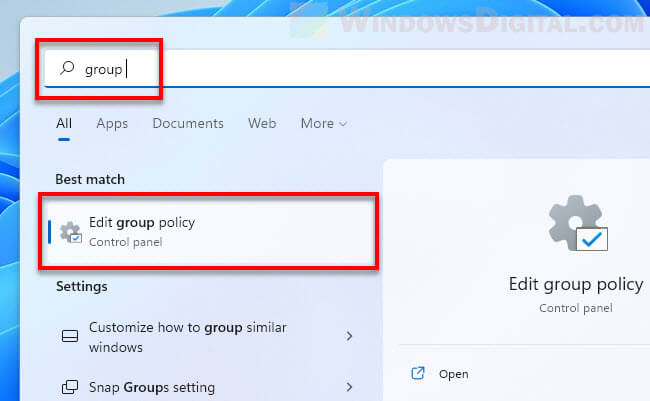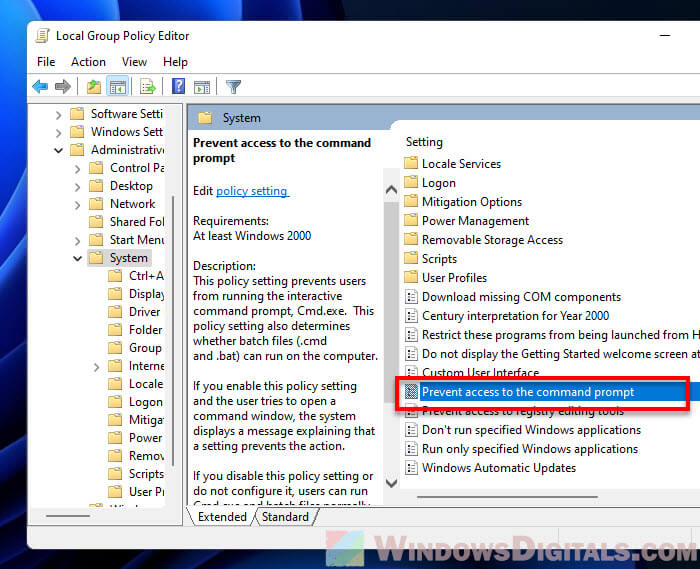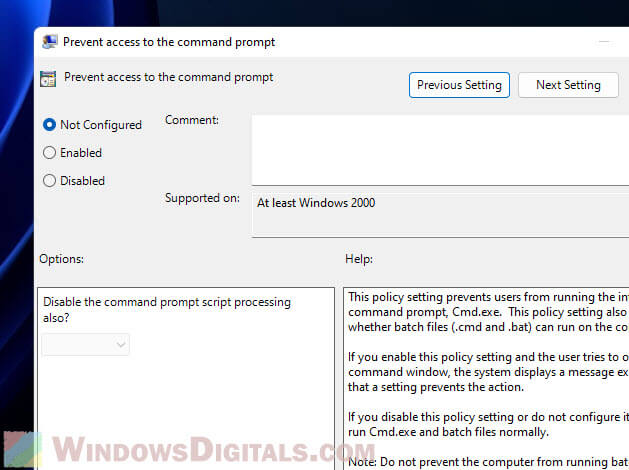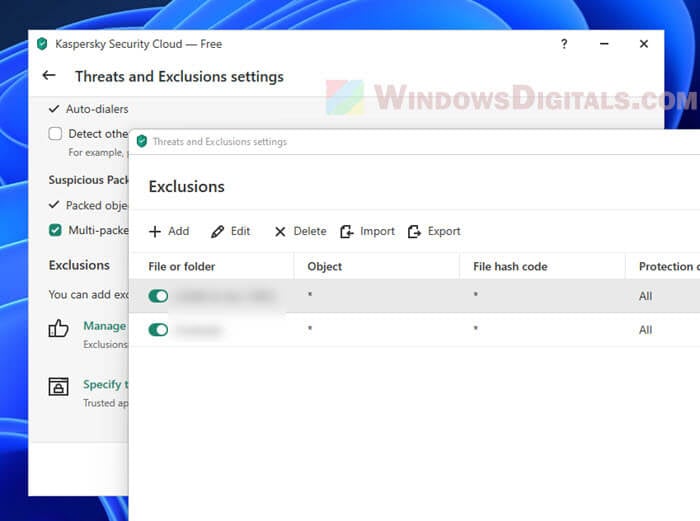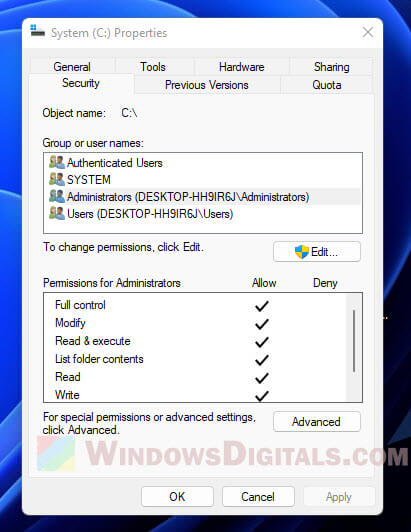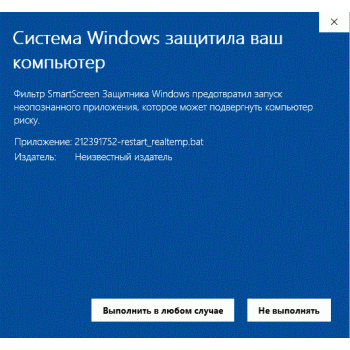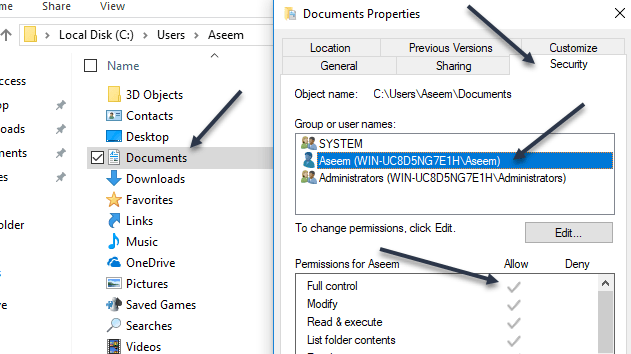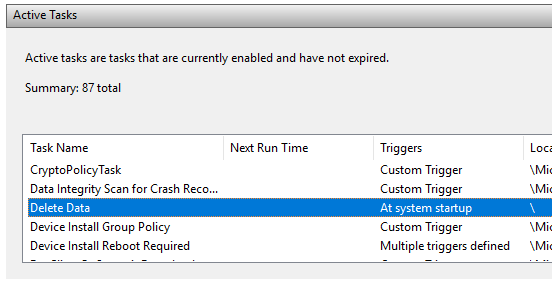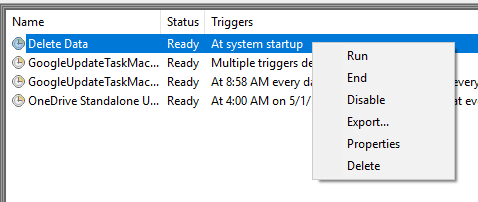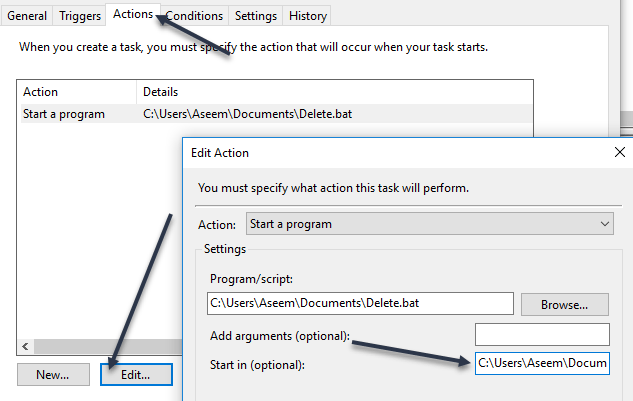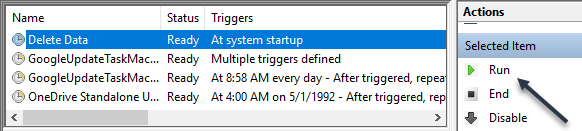|
2 / 2 / 0 Регистрация: 01.04.2016 Сообщений: 68 |
|
|
1 |
|
|
18.04.2016, 11:53. Показов 74283. Ответов 12
Здравствуйте, не могу понять или у меня одного не запускается BAT-файл на Windows 10? Не могу не один батник запустить. На Windows 8.1 все отлично работает, на Windows 10 не работает не один батник. В чем проблема может быть? Или может что-то, я пропустил ранее обсуждалось тема За ранее Спасибо за ваши советы!
0 |
|
27 / 26 / 11 Регистрация: 25.03.2014 Сообщений: 217 |
|
|
18.04.2016, 13:22 |
2 |
|
Банально: в *.cmd можно попробовать переименовать.
0 |
|
90 / 84 / 42 Регистрация: 27.09.2015 Сообщений: 316 |
|
|
22.04.2016, 16:30 |
3 |
|
быть может в системе отсутствуют какие-то подпрограммы, к которым взывает batch
0 |
|
723 / 322 / 133 Регистрация: 17.03.2014 Сообщений: 809 |
|
|
22.04.2016, 20:32 |
4 |
|
на Windows 10 не работает не один батник. дословно покажите как батник «не работает»
0 |
|
2 / 2 / 0 Регистрация: 01.04.2016 Сообщений: 68 |
|
|
25.04.2016, 19:47 [ТС] |
5 |
|
b0gus,
0 |
|
alpap 4332 / 2122 / 661 Регистрация: 26.04.2015 Сообщений: 6,823 |
||||
|
25.04.2016, 19:52 |
6 |
|||
|
XxX_K_A_M_O_XxX,
.
0 |
|
0 / 0 / 0 Регистрация: 18.01.2020 Сообщений: 7 |
|
|
18.01.2020, 19:55 |
7 |
|
Почему батник не открывает txt- файл? Только окошко блокнота мелькнёт и всё. В бат-файле только путь к txt-файлу с ним в конце строки. txt-файл на диске D, win10 на C, запускаю в учётке пользователя, к админовской доступа нет.
0 |
|
6927 / 1845 / 314 Регистрация: 10.12.2013 Сообщений: 6,504 |
|
|
18.01.2020, 21:18 |
8 |
|
Только окошко блокнота мелькнёт и всё. как выглядывает иногда лицо злодея из окна почтенного буржуазного дома
0 |
|
0 / 0 / 0 Регистрация: 18.01.2020 Сообщений: 7 |
|
|
18.01.2020, 21:21 |
9 |
|
мелькает не окошко блокнота, а какое-то окно, не разобрать, видимо окно терминала
0 |
|
Заблокирован |
|
|
18.01.2020, 21:32 |
10 |
|
не разобрать Так откройте с помощью «Блокнот» бат (cmd)-файл посмотрите команду, исправьте.
0 |
|
0 / 0 / 0 Регистрация: 18.01.2020 Сообщений: 7 |
|
|
18.01.2020, 22:20 |
11 |
|
всё там правильно. действительно с диска с надо запускать
0 |
|
0 / 0 / 0 Регистрация: 03.11.2009 Сообщений: 40 |
|
|
05.12.2021, 16:33 |
12 |
|
а нормального-то решения нету ? а то бред один пишите
0 |
|
5412 / 3836 / 1214 Регистрация: 28.10.2013 Сообщений: 9,554 Записей в блоге: 1 |
|
|
05.12.2021, 17:14 |
13 |
|
а то бред один пишите В основном, бред пишут те, кто не смог запустить батник непосредственно в cmd, а запускал его кликом мышки.
0 |
If you’re a Windows user who works with batch files, you may have encountered a frustrating issue where your .BAT files don’t run as expected when double-clicked. Instead, they may open with a text editor, show syntax errors or do nothing at all.
This problem can be caused by various factors, from changes in default settings for .bat file extension to user errors. In this article, we’ll explore common causes and solutions for .BAT files not running on Windows 11 or Windows 10 and help you get your scripts back on track.
What are batch files?
Before we dive into the troubleshooting tips, let’s clarify what batch files are and how they work. A batch file is a script that contains a sequence of commands or programs that can be executed in a batch, or batch mode, without requiring manual input from the user.
Batch files are often used for automating repetitive tasks, running multiple commands at once, or configuring system settings. They can be written in any text editor, such as Notepad or Visual Studio Code, and saved with a .bat extension.
Batch files are compatible with all versions of Windows, from DOS to Windows 11, and can be run from the command prompt or by double-clicking on the file icon.
Handy tip: How to Batch Rename Files in Windows 11
Why are your .BAT files not opening after double-clicking?
There are several reasons why your batch files may not open or run correctly when you double-click on them in Windows 11/10. Here are some of the common causes:
- The default program for opening .bat files may have been changed to a text editor (.txt), command prompt (cmd.exe) or another application that cannot run scripts.
- The file association for .bat files may be corrupted or missing in the Windows registry.
- The batch file may contain errors or invalid syntax that prevent it from executing properly.
- The Windows command prompt (CMD) may not be enabled or accessible on your system.
- Your antivirus or security software may be blocking the batch file as a potential threat.
- Your user account may not have the necessary permissions to run batch files or access certain directories.
How to fix Windows 11/10 .BAT file not running problem?
Depending on the root cause of the .bat file run problem, you may need to try different solutions. Here are some of the most effective methods to fix Windows batch (.BAT) file not running after double-clicking.
See also: How to Run Batch File Without the CMD Window
Use a registry fix to repair .BAT file association
Since there is no way to change the default settings for .bat extension files via any user interface, the only way to resolve this issue is by changing the settings through the registry. You can either manually change the registry using method 2 below or simply run our registry fix, as described in this method.
However, before you proceed, be warned that editing the Windows registry can be risky and may cause serious problems if you make a mistake. Therefore, we highly recommend that you create a system restore point prior to making any changes. This will allow you to easily restore your system to a previous state if something goes wrong.
- Download the .bat file association registry fix.
- Extract the downloaded ZIP file to a folder on your computer.
- Double-click on the “fix_bat_windows.reg” file to run it.
- Click “Yes” when prompted for confirmation.
- Restart your computer.
After running the registry fix, the .bat file association should be restored to its default settings, and your batch files should open and run as expected.
Fix the .BAT file association manually using Registry Editor
If you prefer to repair the .bat file association yourself manually using Registry Editor, you can follow the steps below. However, please keep in mind that editing the Windows registry can be risky and may result in irreversible damage to your system. Therefore, it’s essential to create a system restore point before making any changes to the registry to protect against any unforeseen problems that may arise.
- Press Win + R to open the Run dialog box.
- Type “regedit” and press Enter to open the Registry Editor.
- Navigate to the following key by expanding the folders in the left pane:
HKEY_CLASSES_ROOT\.bat
- In the right pane, double-click on the “(Default)” value and set its value data to “batfile“. This will restore the default file association for .bat files.
- Next, navigate to the following key:
HKEY_CLASSES_ROOT\batfile\shell
- In the right pane, make sure that the “(Default)” value is not set. It should show “value not set“. If there is any other value present, right-click on “(Default)” and select “Delete” to remove it.
- Then, navigate to the following key:
HKEY_CLASSES_ROOT\batfile\shell\open\command
- Double-click on the “(Default)” value in the right pane.
- In the “Value data” field, enter
"%1" %*. Make sure to include the quotation marks and the space between %1 and %*. This will set the default command for opening .bat files to the command prompt. - Finally, navigate to the following key:
HKEY_CURRENT_USER\Software\Microsoft\Windows\CurrentVersion\Explorer\FileExts\.bat
- Right-click on the “.bat” key and select “Delete“. Confirm the deletion when prompted.
- Close the Registry Editor and restart your computer.
Upon completion of these steps, the default file association for .bat files should be restored, and your batch files should be able to open and run correctly.
Check batch file syntax and errors
If your batch file contains syntax errors or invalid commands, it may fail to run properly. You can use a text editor with syntax highlighting, such as Notepad++, to check your script for errors and fix them. You can also run your batch file from the command prompt to see the error messages and debug the code.
To do this, open the Command Prompt and navigate to the directory where your batch file is located. Then, type the name of the file, including the .bat extension, and press Enter. If there are any errors, the command prompt will display them and stop the script from running.
Check if Command Prompt access is enabled
If you are unable to run batch files on your Windows 11/10 system, it may be because the Command Prompt (CMD) is not enabled or accessible. Here’s how to check if CMD access is enabled:
- Click Start menu and type “cmd” in the search bar.
- Click on “Command Prompt” in the search results to open it.
- If the command prompt opens, CMD is enabled on your system.
- If you see an error message or the command prompt does not open, CMD access may be disabled.
Enable CMD Access on Windows 11/10
If you find that CMD access is disabled on your Windows 11/10 system, you can enable it via Local Group Policy Editor by following these steps:
- Go to Start menu and search for “gpedit.msc” or simply “Local Group Policy Editor”.
- Click on “Local Group Policy Editor” in the search results to open it..
- Navigate to the following path:
User Configuration > Administrative Templates > System
- Double-click on the “Prevent access to the command prompt” policy.
- Select “Disabled” or “Not configured” and click “OK“.
- Close the Local Group Policy Editor and try to run your .bat file again.
If you are unable to access the Local Group Policy Editor, you can also try enabling CMD access through the Windows Registry Editor:
- Press Win + R to open the Run dialog box.
- Type “regedit” and press Enter to open the Registry Editor.
- Navigate to the following key:
HKEY_CURRENT_USER\Software\Policies\Microsoft\Windows\System
- Check if there is a value called “DisableCMD” or “DisableCMDAccess“.
- If so, double-click on it and set the Value data to “0“.
- Close the Registry Editor and try to run your .bat file again.
Temporarily disable antivirus or add exception for your .BAT File
Sometimes, antivirus or security software can falsely identify batch files as potential threats and block them from running. This can happen even if your batch file is completely safe and contains no malicious code. If you suspect that your antivirus or security software is preventing your .bat file from running, you can try temporarily disabling the software or adding an exception (whitelisting) for your .bat file.
Keep in mind that disabling antivirus or security software can leave your computer vulnerable to malware and other threats. Therefore, it’s important to re-enable the software as soon as you have finished testing your batch file.
Check user permissions and directory access
If your user account does not have the necessary permissions to run batch files or access certain directories, you may need to grant permissions to your user account by following the steps below.
Also see: How to Take Ownership of a File, Folder or Drive in Windows 11
- Right-click on the directory where your batch file is located.
- Select “Properties” and go to the “Security” tab.
- Check if your user account has “Full control” or “Read & execute” permissions.
- If not, click “Edit” and add your user account to the list of allowed users.
- Check the box next to “Full control” or “Read & execute” and click “OK“.
- Repeat the same steps for any other directories or files that your batch file needs to access.
Wrap-up
In this article, we’ve discussed several solutions to the problem of .bat files not running in Windows 11 or 10. These solutions include repairing the batch file association using registry fix, enabling CMD access, and temporarily disabling antivirus or whitelisting your .bat file.
However, if none of these solutions work, there may be other underlying issues that are preventing your .bat files from running. For example, there could be a problem with the batch file itself, such as incorrect syntax or missing commands. You may need to review your batch file and make any necessary corrections.
I have few .bat files that I used under Windows XP. Now I want to use them under Windows 10, but when I run one of the files (even as administrator) it shows the command prompt screen for 1 second and nothing happens.
Can someone help me please?
asked Aug 29, 2016 at 13:52
9
There is no inherent reason that a simple batch file would run in XP but not Windows 10. It is possible you are referencing a command or a 3rd party utility that no longer exists. To know more about what is actually happening, you will need to do one of the following:
- Add a
pauseto the batch file so that you can see what is happening before it exits.- Right click on one of the
.batfiles and select «edit». This will open the file in notepad. - Go to the very end of the file and add a new line by pressing «enter».
- type
pause. - Save the file.
- Run the file again using the same method you did before.
- Right click on one of the
— OR —
- Run the batch file from a static command prompt so the window does not close.
- In the folder where the
.batfiles are located, hold down the «shift» key and right click in the white space. - Select «Open Command Window Here».
- You will now see a new command prompt. Type in the name of the batch file and press enter.
- In the folder where the
Once you have done this, I recommend creating a new question with the output you see after using one of the methods above.
answered Aug 29, 2016 at 14:11
4
Содержание
- Перестали запускаться bat в Windows 10
- Шаг 1. Проверьте права доступа к файлам и папкам
- Шаг 2. Проверьте настройки планировщика заданий
- Как создать пакетный файл BAT для выполнения в командной строке CMD
- Что такое BAT файл?
- В чем польза BAT файла?
- Режимы BAT файла
- Как запустить BAT файл в Windows 10?
- Как создать BAT файл?
- Основы создания BAT файлов
- Руководство по созданию BAT файла
- Мониторинг систем с помощью BAT файла
- Модификация BAT файлов
- Похожие статьи про восстановление данных:
- God Mode — Как упростить доступ к системным службам Windows 10
- Полезные программы для вашего ПК в 2019 году
- Как ускорить интернет при помощи CMD
- Не работает bat файл в windows 10
Сегодня обновил Windows 10 и перестал запускаться скрипт для перезапуска RealTemp (иногда почему то завершается процесс). Админы подскажите что делать?
Точнее запускается, но не пашет.
Т.к. вы неавторизованы на сайте. Войти.
Т.к. тема является архивной.
Т.к. вы неавторизованы на сайте. Войти.
Т.к. тема является архивной.
Т.к. вы неавторизованы на сайте. Войти.
Т.к. тема является архивной.
Т.к. вы неавторизованы на сайте. Войти.
Т.к. тема является архивной.
Т.к. вы неавторизованы на сайте. Войти.
Т.к. тема является архивной.
Подходит к ноутбукам: Asus N53J, N53JN Парт-номера: 13N0-IMA0C01, N53JN-1A Возможна отправка по России
Цена: 170 руб.
Продам динамики для ноутбука ASUS N53S Возможна отправка по России
Цена: 550 руб.
Оборудование новое, ранее не использовалось, запечатанное в коробке от производителя! Звоните, пишите, приходите к нам в гости в офис.
Цена: 2 100 руб.
Сетевая карта D-link DFE-520TX в отличном состоянии. Интерфейс: PCI Доступные типы сетевых соединений Ethernet: 1 шт Производительности.
Цена: 170 руб.
Источник
Я создал командный файл, который удаляет все файлы из временной папки при каждом запуске компьютера. Я создал основную задачу в планировщике заданий и надеялся на лучшее. К сожалению, ничего не произошло, когда мой компьютер загрузился. После долгих проб и ошибок я понял, как запустить скрипт.
В этой статье я расскажу вам о настройках и разрешениях, которые необходимо настроить, чтобы ваш пакетный файл работал без ручного вмешательства.
Шаг 1. Проверьте права доступа к файлам и папкам
Первым шагом к решению этой проблемы является обеспечение того, чтобы учетная запись, используемая для запуска сценария в планировщике заданий, имела разрешения «Полный доступ» для папки, содержащей сценарий, самого сценария и любых папок / файлов, к которым сценарий обращается при запуске.
Как видите, учетная запись пользователя Aseem была явно добавлена и получила разрешение «Полный доступ». Теперь вы должны сделать то же самое для папки, содержащей скрипт, и для самого скрипта. Не думайте, что если вы дадите разрешения папке, в которой находится скрипт, вам будет удобно, потому что это не так. Наконец, установите разрешения для любых файлов и папок, с которыми будет взаимодействовать скрипт.
В моем случае мне нужно было перейти в C: test, щелкнуть правой кнопкой мыши по этой папке и добавить туда свою учетную запись с разрешениями «Полный доступ». Это немного раздражает, когда вы делаете это, но это единственный способ запустить скрипт.
Примечание. Учетная запись, используемая для запуска сценария, должна входить в локальную группу администраторов на компьютере. В моем случае учетная запись Aseem является учетной записью администратора и, следовательно, является частью локальной группы администраторов.
Шаг 2. Проверьте настройки планировщика заданий
Теперь давайте перейдем к планировщику заданий и изменим там соответствующие настройки. Откройте планировщик задач и найдите свою задачу в разделе «Активные задачи». Они должны быть перечислены в алфавитном порядке.
Дважды щелкните по нему, и он сам откроет задачу в том же окне. Чтобы отредактировать задачу, вам нужно щелкнуть ее правой кнопкой мыши и выбрать «Свойства».
Здесь есть несколько вкладок, и пару вещей нужно проверить и изменить здесь. Во-первых, на вкладке Общие необходимо проверить учетную запись пользователя, которая используется для запуска задачи. В моем случае это учетная запись Aseem, которой я ранее дал разрешения в файловой системе и которая входит в группу администраторов на компьютере.
Далее необходимо выбрать параметр «Выполнить» независимо от того, вошел пользователь в систему или нет, и выбрать Windows Vista, Windows Server 2008 в поле «Настроить для».
Теперь нажмите OK, чтобы сохранить настройки. Когда вы это сделаете, может появиться диалоговое окно, в котором вы должны ввести пароль для учетной записи пользователя, которая будет запускать задачу. Это выдвигает другое требование. Вы не можете использовать учетную запись, которая не имеет пароля. Учетная запись пользователя должна иметь пароль для запуска задачи.
Наконец, вы должны запустить задачу вручную один раз в планировщике задач, чтобы убедиться, что она выполняется. Если он работает нормально после того, как вы изменили все настройки, тогда он должен работать, когда он должен быть запущен. В моем случае это должно было произойти при запуске, и после внесения изменений все работало нормально.
Обратите внимание, что если ваш сценарий обращается к различным компьютерам в домене при запуске, вы должны попытаться использовать учетную запись администратора домена для запуска задачи. Это гарантирует, что учетная запись имеет достаточно разрешений для доступа к удаленным компьютерам.
Источник
Как создать пакетный файл BAT для выполнения в командной строке CMD
Пакетный (BAT, batch) файл представляет собой инструмент, с которым сталкивался практически каждый пользователь Windows. Документ помогает выполнить ряд действий буквально парой кликов, а их список ограничивается лишь силой воображения и кодовым функционалом. Давайте разберем инструмент подробнее.
Содержание статьи:
Что такое BAT файл?
Вы, должно быть, уже в курсе о существовании такой утилиты как “Командная строка” Windows, или CMD. Она работает путем ввода команд в качестве входных данных и обрабатывает их, проводя нужные операции с компьютером. Тем не менее, несмотря на всю полезность инструмента, командная строка устраивает далеко не всех. Сложность утилиты и высокий порог вхождения делают ее “последним средством спасения Windows”.
Чтобы упростить процесс работы и сделать его более быстрым, Microsoft ввели посредника между “человеком” и “машиной”. Этим посредником стал пакетный файл (batch file). Запущенный на компьютере документ автоматически выполняет команды в CMD, ограждая пользователя от собственноручной работы. Процесс автоматизации назван пакетным сценарием (batch script).
Доступные форматы BAT файла:
Вне зависимости от того какой формат выбран при создании документа, функции от этого не изменятся.
В чем польза BAT файла?
Автоматизация. Если раньше вам приходилось долго и нудно “вбивать” сложные коды в окно командной строки, пришло время расслабиться! BAT файл экономит время пользователя не только при работе с CMD, но и при взаимодействии с другими системами ПК. Например, вы можете запланировать выключение компьютера через определенный промежуток времени. Этот способ применения пакетного файла хорошо подойдет геймерам, ставящим установку игру на ночь. Запланируйте отключение системы к моменту завершения установки и не опасайтесь за перерасход электроэнергии.
Если же вы разработчик программного обеспечения, обратите внимание на возможность автоматизации при установке вашего приложения. Таким образом повысится не только удобство для конечного пользователя, но популярность вашего софта.
При создании BAT файла используется петля (for), условный оператор (if) и оператор управления (goto). Документ запускается либо с помощью командной строки, либо с помощью другого пакетного файла при использовании команды CALL.
Режимы BAT файла
Несмотря на то, что пакетный файл по умолчанию выполняет работу автоматически, вы можете настроить его так, что при выполнении конкретной операции он будет запрашивать подтверждение. Например, при вводе команды на отключение службы Windows, BAT файл спросит вас, уверены ли вы в своем решении. Этот режим называется интерактивным (interactive).
Другой режим называется пакетным (batch mode). Он работает в классическом стиле и самостоятельно выполняет запрограммированные функции.
Режимы пакетного файла:
Используйте разные режимы в зависимости от ситуации.
Как запустить BAT файл в Windows 10?
Основной способ запуска пакетного файла — двойной щелчок по его иконке. Тем не менее, вы можете его и открыть и другим методом — с помощью командной строки.
Чтобы открыть BAT файл с помощью командной строки, выполните следующее:
Способ запуска через командную строку приобретает ценность с ростом количества пакетных файлов. Если вы помните название и расширение нужного документа, вы откроете его даже когда забыли точную директорию.
Как создать BAT файл?
Эта тема разбита на 2 раздела, каждый из которых — ключевой при создании пакетного документа. Не зная основ и команд, нужных для формирования структуры, автоматизировать процесс работы невозможно.
Основы создания BAT файлов
Вы не сможете создать пакетный файл без изучения базовых команд. Каким бы он не был полезным и не помогал автоматизировать работу на ПК, непонимание основ станет серьезным препятствием. В этом разделе мы рассмотрим 5 базовых команд, которые вас в курс дела.
Представленные выше команды — базовые и присутствуют во всех версиях Windows. Дополнительные команды появляются при установке соответствующего программного обеспечения. Например, если вы хотите автоматизировать задачи браузера Google Chrome, введите соответствующий код под названием chrome.
Используя эту информацию как фундамент для создания BAT файлов, вы можете автоматизировать любой процесс на ПК.
Руководство по созданию BAT файла
В этом разделе мы рассмотрим алгоритм создания пакетного файла, который подойдет для Windows 10, Windows 8.1, Windows 7 и даже для Windows XP.
1. Откройте Блокнот. При желании, воспользуйтесь альтернативой стандартному приложению — Notepad++.
2. С помощью команду echo off временно отключите комментарии, чтобы не засорять окно.
3. Введите заголовок title My First Bat File.
4. Добавьте комментарий This comment will not appear in the command prompt.
Следует отметить, что по умолчанию в командной строке отображается только английский язык. Тем не менее, комментарий может быть на любом другом. Он не будет отображаться в CMD и останется только в блокноте. Комментарий — ваша личная заметка, чтобы не потеряться в коде.
5. Введите команду echo Test file executed.
6. Далее введите I am too lazy to write commands by myself.
7. И, наконец, команда paust, чтобы обозначить завершение процесса.
8. Сохраните документ, изменив формат с .txt на .bat.
Готовый пакетный файл имеет два вида:
В окне блокнота:
В окне командной строки:
Мониторинг систем с помощью BAT файла
В предыдущем разделе мы рассмотрели основы и самый примитивный вариант BAT файла. Хотя его возможности достаточно широки — полный функционал CMD. Давайте рассмотрим, как с помощью пакетного файла можно провести мониторинг систем компьютера.
Отчет об энергопотреблении:
1. Откройте Блокнот и создайте новый документ.
2. Введите команду powercfg /energy и перейдите к следующей строке.
3. Введите команду C:WINDOWSsystem32energy-report.html.
4. Сохраните документ с названием energyreport.bat.
Примечание:
Не забудьте изменить формат, иначе документ так и останется текстовым.
Важно:
BAT файлы категории POWERCFG откроются только в случае запуска от имени администратора.
Отчет о состоянии батареи:
1. Откройте Блокнот и создайте новый документ.
2. Введите команду powercfg /batteryreport и перейдите к следующей строке.
3. Введите команду C:WindowsSystem32battery-report.html.
4. Сохраните документ под названием batteryreport.bat.
Примечание:
Не забудьте изменить формат, иначе документ так и останется текстовым.
Важно:
BAT файлы категории POWERCFG откроются только в случае запуска от имени администратора.
Модификация BAT файлов
Каждый пакетный файл можно изменить, открыв его с помощью блокнота. Дальнейшая же работа с ним зависит целиком от вашей фантазии и понимания чего конкретно вы хотите от компьютера. Команды можно привязать практически к каждой его функции.
Автоматизация работы и мгновенное получение нужной информации неизменно сэкономит часы вашей жизни. На первый взгляд может показаться “Что тут такого, ведь можно открыть командную строку, ввести код и получить аналогичный результат”. И в своей сути вы окажетесь правы. Но на долгом промежутке времени и при работе в режиме “дедлайн” каждая минута может оказаться решающей.
Примените полученные знания на практике и убедитесь насколько простой стала повседневная работа с компьютером. Любая информация всего в двух кликах от вас.
Надеемся, статья оказалась полезной и помогла разобраться в том что такое BAT файлы и как их настраивать.
Похожие статьи про восстановление данных:
God Mode — Как упростить доступ к системным службам Windows 10
Полезные программы для вашего ПК в 2019 году
Как ускорить интернет при помощи CMD
Каждому пользователю знакома ситуация при которой наш интернет работает медленнее, чем того хотелось.
Источник
Не работает bat файл в windows 10
Сообщения: 75
Благодарности: 5
HKEY_CLASSES_ROOTbatfileshellopencommand
(По умолчанию) REG_SZ «%1» %*
HKEY_CLASSES_ROOTbatfileshellopencommand
значения те же самые.
А там чтото должно было быть?
Сообщения: 25157
Благодарности: 3792
Сообщения: 25157
Благодарности: 3792
» width=»100%» style=»BORDER-RIGHT: #719bd9 1px solid; BORDER-LEFT: #719bd9 1px solid; BORDER-BOTTOM: #719bd9 1px solid» cellpadding=»6″ cellspacing=»0″ border=»0″> » width=»100%» style=»BORDER-RIGHT: #719bd9 1px solid; BORDER-LEFT: #719bd9 1px solid; BORDER-BOTTOM: #719bd9 1px solid» cellpadding=»6″ cellspacing=»0″ border=»0″>
Сообщения: 7
Благодарности:
Аналогичная ситуация: Не запускаются командные файлы *.cmd, *.bat. 
содержимое файла 123.cmd, calc.exe перименовываем в 123.bat выходит таже ошибка.
cmd.exe присутствует и запускается с командной строки, также запускается с меню пуск-выполнить любой экзешник лежащий в c:windowssystem32
файлы config.nt, autoexec.nt присутствуют в c:windowssystem32, (содержимое в порядке, на всяк случай переписал из C:WINDOWSrepair)
Содержание переменной «PATHEXT»=».COM;.EXE;.BAT;.CMD;.VBS;.VBE;.JS;.JSE;.WSF;.WSH»
Выкладываю ветки реестра с содержимым относящимся к cmd:
@=»Командный сценарий Windows NT»
«EditFlags»=hex:30,04,00,00
[HKEY_CLASSES_ROOTcmdfileDefaultIcon]
@=hex(2):25,00,53,00,79,00,73,00,74,00,65,00,6d,00,52,00,6f,00,6f,00,74,00,25,
00,5c,00,53,00,79,00,73,00,74,00,65,00,6d,00,33,00,32,00,5c,00,73,00,68,00,
65,00,6c,00,6c,00,33,00,32,00,2e,00,64,00,6c,00,6c,00,2c,00,2d,00,31,00,35,
00,33,00,00,00
[HKEY_CLASSES_ROOTcmdfileshelleditcommand]
@=hex(2):25,00,53,00,79,00,73,00,74,00,65,00,6d,00,52,00,6f,00,6f,00,74,00,25,
00,5c,00,53,00,79,00,73,00,74,00,65,00,6d,00,33,00,32,00,5c,00,4e,00,4f,00,
54,00,45,00,50,00,41,00,44,00,2e,00,45,00,58,00,45,00,20,00,25,00,31,00,00,
00
[HKEY_CLASSES_ROOTcmdfileshellprintcommand]
@=hex(2):25,00,53,00,79,00,73,00,74,00,65,00,6d,00,52,00,6f,00,6f,00,74,00,25,
00,5c,00,53,00,79,00,73,00,74,00,65,00,6d,00,33,00,32,00,5c,00,4e,00,4f,00,
54,00,45,00,50,00,41,00,44,00,2e,00,45,00,58,00,45,00,20,00,2f,00,70,00,20,
00,25,00,31,00,00,00
[HKEY_CLASSES_ROOTcmdfileshellexPropertySheetHandlersShimLayer Property Page]
@=»<513d916f-2a8e-4f51-aeab-0cbc76fb1af8>«
Возможно еще чтото упустил, пока не знаю в какую сторону копать.
PS OS Windows XP SP3
Источник
Adblock
detector
Содержание
- Не запускаются BAT-файлы в Windows 10
- [Исправлено] Пакетные файлы Windows (.bat) не запускаются при двойном щелчке
- [Исправлено] .BAT файлы не запускаются при двойном щелчке
- Способ 1: использовать исправление реестра ассоциации файлов .BAT
- Способ 2: исправить сопоставление файлов .BAT вручную
- Способ 3: создайте свой собственный файл REG для автоматизации шагов, перечисленных в способе 2
- Не работают bat файлы windows 10
- Спрашивающий
- Вопрос
- Все ответы
- BAT Работает на windows 7 но не работет на windows 10
Не запускаются BAT-файлы в Windows 10
Здравствуйте, не могу понять или у меня одного не запускается BAT-файл на Windows 10? Не могу не один батник запустить. На Windows 8.1 все отлично работает, на Windows 10 не работает не один батник. В чем проблема может быть? Или может что-то, я пропустил ранее обсуждалось тема
За ранее Спасибо за ваши советы!
Помощь в написании контрольных, курсовых и дипломных работ здесь.
Не запускаются ни bat, ни cmd файлы.
Стоит WinXP SP3. В общем захожу в любой bat и cmd файл, а мне все время пишет: Windows не удалось.
Запускаются ли пакетные файлы в Windows 8?
действуют ли бат файлы еа виндовс 8
Не запускаются exe-файлы в Windows XP
Здравствуйте. Установил на ноут XP и столкнулся с такой проблемой, что некоторые экзешники не.
Bat файлы Windows и скрипты Linux
Написал вот такой bat файл @echo off echo «Приветствую вас %username%».Сегодня: %date% pause.
Могут ли bat-файлы по-разному работать в разных ОС Windows?
На работе стоят запреты на всякие EXE файлы, для того что б использовать EXE необходимо.
Почему Windows считает BAT и Exe файлы — исполнимыми, а TXT нет
Добрый день. Объясните,почему Windows считает BAT и Exe файлы — исполнимыми,а TXT нет.
В Windows XP не запускаются кликом мыши файлы Excel-a вида «name-file.xlsx»
В Windows XP не запускаются кликом мыши файлы Excel-a вида «name-file.xlsx» . Раньше кликал мышкой.
Не запускаются программы c BAT по VPN
Есть Bat файл в котором прописаны команды для запуска программ на удаленных PC c помощью PCexec.

Как сделать bat-ник с фильтром который будет проверять абсолютно все на пк, но файлы с окончанием.
Источник
[Исправлено] Пакетные файлы Windows (.bat) не запускаются при двойном щелчке
При двойном щелчке командного файла Windows ( .bat ), может возникнуть один из следующих симптомов:
- Пакетный файл открывает окно командной строки, но его команды не выполняются.
- Блокнот или любой другой текстовый редактор открывает (редактирует) содержимое командного файла.
В этом посте рассказывается, как исправить сопоставление файлов .bat, чтобы Windows правильно запускала пакетные файлы.
[Исправлено] .BAT файлы не запускаются при двойном щелчке
Пакетный файл Windows ( .bat ) — это специальный тип файла, с помощью которого вы можете запускать или автоматизировать ряд команд. Командная строка читает и интерпретирует командный файл и выполняет каждую команду, указанную в файле.
Возможно, пользователь случайно связал .bat файлы в текстовом редакторе или связанные файлы .bat с cmd.exe или подделал настройки в реестре. После того, как вы установите файловую ассоциацию для .bat Для файлов, использующих диалог Открыть или программы по умолчанию, невозможно вернуться к настройкам по умолчанию, используя пользовательский интерфейс. Единственный способ это исправить — изменить настройки в реестре.
Выполните следующие действия, чтобы исправить сопоставление пакетных файлов Windows:
Способ 1: использовать исправление реестра ассоциации файлов .BAT
- Посетите страницу исправлений сопоставления файлов Windows 10 и загрузите исправление сопоставления файлов .bat. Если вы используете более старую операционную систему, такую как Windows 7 или Windows 8, вы можете найти ссылки на исправления для этих операционных систем ниже на этой странице.
- Разархивируйте архив и запустите вложенный файл реестра
- Нажмите Да, когда вас попросят подтвердить продолжение
- Нажмите ОК.
Способ 2: исправить сопоставление файлов .BAT вручную
Важный: Прежде чем продолжить, создайте точку восстановления системы в качестве меры безопасности. Неправильная модификация реестра Windows может вызвать серьезные проблемы.
- Запустите редактор реестра ( regedit.exe )
- Перейти к следующему ключу:
- Установить (default) значение данных для batfile
- Перейти к следующему ключу:
- На правой панели убедитесь, что (default) значение данных не установлено. Следует читать как value not set , Если вы видите какой-то другой текст, щелкните правой кнопкой мыши (default) оценить и выбрать Delete ,
- Затем перейдите к следующему ключу:
- Двойной щелчок (default) и установите его значение данных на:
- Перейти к следующей ветке:
Значения, представленные в одном из его подразделов ( OpenWithList , OpenWithProgids а также UserChoice ) может быть причиной проблемы.
Способ 3: создайте свой собственный файл REG для автоматизации шагов, перечисленных в способе 2
Если вы хотите автоматизировать шаги, перечисленные в способе 2, используйте этот метод. Разница между Method 1 а также Method 3 это в Method 1 каждая деталь .bat регистрация типов файлов осуществляется. В то время как Method 2 является несколько хирургическим, то есть он проверяет и удаляет только переопределенные записи.
- Откройте Блокнот или ваш любимый текстовый редактор.
- Скопируйте следующие строки и вставьте его в блокнот
- Сохраните файл с любым именем, имеющим .reg расширение, скажем fix_bat.reg
- Двойной щелчок fix_bat.reg применить настройки в реестре. Нажмите Да, когда будет предложено подтвердить.
Это оно! Теперь вы исправили настройки связывания пакетных файлов. Пакетные файлы теперь должны выполняться правильно при двойном щелчке.
Источник
Не работают bat файлы windows 10
Спрашивающий
Вопрос
Всем привет. Что бы скачать игровой сервер, в .bat файле прописывается команда. сохранили, закрыли, открываем..
Файл открывался на доли секунды и снова закрывался, Хотя должно было произойти скачивание сервера. Такую операцию я уже проделывал на другом компьютере, там была Windows 7, у меня 8.1 не открывается. Где то прочитал что мне поможет — редактор реестра. Но как у людей было все исправлено, у меня так не выходит. Подскажите пожалуйста что делать.
Все ответы
Запустите командой name.bat > log.txt и посмотрите может что будет в логе.
Второй вариант — start cmd — пропишите команду
name.bat — такой программы у меня нет.
start cmd — это командная строка?
Запустите командой name.bat > log.txt и посмотрите может что будет в логе.
Второй вариант — start cmd — пропишите команду
Набрал в командной строке команду- она мне пишет » HldsUpdateTool.exe не является внутренней или внешней командой, исполняемой программой или пакетным файлом.
name.bat — такой программы у меня нет.
start cmd — это командная строка?
name.bat — такой программы у меня нет.
start cmd — это командная строка?
name.bat — это «название вашего bat файла в котором прописываете команду.bat»
cmd — командная строка — в ней введите ту самую команду, которая должна скачать ваш сервер
name.bat — такой программы у меня нет.
start cmd — это командная строка?
name.bat — это «название вашего bat файла в котором прописываете команду.bat»
cmd — командная строка — в ней введите ту самую команду, которая должна скачать ваш сервер
скорей всего у вас не доустановлена некоторая программа для этого бат файла, или этот бат файл находиться не в той директории где должен быть(обычно все должно быть вместе)
но все же попробуйте заново так:
1. нажмите (Windows + R)
2. в окне введите cmd
3. в черном окне пропишите cd ‘путь до этого бат файла’ например cd C:/Program Files/Google
4. после успешного выполнения шага 3, пропишите просто имя бат файла name.bat
5. черное окно должна сама выполнить команды что прописаны в бат файле.
Если выходит ошибка, попробуйте переместить этот бат файл рядом с основным приложением если таковое имеется
Источник
BAT Работает на windows 7 но не работет на windows 10
Все новые темы
| Автор | ||||
|---|---|---|---|---|
| Partes Новичок Зарегистрирован: 24.04.2016 |
|
|||
| Вернуться к началу |
|
|||
 |
||||
| Зарегистрируйтесь и реклама исчезнет!
|
||||
 |
||||
| лапласианин подпись на выбор, в личку sklifу Зарегистрирован: 06.10.2004 |
|
|||
| Вернуться к началу |
|
|||
 |
||||
| Partes Новичок Зарегистрирован: 24.04.2016 |
|
|||
| Вернуться к началу |
|
|||
 |
||||
| лапласианин подпись на выбор, в личку sklifу Зарегистрирован: 06.10.2004 |
|
|||
| Вернуться к началу |
|
|||
 |
||||
| ipmanyak Windows guru  Windows guru » title=» Windows guru » border=»0″/> Windows guru » title=» Windows guru » border=»0″/>
Зарегистрирован: 28.03.2007
|
|
|||
| Вернуться к началу |
|
|||
 |
||||
| лапласианин подпись на выбор, в личку sklifу Зарегистрирован: 06.10.2004 |
|
|||
| Вернуться к началу |
|
|||
 |
||||
| Partes Новичок Зарегистрирован: 24.04.2016 |
|
|||
| Вернуться к началу |
|
|||
 |
||||
| Partes Новичок Зарегистрирован: 24.04.2016 |
|
|||
| Вернуться к началу |
|
|||
 |
||||
| ipmanyak Windows guru  Windows guru » title=» Windows guru » border=»0″/> Windows guru » title=» Windows guru » border=»0″/>
Зарегистрирован: 28.03.2007
|
|
|||
| Вернуться к началу |
|
|||
 |
||||
| ®kent® Активный участник Зарегистрирован: 09.01.2004 Источник Adblock |
На чтение 4 мин Опубликовано Обновлено
При работе с операционной системой Windows 10 пользователи иногда сталкиваются с проблемой, когда bat файлы не запускаются или не работают должным образом. Bat файлы, или пакетные файлы, являются скриптами, которые содержат команды, выполняемые по порядку. Они часто используются для автоматизации определенного процесса или выполнения нескольких команд одновременно.
Существует несколько возможных причин, по которым bat файлы могут не работать на Windows 10. Одна из причин может быть связана с настройками безопасности операционной системы. Windows 10 имеет встроенный механизм защиты от вредоносного программного обеспечения, который может блокировать запуск bat файлов если они не соответствуют определенным требованиям безопасности.
Еще одной возможной причиной может быть необходимость выполнения bat файла с правами администратора. Некоторые команды в bat файле требуют повышенных привилегий для выполнения, и если запускать bat файл без прав администратора, то некоторые команды могут не работать.
Кроме того, проблемы с работой bat файлов на Windows 10 могут быть связаны с наличием ошибок в самом скрипте. Неправильно написанный синтаксис или использование некорректных команд могут привести к неработоспособности скрипта. В таком случае необходимо внимательно проверить bat файл на наличие ошибок и поправить их.
Почему bat файлы на Windows 10 не работают
Бат-файлы (также известные как пакетные файлы) являются текстовыми файлами, содержащими команды, которые выполняются последовательно операционной системой. Эти файлы широко используются для автоматизации задач, таких как запуск программ, настройка системы и других операций.
Однако, на Windows 10 могут возникать проблемы с запуском bat-файлов. Вот некоторые из возможных причин:
- Отсутствие ассоциации бат-файлов: Если Windows 10 не связал .bat-файлы с командным интерпретатором, то при попытке запуска файла ничего не произойдет.
- Неправильные настройки безопасности: В некоторых случаях, Windows 10 может блокировать запуск bat-файлов из соображений безопасности.
- Ошибки в бат-файле: Если в бат-файле есть ошибки в синтаксисе или командах, то он может не запускаться.
- Отсутствие прав администратора: Некоторые bat-файлы требуют прав администратора для выполнения определенных действий, и если у вас нет соответствующих прав, то файл может не работать.
Если ваш bat-файл не работает на Windows 10, вот несколько возможных решений:
- Проверьте ассоциацию файлов: Убедитесь, что .bat-файлы связаны с командным интерпретатором (обычно cmd.exe). Вы можете проверить это, щелкнув правой кнопкой мыши на бат-файле, выбрав «Открыть с помощью» и выбрав командный интерпретатор в списке приложений.
- Разрешите запуск бат-файлов в настройках безопасности: Проверьте настройки безопасности Windows 10 и убедитесь, что запуск bat-файлов разрешен. Если это необходимо, вы можете изменить настройки или добавить исключения для нужных файлов.
- Проверьте бат-файл на наличие ошибок: Убедитесь, что ваш бат-файл правильно написан и не содержит ошибок в синтаксисе или командах. Вы можете проверить файл, запустив его в командной строке.
- Запустите файл с правами администратора: Если ваш бат-файл требует прав администратора, запустите его от имени администратора, чтобы убедиться, что проблема не связана с отсутствием соответствующих прав.
Если после применения этих решений ваш бат-файл все еще не работает, возможно, проблема не связана с операционной системой, а с самим файлом. В этом случае, вам может потребоваться проверить содержимое файла и убедиться, что команды корректны и выполняются правильно.
Причины неисправности и возможные решения
Существует несколько причин, по которым bat файлы могут не работать на Windows 10:
- Неправильный путь к исполняемому файлу: Одна из наиболее распространенных проблем заключается в указании неправильного пути к исполняемому файлу в bat файле. Убедитесь, что путь к файлу указан правильно, со всеми необходимыми кавычками и обратными слешами.
- Нарушение прав доступа: Если вы пытаетесь запустить bat файл, который требует административные права, но запускаете его без прав администратора, он может не работать. Попробуйте запустить файл с правами администратора.
- Проблемы с командами: Если bat файл содержит команды, которые не поддерживаются операционной системой или отсутствуют необходимые для них программы, файл может не работать. Убедитесь, что используемые команды и программы доступны на вашей системе.
- Синтаксические ошибки: Бат-файлы чувствительны к синтаксическим ошибкам. Даже небольшое опечатка может привести к полной неисправности файла. Проверьте свой bat файл на наличие опечаток и ошибок.
- Антивирусное программное обеспечение: Некоторые антивирусные программы могут блокировать выполнение bat файлов, считая их потенциально опасными. Попробуйте временно отключить антивирусное программное обеспечение или добавить файл в список доверенных программ.
Для устранения проблем с bat файлами на Windows 10 вы можете попробовать следующие решения:
- Проверьте и исправьте путь к исполняемому файлу в bat файле.
- Запустите bat файл с правами администратора.
- Проверьте наличие и правильность команд и программ, используемых в bat файле.
- Внимательно просмотрите bat файл на наличие синтаксических ошибок.
- Отключите антивирусное программное обеспечение или добавьте bat файл в список доверенных программ.
Если проблемы с bat файлами на Windows 10 не устраняются, рекомендуется обратиться за помощью к специалисту.