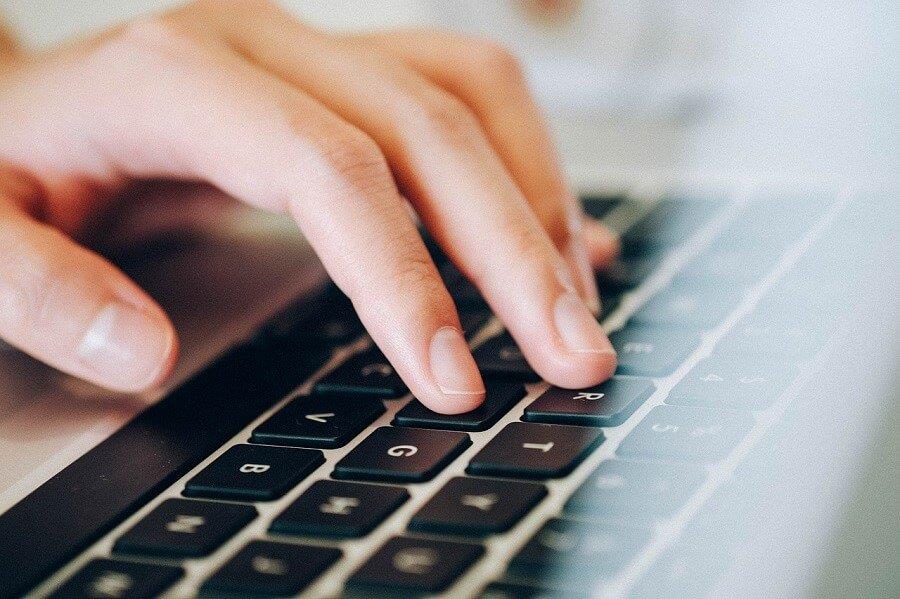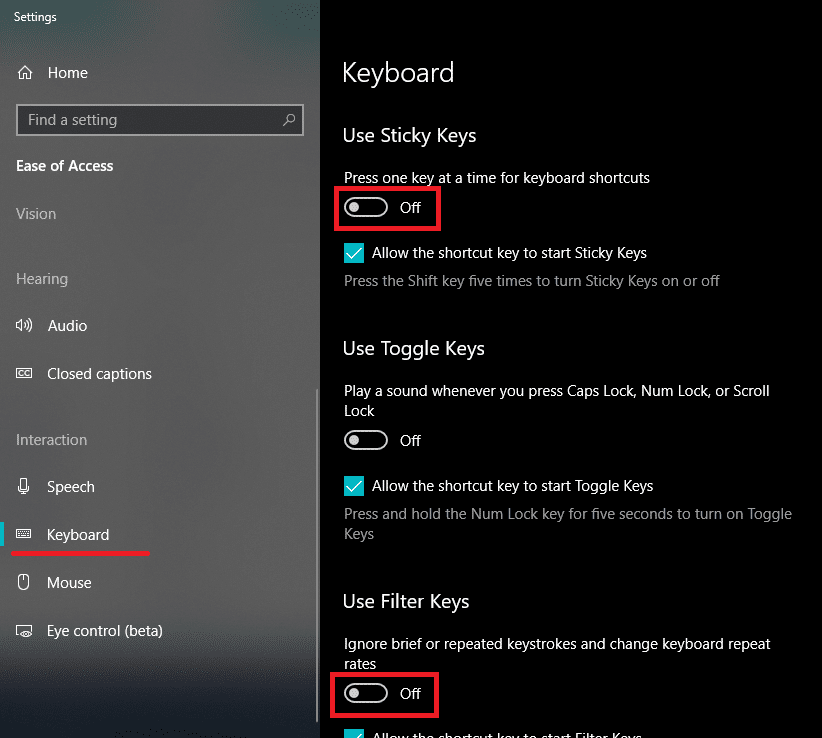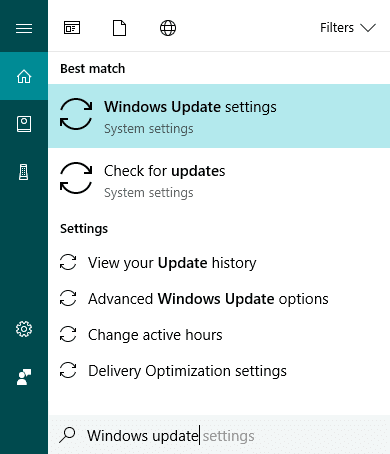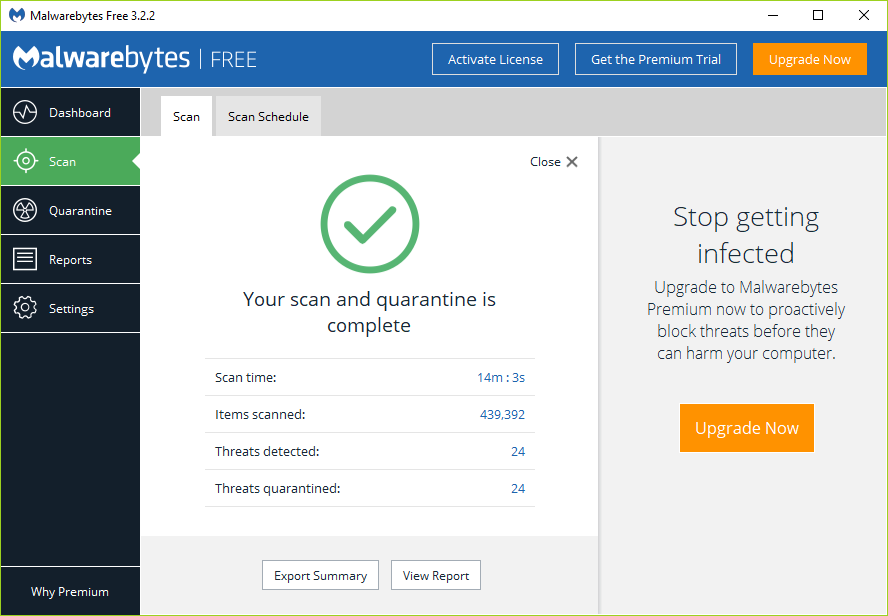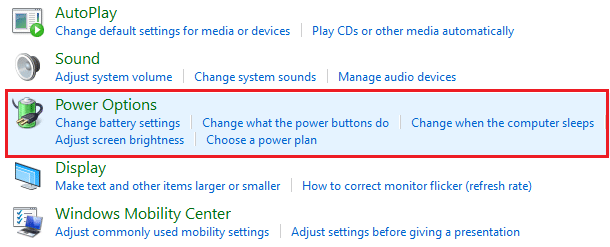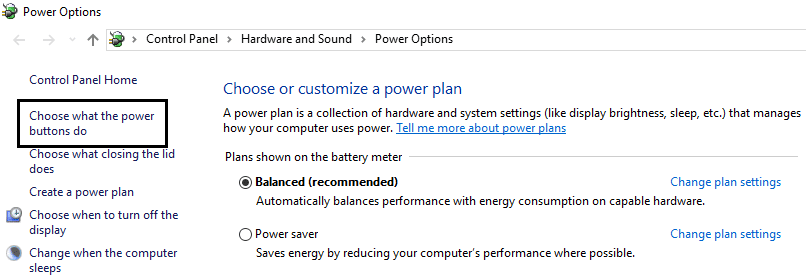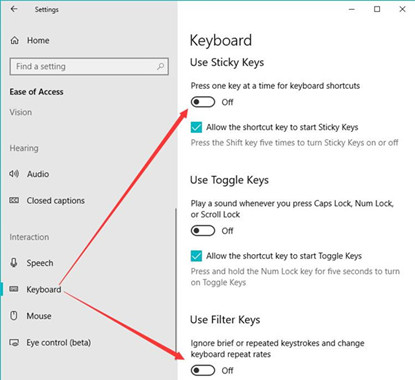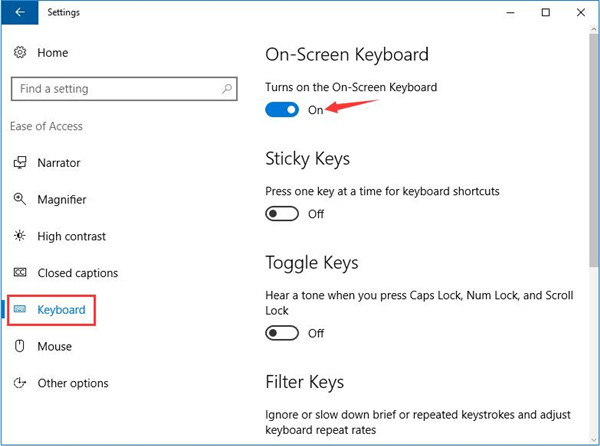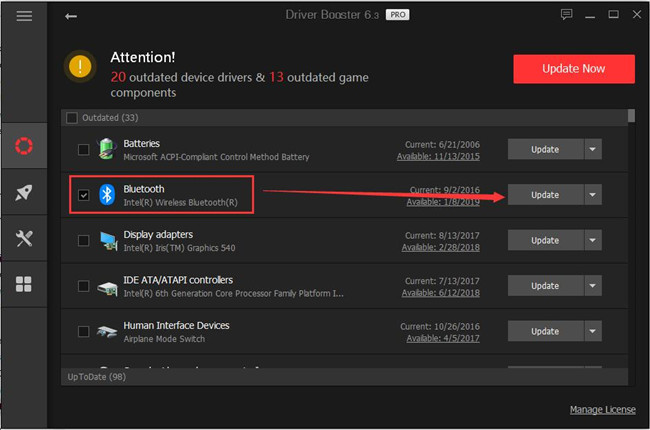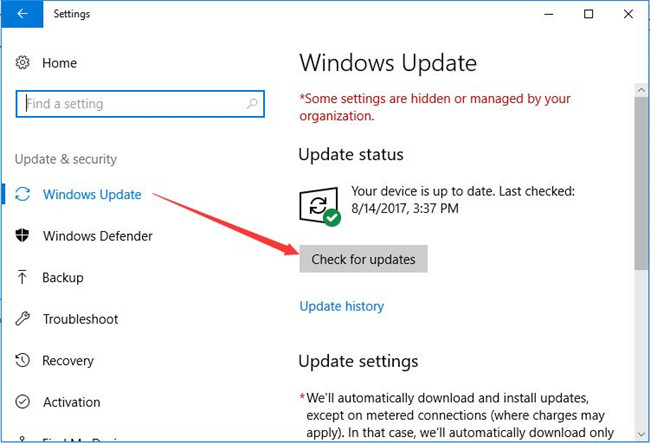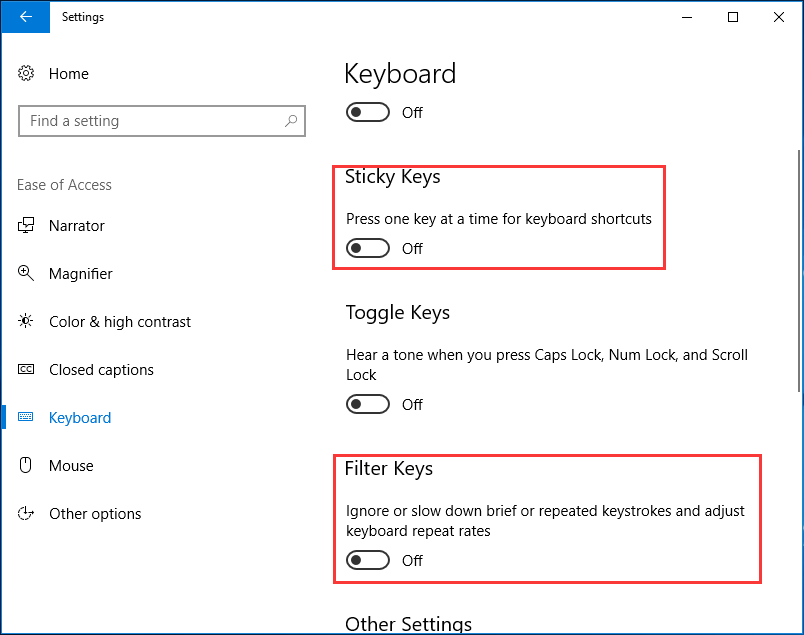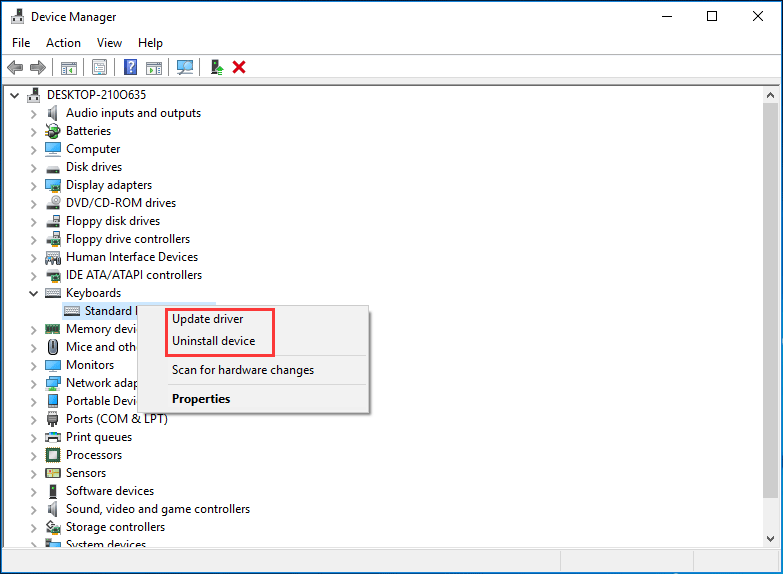The backspace key on your keyboard just now stops working. You can’t make any backspace now. I totally understand how frustrated you’re cause I also encountered this problem before. But don’t worry, you CAN fix this problem.
Here’re 3 easy and quick solutions you can try to fix this problem. You may not have to try them all; just work your way down the list until you fix your problem.
Solution 1: Turn off the Sticky Keys and the Filter Keys feature
Solution 2: Reinstall your keyboard
Solution 3: Update your keyboard driver [Recommended]
Note: The screenshots shown below are from Windows 10, but the solutions apply to other versions of Windows.
Solution 1: Turn off the Sticky Keys and the Filter Keys feature
Sticky Keys and Filter keys are two accessibility function in Windows operating system. Sticky Keys allows you to press one key at a time for keyboard shortcuts; Filter Keys tells the keyboard to ignore your brief or repeated keystrokes. If these two keyboard functions are enabled, sometimes your backspace key cannot work fine.
Follow these to turn off these two feature to get your backspace work again:
1) Type ease in the search box from Start. Then click Ease of Access keyboard settings.
2) Make sure the status of Sticky Keys and Filter Keys are all set to Off. If you see On, switch to Off.
3) Your backspace key should work now.Check to see if it works. If unfortunately not, please try the next solution.
Solution 2: Reinstall your keyboard
The corrupted connection between your keyboard and your Windows operating system could also make the backspace key stops working. You can reinstall your keyboard to solve it.
Follow these:
1) On your keyboard, press the Windows logo key and R at the same time to invoke the Run box.
2) Type devmgmt.msc and press Enter.
3) Right-click on your keyboard software in the Keyboards section. Then click Uninstall device.
4) Reboot your computer; Windows should then reinstall your keyboard automatically. Then check to see if your backspace key works.
Solution 3: Update your keyboard driver
The solutions above could solve your problem, but if the don’t, please update your keyboard driver. Because a corrupted, wrong or missing keyboard driver could make your backspace key not function.
You can download the latest keyboard driver from your keyboard manufacturer’s website or from your computer manufacturer’s website. If you have no time, no patience, or if you are not a computer savvy, let Driver Easy help you then. With its help, you can say goodbye to driver headache and delays forever.
Driver Easy will automatically recognize your system and find the correct drivers for it. You don’t need to know exactly what system your computer is running, you don’t need to risk downloading and installing the wrong driver, and you don’t need to worry about making a mistake when installing.
1) Download and install Driver Easy. Then run it on your Windows.
2) Click Scan Now. All drivers problems of your computer would be detected in less than 1 min. Your keyboard driver is no exception.
3) If you try the Free version, click Update next to your flagged keyboard driver to automatically download and install the correct version of this driver.
Or if you use the Pro version, click Update All to automatically download and install the correct version of all the drivers that are missing or out of date on your system.
4) Reboot your computer and check to see if your backspace key works.
94
94 people found this helpful
Исправить Backspace, не работающий в Windows 10: многие пользователи сталкиваются с этой проблемой, когда некоторые из их клавиш клавиатуры перестают работать, в частности, клавиша Backspace . А без клавиши Backspace пользователи испытывают трудности с использованием своего ПК. Для пользователей Office, которым нужно делать презентации, документы или писать большое количество статей, это кошмар для них. Многие пользователи всегда предполагают, что эта проблема связана с неисправно��тью их клавиатуры, но вместо этого фактическая причина может быть связана с поврежденными, несовместимыми или устаревшими драйверами. Могут быть и другие причины, такие как вредоносное ПО, залипание клавиш и т. Д., Поэтому, не теряя времени, давайте посмотрим, как исправить проблему Backspace, не работающую в Windows 10.
СОДЕРЖАНИЕ
- Исправить Backspace, не работающий в Windows 10
- Метод 1. Отключите залипание клавиш и фильтров.
- Метод 2: переустановите драйверы клавиатуры
- Метод 3: обновить драйвер клавиатуры
- Метод 4: убедитесь, что Windows обновлена
- Метод 5: проверьте клавиатуру на другом ПК
- Метод 6: просканируйте свой компьютер с помощью антивирусного ПО
- Метод 7: отключить быстрый запуск
- Метод 8: восстановление, установка Windows 10
Исправить Backspace, не работающий в Windows 10
Обязательно создайте точку восстановления на случай, если что-то пойдет не так.
Метод 1. Отключите залипание клавиш и фильтров.
Залипающие клавиши и клавиши фильтров — это две новые функции, упрощающие использование ОС Windows. Залипающие клавиши позволяют пользователям использовать одну клавишу за раз при применении ярлыков. Опять же, клавиши фильтра информируют клавиатуру о том, что пользователь игнорирует короткие или повторяющиеся нажатия клавиш. Если эти ключевые функции включены, может возникнуть проблема с неработающей клавишей Backspace. Чтобы решить эту проблему, выполните следующие действия:
1. Перейдите в Пуск и найдите « легкость ». Затем выберите « Eas, настроек доступа ».
2. На левой панели окна выберите « Клавиатура».
3. Отключите кнопку переключения для залипающих клавиш и клавиш фильтра.
4.Теперь проверьте, работает ли ваша клавиша Backspace или нет.
Метод 2: переустановите драйверы клавиатуры
Переустановка клавиатуры также может помочь вам решить проблему. Для этого выполните следующие действия:
1. Нажмите Windows Key + R, затем введите devmgmt.msc и нажмите Enter, чтобы открыть Диспетчер устройств.
2. Разверните клавиатуры, затем щелкните правой кнопкой мыши устройство с клавиатурой и выберите « Удалить».
3. При запросе подтверждения выберите Да / ОК.
4. Перезагрузите компьютер, чтобы сохранить изменения, и Windows автоматически переустановит драйверы клавиатуры.
Метод 3: обновить драйвер клавиатуры
Чтобы исправить неработающую проблему Backspace, вам необходимо обновить существующие драйверы клавиатуры до последней версии. Для этого необходимо выполнить следующие шаги:
1. Нажмите Windows Key + R, затем введите « devmgmt.msc » и нажмите Enter, чтобы открыть диспетчер устройств.
2. Разверните «Клавиатура», затем щелкните правой кнопкой мыши « Стандартная клавиатура PS / 2» и выберите «Обновить драйвер».
3. Сначала выберите « Автоматический поиск обновленного программного обеспечения драйвера» и подождите, пока Windows автоматически установит последнюю версию драйвера.
4. Перезагрузите компьютер и посмотрите, сможете ли вы решить проблему, если нет, продолжайте.
5. Снова вернитесь в Диспетчер устройств, щелкните правой кнопкой мыши «Стандартная клавиатура PS / 2» и выберите « Обновить драйвер».
6. На этот раз выберите « Искать на моем компьютере драйверы». «
7. На следующем экране нажмите « Разрешить мне выбрать из списка доступных драйверов на моем компьютере». «
8. Выберите последние версии драйверов из списка и нажмите Далее.
9. Перезагрузите компьютер, чтобы сохранить изменения и посмотреть, сможете ли вы исправить проблему Backspace, не работающую в Windows 10.
Метод 4: убедитесь, что Windows обновлена
Это может показаться странным, но вам необходимо обновить Windows, чтобы решить эту проблему. Когда вы обновляете Windows, она автоматически устанавливает последние версии драйверов для всех устройств и, следовательно, устраняет основную проблему. Шаг по обновлению вашей системы прост. Следуйте инструкциям, чтобы исправить проблему —
1. Перейдите в Пуск и введите « обновление Windows ».
2. Нажмите « Центр обновления Windows » в результатах поиска.
3. Проверьте наличие обновлений и установите доступные обновления.
4. Перезагрузите систему и снова проверьте клавишу возврата.
Метод 5: проверьте клавиатуру на другом ПК
Есть разные способы проверить, проблема ли это в программном обеспечении или оборудовании. Если вы используете настольную клавиатуру, вы можете подключить ее к другому ПК или ноутбуку через порт USB или PS2 . Если ваша клавиатура не работает должным образом и на другом ПК, пора заменить клавиатуру на новую. Рекомендуется покупать USB-клавиатуру, поскольку клавиатуры PS2 старые и могут использоваться только с настольными системами.
Метод 6: просканируйте свой компьютер с помощью антивирусного ПО
Вредоносное ПО может вызвать огромные проблемы для вашей системы. Он может отключить вашу мышь и заставить ваши клавиши клавиатуры перестать работать или даже отключить те клавиши, которые могут стоять на его пути, такие как пробел, удаление, ввод, возврат и т. Д. Поэтому рекомендуется загружать и устанавливать приложения, такие как Malwarebytes или другие антивирусные программы. вредоносные приложения для сканирования вашей системы на наличие вредоносных программ. Поэтому рекомендуется прочитать этот пост, чтобы исправить неработающую проблему с клавишей Backspace: Как использовать Malwarebytes Anti-Malware для удаления вредоносных программ .
Метод 7: отключить быстрый запуск
1. Нажмите Windows Key + R, затем введите control и нажмите Enter, чтобы открыть панель управления.
2. Нажмите « Оборудование и звук», затем нажмите « Электропитание» .
3. Затем в левой части окна выберите « Выберите, что делают кнопки питания. «
4. Теперь нажмите « Изменить настройки, которые в данный момент недоступны». «
5. Снимите флажок « Включить быстрый запуск » и нажмите «Сохранить изменения».
Метод 8: восстановление, установка Windows 10
Этот метод является последним средством, потому что, если ничего не работает, этот метод наверняка устранит все проблемы с вашим компьютером. Восстановить Установите просто с помощью обновления на месте, чтобы устранить проблемы с системой, не удаляя данные пользователя, присутствующие в системе. Поэтому следуйте этой статье, чтобы узнать, как легко восстановить установку Windows 10.
Рекомендуемые:
- Остановить запуск приложений в фоновом режиме в Windows 10
- 4 способа просмотра сохраненных паролей Wi-Fi в Windows 10
- 6 лучших приложений для редактирования фотографий для Windows 10?
- Исправить блокировку поворота, выделенную серым цветом в Windows 10
Я надеюсь, что эта статья была полезной, и теперь вы можете легко исправить Backspace, не работающий в Windows 10 , но если у вас все еще есть какие-либо вопросы по этому руководству, не стесняйтесь задавать их в разделе комментариев.
Contents:
- Backspace Not working Overview
- Why is My Backspace Key Not Working on Windows 10?
- How to Fix Backspace key not working on Windows 10?
Backspace Not Working Overview:
Commonly, users will find that they are unable to erase letters you typed or delete texts in Chrome, and the Backspace key is just not working on Windows 10 anyway. Actually, more often than not, this Backspace error comes along with Delete key or Enter key out of work on Windows 10.
There are some clients who stumble upon Backspace is not working in Chrome, Microsoft Word, Skype but works in other applications or programs. Whatever, it can be rather inconvenient if the Backspace button is malfunctioned or ceases to work on Windows 10. Learn more to make Backspace key back to Windows 10.
Why is My Backspace Key Not Working on Windows 10?
If Windows 10 happens to some keys on the keyboard not working rather than all keys on the keyboard out of function, it implies that it is either the keyboard settings or the keyboard driver, or simply the key locating on the keyboard occurs to errors.
That is often the case. Many people are wondering if Backspace or Delete or Enter key stops working is due to the careless behavior to flip down the water to the keyboard, but if it is the case, all the keyboard shall not work on Windows 10 rather than solely the Backspace or Delete button, for instance, what you are meeting is wireless keyboard won’t work or Bluetooth keyboard stops working.
How to Fix Backspace Button Not Working on Windows 10, 8, 7?
No one can be sure what exactly gives rise to Backspace key has stopped working, what you can do is to check your keyboard and then take targeted measures to bring the Backspace to work on Windows 10.
Solutions:
- 1: Disable Filter Keys and Sticky Keys
- 2: Check Keyboard Hardware Using the On-screen Keyboard
- 3: Check the Keyboard with an External Keyboard
- 4: Uninstall the Keyboard Driver
- 5: Update the Keyboard Driver
- 6: Scan for Windows 10 Malware and Virus
- 7: Clean Keyboard Keys
- 8: Check for Windows 10 Update
Solution 1: Disable Filter Keys and Sticky Keys
If other keyboard keys work well on your keyboard, the first thing you need to try to do is to turn off the filter keys in case of interruptions.
The Filter keys are what are used to make type with the keyboard easier by dissuading the keyboard from paying attention to brief or repeated keystrokes. And sometimes keyboard may be affected by Filter keys. The same holds true for the Sticky key. So you may as well turn off these keys to see if it can make Backspace key back to Chrome and Microsoft Word.
1. Bound for Start > Settings > Ease of Access.
2. Under Keyboard, choose to switch off both the setting of Use Sticky Keys and Use Filter Keys.
Upon turning off Filter keys, it is possible that your Backspace key, Delete, and Enter key can work as usual.
Solution 2: Check Keyboard Hardware Using the On-screen Keyboard
It is universally known that there is an on-screen keyboard for user in case the keyboard is not working or for sake of convenience for some PC using an external keyboard. In essence, the on-screen keyboard (OSK), also called Virtual Keyboard, is designed for the cases where your keyboard is unavailable.
Functioning like the real keyboard, on-screen keyboard can help you figure out what leads to Backspace not working on Windows 10 by enabling you to use the Backspace key on it.
Firstly try to turn on on-screen keyboard:
Navigate to Start > Settings > Ease of Access > Keyboard > On-screen Keyboard.
After opening the on-screen keyboard, attempt to hit the Backspace key on the Virtual keyboard with your mouse.
If the Backspace or Delete key or button can work on the on-screen keyboard, it means that your real keyboard is broken and you need to replace a new one.
If Backspace button is not working on the on-screen keyboard as well, it is high time that you updated the keyboard driver or fixing the system error for Windows 10.
Solution 3: Check the Keyboard with an External Keyboard
Or aside from using the on-screen keyboard, when Backspace is not working properly on Windows 10, you can also plug in an external keyboard or plug the problematic keyboard into another PC to check whether it is physically broken or has something wrong with the keyboard software. If you do not have one, you can get one such as Logitech K750 from online store.
Similar to the Virtual keyboard, once you observed the plugged-in external keyboard function well on your PC, it implies that your real keyboard is old enough and needs to be replaced.
Or you need to move on to fix keyboard Backspace, Delete and Enter key not working on Windows 10.
Solution 4: Uninstall the Keyboard Driver
Supposing that the Backspace button on the on-screen keyboard or external keyboard functions abnormally as well, in a large sense, you can make sure the culprit lies in the keyboard driver, settings and the system.
To begin with, get rid of the keyboard driver to avoid driver corruption.
1. Go to Device Manager.
2. Expand Keyboards and then right click the keyboard driver to Uninstall device.
3. Confirm to Uninstall the keyboard.
In doing so, your keyboard may be unavailable along with the Backspace key. But you can enable on-screen keyboard or plug in an external keyboard if it is convenient for you to use the touchpad.
Fixed: No Caps Lock Indicator on Keyboard on Windows 10
Solution 5: Update the Keyboard Driver
After removing the corrupted or outdated keyboard driver, there is much need to update the driver to the latest version to ensure it is compatible with Windows 10.
But it may be troublesome to update the driver for the keyboard when it is out of work. So you would better take advantage of Driver Booster to help scan, update, and install the most up-to-date keyboard driver for you automatically.
1. Download, install and run Driver Booster.
2. Hit the Scan button. Then Driver Booster will start searching for the drivers to be updated automatically.
3. Once the scan finished, find out Keyboards and then choose to Update it.
The instant Driver Booster installed the compatible keyboard driver for your PC, you can press the Backspace key to check if it goes back. Especially, it is also worth trying to use the Backspace button in Chrome, Microsoft Word, and Skype to see whether it will function in these programs.
Solution 6: Clean Keyboard Keys
Much as you tried, Backspace has stopped working on Windows 7, 8, and 10. Though it may seem somewhat absurd, it does fix the keyboard problem for some users. So you can also attempt to clear off the dust or dirt on the keyboard keys. And if possible, you can detach the Backspace key to see if it is covered with dust or damped with water carelessly.
Solution 7: Scan for Windows 10 Malware and Virus
To some degree, some third-party software will prevent you from using some keyboard keys, like Backspace, Delete, Arrow keys, and Enter key. Hence, you are supposed to make use of Windows Defender or any other reliable tool to detect your PC for malware and virus.
Solution 8: Check for Windows 10 Update
In the last place, if your keyboard is physically good, and you updated its drivers, checked its settings, but Backspace stops working for unknown reasons, you may have to update Windows 10 in hope that it will make Backspace key back to Chrome and other programs.
1. Head to Start > Settings > Update & Security.
2. Under Windows Update, determine to Check for updates.
3. Windows 10 will be installing the latest updates if any.
To conclude, in terms of Backspace not working on Windows 10, you need to troubleshoot it from hardware to software. Just take time and patience to fix it effectively.
More Articles:
Solved: Windows Key Not Working on Windows 10/11
Fixed: Function Keys Not Working on Windows 11, 10, 8, 7
Fix Volume Keys Not Working on Windows 10/11
Клавиша Backspace является одной из наиболее используемых клавиш на клавиатуре компьютера. Она позволяет удалять символы перед курсором в текстовых редакторах, браузерах и других приложениях. Однако, иногда может возникнуть проблема, когда клавиша Backspace перестает работать.
Если у вас возникла такая проблема, не стоит паниковать. Обычно причина проблемы заключается в программном обеспечении, драйверах или настройках операционной системы. Существует несколько способов, которые могут помочь вам исправить эту проблему на Windows 10.
Во-первых, убедитесь, что проблема не вызвана физическим повреждением клавиши Backspace. Попробуйте использовать другую клавишу или подключить другую клавиатуру, чтобы исключить возможность поломки клавиши или клавиатуры в целом.
Если другая клавиатура работает без проблем, то проблема скорее всего связана с вашей текущей клавиатурой. В таком случае, вам стоит обновить или переустановить драйвера для клавиатуры. Чтобы это сделать, откройте Диспетчер устройств, найдите вашу клавиатуру в списке устройств, нажмите правой кнопкой мыши и выберите «Обновить драйвер». Также вы можете попробовать удалить драйвер клавиатуры и заново его установить.
Если обновление драйверов не помогло, попробуйте изменить настройки операционной системы. В Windows 10 вы можете изменить настройки клавиатуры, включая настройки раскладки и скорости повтора клавиш. Перейдите в «Параметры» -> «Время и язык» -> «Регион и язык», выберите нужный язык и нажмите «Параметры раскладки». Здесь вы можете проверить настройки и, при необходимости, изменить их.
Если все остальное не помогло, вы можете попробовать использовать сторонние программы для исправления проблем с клавиатурой, которые существуют для Windows 10. Эти программы могут помочь определить и исправить возможные конфликты между программным обеспечением и аппаратным обеспечением вашего компьютера.
Надеемся, что эти советы помогли вам исправить проблему с не работающей клавишей Backspace на Windows 10. Если проблема все еще не решена, рекомендуется обратиться в службу поддержки или консультанта, который сможет помочь вам более подробно и найти наиболее подходящее решение для вашей конкретной ситуации.
Содержание
- Перезагрузите компьютер
- Проверьте физическое состояние клавиши
- Очистите клавиши и клавиатуру
- Проверьте драйвера клавиатуры
- Обновите операционную систему
- Проверьте наличие вирусов и вредоносного ПО
Перезагрузите компьютер
Чтобы перезагрузить компьютер, выполните следующие шаги:
1. Щелкните на кнопке «Пуск» в левом нижнем углу экрана.
2. Выберите опцию «Выключить или перезагрузить» в меню.
3. В открывшемся окне выберите «Перезагрузка».
4. Нажмите кнопку «ОК» и дождитесь, пока компьютер перезагрузится.
5. После перезагрузки проверьте работу клавиши backspace. Если проблема остается, переходите к следующему этапу отладки.
Проверьте физическое состояние клавиши
Перед тем как начать искать причину проблемы со сломанной клавишей backspace, важно провести проверку на возможные физические повреждения.
Во-первых, проверьте, не застряла ли клавиша. Постучите несколько раз по клавише, чтобы проверить, нет ли какого-либо заклинивания или застревания. Если клавиша не пружинит или двигается с трудом, вам, возможно, потребуется очистить ее или заменить.
Во-вторых, убедитесь, что клавиша не повреждена. Внимательно осмотрите ее, чтобы убедиться, что она не поломана или сломана. Если вы обнаружили какие-либо повреждения, рекомендуется заменить клавишу или клавиатуру в целом.
Если клавиша выглядит нормально и не застряла, но все равно не работает, проблема, скорее всего, связана с программным обеспечением. В таком случае, вам следует рассмотреть другие способы решения проблемы.
Очистите клавиши и клавиатуру
Если клавиша Backspace на клавиатуре Windows 10 не работает, возможно, проблема заключается в том, что она загрязнена или заклинила. Попробуйте очистить клавишу и клавиатуру, чтобы исправить ситуацию.
Вот несколько шагов для очистки клавиши и клавиатуры:
- 1. Выключите компьютер: Прежде чем начать очистку, необходимо выключить компьютер и отключить клавиатуру. Это поможет избежать непреднамеренного нажатия клавиш и возможных повреждений.
- 2. Очистите клавишу: Начните с удаления клавиши Backspace. Осторожно поднимите один край клавиши с помощью плоской отвертки или пластиковой карточки. Под клавишей вы можете увидеть мусор, грязь или пыль. Используйте сжатый воздух или мягкую кисть, чтобы удалить всю грязь.
- 3. Прочистите пространство между клавишами: Пыль, крошки и другие мелкие частицы могут накапливаться между клавишами и приводить к неполадкам. Возьмите сжатый воздух или мягкую кисть и аккуратно прочистите пространство между клавишами. Будьте осторожны, чтобы не повредить клавиши или клавиатуру.
- 4. Очистите клавиатуру: Положите клавиатуру обратно на место и прочистите ее с помощью сжатого воздуха или мягкой кисти. Уделите особое внимание углам и труднодоступным местам, где может скапливаться грязь.
- 5. Проверьте клавишу: Еще раз убедитесь, что клавиша Backspace возвращается на свое место и не застревает при нажатии. Убедитесь, что она работает корректно, нажимая и отпуская ее несколько раз.
- 6. Подключите клавиатуру: Подключите клавиатуру обратно к компьютеру и включите его. Проверьте, работает ли клавиша Backspace после очистки. Если проблема не устранена, возможно, вам понадобится обратиться к сервисному центру или заменить клавиатуру.
Обратите внимание, что очистка клавиатуры может помочь решить проблему с клавишей Backspace, но если это не сработает, возможно, требуется проверка драйверов или другие действия для устранения проблемы.
Проверьте драйвера клавиатуры
Чтобы проверить и обновить драйверы клавиатуры, выполните следующие действия:
- Откройте Диспетчер устройств: Нажмите комбинацию клавиш Win + X на клавиатуре и выберите «Диспетчер устройств» из списка.
- Разверните раздел «Клавиатуры»: В Диспетчере устройств найдите раздел «Клавиатуры» и щелкните на нем, чтобы развернуть его и отобразить подключенные клавиатуры.
- Правый клик на вашей клавиатуре: Найдите вашу клавиатуру в списке устройств, нажмите правой кнопкой мыши на ее названии и выберите «Обновить драйвер».
- Выберите автоматическое обновление драйвера: В открывшемся окне выберите «Автоматический поиск обновленного программного обеспечения драйвера».
- Дождитесь завершения обновления: Подождите, пока операционная система проверит наличие обновленных драйверов и установит их, если это необходимо.
- Перезагрузите компьютер: После завершения обновления драйвера клавиатуры рекомендуется перезагрузить компьютер для применения изменений.
После перезагрузки компьютера проверьте, работает ли клавиша backspace. Если проблема с клавиатурой все еще не устранена, попробуйте другие методы решения этой проблемы.
Обновите операционную систему
Один из способов исправить проблему с не работающей клавишей backspace на Windows 10 заключается в обновлении операционной системы до последней версии.
Microsoft выпускает регулярные обновления, которые содержат исправления ошибок и улучшения для операционной системы. Проверьте, доступны ли новые обновления, и установите их, если таковые имеются.
Чтобы проверить наличие обновлений, выполните следующие действия:
- Нажмите на кнопку «Пуск», а затем выберите «Настройки» (шестеренку).
- Откройте раздел «Обновление и безопасность».
- В левой панели выберите «Обновление Windows».
- Нажмите на кнопку «Проверить наличие обновлений».
Если обнаружены доступные обновления, установите их, следуя инструкциям на экране. После завершения установки перезагрузите компьютер.
Обновление операционной системы может решить множество проблем, включая неработающую клавишу backspace. Не забывайте выполнять регулярные обновления, чтобы сохранять систему в актуальном состоянии и избегать возможных проблем.
Проверьте наличие вирусов и вредоносного ПО
Неисправность клавиши Backspace на Windows 10 может быть вызвана влиянием вирусов или вредоносного программного обеспечения на вашу систему. Вирусы и другое вредоносное ПО могут изменять функциональность клавиш и настроек компьютера, включая работу клавиши Backspace.
Для того чтобы проверить наличие вирусов и вредоносного ПО на вашем компьютере, рекомендуется выполнить следующие шаги:
| Шаг 1: | Запустите антивирусное программное обеспечение на вашем компьютере и выполните полное сканирование системы. Это позволит обнаружить и удалить вирусы и другое вредоносное ПО, которые могут повлиять на работу клавиши. |
| Шаг 2: | Обновите ваше антивирусное программное обеспечение до последней версии, чтобы обеспечить максимальную защиту от новых угроз. |
| Шаг 3: | Проверьте систему с помощью специализированных антишпионских программ, которые помогут обнаружить и удалить различные типы вредоносных программ, включая шпионское ПО, рекламные программы и потенциально нежелательное программное обеспечение. |
| Шаг 4: | Обновляйте все программное обеспечение на компьютере до последних версий, включая операционную систему Windows, веб-браузеры, плагины и другие программы. Это позволит устранить известные уязвимости, которые могут быть использованы злоумышленниками для внедрения вредоносного ПО. |
Проверка наличия вирусов и вредоносного ПО — это важный шаг в процессе устранения проблемы с не работающей клавишей Backspace на Windows 10. Если после выполнения вышеуказанных действий проблема не устранена, рекомендуется обратиться к специалистам или посетить форумы, посвященные проблемам с клавиатурой на Windows 10.
-
Home
-
News
- Backspace, Spacebar, Enter Key Not Working? Fix It Easily!
By Vera | Follow |
Last Updated
Backspace, Spacebar and Enter keys are always used but you haven’t noticed them. You only realize the value of them when one of them stops working. How annoying it is! In today’s post, MiniTool Solution will show you how to fix the issue – Spacebar, Enter, or Backspace not working in Windows 10/8/7.
When one of these keyboard keys including Backspace, Spacebar, and Enter stops working, you could not use the keyboard currently. Perhaps there is something wrong with the keyboard. But sometimes you may face this issue on Windows PCs due to software or driver problems.
According to some users, these three keys are not working in Microsoft Notepad, Word, Internet browser and other programs. This indicates the problem is active in the operating system, for example, Windows 10/8/7. So, how to fix Backspace, Enter or Spacebar not working? Find the solutions from the following part now!
Spacebar, Enter, or Backspace Not Working
Method 1: Turn off Sticky Keys and Filter Keys
In Windows 10, there are two functions – Sticky Keys and Filter Keys. The former one allows you to press one key at a time for keyboard shortcuts and the latter one tells the keyboard to ignore repeated keystrokes.
Sometimes, enabling these two features can stop some keys on the keyboard including Backspace, Spacebar and Enter from working as expected. So, disabling them can be useful, which has been proved by some users
Here is what you should do:
- Go to Start > Settings > Ease of Access.
- Under the Keyboard tab, go to Sticky Keys and Filter Keys to make sure the toggle is set to Off.
Method 2: Reinstall or Update Keyboard Driver
Sometimes the driver may be corrupted or outdated, and then the connection between the keyboard and your operating system is corrupted, leading to the issue – Backspace, Spacebar or Enter key not working. So, trying to reinstall or update the keyboard driver can be helpful in Windows 10/8/7.
1. Go to the Device Manager main interface.
2. Expand Keyboards and right-click on the keyboard drive:
- To reinstall the keyboard driver, here choose Uninstall device from the context menu. Next, click Uninstall and then restart your PC to check if Backspace, Spacebar or Enter key could work.
- To update the keyboard driver, choose Update driver and let Windows search for the latest driver automatically.
Method 3: Use the Keyboard Troubleshooter
If you are encountering the issue of Spacebar, Enter or Backspace not working in Windows 10/8/7, you can try using the Keyboard Troubleshooter. Here, take Win10 as an example.
- Input troubleshoot in the search box and click the result.
- Click Keyboard and then choose Run the troubleshooter.
Tip: Sometimes you may have a problem when using the Windows Troubleshooter, for an error occurred while troubleshooting. To get the answer, click the given link.
Method 4: Check the Keyboard
It is a good idea to check if a physical blockage is under the keys. If yes, clean the keys and the keyboard. Also, check if the connection mode that you are using for your keyboard can work well. Finally, use the keyboard with the issue of keyboard keys not working on another PC and see if it can work fine, which will help you to know if the problem is with the keyboard or the PC.
If all of these don’t work, just use a new keyboard to replace.
Bottom Line
Is your key – Spacebar, Enter or Backspace not working in Windows 10/8/7? This post shows you how to fix it. Just try these methods now based on your operating system.
About The Author
Position: Columnist
Vera is an editor of the MiniTool Team since 2016 who has more than 7 years’ writing experiences in the field of technical articles. Her articles mainly focus on disk & partition management, PC data recovery, video conversion, as well as PC backup & restore, helping users to solve some errors and issues when using their computers. In her spare times, she likes shopping, playing games and reading some articles.