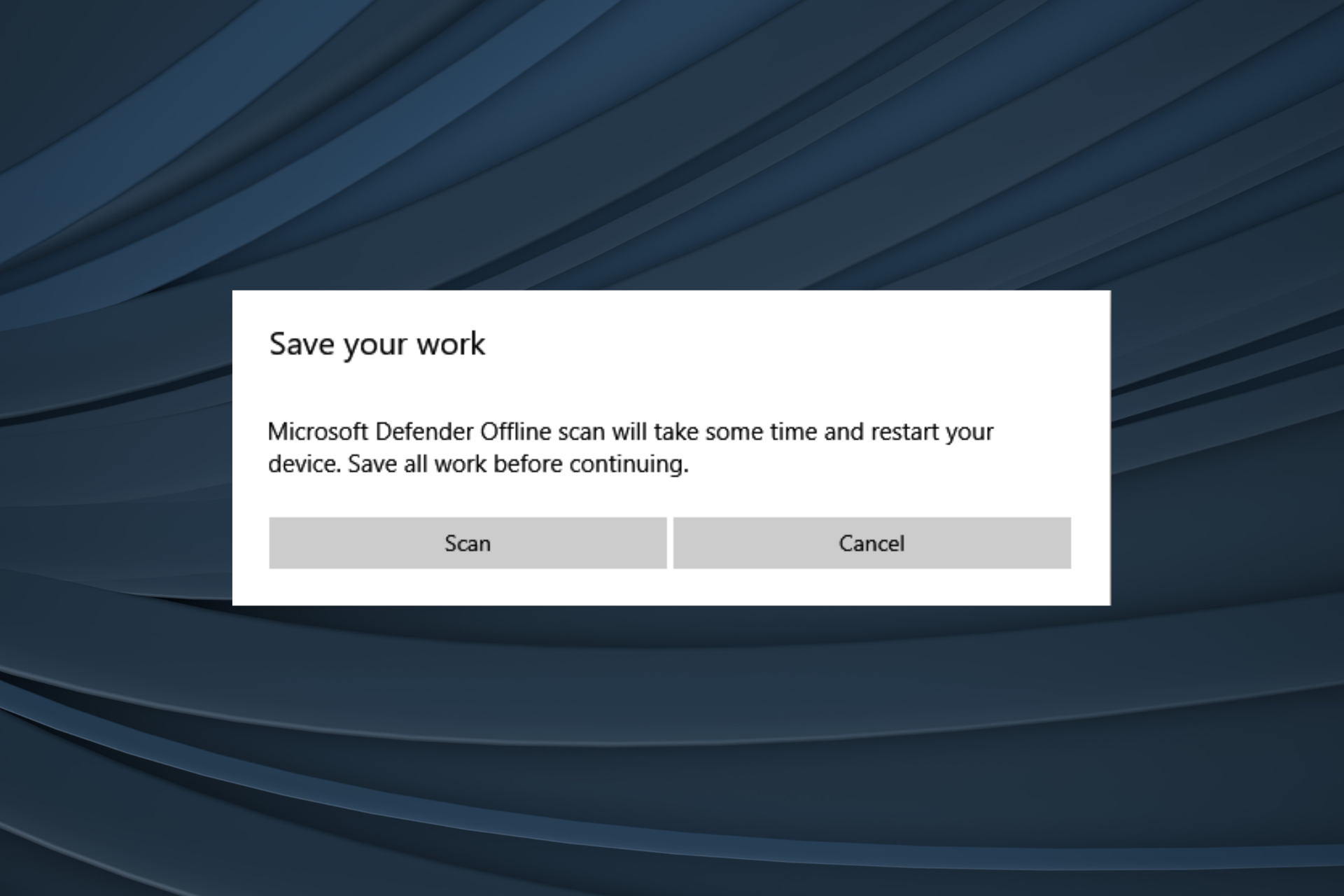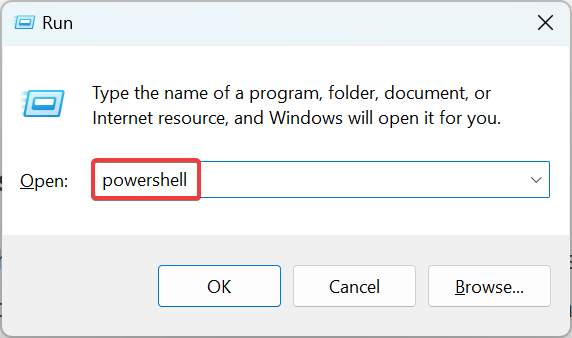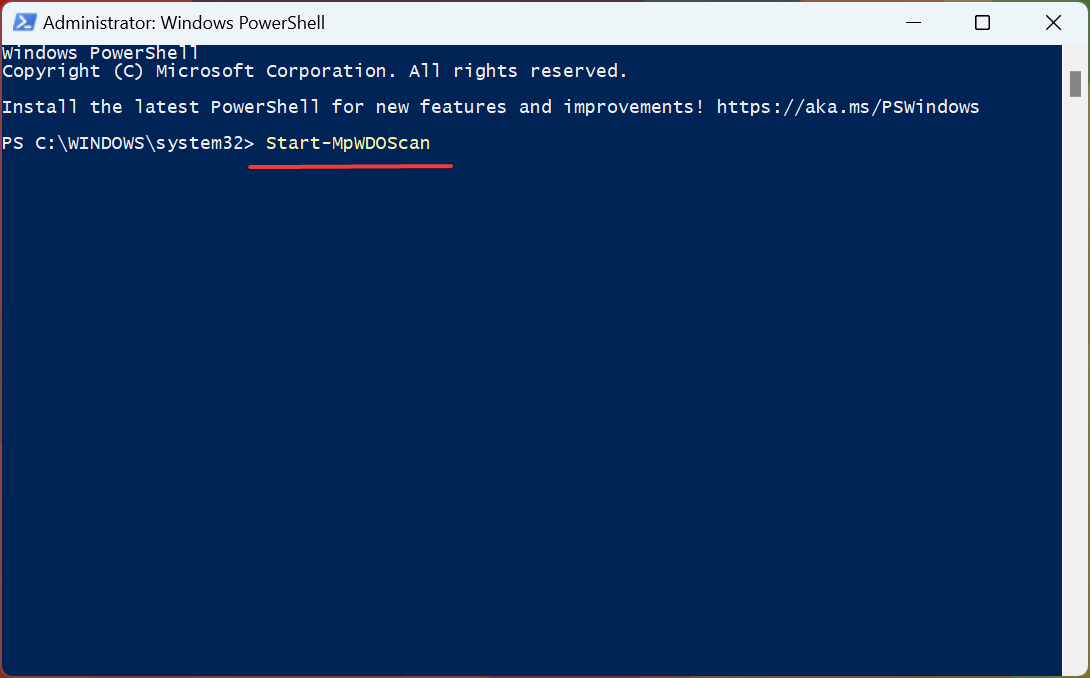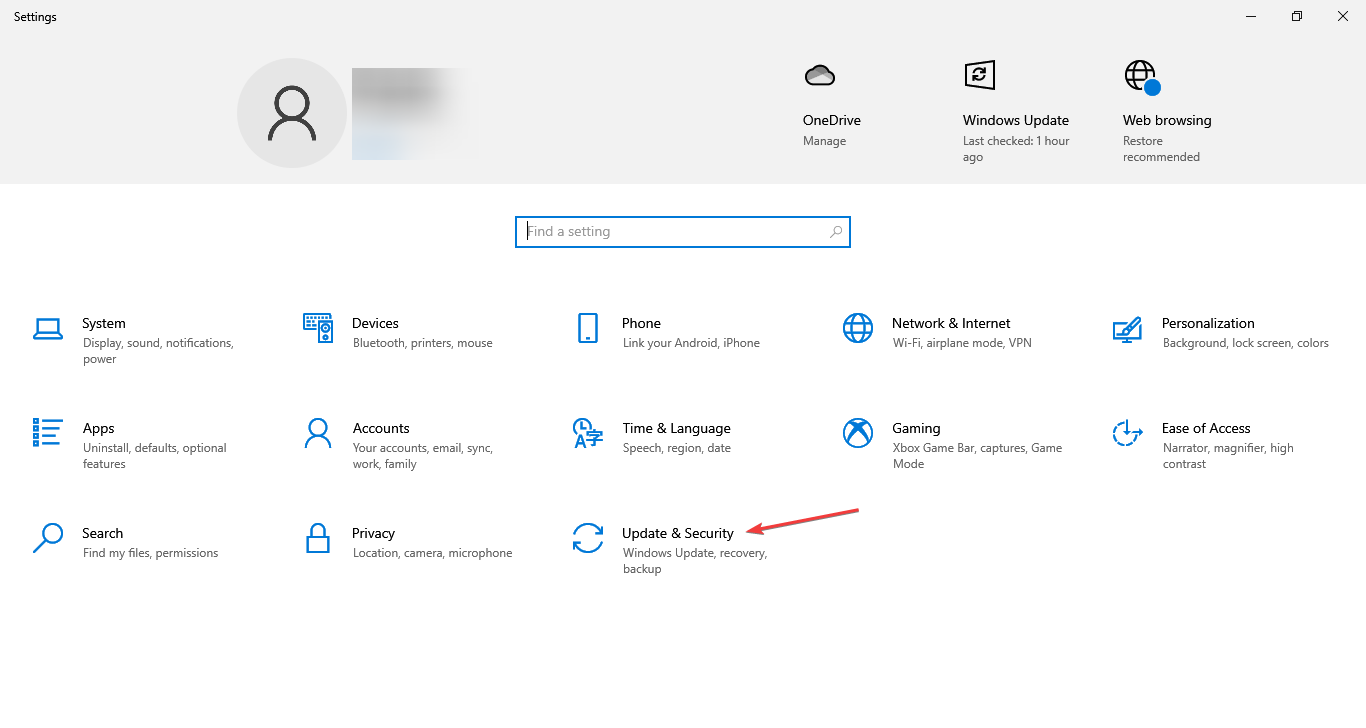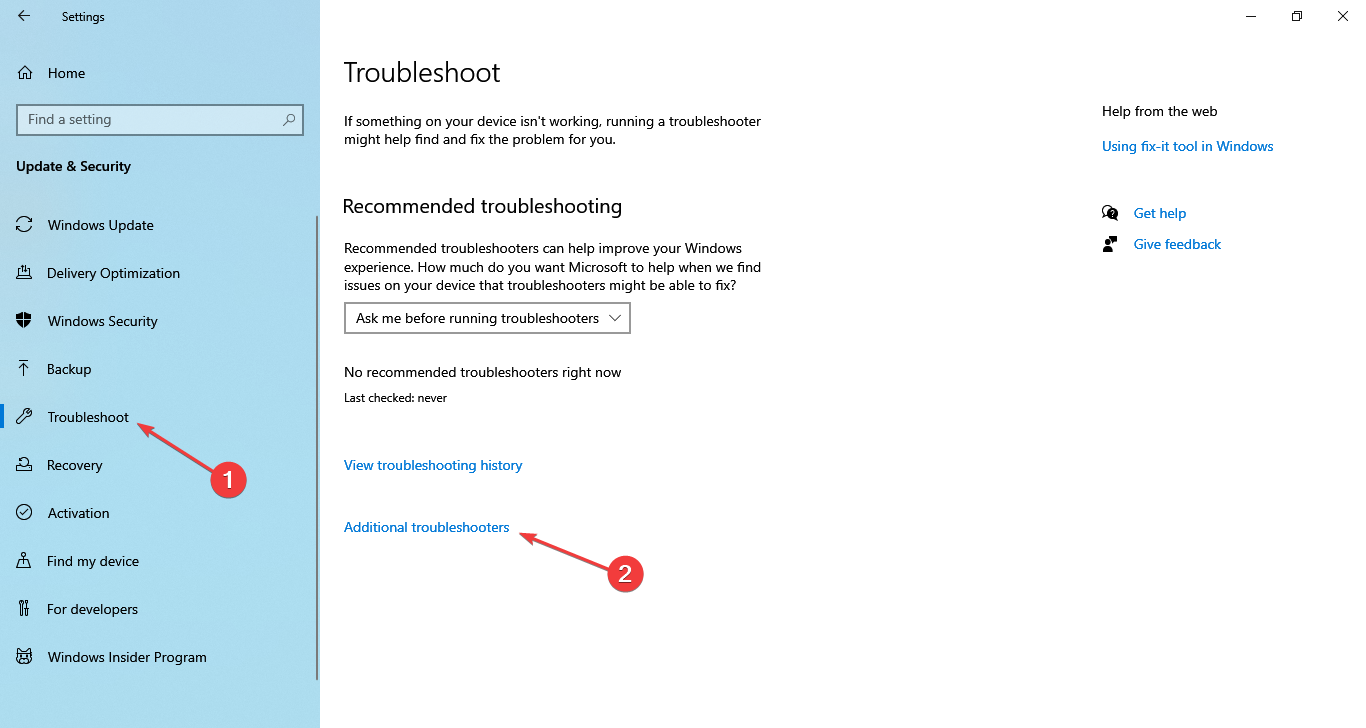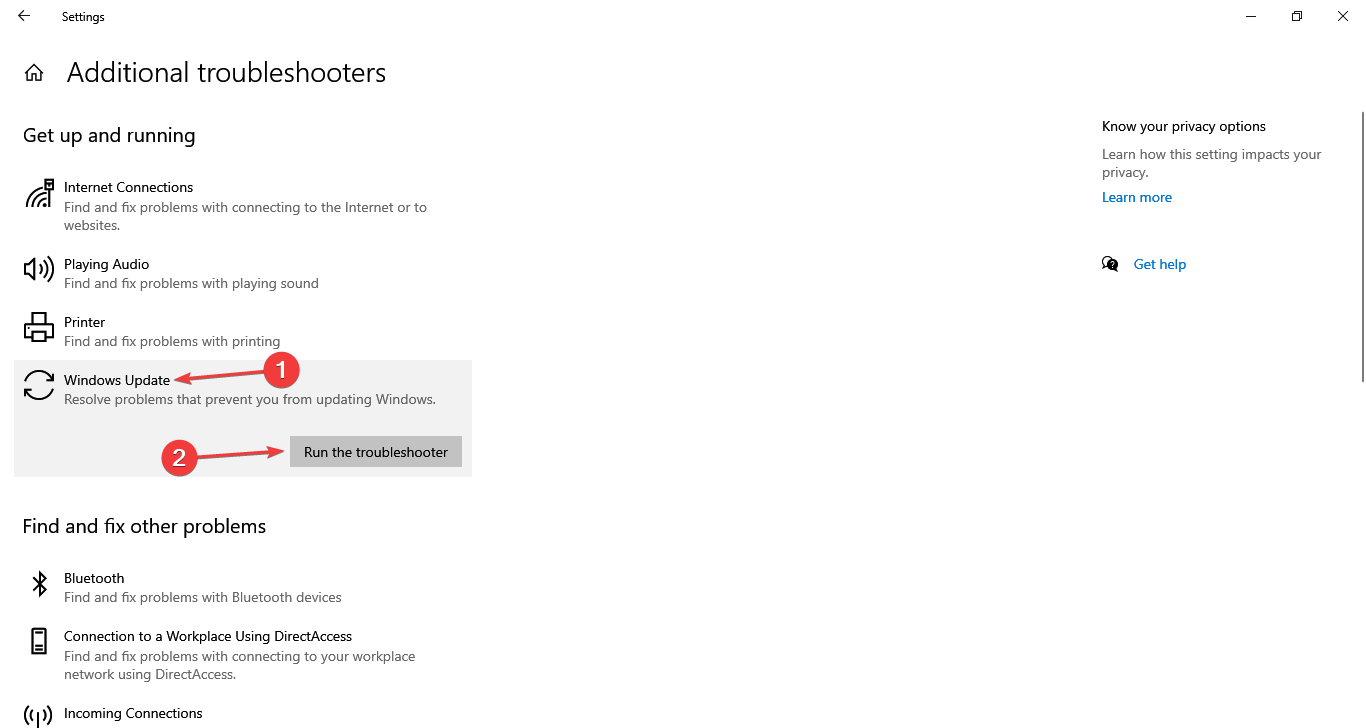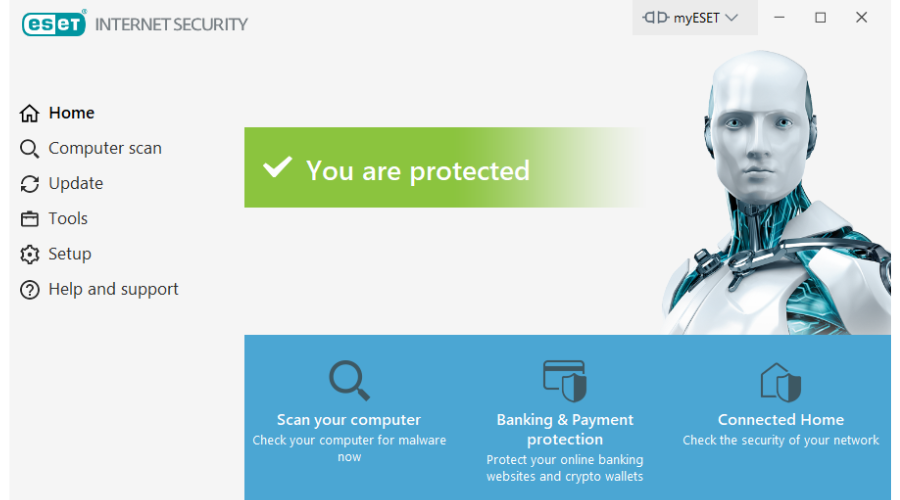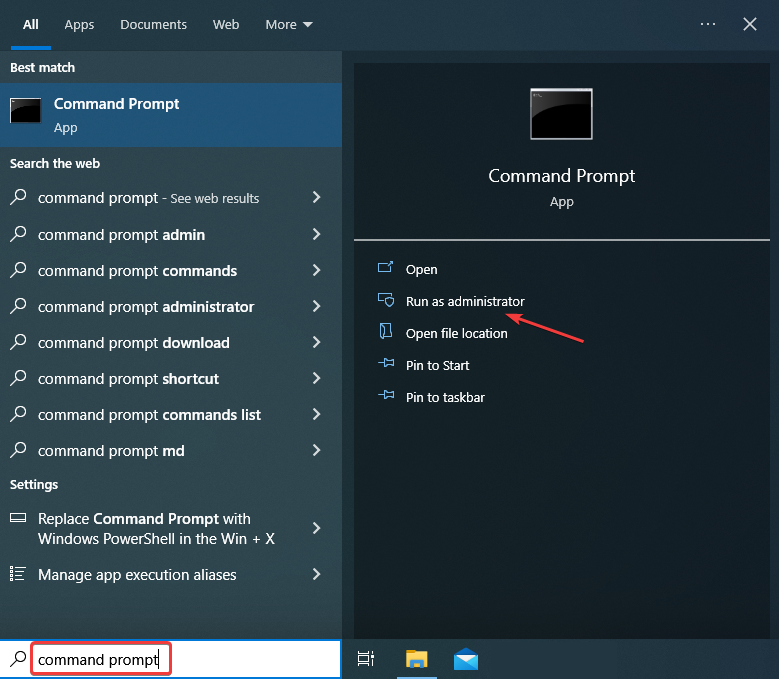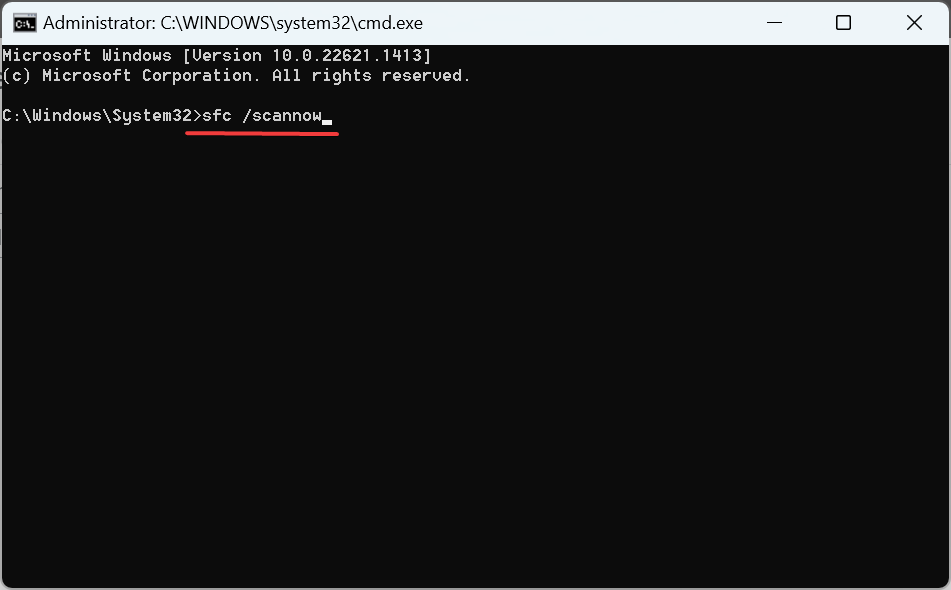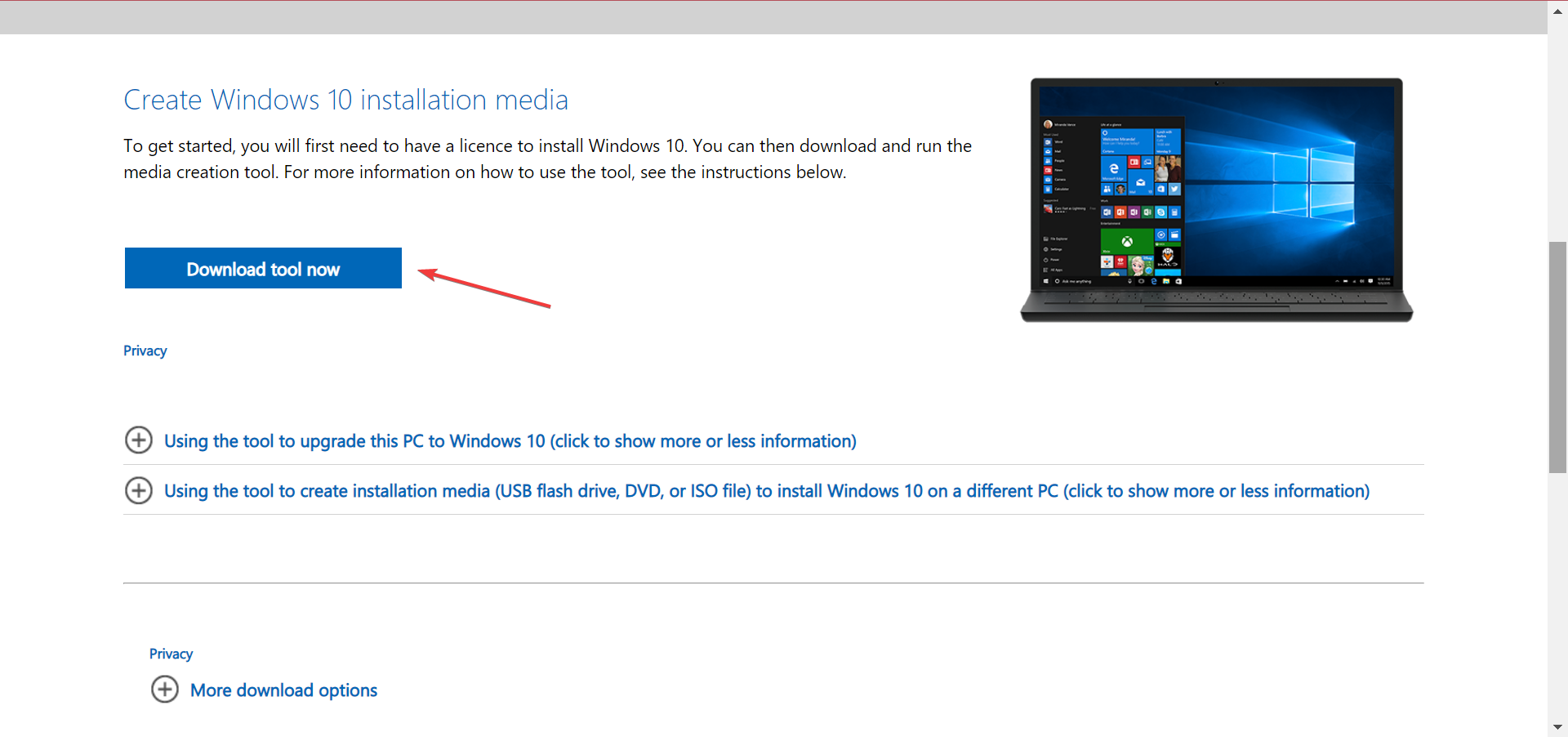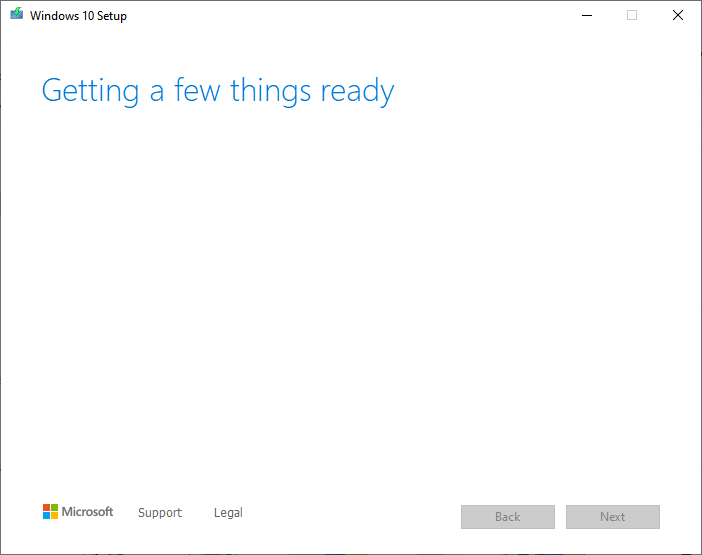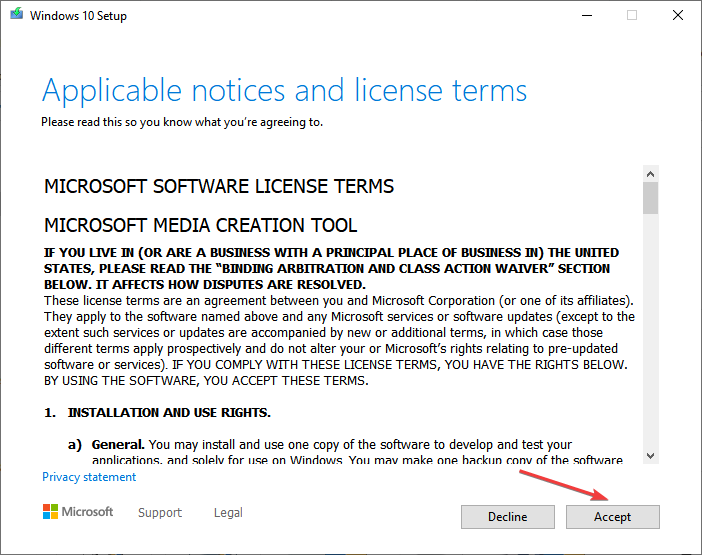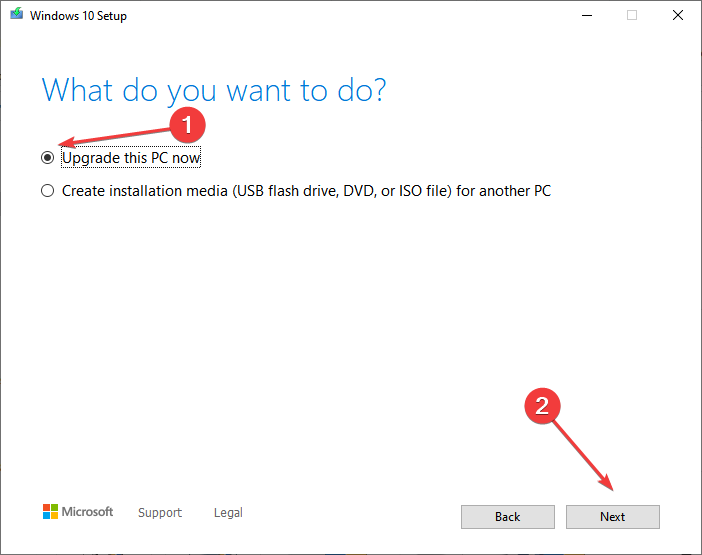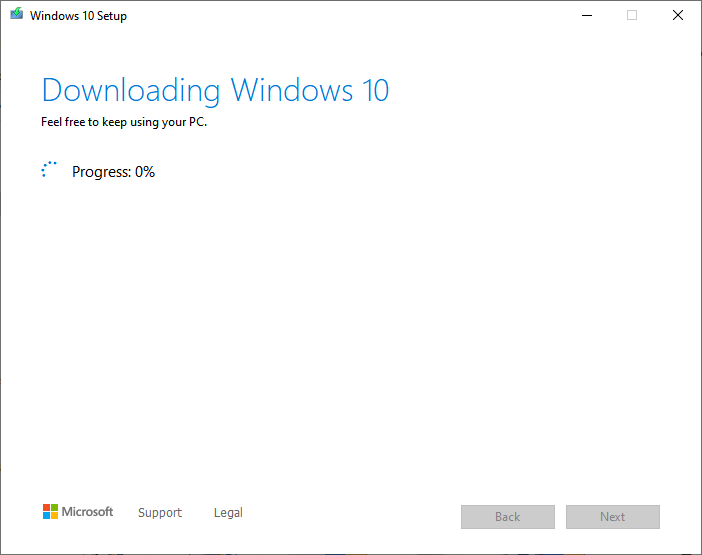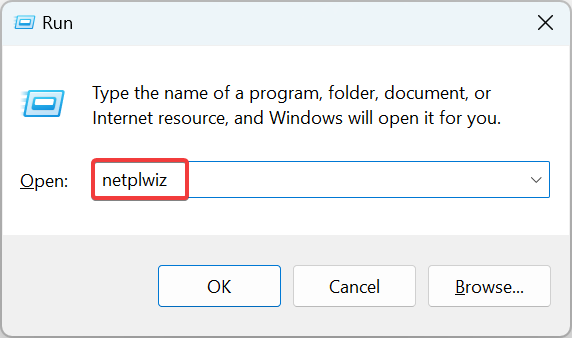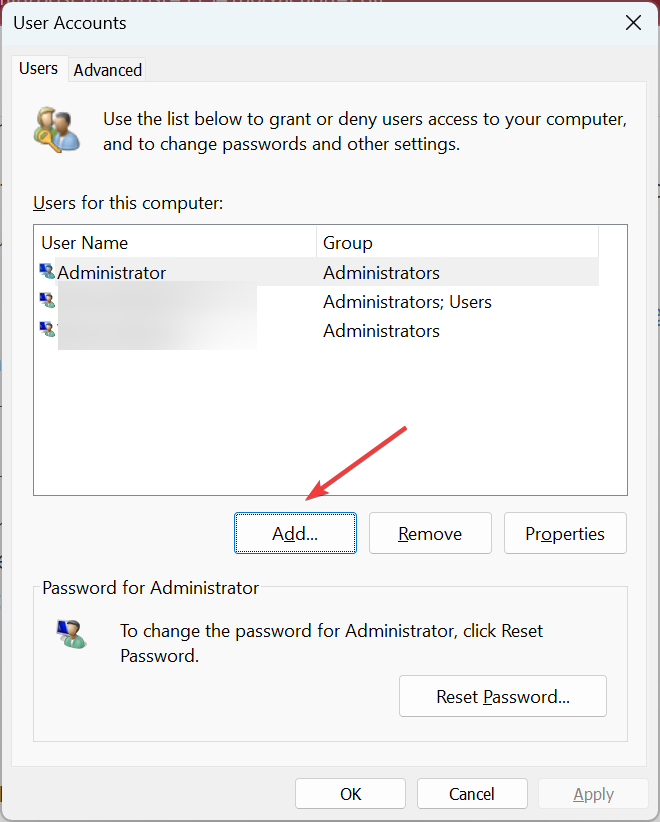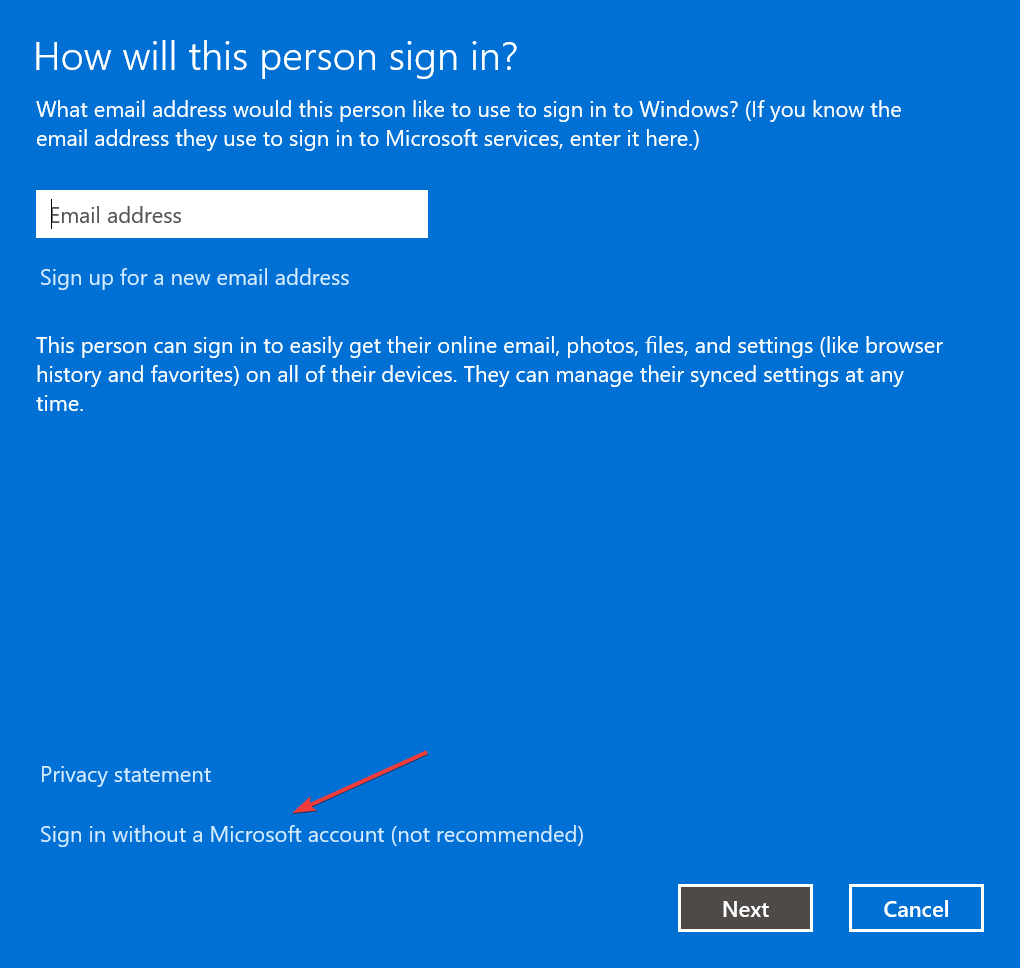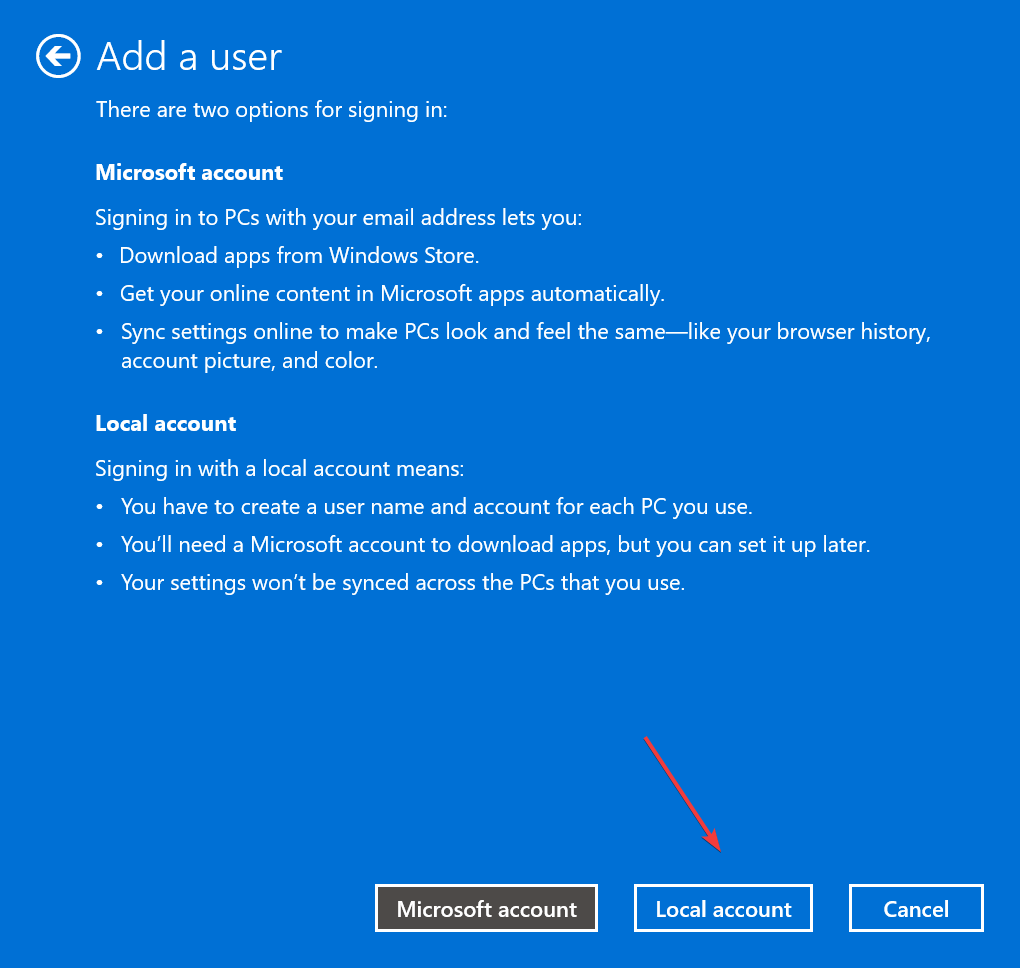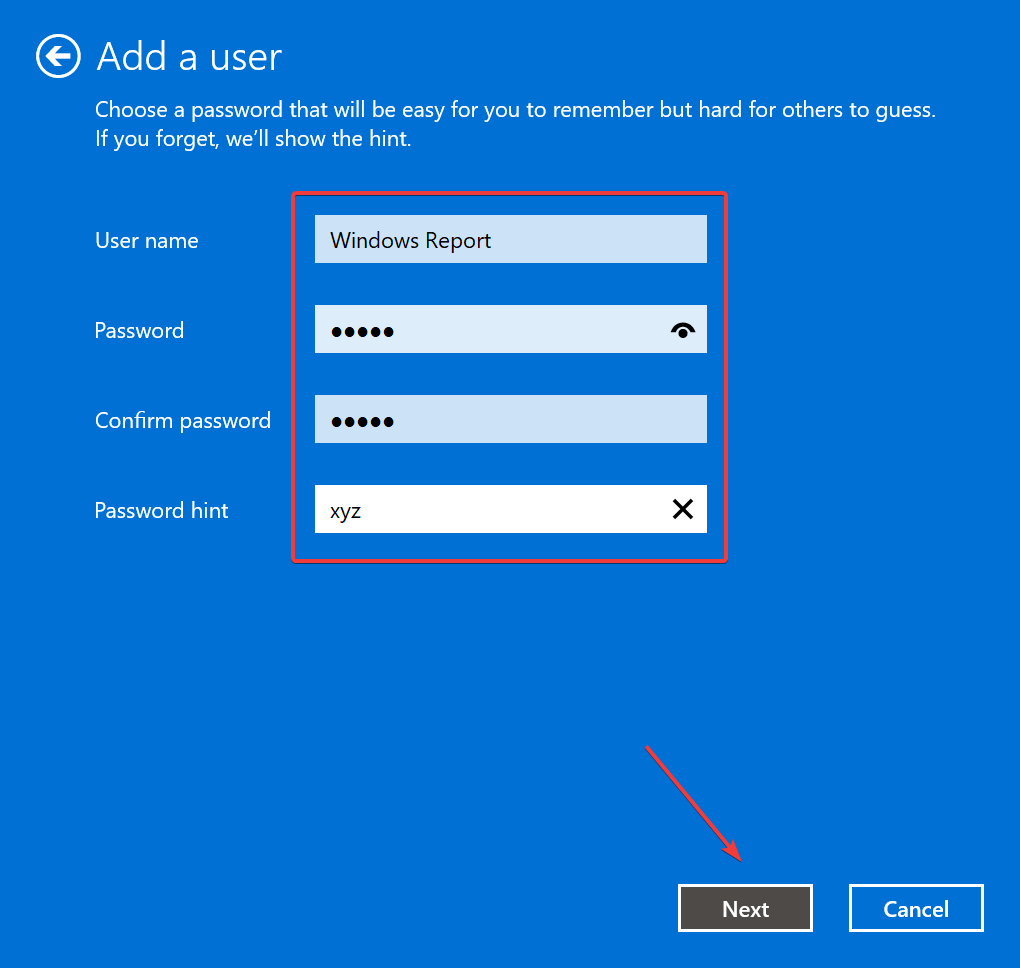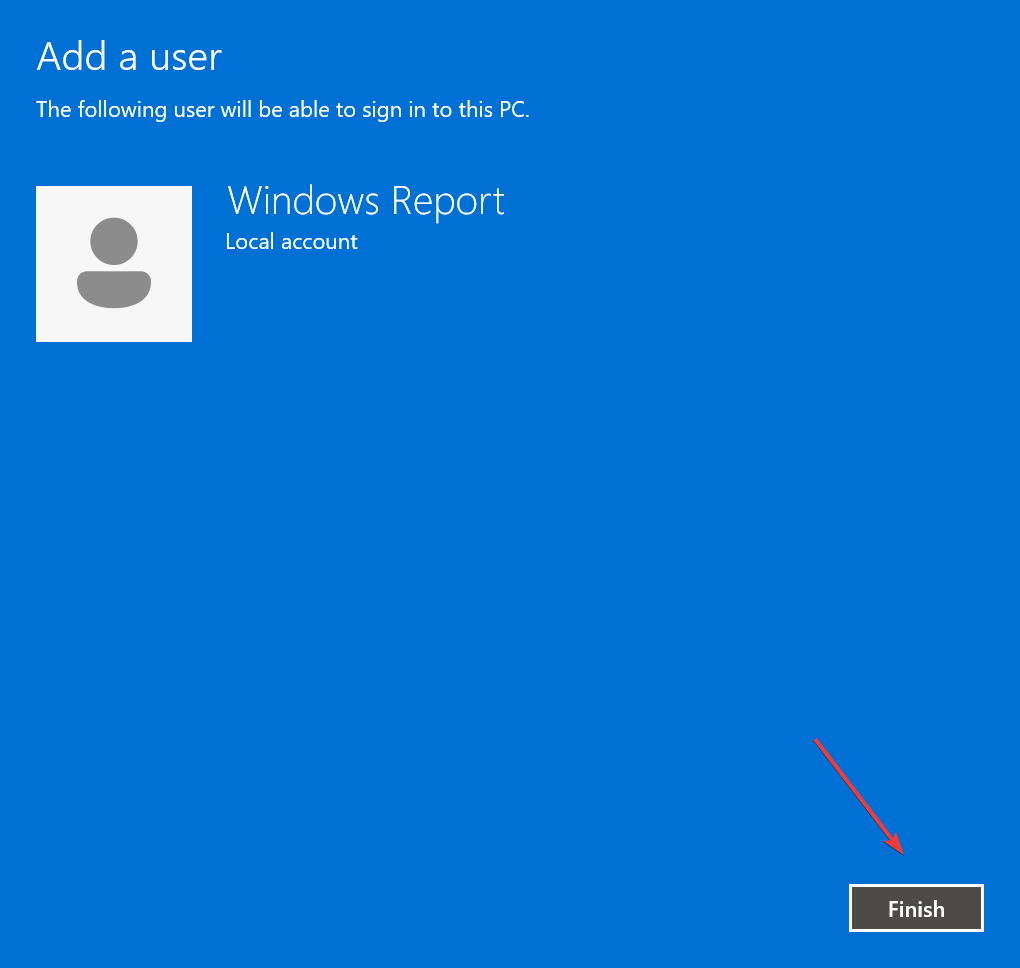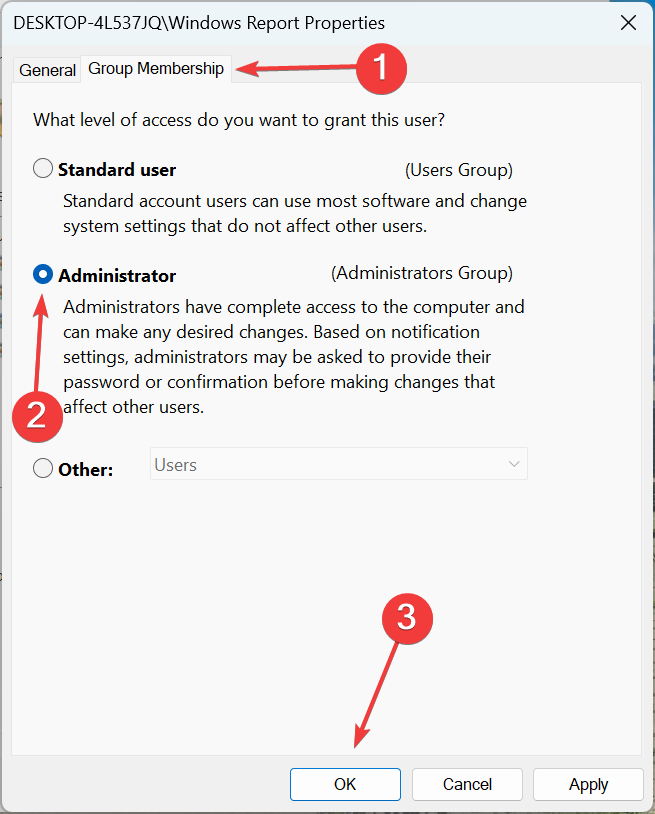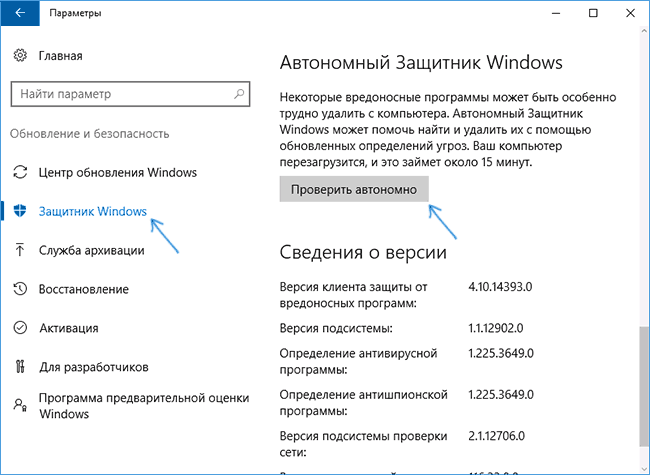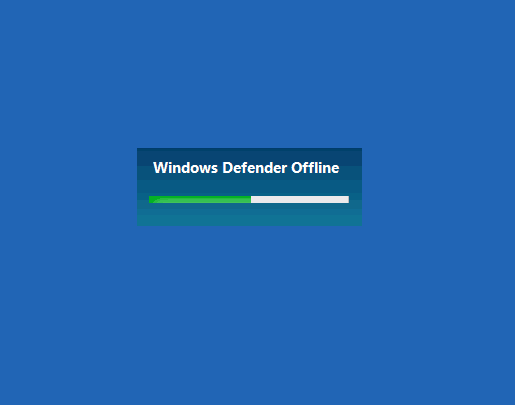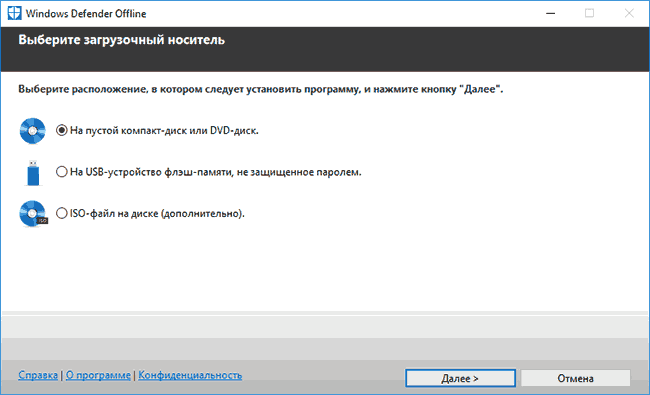Find out what worked for other users
by Ivan Jenic
Passionate about all elements related to Windows and combined with his innate curiosity, Ivan has delved deep into understanding this operating system, with a specialization in drivers and… read more
Updated on
- Many users found Windows Defender offline scan not working in Windows 10, a critical scan that helps identify and eliminate viruses.
- The problem usually arises due to corrupt system files or third-party security apps.
- To fix things, you can run the scan from PowerShell, repair corrupt system files, or create a new user account.
It seems that after Windows Defender starts making a specific update to its database, it will start having freezing issues or will fail to start properly in Windows 10. Several users have, of late, reported that the Windows Defender offline scan is not working.
While Windows Defender not working can be easily fixed, having problems with the offline scan indicates an issue that is often tricky to identify. But, we have a few solutions that worked seamlessly for other users. Let’s find out.
Why is Windows Defender offline scan not working?
Here are a few reasons the Windows 10 Defender offline scan is not working:
- Bug in the OS: The problem has been reported by a large number of users, which points to a bug in Windows itself.
- Corrupt system files: If you have corrupt system files on the PC, several critical functioning will stop working, including issues like Windows Defender offline scan stuck.
- Third-party apps triggering conflicts: Third-party antiviruses and other security software, when installed, can also trigger the problem.
- Missing permissions: Users require administrative privileges to access certain vital functions and features, and if these are missing, you may find the Windows Defender offline scan not running.
When does this issue occur, and what can I expect?
- All types of scans can be impacted (Windows Defender full scan stuck, Windows quick scan not working and, of course, Windows Defender offline scan not starting or restarting)
- Windows Defender full scan estimated time remaining keeps increasing (users also reported other issues related to full scans such as Windows Defender full scan stopped before completion or it simply crashes on full scan)
- More issues with the offline option (Windows Defender offline scan stops at 92 or it is taking too long)
- Windows Defender custom scan not working
- Scanning is vain (Windows Defender last scan not available/0 files scanned or Windows Defender offline scan no results)
- Also affecting newer OS versions (Windows Defender offline scan not working Windows 11)
- Windows Defender offline scan just reboots
- Windows Defender scan not working in Safe Mode
How can I fix Windows Defender scanning problems?
Before we head to the slightly complex solutions, try these quick ones first:
- Make sure you are logged in as an administrator.
- If you have third-party software installed, Windows will automatically disable Windows Defender to prevent conflicts between the two. So, you can either disable or uninstall the program.
- Check for any pending Windows updates and install them.
If none of these work, move to the fixes listed next.
1. Perform the scan via PowerShell
- Press Windows + R to open Run, type powerhshell, and hit Ctrl + Shift + Enter.
- Click Yes in the UAC prompt.
- Now, paste the following command and hit Enter to run the Windows Defender Offline Scan:
Start-MpWDOScan
Oftentimes, while the Offline Scan wouldn’t start from Windows Defender, executing the dedicated command in PowerShell would get it to run.
How we test, review and rate?
We have worked for the past 6 months on building a new review system on how we produce content. Using it, we have subsequently redone most of our articles to provide actual hands-on expertise on the guides we made.
For more details you can read how we test, review, and rate at WindowsReport.
2. Run the Windows Update troubleshooter
- Press Windows + I to open Settings, and click on Update & Security.
- Choose Troubleshoot from the navigation pane, and click on Additional troubleshooters on the right.
- Now, select Windows Update and click the Run the troubleshooter button.
- Wait for the troubleshooter to run, identify and eliminate problems.
A few users reported that it was a problem with Windows Update that led to the Windows Defender Offline Scan not working, and running the dedicated troubleshooter got things working perfectly.
3. Use a third-party antivirus
If you still can’t fix the problem with Windows Defender, you might want to consider switching to a third-party antivirus solution.
While Windows Defender is a good and free tool, there is another more reliable antivirus software that comes with enhanced features.
On that note, we recommend using ESET Internet Security as a very affordable, lightweight, and efficient solution.
Surely you’ve heard of ESET since they are a long-established brand in the online security industry, and now their products are even more performant thanks to the latest upgrades.
ESET Internet Security offers web browsing protection, and online banking security features, keeping ransomware and spyware attackers at bay.
Thanks to its real-time protection technology, this tool will erase all digital threats and further prevent them from entering and affecting your computer.

ESET Internet Security
Keep your computer safe and secure all the time with one of the most reliable antivirus solutions.
4. Run the DISM and SFC scan
- Press Windows + S to open the Search menu, type Command Prompt in the text field, and click on Run as administrator.
- Click Yes in the prompt.
- Paste the following three commands individually and hit Enter after each:
DISM /Online /Cleanup-Image /CheckHealthDISM /Online /Cleanup-Image /ScanHealthDISM /Online /Cleanup-Image /RestoreHealth - Once done, run the following command for the SFC scan:
sfc /scannow
The DISM (Deployment Image Servicing and Management) tool and SFC (System File Checker) scan are two effective built-in options to fix corrupt system files, which might be the reason Windows Defender Offline Scan is not working.
- How to Use a Whiteboard in Microsoft Teams
- Google Earth for Windows 10: How to Download & Install
- Surface Go 3 Black Screen: How to Fix it
- High GPU Usage but Low FPS: 9 Ways to Fix This Issue
- Roblox Error 267: How to Fix it
5. Perform an in-place upgrade
- Go to Microsoft’s official website, and click the Download tool now button to get the Windows 10 Media Creation Tool.
- Run the setup, click Yes in the prompt, and let it get things ready.
- Click Accept to agree to Microsoft’s license terms and agreements.
- Choose Upgrade this PC now, and click on Next to continue.
- Wait for the download to complete and let setup install Windows 10.
An in-place upgrade is the best option when the Windows Defender Offline Scan is not working or even for other intricate issues where you can’t identify the underlying cause.
And the best part is you don’t lose any files or apps, though we do recommend you create a backup beforehand in case things go wrong.
6. Create a new user account
- Press Windows + R to open Run, type netplwiz in the text field, and hit Enter.
- Click on the button Add to create a new account.
- Now, click on Sign in without a Microsoft account (not recommended).
- Choose Local Account.
- Fill out all the fields, the username, password, and a hint for the latter, and then click Next.
- After you get an account creation confirmation, click on Finish.
- Choose the account you just created and click Properties.
- Navigate to the Group Membership tab, select Administrator, and click OK to save the changes.
- Again, click OK for the changes to come into effect.
That’s it! If the previous solutions didn’t work, creating a new local user account should do the trick. If you still find Windows Defender Offline Scan not working, reinstall Windows 10 as a last resort.
Before you leave, do check the best antivirus for Windows 10 for all-around protection against malware or online threats.
Tell us which fix worked for you in the comments section below.
Microsoft Defender — это одно из приложений по умолчанию в Windows, основной компонент безопасности, который использует всестороннюю защиту от угроз и машинное обучение для защиты вашего устройства от потенциальных угроз. Защитник Windows — это основное приложение для обеспечения безопасности, которое защищает ваш компьютер от вирусов и вредоносных программ в режиме реального времени и позволяет загружать устройство в надежной среде. Таким образом, вместо того, чтобы устанавливать третью сторону на свой ПК с Windows, вы можете вместо этого положиться на приложение Защитника Windows.
Знаете ли вы, что вы также можете выполнять автономное сканирование в приложении Защитник Windows? Да все верно. Автономное сканирование в Defender позволяет обнаруживать троянские вирусы, программы-вымогатели и другие подозрительные сложные угрозы.
Итак, если функция автономного сканирования не работает в приложении Защитник Windows, мы здесь, чтобы помочь. В этом посте мы перечислили несколько решений, которые можно использовать для возобновления работы функции автономного сканирования в Защитнике.
Давайте начнем!
Как использовать автономное сканирование Защитника Windows?
Нажмите на значок поиска на панели задач и введите «Безопасность Windows». Нажмите Enter, чтобы запустить приложение.
Перейдите в раздел «Защита от вирусов и угроз» из левой панели меню. Нажмите «Параметры сканирования».
Выберите «Автономное сканирование Microsoft Defender». Нажмите на кнопку «Сканировать сейчас».
Следуйте инструкциям на экране, чтобы запустить автономное сканирование на вашем устройстве.
Итак, если автономное сканирование Защитника Windows не работает на вашем устройстве, вот несколько решений, которые вы можете использовать для устранения неполадок.
Решение 1. Запустите сканирование SFC и DISM
SFC (System File Checker) — это встроенная в Windows утилита, которая сканирует и восстанавливает поврежденные системные файлы. Таким образом, если Защитник Windows не работает на вашем устройстве, вы можете быстро запустить команду SFC для устранения несоответствий. Вот что вам нужно сделать:
Нажмите на значок поиска, расположенный на панели задач, и введите «Командная строка». Выберите опцию «Запуск от имени администратора».
Как только Терминал запустится в режиме администратора, выполните следующую команду и дождитесь завершения сканирования:
sfc/scannow
После использования сканирования SFC следующим шагом будет запуск команды DISM на вашем устройстве. Инструмент DISM (Deployment Image Servicing and Management) используется для обслуживания образов Windows.
Запустите CMD в режиме администратора и выполните следующую команду:
DISM /Online /Cleanup-Image /ScanHealth
Команды SFC и DISM помогут вам быстро восстановить поврежденные системные файлы и конфигурации.
Решение 2. Используйте восстановление системы
Нажмите на значок поиска на панели задач и введите «Создать точку восстановления». Нажмите Enter.
На экране появится окно «Свойства системы». Нажмите «Восстановление системы».
Теперь вы увидите список ранее созданных точек восстановления на экране. Выберите последнюю точку восстановления, созданную Windows, и нажмите кнопку «Далее».
Следуйте инструкциям на экране, чтобы восстановить на устройстве предыдущую контрольную точку, чтобы отменить недавние изменения.
Перезагрузите компьютер и запустите автономное сканирование, чтобы проверить, устранена ли проблема.
Также читайте: 5 решений для устранения проблемы «Не удалось инициализировать Защитник Windows».
Решение 3. Обновите Windows
Нажмите на значок Windows на панели задач и выберите «Настройки». Перейдите в раздел «Центр обновления Windows» из левой панели меню.
Нажмите кнопку «Проверить наличие обновлений», чтобы узнать, доступно ли какое-либо обновление для вашего устройства. Если доступно обновление, немедленно установите его, чтобы обновить ПК с Windows.
После обновления ОС Windows перезапустите приложение «Защитник Windows» и запустите сканирование в автономном режиме, чтобы проверить, устранена ли проблема.
Решение 4. Сбросьте настройки Windows
Запустите приложение «Настройки» и перейдите на вкладку «Система». Нажмите «Восстановление».
Нажмите на опцию «Сбросить ПК».
Теперь Windows предложит вам два варианта: во-первых, вы хотите сохранить все свои файлы, а во-вторых, Windows стирает все ваши файлы, приложения и настройки.
Выберите свой вариант и приступайте к перезагрузке ПК с Windows. После перезагрузки компьютера запустите приложение «Защитник Windows» и проверьте, сохраняется ли проблема.
Вот несколько простых, но эффективных решений для решения проблемы «Автономное сканирование Защитника Windows не работает». Эти методы помогут вам восстановить приложение Защитника Windows в кратчайшие сроки. Дайте нам знать, какое решение помогло вам. Не стесняйтесь делиться своими мыслями в разделе комментариев.
На чтение 4 мин Опубликовано Обновлено
Windows Defender — это антивирусная программа, встроенная в операционную систему Windows. Она предназначена для защиты компьютера от различных вредоносных программ, таких как вирусы, трояны, шпионское ПО и многое другое. Однако иногда пользователи могут столкнуться с проблемой, когда автономный модуль Windows Defender не запускается. В этой статье мы рассмотрим возможные причины этой проблемы и предоставим решения для ее устранения.
Одной из наиболее распространенных причин неработы автономного модуля Windows Defender является неправильная конфигурация системы. Некоторые настройки и файлы могут быть повреждены или изменены, что приводит к ошибкам при запуске программы. Кроме того, подобные проблемы могут возникать после обновления операционной системы или установки новых программ, которые могут конфликтовать с Windows Defender.
Еще одной возможной причиной неработы автономного модуля Windows Defender является наличие другой антивирусной программы на компьютере. Такие программы могут конкурировать с Windows Defender и препятствовать его нормальной работе. Поэтому, если на вашем компьютере установлена другая антивирусная программа, включая сторонние, встроенные или пробные версии, это может быть причиной проблем с запуском Windows Defender.
Чтобы решить проблему с запуском автономного модуля Windows Defender, первым шагом может быть проверка наличия вирусов и другого вредоносного ПО на компьютере. Возможно, что ваша система заражена вирусом или вредоносной программой, которые блокируют работу Windows Defender. В этом случае рекомендуется запустить полное сканирование компьютера с помощью другой антивирусной программы.
Если проблема с запуском автономного модуля Windows Defender остается нерешенной, рекомендуется выполнить несколько дополнительных действий. Во-первых, проверьте, что у вас установлена последняя версия операционной системы Windows и все доступные обновления установлены. Во-вторых, отключите или удалите любую другую антивирусную программу на компьютере. В-третьих, перезагрузите компьютер и попробуйте запустить Windows Defender снова. Если все это не помогло, можно попробовать выполнить повторную установку Windows Defender или обратиться в службу поддержки Microsoft для получения дополнительной помощи.
Почему не запускается автономный модуль Windows Defender?
Автономный модуль Windows Defender включает в себя набор инструментов для защиты компьютера от вредоносных программ, таких как вирусы, трояны и шпионское ПО. Однако иногда пользователи могут столкнуться с проблемой, когда модуль Windows Defender не запускается. Есть несколько возможных причин, почему это может произойти:
|
1. Присутствие другой антивирусной программы Если на вашем компьютере установлена другая антивирусная программа, она может конфликтовать с автономным модулем Windows Defender. В таком случае необходимо отключить или удалить другую антивирусную программу, чтобы Windows Defender мог работать корректно. |
|
2. Несовместимые программы или настройки Если на вашем компьютере установлены программы, которые несовместимы с Windows Defender, это может привести к его неработоспособности. В этом случае рекомендуется проверить список установленных программ и удалить те, которые могут вызывать конфликты с Windows Defender. Также стоит обратить внимание на настройки безопасности, которые могут блокировать работу модуля. |
|
3. Неполадки в работе самого модуля Иногда причина неработоспособности автономного модуля Windows Defender может заключаться в сбое в его работе. В таком случае рекомендуется перезапустить компьютер и проверить, запустится ли модуль после перезагрузки. Если проблема не исчезла, можно попробовать выполнить проверку целостности системных файлов или выполнить переустановку Windows Defender. |
Недостаточные ресурсы для запуска модуля
Возможной причиной незапуска автономного модуля Windows Defender может быть недостаток системных ресурсов. Если ваш компьютер имеет ограниченный объем оперативной памяти (RAM) или процессор с низкой производительностью, запуск некоторых модулей защиты может вызывать задержки или сбои.
Чтобы исправить эту проблему:
- Проверьте системные требования для работы Windows Defender и убедитесь в их соответствии.
- Освободите оперативную память, закрыв ненужные программы или процессы.
- Удалите ненужные файлы и программы для увеличения доступного места на диске.
- Обновите драйвера устройств и операционную систему, чтобы повысить производительность компьютера.
- Если проблема остается, рассмотрите возможность апгрейда компьютера, увеличения объема оперативной памяти или замены процессора на более мощный.
Помните, что недостаточные ресурсы могут быть не единственной причиной проблем с запуском автономного модуля Windows Defender. Если проблема все еще не решена, рекомендуется обратиться к специалисту или службе поддержки Microsoft для дальнейшей помощи.
Антивирусная программа Windows Defender предоставляет защиту от различных вредоносных программ и вирусов для операционной системы Windows. Однако иногда пользователи сталкиваются с проблемой, когда автономный модуль Windows Defender не запускается, что оставляет их уязвимыми перед угрозами из Интернета. Предлагаем рассмотреть основные причины этой проблемы и предлагаемые решения.
Одной из самых распространенных причин неполадок с автономным модулем Windows Defender является наличие других антивирусных программ или проблемы совместимости. Если на вашем компьютере установлен другой антивирус или антивирусное программное обеспечение сторонних производителей, они могут конфликтовать с Windows Defender, что вызывает его отключение. Решением может быть деактивация или удаление другого антивируса.
Другая возможная причина проблемы с запуском автономного модуля Windows Defender — отключенные службы или нежелательные изменения в системных настройках. Это может быть связано с действиями злонамеренного программного обеспечения или даже ошибочными действиями пользователя. Проверьте, что службы Windows Defender включены и работают должным образом и восстановите нарушенные настройки, чтобы обеспечить нормальную работу Windows Defender.
Наконец, проблемы с обновлением Windows Defender также могут привести к отключению его автономного модуля. Быть может, ваша копия Windows Defender устарела и требует обновления до последней версии, чтобы продолжать эффективно защищать ваш компьютер. Убедитесь, что ваша система настроена на автоматическое обновление Windows Defender и пройдите проверку наличия обновлений, чтобы устранить эту причину неисправности.
Важно помнить, что Windows Defender является важным инструментом защиты компьютера от вирусов и других угроз. Если вы столкнулись с проблемами запуска его автономного модуля, рекомендуется найти и устранить причины проблемы как можно скорее, чтобы обеспечить надежную защиту вашей системы.
Содержание
- Почему не работает автономный модуль Windows Defender:
- Причины отказа модуля:
- Возможные пути решения проблемы:
Почему не работает автономный модуль Windows Defender:
| Возможная причина | Решение |
|---|---|
| Отключен автономный модуль Windows Defender | 1. Откройте «Центр обновления и безопасности»
2. Выберите «Защита от вредоносного ПО и обновления» 3. Убедитесь, что «Защитник Windows» включен. |
| Программа антивируса третьей стороны блокирует работу Windows Defender | 1. Перейдите в настройки программы антивируса третьей стороны
2. Отключите или настройте программу так, чтобы она не блокировала автономный модуль Windows Defender. |
| Несовместимость с другими программами безопасности | 1. Откройте «Центр обновления и безопасности»
2. Нажмите «Защитник Windows» 3. Выберите «Параметры защиты от вредоносного ПО» 4. Отключите совместимость с другими программами безопасности. |
| Автономный модуль Windows Defender не обновлен | 1. Откройте «Центр обновления и безопасности»
2. Нажмите «Защитник Windows» 3. Выберите «Параметры защиты от вредоносного ПО» 4. Установите автоматическое обновление. |
| Системные файлы повреждены | 1. Откройте командную строку от имени администратора
2. Введите команду «sfc /scannow» и нажмите «Enter» 3. Дождитесь завершения сканирования и восстановления системных файлов. |
Если не работает автономный модуль Windows Defender, необходимо попробовать решить проблему, следуя указанным выше шагам. Если ни одно из этих решений не помогло, рекомендуется обратиться к специалистам технической поддержки для получения дополнительной помощи.
Причины отказа модуля:
Существует несколько возможных причин, по которым автономный модуль Windows Defender может отказывать в запуске:
1. Некорректные настройки защиты: Возможно, пользователь вручную отключил автономный модуль или изменил его настройки без понимания последствий. Проверьте настройки Windows Defender и восстановите их к состоянию по умолчанию, если необходимо.
2. Конфликты с другими программами: Автономный модуль Windows Defender может конфликтовать с другими антивирусными программами или программами безопасности, которые установлены на вашем компьютере. Попробуйте временно отключить или удалить другие антивирусные программы и проверьте, помогло ли это запустить Windows Defender.
3. Неправильно установленные обновления: Иногда проблемы с запуском автономного модуля Windows Defender могут быть вызваны ошибками при установке обновлений операционной системы. Проверьте наличие и правильность установленных обновлений и, при необходимости, попробуйте выполнить их установку повторно.
4. Присутствие вредоносных программ: Если ваш компьютер заражен вредоносным ПО, это также может вызывать отказ автономного модуля Windows Defender в запуске. Проведите проверку системы с помощью доступного антивирусного сканера и удалите обнаруженные угрозы, а затем попытайтесь запустить Windows Defender снова.
5. Повреждение или отсутствие необходимых файлов: Возможно, что некоторые системные файлы, необходимые для работы автономного модуля Windows Defender, были повреждены или удалены. Запустите инструмент проверки системных файлов Windows, чтобы исправить поврежденные файлы и, при необходимости, восстановите отсутствующие файлы.
Учтите, что эти причины лишь некоторые из возможных и решение проблемы может потребоваться индивидуальное в каждом конкретном случае.
Возможные пути решения проблемы:
- Перезагрузите компьютер и проверьте, запущен ли автономный модуль Windows Defender.
- Убедитесь, что у вас установлена последняя версия операционной системы Windows и все обновления установлены.
- Проверьте наличие и обновление антивирусного ПО третьих сторон, которое может конфликтовать с автономным модулем Windows Defender, и отключите его временно для проверки.
- Выполните сканирование системы на наличие вредоносных программ и установленного ПО, которое может мешать запуску автономного модуля Windows Defender. Удалите или отключите обнаруженные угрозы или программы.
- Измените настройки безопасности, чтобы разрешить запуск автономного модуля Windows Defender. Убедитесь, что выполняются требования к системным ресурсам и доступам для запуска модуля.
- Обратитесь в службу поддержки Microsoft или форумы сообщества, чтобы получить дополнительные рекомендации и подсказки для решения проблемы.
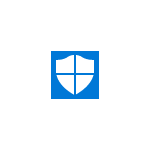
В этом обзоре — о том, как запустить автономный защитник Windows 10, а также о том, как можно использовать Windows Defender Offline в более ранних версиях ОС — Windows 7, 8 и 8.1. См. также: Лучший антивирус для Windows 10, Лучший бесплатный антивирус.
Запуск Защитника Windows 10 в автономном режиме
Для того, чтобы использовать автономный защитник, зайдите в параметры (Пуск — Значок шестеренки или клавиши Win+I), выберите «Обновление и безопасность» и перейдите к разделу «Защитник Windows».
Внизу параметров защитника есть пункт «Автономный Защитник Windows». Чтобы запустить его, нажмите «Проверить автономно» (предварительно сохранив несохраненные документы и данные).
После нажатия, компьютер перезагрузится и начнется автоматическая проверка компьютера на вирусы и вредоносные программы, поиск или удаление которых затруднено при запущенной Windows 10, но возможно до её запуска (как это и происходит в данном случае).
По завершении проверки, компьютер перезагрузится, а в уведомлениях вы увидите отчет о выполненной проверке.
Как скачать Windows Defender Offline и записать на флешку или диск
Антивирус Windows Defender Offline доступен на сайте Майкрософт для загрузки в виде ISO образа, записи на диск или флешку для последующей загрузки с них и проверки компьютера на вирусы и вредоносные программы в автономном режиме. Причем в данном случае использовать его можно не только в Windows 10, но и в предыдущих версиях ОС.
Загрузить Windows Defender Offline можно здесь:
- http://go.microsoft.com/fwlink/?LinkID=234124 — 64-бит версия
- http://go.microsoft.com/fwlink/?LinkID=234123 — 32-бит версия
После скачивания, запустите файл, согласитесь с условиями использования и выберите куда требуется поместить Windows Defender Offline — автоматически записать на диск или флешку или же сохранить в виде образа ISO.
После этого останется только дождаться завершения процедуры и использовать загрузочный накопитель с автономным защитником Windows для проверки своего компьютера или ноутбука (на сайте есть отдельная статья на тему такого типа проверок — Антивирусные загрузочные диски и флешки).