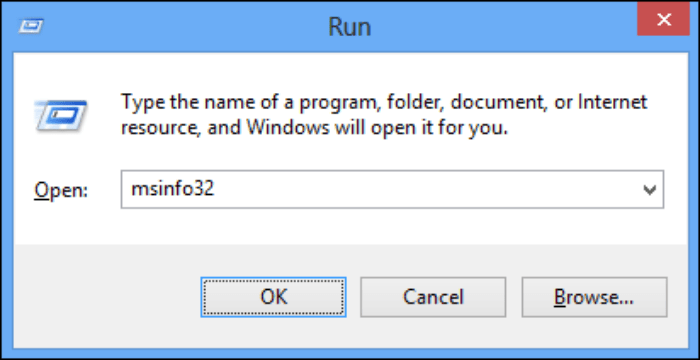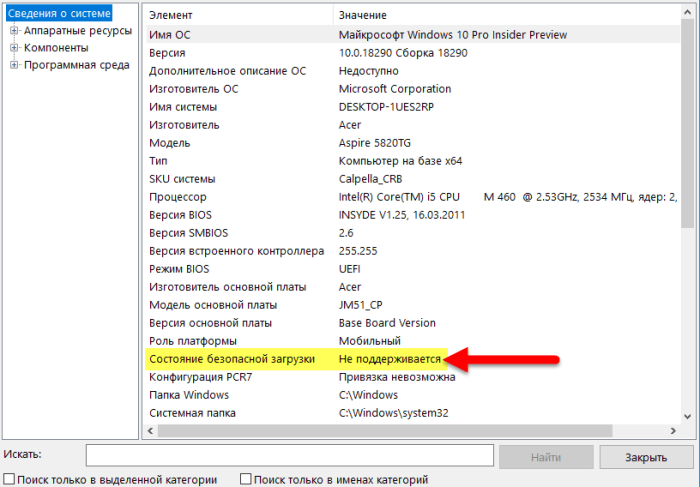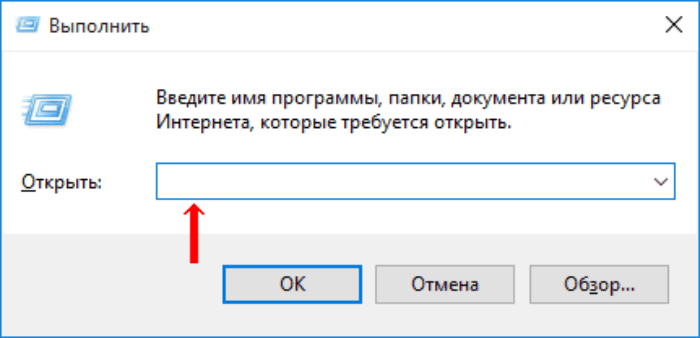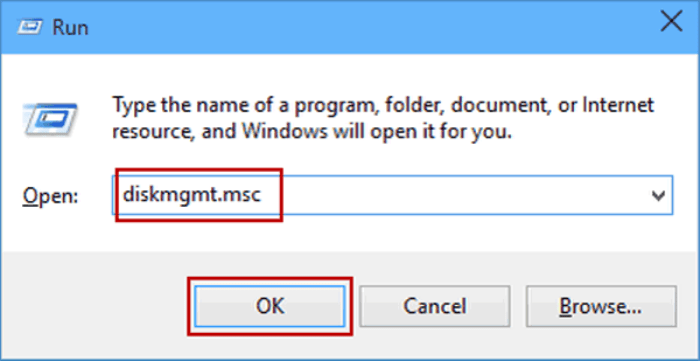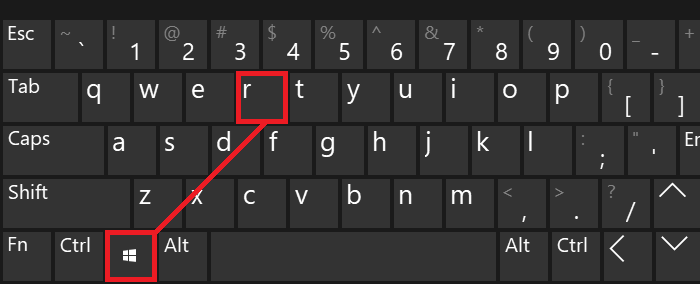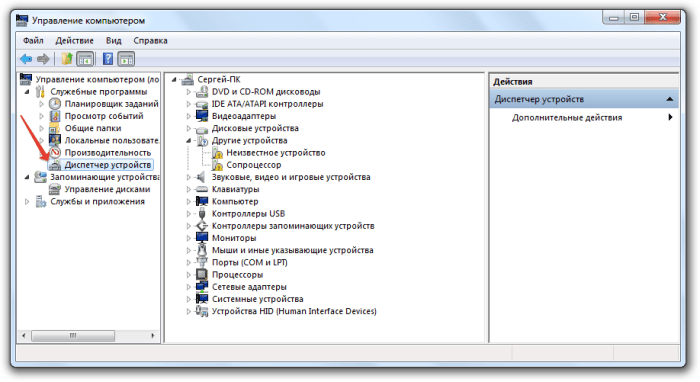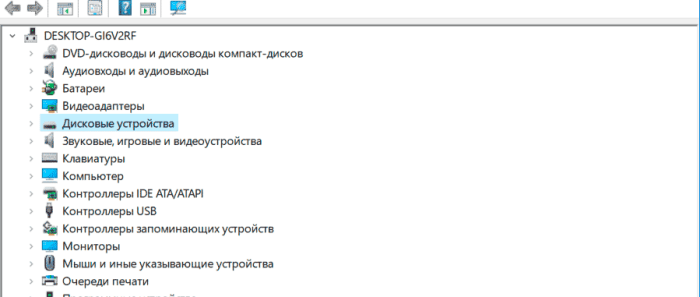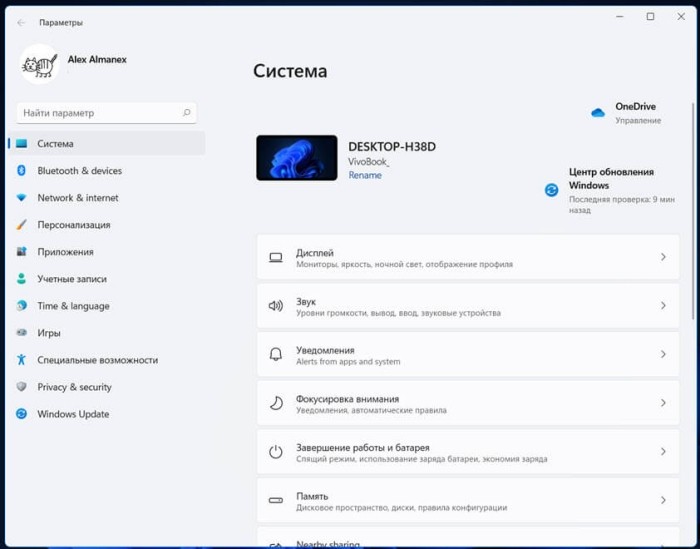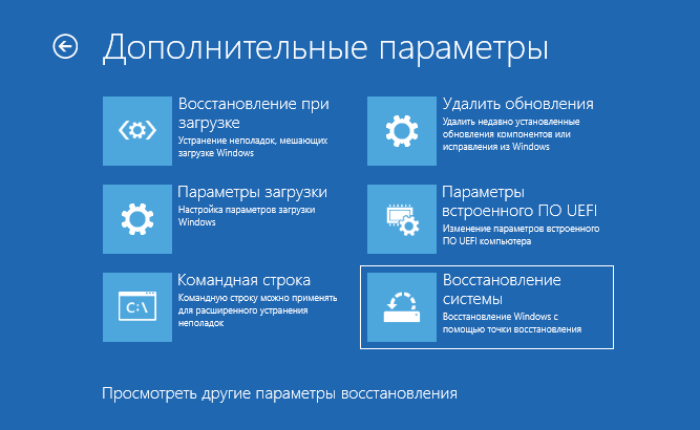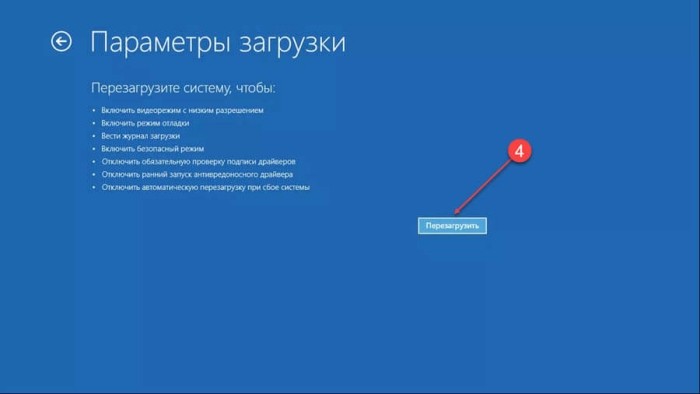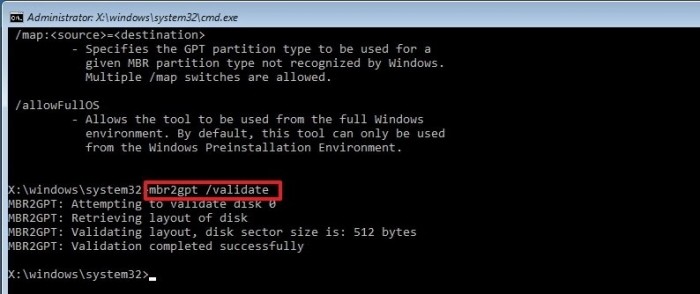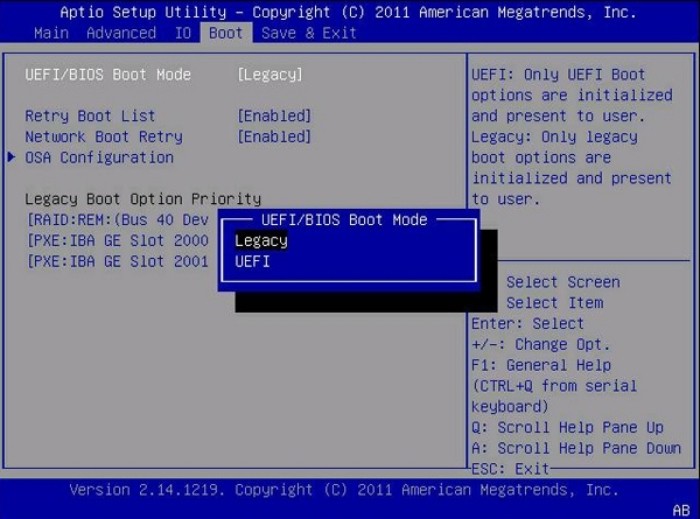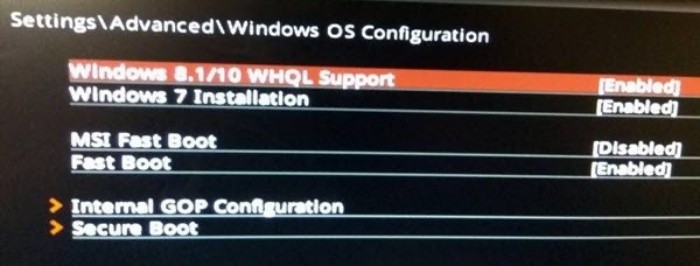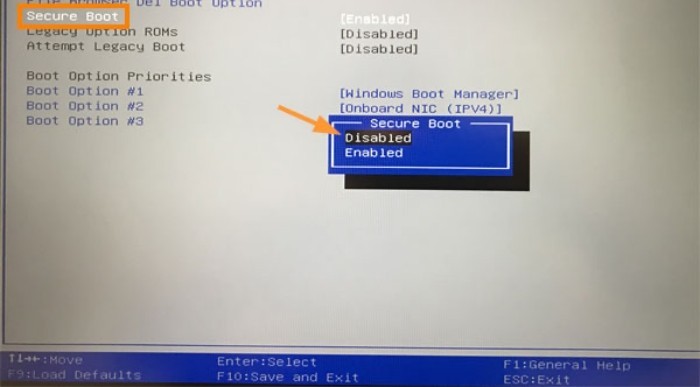После перехода на Windows 11 многие пользователи анти-чита FACEIT AC столкнулись с ошибкой «Secure boot needs to be enabled to launch FACEIT AC». Данная ошибка появляется при запуске FACEIT AC и не позволяет продолжать игру. В данной короткой статье мы расскажем о том, что нужно сделать, для решения данной проблемы.
Ошибка «Secure boot needs to be enabled to launch FACEIT AC» сообщает о том, что для работы анти-чита FACEIT AC необходимо включить Secure boot (Безопасную загрузку). Если данная ошибка начала появляться после обновления до Windows 11, то причина вероятно в том, что вы установили Windows 11 в обход ее системных требований.
Чтобы исправить эту проблему необходимо включить Secure boot. Это не должно быть проблемой, так как в отличие от TPM 2.0, которое также требуется для установки Windows 11, функция Secure boot присутствует практически на всех современных компьютерах. Ниже мы по порядку рассмотрим все действия, которые необходимо выполнить, чтобы включить Secure boot для анти-чита FACEIT AC.
Проверка текущего статуса Secure boot
Для начала нужно проверить текущий статус Secure boot на компьютере для того, чтобы определить, что нужно делать. Для этого нужно нажать Win-R и выполнить «msinfo32».
В результате появится окно «Сведения о системе». В этом окне нужно найти строки «Режим BIOS» и «Состояние безопасной загрузки».
Если здесь будет указано «Режим BIOS – UEFI» и «Состояние безопасной загрузки – Откл», то это означает, что вам нужно только включить Secure Boot.
Если же здесь будет указано «Режим BIOS – Устаревший (Legacy)» и «Состояние безопасной загрузки – не поддерживается», то это означает, что вам нужно отключить функцию CSM и включить Secure boot. Также в данном случае возможен вариант, что на компьютере используется классический BIOS (нет поддержки UEFI) и Secure boot никак не включить.
Более подробно о получении информации о Secure boot можно почитать в статье:
- Как проверить включена ли Безопасная загрузка на компьютере.
Проверка формата жесткого диска
Для работы Secure boot жесткий диск должен быть в формате GPT. Чтобы проверить текущий формат жесткого диска нажмите Win-R и выполните команду «diskmgmt.msc».
После этого появится окно «Управление дисками». Здесь нужно кликнуть правой кнопкой мышки по жесткому диску с системным разделом и открыть «Свойства».
Здесь на вкладке «Тома» будет указан тип жесткого диска, «Основная загрузочная запись (MBR)» или «Таблица с GUID разделов (GUID)».
Если в свойствах диска указано «Основная загрузочная запись (MBR)», то такой диск нужно конвертировать в GPT, если же указано «Таблица с GUID разделов (GUID)», то все нормально, конвертацию пропускаем.
Более подробно о MBR и GPT в статье:
- Как узнать в каком формате жесткий диск MBR или GPT.
Конвертация диска в GPT
Если ваш жесткий диск в формате MBR, то перед включением Secure Boot его нужно конвертировать в GPT. Самый простой и безопасный способ конвертации диска из MBR в GPT это программа MBR2GPT, которая входит в состав Windows 10 и Windows 11. Чтобы воспользоваться данным способом нужно открыть меню «Параметры», перейти в «Обновление и безопасность — Восстановление» и нажать на кнопку «Перезагрузить сейчас» в блоке «Особые варианты перезагрузки».
Таким образом вы попадете в среду восстановления Windows. Здесь нужно открыть «Поиск и устранение неисправностей — Командная строка».
В открывшейся командной строке нужно ввести команду «mbr2gpt /validate» и в случае получения сообщения «Validation completed successfully» выполнить команду «mbr2gpt /convert».
Больше информации о конвертации диска в GPT в статьях:
- Как преобразовать MBR в GPT в Windows 10;
- Что такое Secure Boot для Windows 11;
Отключение CSM и включение Secure Boot
Последний шаг – настройка BIOS. Этот процесс сильно отличается, в зависимости от производителя материнской платы. Ниже мы приведем короткие инструкции для MSI, ASUS і Gigabyte.
Включение Secure Boot на платах MSI:
- Открыть раздел «Settings — Boot» и переключить параметр «Boot mode select» в положение «UEFI»;
- Открыть раздел «Settings – Advanced – Windows OS Configuration» и переключить «Windows 10 WHQL Support» в положение «UEFI»;
- Открыть подраздел «Secure boot» и включить Secure boot;
Включение Secure boot платах ASUS:
- Открыть раздел «Advanced mode — Boot — CSM (Launch Compatibility Support Module)»;
- Отключить CSM;
- Вернуться в раздел «Advanced mode — Boot» и открыть раздел «Меню безопасной загрузки»;
- Переключить «Тип ОС» в положение «Режим Windows UEFI».
Включение Secure boot на платах Gigabyte:
- Открыть раздел «BOOT» или «BIOS»;
- Отключить функцию «CSM Support»;
- Вернуться в раздел «BOOT» или «BIOS» и открыть подраздел «Secure Boot»;
- Включить «Secure Boot Enable».
Если при включении Secure boot у вас возникли проблемы, то нужно проверить следующие варианты:
После включения Secure boot в настройках BIOS ошибка «Secure boot needs to be enabled to launch FACEIT AC» должна исчезнуть и анти-чит должен заработать в штатном режиме.
Посмотрите также:
- Как проверить совместимость компьютера с Windows 11
- Что такое Secure Boot для Windows 11
- Программа для проверки совместимости с Windows 11
- Запуск Windows 11 на этом компьютере невозможен
- Как включить Secure Boot в BIOS на Gigabyte и AORUS
Автор
Александр Степушин
Создатель сайта comp-security.net, автор более 2000 статей о ремонте компьютеров, работе с программами, настройке операционных систем.
Остались вопросы?
Задайте вопрос в комментариях под статьей или на странице
«Задать вопрос»
и вы обязательно получите ответ.
Содержание
- Ошибка 1: «You need to have the Anti-cheat client running to connect»
- Ошибка 2: «AutoHotkey is forbidden, please close it and restart FACEIT AC»
- Ошибка 3: «The service cannot be started»
- Ошибка 4: «The driver or UNC share you selected does not exist»
- Ошибка 5: «Service has been stopped»
- Ошибка 6: «Forbidden driver»
- Ошибка 7: «Failed to load the launcher DLL»
- Ошибка 8: «You need to have Kernel Patch Protection enabled to launch FACEIT AC»
- Ошибка 9: «Error verifying digital signature. Make sure your system’s root certificates are up to date»
- Ошибка 10: При совместной работе с OBS
- Вопросы и ответы
Если Anti-Cheat FACEIT не запускается по причине бана аккаунта, мы никаким образом не можем помочь обойти это ограничение или снять его. При ошибочных блокировках единственным выходом будет обращение в поддержку с просьбой снять бан. Понадобится немного пообщаться с администрацией и, возможно, предоставить некоторые сведения о своем ПК и игровом аккаунте. Если бан действительно был выдан ошибочно, его снимут и вы сможете снова играть с использованием античита.
Ошибка 1: «You need to have the Anti-cheat client running to connect»
Ошибка с текстом «You need to have the Anti-cheat client running to connect» при попытке запустить клиент Anti-Cheat FACEIT означает, что программа не видит запущенного процесса античита. В большинстве случаев такая проблема появляется, когда вы запускаете игру не через Steam или используете другую учетную запись для авторизации.
Соответственно, решение при появлении такой ошибки тоже максимально простое. Для начала вам понадобится закрыть игру и осуществить ее повторный запуск через Steam. Если аналогичная ошибка появляется снова, проверьте авторизацию в учетной записи и можете даже выполнить повторный вход в аккаунт, исключая фактор неправильного распознавания профиля.
Ошибка 2: «AutoHotkey is forbidden, please close it and restart FACEIT AC»
Следующая ошибка, имеющая текст «AutoHotkey is forbidden, please close it and restart FACEIT AC», появляется только в том случае, если пользователь имеет на компьютере запущенную программу AutoHotkey или ее ближайшие аналоги. Подобный софт всегда блокируется античитом, поэтому его обязательно нужно выключать перед тем, как запускать игры.
Если это не поможет, понадобится деинсталлировать программу, чтобы исключить работу различных служб и драйверов, которые тоже могут стать конфликтами при работе Anti-Cheat FACEIT. Помимо описанной AutoHotkey, ошибка может относиться и к другому софту похожего действия. Ниже вы видите список из популярных представителей, поэтому просмотрите его и убедитесь в том, что на компьютере не запущен ни один из таких процессов.
- Vibrancer;
- SBZ Switcher;
- TrayMenu.exe;
- menu.exe.
Ошибка 3: «The service cannot be started»
«The service cannot be started» — одно из самых частых уведомлений, появляющихся на экране в Windows 11 при попытке запустить Anti-Cheat FACEIT. Из названия уже понятно, что связана эта ошибка с невозможностью автоматически запустить службу, необходимую для приложения. В большинстве случаев это решается самостоятельно, путем включения службы через системное приложение. Ниже показан весь этот несложный алгоритм действий.
- Откройте меню «Пуск», через поиск отыщите «Службы» и запустите данное приложение.
- В списке служб (по умолчанию все службы идут в алфавитном порядке), найдите связанную запись с Anti-Cheat FACEIT и выделите ее левой кнопкой мыши.
- Если строка с названием службы подсвечена синим, значит, она выделена. Слева от нее должна появиться ссылка «Запустить службу», по которой и следует кликнуть для ее активации.

Проблема «The driver or UNC share you selected does not exist», появляющаяся при запуске античита, возникает у пользователей, которые недавно переустанавливали программу или обновляли ее до свежей версии. Свидетельствует ошибка о невозможности запуска выбранного драйвера или UNC. Вам нужно сделать так, чтобы эти файлы повторно зарегистрировались. Осуществляется это путем удаления всего одного каталога из реестра.
- Откройте «Пуск», через поиск отыщите «Редактор реестра» и запустите данное классическое приложение.
- В адресную строку вставьте путь
Компьютер\HKEY_LOCAL_MACHINE\SOFTWARE\Microsoft\Windows\CurrentVersion\Uninstall\и перейдите по нему, нажав на Enter. - На панели слева вы увидите много папок с кодовыми названиями. Вас интересует каталог «{086D343F-8E78-4AFC-81AC-D6D414AFD8AC}_is1».
- Щелкните по нему правой кнопкой мыши и выберите из контекстного меню пункт «Удалить».

Ошибка 5: «Service has been stopped»
Ошибка с текстом «Service has been stopped» тоже связана со службой античита, однако появляется немного при других обстоятельствах. Служба чаще всего останавливается по причине активированного режима отладки в Windows 11. Его отключение осуществляется через консольную утилиту, поэтому от пользователя требуется ввести исключительно одну команду.
- Через поиск в «Пуске» отыщите «Командную строку» и обязательно запустите ее от имени администратора.
- Введите команду
bcdedit /debug offи подтвердите ее активацию, нажав по Enter. - Через секунду на экране отобразится информация о том, что операция успешно завершена. Теперь обязательно понадобится отправить компьютер на перезагрузку, чтобы Windows 11 окончательно вышла из режима отладки. В следующем сеансе приступайте к проверке работы Anti-Cheat FACEIT.

Ошибка 6: «Forbidden driver»
Сообщение с текстом «Forbidden driver» говорит о том, что на вашем компьютере установлено стороннее ПО, драйверы которого запрещены для параллельной работы с античитом. Чаще всего подобную ошибку вызывают программы для мониторинга в играх или дополнительные оверлеи. Вам понадобится самостоятельно проверить список стороннего софта и удалить тот, который может статьи причиной появления подобной проблемы.
- В меню «Пуск» нажмите по значку с изображением шестеренки для перехода в «Параметры».
- На панели слева выберите раздел «Приложения» и перейдите к категории «Приложения и возможности».
- Если название тематической программы вам уже известно, отыщите ее через поиск. В противном случае придется просматривать весь список.
- Найдите подозрительное приложение, напротив него щелкните по кнопке с тремя точками и из появившегося меню выберите пункт «Удалить». Завершите деинсталляцию и перезагрузите компьютер для очистки остаточных файлов и завершения связанных процессов.

Ошибка 7: «Failed to load the launcher DLL»
Проблема с запуском конкретных DLL-библиотек при работе с античитом чаще всего является следствием неправильно установленных системных обновлений, которые повреждают ключи реестра, внося в них изменения безопасности для активного пользователя. Поправить настройку можно вручную, отыскав необходимую директорию и отредактировав ее.
- В первую очередь следует завершить все процессы программы от FACEIT, чтобы при следующем редактировании не возникло ошибок. Для этого щелкните по кнопке «Пуск» правой кнопкой мыши и из появившегося списка выберите пункт «Диспетчер задач».
- Перейдите на вкладку «Подробности» и найдите запущенные службы с названием «FACEIT».
- Если такие есть, щелкните по каждой из них правой кнопкой мыши и из контекстного меню выберите пункт «Снять задачу».
- Теперь вы можете переходить к «Редактору реестра».
- В нем откройте путь
Компьютер\HKEY_CURRENT_USER\Software\Microsoft\SystemCertificates\Root. - В этом пути найдите каталог с названием «ProtectedRoots», щелкните по нему ПКМ и выберите пункт «Разрешения».
- Обратите внимание на блок «Группы или пользователи», убедитесь в том, что выбрана ваша текущая учетная запись. Затем для нее предоставьте полный доступ, установив галочку возле «Разрешить». Примените изменения и перезагрузите компьютер.

Ошибка 8: «You need to have Kernel Patch Protection enabled to launch FACEIT AC»
Сообщение с текстом «You need to have Kernel Patch Protection enabled to launch FACEIT AC», появляющееся при неудачном запуске античита, говорит о том, что в операционную систему внесены глобальные изменения, непосредственно связанные с ядром. В таком случае нужно обратить внимание на действие вирусов. Скачайте любой удобный для вас антивирус и запустите сканирование. Найденные угрозы удалите и проверьте работу FACEIT.
Подробнее: Борьба с компьютерными вирусами
Если это не помогло, попробуйте переустановить программу и произвести чистый запуск. В случае повторного возникновения такой же ошибки остается только переустановить саму операционную систему. Поможет и откат к заводскому состоянию, о чем более детально читайте в другой статье на нашем сайте по следующей ссылке.
Подробнее: Сброс Windows 11 к заводским настройкам
Ошибка 9: «Error verifying digital signature. Make sure your system’s root certificates are up to date»
Данная ошибка чаще всего появлялась у пользователей Windows 7 или Windows 8, однако не исключено ее возникновение и в Виндовс 11. Свидетельствует об устаревших или поврежденных корневых сертификатах операционной системы. Для решения достаточно будет проверить наличие обновлений и установить их.
- Откройте «Пуск» и перейдите в «Параметры».
- На панели слева выберите «Центр обновления Windows», запустите проверку апдейтов и установите найденные.
- По завершении подтвердите отправку ПК на перезагрузку и снова проверьте работу античита от FACEIT.

Ошибка 10: При совместной работе с OBS
Если вы ведете прямые трансляции или записываете игровые видео через OBS вместе с использованием Anti-Cheat FACEIT, то тоже можете столкнуться с появлением ошибок при запуске, хоть античит и полностью совместим с данным программным обеспечением. Разработчики специально добавили все файлы в исключения и обеспечивают безопасный запуск. Однако это все относится исключительно к актуальной версии OBS, поэтому ее всегда нужно обновлять, чтобы подобные ошибки не возникали.
Скачать OBS
Если вы только установили Windows 11, зашли на Faceit и питаетесь запустить античит, а на экране появляется ошибка secure boot needs to be enabled to launch faceit ac, не стоит паниковать. В данной статье мы подробно расскажем, что нужно делать в такой ситуации.
Данная проблема затрагивает практически всех новых пользователей Windows 11, ведь при установке старые файлы перешли на новую систему, логично что они не подходят, но это не самое главное. Скорее всего, в вашем случае настройки BIOS не подходят к требованьям, поэтому их нужно подкорректировать.
Исправляем ошибку
Чтобы удостоверится в том, что именно не работает, нам нужно зайти в «Сведения о системе». Для этого, в поиске пропишите название одноименного приложения.
Перейдя на новое окно, обратите внимание на два показателя: «Режим BIOS» у вас должен быть формата UEFI, а «Состояние безопасной загрузки» обязательно включено.
Если что-то из этого не в правильном положении, вы должны перезапустить ваш ПК и перейти в BIOS.
Для примера мы будем показывать интерфейс BIOS от Gigabyte, но во всех новых материнских платах примерно одинаковые названия различных функций, надеемся вы не запутаетесь.
Первым делом, мы отключили поддержку CSM. Это специальным модуль, которые позволяет устанавливать более ранние компоненты ОС.
После этого, переходим в параметры безопасной загрузки. Данная функция может называться по-разному, но примерно в одном ключе.
Если функция «Secure Boot» активна, проблема не в этом, если нет, переходим в режим «Управления ключами».
Если у вас нет переменных ключей как показано выше, восстановите их с помощью функции «Restore Factory Keys». После этого активируйте «Secure Boot».
После данных манипуляций, античит Faceit, должен запускаться без каких либо проблем.
Решение было найдено с помощью способа на видео ниже:
Faceit AC (Anti-Cheat) — это программа, разработанная для обеспечения честной игры на платформе Faceit, популярной среди игроков в онлайн-игры. Однако, с выпуском новой ОС Windows 11, некоторые пользователи столкнулись с проблемами, связанными с работой Faceit AC. В этой статье будут рассмотрены причины возникновения проблем и предложены возможные решения.
Причины проблем
1. Несовместимость с новой версией ОС
Одной из главных причин проблем с работой Faceit AC на Windows 11 является несовместимость программы с новой версией операционной системы. Из-за изменений в архитектуре и настройках Windows 11, Faceit AC может не запускаться или работать неправильно.
2. Ограничения безопасности в Windows 11
Windows 11 вводит новые механизмы безопасности, которые могут блокировать работу Faceit AC. Некоторые функции программы могут быть расценены как потенциально опасные или небезопасные, что приводит к блокировке или ограничению их работы.
3. Неполадки обновления или установки Faceit AC
Некорректное обновление или установка программы также может вызывать проблемы. Ошибки или конфликты при обновлении могут повлиять на работу Faceit AC и привести к сбоям или неправильной функциональности.
Возможные решения проблем
1. Проверка обновлений Faceit AC
Перед запуском Faceit AC убедитесь, что у вас установлена последняя версия программы. Можно проверить наличие обновлений в клиенте Faceit или на официальном сайте разработчика.
2. Проверка совместимости с Windows 11
Если у вас возникли проблемы после обновления до Windows 11, проверьте совместимость Faceit AC с новой операционной системой. Перейдите на форум Faceit или обратитесь в службу поддержки, чтобы узнать о планах разработчиков относительно Windows 11 и возможных решениях.
3. Запуск совместимости программы
Попробуйте запустить Faceit AC в режиме совместимости с предыдущей версией Windows (например, Windows 10). Это можно сделать, щелкнув правой кнопкой мыши на ярлыке программы, выбрав «Свойства» и вкладку «Совместимость». Установите соответствующую опцию и попробуйте запустить программу.
4. Отключение или изменение настроек безопасности
Если Faceit AC блокируется функциями безопасности Windows 11, попробуйте временно отключить определенные функции или изменить настройки безопасности. Тем не менее, будьте осторожны при внесении изменений в настройки безопасности ОС.
5. Переустановка или очистка установочных файлов
Если проблемы с работой Faceit AC сохраняются, попробуйте переустановить программу или очистить установочные файлы и выполнить чистую установку. Перед этим резервируйте свои настройки и данные, чтобы не потерять их.
Заключение
Проблемы с работой Faceit AC на Windows 11 могут быть вызваны несовместимостью, ограничениями безопасности или неполадками при обновлении программы. Важно проявлять терпение и следовать предложенным решениям, чтобы решить эти проблемы. Если ничто из предложенного не помогает, обратитесь в службу поддержки Faceit для получения дополнительной помощи.
Windows 11 – это одно из самых противоречивых программных решений 2021 года. Вместе с обновленным дизайном Microsoft «подарила» пользователям немало проблем, которые со временем «всплывают на поверхность». Например, некоторые игры, работающие в Windows 10, не запускаются в 11-ой версии. При попытке открыть проблемную игру, пользователь получает ошибку «Secure boot needs to be enabled to launch FACEIT AC», из которой можно понять – как исправлять проблему.
Проверка статуса Secure boot
Анализ проблемы и понимание причин ее возникновения – это половина пути до ее решения. Поэтому давайте для начала подробно изучим текст ошибки, которая возникает при попытке запустить проблемную игру. В дословном переводе ошибка из заголовка выглядит следующим образом: «Безопасная загрузка должна быть включена для запуска анти-чита FACEIT AC».
Следственно, описываемая проблема возникает в двух случаях:
- в системе действительно отключен Secure Boot и его необходимо включить;
- система и (или) ее компоненты были некорректно настроены, что привело к невозможности запустить режим безопасной загрузки.
Определить статус Secure Boot поможет встроенная оснастка «Сведения о системе». Чтобы воспользоваться ею, следуйте инструкции ниже:
- Зажмите сочетание клавиш Win + R или кликните правой кнопкой мыши по кнопке «Пуск», а после нажмите на пункт «Выполнить».
- В открывшемся окне введите «msinfo32».
- В открывшемся окне найдите строки «Режим BIOS» и «Состояние безопасной загрузки».
Строка «Режим BIOS» может иметь три значения:
- UEFI;
- Устаревший (Legacy);
- Классический.
Secure Boot можно включить только при первых двух значениях. В классическом БИОСе эта функция, увы, не поддерживается. В поле «Состояние безопасной загрузки» также может быть три значения:
- Включен;
- Отключен;
- Не поддерживается.
Если указано одно из последних двух значений, то значит, функцию необходимо включить в BIOS, а также корректно настроить диск для ее работы.
Проверка стиля раздела диск
Начнем мы, пожалуй, с проверки настроек носителя информации. Безопасный режим загрузки можно активировать только на жестком диске, настроенном в формате GPT. Чтоб проверить стиль раздела диска, следуйте инструкции ниже:
- Снова откройте окно «Выполнить». Как это сделать – рассказано в первом шаге предыдущей инструкции.
- В окне введите команду «diskmgmt.msc».
- В открывшемся окне кликните правой кнопкой мыши по названию диска, который используется для запуска ОС.
- В открывшемся контекстном меню выберите команду «Свойства».
- Перейдите во вкладку «Тома» в открывшемся окне.
- Проверьте значение поля «Стиль раздела».
Если там указано значение «Основная загрузочная запись (MBR)» вместо «Таблица с GUID разделов (GUID)», то значит, диск необходимо конвертировать. К слову, в некоторых версиях предложенная выше инструкция не работает. В таком случае следует смотреть параметр диска через «Диспетчер устройств»:
- Зажмите сочетание клавиш WIN + X.
- В открывшемся меню кликните по пункту «Диспетчер устройств».
- Выберите раздел «Дисковые устройства».
- Кликните по названию диска правой кнопкой мыши и выберите пункт «Свойства».
- Перейдите во вкладку «Тома» и найдите указанное выше поле.
Собственно, на этом этапе пользователь сразу же может произвести конвертацию диска. Скажем сразу – это далеко не самая безобидная процедура, потому рекомендуем создать резервную копию важных файлов перед началом конвертации.
Конвертация в GPT
Итак, после подготовительных манипуляций можете переходить к самой настройке стиля диска. Пошаговая инструкция:
- Откройте приложение «Параметры».
- Перейдите во вкладку «Восстановление».
- Кликните по кнопке «Перезагрузить сейчас» в секции «Особые варианты загрузки».
- После перезагрузки ПК откроется окно восстановления. В нем кликните по кнопке «Командная строка».
- В консоли введите команду «mbr2gpt /validate».
- Если консоль вывела сообщение «Validation completed successfully», то введите другую команду «mbr2gpt /convert».
- После проделанной операции введите команду «shutdown /r» для перезапуска компьютера.
После этих действий можете проверить работоспособность анти-чита FACEIT AC. Однако с большей вероятностью он все еще не будет работать, ведь пользователь пока не активировал функцию Secure Boot. Что ж, пора исправить этот недочет.
Изменение настроек BIOS
Параметры режима загрузки нельзя изменить, используя интерфейс Windows. Этот процесс происходит на более низком уровне, а потому регулируется в параметрах BIOS. Ниже представлена инструкция для активации режима безопасной загрузки:
- Выключите компьютер.
- Включите его и сразу зажмите кнопку «Delete» (Del) для входа в BIOS.
- Перейдите в раздел «Settings», а после в подраздел «Boot».
- Измените параметр «Boot mode select» на «UEFI».
- Перейдите в подраздел «Settings – Advanced – Windows OS Configuration».
- Измените параметр «Windows 10 WHQL Support» на «UEFI».
- Перейдите в подраздел «Secure Boot».
- Включите одноименный параметр в этом подразделе.
- Нажмите f10 для перезагрузки с сохранением изменений.
Эта инструкция была разработана на основе БИОС, которая используется на платах MSI.