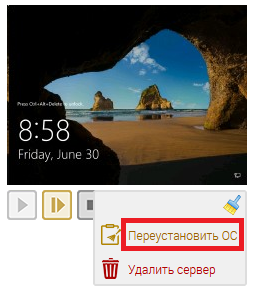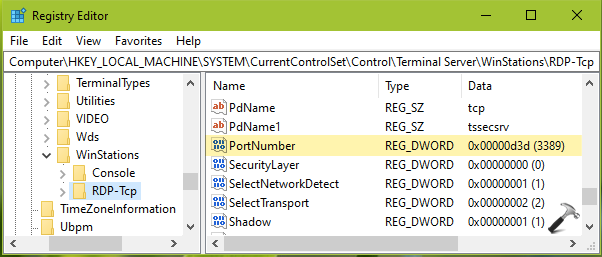Usually, you can connect one system with another using Remote Desktop Connection. If you’re having trouble connecting, see our recommendations in this fix. A Remote Desktop Protocol (RDP) uses the port number 3389 as default port for its connections. In order to RPD working perfectly, this default port should be listening. If it is not listening, then you may have trouble using Remote Desktop Connection. This article covers those things, which can fix the problem of RDP port not listening.
First, you need to ensure that whether RDP port is listening or not. For this, try connecting your system with Remote Desktop Connection. Then open administrative Windows PowerShell and type qwinsta and press Enter key. If results of this command includes rdp-tcp having status Listen, then this confirms RDP port is listening, else not.
Okay, in case if RDP port is not listening, try below mentioned fixes.
Page Contents
FIX: RDP Port Not Listening In Windows 10
FIX 1 – General Suggestions
1. Go to another system which is not facing this problem and import following registry key to affected computer:
HKEY_LOCAL_MACHINE\SYSTEM\CurrentControlSet\Control\Terminal Server\WinStations\RDP-Tcp
2. Run certmgr.msc command and in Certificate Manager snap-in, click Remote Desktop > Certificates. In the right pane, delete self-signed certificate.
3. Restart Remote Desktop Services, Remote Desktop Services UserMode Port Redirector service using Services snap-in (run services.msc to get this).
4. Now check, if the Certificate Manager have new self-signed certificate have re-created.
5. If certificate is still not created, go to %ProgramData%\Microsoft\Crypto\RSA\MachineKeys. Ensure that Everyone has Read, Write and administrators have Full Control on MachineKeys folder.
6. Ensure that firewall is not blocking RDP.
Refer FIX 2, if these suggestions didn’t help.
FIX 2 – Using Registry
1. Open Registry Editor by running regedit command.
2. Go to HKEY_LOCAL_MACHINE\SYSTEM\CurrentControlSet\Control\Terminal Server\WinStations\RDP-Tcp.
3. In right pane, double click on PortNumber registry DWORD and make sure it is set to 3389 on Decimal base as the Value data.
4. Close Registry Editor and reboot to make changes effective.
We believe after try above suggestions, you should be able to resolve the issue.
Hope this helps!
READ THESE ARTICLES NEXT
- Fix: ‘Your Credentials Did Not Work’ error on Windows 11
- Fix: Remote Desktop services is currently busy in Windows 11
- Fix: Remote Desktop Connection audio not working
- [FIX] The System Administrator Has Restricted The Types Of Logon (Network Or Interactive) That You May Use
- Fix: This computer can’t connect to the remote computer
- Fix: The number of connections to this computer is limited and all connections are in use right now
- Fix: Remote Desktop not working with Microsoft Account in Windows 11
- Fix: Remote Desktop not working in Windows 11/10
- Fix: Remote Desktop Gateway server’s certificate has expired
- Fix: The system administrator has limited the computers you can log on with
Включение порта 3389 на операционной системе Windows 10 может быть полезно, если вы планируете использовать удаленное подключение к компьютеру. Порт 3389 используется для протокола Remote Desktop Protocol (RDP), который позволяет удаленно управлять компьютером и работать с ним, даже находясь в другом месте. В этой статье мы предоставим вам простую инструкцию о том, как включить порт 3389 на Windows 10.
Шаг 1: Откройте Панель управления, нажав на значок «Пуск» в левом нижнем углу экрана и выбрав в выпадающем меню «Панель управления».
Шаг 2: В Панели управления выберите «Система и безопасность», а затем «Брандмауэр Windows».
Шаг 3: В окне Брандмауэра Windows выберите «Разрешить приложение или функцию через Брандмауэр Windows».
Шаг 4: Нажмите на кнопку «Изменить настройки» и найдите в списке «Remote Desktop». Поставьте галочку перед «Доменная сеть» и «Частная сеть» для включения порта 3389 на Windows 10.
Шаг 5: Нажмите «ОК» для сохранения изменений. Теперь порт 3389 будет разрешен в брандмауэре Windows 10, и вы сможете использовать удаленное подключение к компьютеру.
Надеемся, что эта инструкция помогла вам включить порт 3389 на Windows 10 и теперь вы сможете использовать удаленное подключение к компьютеру без проблем. Удачи в работе!
Включение порта 3389 на Windows 10
Порт 3389 является стандартным портом для удаленного рабочего стола (Remote Desktop Protocol, RDP) на операционной системе Windows 10. Если порт 3389 закрыт, вы не сможете удаленно подключиться к компьютеру.
Для включения порта 3389 на Windows 10 нужно выполнить несколько простых шагов:
- Откройте меню «Пуск» и перейдите в «Параметры».
- Выберите «Сеть и интернет», а затем «Центр управления сетями и общим доступом».
- На левой панели выберите «Изменение параметров адаптера».
- Найдите ваше сетевое подключение и щелкните правой кнопкой мыши, выберите «Свойства».
- В списке доступных компонентов прокрутите вниз и найдите «Протокол управления удаленным рабочим столом».
- Убедитесь, что флажок рядом с ним отмечен, и нажмите «OK».
После выполнения этих шагов порт 3389 будет включен, и вы сможете использовать удаленный рабочий стол на вашем компьютере с операционной системой Windows 10.
Важно помнить, что открытие порта 3389 может представлять потенциальную угрозу безопасности. Поэтому рекомендуется использовать сильные пароли и не делиться доступом к удаленному рабочему столу с ненадежными источниками.
Разрешение удаленного доступа к компьютеру
Удаленный доступ к компьютеру — это возможность управлять компьютером из другого места с использованием сети. Это может быть полезно, если вы хотите получить доступ к файлам или программам на компьютере, находясь в другом месте.
Для разрешения удаленного доступа к компьютеру на Windows 10 необходимо включить порт 3389. Порт 3389 является стандартным портом для удаленного рабочего стола (RDP) и используется для установления соединения между удаленным компьютером и управляющим устройством.
Для включения порта 3389 на Windows 10 следуйте следующим инструкциям:
- Откройте «Панель управления» и перейдите в раздел «Система и безопасность».
- Выберите «Брандмауэр Windows» и нажмите на ссылку «Разрешение входящих соединений».
- Установите галочку напротив «Разрешить входящие подключения» и нажмите на кнопку «ОК».
- Далее, откройте «Параметры системы» и перейдите на вкладку «Удаленный доступ».
- Установите галочку напротив «Разрешить удаленные подключения к этому компьютеру» и нажмите на кнопку «ОК».
После выполнения этих шагов, порт 3389 будет разрешен и вы сможете получить удаленный доступ к компьютеру через удаленный рабочий стол. Обратите внимание, что для удаленного доступа вам может потребоваться знать IP-адрес или имя компьютера, к которому вы хотите подключиться.
Открытие порта 3389 в брандмауэре
Для включения порта 3389 на Windows 10 необходимо выполнить несколько простых шагов. Открытие этого порта позволит осуществлять подключение к компьютеру удаленно через службу Remote Desktop.
1. Откройте меню «Пуск» и введите в поисковой строке «Windows Defender Firewall». Нажмите на соответствующий результат.
2. В левой части окна «Windows Defender Firewall» найдите ссылку «Разрешение приложений через брандмауэр». Нажмите на неё.
3. В открывшемся окне кликните на кнопку «Изменение настроек» в верхней части окна. Возможно, для выполнения этого действия потребуется ввод администраторского пароля.
4. Пролистайте список до нахождения пункта «Remote Desktop». Если он отсутствует, то нажмите на кнопку «Дополнительные разрешения» и найдите в списке «Remote Desktop».
5. В таблице найдите порт «3389» и установите галочку в столбце «Домен», «Частная» и «Общественная» сеть для этого порта.
6. Сохраните изменения, нажав на кнопку «ОК».
Теперь порт 3389 открыт в брандмауэре Windows 10 и готов к использованию для удаленного подключения к компьютеру через службу Remote Desktop.
Установка статического IP-адреса
Для обеспечения стабильного подключения к сети и настройки сетевых служб необходимо установить статический IP-адрес. Статический IP-адрес — это постоянный адрес компьютера в сети, который не меняется при каждом подключении.
Чтобы установить статический IP-адрес на компьютере с операционной системой Windows 10, выполните следующие шаги:
- Откройте «Панель управления» и выберите «Сеть и интернет».
- Выберите «Сетевые подключения» и найдите нужное подключение (Ethernet или Wi-Fi).
- Щелкните правой кнопкой мыши на выбранном подключении и выберите «Свойства».
- В списке доступных протоколов выберите «Протокол интернета версии 4 (TCP/IPv4)» и нажмите кнопку «Свойства».
- В открывшемся окне выберите «Использовать следующий IP-адрес» и введите нужные значения для IP-адреса, маски подсети и шлюза по умолчанию.
- Нажмите кнопку «OK», чтобы сохранить изменения.
После завершения этих шагов компьютер будет использовать указанный статический IP-адрес при подключении к сети. Это упростит настройку служб, таких как удаленный доступ к компьютеру через порт 3389.
Необходимо отметить, что при использовании статического IP-адреса нужно быть внимательным при работе с сетью, так как изменение настроек может привести к потере подключения к сети или конфликтам IP-адресов. Рекомендуется записать настройки статического IP-адреса для последующего использования.
Переход в настройки маршрутизатора
Для включения порта 3389 на Windows 10 необходимо выполнить несколько простых шагов. Первым этапом является переход в настройки маршрутизатора.
1. Откройте любой веб-браузер и введите IP-адрес вашего маршрутизатора в адресную строку. Обычно этот адрес указан в инструкции к устройству или может быть найден с помощью команды «ipconfig» в командной строке.
2. После ввода IP-адреса маршрутизатора нажмите клавишу «Enter» или кликните на кнопку «Перейти». Вам будет предложено ввести логин и пароль для доступа к настройкам маршрутизатора. Если вы не знаете эти данные, обратитесь к документации или к поставщику услуг интернета.
3. После успешного входа в настройки маршрутизатора откройте раздел «Порты» или «Настройки безопасности». Возможно, название раздела может отличаться в зависимости от модели маршрутизатора.
4. В разделе настройки портов найдите раздел, отвечающий за перенаправление портов или открытие портов. Обычно он называется «Port Forwarding» или «Port Forwarding Settings».
5. В этом разделе создайте новое правило перенаправления портов. Введите номер порта 3389 и выберите протокол TCP или UDP (обычно для RDP используется протокол TCP).
6. Укажите локальный IP-адрес компьютера, на который будет перенаправлен порт 3389. Чтобы узнать IP-адрес компьютера, откройте командную строку и выполните команду «ipconfig». IP-адрес будет указан рядом с параметром «IPv4-адрес».
7. После внесения всех настроек сохраните изменения и перезапустите маршрутизатор, чтобы применить новые настройки.
Теперь порт 3389 будет доступен для использования на вашей операционной системе Windows 10. Это позволит вам удаленно подключаться к компьютеру с помощью протокола RDP.
Проверка доступности порта 3389
Порт 3389 используется для удаленного доступа к компьютеру через протокол RDP (Remote Desktop Protocol). Проверка доступности этого порта может быть полезной для установки удаленного соединения или для проверки работоспособности RDP-сервера.
Для проверки доступности порта 3389 можно воспользоваться различными инструментами. Один из самых простых способов — использовать команду «telnet». Она позволяет установить соединение с удаленным хостом по указанному порту и проверить, открыт ли этот порт.
Для использования команды «telnet» необходимо открыть командную строку. Введите команду «telnet [IP-адрес] 3389″, где [IP-адрес] — это IP-адрес компьютера, на котором проверяется доступность порта 3389.
Если порт 3389 открыт, вы увидите сообщение «Соединение установлено» или что-то похожее. Если порт закрыт или недоступен, вы получите сообщение об ошибке или просто не увидите никаких ответов от удаленного хоста.
Также существуют специальные онлайн-сервисы и программы для проверки доступности портов. Они позволяют быстро и удобно проверить открытость порта 3389 и получить дополнительную информацию о состоянии удаленного хоста.
Вывод: проверка доступности порта 3389 — важный шаг при настройке удаленного доступа к компьютеру. Она помогает убедиться, что порт открыт и готов к приему соединений. При необходимости можно использовать команду «telnet» или специальные сервисы для проверки доступности порта 3389.
Hi
As this is my first post of 2020, let me wish you all a happy new year.
So down to business
Does anyone have a fix for windows 10 Remote Desktop not listening on port 3389.
I recently rebooted my admin windows VM only to find that I could not reconnect. This VM is running 1903, the last patch is KB4530684, which is a cumulative update, that was installed on the 2nd January 2020.
I can confirm that Remote Desktop is enabled
I’ve copied termsrv.dll from a working VM, this has not made any difference.
What is annoying is that this is the second time that I’ve encountered this problem, for the other VM I relented and did a recovery/reset, this fixed the problem, but them there is the issue of having to re-install all the applications, as this is a management
VM used by admins, having to re-install all of the admin software is going to be a pain.
I’m therefore reaching out prior to doing another recovery/reset in the hope that someone has a fix.(the font has changed to this???)
It seems there was a similar issue with Windows 1809, for which Microsoft released a patch, I’m assuming that, that patch is incorporated into the 1903 cumulative update.
Here are the things that I’ve checked
The service is running
PS C:\WINDOWS\system32> Get-Service «*term*»
Status Name DisplayName
—— —- ————
Running TermService Remote Desktop Services
However nothing is listening on port 3389 ( here is a partial netstat -an)
PS C:\WINDOWS\system32> netstat -an
Active Connections
Proto Local Address Foreign Address State
TCP 0.0.0.0:21 0.0.0.0:0 LISTENING
TCP 0.0.0.0:135 0.0.0.0:0 LISTENING
TCP 0.0.0.0:445 0.0.0.0:0 LISTENING
TCP 0.0.0.0:1536 0.0.0.0:0 LISTENING
TCP 0.0.0.0:1537 0.0.0.0:0 LISTENING
TCP 0.0.0.0:1538 0.0.0.0:0 LISTENING
TCP 0.0.0.0:1539 0.0.0.0:0 LISTENING
TCP 0.0.0.0:1541 0.0.0.0:0 LISTENING
TCP 0.0.0.0:1542 0.0.0.0:0 LISTENING
TCP 0.0.0.0:1544 0.0.0.0:0 LISTENING
TCP 0.0.0.0:5040 0.0.0.0:0 LISTENING
TCP 0.0.0.0:7680 0.0.0.0:0 LISTENING
TCP 0.0.0.0:7740 0.0.0.0:0 LISTENING
PS C:\WINDOWS\system32>
This is not a firewall issue.
I’ve checked the registry and the settings are all as expected (see below)
Windows Registry Editor Version 5.00
[HKEY_LOCAL_MACHINE\SYSTEM\CurrentControlSet\Control\Terminal Server\WinStations\RDP-Tcp]
«AudioEnumeratorDll»=»rdpendp.dll»
«Callback»=dword:00000000
«CallbackNumber»=»»
«CdClass»=dword:00000000
«CdDLL»=»»
«CdFlag»=dword:00000000
«CdName»=»»
«CfgDll»=»RDPCFGEX.DLL»
«ColorDepth»=dword:00000005
«Comment»=»»
«Domain»=»»
«DrawGdiplusSupportLevel»=dword:00000001
«fAllowSecProtocolNegotiation»=dword:00000001
«fAutoClientDrives»=dword:00000001
«fAutoClientLpts»=dword:00000001
«fDisableAudioCapture»=dword:00000000
«fDisableCam»=dword:00000000
«fDisableCcm»=dword:00000000
«fDisableCdm»=dword:00000000
«fDisableClip»=dword:00000000
«fDisableCpm»=dword:00000000
«fDisableEncryption»=dword:00000001
«fDisableExe»=dword:00000000
«fDisableLPT»=dword:00000000
«fEnableWinStation»=dword:00000001
«fForceClientLptDef»=dword:00000001
«fHomeDirectoryMapRoot»=dword:00000000
«fInheritAutoClient»=dword:00000001
«fInheritAutoLogon»=dword:00000001
«fInheritCallback»=dword:00000000
«fInheritCallbackNumber»=dword:00000001
«fInheritColorDepth»=dword:00000000
«fInheritInitialProgram»=dword:00000001
«fInheritMaxDisconnectionTime»=dword:00000001
«fInheritMaxIdleTime»=dword:00000001
«fInheritMaxSessionTime»=dword:00000001
«fInheritReconnectSame»=dword:00000001
«fInheritResetBroken»=dword:00000001
«fInheritSecurity»=dword:00000000
«fInheritShadow»=dword:00000001
«fLogonDisabled»=dword:00000000
«fPromptForPassword»=dword:00000000
«fReconnectSame»=dword:00000000
«fResetBroken»=dword:00000000
«fUseDefaultGina»=dword:00000000
«InitialProgram»=»»
«InputBufferLength»=dword:00000800
«InteractiveDelay»=dword:00000032
«KeepAliveTimeout»=dword:00000000
«KeyboardLayout»=dword:00000000
«LanAdapter»=dword:00000000
«LoadableProtocol_Object»=»{5828227c-20cf-4408-b73f-73ab70b8849f}»
«MaxConnectionTime»=dword:00000000
«MaxDisconnectionTime»=dword:00000000
«MaxIdleTime»=dword:00000000
«MaxInstanceCount»=dword:ffffffff
«MinEncryptionLevel»=dword:00000002
«NWLogonServer»=»»
«OutBufCount»=dword:00000006
«OutBufDelay»=dword:00000064
«OutBufLength»=dword:00000212
«Password»=»»
«PdClass»=dword:00000002
«PdClass1″=dword:0000000b
«PdDLL»=»tdtcp»
«PdDLL1″=»tssecsrv»
«PdFlag»=dword:0000004e
«PdFlag1″=dword:00000000
«PdName»=»tcp»
«PdName1″=»tssecsrv»
«PortNumber»=dword:00000d3d
«SecurityLayer»=dword:00000002
«SelectNetworkDetect»=dword:00000001
«SelectTransport»=dword:00000002
«Shadow»=dword:00000001
«UserAuthentication»=dword:00000001
«Username»=»»
«WdFlag»=dword:00000036
«WdName»=»Microsoft RDP 8.0»
«WdPrefix»=»RDP»
«WebSocketListenerPort»=dword:00000d3b
«WebSocketTlsListenerPort»=dword:00000d40
«WFProfilePath»=»»
«WorkDirectory»=»»
[HKEY_LOCAL_MACHINE\SYSTEM\CurrentControlSet\Control\Terminal Server\WinStations\RDP-Tcp\TSMMRemotingAllowedApps]
«ehshell.exe»=dword:00000002
[HKEY_LOCAL_MACHINE\SYSTEM\CurrentControlSet\Control\Terminal Server\WinStations\RDP-Tcp\VideoRemotingWindowNames]
«AGFullScreenWinClass»=»*»
«EVRVideoHandler»=»*»
«MacromediaFlashPlayerActiveX»=»*»
«MicrosoftSilverlight»=»*»
«ShockwaveFlashFullScreen»=»*»
Thanking you in advance
Regards
- Remove From My Forums
-
Вопрос
-
Собственно проблема: на клиенте Windows 7 Pro SP1 + update RDP 8.0 не работает RDP. netstat -a показывает, что порт 3389 не прослушивается.
Пробовал: менять RDP порт (на 3390, тоже не появился в списке прослушиваемых портов), удалил ветку реестра \system\control\Terminal Server затем импортировал с здоровой рабочей станции — не помогло.
Ответы
-
К сожалению, ничего из выше предложенного не помогло.
Запустил установку Windows 7 в режиме обновления — не заработало.
Установил все 104 обновления — заработало.-
Помечено в качестве ответа
2 апреля 2013 г. 7:54
-
Помечено в качестве ответа
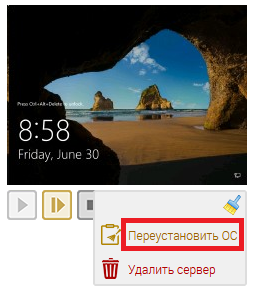
Бывает ли у вас ситуация, когда Remote Desktop Protocol (RDP) не работает? Имеется в виду, что, хотя RDP может быть и запускается, но вы не можете подключиться к своей виртуальной машине. Возможно, для многих людей это не представляет проблемы, и они могут сразу же дать несколько советов о том, куда смотреть и что проверять. Однако возможно, у кого-то есть нехватка знаний в этой области. Здесь мы собрали несколько советов по решению проблемы, начиная с самых основных, на всякий случай. Итак, у вас — неудачная попытка подключения по RDP.
Давайте начнем с того, что иногда люди сами отключают RDP, а затем обращаются в службу поддержки в надежде на то, что проблема не связана с клиентской стороной. В таких ситуациях специалисты службы поддержки могут предложить лишь переустановку.
Однако проблема может быть несколько сложнее. Для человека, пытающегося подключиться к своей виртуалке, это может выглядеть как «бесконечное соединение», которое ничем не может завершиться. Или может появиться сообщение о «внутренней ошибке». Во многих подобных случаях могут помочь очевидные решения.
Основные возможные проблемы
Во-первых, необходимо убедиться, что виртуальному серверу выделено достаточное количество оперативной памяти для нормальной работы удалённого рабочего стола. Возможно, ситуация такова, что на виртуальной машине функционирует огромное количество торговых ботов, и сервер не может обеспечить надлежащую производительность даже для RDP.
Во-вторых, пользователь может самостоятельно закрыть на сервере порт 3389, который используется по умолчанию для службы RDP. Правила для входящих подключений по этому порту называются «Remote Desktop — User Mode». Например, это может быть результатом неправильной настройки брандмауэра или установки «суперсекьюрного ПО для организации абсолютно безопасного инета».
В-третьих, источником проблем может служить сам компьютер, с которого устанавливается подключение удалённого рабочего стола. В таких случаях помогает очистка истории подключений. Чтобы очистить историю, запустите редактор реестра (в строке поиска наберите regedit). После чего перейдите в ветку реестра HKEY_CURRENT_USER\Software\Microsoft\Terminal Server Client\Default и выделите все строки с именами MRU0-MRU9. Затем нажмите правую кнопку мыши и выберите Удалить или Delete.
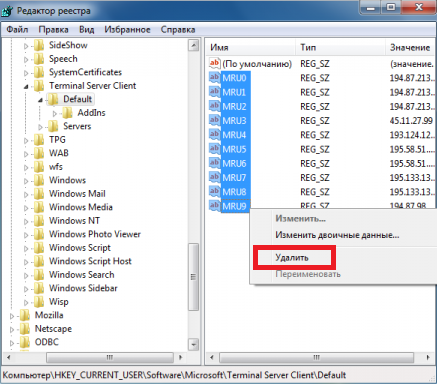
Для полной очистки истории подключений RDP, а также сохранённых системой учётных записей, перейдите в ветку реестра HKEY_CURRENT_USER\Software\Microsoft\Terminal Server Client\ и там найдите и удалите ветку Servers. После чего ветку Servers в HKEY_CURRENT_USER\Software\Microsoft\Terminal Server Client\ необходимо снова создать вручную.
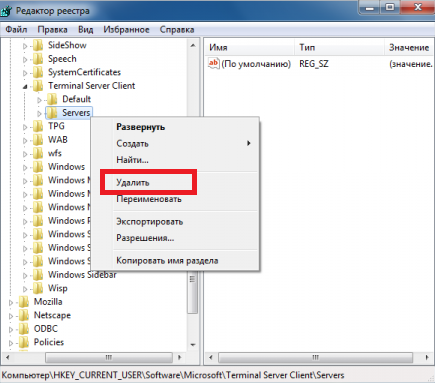
Для проверки статуса службы на вашей рабочей станции можно использовать Windows PowerShell. Для этого запустите оболочку от имени администратора.
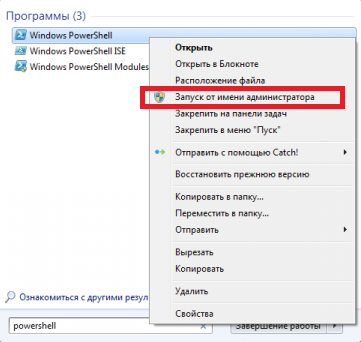
В командной строке оболочки запустите команду Get-Service TermService.
С её помощью можно убедиться, что служба запущена. Если это так, то поле Status будет содержать значение Running.
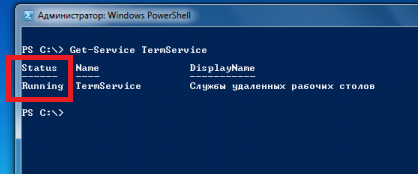
Ту же информацию можно получить с использованием диспетчера задач, либо оснастки services.msc.
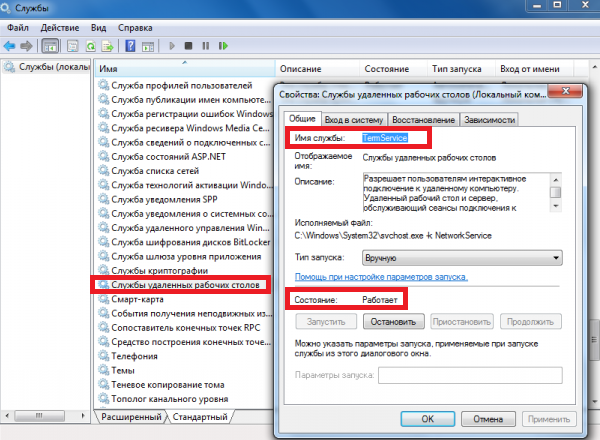
Диагностика на стороне сервера
На стороне виртуального сервера проверьте, действительно ли прослушивается порт 3389. При помощи Windows PowerShell это делается командой Get-NetTCPConnection -State Listen | Where-Object LocalPort -EQ 3389. В её выводе поле State для строк LocalPort должно содержать значение Listen.
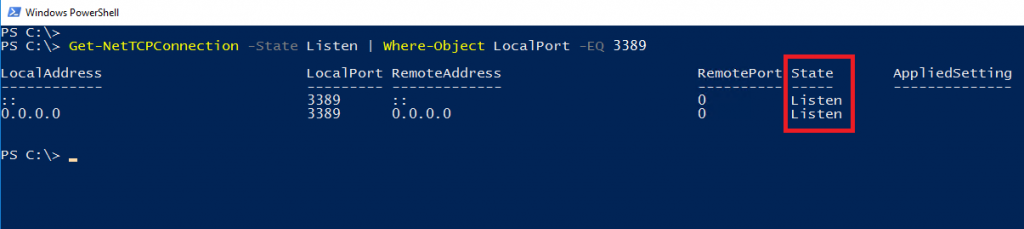
Ещё одним способом проверки порта на стороне VDS является использование монитора ресурсов (resmon.exe). Такая информация доступна во вкладке Network раздела TCP Connections.
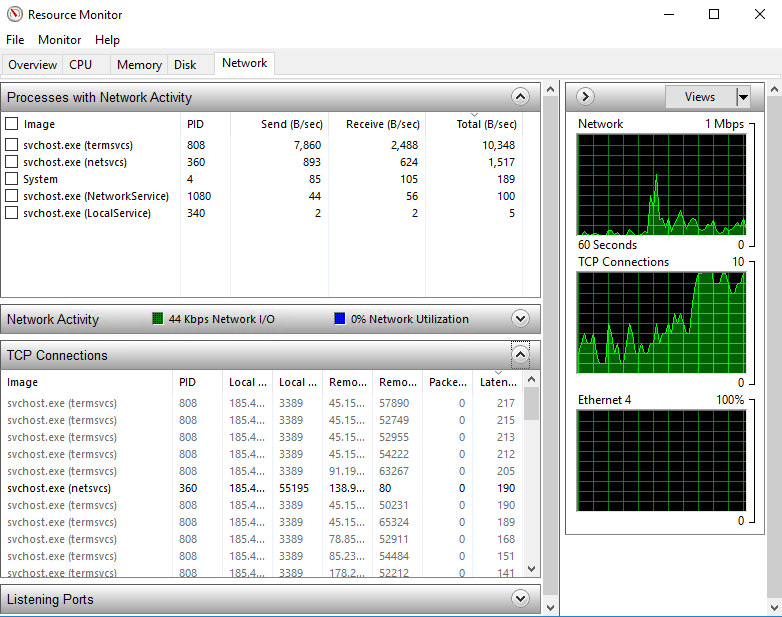
Монитор ресурсов также доступен через диспетчер задач (Task Manager): Performance → Open Resource Monitor.
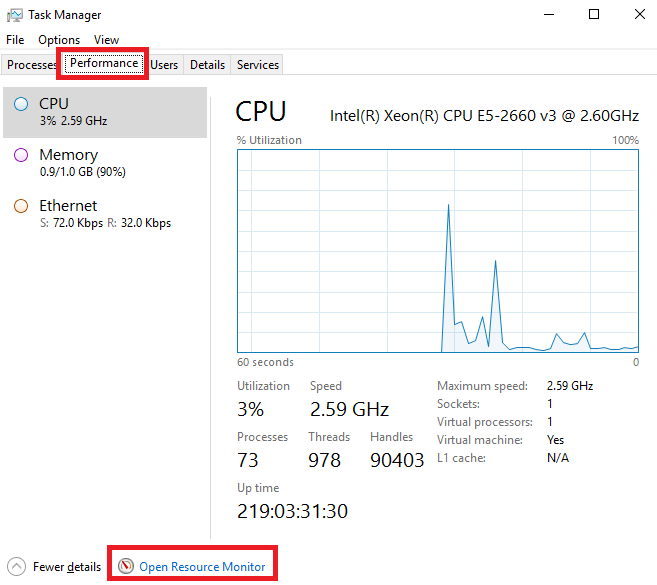
Либо через Control Panel → Administrative Tools → Resource Monitor.
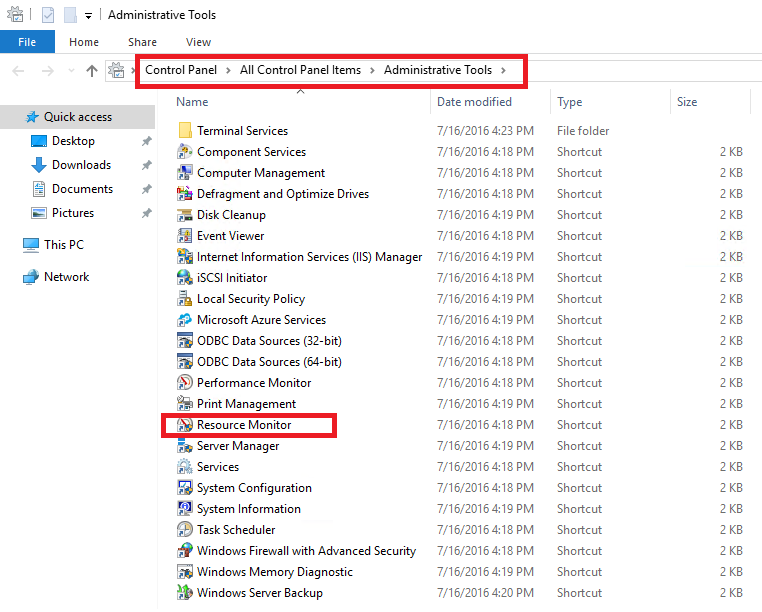
И ещё. По умолчанию операционная система блокирует входящие подключения. Исходя из этого ваш брандмауэр должен иметь соответствующее разрешающее правило. Естественно, речь идёт о брандмауэре Windows. В случае использования стороннего межсетевого экрана, вам надлежит прибегнуть к изучению его документации.
Запустите Windows PowerShell и там введите команду Get-NetFirewallPortFilter | Where-Object LocalPort -EQ 3389 | Get-NetFirewallRule. С её помощью вы сможете проверить существование правила, которое разрешает входящие подключения для RDP. Об этом будет свидетельствовать значение True в строке Enabled и значение Allow в строке Action.
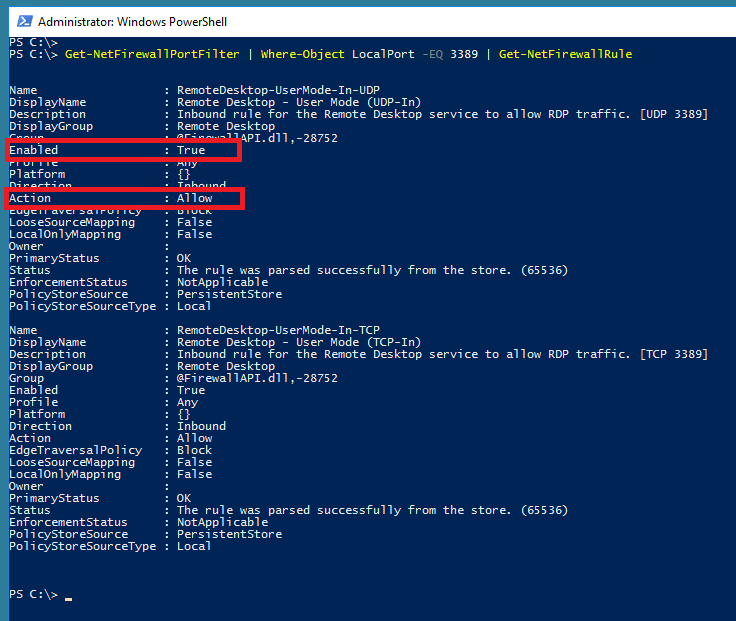
Либо используйте оснастку wf.msc.
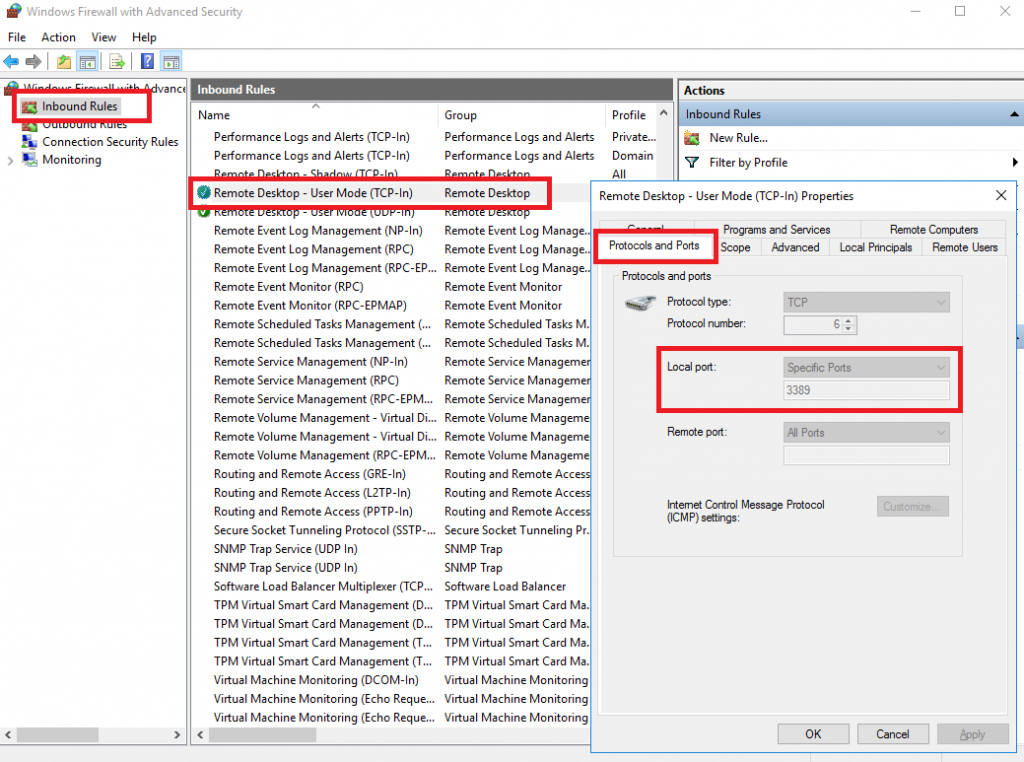
Настройки брандмауэра Windows также доступны через Control Panel → Administrative Tools.
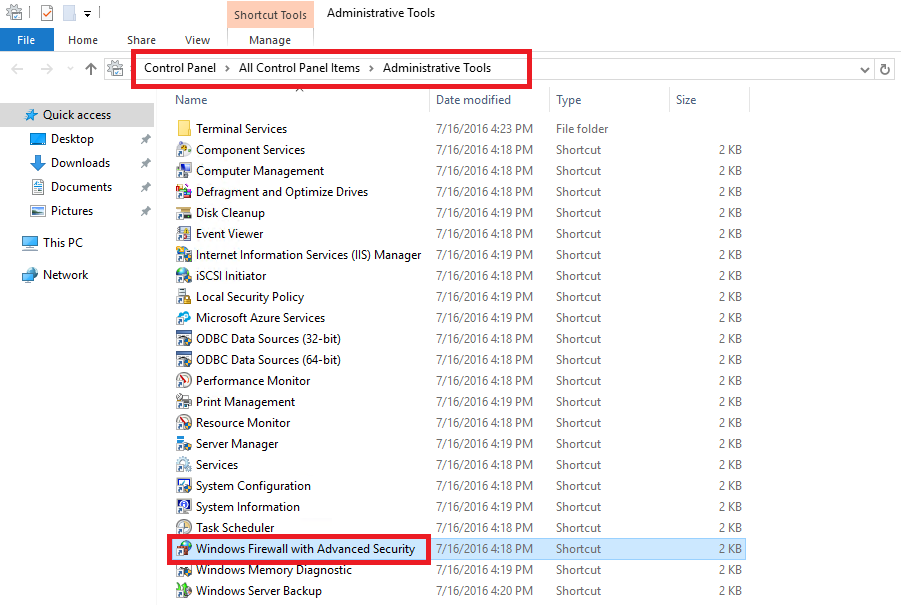
Следует отметить, что при отсутствии доступа к VPS по RDP, администратор может использовать для подключения режим консольного управления сервером. Для этого кликните на картинку в личном кабинете вашего сервера.
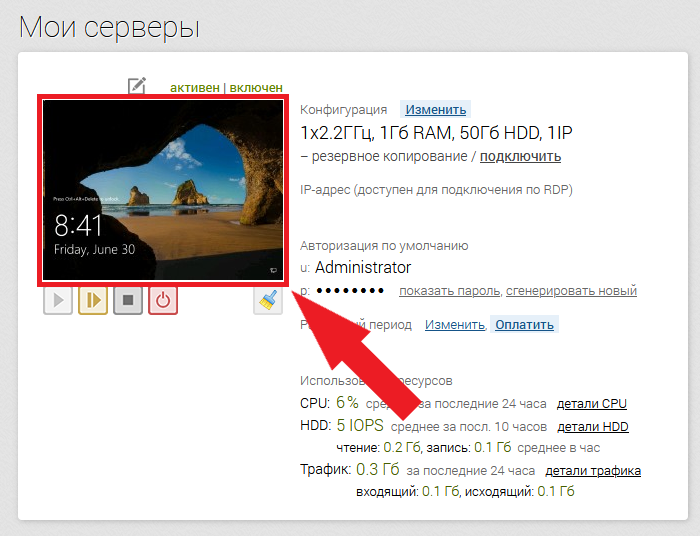
Если восстановить доступ через удалённый рабочий стол всё же не удаётся, но при этом на вашем VDS отсутствует важная информация, воспользуйтесь возможностью переустановить операционную систему или обратитесь к специалистам технической поддержки UltraVDS.