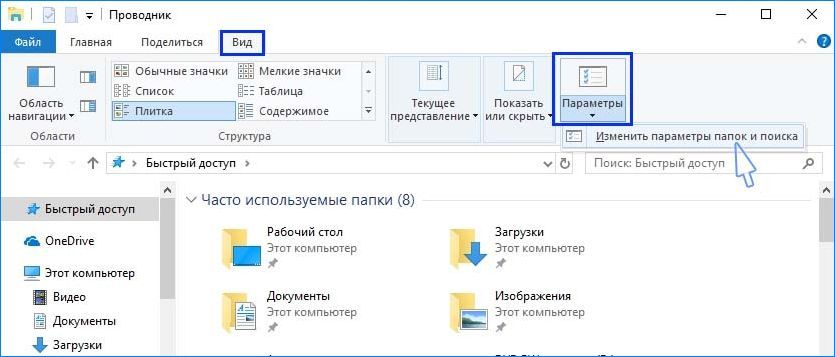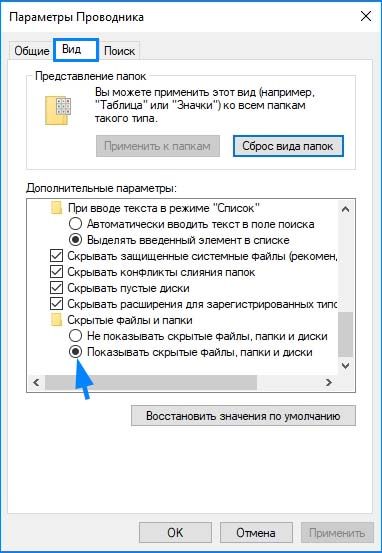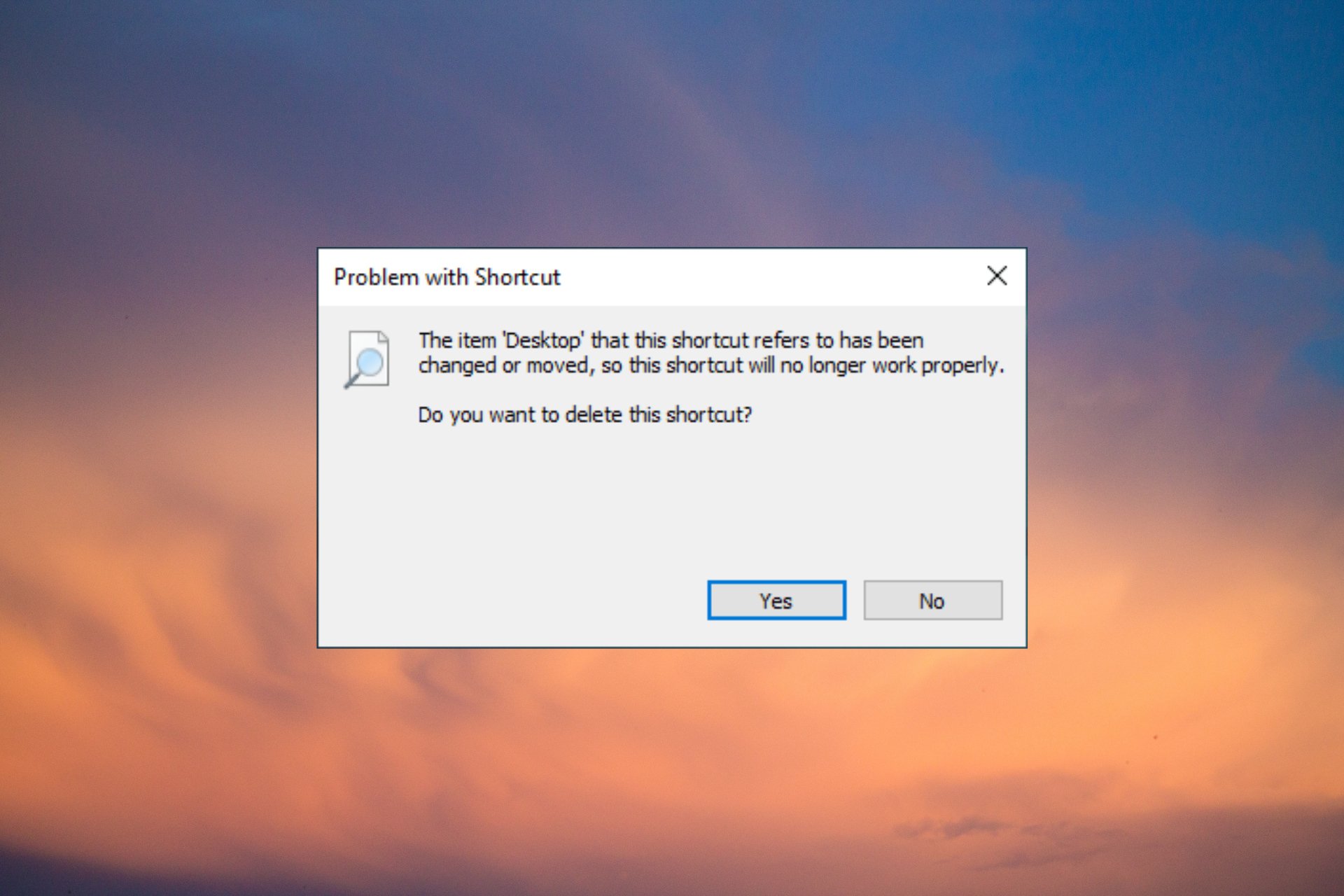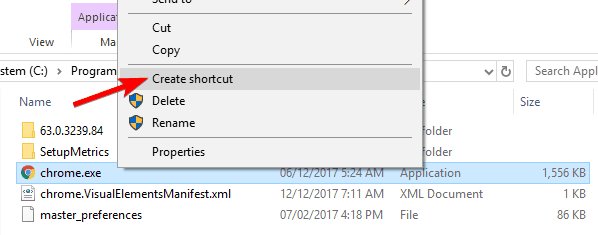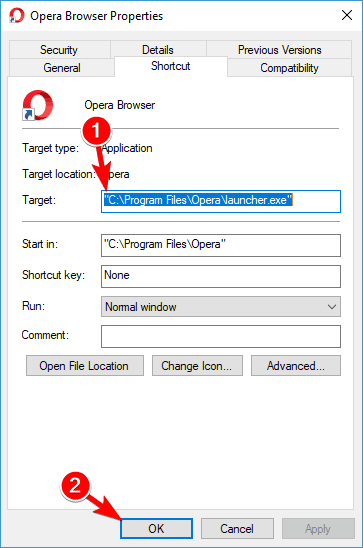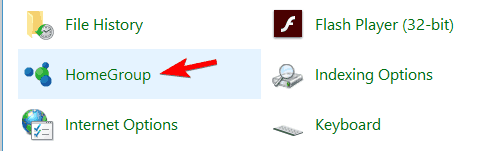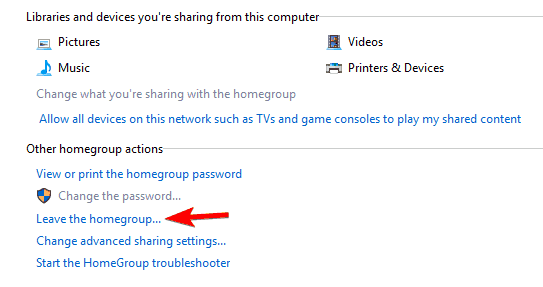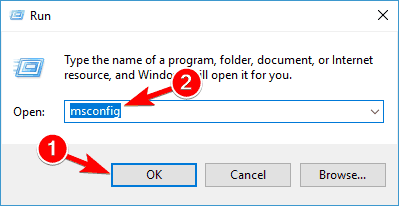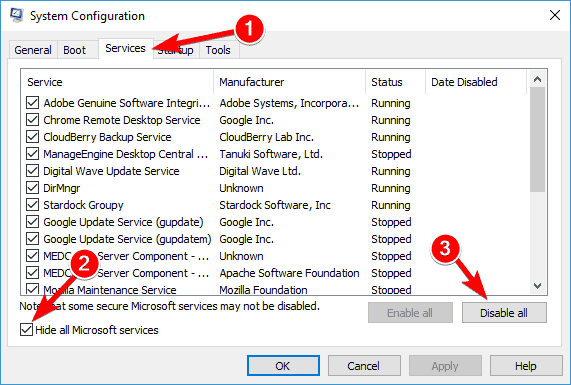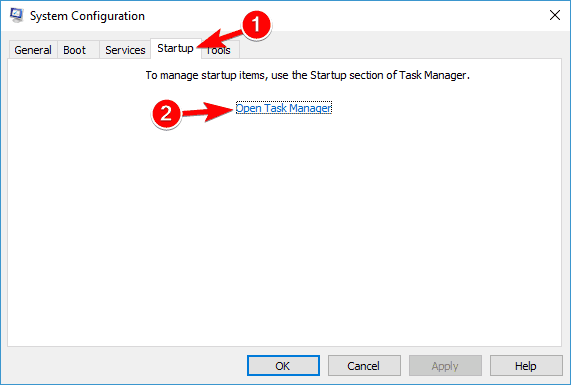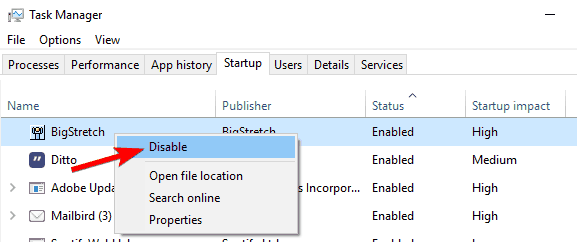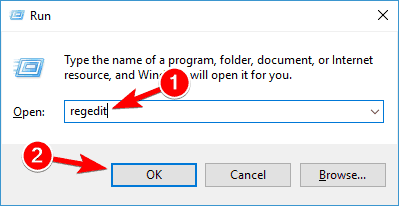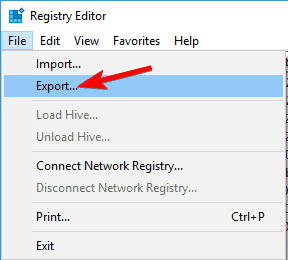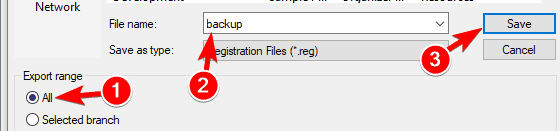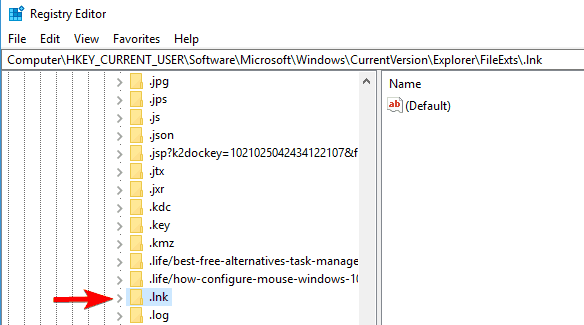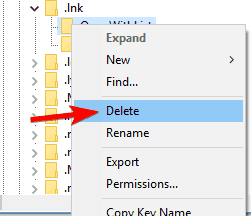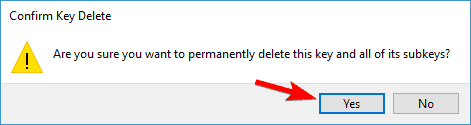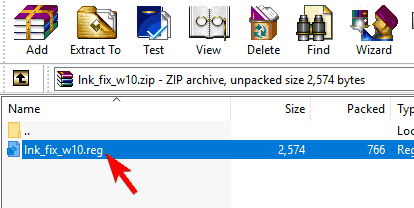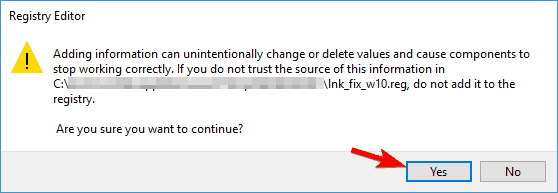Ярлыки – отличный способ взаимодействия с программами, файлами и папками компьютера. Пользователю достаточно дважды кликнуть по иконке, и нужный ему элемент сразу же откроется. Однако у некоторых людей не работают ярлыки рабочего стола на операционной системе Windows 10. Из-за этого не получается пользоваться ПК в привычном режиме, а потому, если не нажимаются ярлыки, нужно как можно быстрее найти способ решения проблемы.
Возможные причины проблемы
Отсутствие какой-либо реакции системы на двойной клик ЛКМ по ярлыку – довольно распространенная проблема, которая бывает вызвана следующими факторами:
- отсутствие приложения;
- блокировка антивирусом;
- конфликт с другими программами;
- неправильная ассоциация файла;
- неверно указан путь к приложению.
Это основные причины возникновения неполадок, но далеко не полный их список. Также дают о себе знать менее заметные факторы, и они тоже будут рассмотрены далее в материале.
Что делать, если ярлыки в Windows 10 не работают
Решение любой проблемы напрямую связано с причиной, вызвавшей ее. Поэтому далее предлагается действовать, поочередно рассматривая факторы возникновения неполадок.
Проверить каталог ярлыков приложений
Первое, что вы должны сделать – проверить папку, в которой располагаются ярлыки программ. Как правило, она располагается в директории C:\Users\User Name\AppData\Local\Microsoft\Windows\Ярлыки приложений, где вместо «User Name» требуется указать имя своей учетной записи.
В корневой папке вы найдете несколько каталогов с названиями программ. Откройте папки приложений, которые не открываются, а затем удалите иконку «Приложение». Операцию необходимо повторить для всех «проблемных» программ.
Удаление антивируса
Нередко отдельные программы блокируются антивирусом пользователя, который распознает в них угрозу. Для исправления ошибки достаточно отключить защитное ПО или внести приложение в список исключений. Но если это не поможет, придется полностью избавиться от антивируса:
- Зайдите в «Параметры» (можно открыть через меню «Пуск»).
- Перейдите в раздел «Приложения», далее – «Приложения и возможности».
- Кликните по антивирусу, отображенному в списке левой кнопкой мыши.
- Нажмите на «Удалить» и подтвердите деинсталляцию.
Важно. В данном случае речь идет о стороннем антивирусе. Встроенный защитник нельзя удалить, но можно отключить в «Параметрах» через раздел безопасности.
После удаления программного обеспечения необходимо проверить, заработают ли ярлыки, расположенные на рабочем столе. Если положительных изменений не произойдет – сразу же приступайте к следующим шагам инструкции.
Выполнение чистой загрузки
Довольно часто ярлыки программ вступают в конфликт с другими приложениями. Чтобы этого произошло, необходимо запускать компьютер в «чистом» режиме:
- Откройте окно «Выполнить» комбинацией «Win» + «R».
- Введите запрос «msconfig» и нажмите клавишу «Enter».
- Во вкладке «Службы» скройте процессы Windows и нажмите на кнопку «Отключить все».
- Через вкладку «Автозагрузка» откройте «Диспетчер устройств».
- Снимите галочки со всех отмеченных приложений.
- Сохраните изменения.
Теперь после включения компьютера перестанут запускаться сторонние приложения. А это значит, что вы сможете исключить фактор конфликта, проверив работоспособность ярлыков сразу после появления рабочего стола.
Исправление ассоциации файла
Бывает, что иконки не отвечают на запросы пользователя вследствие изменений ассоциации файлов. Поэтому рекомендуется вернуть этот параметр в исходное состояние:
- Запустите окно «Выполнить».
- Обработайте запрос «regedit».
- Перейдите по пути HKEY_CURRENT_USER\Software\Microsoft\Windows\CurrentVersion\Explorer\FileExts\.lnk.
- Удалите расположенный здесь параметр «UserChoice».
По завершении операции не забудьте перезагрузить компьютер, иначе изменения не вступят в силу. Если все сделано верно, то «проблемные» ярлыки должны заработать.
Воссоздание ярлыка
Также в ходе устранения неполадок можно попробовать воссоздать ярлык, предварительно удалив старую иконку с рабочего стола. Как только подготовительные действия будут выполнены, переходите к инструкции:
- Откройте корневую папку программы.
- Найдите в ней файл запуска с расширением «.exe» и щелкните по нему ПКМ.
- Нажмите на кнопку «Создать ярлык на рабочем столе».
На заметку. Еще вы можете создать иконку приложения напрямую с рабочего стола, кликнув по свободной области экрана правой кнопкой мыши. Далее останется выбрать опцию «Создать ярлык».
Если даже сейчас двойной клик ЛКМ по иконке не приведет к запуску, то стоит задумать о работоспособности приложения. Попробуйте запустить его через EXE-файл в корневой папке. Если программа не открывается, то переустановите ее, и только потом переходите к следующим шагам.
Покинуть домашнюю группу
Если ваш компьютер состоит в локальной сети, попробуйте покинуть домашнюю группу:
- Откройте «Панель управления», воспользовавшись строкой поиска.
- Перейдите в раздел «Домашняя группа».
- Нажмите на кнопку «Выйти из домашней группы».
Далее останется подтвердить свои намерения, и вы сразу же покинете Home Group. Следовательно, проблема будет решена. А если этого не произойдет, рассмотрите заключительные варианты устранения неполадок.
PowerShell
Консоль PowerShell поможет вам исправить ассоциацию ярлыков и приложений. Действуйте по инструкции:
- Кликните ПКМ по значку «Пуск».
- Откройте PowerShell с административными правами.
- Введите запрос «Get-AppXPackage -AllUsers | Where-Object {$ _. InstallLocation-like «* SystemApps *»} | Foreach {Add-AppxPackage -DisableDevelopmentMode -Register «$ ($ _. InstallLocation) \ AppXManifest.xml»}»
- Нажмите на клавишу «Enter».
Теперь останется проверить, помогли ли указанные действия избавиться от ошибки при попытке запустить программу или файл через иконку рабочего стола.
Проверка правильности пути к приложению
В конце предлагается убедиться в правильности расположения программы, привязанной к ярлыку:
- Щелкните ПКМ по иконке приложения.
- Откройте «Свойства».
- Перейдите во вкладку «Ярлык».
- В пункте «Объект» скопируйте указанный путь.
Далее останется проверить правильность указанных данных через «Проводник». Если в пути была допущена ошибка, придется пересоздать иконку по инструкции, рассмотренной ранее.
Значки на рабочем столе загружаются очень медленно? Узнаем подробнее, чем вызвана эта проблема и как ее исправить.
Удаление Iconcache из папки Local
Iconcache.db содержит данные о кэше, в котором хранится копия значка. В результате его повреждения или образования в месте записи поврежденных секторов замедляется отрисовка значка на рабочем столе, поскольку Windows питается загрузить картинку из исходного файла приложения. Проблема решается путем удаления кэшированных данных.
Откройте диалоговое окно «Выполнить» нажатием на Win + R, наберите «%temp%» и нажмите на «ОК».
При отображении Temp вернитесь на одну позицию назад в адресной строке, то есть в каталог Local.
Теперь в верхнем меню Проводника перейдите на вкладку «Вид», нажмите на иконку «Параметры».
На вкладке Вид найдите в списке опцию «Показывать скрытые файлы, папки и диски» и отметьте ее флажком.
После применения изменений отобразятся скрытые объекты. Найдите Iconcache, щелкните по нему правой кнопкой мыши и удалите.
Закройте экран проводника, и перезагрузите компьютер. Просмотрите, быстрее ли стали грузится значки на рабочем столе.
Удаление всех файлов iconcache из каталога Appdata
Снова выведите на экран окно Win +R, наберите %AppData% и кликните на «ОК».
При отображении содержимого AppData, перейдите по пути: Local – Microsoft – Windows – Explorer
В каталоге Explorer выделите все файлы iconcache и thumbcache, затем щелкните правой кнопкой мыши по выделенному и выберите Удалить.
После перезагрузите компьютер и проверьте, как быстро грузятся значки рабочего стола.
Добавление строкового значения в Редакторе реестра
Откройте Редактор реестра командой regedit из окна Win + R.
Перед применением создайте резервную копию реестра. Кликните на меню Файл, затем на Экспорт. Укажите место на диске и сохраните копию
Теперь на панели слева перейдите в следующую локацию:
HKEY_LOCAL_MACHINE\SOFTWARE\Microsoft\Windows\CurrentVersion\Explorer
Кликните правой кнопкой мыши на раздел Explorer, выберите Создать – Строковый параметр.
Назовите новый параметр – «Max Cached Icons». Щелкните дважды по нему, в конфигурации в поле Значение наберите «4096».Примените изменения нажатием на «ОК».
Закройте редактор и перезапустите ПК. Проблема с медленным выводом значков на экран должна быть решена.
Changing the location of a program may cause shortcuts errors
by Milan Stanojevic
Milan has been enthusiastic about technology ever since his childhood days, and this led him to take interest in all PC-related technologies. He’s a PC enthusiast and he… read more
Updated on
- Users report that after updating their Windows system, their app shortcuts stopped working properly.
- This issue may be caused by your antivirus or some bad file associations.
- We will show you in this article what steps you can do in order to solve this issue, so keep reading.
After updating their system, a number of users have reported problems with shortcuts on Windows 10.
Both app shortcuts in Modern UI and in Desktop mode became unresponsive and failed to launch the necessary programs.
Why are my shortcuts not working Windows 11?
If your Windows 10 & 11 shortcuts are not working, this can cause a lot of issues, considering that you won’t be able to access the specific software easily, thus wasting valuable time.
Usually, the main issue why the shortcuts are not working is because the program that is launched by that shortcut changed location.
Even though Windows 10 offers troubleshooters to deal with these issues, for some systems, these tools were not able to find solutions, resulting in many unhappy customers.
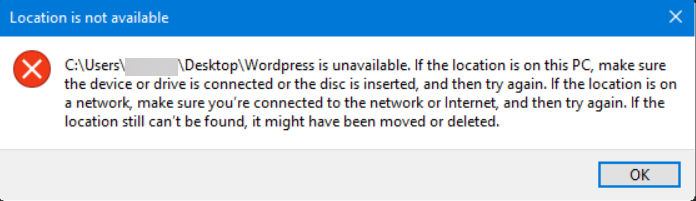
Not being able to use your shortcuts can be a big problem, and in this article, we’re going to cover the following issues:
How we test, review and rate?
We have worked for the past 6 months on building a new review system on how we produce content. Using it, we have subsequently redone most of our articles to provide actual hands-on expertise on the guides we made.
For more details you can read how we test, review, and rate at WindowsReport.
- Desktop shortcuts not working Windows 10
- Desktop icons not working, won’t open, unresponsive
- Shortcuts not responding on desktop
These errors can be easily fixed, and in this guide, we’ll show you how to do it.
What can I do if desktop shortcuts are not working on Windows 11?
1. Remove your antivirus
It can happen that these problems with your shortcuts occur due to the antivirus software you are using. To fix the issue, we are suggesting using another antivirus solution as this may help fix things if the Windows 11 desktop is not loading.
You can benefit from powerful security services and low resource consumption with another antivirus. Plus, you have great protection while browsing, and malware threats are detected instantly.
Hence, after removing your antivirus you should certainly install one that will not interfere with your Windows, thus choose from the best antivirus software on Windows 10 today.
2. Check Application Shortcuts directory
- Press the Windows key + E to launch File Explorer.
- Navigate to the following path and locate the apps which are causing you issues:
C:\Users\Your Account Name\AppData\Local\Microsoft\Windows\Application Shortcuts - In this folder, you will find all the apps you’ve installed on your system, each in a separate folder.
- Locate the apps which no longer work and open their corresponding folder.
- In it, you will see a shortcut named App.
- Delete the shortcut and do so for all the apps that are not working.
- After you’ve finished, reboot your system and all should be fine.
If Windows 11 desktop files are not showing, it’s usually due to a broken path to the program executable they should launch.
If you’ve uninstalled a certain program, then all you’re left with is to delete the shortcut as well.
3. Recreate the shortcut
- Press the Windows key + E to start File Explorer.
- Locate the software with the problematic shortcut
- Right-click on the executable file and select Create shortcut.
- If you are in a system folder, Explorer will place the shortcut directly on your desktop, and you can move anywhere you wish afterward.
If you’ve moved or updated the program and the corresponding desktop icons are not showing in Windows 10 anymore, you have the option to either create a new one or try and fix the path of your old shortcut.
- Fix: MSI Afterburner Failed to Start Scanning
- How to Fix Microsoft Common Language Runtime Native Compiler High CPU Usage?
- Epson Easy Photo Print is Not Working? Fix it in 7 Steps
- Excel Keeps Crashing: 5 Simple Ways to Fix
- How to Share Files Over Bluetooth on Windows 10/11
4. Check if the path to the application is correct
- Locate the problematic shortcut, right-click it, and choose Properties.
- In the windows which opens, you will see the Target field, under the Shortcut tab where the path to the program exe should be.
- If the path is not correct, locate the executable for the program and copy the path to this field, being careful to add it in quotation marks (example: program path).
- Click on Apply and OK to save the changes.
If things are not working, you would have to modify the Windows 11 desktop icons settings. Once done, the problem should be resolved. If not, head to the next method.
5. Leave the Homegroup
- Press Windows key + S and enter control panel.
- Select Control Panel from the list.
- Next, navigate to HomeGroup.
- Now click on Leave the homegroup.
- Click on Leave the homegroup.
- When the confirmation message appears, click on Finish.
6. Use PowerShell
- Right-click the Start button and select PowerShell (Admin) from the list.
- When PowerShell opens, enter the following command and press Enter to run it:
Get-AppXPackage -AllUsers |Where-Object {$_.InstallLocation -like "*SystemApps*"} | Foreach {Add-AppxPackage -DisableDevelopmentMode -Register "$($_.InstallLocation)AppXManifest.xml"}
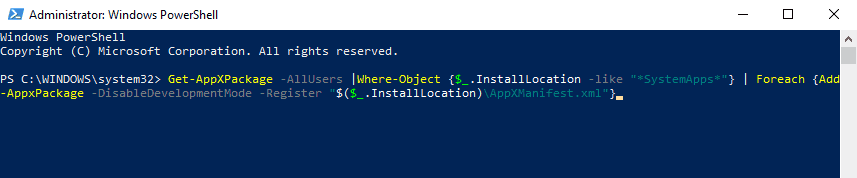
7. Perform a Clean Boot
- Press Windows key + R and enter msconfig.
- Now press Enter or click OK.
- Navigate to the Services tab and check the Hide all Microsoft services box.
- Next click on Disable all button.
- Navigate to the Startup tab and click on the Open Task Manager.
- Right-click the first entry on the list and choose Disable from the menu.
- Repeat these steps for all entries on the list.
- Once you disable all startup applications, go back to System Configuration window and click on Apply and OK.
- If asked to restart your PC, choose the option to restart it now.
8. Fix file associations
8.1 Change file associations using the Registry Editor
- Press Windows key + R and enter regedit.
- Press Enter or click OK.
- Since we’re going to modify the registry, it might be a good idea to back it up beforehand. To do that, just click on File and select Export.
- Set Export range as All and enter the desired file name.
- Choose a save location and click the Save button.
- In case anything goes wrong after modifying the registry, simply run this file to revert the changes.
- In the left pane, navigate to the following path:
HKEY_CURRENT_USER\Software\Microsoft\Windows\CurrentVersion\Explorer\FileExts\.lnk - Expand the .lnk key and locate UserChoice key.
- Right-click it and choose Delete from the menu.
- When the confirmation dialog appears, click on Yes.
- After removing this key, restart your PC and check if the issue reappears.
8.2 Run a .reg file
- Download this zip archive.
- Open the archive and run lnk_fix_w10.reg file.
- When the confirmation message appears, click on Yes.
- After doing that, file association for .lnk files should be fixed and your shortcuts should start working again.
How can I fix Desktop shortcuts not working on Windows 11?
Although the new OS has more features and a new design, its core is still very close to the one from Windows 10.
That’s why, all the solutions we highlighted above for Windows 10 will work seamlessly on Windows 11 as well.
However, the menus and windows look a bit different and in Solution 6, you will have to use Windows Terminal instead of PowerShell.
Not being able to use your desktop shortcuts can be an annoying problem, but we hope you managed to solve it by using the solutions from this article.
Now that you’ve fixed this issue, you might be interested in our article including the 50 best Windows 11 shortcuts.
If you have further suggestions or recommendations, please let us know in the comments section below.
Windows 10 — одна из самых популярных операционных систем на сегодняшний день. Многие пользователи сталкиваются с проблемой, когда иконки на рабочем столе внезапно перестают открываться. Эта проблема может быть очень раздражающей, особенно если вы постоянно пользуетесь рабочим столом для запуска приложений и доступа к файлам.
Существует несколько возможных причин, по которым иконки на рабочем столе Windows 10 не открываются. Одна из них может быть связана с неправильной настройкой операционной системы или поврежденными файлами. Другая причина может быть связана с конфликтом программного обеспечения или вредоносным ПО, которое может блокировать открытие иконок.
Важно отметить, что проблема может быть вызвана и другими факторами, поэтому перед тем как принимать какие-либо меры, рекомендуется сделать некоторые проверки для выявления источника проблемы.
Счастливо, существует несколько способов, которые могут помочь вам исправить эту проблему с иконками на рабочем столе Windows 10. Один из них — это перезагрузка компьютера. Иногда простая перезагрузка может устранить временные проблемы и восстановить нормальное функционирование рабочего стола.
Если перезагрузка не помогла, можно попробовать выбрать другой способ открытия иконок. Например, можно попробовать открыть их через меню «Пуск» или оболочку проводника. Если иконки успешно открываются через другие пути, это может указывать на проблему с ярлыками на рабочем столе.
Почему иконки на рабочем столе Windows 10 не открываются
Существует несколько основных причин, почему иконки на рабочем столе Windows 10 не открываются:
1. Некорректный путь к файлу: Неработающие иконки могут быть вызваны неправильным путем к файлу, на который ссылается ярлык. В таком случае иконка может открыться, если вы перенесете файл в другое место или на другой диск.
2. Поврежденные системные файлы: Другая причина неработающих иконок – повреждение системных файлов операционной системы. В таком случае необходимо провести проверку и восстановление системных файлов с помощью встроенного инструмента «Проверка целостности системных файлов».
3. Проблемы с драйверами видеокарты: Отсутствие или устаревшие драйверы видеокарты могут вызывать проблемы с иконками на рабочем столе. Рекомендуется обновить драйверы видеокарты до последней версии с официального сайта производителя.
4. Программное воздействие: Некоторые программы могут блокировать работу с ярлыками и приводить к неработоспособности иконок на рабочем столе. Проверьте, нет ли активных программ, которые могут влиять на иконки, и попробуйте временно отключить или удалить их.
Решение проблемы с неработающими иконками на рабочем столе Windows 10 может быть следующим:
1. Проверьте пути к файлам и перенесите их, если это необходимо.
2. Проведите проверку и восстановление системных файлов.
3. Обновите драйверы видеокарты до последней версии.
4. Проверьте программы, которые могут воздействовать на иконки, и временно отключите или удалите их.
Следуя этим рекомендациям, вы можете исправить проблему с неработающими иконками на рабочем столе Windows 10 и вернуть операционной системе полную функциональность.
Влияние на работу системы иконок на рабочем столе Windows 10
Иконки на рабочем столе Windows 10 играют важную роль в работе системы. Они представляют иконографическое представление различных программ, файлов или ярлыков, и облегчают пользователю навигацию и доступ к нужным объектам.
Но когда иконки на рабочем столе Windows 10 не открываются, это может создать неудобства и проблемы.
Вот некоторые проблемы, связанные с неоткрывающимися иконками на рабочем столе и их влияние на работу системы:
- Потеря времени: Если иконки не открываются, пользователь может тратить драгоценное время на поиск альтернативных способов доступа к нужным объектам. Это может замедлить рабочий процесс и снизить производительность.
- Неудобство: Когда иконки на рабочем столе не работают должным образом, это может вызывать неудобство и дискомфорт для пользователя. Он может столкнуться с проблемами, такими как невозможность открыть нужные файлы или программа не открывается.
- Потеря доступа: Некоторые объекты, такие как программы или документы, могут быть доступны только через иконки на рабочем столе. Если эти иконки не работают, пользователь может потерять доступ к важным файлам или функциям системы.
- Повышенный риск ошибок: Если иконки на рабочем столе Windows 10 не функционируют должным образом, это может привести к возникновению ошибок и неправильным действиям. Пользователь может случайно выбрать неправильную иконку или выполнить неправильное действие, что может привести к нежелательным последствиям.
Чтобы избежать этих проблем, важно устранить возникающие проблемы с иконками на рабочем столе Windows 10. Некоторые из возможных решений включают перезагрузку системы, проверку на наличие вирусов и вредоносных программ, обновление или переустановку соответствующих программ или ярлыков, а также сброс настроек рабочего стола.

В общем такая вот тривиальная наверно для большинства проблема — после включения или перезагрузки и введения пароля — комп «тупит» минуту-полтора. Ярлыки могут появляться не все сразу, а понемногу, либо же вообще могут не отображаться все минуту-полторы, а потом появиться все сразу. С ярлыками закрпеленными на панели — ситуация немного другая — первых штук 10 всегда появляются сразу, а остальных приходится иногда ждать столько же сколько и обычных ярлыков на рабочем столе. При этом всем если запустить какую то программу (типа браузера) то она скороее всего откроется достаточно быстро, а вот проводник и пуск по наблюдениям «лагают» и отказываются запускаться пока не появятся все ярлыки.
В автозагрузке по сути ничего нет — принтер, виндовс дефендер, и звук (Relatek Audio).
В безопасном режиме ярыки грузятся сразу, но сам комп работает как то слишком тормознуто, как будто все происходит на скорости 0.5х (хз, может так и должно быть, не юзаю безоп. режим, поэтому не знаю).
С каждой новой обновой все эти незначительные лаги все больше превращались в жесткие зависания, которым было решено наконец поставить точку. Поотключал все что только мог (без риска) но результата это ожидаемо не дало. Скидываю сохраненный файл с программы Autoruns со вкладки Everything. Если нужно еще что то скажите.
DESKTOP-J59IGPD.zip
Комп — acer e5-552g amd-10 4гб озу, понимаю, что это не геймерский комп, но думаю, что хотя бы на нормальную и отосительно быструю работу в повседневных задачах рассчитывать можно, это же не комп 2000-х годов всё таки.
p.s.и еще сопутствующий вопрос (возможно они связаны) который меня давно мучал — если открыть диспетчер задач — то во вкладке память загрузка всегда! стоит на уровне от 35% и выше при том что если судить по процессам которые представлены на этой же вкладке и посчитать их вес, то они суммарно занимают максимум 350-400мб, а на вкладке при это может спокойно отображаться 40-50% и это даже когда не запущено мной ни одной программы. Я конечно в математике не силён, но вижу у ребят из майкрософта всё ещё хуже, ведь даже 500мб это явно не 40-50% от 4 гб, пилять. Понимаю, что возможно есть еще какие-то службы и процессы, которые скрыты от глаз пользователя, но не на 40% же в режиме простоя! По этому поводу тоже интересно услышать ваше мнение.