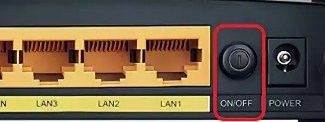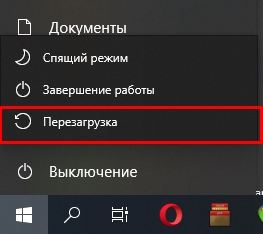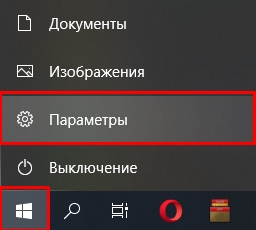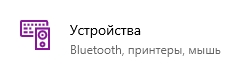Что делать, если страница Устройства и принтеры пустая или принтер не отображается? В статье рассматриваются некоторые варианты решения проблем с апплетом Устройства и принтеры. Среди них:
- страница Устройства и принтеры пустая;
- какое-то из подключенных к компьютеру устройств отсутствует;
- устройство есть, но теперь не удаляется (принтер не исчезает даже после попытки его удалить из контекстного меню).
И так далее и т.п. К истокам вопроса обращаться не стану — они у Windows всех версий и сборок одни и те же. Это вирусы, системные сбои, обрывы питания, иногда и шаловливые руки юзера и т.д. Так что переходим к делу.
Симптомы в моём случае.
Вкратце те описаны в заголовке, однако я их повторно укажу. Так, очередной пользователь после пары дней мытарств посещения сайтов поддержки и форумов обратился с таким вот вопросом. После обновления Windows 10 иконка «реально» установленного принтера из апплета Устройства и принтеры исчезла. Никому не интересные виртуальные устройства (Факс и PDF принтер), конечно же, продолжали торчать в качестве единственного его (апплета) украшения. Переустановка принтера и драйверов к нему ни к чему не привела.
В добавление к написанному.
Один момент, о котором хочется упомянуть. Беглый осмотр Рабочего стола показал, что с момента появления ошибки вела себя странно иконка Безопасного извлечения устройств. Она была на месте, но имени устройства не отображала. После перезагрузки ситуация могла измениться: имя устройства появлялось, но извлечь его было нельзя. И речь шла за любые устройства: флешки, диски и т.п.
Принтер не отображается: как это исправлялось.
Обязательно проверяем службы.
За корректную работу апплета Устройства и принтеры отвечает — так или иначе — множество служб. Нам нужны пять. Перечисляю с именами и типом запуска (если установлен «живой» принтер) по умолчанию. Если у вас не так — сразу исправляйте.
- Служба сопоставления устройств (DeviceAssociationService); тип запуска — Автоматически (запуск по триггеру).
- Служба установки устройств (DeviceInstall); тип запуска — Автоматически (запуск по триггеру).
- Диспетчер настройки устройств (DsmSvc); тип запуска — Вручную.
- Службы регистрации управления устройством (DmEnrollmentSvc); тип запуска — Вручную.
- Брокер фонового обнаружения DevQuery (DevQueryBroker); тип запуска — Вручную.
так быть не должно
В любом случае, не допускайте, чтобы какая-то из служб по типу запуска была Отключена. Так вот, на компьютере пользователя именно Служба установки устройств была выведена в Отключено и не работала. Что-то изменили? Перезагружайтесь и проверяйте. Кстати, проблема с некорректным поведением значка Безопасного извлечения устройств и дисков также должна быть решена. Отправляйтесь из строки Выполнить (WIN +R) в апплет командой
control printers
и проверьте оттуда. Или…
КСТАТИ…
Понимаю, вам сейчас не до того, но всё же.. Есть фишка, позволяющая отображать апплет Устройства и принтеры прямо в проводнике из линк-директории Этот компьютер. Это позволит контролировать прямым доступом подобные устройства (в их числе, как вы помните, далеко не только принтеры). Вот так:
Хотите также? Качайте архив с двумя reg-файлами. Распаковывайте, разблокируйте в свойствах и запускайте. Файлы подписаны; рассчитаны на 64-х битную Windows 7/1;, для 32-х я не писал — наверное, уже ни у кого такой нет. Один файл для создания пункта, второй — для удаления.
Скачать архив настроек реестра для отображения Устройств и принтеров в Этот компьютер
Принтер не отображается: работаем с Диспетчером устройств.
Отправляемся в Диспетчер устройств и обнаруживаем принтер. Если его нет — проблема не с Windows, а с самим устройством, материнской платой или драйверами. Когда найдёте нужное устройство, вызывайте его Свойства правой кнопкой мыши. Лучше всего (для надёжности) перед этим открыть какой-нибудь текстовый редактор типа Wordpad или MS Word и, обратившись к принтеру через него, попросить напечатать что-нибудь. Перейдите на вкладку Порты. Проверьте чекбокс у пункта USB001 или USB002. Никаких DOT4_001 и иже с ним быть не должно. Примените изменения. По необходимости перезагрузитесь и проверьте, не появился ли принтер.
Принтер не отображается: ремонт восстановлением.
Систему восстанавливать целиком не будем, в ход пойдут традиционные в таких случаях DISM и SFC. Это уже тяжёлая артиллерия, приготовьтесь к тому, что некоторые из системных настроек (если таковые вами производились) откатятся до дефолтных. Плюсом ко всему скрипт команд написан так, что относительно эффективно батник отработает только на версиях Windows 10/11. Вам нужно:
- скачать архив, разархивировать и Разблокировать в Свойствах;
- выделить время, закрыв фоновые приложения (процесс займёт некоторое время)
- запустить батник от имени администратора; для перерегистрации DLL иногда требуется разрешение антивируса;
- перезагрузить компьютер.
Скачать архив с бат-файлом по восстановлению Windows 10/11
Может пригодиться:
При проверке DISM вылезает Ошибка: 0x800f081f…
Надеюсь, хоть кому-то помог. Успехов вам всем.
Download Windows Speedup Tool to fix errors and make PC run faster
If you find that the Printer icon is not showing in your Desktop, Control Panel, Devices and Printers, then you may have to tweak the Windows Registry. You will have to follow the same procedure as you did to list the Printers using the same printer driver separately.
Before you begin either back up the Registry or create a System Restore Point.
1] Check Registry key
Having done this, type regedit in Start Search and hit Enter to open the Registry Editor.
Now navigate to the following key:
HKEY_LOCAL_MACHINE\SOFTWARE\Microsoft\Windows\CurrentVersion\Explorer\Desktop\NameSpace
Right click on NameSpace > New Key.
Name the key as:
{2227a280-3aea-1069-a2de-08002b30309d}
This is the CLSID for the Printers folder.
Now in the right pane, edit the value of ‘Default’ to ‘Printers’.
Exit Regedit and restart your computer and see if it has helped.
2] Run Printer Troubleshooter
Run the Printer Troubleshooter and see if it helps you.
Type the following in Start Search and hit Enter to open the Printer Troubleshooter :
msdt.exe /id PrinterDiagnostic
3] Update Printer Drivers
Update Printer Drivers and see if it helps you.
4] Reinstall Printer driver
Uninstall and reinstall the Printer using the Devices Manager.
5] Check Services status
Run services.msc to open the Windows Services Manager and ensure that the following device-related Services have the following Statup types:
- Device Management Enrollment Service – Manual
- Device Association Service – Manual (Trigger Start)
- Device Install Service – Manual (Trigger Start)
- Device Setup Manager – Manual (Trigger Start)
- DevQuery Background Discovery Broker – Manual (Trigger Start).
This is the default Windows setting.
Hope something helps!
Other posts that will help you fix printer-related issues:
- Printer will not print, User Intervention Required
- Default Printer keeps changing
- Error 0x803C010B while troubleshooting Printers
- Print command opens Send to OneNote, Save As, Send Fax, etc., dialogue boxes
- Windows does not allow you to print more than 15 files.
Anand Khanse is the Admin of TheWindowsClub.com, a 10-year Microsoft MVP (2006-16) & a Windows Insider MVP (2016-2022). Please read the entire post & the comments first, create a System Restore Point before making any changes to your system & be careful about any 3rd-party offers while installing freeware.
Пользователю может понадобиться в очередной раз распечатать какой-либо важный документ на принтере. Однако вдруг при попытке выполнить операцию юзер обнаруживает, что печать не запускается и ПК в принципе не видит устройство, хотя девайсы правильно соединены через шнур USB или иным образом (через Wi-Fi или Bluetooth) и всё вроде бы должно функционировать. Как быстро вернуть в строй средство для печати на Windows 10?
Смотрим, правильно ли всё подключено и нет ли физических дефектов
Перед выполнением каких-либо процедур, нужно убедиться в том, что у принтера и кабеля USB нет внешних механических дефектов, а также в том, что всё правильно соединено:
- Удостоверьтесь, что принтер включён, при необходимости включите его (должен засветиться индикатор на корпусе). Если индикатор не горит, скорее всего, сломался принтер.
Рядом с кнопкой питания или на ней должен гореть индикатор — он означает, что принтер включён - Перезагрузите ваш компьютер, иногда это может помочь.
- Проверьте контакт шнура принтера с ПК и печатающим устройством, удостоверьтесь, что штекеры шнура плотно вставлены в соответствующие разъёмы.
Правильно подключите провод к принтеру и ПК - Осмотрите сам шнур на физические повреждения.
Внимательно осмотрите сам шнур и штекеры с двух сторон - Также удостоверьтесь, что разъёмы USB вашего ПК работоспособны (подключите какое-либо другое устройство к ним), и не засорены пылью.
- Попробуйте вставить шнур от принтера в другой порт компьютера.
Если с подключениями всё в порядке, индикатор светится, возможно, слетели драйверы принтера либо произошёл какой-то сбой в «операционке».
Устраняем проблему с помощью встроенного средства для диагностики
Разработчики из корпорации «Майкрософт» включили в «десятку» инструмент, который отвечает за решение различных сбоев в работе подключённого принтера. Как его запустить и использовать, детально опишем:
- Классический способ запуска — через «Панель управления». Раскрыть её можно через «Пуск» либо же зажать R и Windows, набрать слово control в пустой строчке и кликнуть по ОК.
Введите команду control и нажмите на ОК - На панели найти блок, посвящённый устранению неполадок. Если есть проблемы с поиском, воспользуйтесь строкой со значком лупы в правом верхнем углу экрана.
На панели откройте раздел «Устранение неполадок» - Щёлкнуть по второй строчке слева для просмотра всех категорий.
Нажмите на «Просмотр всех категорий» - Подождать завершение поиска всех доступных для «десятки» встроенных диагностических программ.
Ждите, когда системы отыщет все пакеты для диагностики - Кликнуть по утилите «Принтер» (находится практически в конце списка), чтобы запустить инструмент.
Щёлкните по ссылке «Принтер» - Это же средство в «Виндовс» 10 можно открыть через меню «Параметры» — запустить его можно с помощью горячей комбинации I и Windows или через панель «Пуск» (под изображением профиля находится значок шестерни).
Откройте «Параметры» через «Пуск» - Перейти на плитку для обновления и настройки безопасности ПК.
Перейдите в раздел «Обновление безопасность» - Четвёртая вкладка будет посвящена тем же утилитам для диагностики. Найти в перечне строку «Принтер» — кликнуть по ней один раз.
Найдите строчку «Принтер» - Нажать на большую серую кнопку для запуска средства.
Запустите утилиту для диагностики неполадок с принтером - Подождать, когда утилита завершит первичный анализ.
Подождите, пока осуществится поиск проблем - Если у вас несколько принтеров, инструмент попросит вас указать, для какого именно печатного девайса нужно провести диагностику. Выбрать и кликнуть по «Далее».
Выберите при необходимости принтер, с которым у вас возникла проблема - Если будет выявлена неполадка, инструмент либо попытается самостоятельно применить решение, либо попросит вас предварительно данное решение подтвердить — кликнуть по ссылке «Применить это исправление».
Примените предложенное исправление - В итоге вы увидите небольшой отчёт — обязательно ознакомиться с ним. Если все проблемы исправлены, повторить отправку на печать, чтобы проверить, заработал ли принтер.
Ознакомьтесь с результатами проверки
Добавляем принтер вручную
Как правило, «операционка» сама загружает необходимые компоненты для устройств с официальных ресурсов, когда обнаруживает новые девайсы. Однако в любой системе может произойти сбой — на этот случай необходимо знать, как сделать всё вручную. Добавим сами печатное устройство через меню с параметрами:
- Раскрываем интерфейс меню «Параметры», используя любой метод, описанный в разделе выше в этой статье. Запускаем плитку для настройки устройств.
- Переходим на второй блок для сканеров и принтеров. Щёлкаем по плюсу, чтобы добавить новый девайс.
В разделе «Принтеры и сканеры» кликните по «Добавить» - Ждём, когда завершится поиск доступных принтеров. При этом ваш принтер должен быть правильно подключён к ПК и включен. «Операционка» может сама найти девайс и добавить его.
Подождите, пока осуществится поиск доступных принтеров - Если ничего обнаружено не будет, кликаем по ссылке «Необходимый принтер…».
Если система не найдёт принтер, нажмите на ссылку «Необходимый принтер» - В новом окошке выбираем один из пунктов в зависимости от типа соединения (Bluetooth, сетевое подключение по IP-адресу и другое). Например, выберем локальный или сетевой принтер с ручным заданием параметров. Щёлкаем по «Далее».
Выберите последний пункт и нажмите на «Далее» - Выбираем порт в первом выпадающем меню либо создаём новый. Жмём на «Далее».
Выберите нужный порт в меню - В первом перечне выделяем своего производителя. В нашем случае это Toshiba. Во втором поле кликаем один раз по своей модели принтера.
Отыщите модель принтера в окошке - Если у вас есть диск с драйверами щёлкаем по кнопке «Установить с диска» и вставляем диск в дисковод. Если диска нет, просто кликаем по «Далее».
Вставьте диск с драйверами, если он у вас есть - На следующей странице в мастере добавления пишем имя принтера и снова жмём на «Далее».
Введите имя принтера - Ждём, когда принтер установится.
Подождите, пока законится установка принтера - При необходимости разрешаем общий доступ к принтеру.
Если есть желание, разрешите общий доступ к вашему принтеру - В итоге получаем сообщение об успешной инсталляции принтера и «дров» к нему. Кликаем по «Печать пробной страницы».
Нажмите на «Готово»
Скачиваем драйвер принтера с официального ресурса
Если вам не удалось добавить принтер или найти свою модель печатного девайса в меню и у вас нет диска с драйверами, который обычно идёт в комплекте с устройством, узнайте точную модель принтера (информация должна располагаться прямо на панели девайса), откройте официальный ресурс производителя, отыщите там свою модель — скачайте с этой страницы «дрова» и установите их с помощью загруженного инсталлятора. Рассмотрим процедуру на примере драйвера для принтера от Epson:
- Открываем официальный сайт Epson. Устанавливаем тип устройств «Принтеры и МФУ». Во втором выпадающем меню указываем модель печатного девайса. Жмём на «Искать».
На сайте Epson выберите тип устройства и его модель - Раскрываем меню «Драйверы и утилиты».
Откройте меню «Драйверы и утилиты» - В меню выбираем свою версию «операционки».
Выберите свою версию ОС - Щёлкаем по синей кнопке «Загрузить» напротив «Драйвер принтера».
Загрузите драйвер для принтера - Открываем скачанный архив драйвера через панель «Загрузки».
Запустите скачанный архив с драйверами - Раскрываем папку с русской версией и каталог с нужной разрядностью системы — находим файл setup.exe и запускаем его двойным кликом.
Откройте файл setup - Щёлкаем по ОК, чтобы продолжить настройку установки.
Нажмите на ОК, чтобы запустить мастер установки - Соглашаемся с условиями использования на следующей странице.
Отметьте второй пункт и кликните по ОК - Выбираем точную модель и жмём на ОК.
Выберите модель своего устройства - Устанавливаем нужный порт — в нашем случае это USB. При желании отмечаем пункт определения данного принтера как печатного устройства по умолчанию.
Выберите порт и нажмите на ОК - В поле указываем своё название принтера либо используем название модели — кликаем по ОК.
Назовите принтер любым именем - Ждём окончание установки — во время процесса инсталляции принтер должен быть подключён обязательно к ПК.
Дождитесь окончание установки
Если перечисленные методы вам не помогли, попробуйте следующие варианты решения:
- Обновить драйверы USB-контроллера в «Диспетчере устройств» и проверить, включён ли сам USB в настройках BIOS.
- Активировать службу автоматической печати.
- Проверить ПК на вирусы установленным антивирусом и портативной защитной программой (AVZ, Kaspersky Virus Removal Tool и прочие).
- Восстановить целостность системных файлов в «Командной строке» с помощью выполнения специальных формул, например, sfc /scannow.
Если не помогают и эти способы, скорее всего, речь идёт об аппаратной поломке самого печатного девайса. В этом случае отнесите принтер в сервисный центр, чтобы решить проблему. Если принтер можно будет отремонтировать, его починят. В противном случае необходимо задуматься о покупке нового. Если вы подключаете принтер к этому ПК с Windows 10 в первый раз и система не хочет его видеть, возможно, что данное устройство просто не поддерживается вашей версией ОС.
Видео: как вручную и автоматически переустановить драйвер принтера
Если ПК с «Виндовс» 10 резко перестал видеть ваше печатное устройство, возможно, слетели его драйверы — попробуйте добавить устройство заново в «Параметрах» либо установите драйверы вручную с помощью установочного диска, который идёт в комплекте, или через официальный ресурс компании-производителя. Перед этим рекомендуется проверить работоспособность самого принтера (горит ли индикатор рядом с кнопкой питания), правильность подключения, а также запустить средство для устранения неполадок с принтером в «операционке».
- Распечатать
Оцените статью:
- 5
- 4
- 3
- 2
- 1
(11 голосов, среднее: 3.6 из 5)
Поделитесь с друзьями!
Всех приветствую на портале WiFiGiD.RU. Сегодня мы разбираем очередную проблему – почему же Windows 10 не видит принтер и не хочет с ним работать. Скажу вам так, с подобным я постоянно встречался на прошлой работе. Дабы не отнимать у вас тучу времени, начнем с самых банальных шагов. Поехали!
Содержание
- ШАГ 1: Проверка подключения
- ШАГ 2: Устранение неполадок
- ШАГ 3: Добавление принтера
- ШАГ 4: Драйвера
- Задать вопрос автору статьи
ШАГ 1: Проверка подключения
Возможно, просто отошел USB-провод – такое часто бывает. Возьмите и проверьте оба конца, как со стороны компьютера, так и со стороны принтера. Можете даже переподключить кабель с обеих сторон – то есть выдергиваем его и вставляем повторно. Ну и конечно же, нам стоит попробовать перезагрузить сам принтер – для этого у него на передней панели есть кнопка – просто нажмите на неё, чтобы выключить устройство. После этого уже пробуем его включить. Если кнопки такой нет, можно просто выдернуть кабель из розетки, а потом подключить повторно.
Если у вас принтер подключен через коммутатор или роутер с помощью Wi-Fi или сетевого провода – попробуйте также перезагрузить само сетевое устройство. Найдите специальную кнопку на коммутаторе или роутере и два раза нажмите на неё. Если кнопки нет, вы аналогично можете выдернуть устройство из розетки. Если принтер и компьютер подключены к этому сетевому устройству с помощью принтера, проверьте, чтобы кабель был плотно вставлен в порт. Очень часто у штекера RJ-45 отваливается «ушко» и он начинает вылетать из гнезда.
СОВЕТ! Пока вы перезагружаете принтер, сделайте то же самое и с компьютером. Возможно, в системе просто зависла служба печати, или есть проблемы с драйверами.
По моей личной статистике в 60% случаев это помогает, и принтер начинает снова печатать. Если же Виндовс 10 все равно не видит принтер – значит есть проблема с самой операционной системой.
ШАГ 2: Устранение неполадок
В системе есть встроенная функция, которая позволяет находить и исправлять неполадки с подключением. В таком случае автоматически проводится проверка драйверов и служб, которые работают с вашим принтером.
- Открываем «Пуск» и заходим в «Параметры».
- Открываем раздел «Устройства».
- Далее переходим в «Принтеры и сканеры» и в правом блоке в пункте «Сопутствующие параметры» жмем по ссылке «Запустить средство устранения неполадок».
- Вам нужно будет выбрать принтер, с которым у вас есть проблемы. Если его нет в списке, значит у вас просто не установлены драйвера – смотрим следующий шаг этой статьи. После выбора принтера просто действуем согласно инструкциям этого окна.
- Если средство устранения вам не помогли – переходим к следующей главе.
ШАГ 3: Добавление принтера
Если принтер все равно не работает на Windows 10, то есть вероятность, что он просто не добавлен в основной список устройств, а значит система не может с ним работать. При этом драйвера для самого аппарата в системе есть. Если есть возможность – подключите компьютер к интернету.
- «Пуск» – «Параметры» – «Устройства» – «Принтеры и сканеры».
- В самом верху жмем по кнопке добавления со значком плюсика.
- Система может сама обнаружить принтер, установить на него драйвера и самостоятельно вам делать ничего не нужно. Драйвера могут быть обновлены и скачены с интернета. Если чуда не произошло, кликаем по ссылке «Необходимый принтер отсутствует в списке».
- Если принтер подключен к какому-то компьютеру, а вы уже используете его по сети, тогда жмем «Обзор», в списке сети выбираем этот комп и на нем жмем по принтеру. Драйвера установятся автоматически.
- Если принтер подключён напрямую к коммутатору или роутеру – вам нужно указать его IP адрес. IP можно посмотреть, а также назначить на мини экране в специальном меню устройства. Обычно это меню находится на передней панели аппарата. Напомню, что принтер можно также подключить и по Bluetooth или Wi-Fi. Вариант, который вам нужно выбрать, зависит от того, как именно принтер подключен к вашему компьютеру.
- Если вы ничего не поняли, что я только что написал, тогда проще всего будет переустановить ПО с драйверами вручную – переходим к следующей главе.
ШАГ 4: Драйвера
Если вы читаете эти строки, значит есть проблема с программным обеспечением для вашего принтера. В таком случае вы можете видеть ошибку с текстом:
Драйвер принтера недоступен (Windows 10)
Тут может быть несколько причин. Драйвер мог слететь из-за обновления Виндовс или из-за конфликта других программ. Возможно, у вас на компе похозяйничали вирусы, или вы до этого делали откат ОС. В любом случае его нужно вернуть и переустановить повторно. Есть 4 способа это сделать. Про них я уже писал подробную статью с картинками и пояснениями. Дабы не повторяться, прошу ознакомиться с инструкцией:
Как правильно установить (переустановить) драйвер для принтера.
У большинства владельцев персональных компьютеров (ПК) или ноутбуков помимо самой машины присутствует и принтер для распечатки документов в формате Word либо личных фотографий. Обычно настройка аппарата не вызывает трудностей, поскольку имеющаяся инструкция в подробностях описывает все необходимые шаги. Но в некоторых случаях операционная система (ОС) Windows 10 не может распознать подключаемое устройство, что вызывает недоумение у пользователей.
С подобной проблемой зачастую сталкиваются многие системные администраторы, что является для них настоящей головной болью. Чтобы вернуть принтер в строй необходимо разобраться с причинами данной неприятности.
Большинство пользователей задается вопросом, почему стационарный ПК либо ноутбук не видит принтер (Windows 10)? Такое бывает нечасто, но имеет место, и в один прекрасный момент, когда необходимо распечатать документы или выполнить ряд других операций, процесс не может начаться.
На настоящий момент насчитывается множество производителей принтеров, среди которых есть как крупные бренды, так и новые азиатские фирмы. Причем у разных моделей могут возникнуть ситуации, которые решаются индивидуально и требуют специфического подхода.
Но в большинстве случаев многие проблемы решаются по схожему сценарию. И для начала стоит выяснить причины сложившейся неприятности, среди которых могут быть эти случаи:
- физическое повреждение порта принтера или кабеля;
- неисправность самого устройства;
- отсутствие драйвера;
- установка старого ПО;
- оборудование не активировано, как устройство печати.
Имеет смысл проверить, нужна ли заправка картриджей — некоторые модели отказываются работать пока они «пусты».
При этом стоит отметить, что принтер подключается к ПК или ноуту двумя основными способами. Как правило, это физическое соединение через соответствующий порт в самом оборудовании. Другой путь — использование локальной сети либо подключение «по воздуху».
Зачастую трудности возникают не по вине оборудования, а скорее вызваны невнимательностью самих пользователей или банальной случайностью. Стоит рассмотреть основные моменты, с чем сталкиваются многие пользователи и разобраться, как проблему можно исправить.
Проверка кабеля и порта USB
Когда на ПК или ноутбуке на базе ОС Виндовс 10 отказывается обнаруживаться печатное оборудование, первым делом необходимо заняться физической оценкой состояния принтера. Возможно, будет обнаружен скол, что хоть и косвенно, но тоже связано с неприятностью аппаратного характера.
Также обратить внимание на порт компьютера и кабель. При выявлении потертостей оболочки шнура или ее физическом повреждении его нужно заменить.
Иногда халатность проявляют сами производители, вложив в комплект поставки неисправный шнур.
Кроме того, нельзя исключать и заводской брак, что тоже требует гарантийной замены или привлечения специалиста.
А иной раз причина, почему компьютер не видит принтер через USB в ОС Windows 10, довольно банальна — неправильное подключение самого шнура к технике. То есть проверить, надежно ли кабель соединен с портом ЮСБ компьютера и как хорошо он воткнут, а также на принтере.
Обычно у компьютеров и ноутбуков несколько соответствующих разъемов. Поэтому стоит проверить соединение через соседний порт, так как не каждый стандарт USB совместим с принтером.
Штатная диагностика проблемы
Если процедура внешнего осмотра принтера и его шнура не выявила нюансов, значит, сама проблема кроется в чем-то другом. Разработчики Windows 10 учли многие нюансы и создали штатный инструмент для диагностики различных неисправностей.
Пользователи не застрахованы от ошибок в программном обеспечении (ПО), а потому стоит воспользоваться помощью системной утилиты.
Данный метод, конечно, это не панацея и иногда неприятность остается, что вынуждает искать решения проблемы в другом русле. В любом случае имеет смысл попробовать.
Вся операция выполняется по простому алгоритму:
- По нажатию на меню «Пуск» выбрать пункт «Параметры».
- Найти раздел «Обновления и безопасность».
- Откроется меню, где в его левой стороне выбрать «Устранение неполадок».
- Справа появится раздел «Принтер» с кнопкой для запуска нужной утилиты (Запустить средство…).
- После нажатия на искомую кнопку запустится штатное средство и остается подождать, пока система находится в поиске проблемы и путей ее решения.
- В некоторых случаях может появиться список для выбора неработающего устройства. Если нужной модели не окажется, указать, что принтер отсутствует в списке и продолжить операцию.
- В завершении будет предоставлен отчет о проделанной процедуре с выводом вариантов, что именно сделать для исправления обнаруженной неисправности.
Во многих случаях благодаря штатному средству компьютерной системы удается решить основные проблемы, а также исправить ряд сбоев.
Добавление принтера в систему ПК с Windows 10
Когда принтер не отображается в «устройства и принтеры» ОС Windows 10, существует другой проверенный способ по решению проблемы. Суть проста — самостоятельно добавить технику в раздел с другим оборудованием (если таковые имеются).
Существует вероятность, что пользователь сам удалил принтер из списка и забыл про это. Вследствие этого вряд ли прибор станет работать, так как ПК не знает о его существовании.
Чтобы добавить оборудование в список устройств достаточно следовать простому алгоритму:
- Для начала пойти по известному маршруту — меню «Пуск», где найти пункт «Параметры».
- В открывшемся окне понадобится раздел «Устройства».
- Отыскать и перейти в «Принтеры и сканеры» (обычно на левой стороне общего меню).
- Теперь уже в правой части нажать на символ плюса «Добавить принтер или сканер».
- Ниже будет список найденных устройств и среди них искомый принтер. Стоит нажать по его значку, после чего он добавиться в перечень оборудования и система будет знать о новом приборе.
Если система обнаружит неисправность, она самостоятельно выполнит нужные действия без участия пользователя.
Если раньше пользователь уже устанавливал драйвера, то в дальнейшем ничего больше делать не придется, так как все уже настроено для корректной работы принтера. В противном случае без установки специального ПО принтер невозможно использовать.
Ручная процедура установки драйвера принтера
Если принтер впервые подключается к вычислительному устройству, то система не может определить его корректно. Это своего рода «золотое правило» — для идентификации соединяемого гаджета или электронного оборудования необходима установка соответствующего ПО. Об этом знает любой опытный пользователь, но новички неизбежно сталкиваются с трудностями.
Проблема касательно отсутствия подключения принтера (нет данных) к Windows 10 зачастую возникает, когда нет нужного драйвера либо используется старая версия. Определить проблему нетрудно — устройство отказывается добавляться или на экране монитора отобразятся разные сообщения об ошибках. И чаще всего происходит первое.
В некоторых случаях ОС Виндовс 10 не может опознать в подключенном устройстве принтер, что как раз является отсылкой на отсутствие драйвера либо его старую версию. Для исправной работоспособности оборудования ПО должно устанавливаться только последних версий. Обычно это делается в автоматическом режиме, но можно выполнить и вручную.
Поэтому при возникновении рассматриваемой проблемы пользователям не помешает заняться установкой драйвера самостоятельно. Если принтер был приобретен в магазине, то в комплекте, помимо инструкции к технике, присутствует установочный диск с необходимыми программами, в том числе и драйверами. Только предварительно нужно удалить старую версию.
Старые версии драйверов несовместимы с ОС Windows 10, необходимые только «свежие дрова».
Как показывает практика, такой диск не всегда сохраняется либо принтер был взят с рук. Тогда стоит посетить официальный сайт производителя и через специальный фильтр найти нужный драйвер, указав модель аппарата и версию ОС.
После загрузки ПО остается запустить ее для установки. В дальнейшем нажимать кнопку «Далее» пока не начнется сам процесс. Иногда потребуется перезагрузка ПК (ноутбука), о чем можно увидеть уведомление на последнем шаге установки. После процедуры принтер готов к дальнейшей работе.
Другие особенности решения проблем с принтером
Если Windows 10 отказывается находить модель от конкретного изготовителя, стоит связаться с его службой технической поддержки. В большинстве случаев виновником проблемы является именно производитель.
Нередко принтер не определяется компьютерной системой из-за работы антивирусного ПО либо фаерволов. Обычно эти программы настроены на ограничение доступа к сети.
То есть когда принтер попадает в такой «черный список», его не будет видно. Проблема решается временным отключением этих программ.
Конфликтная модель MF4410
В отношении некоторых моделей для исправления ситуации недостаточно применить рассмотренные ранее способы решения. К примеру, ОС Виндовс 10 не может распознать устройство MF4410. Здесь уже требуется ряд дополнительных действий, о чем знает далеко не каждый пользователь, в особенности новички.
Что характерно, если подключить данную модель от компании Canon к ПК либо ноутбуку с устаревшей версией компьютерной системы на борту (Windows XP), никаких проблем не возникает. С новыми компьютерами дела обстоят уже сложнее.
Зачастую конкретно с этим оборудованием возникает программный сбой — когда драйвер прибора находится в конфликте с системой Windows 10 серии.
Стоит отметить, что MF4410 — это принтер и сканер в одном. При возникновении конфликтной ситуации отказывается работать как раз сканер, принтер не испытывает проблем.
Для исправления ситуации можно использовать две рабочие методики.
Фирменный патч
Производитель осведомлен о проблеме с моделями MF4410 в отношении взаимодействия с «Десяткой». Чтобы сканер исправно работал в современной серии Windows, специалисты выпустили особое «лекарство». Простая терапия по избавлению от «недуга»:
- Для начала зайти на официальный сайт компании Canon.
- В представленном списке найти свою модель и перейти по ссылке.
- Найти во вкладке Drivers подраздел «Optional Driver», а после кликнуть по названию патча «Patch for Network…».
- Справа есть кнопка «DOWNLOAD», куда нажать для скачивания.
Когда файл будет скачан, запустить и установить патч. В завершении перезагрузить ПК, ноутбук. После этого сканером можно пользоваться.
Если контакты штекера кабеля сильно загрязнены, провод нужно обязательно заменить. Ведь неизвестно, к каким неприятностям это приведет впоследствии. Может даже пропалить контакты.
Отключение системного инструмента
Многие владельцы оборудования марки MF4410 используют фирменное ПО Canon MF Toolbox. При этом она работает не только с данной моделью, но и любыми другими от этого производителя. Только утилита конфликтует со штатным инструментом сканирования ОС Windows 10.
Поэтому стандартное средство придется отключить:
- Открыть «Панель управления», вызвав поле поиска сочетанием клавиш «Win+R» и ввести команду «control».
- Далее выбрать раздел «Программы».
- Теперь нужна ссылка «Включение или отключение…».
- Используя колесико мышки прокрутить вниз список до строчки «Службы печати и документов» и раскрыть ее.
- Убрать галочку со строчки «Факсы и сканирование…», затем кликнуть мышкой по кнопке «OK».
Скорее всего, появится уведомление о необходимости перезагрузки системы. Согласится и проверить работоспособность устройства. Стоит учитывать, что после отключения стандартной службы создание скан-копий возможно только при использовании программы Toolbox либо любого другого ПО.
Если пользователи примут решение подключить оборудования от других производителей совместно со штатным инструментом, нужно снова включить данный компонент. Для операций сканирования помимо программы Toolbox есть еще VueScan.
Совместимость между Windows 10 и популярными моделями принтеров
С каждым выходом новых версий компьютерных систем разработчики Microsoft расширяют перечень возможностей и поддержку разных устройств, включая принтеры. И если в Windows XP чего-то возможно не хватало, то «Десятка» старается «дружить» со многими моделями.
При подключении простых гаджетов от известных производителей, которые не требуют установки сторонних программ, можно не ожидать каких-либо трудностей.
Остается настроить соединение по Bluetooth/Wi-Fi или вставить кабель USB в соответствующий порт компьютера.
Конкретный список поддерживающих «Десяткой» устройств насчитывает большинство моделей от популярных мировых производителей, среди которых:
- Panasonic.
- Samsung.
- Canon.
- HP.
- Epson.
- Lexmark.
- Toshiba.
- Konica Minolta.
- Hewlett Packard.
- Xerox.
- Pantum.
С конкретными моделями HP LaserJet 1010, 1018, 1020, Label Printer Pro1040 или Canon LBP-2900 LBP-3000 проблем по части обнаружения системой точно не возникнет.
Что касается малоизвестных брендов Brother и Kyocera, то с их продукцией обычно возникают трудности, будь то не сетевое, а локальное устройство. В связи с этим необходимо еще на стадии выбора оборудования для домашнего пользования выяснить совместимость модели с ОС Виндовс 10.
Как можно заметить, самые распространенные сложности легко исправляются, причем даже штатными средствами операционной системы. Но совсем другое дело, когда проблема связана с неисправностью самих устройств. В этом случае необходима только помощь сервисного центра.
Также нельзя исключать и вредное воздействие вирусного программного обеспечения, из-за чего обычно нарушается работоспособность самой ОС Windows 10. Нередко это основная причина проблем с драйверами.
В некоторых случаях, когда описанные способы не приносят результата, помогает восстановление системы. Это крайняя и примитивная мера, но игра определено стоит свеч.