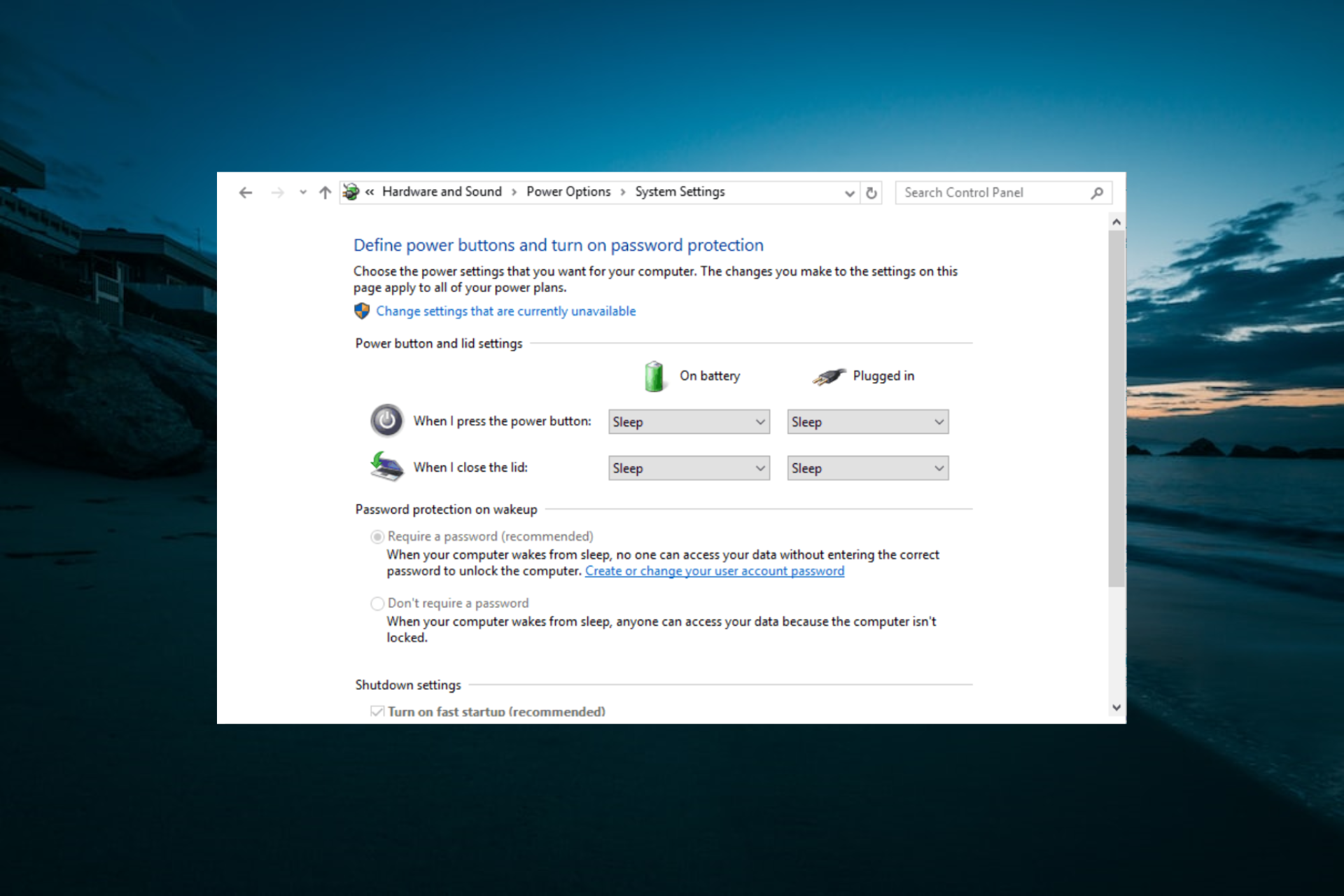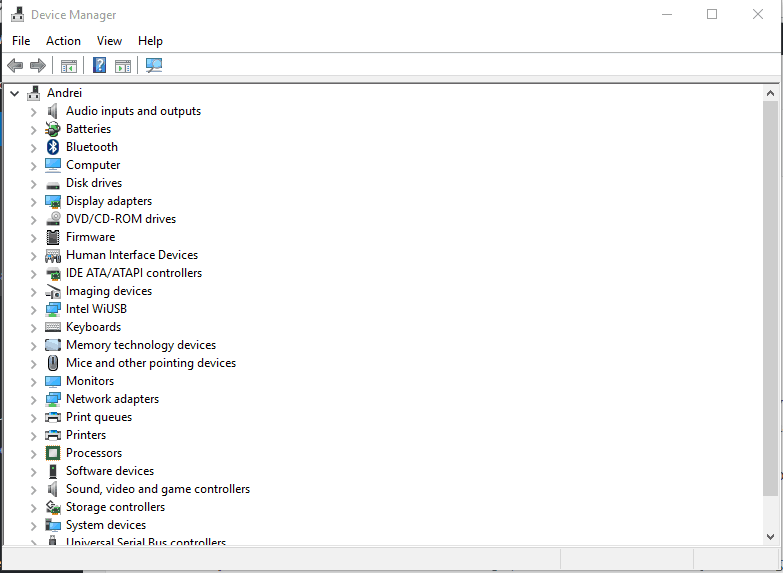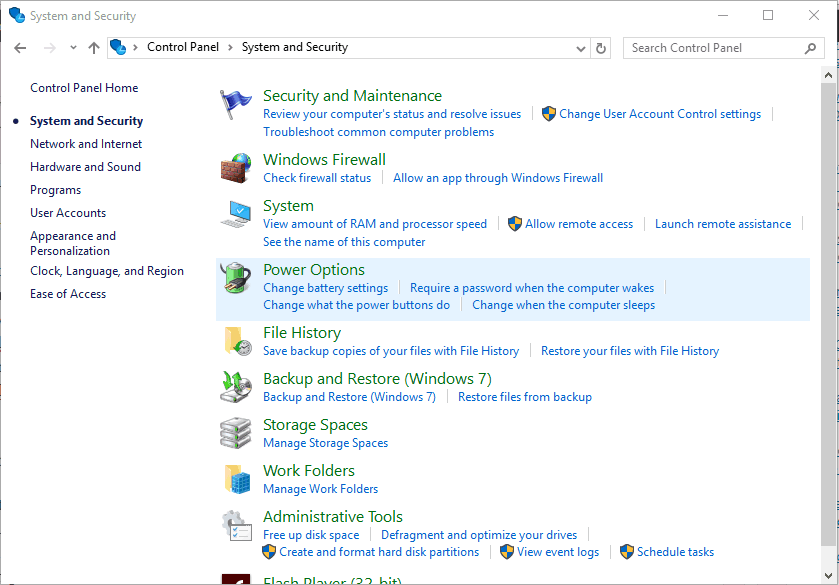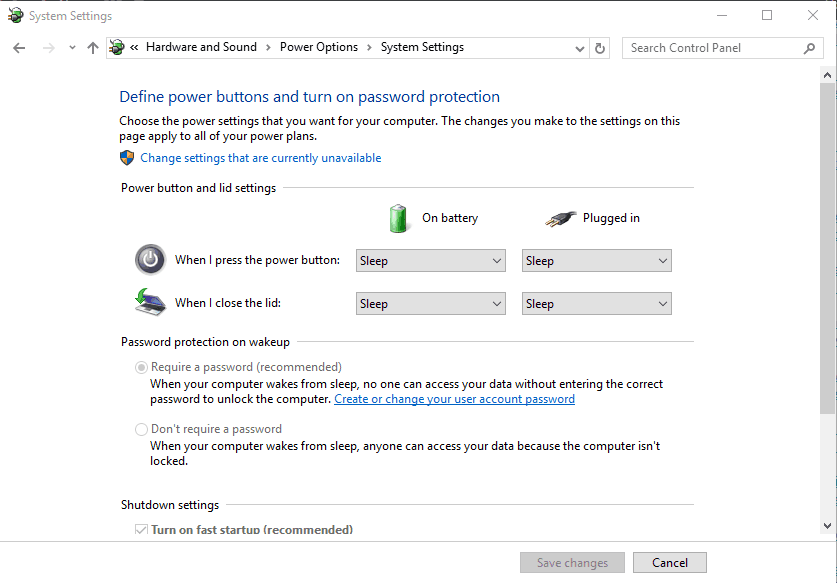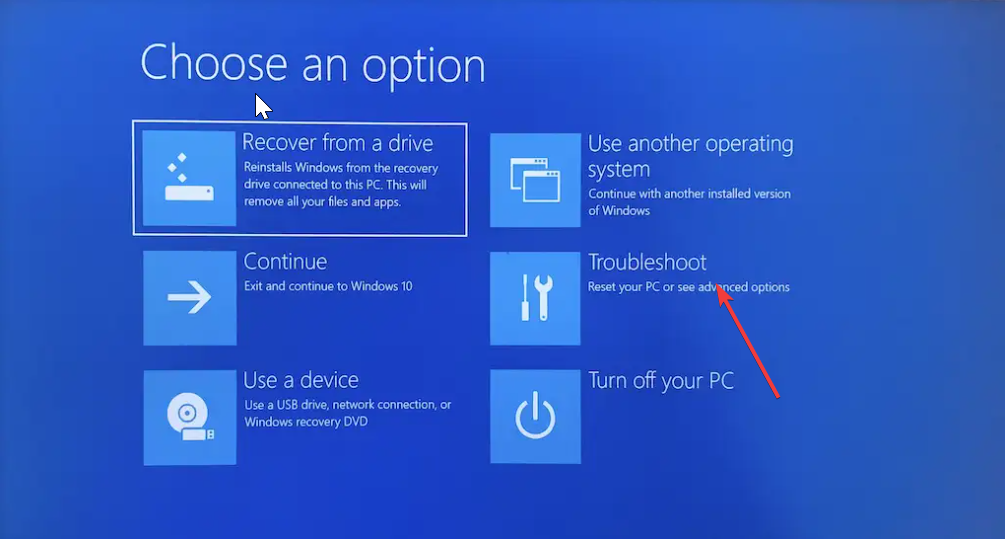Updating your driver should fix this quickly
by Andrew Wafer
Andrew is not just trying to bring you closer to Windows, but he’s truly interested in this platform. He just happens to be passionate about sharing that knowledge… read more
Updated on
Reviewed by
Alex Serban
After moving away from the corporate work-style, Alex has found rewards in a lifestyle of constant analysis, team coordination and pestering his colleagues. Holding an MCSA Windows Server… read more
- If there is no boot screen on your Windows 10 PC, it might be due to the fast startup feature.
- You can fix this issue by disabling high contrast on your PC.
XINSTALL BY CLICKING THE DOWNLOAD
FILE
Experiencing boot problems in Windows 10 is a common situation that can be addressed by using certain troubleshooting solutions. In this article, we will see how you can fix these boot issues and repair your Windows 10 system.
How can I fix the no boot screen issue on Windows 10?
Before proceeding to the solutions in this section, try the following troubleshooting steps:
- Force restart your PC
- Remove all peripheral devices
- Check your video connection
- Wake up display
If these do not work, explore the fixes below:
How we test, review and rate?
We have worked for the past 6 months on building a new review system on how we produce content. Using it, we have subsequently redone most of our articles to provide actual hands-on expertise on the guides we made.
For more details you can read how we test, review, and rate at WindowsReport.
1. Reinstall/update the video driver
- Press the Windows key + X and select Device Manager.
- Double-click the Display adapters option to expand it.
- Now, right-click your display device and select Update driver.
- Click Search automatically for drivers and install any available updates. your video driver and choose to update it.
- Finally, if that isn’t fixing the problem, return to Device Manager and, remove the driver, then reinstall it manually.
The no boot screen issue in Windows 10 might happen if your video driver is outdated or if it must be reinstalled:
If your computer has two graphic processors (integrated and dedicated video graphics), you might experience a conflict between these two processors. Try switching the video connection to the integrated graphics, as it could be a problem with the discrete card.
2. Turn off fast startup
- Press the Windows key + R, type control, and click OK.
- From Control Panel, click on System and Security.
- Select Power options.
- From the left panel, pick Choose what the power button does.
- From the next window, click on the link that says Change settings that are currently unavailable.
- Uncheck the Turn on fast startup(recommended) feature.
- Save your changes and restart your Windows 10 system.
- How to Properly Fix a PC That’s Not Turning on [12 ways]
- Fix: Background Apps are Grayed Out on Windows 10
- Security Settings Blocked Self-signed Application [Fix]
3. Disable high contrast feature
- Press the Windows + I hotkeys and click Ease of Access.
- From the left pane, click on High contrast.
- Under Choose them dropdown select None.
- Restart your computer when that’s done.
4. Create a new Microsoft account
- Press the Windows + I hotkeys and select Accounts.
- Scroll down and click on Add a Microsoft account.
- Follow on-screen prompts in order to create a new account.
- Make sure you ensure administrator rights.
- Restart your Windows 10 system through the newly created account.
5. Repair in Advanced startup
- Insert your Windows 10 installation CD.
- Start your PC and when the blue screen appears, press and hold the Power key.
- Repeat this process three times.
- The Advanced Options menu should be displayed.
- From there, select Troubleshoot.
- Now, select Advanced options.
- Just follow the on-screen prompts for applying a system reset or a system repair.
If, after completing the guidelines from above, you are still experiencing the no boot screen malfunction, you can also try to repair/restore your Windows 10 system. You can do it by using your Windows 10 installation CD.
If you can access your Windows 10 system, you can also run an SFC scan in an elevated Command Prompt.
Hopefully, the boot screen is now available on your PC. If the issue persists, try to describe your particular situation in detail using the comments field below or our contact form.
Based on the info you provide us with, we can try to find the right troubleshooting solution. Also, stay close for further Windows 10 tips and tricks.
Одной из наиболее распространенных проблем, с которой сталкиваются пользователи операционных систем Windows, является отсутствие отображения окна загрузки при включении компьютера. Эта проблема может быть вызвана несколькими различными причинами, начиная от проблем с программным обеспечением и заканчивая аппаратными неисправностями.
Первой возможной причиной проблемы может быть неисправность операционной системы или установленных программ. Поврежденные файлы операционной системы или конфликтующее программное обеспечение могут помешать корректной загрузке Windows. Для решения этой проблемы можно попробовать восстановить операционную систему с помощью встроенных инструментов или переустановить программные компоненты.
Второй возможной причиной проблемы может быть проблема с загрузчиком операционной системы или системным разделом диска. Может возникнуть ситуация, когда загрузчик не может найти необходимые файлы для начала загрузки Windows. Для решения этой проблемы можно воспользоваться средствами восстановления загрузчика операционной системы или проверкой и восстановлением системного раздела диска.
Третьей возможной причиной проблемы может быть неправильная конфигурация BIOS или отсутствие драйверов для жесткого диска. Если BIOS неправильно настроен или драйверы не установлены, то компьютер не сможет загрузить операционную систему. Для решения этой проблемы необходимо зайти в BIOS и проверить настройки, а также установить необходимые драйверы для жесткого диска.
Четвертой возможной причиной проблемы может быть неисправность жесткого диска или его кабеля. Если жесткий диск не функционирует должным образом или есть проблемы с кабельным соединением, то операционная система не сможет загрузиться. Для решения этой проблемы можно попробовать заменить жесткий диск или проверить и исправить проблемы с кабельным соединением.
Пятой возможной причиной проблемы может быть неисправность материнской платы или других аппаратных компонентов компьютера. Если материнская плата или другие компоненты не работают правильно, то операционная система не сможет загрузиться. Для решения этой проблемы может потребоваться обращение к специалистам и замена нужного аппаратного компонента.
В случае, когда окно загрузки Windows не отображается, необходимо подробно анализировать его причину, чтобы предпринять соответствующие действия для решения проблемы. В данной статье были представлены 5 возможных причин и способы их решения. Надеемся, что эта информация окажется полезной для решения вашей проблемы с компьютером.
Содержание
- Поврежденные системные файлы
- Неполадки с жестким диском
- Проблемы с обновлениями Windows
Поврежденные системные файлы
Когда системные файлы повреждены, операционная система не может правильно загрузиться, что может привести к ошибке или полной неработоспособности операционной системы.
Для исправления этой проблемы вы можете воспользоваться инструментом System File Checker (SFC), который позволяет восстановить поврежденные системные файлы. SFC сканирует системные файлы и заменяет испорченные или отсутствующие файлы на подлинные версии из кэша системных файлов.
Чтобы воспользоваться SFC, вам необходимо открыть командную строку от имени администратора и ввести команду «sfc /scannow». После выполнения этой команды SFC начнет сканирование и восстановление поврежденных системных файлов.
Если SFC не удается восстановить системные файлы, вы можете попытаться восстановить операционную систему с помощью загрузочного диска или USB-накопителя. Для этого вам понадобятся установочные файлы Windows или образ диска.
Если все вышеперечисленные методы не помогают в восстановлении поврежденных системных файлов, вам может потребоваться переустановка операционной системы или обратиться за помощью к специалисту.
Неполадки с жестким диском
Проблемы с жестким диском могут стать одной из причин, почему окно загрузки Windows не отображается. Вот некоторые распространенные проблемы с жестким диском:
- Сбой жесткого диска. Если ваш жесткий диск испытывает проблемы или имеет повреждения, операционная система не сможет загрузиться корректно.
- Отсутствие подключения. Проверьте, что кабель, который соединяет жесткий диск с материнской платой, надежно подключен.
- Неправильная конфигурация BIOS. Некорректные настройки BIOS могут привести к проблемам с загрузкой системы.
- Загрузочный сектор жесткого диска поврежден. Загрузочный сектор на жестком диске ответственен за начальную загрузку операционной системы. Если этот сектор поврежден, система не сможет загрузиться.
- Устройство загрузки не правильно выбрано. Убедитесь, что в BIOS выбран правильный жесткий диск или устройство для загрузки операционной системы.
В случае возникновения проблем с жестким диском, можно попробовать решить их самостоятельно, но в некоторых случаях может потребоваться обращение к профессионалам для восстановления данных или замены жесткого диска.
Проблемы с обновлениями Windows
| Проблема | Причина и решение |
|---|---|
| Ошибка при установке обновлений | Одной из наиболее распространенных причин ошибок при установке обновлений является наличие поврежденных или неполных загрузочных файлов. Для исправления этой проблемы можно воспользоваться встроенной утилитой «Инструмент проверки системных файлов», которая автоматически исправляет поврежденные файлы системы. |
| Получение сообщения о неудачной установке | Если вы получаете сообщение о неудачной установке обновлений Windows, возможно, проблема в том, что ваша система не соответствует требованиям обновления. Проверьте, соответствует ли ваша система требованиям обновления, и если нет, обновите нужные компоненты или обратитесь в службу поддержки Microsoft. |
| Замедление работы системы после обновления | Некоторые пользователи могут столкнуться с проблемой замедления работы системы после установки обновлений. В этом случае можно попробовать отключить некоторые службы или приложения, которые потребляют много системных ресурсов, чтобы вернуть нормальную скорость работы системы. |
| Проблемы с сетевым подключением после обновления | В редких случаях после установки обновлений Windows может возникнуть проблема с сетевым подключением. Для решения этой проблемы можно попробовать выполнить сброс настроек сетевого адаптера или перезагрузить маршрутизатор. Если это не помогает, можно обратиться к поставщику услуг Интернета для получения дополнительной помощи. |
| Отсутствие доступных обновлений | Иногда пользователи могут обнаружить, что нет доступных обновлений для их компьютера. Это может произойти, если ваша система уже обновлена до последней версии. В этом случае необходимо проверить, установлены ли все предыдущие обновления, и при необходимости обратиться к службе поддержки Microsoft для получения дополнительной информации. |
Избегайте проблем с обновлениями Windows, следуя рекомендациям по устранению указанных проблем. Если вы не уверены в своих навыках, лучше обратиться в службу поддержки Microsoft или обратиться к квалифицированному специалисту.
На чтение 5 мин. Просмотров 2.2k. Опубликовано
Проблемы с загрузкой в Windows 10 – это распространенная ситуация, которую можно решить с помощью определенных решений для устранения неполадок. В этой статье мы увидим, как можно исправить эти проблемы с загрузкой и восстановить систему Windows 10.
Содержание
- Как исправить отсутствие загрузочного экрана в Windows 10
- 1. Принудительно перезагрузите систему Windows 10
- 2. Отключите все подключенные периферийные устройства
- 3. Проверьте ваши видео соединения
- 4. Разбудить дисплей
- 5. Переустановите/обновите видео драйвер
- 6. Отключить быстрый запуск
- 7.Отключить функцию высокой контрастности
- 8. Создайте новую учетную запись Microsoft
- Дополнительные решения
Как исправить отсутствие загрузочного экрана в Windows 10
- Принудительно перезагрузите систему Windows 10
- Отключите все подключенные периферийные устройства
- Проверьте ваши видео соединения
- Снова включите дисплей
- Переустановите/обновите видео драйвер
- Отключить быстрый запуск
- Отключить функцию высокой контрастности
- Создать новую учетную запись Microsoft
1. Принудительно перезагрузите систему Windows 10
Обычно проблема отсутствия экрана загрузки может возникать из-за сбоя программного обеспечения. Вы можете попытаться исправить это, запустив процесс принудительного перезапуска. Это решение должно применяться, особенно если система Windows 10 вообще не доступна – вы застряли во время загрузки.
Вот как вы можете принудительно перезагрузить компьютер, ноутбук или планшет:
- Снимите шнур питания, если он подключен.
- Нажмите и удерживайте кнопку питания в течение 6 секунд или более – ваше устройство должно автоматически отключиться.
- Если возможно, извлеките аккумулятор из устройства Windows 10.
- Подожди несколько минут.
- Вставьте аккумулятор и подключите шнур питания.
- Включите ваше устройство.
2. Отключите все подключенные периферийные устройства
Еще одной причиной, по которой вы можете столкнуться с отсутствием экрана загрузки в Windows 10, может быть конфликт программного обеспечения между определенными драйверами, связанными с определенными периферийными устройствами, и вашей ОС.
Итак, отключите все подключенные периферийные устройства:
- Во-первых, выключите устройство – если последовательность загрузки заблокирована, вам нужно будет выполнить действия, описанные в предыдущем разделе этого руководства.
- Теперь удалите все подключенное оборудование: внешние жесткие драйверы, дополнительный SSD, USB-накопитель, веб-камеру или даже мышь или клавиатуру.
- Перезагрузите систему Windows 10.
- Если все работает хорошо, вы можете снова подключить периферийные устройства.
3. Проверьте ваши видео соединения
Если вы получаете черный экран при попытке включить или перезапустить устройство, вы должны проверить ваши видеоподключения. Если вы используете настольный компьютер, попробуйте подключиться к другому дисплею – вы можете сделать то же самое, если используете ноутбук или планшет, подключив устройство с Windows 10 к внешнему дисплею. Вы также можете подключить ваш текущий дисплей к другому компьютеру, чтобы проверить, работает ли он правильно.
4. Разбудить дисплей
В случае замены экрана загрузки черным экраном вы должны попытаться разбудить дисплей – иногда система Windows 10 может не распознавать дисплей.
Вы можете попытаться разбудить его, выполнив следующие действия: нажмите сочетание клавиш Windows + Ctrl + Shift + B и проверьте, что произойдет. Если вы используете планшет с Windows 10, вам нужно одновременно нажать клавиши увеличения и уменьшения громкости и повторить эту процедуру три раза.
- ЧИТАЙТЕ ТАКЖЕ : исправлено: ошибка 0xc00000f при загрузке Windows 10
5. Переустановите/обновите видео драйвер
Проблема отсутствия загрузочного экрана в Windows 10 может возникнуть, если ваш видеодрайвер устарел или его необходимо переустановить (драйверы могут быть повреждены во время обновлений или при установке другого связанного программного обеспечения):
-
На вашем компьютере откройте Диспетчер устройств : нажмите на значок Cortana и в диспетчере устройств типа окна поиска – затем нажмите на первый отображаемый результат.
- В диспетчере устройств найдите свой видеодрайвер и выберите его обновить.
- Если это не решает проблему, вернитесь в диспетчер устройств и удалите драйвер; затем переустановите его вручную.
Если на вашем компьютере есть два графических процессора (встроенная и выделенная видео графика), вы можете столкнуться с конфликтом между этими двумя процессорами. Попробуйте переключить видеоподключение на встроенную графику, так как это может быть проблемой с дискретной картой
6. Отключить быстрый запуск
- Откройте панель управления на устройстве Windows 10 – запустите поле поиска и войдите в панель управления.
-
В Панели управления нажмите Система и безопасность .
- Выберите Параметры питания .
- На левой панели выберите Выберите, что делает кнопка питания .
-
В следующем окне нажмите на ссылку Изменить настройки, которые в данный момент недоступны .
- Снимите флажок с Включить быстрый запуск (рекомендуется) .
- Сохраните изменения и перезапустите систему Windows 10.
7.Отключить функцию высокой контрастности
-
Нажмите горячие клавиши Win + I и в Системных настройках нажмите Удобство доступа .
-
На левой панели нажмите Высокая контрастность .
- В раскрывающемся списке Выберите их выберите Нет.
- Перезагрузите компьютер, когда это будет сделано.
8. Создайте новую учетную запись Microsoft
-
Нажмите горячие клавиши Win + I и в Системных настройках нажмите Аккаунты .
- Прокрутите вниз и нажмите Добавить учетную запись Microsoft .
- Следуйте инструкциям на экране, чтобы создать новую учетную запись.
- Убедитесь, что вы гарантируете права администратора.
- Перезагрузите систему Windows 10 через вновь созданную учетную запись.
Дополнительные решения
Если после выполнения приведенных выше рекомендаций вы по-прежнему испытываете сбой в работе экрана загрузки, вы также можете попытаться восстановить систему Windows 10. Это можно сделать с помощью установочного компакт-диска Windows 10 или выполнить следующие действия:
- Запустите компьютер и, когда появится синий экран, нажмите и удерживайте кнопку питания.
- Повторите этот процесс три раза.
- Должно появиться меню «Дополнительные параметры».
- Оттуда выберите Устранение неполадок.
- Просто следуйте инструкциям на экране для применения сброса системы или восстановления системы.
Если у вас есть доступ к вашей системе Windows 10, вы также можете запустить сканирование системы и посмотреть, поможет ли вам процесс устранения неполадок Windows 10 по умолчанию. Для этого сначала нужно открыть окно с повышенными правами cmd (щелкните правой кнопкой мыши значок запуска Windows и выберите «Командная строка» (администратор), где вам необходимо выполнить sfc/scannow .
Выводы
Надеюсь, загрузочный экран теперь доступен на вашем ПК. Если проблема не устранена, попробуйте подробно описать вашу конкретную ситуацию, используя поле для комментариев ниже или нашу контактную форму. На основании предоставленной вами информации мы можем попытаться найти правильное решение для устранения неполадок. Кроме того, будьте внимательны к дальнейшим советам и рекомендациям по Windows 10.
Примечание редактора . Этот пост был первоначально опубликован в августе 2017 года и с тех пор был полностью переработан и обновлен для обеспечения свежести, точности и полноты.
Обновил драйвера nvidia и пропал кружок загрузки-перезарузки windows 10
То есть когда я нажимаю перезагрузить windows, то у меня только надпись ПЕРЕЗАГРУКЗА, сверху раньше был этот кружек. Который крутился, теперь его нет, помогите

23.09.2020
Это ты его отключил

23.09.2020
В настройках отключился может, анимированная загрузка или как-то так, настроечка в биосе эта) Да и нафиг тебе этот кружок, без него нагрузка поменьше будет малёхо)

07.05.2022
Win+R -> вбить в строку «systempropertiesperformance» -> поставить галочку около «обеспечить наилучший вид» -> «ОК» -> «Применить»
- При установке винды появляется значок, но кружек загрузки нет, что делать? 8 винда При установке вины появляется значок, но кружек загрузки нет, что делать? 8 винда Не так установил загрузочную флешку, иль как?
- Что делать Выключил микрофон в параметрах, дальше он пропал. Как его дальше включить? Пропал из списка Windows 7 Выключил микрофон в параметрах, дальше он пропал. Как его дальше включить? Пропал из списка Windows 7
- После перезагрузки компьютера пропал пользователь Виндовс 10 После перезагрузки компьютера рабочий стол очистился, а в диске C пропал пользователь со всеми файлами и заместо него появился другой из цифр. Всё остальное, как например диск D сохранилось.
- Пропал индикатор загрузки ( движущийся кружочек из точек) на экране с названием материнской платы перед входом в windows Подскажите пожалуйста как вернуть. Программа Winaero Tweaker возвращает кружочек на некоторое время, потом он опять пропадает. Заранее спасибо у меня windows 10 на месте обведённым красным раньше был кружок примерно такой как на 2 фотке
Причин ошибки, в результате которой не отображается или пропалf панель задач много, и эта статья предлагает краткое изложение основных причин и показывает, как восстановить исчезнувшую панель задач в Windows 10.
от Anatoliy | Обновнено 19.06.2023 | от Anatoliy
Как восстановить исчезнувшую панель задач в Windows?
Причин ошибки, в результате которой не отображается или пропалп панель задач много, и эта статья предлагает краткое изложение основных причин и показывает, как восстановить исчезнувшую панель задач в Windows 10.
Панель задач является неотъемлемой частью пользовательского интерфейса Windows. Она обеспечивает быстрый доступ к программам, приложениям и системным функциям. Однако иногда может случиться так, что панель задач таинственным образом исчезнет с экрана, оставив пользователей в недоумении, без доступа к обычным функциям. В этой статье мы рассмотрим возможные причины исчезновения панели задач в Windows и предложим решения этой неприятной проблемы.
Причины, по которым панель задач исчезла из интерфейса Windows
Исчезновение панели задач — обычное и частое явление при использовании компьютера на базе ОС Windows. Для этого есть несколько основных причин, в том числе:
1. Автоматическое скрытие: Когда автоматическое скрытие включено, панель задач автоматически скрывается, чтобы максимизировать пространство дисплея. Однако могут возникнуть проблемы, из-за которых она не появляется при необходимости, требуя корректировки настроек или отключения этой функции.
2. Сбой работы Проводника: Если Проводник Windows выходит из строя, это может привести к исчезновению панели задач. Перезапуск проводника или восстановление системных файлов может решить эту проблему.
3. Проблемы с разрешением экрана: Неправильная настройка разрешения экрана может привести к исчезновению панели задач. Рекомендуется проверить и настроить параметры разрешения, чтобы устранить эту проблему.
4. Полноэкранный режим: в полноэкранном режиме панель задач автоматически скрывается, чтобы не смещать фокус внимание. Если она не появляется снова, когда это необходимо, вы можете попробовать выйти из полноэкранного режима или использовать горячие клавиши для ее восстановления.
Как восстановить исчезнувшую панель задач
Для многих операций на компьютере с Windows 10 требуется панель задач и если она исчезнет, это доставит массу неудобств. Что делать, если панель задач часто исчезает? Ниже приведены девять решений, которые вы можете применить одно за другим, чтобы исправить появившуюся проблему.
Решение 1: Проверьте, скрывается ли панель задач автоматически
Если панель задач скрывается автоматически, кажется, что она исчезла безвозвратно, но это не так. Это самое простое решение в данном случае. Поместите курсор мыши в нижнюю часть экрана компьютера (также вверху, слева или справа), отображается ли панель задач после наведения курсора мыши? Если да, то в этом случае рекомендуется установить значение отображения панели «Всегда видимый», т.е. отключить автоматическое скрытие.
Для этого выполните следующие действия:
1. Щелкните правой кнопкой мыши панель задач.
2. Выберите Параметры панели задач.
3. Снимите флажок «Автоматически скрывать панель задач в режиме рабочего стола».
Решение 2: Перезапустите проводник
Сбои проводника — еще одна причина, по которой исчезает панель задач Windows. В этом случае перезапуск проводника может восстановить панель задач. Операция заключается в следующем.
1) Нажмите Ctrl + Shift + Esc одновременно, чтобы открыть проводник.
2) Выберите Файл — Запустить новую задачу.
3) Введите explorer в открывшемся окне и нажмите OK.
4) Дождитесь перезапуска проводника.
Решение 3: Сбросьте графический драйвер
Графический драйвер не взаимозаменяем с системой, что может привести к исчезновению панели задач Windows 10. В этом случае сброс графического драйвера может восстановить панель задач Windows 10.
Нажмите Ctrl + Shift + Win + B одновременно, после короткого звукового сигнала экран компьютера становится черным, а затем содержимое рабочего стола вернется в предыдущее состояние. Также будет видна отсутствующая панель задач.
Этот способ можно смело использовать даже во время игр, так как это по сути и есть перезапуск графической подсистемы и другие программы в свою очередь не будут перезапускаться.
Решение 4: Переустановите графический драйвер
Если панель задач по-прежнему не сохраняется после сброса графического драйвера, переустановка драйвера может решить проблему исчезновения панели задач.
Для обновления драйверов мы рекомендуем Driver Booster, эффективный и простой в использовании инструмент для обновления драйверов.
1. Бесплатно скачайте и установите Driver Booster.
2. Запустите установленный Driver Booster и нажмите «Пуск».
После завершения сканирования нажмите кнопку «Обновить» справа от обнаруженного устаревшего драйвера.
Решение 5: Выключите режим планшета
Если настольный компьютер Win10 переключился в режим планшета, панель задач может не отображаться. Поэтому, если панель задач Win10 исчезает, проверка того, используете ли вы режим планшета, может восстановить исчезновение панели задач.
Настройки, которые не позволяют переключиться в режим планшета, следующие.
1. Откройте «Параметры», одновременно нажав клавиши win + I.
2. Выберите Система — Планшет.
3. Установите для параметра «При входе в систему» значение «Не использовать режим планшета», а для параметра «Когда я использую это устройство в качестве планшета» — значение «Не переключаться в режим планшета».
Решение 6: Проверьте настройку разрешения
Если параметры разрешения экрана ПК не совместимы с экраном, панель задач может отображаться только наполовину или вовсе исчезнуть. В этом случае установка правильного разрешения устранит ошибку отсутствующей панели задач.
Операция выглядит следующим образом
1. Щелкните правой кнопкой мыши пустую область рабочего стола.
2. Выберите Параметры экрана.
3. В открывшемся окне установите Разрешение дисплея на рекомендуемое разрешение. Экран, использованный автором, имеет разрешение 1920 x 1080.
Решение 7: Проверьте режим отображения второго экрана
Иногда компьютер на базе ОС Windows 10, подключенный к другому дисплею, проектору или телевизору, не отображается, и панель задач исчезает. В этом случае вы можете решить проблему исчезновения панели задач, установив проецирование экрана в режиме отображения второго экрана в режиме – Только экран компьютера.
Операция проста: нажмите Win + P одновременно, и следующий экран отобразится в правой части экрана. Затем выберите «Только экран компьютера», и все готово.
Решение 8: Отключите полноэкранный режим, если пропала панель задач в браузере
Вы можете максимально использовать маленький экран своего нетбука или экрана высокой четкости, просматривая веб-страницы в полноэкранном режиме браузере. Однако при просмотре веб-страницы в полноэкранном режиме панель задач не отображается и, возможно исчезла без возможности восстановления. Отключив полноэкранный режим, панель задач можно сделать видимой.
Браузеры Google Chrome, FireFox и Microsoft Edge обладают общими настройками, и вы можете включать и выключать полноэкранный режим, нажимая F11.