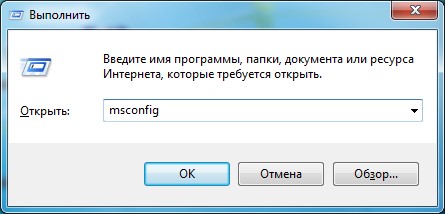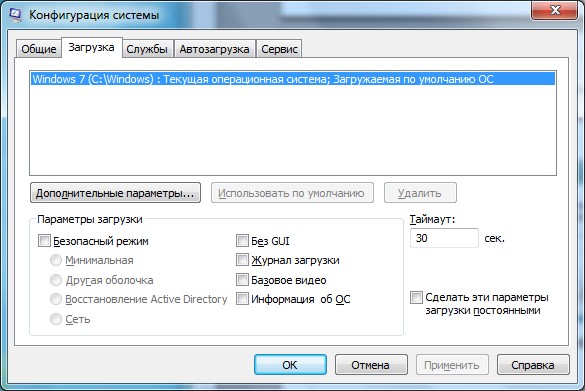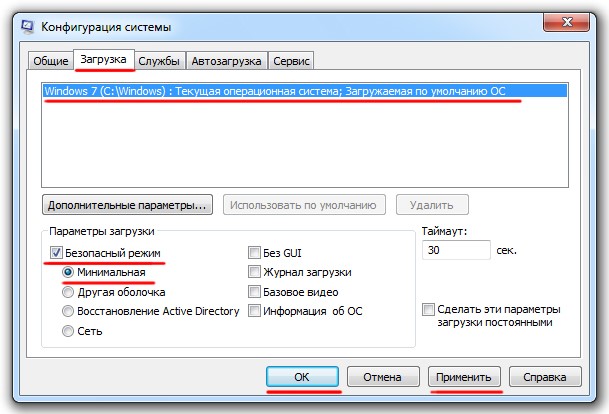Содержание
- 1 Что такое и для чего необходим безопасный режим
- 2 Причины, по которым невозможно загрузить Windows 7 в безопасном режиме
- 3 Как загрузить ПК в безопасном режиме
- 4 Видео по теме
Нередко пользователи сталкиваются с проблемой, когда не удается загрузить компьютер, ноутбук, функционирующие на ОС Windows 7 не только в обычном, но и в безопасном режиме. Подобная проблема может быть вызвана самыми различными причинами. Системные, аппаратные сбои нередко приводят к тому, что операционка не может выполнить загрузку или самопроизвольно уходит на перезагрузку или же после включения ПК появляется синий экран смерти. Что делать, если Windows 7 не заходит в безопасный режим, как решить данную проблему и восстановить работоспособность ПК. В данной статье попробуем решить эти задачи.
Что такое и для чего необходим безопасный режим
Безопасный режим в ОС Виндоус (Safe Mode) — специальный диагностический режим функционирования операционной системы, который используют для выявления, устранения ошибок в реестре ОС. Если запустить Safe Mode, по умолчанию будут отключены лишние компоненты системы. Другими словами, при включении компьютера, ноутбука с такой опцией будут загружены только самые необходимые системные компоненты устройства, важные драйвера.
Если в работе ПК, на котором установлена Windows 7, обнаружены какие-либо сбои в работе после включения, можно попробовать запустить устройство через безопасный режим с базовым набором служб. После того как произойдет загрузка системы в Safe Mode, пользователь может совершать такие же действия, как и при обычном запуске Windows 7.
Подобный способ загрузки поможет обнаружить наличие в системе вирусных, рекламных, шпионских ПО, которые препятствуют нормальному функционированию стационарного компьютера или ноутбука.
Если Windows 7 грузится только в безопасном режиме сразу после включения ПК, это указывает на то, что есть проблема, которая мешает нормальному запуску операционной системы. При этом причина, как правило, кроется в недавно установленном софте.
Для решения проблемы можно попробовать восстановить систему. Для этого заходим в «Пуск» — «Панель управления» — «Восстановление системы».
Но что делать, если устройство с Windows 7 не заходит не только в безопасный режим, но не хочет запускаться даже в обычном. Попробуем разобраться в этом вопросе.
Причины, по которым невозможно загрузить Windows 7 в безопасном режиме
Как уже было отмечено, чаще всего потребность входа в безопасный режим на любой версии ОС Windows, в том числе и на «семерке», обусловлена необходимостью просканировать, проверить ПК на вирусы, наличие вирусного софта. Конечно в том случае, если компьютер не включается в обычном режиме.
Несмотря на то, что Windows 7 на данный момент занимает лидирующие позиции среди всех представленных операционных систем, нельзя сказать, что данная версия ОС является эталоном абсолютного качества. К сожалению, Виндоус 7 имеет множество своих ошибок и недочетов, что отражается на стабильности работы вашего устройства. Особенно в том случае, если пренебречь установкой лицензионного ПО.
Если не включается безопасный режим Windows 7, данная проблема может быть вызвана:
- наличием вирусного, потенциально опасного ПО (вирусная реклама, софт);
- сбоем аппаратного питания;
- повреждением файловой системы;
- техническими неполадками.
Как правило, если Windows 7 не хочет включаться в безопасном режиме, по мнению специалистов, данная проблема кроется в наличие «злобных» вирусов в реестре по причине установки приложений, софта с непроверенных сомнительных источников. Скорее всего, под воздействием шпионских модифицированных программ в системных файлах были удалены ветви реестра, которые отвечают за вход в безопасный режим.
Как загрузить ПК в безопасном режиме
Всем известно, что загрузить ПК в безопасном режиме можно нажатием клавиши F8 сразу после включения ПК. Но не всегда нажатие данной клавиши способствует вызову меню безопасного режима, что может быть вызвано целым рядом проблем.
Если не загружается Windows 7 в безопасном режиме, то устранить данную проблему можно несколькими способами:
- переустановкой ОС;
- изменив конфигурацию системы;
- используя специальную утилиту AVZ.
Наиболее радикальным методом является полная переустановка ОС. Единственное, что стоит отметить, что данный вариант подходит только в том случае, если у вас под рукой есть съемный носитель, дистрибутив с данной версией операционки. То есть той, которая уже была установлена на ПК. Для этого потребуется «Точка восстановления системы». Последние сохраненные точки восстановления системы откроются в специальном окне при активации данной функции.
При этом стоит отметить, что если в системе есть важные файлы, и нет возможности установить систему с установочного диска, данный вариант нельзя назвать наилучшим решением проблемы.
Иногда, если включение компьютера невозможно в режиме Safe Mode, можно выполнить так называемую «накатку» (откат системы) — процесс, который идентичен полной переустановке ОС, позволяющий сохранить все ранее установленные важные программы, приложения, софт. При необходимости можно сделать резервное копирование данных, важной информации на ПК.
В случае полной переустановки системы восстановить потерянные данные реестра можно посредством служебного приложения, а именно восстановлением системы. Но нужно помнить, что использование данной консоли эффективно не во всех случаях. Чтобы гарантированно вернуть опцию загрузки ОС в режиме Safe Mode, нам потребуется восстанавливающий REG-файл, который полностью соответствует данной ОС.
Оптимальный вариант, который поможет в том случае, если Windows 7 не хочет загружаться, запускаться в безопасном режиме — утилита AVZ, которую можно без проблем скачать с официального веб-портала. Помимо восстановления работоспособности ПК данная программа поможет устранить различные угрозы, вредоносное ПО в системе вашего ноутбука или персонального компьютера. Для этого необходимо выполнить последовательность действий:
- В открывшемся меню выбираем «Файл» — «Восстановление системы».
- В появившемся окошке нужно найти и активировать пункт меню «Восстановление настроек загрузки в SafeMode». Подтверждаем действие нажатием OK.
- После того, как произойдет переустановка поврежденных файлов реестра, нужно перезагрузить ПК.
Чтобы загрузить Виндоус 7 в безопасном режиме, можно также попробовать поменять конфигурацию ОС. При этом главное не допустить ошибок в своих действиях, придерживаясь следующей последовательности:
- Заходим в меню «Пуск», нажимаем «Выполнить».
- В поле «Открыть» прописываем команду
msconfigнажимаем кнопку OK. После чего можно увидеть появившееся окошко «Конфигурация системы», а также другие активные вкладки в верхней части. - Открываем вкладку «Загрузка», после чего должна появиться строка «Безопасный режим».
- Отмечаем галочкой «Безопасный режим», подтверждаем действие нажатием OK.
Теперь необходимо перезагрузить ПК и проверить функционирование безопасного режима. Для этого в процессе перезагрузки в самом начале загрузки системы нажимаем F8, выбираем «Загрузка Windows». Теперь необходимо повторно войти в «Конфигурация системы» — «Загрузка» — «Безопасный режим». Снимаем галочку возле пункта «Безопасный режим», нажимаем OK.
Как видим, если Windows 7 не грузится в безопасном режиме, решить данную проблему можно несколькими из выше представленных способов. Главное придерживаться установленной последовательности. Если система дальше работает нестабильно, компьютер при включении не загружается в безопасном и в обычном режиме, система самопроизвольно перезагружается, возможно, основной причиной являются технические неисправности. В этом случае устранить неполадки помогут квалифицированные специалисты после проведения комплексной диагностики ноутбука или ПК.
Видео по теме
Содержание
- Восстановление работоспособности «Безопасного режима»
- Способ 1: AVZ
- Способ 2: «Конфигурация системы»
- Способ 3: Восстановление системы
- Способ 4: Диагностика проблем аппаратной части
- Заключение
- Вопросы и ответы
«Безопасный режим» представляет собой программную среду для решения множества проблем с операционной системой, но иногда войти в него привычными методами не получается. Далее мы рассмотрим возможные решения этой проблемы.
Восстановление работоспособности «Безопасного режима»
Причины, по которым может появляться рассматриваемый сбой, можно разделить на две группы – программные и аппаратные. К первой относятся повреждение реестра или области восстановления ОС, ко второй – неполадки с жестким диском или материнской платой компьютера. Начнём с программных, но прежде стоит отметить, что «Безопасный режим» в Windows 7 чаще всего не запускается из-за действий вредоносного ПО, так что перед использованием одного из предложенных ниже методов рекомендуем сперва проверить систему на вирусы.
Урок: Борьба с компьютерными вирусами
Способ 1: AVZ
Программа AVZ в первую очередь известна как мощное решение для борьбы с вирусами, однако в её арсенале есть и средство восстановления запуска «Безопасного режима».
Скачать AVZ
- Откройте программу и воспользуйтесь пунктами «Файл» – «Восстановление системы».
- Появится меню с настройками восстановления. В нём необходимо активировать опцию «Восстановление настроек загрузки в SafeMode» и нажать «Выполнить отмеченные операции».
- Подтвердите желание внести в систему изменения.
Подождите, пока AVZ проделает свою работу, а после уведомления об удачном завершении закройте её и перезагрузите ПК.
Рассмотренный способ позволит быстро и надёжно устранить проблемы с запуском «Безопасного режима», однако ничем не поможет, если причина не программная.
Способ 2: «Конфигурация системы»
Также можно попробовать внести изменения в системный реестр посредством включения «Безопасного режима» в оснастке «Конфигурация системы».
- Откройте окно «Выполнить» сочетанием клавиш Win+R, введите команду
msconfigи нажмите Enter. - В окне оснастки перейдите к вкладке «Загрузка» и найдите там опцию «Безопасный режим». Скорее всего, она будет отключена, а потому отметьте её, нажмите «Применить» и «ОК».
- Перезагрузите ПК и в процессе проверки BIOS нажмите на клавишу F8. Должен появиться пункт загрузки в «Безопасном режиме».
- Внесите необходимые изменения, после чего не забудьте отключить «Безопасный режим» по инструкции из шага 2.
Способ простой, но он окажется бесполезным, если система не загружается вообще.
Способ 3: Восстановление системы
Если «Безопасный режим» не запускается, а система не грузится вообще, налицо проблемы с каким-то из её компонентов. Оптимальным решением в такой ситуации будет использование записанного на флешку Live-CD для восстановления работоспособности ОС.
Урок: Восстановление Windows 7
Способ 4: Диагностика проблем аппаратной части
Нельзя исключать и аппаратные неисправности компьютера. Как показывает практика, рассматриваемая проблема может оказаться признаком неполадок с жестким диском или материнской платой, поэтому разумным решением будет выполнить их проверку.
Подробнее:
Проверка состояния жесткого диска
Проверяем работоспособность материнской платы
Если в результате будут обнаружены проблемы, сбойные элементы следует либо заменить, либо отнести в сервисный центр.
Заключение
Теперь вам известно, почему Windows 7 не может запуститься в «Безопасном режиме» и как можно разобраться с этой проблемой. Напоследок отметим, что в большинстве случаев она возникает по программным причинам, а аппаратные встречаются относительно редко.
Еще статьи по данной теме:
Помогла ли Вам статья?
Скорее всего, ни в семерке виндовс, ни в версии XP, вам не придётся так уж часто загружаться в этот служебный безопасный режим работы. Тем не менее, редко, что называется, но метко, это делать приходится. Поэтому возможность такая всегда должна быть под руками, и не стоит оставлять не решённой эту задачу – система не заходит в безопасный режим.
Назначение безопасного режима
Для чего вам вдруг «safe-mode» может понадобиться включаться:
- Если, вдруг во время обычной загрузки происходит запуск программы, которая нарушает всю дальнейшую работу. В безопасном режиме эта программа из папки «Автозагрузка» или из реестра запускаться не будет. Вам предоставляется возможность удалить запуск программы и снова загрузиться уже в нормально.
- Если вы установили неудачный драйвер устройства, который тоже не позволяет штатно зайти в систему, вы можете войти в «safe-mode», когда устанавливаются только простые драйвера, и удалить негодный.
- Если система нормально не работает по причине ошибок в реестре, вы можете в безопасном режиме открыть реестр той же служебной программой, входящей в комплект Windows, удалить ненужные параметры или целые разделы и заново войти в уже работающую систему.
- В конце концов, в результате какого-либо серьёзного сбоя, после аварийного, нештатного выхода из системы, она сама вам может при следующей загрузке компьютер не загружать автоматически после включения обычным образом, а предлагать выбрать загрузочное меню, самым главным пунктом в котором и будет безопасный.
Включение безопасного режима в Windows
Обращаем внимание ещё на один немаловажный фактор – при загрузке этого «служебного» режима не запускаются системные файлы autoexec.bat и config.sys.
Загрузку в безопасном режиме можно провести из загрузочного меню, если после активизации загрузки ноутбука после включения питания удерживать нажатой клавишу F8.
Таким образом, если у вас ноутбук не загружается в разбираемом режиме – это повод предпринять действия по исправлению ошибки, значит, в системе есть сбой, который требует устранения.
Первые простые шаги
Все действия по восстановлению доступа работы в безопасном режиме могут быть собраны в одном процессе глобального восстановления. Для этого через главное меню по кнопке «Пуск» заходим в «Панель управления» и выбираем «Восстановление системы». Нажимаем на кнопку «Да» и ждём результата. По завершении процесса надо запустить компьютер вновь «с нуля» и попробовать, по F8, получить загрузочное меню.
Восстановление системы в Windows
Другое дело, если вам в принципе не доступна система, вы не можете загрузиться и в обычном режиме. Причинами этого могут быть:
- повреждения файловой системы ноутбука;
- аппаратные сбои;
- сбои по питанию;
- наличие глобальной вирусной атаки на уровне CMOS или реестра (изменение параметров загрузки или отключение информации о безопасном режиме).
Причины глобального характера
Во-первых, почти наверняка не избежать перестановки системы на ноутбук (или настольный ПК, само собой). Причём рекомендуем это делать, форматируя системный диск, на котором ранее стояла система. Отсюда вывод – нужно умело организовывать хранение информации на компьютере, предлагаем наилучший вариант:
- На системном (C:, и не надо ненужных выкрутасов) храним саму систему и все установленные программы – под это при умелой работе, когда знаешь, что хочешь, вполне хватит 200 Гб.
- На «пользовательском для дела» (D:) – вся информация по работе: документация, таблицы, графика, разработки – сюда лучше выделить побольше – 300 Гб.
- На «пользовательском для души» (E:) – вся музыка, кинушки, фотки – тут и 100 Гб много, хотя, конечно, кому как, всё зависит от того, зачем вообще этот самый ноутбук нужен.
- На «установочном» (F:) – все инсталляции – 100 Гб.
- На «резервном» (G:) – 100 Гб на всякий пожарный для переброски информации, иногда бывает необходимо.
Локальные диски
Конечно, о приведённых объёмах можно спорить, но вот к этой идее – «C – и всё остальное» – не мешает прислушаться. Теперь, если вы переставляете систему, то можете смело отформатировать системный диск. После форматирования вы получаете совершенно чистый диск, у вас не останется ни одной программы, но они у вас есть на «установочном» диске, зато вы не потеряли свою работу за последний год – она вся на D.
Часто проблема, когда не включается безопасный режим, связана с влиянием вирусов, поэтому лучше всего форматированию подвергнуть весь винчестер, но тут уже нужно будет решить проблему резервных копий (кстати, об этой проблеме для неорганизованных, шалопайных пользователей вновь усиленно заговорили в связи с этим вирусом WannaCry, но это, как говорится, уже совсем другая песня, но ой, какая, громкая).
Откровенно говоря, все дистрибутивы позволяют провести восстановление с последней точки её образа. Но делать этого не рекомендуется. Во-первых, часто такая возможность – простая замануха, она просто не работает – откроется, приступит, но минут через 5-10 «скажет»: извините, не могу. Да и потом, если вы не выяснили причину невозможности работы в безопасном режиме и восстановление «с точки» бесполезно, ведь вирусы все остаются нетронутыми «как стёклышки» (а то, что это их дело – процентов 40, точно).
Использование специальных утилит
Если вас не устраивает так или иначе переустановка системы, то можно воспользоваться специальной утилитой, каких на рынке ПО скопилось немало. Все эти утилиты требуют к себе очень внимательного отношения, не все они чисто работают, но задачу возращения работы в безопасном режиме могут решить.
Среди рекомендуемых подобных проверенных средств – антивирусная утилита AVZ, общедоступная в сети.
Окно программы AVZ
Итак, скачиваем AVZ, устанавливаем и далее:
- В открывшемся окне выбираем «Файл» и «Восстановление системы».
- Открывается окно, в котором находим строку «Восстановление настроек загрузки в SafeMode».
- Выходим из окна по кнопку «ОК».
- Программа восстанавливает отвечающие за защищённый (как ещё называется наш «безопасный») режим ветви реестра.
- По завершении – перезагружаем компьютер и пытаемся вызвать безопасный режим Windows XP (или любой другой, утилита работает в любой).
Что касается конкретных систем, то для решения вопроса, когда не запускается безопасный режим Windows 7, можно использовать изменение конфигурации. Для этого:
- Через Главное меню «Пуск» заходим по «Выполнить» в окно работы с командной строкой.
- Запускаем служебную программу msconfig, набрав её в поле «Открыть».
- Открывается окно «Конфигурация системы».
- Переходим на вкладку «Загрузка», в которой будет строка «Безопасный режим».
- Отмечаем эту строку галочкой и нажимаем на «ОК».
Конфигурация системы Windows
- Перезагружаем компьютер и пытаемся снова вызвать загрузочное меню по F8.
- В меню выбираем «Безопасный режим».
Среди программ, которые также могут решить проблему запуска безопасного, отмечаем SaveModeRepair и SafeBootKeyRepair. Они позволяют восстановить ветви реестра, отвечающие за нормальную и полноценную загрузку.
Если стоит Windows 10
В свете последних модификаций Windows 10, который Microsoft настойчиво предлагает на рынке, очень важно обратиться и к Win10, тем более что она, имеет существенные особенности. Эти особенности коснулись и рассматриваемой проблемы. Таким образом, в безопасный режим Windows 10 нужно входить особо.
Если система не загружается, то безопасный режим можно будет запустить образом системы, который был заранее записан на флешку, с которой нужно будет загрузиться (не забудем о назначении в BIOS), при этом:
- открывается окно установки;
- выбираем кнопку «Далее»;
- вхожу в следующее окно и выбираю «Восстановление системы». Обращаем внимание – этот пункт не слишком выделяется на экране и находится в нижнем левом углу, но именно он и есть ключ к успеху при попытке восстановить вход в безопасный режим Windows 10;
- в следующих окнах выбираем «Диагностика», затем – «Дополнительные параметры» и «Командная строка».
- в появившейся текстовой строке ввода вводим: bcdedit /set {globalsettings} advancedoptions true (обращаем внимание – используется глобальный параметр) и нажимаем на «Ввод»;
- в новом окне выбираем «Продолжить», а затем кнопками от F1 до F9 – необходимый безопасный режим.
Выбор безопасного режима в Windows 10
Но предупреждаем: ошибки, связанные с невозможностью загрузиться в «SafeMode», могут быть настолько серьёзными (что чаще и бывает), что единственным способом восстановить полноценную работу компьютера, независимо от версии ОС, является её переустановка. Поэтому всегда держите под рукой дистрибутив.
Работая с операционной системой долгое время, большинство пользователей так и не сталкивалось с безопасным режимом и не знают, что это такое. Для того, чтобы запустить систему без дополнительных программ или параметров, нужно запуститься в безопасном режиме. Предлагаем вам, уважаемые пользователи Windows 7, разобраться в том, как зайти в безопасный режим.
Безопасный режим — очень полезная «вещь». Например, так получилось, что вы скачали вредоносное приложение к себе на компьютер и его никак не получается удалить. К тому же, вирус наверняка уже загрузился в памяти и отключает его только перезагрузка. После нее, он опять возвращается в память и начинает там «мусорить» и тормозить работу системы в целом.
Возможно, вы удалили какие-то системные файлы и теперь компьютер работает не так, как это было раньше. Постоянные сбои, частые самостоятельные перезагрузки или даже выключения — ясные причины для загрузки в безопасном режиме. При чём, в Windows 7 есть чудесное свойство — загрузка с последней удачной конфигурацией. Эта возможность доступна прямо из того же меню, откуда можно войти в безопасный режим. Чтобы войти в безопасный режим в Windows 7 необходимо сделать следующее:
Как зайти в безопасный режим в Windows 7. Способ №1
Если необходимо загрузиться непосредственно перед включением компьютера:
- Сразу после запуска нажимайте F8 до того момента, пока не появится меню:
- Кликаем по ссылке «Безопасный режим» и система загрузится с ограниченными параметрами. После этого, вы можете спокойно удалить вирусные приложения, восстановить системные файлы или восстановить систему.
Как войти в безопасный режим в Windows 7. Способ №2
Если необходимо загрузиться непосредственно из системы:
- Запускаем утилиту «Выполнить»:
- Нажимаем «ОК» и попадаем в окно конфигурации системы:
- Выбираем вкладку «Загрузка». В поле «Параметры загрузки», напротив «Безопасный режим ставим галочку, что означает, что следующая загрузка произойдёт в данном режиме.
- Не забываем выбрать «Минимальная», чтобы никаких лишних программ не было использовано. Подтверждаем наши действия и нажимаем «ОК».
- Далее вам будет предложено перезагрузить компьютер прямо сейчас или потом (в любое удобное для вас время). Выбираете необходимый вариант и кликаете по нему. В результате, после перезагрузки компьютера, система загрузиться в безопасном режиме.
Похожие записи
Как зайти в безопасный режим в Windows 7
Работая с операционной системой долгое время, большинство пользователей так и не сталкивалось с безопасным режимом и не знают, что это такое. Для того, чтобы запустить систему без дополнительных программ или параметров, нужно запуститься…
Как зайти в безопасный режим в Windows 10
Безопасный режим в Windows 10 тоже есть, как бы это не отрицали пользователи ранних версий ОС. Заходить в него просто так – нет смысла, но в некоторых ситуациях он очень даже актуален и необходим. К примеру, в компьютер попал вирус, который при…
Как войти в командную строку в Windows 8
Иногда для того чтобы выполнить какую-то команду или запустить какую-то программу, необходимо попасть в командную строку. Это стандартный компонент операционной системы Windows, который предполагает выполнение определенных действий…
Случаются ситуации, когда пользователям нужно выполнить работы по диагностике и выявлению проблем в операционной системе, поэтому им необходимо узнать о том, как запустить безопасный режим Windows 7. В этой статье мы рассмотрим разные способы, позволяющие войти в безопасный режим на компьютере.
Safe Mode — безопасный режим Windows 7 является специальным режимом работы операционной системы, при котором запускаются только основные службы и драйвера. В данном режиме выполняется диагностический запуск системы с ограниченными функциональными возможностями для выявления неполадок в работе компьютера, или для поиска вирусов.
Содержание:
- Как запустить безопасный режим Windows 7
- Безопасный режим Windows 7: командная строка
- Как запустить безопасный режим при загрузке Windows 7
- Как войти в безопасный режим Windows 7 из среды восстановления
- Выводы статьи
- Как войти в безопасный режим Windows 7 (видео)
Безопасный режим Windows 7 на ноутбуке или на стационарном ПК поможет обнаружить неполадки в работе компонентов, провести диагностику системы, выявить проблемное программное обеспечение.
Существует два метода, при которых можно зайти в безопасный режим Windows 7. Сделать это можно следующим образом:
- Включение безопасного режима Windows 7 из работающей ОС.
- Выполнение загрузки в безопасном режиме перед запуском операционной системы.
В зависимости от обстоятельств, пользователь может воспользоваться несколькими способами, чтобы перейти в безопасный режим Windows 7 на компьютере:
- С помощью встроенного инструмента «Конфигурация системы».
- Из командной строки Windows.
- Из меню дополнительных вариантов загрузки операционной системы.
- При помощи среды восстановления Windows RE.
В этом руководстве вы найдете инструкции о том, как зайти в безопасный режим Виндовс 7 несколькими способами, которыми можно воспользоваться в разных ситуациях.
Как запустить безопасный режим Windows 7
Во время работы в операционной системе Windows 7 пользователь может загрузиться в безопасном режиме, изменив параметры конфигурации, отвечающие за загрузку системы.
Выполните следующие действия:
- На клавиатуре нажмите на клавиши «Win» + «R»
- Откроется диалоговое окно «Выполнить», в которое необходимо ввести команду: «msconfig» (без кавычек).
- Нажмите на кнопку «ОК».
- В открывшемся окне «Конфигурация системы» войдите во вкладку «Загрузка».
- В разделе «Параметры загрузки» поставьте галку напротив пункта «Безопасный режим».
- Далее нужно нажать на кнопку «ОК».
- В окне «Настройка системы» нажмите на кнопку «Перезагрузка».
В результате, на компьютере будет запущен безопасный режим с ограниченным набором компонентов.
Безопасный режим Windows 7: командная строка
Сейчас посмотрим, как запустить в Виндовс 7 безопасный режим с помощью встроенного системного средства: командной строки. В этом примере, мы войдет в безопасный режим из работающей операционной системы.
Пройдите следующие шаги:
- Запустите командную строку от имени администратора.
- В окне интерпретатора командной строки выполните команду (после ввода команды нажмите на клавишу «Enter»):
bcdedit /set {current} safeboot minimal
- Закройте интерпретатор командной строки, а затем перезагрузите ПК.
Выполнить запуск в безопасном режиме Windows 7 с другими параметрами можно при использования соответствующих команд, которые приведены ниже.
Запуск безопасного режима с поддержкой сети в графическом интерфейсе:
bcdedit /set {current} safeboot network
Для запуска безопасного режима, работающего в командной строке, поочередно выполните следующие команды:
bcdedit /set {current} safeboot minimal
bcdedit /set {current} safebootalternateshell yes
В режиме с поддержкой командной строки все дальнейшие действия проводятся из интерфейса командной строки. Для открытия графического интерфейса ОС, необходимо дополнительно выполнить команду «explorer.exe».
Как запустить безопасный режим при загрузке Windows 7
Сейчас мы разберем, как зайти в безопасный режим Виндовс 7 при старте операционной системы. Загрузка в безопасном режиме начнется до обычного запуска Windows.
Необходимо выполнить следующие действия:
- Сразу после включения компьютера нужно несколько раз нажать на клавишу «F8». На ноутбуке, в большинстве случаев, придется нажимать на клавиши «F8» + «Fn». Бывают варианты: «Ctrl» + «F8» или «Shift» + «F8».
На некоторых устройствах клавиша «F8» вызывает меню выбора дисков BIOS. В этом случае, нужно выбрать системный жесткий диск, а затем сразу снова нужно нажимать на клавишу «F8».
- В меню «Дополнительные варианты загрузки» используйте клавиши со стрелками «↑» и «↓» для выбора подходящего параметра.
В меню дополнительных вариантов загрузки Windows предлагается несколько вариантов загрузки безопасного режима Windows:
- безопасный режим;
- безопасный режим с загрузкой сетевых драйверов;
- безопасный режим с поддержкой командной строки.
- После выбора подходящего режима, нажмите на клавишу «Enter».
Далее происходит загрузка Windows 7 в безопасном режиме.
Для выхода из безопасного режима используйте команду:
bcdedit /deletevalue {default} safeboot
Как войти в безопасный режим Windows 7 из среды восстановления
Бывают ситуации, когда не получается из-за сбоев и неполадок Windows выполнить обычную загрузку операционной системы на компьютере. Для поиска и решения проблемы нужно загрузить Windows в безопасном режиме.
Сейчас мы посмотрим, как войти в безопасный режим Виндовс 7 из среды восстановления Windows RE. Для выполнения операции нам потребуется один из этих загрузочных носителей: загрузочная флешка с Windows 7, Диск восстановления Windows 7, или установочный DVD-диск Windows 7.
Вам потребуется пройти следующие шаги:
- Запустите компьютер, войдите в загрузочное меню (Boot Menu), выберите загрузку с загрузочной флешки, DVD-диска или диска восстановления (CD/DVD диск или флешка).
- В первом окне «Установка Windows», в котором выбирается язык ОС и другие языковые параметры, нажмите на клавиши «Shift» + «F10».
- Откроется окно командной строки, в котором нужно выполнить следующую команду:
bcdedit /set {default} safeboot minimal
Для запуска безопасного режима с поддержкой сетевых драйверов выполните эту команду:
bcdedit /set {default} safeboot network
Чтобы запустить безопасный режим с поддержкой командной строки, последовательно выполните обе команды:
bcdedit /set {default} safeboot minimal
bcdedit /set {default} safebootalternateshell yes
- Закройте окно командной строки, а затем перезагрузите ПК.
После выполнения команд, операционная система Windows 7 должна автоматически загрузиться в безопасном режиме.
Выводы статьи
Для выполнения диагностики и поиска проблем в работе Windows, на компьютере используется специальный режим ограниченной функциональности Safe Mode (Безопасный режим). В безопасном режиме загружаются только основные компоненты и модули операционной системы.
Войти в безопасный режим в Windows 7 можно в работающей ОС из командной строки или из инструмента «Конфигурация системы», а также в момент запуска компьютера, перед загрузкой системы при выборе дополнительных вариантов загрузки, или из среды восстановления Windows RE.
Как войти в безопасный режим Windows 7 (видео)
Похожие публикации:
- Автозагрузка Windows 7: настройка автозагрузки программ
- Как создать загрузочную флешку Windows 7 — 5 способов
- Удаление обновлений Windows 7 — 3 способа
- Переустановка Windows 7 без диска, флешки и BIOS
- Сравнение версий Windows 7: таблица