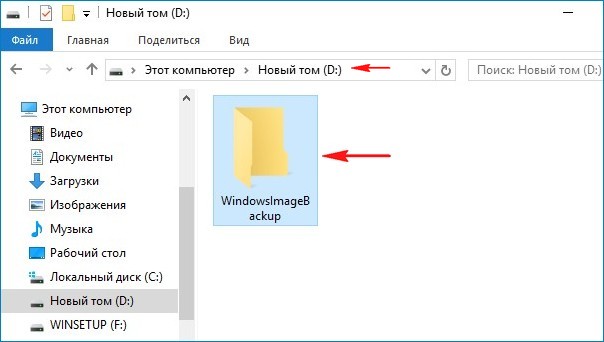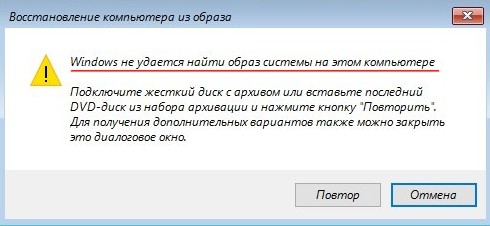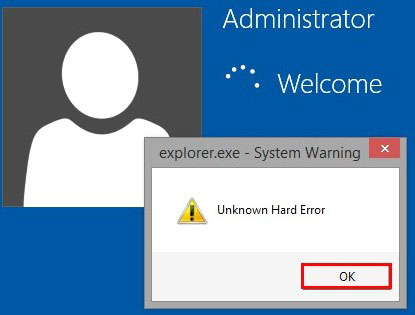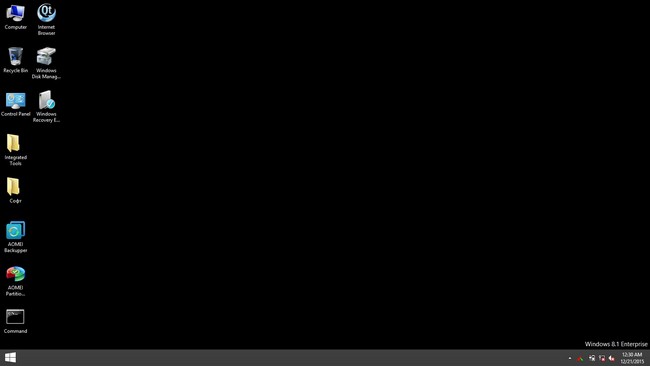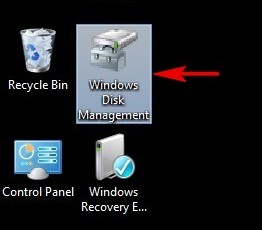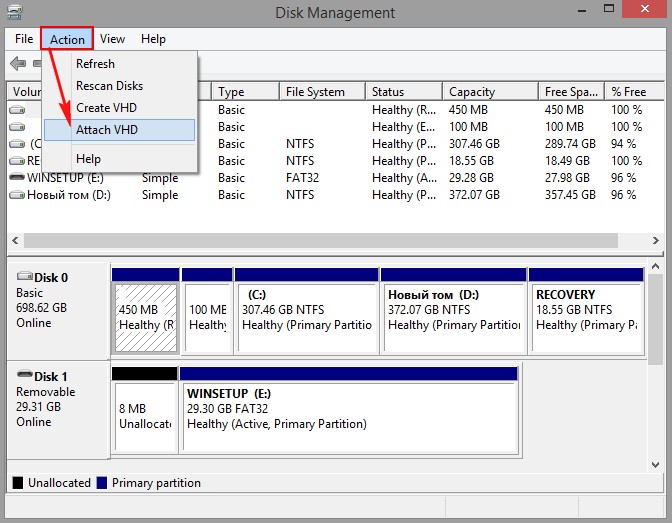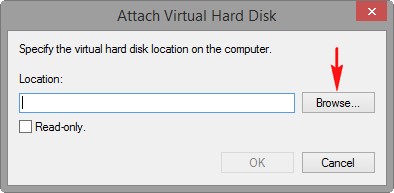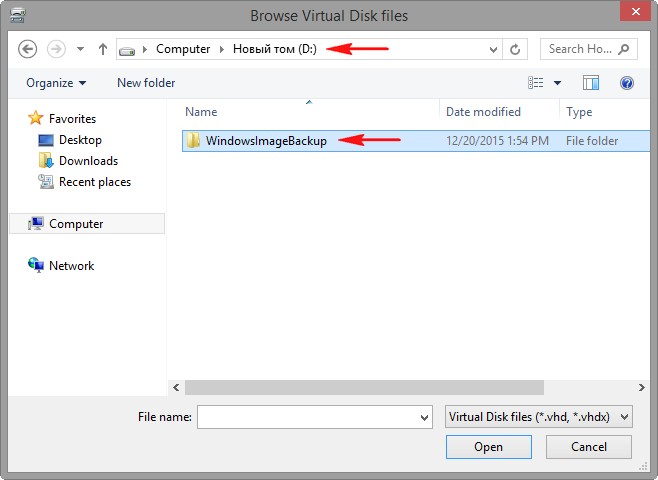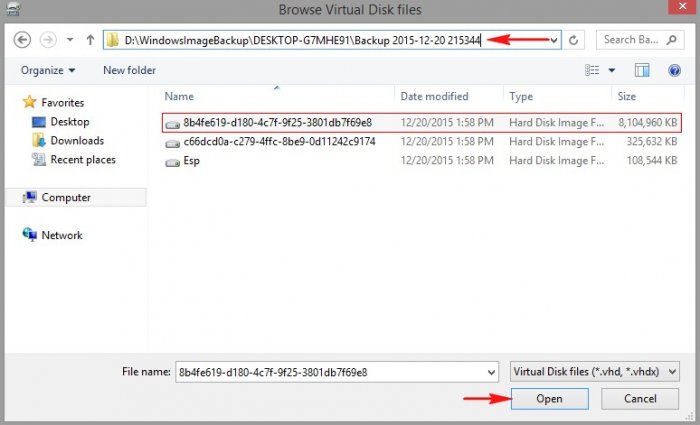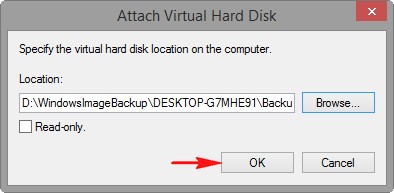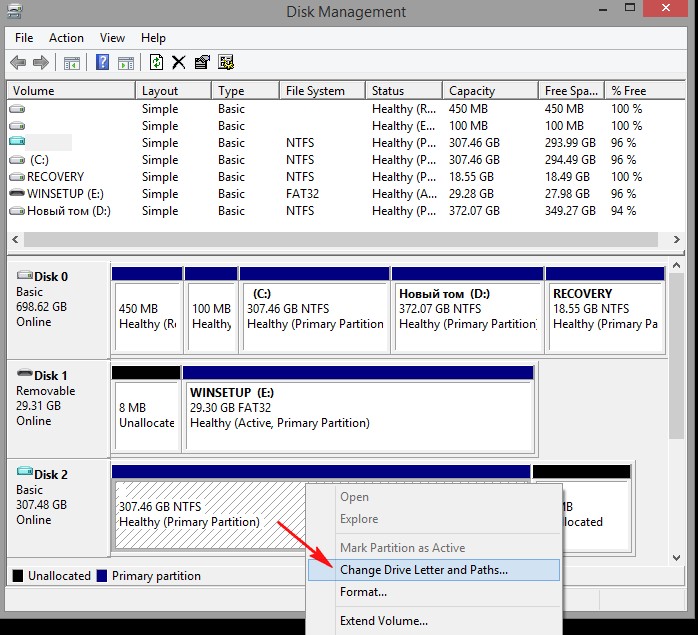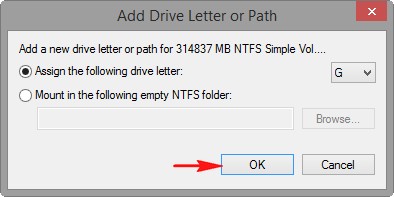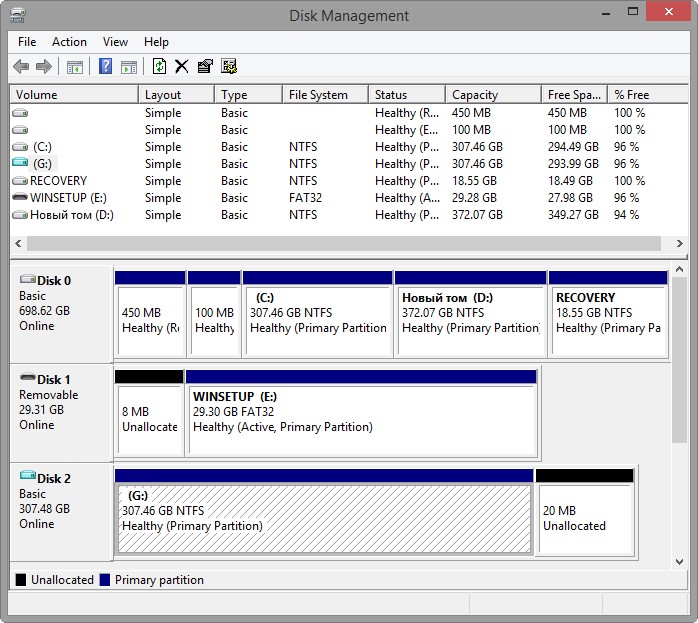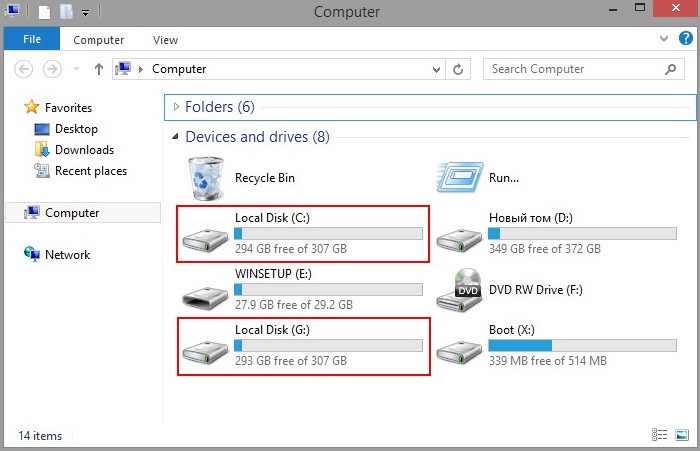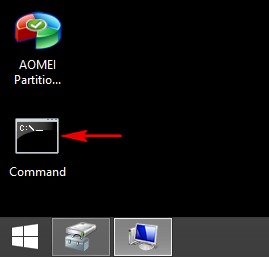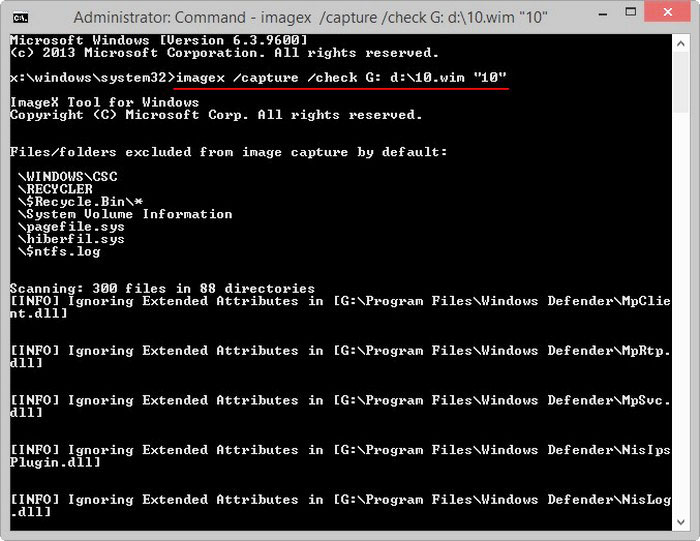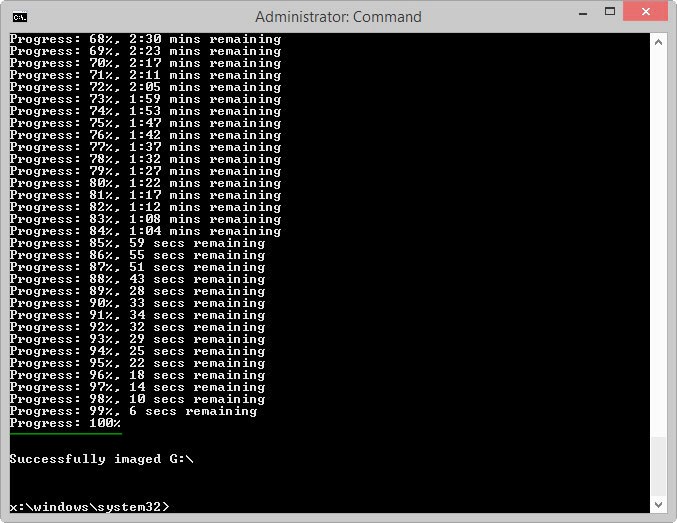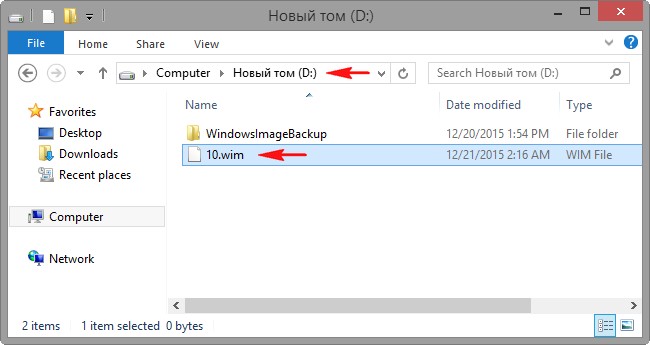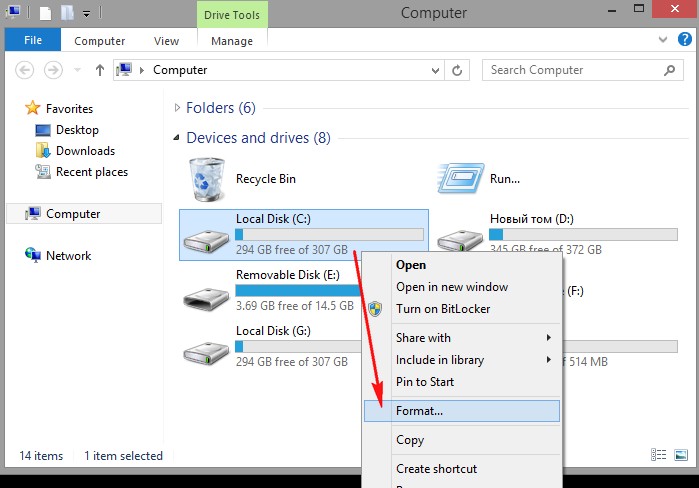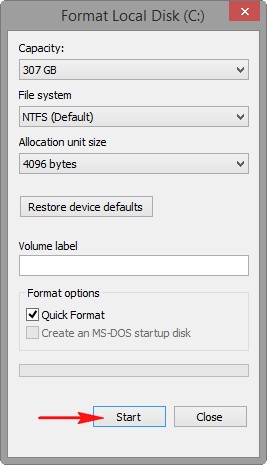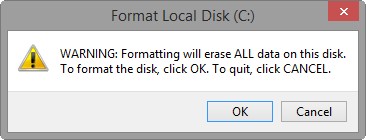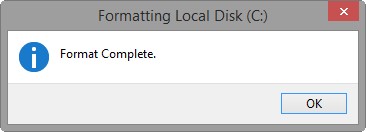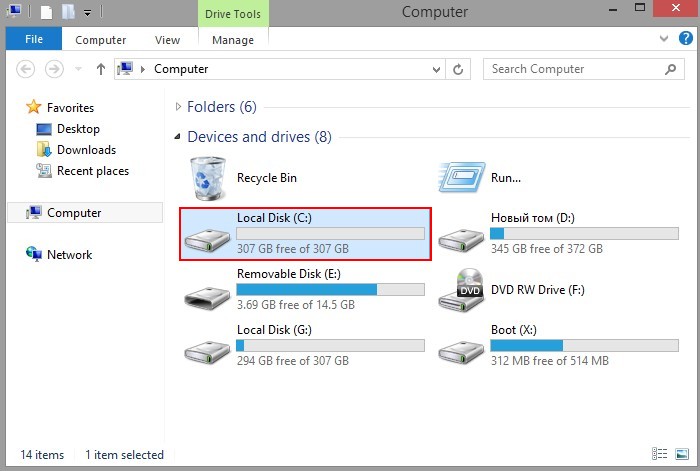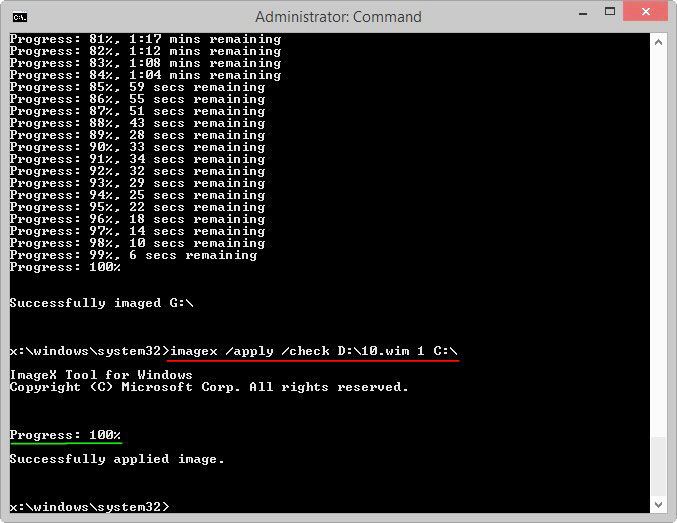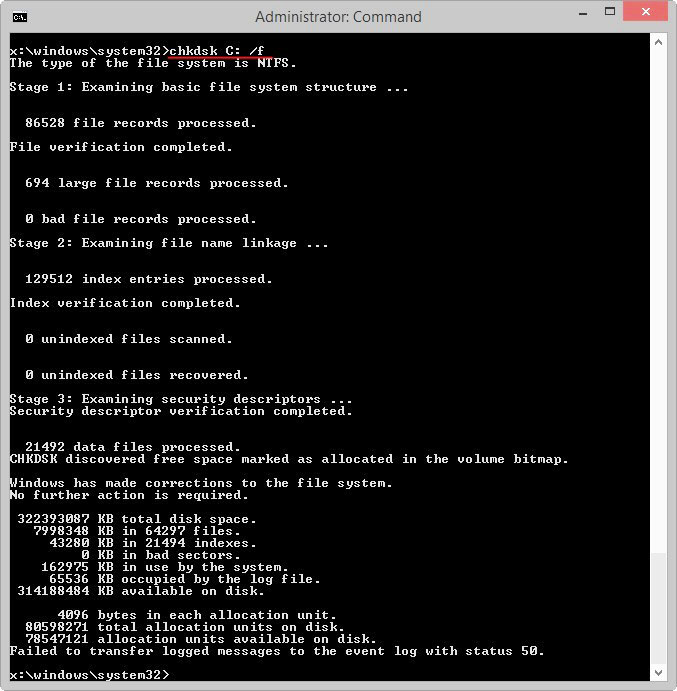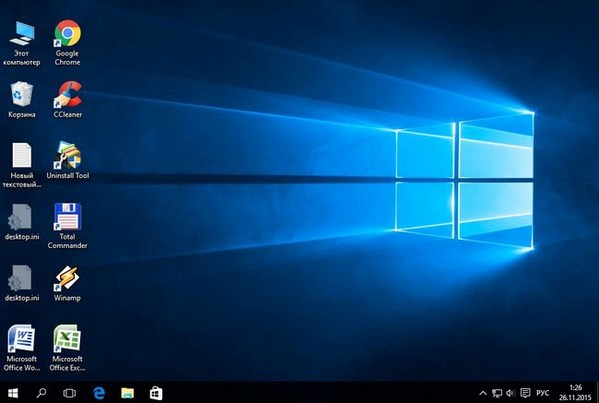Восстановление операционной системы Windows 10 с флешки является одной из наиболее эффективных и надежных методов решения проблем, связанных с компьютером. Однако иногда возникают ситуации, когда сам процесс восстановления может столкнуться с определенными трудностями.
Одна из распространенных проблем, с которой многие пользователи сталкиваются, — это невозможность запустить процесс восстановления Windows 10 с флешки. В некоторых случаях компьютер может не распознавать флешку, либо не загружаться с нее. Это может происходить по различным причинам, например, из-за неправильной записи образа операционной системы на флешку или из-за наличия неполадок в настройках BIOS.
Однако не стоит паниковать, поскольку существует несколько способов решить данную проблему. В данной статье мы рассмотрим несколько шагов, которые помогут вам исправить проблему с восстановлением Windows 10 с флешки и вернуть ваш компьютер к рабочему состоянию.
Как восстановить Windows 10 с флешки
Если вы столкнулись с проблемами в работе операционной системы Windows 10, такими как постоянные зависания, ошибки или неработающие программы, возможно, вам потребуется восстановить систему с помощью флешки. В этой статье мы расскажем вам, как это сделать.
1. Подготовьте флешку.
Перед началом процесса восстановления вам понадобится флешка с объемом памяти не менее 8 ГБ. Убедитесь, что на ней нет важных данных, так как весь контент будет удален. Форматируйте флешку в файловую систему NTFS.
2. Скачайте образ операционной системы.
Для восстановления Windows 10 вам потребуется скачать официальный образ операционной системы с веб-сайта Microsoft. Перейдите на страницу загрузки Windows 10 и выберите соответствующую версию операционной системы (32-бит или 64-бит), а затем нажмите кнопку «Скачать» и сохраните файл на своем компьютере.
3. Создайте загрузочную флешку.
Для создания загрузочной флешки скачайте и установите программу Rufus. Подключите флешку к компьютеру и запустите программу. В поле «Устройство» выберите вашу флешку, затем в поле «Схема разделов» выберите «MBR» и в поле «Система файлов» выберите «NTFS». Щелкните на кнопке «Выбрать» рядом с полем «Образ», найдите и выберите ранее скачанный образ операционной системы Windows 10. Нажмите кнопку «Старт». Rufus начнет создание загрузочной флешки.
4. Загрузите компьютер с флешки.
Подключите загрузочную флешку к компьютеру, который нужно восстановить, и перезагрузите его. Во время загрузки нажмите клавишу, указанную на экране, чтобы зайти в BIOS. В разделе «Загрузка» выберите флешку в качестве первого устройства загрузки. Сохраните изменения и перезагрузите компьютер.
5. Запустите процесс восстановления.
После загрузки компьютера с флешки выберите язык и регион, а затем нажмите кнопку «Далее». Нажмите на ссылку «Восстановление» в левом нижнем углу экрана. В следующем окне выберите «Отладочные опции» и затем «Расширенные варианты». Нажмите на ссылку «Восстановление операционной системы». В следующем окне выберите вашу операционную систему и нажмите кнопку «Далее».
6. Дождитесь завершения восстановления.
Процесс восстановления может занять некоторое время. Дождитесь его завершения, а затем следуйте инструкциям на экране, чтобы настроить вашу операционную систему. После завершения вы сможете использовать свою переустановленную операционную систему Windows 10.
Примечание: Во время процесса восстановления все файлы и программы, установленные на вашем компьютере, будут удалены. Убедитесь, что вы заранее создали резервные копии всех важных данных.
| Шаг | Описание |
|---|---|
| 1 | Подготовьте флешку |
| 2 | Скачайте образ операционной системы |
| 3 | Создайте загрузочную флешку |
| 4 | Загрузите компьютер с флешки |
| 5 | Запустите процесс восстановления |
| 6 | Дождитесь завершения восстановления |
Всем привет! Сегодня мы поговорим про восстановление загрузки Windows 10 с загрузочной флешки. Скорее всего ваш компьютер при включении не может нормально загрузить операционную систему. При этом симптомов может быть несколько – вы видите бесконечный загрузочный экран, или в момент запуска вылетает синий экран смерти.
Все это указывает на то, что есть проблема или поломка в системных файлах, которые и начинают запускать систему. Если вы не знали, они находятся на скрытом томе, а не на диске «C:\». Именно его можно заметить, если зайти в командную строку через режим восстановления. Его также можно увидеть и при чистой установке Виндовс. Вы должны понимать и знать про это, чтобы понимать, как восстановить Виндовс 10 с командной строки флешки. Но пугаться не стоит, скорее всего до этого не дойдет. В режиме восстановления есть уйма возможностей все сделать куда проще.
Статью я разбил на несколько шагов. Все шаги делать не нужно, после каждого перезагружаем компьютер и проверяем загрузку ОС. Если чуда не произошло, а ошибка сохранилась – переходим к следующему шагу.
Содержание
- ШАГ 1: Загрузка с флешки и начальные действия
- ШАГ 2: Точка восстановления и откат
- ШАГ 3: Восстановление образа системы
- ШАГ 4: Удаление обновления
- ШАГ 5: Командная строка и восстановление загрузчика
- Задать вопрос автору статьи
ШАГ 1: Загрузка с флешки и начальные действия
Для начала вам нужно создать флешку для восстановления Windows 10 – об этом подробно написано тут (ссылка). Нужно сделать загрузочную флешку той же разрядности (32 и 64 бита), что и у вас. Если вы не знаете, какая разрядность стоит у вас, вы можете сделать флешку с двумя версиями.
- Если она у вас уже есть – просто подключаем её к компьютеру.
- При включении вам нужно в BIOS запустить BOOT-меню (меню загрузки носителя). При этом в БИОС можно и не заходить – просто зажимаем специальную вспомогательную кнопку. Чаще всего это клавиши: F11, F12, F8 или Esc. Какую клавишу нажимать – можно подсмотреть на подсказке начального экрана.
- В BOOT-menu выбираем вашу подключенную флешку и загружаемся с неё.
ПРИМЕЧАНИЕ! Если вы не можете запустить BOOT-меню, тогда заходим в BIOS, находим раздел BOOT там, выставляем на первое место вашу USB-флешку, сохраняем изменения и выходим. Начнется повторная загрузка и компьютер запустить флешку.
- Если вы создали флешку с двумя версиями винды (32 и 64 бита) – тогда выбираем нужную такую же версию, которая установлена у вас.
- На начальном экране жмем «Далее».
- В левом нижнем углу выбираем «Восстановление системы».
- Кликаем по пункту «Поиск и устранение неисправностей».
- Первое, что нам нужно попробовать – это «Восстановление при загрузке». Функция сама проверит поломанные файлы системы и загрузит их с диска. Вам нужно просто выбрать вашу систему и ждать, пока процедура закончится. После перезагрузки – смотрим, чтобы система загрузилась нормально. Если проблема осталась – переходим к следующему шагу.
ШАГ 2: Точка восстановления и откат
Если прошлый шаг не дал результата, опять заходим в дополнительные параметры режима восстановления и пробуем следующий вариант – «Восстановление системы». Тут все делается аналогично, как и в загруженной ОС.
Вам сразу же будет предложена точка восстановления, но я рекомендую выбрать другую точку.
Выбираем самую раннюю, жмем «Далее» и ждем пока компьютер перезагрузится. Следующая загрузка может быть достаточно долгой, так как в этот момент система будет полностью восстанавливать ваш диск «C:\».
ШАГ 3: Восстановление образа системы
Итак, теперь выбираем следующий пункт – «Восстановление образа системы». Он может помочь только в том случае, если вы ранее создавали образ. Тут все просто – выбираем пункт и ждем. Если вы не создавали образ ОС, тогда стоит об этом задуматься – советую почитать статью про это (ссылка).
ШАГ 4: Удаление обновления
Если образа у вас нет, вы можете попробовать полностью снести последние обновления операционной системы. В таком случае старые системные файлы будут подгружены из выделенной папки. Да, Windows хранит старые образы на всякий случай.
При выборе этого варианта у вас есть два пункта. Сначала пробуем «Удалить последнее исправление». И уже, если это не поможет, выбираем «Удалить последнее обновление компонентов».
Ну и последнее что мы можем сделать – это обратиться к командной строке. Наша задача восстановить загрузчик, который находится на дополнительном системном разделе вашего жесткого диска. Поэтому просто переходим по этой ссылке и смотрим рекомендации оттуда.
На этом все, дорогие друзья. Пишите свои вопросы и дополнения в комментариях в самом низу этой статьи – команда WiFiGiD.RU поможет всем. Всем добра и берегите себя!
Данная статья поможет тем, кто не знает как восстановить Windows 10 с флешки. Мы приводим инструкцию и советы по восстановлению.
Создаем флешку для восстановления Windows 10
Для этого понадобится любой накопитель USB. Его необходимо подключить к ПК, затем перейти в «Панель управления». Существует много вариантов, как это выполнить, а мы рассмотрим наиболее простой путь:
- Кликаем правой кнопкой мыши по «Пуску» и выбираем «Панель управления».
- Переходим в меню «Система и безопасность».
- В списке с настройками нужно выбрать «Историю файлов».
- Теперь отобразится окно, где в нижнем левом углу необходимо выбрать пункт «Восстановление».
- Затем следует выбрать «Создать диск восстановления».
- Кликаем «Далее».
- Программа выдаст предупреждение, что вся информация с выбранного диска будет удалена. Если на флеш накопителе имеется что-то важное, то такие файлы следует перенести в иное место. После этого кликаем «Далее».
- В новом окне снова показывается предупреждение. Необходимо согласиться и нажать на кнопку «Создать».
- Через 10 – 15 мин процесс будет завершен. Нажимаем «Готово».
Увеличить
Увеличить
Увеличить
Увеличить
Увеличить
Увеличить
Увеличить
Увеличить
Теперь у нас готова флешка для восстановления системы.
Восстановление Виндовс 10 с флешки
Начнем с простой ситуации восстановления, когда операционная система еще работает:
- Переходим через меню «Пуск» в «Параметры».
- Заходим в меню «Обновление и безопасность».
- В пункте, который находится слева, указываем «Восстановление», потом жмем справа на кнопку «Перезагрузка» в разделе «Особые варианты загрузки».
- Теперь переходим в диагностическое меню, где выбираем «Дополнительные параметры» как на скриншотах ниже.
Увеличить
Увеличить
Увеличить
Увеличить
В этом месте следует немного остановиться и рассмотреть ситуацию, когда Виндовс не запускается вообще. Подключаем нашу флешку восстановления, а во время загрузки переходим в БИОС, чтобы выбрать запуск со съемного носителя. Сохраняем изменения и выходим.
На мониторе будет отображена надпись, на которой предложено нажать для продолжения любую клавишу.
Хотя данная надпись на английском, все последующее будет на русском языке. Если подобный вариант вас не устраивает, можно указать другой язык.
Увеличить
Теперь мы находимся в том месте, где ранее остановились во время рассмотрения восстановления на работающей системе. Продолжаем дальше, выбираем «Диагностику».
Увеличить
Первый раздел нас не интересует, выбираем второй.
Увеличить
Из 5-ти предложенных вариантов нужно выбрать самый последний – «Восстановление при загрузке». Способ наиболее простой, который автоматически пытается устранить проблемы. Он срабатывает на всегда, но именно с него следует начинать.
Увеличить
Если вышеприведенный алгоритм вам помог, то процесс можно считать выполненным. Но в большинстве ситуаций пользователю демонстрируется сообщение о «провале операции». Тогда продолжаем настройки:
Увеличить
- Значит нужно выбрать «Дополнительные параметры» и кликнуть по первому пункту «Восстановление системы». Там нужно отметить, что от затеи прок будет, если у вас включена система восстановления, а на диске есть сохраненные точки отката.
- Будет запущен мастер. В его первом окне нажимаем «Далее».
- В перечне с доступными точками выбираем наиболее «свежую». При этом отталкиваемся от времени создания.
- Завершением рабочего процесса мастера будет подтверждение всех действий путем нажатия на «Готово».
- Еще раз подтверждаем согласие на восстановительные работы.
- Ожидаем окончания, потом перезагружаем компьютер. Теперь система будет иметь вид, в котором она находилась во время создания выбранной точки отката.
Увеличить
Откат операционной системы при критической ошибке
Когда критическая ошибка лишает Виндовс 10 возможности загружаться до пользовательского интерфейса, необходимо прибегнуть к иному способу отката. В среду восстановления при подобном случае можно попасть такими способами:
- С помощью клавиши F8. Вариант не самый удобный, так как ускоренная загрузка системы вынуждает клавишу нажимать еще до отображения логотипа Windows. Момент поймать очень сложно, на это дается несколько секунд.
- Через флешку/диск с дистрибутивом. Если на флешке есть установочный файл или образ Виндовс, то лучше применять этот способ.
Вначале нужно настроить БИОС для чтения с внешнего устройства. Выполняем:
- В BIOS выбираем пункт «First Boot». Его можно найти в разделе «Boot Device configuration» или «Boot».
- В найденном параметре указываем значение флешки.
- Кликаем на сохранение F10 и перезапускаем компьютер.
В некоторых версиях BIOS нужно не присваивать значения, а только выставлять на первое место внешний носитель. Когда БИОС настроен, вставляет флешку с дистрибутивом и запускаем компьютер. В установочном окне выбираем следующее.
Увеличить
Затем в следующем разделе внимание обращаем на нижний левый угол. Выбираем восстановление системы.
Увеличить
Теперь пользователь попадет в раздел выбора действий. Последующая процедура восстановления идентичная вышеописанному методу.
Неполадки с клавиатурой и мышью после процесса восстановления Виндовс 10
Кроме аппаратных проблем, связанных с внезапной неисправностью клавиатуры и мыши, повреждаются системные библиотеки Виндовс и драйверы, которые отвечают за работу данных устройств. Это может быть связано с вирусами или накопившимися ошибками.
Выполняем действия:
- Переподключаем мышь USB в другой порт, как и клавиатуру.
- Проверяем работоспособность мыши и клавиатуры в UEFI прошивке.
- Пробуем подключить устройства в более старый разъем PS/2.
- Переустанавливаем драйверы.
- Проверяем работу антивирусных программ.
- Отключаем режим быстрого запуска Виндовс 10.
- Экспериментируем с установкой драйверов мыши и клавиатуры от Виндовс 8. Данная версия совместима с десяткой.
- Отключаем в BIOS/UEFI функцию AHCI Mode.
- Удаляем драйверы неработающих устройств. Проверяем обновления Виндовс 10.
Исправить неполадки во время загрузки Виндовс 10 легче, чем выполнить этот процесс с предыдущей нерабочей версией системы. Теперь не нужно длительное время искать способы для восстановления работы Windows. Пользователи могут применять проверенные методики, чтобы возвратить систему без особого труда в рабочее состояние.
При всей надёжности Windows 10 иногда и она подвержена влиянию различных сбоев и ошибок. Некоторые из них можно устранить с помощью встроенной утилиты «Восстановление системы» или сторонних программ. В отдельных случаях может помочь только восстановление с помощью аварийного диска или флешки, созданных при инсталляции системы с сайта корпорации Microsoft или с того носителя информации, с которого проводилась установка ОС. Восстановление системы позволяет вернуть Windows в работоспособное состояние с помощью восстановительных точек, созданных в определённый момент времени, или установочного носителя с записанными на него оригинальными версиями повреждённых файлов.
Как записать образ Windows 10 на флешку
Для восстановления повреждённых файлов Windows 10 необходимо создать загрузочный носитель.
При установке операционной системы на компьютер по умолчанию предлагается создать его на флешке в автоматическом режиме. Если по каким-то причинам этот шаг был пропущен или флешка была повреждена, то необходимо создать новый образ Windows 10 с помощью сторонних программ, таких как MediaCreationTool, Rufus или WinToFlash, а также с помощью консоли администратора «Командной строки».
Так как все современные компьютеры выпускаются с поддержкой интерфейса UEFI, то наибольшее распространение получили способы создания загрузочных флешек с использованием программы Rufus и при помощи консоли администратора.
Создание загрузочной флеш-карты, поддерживающей UEFI
Если на компьютере интегрирован загрузчик, поддерживающий интерфейс UEFI, для инсталляции Windows 10 разрешается применять только носители информации, отформатированные по стандарту FAT32.
В тех случаях, когда загрузочная флеш-карта для Windows 10 создаётся в программе MediaCreationTool от Microsoft, структура таблицы размещения файлов FAT32 формируется автоматически. Программа попросту не предлагает никаких других вариантов, сразу делая флеш-карту универсальной. Используя эту универсальную флеш-карту, можно провести инсталляцию «десятки» на стандартном жёстком диске с BIOS или с UEFI. Разницы никакой нет.
Также существует вариант создания универсальной флеш-карты при помощи «Командной строки». Алгоритм действий в этом случае будет таким:
- Запустите окно «Выполнить», нажав Win + R.
- Введите команды, подтверждая их нажатием клавиши Enter:
- diskpart — запустить утилиту для работы с винчестером;
- list disk — отобразить все созданные на винчестере области для логических разделов;
- select disk — выбрать том, не забыв указать его номер;
- clean — очистить том;
- create partition primary — создать новый раздел;
- select partition — назначить активный раздел;
- active — сделать этот раздел активным;
- format fs=fat32 quick — произвести форматирование флеш-карты, изменив структуру файловой системы на FAT32.
- assign — назначить литеру диска после окончания форматирования.
В консоли введите команды по заданному алгоритму
- Скачайте с сайта Майкрософт или с выбранного места файл с ISO-образом «десятки».
- Дважды щёлкните по файлу образа, раскрыв его и одновременно подключив к виртуальному приводу.
- Выделите все файлы и каталоги образа и скопируйте их, нажав кнопку «Копировать».
- Вставьте всё в свободную область флеш-карты.
Копируйте файлы на свободное место флешки
- На этом процесс формирования универсального загрузочной флеш-карты завершён. Можно начинать инсталляцию «десятки».
Съёмный диск подготовлен к инсталляции Windows 10
Созданная универсальная флеш-карта будет являться загрузочной как для компьютеров с базовой системой ввода-вывода BIOS, так и для интегрированных UEFI.
Видео: как создать загрузочную флеш-карту для Windows 10 с помощью «Командной строки» или программы MediaCreationTool
Создание флеш-карты только для компьютеров с разделами MBR, поддерживающих UEFI
Быстрое создание загрузочной флеш-карты для Windows 10, устанавливаемой на компьютер с поддержкой UEFI, предусматривает применение программного обеспечения стороннего разработчика. Одной из таких программ является Rufus. Она достаточно широко распространена среди пользователей и хорошо себя зарекомендовала. Не предусматривает инсталляции на винчестер, есть возможность применения этой программы на устройствах с неустановленной ОС. Позволяет выполнять широкий круг операций:
- проводить перепрошивку микросхемы BIOS;
- генерировать загрузочную флеш-карту, используя ISO-образ «десятки» или таких систем, как Linux;
- проводить низкоуровневое форматирование.
Главным её недостатком считается невозможность создания универсальной загрузочной флеш-карты. Для формирования загрузочной флеш-карты предварительно скачивается программное обеспечение с сайта разработчика. При формировании флеш-карты для компьютера с UEFI и жёстким накопителемс разделами MBR, порядок действий следующий:
- Запустите утилиту Rufus для создания загрузочного носителя.
- Выберите в области «Устройство» тип съёмного носителя.
- Выставите «MBR для компьютеров с UEFI» в области «Схема раздела и тип системного интерфейса».
- Выберите в области «Файловая система» вариант «FAT32» (по умолчанию).
- Выберите вариант «ISO-образ» возле строчки «Создать загрузочный диск».
Выставите параметры создания флеш-накопителя
- Щёлкните кнопку со значком дисковода.
Выберите ISO-образ
- Выделите файл, выбранный для проведения инсталляции «десятки», в раскрывшемся «Проводнике».
В «Проводнике» выберите файл-образ для установки
- Щёлкните клавишу «Старт».
Нажмите клавишу «Старт»
- Через небольшой период, занимающий 3–7 минут (зависит от быстродействия и оперативной памяти компьютера), загрузочная флеш-карта будет готова.
Создание флеш-карты только для компьютеров с таблицей GPT, поддерживающих UEFI
При формировании флеш-карты для компьютера, поддерживающего UEFI, с жёстким накопителем, имеющим таблицу загрузки GPT, нужно применять следующий порядок действий:
- Запустите утилиту Rufus для создания загрузочного носителя.
- Выберите съёмный носитель в области «Устройство».
- Поставьте вариант «GPT для компьютеров с UEFI» в области «Схема раздела и тип системного интерфейса».
- Выберите в области «Файловая система» вариант «FAT32» (по умолчанию).
- Выберите вариант «ISO-образ» возле строчки «Создать загрузочный диск».
Проведите выбор настроек
- Щёлкните по значку дисковода на кнопке.
Щёлкните по клавише со значком дисковода
- Выделите в «Проводнике» файл для записи на флеш-карту и нажмите на клавишу «Открыть».
Выберите файл с ISO-образом и нажмите «Открыть»
- Щёлкните по кнопке «Старт».
Нажмите на кнопку «Старт» для создания утилитой загрузочной флеш-карты
- Дождитесь окончания создания загрузочной флеш-карты.
Rufus постоянно совершенствуется и обновляется производителем. Новую версию программы всегда можно получить на официальном сайте разработчика.
Чтобы не было проблем с созданием загрузочных носителей, можно прибегнуть к более действенному варианту восстановления «десятки». Для этого установку системы нужно провести с сайта Microsoft. По окончании процесса система сама предложит создать аварийный носитель для восстановления. Нужно указать в выборе носителей флеш-карту и дождаться окончания создания копии. При любых сбоях можно провести восстановление системных параметров без удаления документов и установленных приложений. А также не потребуется проводить повторную активацию системного продукта, так мешающую пользователям постоянно всплывающим напоминанием.
Видео: как создать загрузочную флеш-карту с помощью программы Rufus
Как восстановить систему с флешки
Наиболее популярными являются такие способы восстановления системы:
- восстановление с флешки при помощи BIOS;
- восстановление с флешки при помощи Boot-меню;
- загрузка с флешки, созданной в процессе инсталляции Windows 10.
Восстановление системы с помощью BIOS
Для восстановления Windows 10 с флеш-карты через BIOS с поддержкой UEFI необходимо назначить загрузочный приоритет в UEFI. Существует выбор первичной загрузки как для винчестера с MBR-разделами, так и для винчестера с GPT-таблицей. Для назначения приоритета в UEFI осуществляется переход к блоку «Приоритет загрузки» и выставляется модуль, где будет инсталлирована флеш-карта с загрузочными файлами Windows 10.
- Загрузка установочных файлов при помощи флеш-карты UEFI на диск с MBR-разделами:
- назначьте первый модуль загрузки с обычным значком дисковода или флешки в стартовом окне UEFI в «Приоритете загрузки»;
- сохраните изменения в UEFI нажатием клавиши F10;
- проведите перезагрузку и восстановите «десятку».
В блоке «Приоритет загрузки» выберите нужный носитель с загрузкой операционной системы
- Загрузка установочных файлов при помощи флеш-карты UEFI на винчестер с GPT-таблицей:
- назначьте первый загрузочный модуль со значком дисковода или флеш-карты с надписью UEFI в стартовом окне UEFI в «Приоритете загрузки»;
- сохраните изменения нажатием клавиши F10;
- выберите вариант «UEFI — имя флеш-карты» в «Меню загрузки»;
- начните восстановление Windows 10 после перезагрузки.
На компьютерах, имеющих старую базовую систему ввода-вывода, алгоритм загрузки немного отличается и зависит от производителя микросхем BIOS. Принципиальной разницы нет, отличия лишь в графическом оформлении оконного меню и расположении опций загрузки. Для создания загрузочной флешки в этом случае необходимо сделать следующее:
- Включите компьютер или ноутбук. Удерживайте в нажатом положении клавишу входа в BIOS. В зависимости от производителя, это могут быть любые клавиши F2, F12, F2 + Fn или Delete. На устаревших моделях используются тройные комбинации клавиш, к примеру, Ctrl + Alt + Esc.
- Выставьте в BIOS флешку первым загрузочным диском.
- Вставьте флешку в USB-разъём компьютера. При появлении окна установщика выберите язык, раскладку клавиатуры, формат времени и щёлкните по клавише «Далее».
В окне установите параметры и щёлкните по клавише «Далее»
- Щёлкните строку «Восстановление системы» в левом нижнем углу в окне с клавишей «Установить» по центру.
Щёлкните по строке «Восстановление системы»
- Щёлкните по пиктограмме «Диагностика» в окне «Выбор действия», а затем по «Дополнительные параметры».
В окне щёлкните по пиктограмме «Диагностика»
- Щёлкните по «Восстановлению системы» в панели «Дополнительные параметры». Выберите нужную точку восстановления. Щёлкните по клавише «Далее».
В панели выберите точку восстановления и щёлкните по клавише «Далее»
- Если точки восстановления отсутствуют, то система начнёт использовать загрузочную флешку.
- Компьютер начнёт сеанс восстановления системной конфигурации, который проходит в автоматическом режиме. По окончании восстановления пройдёт перезагрузка и компьютер будет приведён в работоспособное состояние.
Видео: загрузка компьютера с флешки через BIOS
Восстановление системы с помощью Boot-меню
Boot-меню является одной из функций базовой системы ввода-вывода. Она позволяет провести настройку приоритета загрузки устройств не прибегая к помощи настроек BIOS. В панели Boot-меню можно сразу же выставить загрузочную флешку первым загрузочным устройством. Входить в BIOS при этом нет никакой необходимости.
Изменение параметров настройки в Boot-меню не влияет на настройки BIOS, так как изменения, внесённые при загрузке, не сохраняются. При следующем включении Windows 10 загрузится с жёсткого накопителя, как выставлено в настройках базовой системы ввода-вывода.
В зависимости от производителя запуск Boot-меню при включении компьютера можно осуществить, нажав и удерживая клавишу Esc, F10, F12 и т. п.
Нажмите и удерживайте клавишу запуска Boot-меню
Меню загрузки может иметь различный вид:
- для компьютеров компании Asus;
В панели выберите флешку первым загрузочным устройством
- для изделий фирмы Hewlett Packard;
Выберите флешку для загрузки
- для ноутбуков и компьютеров Packard Bell.
Выберите нужный вариант загрузки
Из-за скоростной загрузки Windows 10 можно не успеть нажать клавишу для вызова загрузочного меню. Всё дело в том, что в системе по умолчанию включена опция «Быстрый запуск», выключение происходит не полностью, а компьютер переходит в режим гибернации.
Изменить вариант загрузки можно тремя разными способами:
- Нажать и удерживать клавишу «Shift» при выключении компьютера. Выключение пройдёт в штатном режиме без перехода в гибернацию.
- Не выключать компьютер, а провести перезагрузку.
- Выключить опцию «Быстрый запуск». Для чего:
- откройте «Панель управления» и щёлкните по пиктограмме «Электропитание»;
В «Панели управления» щёлкните по пиктограмме «Электропитание»
- щёлкните по строке «Действия кнопок питания»;
В панели «Электропитание» щёлкните по строке «Действия кнопок питания»
- щёлкните по пиктограмме «Изменение параметров, которые сейчас недоступны» в панели «Системные параметры»;
В панели щёлкните по пиктограмме «Изменение параметров, которые сейчас недоступны»
- уберите галочку около опции «Включить быстрый запуск» и щёлкните по клавише «Сохранить изменения».
Уберите галочку у опции»Включить быстрый запуск»
- откройте «Панель управления» и щёлкните по пиктограмме «Электропитание»;
После выполнения одного из вариантов можно будет безо всяких проблем вызвать панель Boot-меню.
Видео: загрузка компьютера с флешки при помощи Boot-меню
Какие проблемы могут возникнуть при записи ISO-образа системы на флешку и как их решить
При записи ISO-образа на флешку возможно возникновение различных проблем. Может постоянно всплывать уведомление «Диск/образ переполнен». Причиной может быть:
- недостаток места для записи;
- физический дефект флешки.
В этом случае наилучшим решением будет покупка флеш-карты большего размера.
Ценовая стоимость новых флеш-карт на сегодняшний день довольно низкая. Поэтому покупка нового USB-носителя не сильно ударит вас по карману. Главное при этом — не ошибиться с выбором изготовителя, чтобы не пришлось через полгода выбрасывать купленный носитель.
Можно также попробовать провести форматирование флешки с помощью встроенной в систему утилиты. Кроме того, флешка может искажать результаты записи. Это часто происходит с китайскими изделиями. Такую флешку можно сразу выкинуть.
Часто китайские флешки продают с указанным объёмом, например, 32 гигабайта, а микросхема рабочей платы рассчитана на 4 гигабайта. Здесь изменить уже ничего нельзя. Только в мусорную корзину.
Ну и самым неприятным, что может случиться, является зависание компьютера при вставке флешки в разъём компьютера. Причиной может быть что угодно: от короткого замыкания в разъёме до сбоя в работе системы из-за невозможности определить новое устройство. В этом случае проще всего воспользоваться другой флешкой для проверки работоспособности.
Восстановление системы с помощью загрузочной флешки применяется только при возникновении серьёзных сбоев и ошибок в системе. Наиболее часто такие проблемы появляются при скачивании и инсталляции на компьютер различных программ или игровых приложений с непроверенных сайтов. Вместе с софтом в систему могут попасть и вредоносные программы, которые являются причиной возникновения проблем в работе. Ещё одним разносчиком вирусов являются всплывающие рекламные предложения, например, поиграть в какую-нибудь мини-игру. Результат такой игры может быть плачевный. Большинство бесплатных антивирусных программ никак не реагирует на рекламные файлы и спокойно пропускает их в систему. Поэтому необходимо весьма осторожно подходить к незнакомым программам и сайтам, чтобы потом не заниматься процессом восстановления.
- Распечатать
Пишу статьи на темы по информационным технологиям. Работаю в сфере ремонта компьютеров и компьютерных программ более 20 лет. Проводил информационное обеспечение банковских программ и другого, повсеместно используемого, программного обеспечения.
Оцените статью:
- 5
- 4
- 3
- 2
- 1
(23 голоса, среднее: 3.9 из 5)
Поделитесь с друзьями!
Автор Владимир
Привет друзья! Вчера я написал для вас статью о том, что делать, если не получается восстановиться из образа системы, созданным встроенным средством архивации Windows 10 и для решения проблемы с восстановлением системы мной было предложено использовать встроенную утилиту командной строки Dism. Как бы в продолжении вчерашней статьи, предлагаю сегодня ещё один эффективный способ восстановления в этой чрезвычайной ситуации, использовать будем загрузочную флешку Live CD AOMEI PE Builder с утилитой ImageX. ImageX — это утилита командной строки, работающая с файлами образов (WIM) и применяемая для развёртывания операционных систем Windows.
Что делать, если не получается восстановиться из образа системы, созданным встроенным средством архивации Windows 10. Используем загрузочную флешку Live CD AOMEI PE Builder с утилитой ImageX
Итак, имеется в виду, что некоторое время назад мы создали резервный образ Windows 10 встроенным средством архивации операционной системыи расположили его на диске (D:),
Резервный Образ Windows находится на диске (D:) в папке «WindowsImageBackup».
А теперь мы решили восстановить компьютер в исходное состояние, но при восстановлении, это самое средство архивации не может найти свой собственный резервный образ.
На самом деле такое развитие событий весьма возможно и обычно, виноват в этом сам пользователь, дело в том, что после создания резервного образа, его нельзя переименовывать, переносить на другие накопители, а раздел, на котором был создан образ, нельзя никоим образом трогать (изменять размер и так далее), часто эти условия не соблюдаются и пользователь при восстановлении получает проблему, решить которую однако можно таким образом.
Загружаем с флешки наш компьютер.
Данная флешка универсальная и загрузить с неё можно любой компьютер или ноутбук, будь на нём БИОС UEFI или обычный БИОС.
В начальной фазе загрузки, при появлении данного окна, жмём Enter на клавиатуре.
Загружается рабочий стол Live CD AOMEI PE Builder, представляющий из себя обычный Live CD на базе Windows 8.1 Enterprise.
Жмём на кнопку Windows Disk Management (Управление дисками).
Действие—>Присоединить виртуальный жёсткий диск.
Нажимаем кнопку «Обзор»
Находим на диске (D:), в папке «WindowsImageBackup», резервную копию образа системы,
выделяем её левой мышью и жмём «Открыть».
«ОК»
Резервная копия образа системы, представляющая из себя файл виртуального диска vhdx, подсоединяется в качестве виртуального жёсткого диска. Присваиваем букву подключенному виртуальному диску.
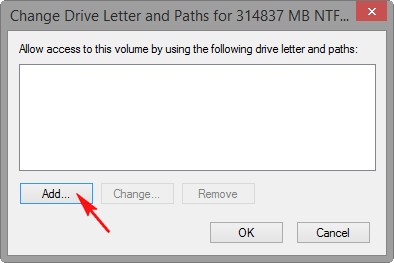
Виртуальному диску присвоена буква (G:).
Открываем окно «Компьютер» и видим в нём два одинаковых в объёме диска: (C:) и (G:).
Наша задача, создать из подключенного виртуального диска (G:) с резервным образом Windows 10, файл WIM (формат диска, разработанного Microsoft для развертывания образов Windows) с помощью встроенной в командную строку утилиты ImageX. После создания файла WIM, мы развернём его на диск (C:), то есть развернём на диск (C:) операционную систему Windows 10 из WIM-файла с помощью того же инструмента ImageX.
Данными действиями мы сделаем вручную то, что должно было сделать встроенное средство архивации Windows 10.
Запускаем командную строку.
Вводим команду:
imagex /capture /check G: D:\10.wim «10» (кавычки обязательны), где G:, буква подключенного виртуального диска с резервным образом Windows 10, а D:, буква диска, на котором будет сохранён WIM-файл с Windows 10.
WIM-файл с Windows 10 будет иметь название 10.wim.
Файл-образ 10.wim с Windows 10 готов и находится на диске (D:).
Командную строку не закрываем.
Перед тем, как развернуть файл 10.wim на системный раздел, диск (C:) нужно форматировать.
Открываем окно «Компьютер», щёлкаем правой мышью на диске (C:) и выбираем «Форматировать»
«Start»
«ОК»
«ОК»
Диск (C:) форматирован.
Разворачиваем файл 10.wim с Windows 10 на системный диск (C:).
Вводим в командной строке команду:
imagex /apply /check D:\10.wim 1 C:\ (где D:, буква диска, на котором находится файл 10.wim, а C:, буква диска, на который будет развёрнут файл-образ 10.wim с Windows 10).
В конце нужно произвести проверку диска (C:) на ошибки командой:
chkdsk c: /f (что обозначает запустить проверку системного диска (C:) с параметром /f – проверяет ошибки файловой системы на диске и исправляет их.
Перезагружаемся и входим в восстановившуюся из резервной копии Windows 10.
Вот и всё!
Статьи по этой теме:
- Что делать, если не получается восстановиться из образа системы, созданным встроенным средством архивации Windows 7, 8.1, 10. Используем программу Acronis True Image 2014
- Что делать, если не получается восстановиться из образа системы, созданным встроенным средством архивации Windows 10. Используем загрузочную флешку Paragon Hard Disk Manager 15 Professional