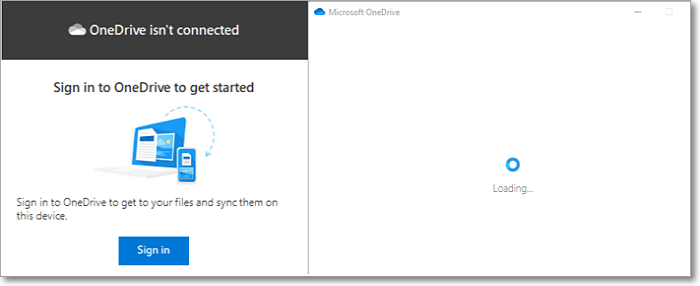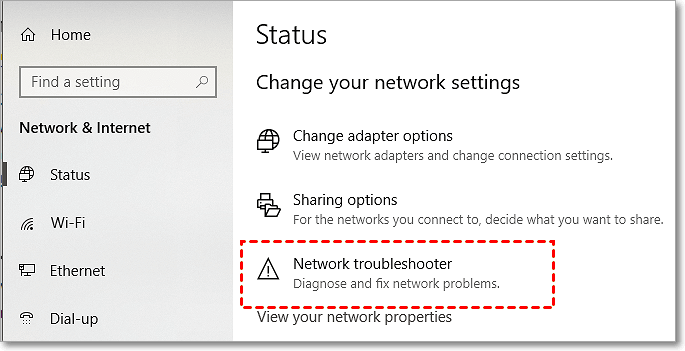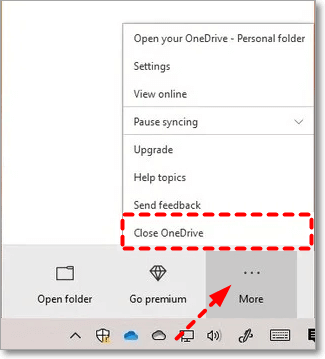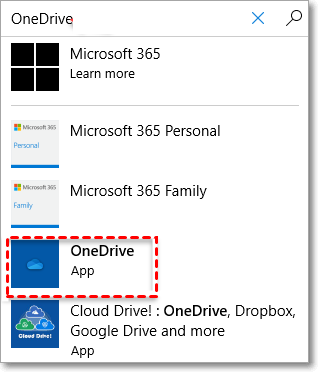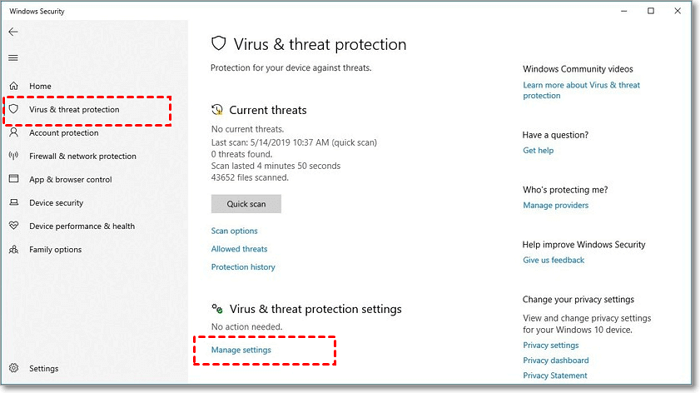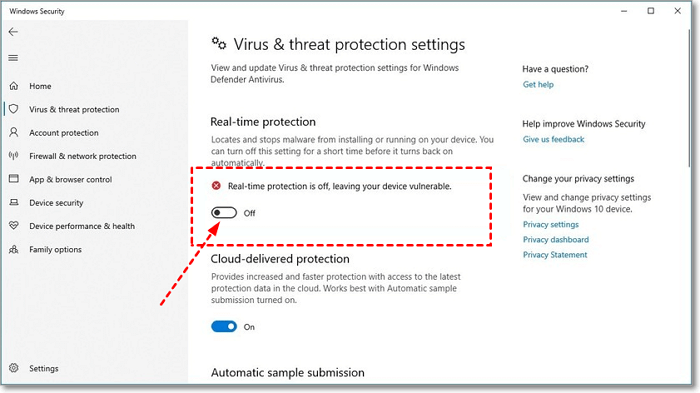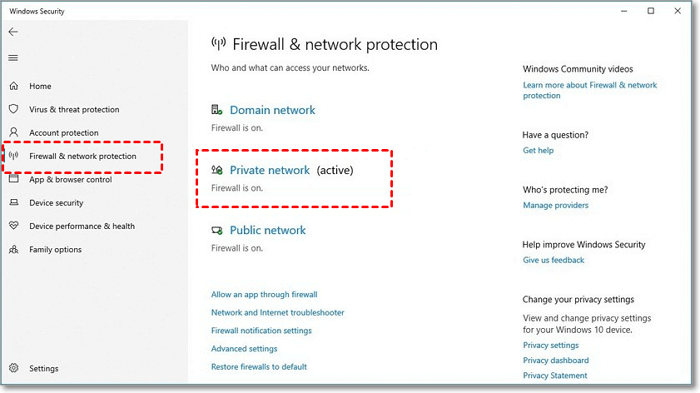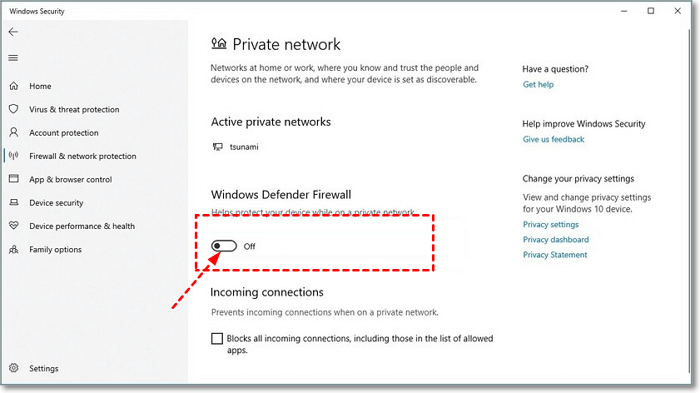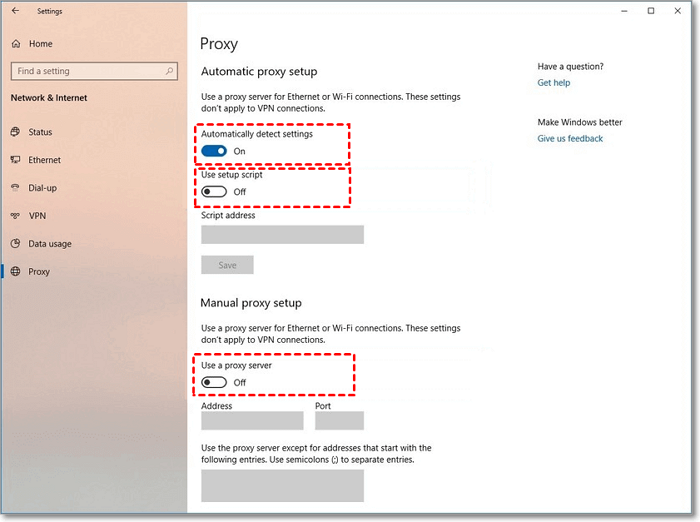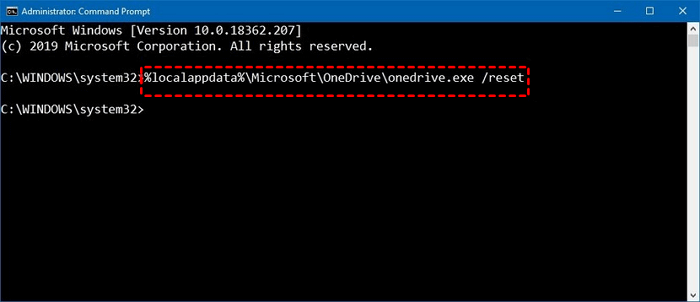Не удается войти в OneDrive
OneDrive для бизнеса OneDrive (для работы или учебы) OneDrive (для дома или персональный) OneDrive (для работы или учебы), предоставляемый 21Vianet OneDrive для Mac OneDrive для Windows Еще…Меньше
OneDrive не подключен
Если вы не можете войти в учетную запись OneDrive или OneDrive не подключен к OneDrive, давайте пройдем по шагам, чтобы снова начать синхронизацию.
Начать
Войти
Проверьте, можете ли вы войти в учетную запись OneDrive через Интернет.
-
Если вам не удается войти в учетную запись Майкрософт, см. раздел Не удается войти в учетную запись Майкрософт.
-
Если вы не можете войти в учетную запись OneDrive вашей организации, попробуйте сбросить пароль или обратитесь в ИТ-Администратор своей организации.
Проверка наличия обновлений
Если вы можете войти в OneDrive через Интернет, но не на компьютере, проверьте наличие обновлений.
-
Проверка наличия обновлений Windows
-
Проверка наличия обновлений macOS
Если компьютер обновлен, сбросьте oneDrive.
Сброс OneDrive
Сброс Microsoft OneDrive может иногда устранить ошибки синхронизации и сбросить все параметры OneDrive. OneDrive выполнит полную синхронизацию после сброса. Узнайте, как.
Разрыв связи с OneDrive
Если у вас по-прежнему возникают проблемы, отмена связи и повторное подключение компьютера к OneDrive может помочь решить некоторые проблемы синхронизации. Узнайте, как.
Сброс Microsoft OneDrive может иногда устранить ошибки синхронизации и сбросить все параметры OneDrive. OneDrive выполнит полную синхронизацию после сброса. Узнайте, как.
Разрыв связи с OneDrive
Если у вас по-прежнему возникают проблемы, отмена связи и повторное подключение компьютера к OneDrive может помочь решить некоторые проблемы синхронизации. Узнайте, как.
Подробнее
Выбор папок OneDrive для синхронизации с компьютером
Дополнительные сведения
Нужна дополнительная помощь?
Нужны дополнительные параметры?
Изучите преимущества подписки, просмотрите учебные курсы, узнайте, как защитить свое устройство и т. д.
В сообществах можно задавать вопросы и отвечать на них, отправлять отзывы и консультироваться с экспертами разных профилей.
Решение проблем с синхронизацией OneDrive
OneDrive для бизнеса SharePoint Server по подписке SharePoint Server 2019 SharePoint Server 2016 SharePoint Server 2013 Enterprise SharePoint в Microsoft 365 Office для бизнеса Office 365 для малого бизнеса Администратор Microsoft 365 OneDrive (для работы или учебы) OneDrive (для дома или персональный) OneDrive для Windows Центр администрирования SharePoint SharePoint в Microsoft 365 для малого бизнеса Еще…Меньше
Важно:
Поддержка старого приложения синхронизации OneDrive для бизнеса в SharePoint Online завершена. Если вы видите этот значок 
Приносим извинения за проблемы с синхронизацией файлов в OneDrive. Чтобы воспользоваться помощью по началу работы, выберите значок из списка ниже.
Если отображается код ошибки, ознакомьтесь со статьей Что означают коды ошибок OneDrive
Если нужный значок OneDrive отсутствует в списке ниже, см. статью Что означают значки OneDrive
С помощью наших средств устранения неполадок с поддержкой вы можете решить свои вопросы о OneDrive.
Начало
Если значки OneDrive не отображаются, возможно, они перемещены или OneDrive не запущен.
На компьютере с Windows должен отображаться значок OneDrive в виде белого или синего облака в области уведомлений в правой части панели задач.
Возможно, вам потребуется щелкнуть стрелку Отображать скрытые значки 

Если значка нет в области уведомлений, вероятно, приложение OneDrive не запущено. Нажмите кнопку Пуск, введите OneDrive в поле поиска, а затем выберите OneDrive в результатах.
На компьютере Mac значки OneDrive в виде облака отображаются в верхней строке меню. Если вы не видите строку меню, может потребоваться настроить Общие параметры. За дополнительными сведениями обратитесь в службу поддержки Apple.
Если значок не отображается в меню состояния, вероятно, приложение OneDrive не запущено.
-
Найдите OneDrive в своей папке Программы.
-
Щелкните правой кнопкой мыши OneDrive и выберите Показать содержимое пакета.
-
Перейдите к элементам Содержимое > Ресурсы.
-
Дважды щелкните ResetOneDriveApp.command (или ResetOneDriveAppStandalone.command, если вы используете автономное приложение).
-
Запустите OneDrive и завершите установку.
Не выполнен вход в OneDrive
-
Нажмите кнопку Пуск, выполните поиск по запросу OneDrive и откройте программу:
-
В Windows 10/11 выберите классическое приложение OneDrive .
-
В Windows 7 в разделе Программы выберите Microsoft OneDrive.
-
В Windows 8.1 выполните поиск по запросу OneDrive, а затем выберите приложение OneDrive.
-
-
Когда запустится программа настройки OneDrive, укажите свою личную, рабочую или учебную учетную запись и нажмите кнопку Войти.
Файл со значком закрытого замка
OneDrive отображает значок висячего замка рядом с состоянием синхронизации, если для файла или папки установлены настройки, препятствующие синхронизации.
Узнайте больше об ограничениях при синхронизации файлов и папок.
Мигающий значок OneDrive на устройствах с Android

Узнайте больше о том, как использовать OneDrive на устройствах с Android.
Учетная запись OneDrive почти заполнена

Внимание:
Ваша учетная запись OneDrive блокируется, если вы более трех месяцев превышаете ограничение, установленное для хранилища OneDrive.
Чтобы предотвратить превышение ограничения хранилища, можно воспользоваться тремя способами:
-
приобрести дополнительное место в хранилище;
-
удалить некоторые файлы и папки (проверьте самые большие файлы в OneDrive);
-
освободить место в хранилище OneDrive, уменьшив количество синхронизируемых элементов. Это можно сделать с помощью функции </c0>Файлы по запросу или выбрав папки OneDrive для синхронизации с компьютером.
Учетная запись OneDrive заполнена или заблокирована

Не волнуйтесь: ваши файлы на месте. Вам просто нужно вернуться к квоте хранилища Майкрософт, чтобы снова получить доступ к файлам. Выполните вход и следуйте инструкциям на экране, чтобы разморозить его.
Войти
Подробные сведения см. в статье Что означает блокировка учетной записи OneDrive?
Нужна дополнительная помощь?
Нужна дополнительная помощь?
Нужны дополнительные параметры?
Изучите преимущества подписки, просмотрите учебные курсы, узнайте, как защитить свое устройство и т. д.
В сообществах можно задавать вопросы и отвечать на них, отправлять отзывы и консультироваться с экспертами разных профилей.
OneDrive – клиент одноименного облачного хранилища Microsoft, который по умолчанию устанавливается на компьютеры с Windows 10. Он позволяет хранить пользовательские данные на серверах компании, будь то резервная копия или постоянные файлы. Чтобы начать пользоваться сервисом, достаточно обратиться к соответствующему приложению. Но у некоторых людей OneDrive не запускается на операционной системе Windows 10, как бы они ни старались его открыть.
Почему не запускается OneDrive
Хранилище OneDrive работает на компьютере через одноименное приложение. Как правило, оно запускается автоматически и всегда находится в рабочем режиме. Но пользователь всегда может закрыть программу, после чего ее придется открывать повторно, сделав двойной клик по ярлыку на рабочем столе или панели задач. Также доступен запуск через поисковую строку Windows.
Если у владельца компьютера клиент облачного хранилища не открывается, то он имеет дело с одной из трех проблем:
- системный сбой;
- неисправность приложения;
- отключение сервисов OneDrive в настройках.
Все причины выявленной неисправности носят программный характер, что позволяет рассчитывать на решение проблемы путем выполнения нескольких простых действий, связанных с изменением параметров ПК. Далее подробно рассмотрим, какие действия помогут исправить ошибку запуска.
Как исправить проблему?
Решение проблемы напрямую связано с причиной ее возникновения. Ниже представлен универсальный алгоритм, позволяющий устранить неисправность в кратчайшие сроки, благодаря действию по принципу от «простого к сложному».
Перезагрузка ПК
Как показывает практика, многие проблемы, связанные с работой компьютера, имеют временный характер и решаются без серьезного вмешательства со стороны пользователя. Поэтому в случае, когда по тем или иным причинам не запускается OneDrive, первым делом рекомендуется перезагрузить ПК. Не исключено, что после повторного включения системный сбой исчезнет, и вы сможете безошибочно открыть клиент облачного сервиса.
Групповые политики
Отсутствие положительных изменений после перезагрузки компьютера свидетельствует о более серьезном характере проблемы. Однако не стоит унывать, полагая, что теперь придется переустанавливать Windows или выполнять сброс настроек. Возможно, клиент OneDrive был ошибочно или намеренно отключен в редакторе групповых политик. Следовательно, его можно вновь активировать, сделав несколько простых шагов:
- Одновременно зажмите клавиши «Win» + «R» для запуска окна «Выполнить».
- Введите запрос «gpedit.msc».
- Нажмите на кнопку «ОК», чтобы войти в редактор.
- Перейдите по пути: Конфигурация компьютера\Административные шаблоны/Компоненты Windows/OneDrive.
- Двойным щелчком ЛКМ откройте настройки параметра «Запретить использование OneDrive для хранения файлов».
- Установите для него значение «Отключено» и нажмите на кнопку «Применить».
Важно. Редактор групповых политик не доступен в Windows 10 Home. Он присутствует только в версиях Pro и Enterprise.
Внесенные изменения дают разрешение на настройку синхронизации, благодаря чему запуск приложения OneDrive перестает сопровождаться ошибкой входа.
Редактор реестра
Альтернативный вариант изменения параметров для тех, кто использует Windows 10 Home. В этой версии операционной системы есть инструмент, по своему функционалу напоминающий редактор групповых политик. И речь в данном случае идет о редакторе реестра:
- Откройте редактор через поисковую строку Windows или путем обработки запроса «regedit» в окне «Выполнить».
- Перейдите по пути: HKEY_LOCAL_MACHINE\Software\Policies\Microsoft\Windows\OneDrive.
- Откройте настройки параметра «DisableFileSyncNGSC», дважды кликнув по нему ЛКМ.
- Установите значение «0».
- Сохраните новые настройки нажатием на кнопку «ОК».
Чтобы изменения вступили в силу, по завершении манипуляций необходимо перезагрузить компьютер. После следующего включения вы заметите, что больше ничего не нарушает синхронизацию ПК с серверами облачного хранилища, а потому OneDrive открывается без каких-либо проблем.
Переустановка программы
Перепробовав различные варианты решения проблемы, вы либо придете к выводу о том, что она не связана с настройками компьютера или системным сбоем. Скорее всего, неисправен один или несколько файлов, отвечающих за работу OneDrive. Для устранения неисправности придется переустановить клиент облачного хранилища, предварительно удалив его через «Панель управления» или «Параметры».
При этом важно учитывать, что повреждение программы произошло вследствие внешних факторов, в связи с чем рекомендуется выполнить предварительную проверку компьютера на вирусы. Только потом следует приступать к повторной установке приложения.
| Workable Solutions | Step-by-step Troubleshooting |
|---|---|
| 1. Why OneDrive Unable to Connect? | OneDrive (owned by Microsoft) is among the best cloud storage services…Full steps |
| 2. How to Fix the «One Drive Isn’t Connected» Issue |
We provide 6 effective methods for you to solve this issue, click here to have a try…Full steps |
| 3. Try a Best Alternative- EaseUS Todo Backup | We have an easier alternative for you to avoid the common errors associated with OneDrive data backup….Full steps |
You’ve recently noticed something strange with your OneDrive desktop client when you try to log into your local profile. Although the OneDrive icon still looks grey and unsynced, you encounter the «OneDrive Isn’t Connected» warning message when you attempt to sign in.
Moreover, the application doesn’t display any prompt to sign in! This problem is prevalent and can affect almost anyone. What’s the best way to fix such a problem if you encounter it? This article outlines some of the quickest ways to fix the «OneDrive Isn’t Connected» problem and sign in. Read on!
Why OneDrive Unable to Connect?
OneDrive (owned by Microsoft) is among the best cloud storage services. It enables us to safely store all our important files on the cloud and retrieve them anywhere. Despite its superior usability and excellent service provision, you may sometimes encounter errors when signing into your account.
Instead, you may fail to sign in and receive the message: «OneDrive Isn’t Connected.» This happens because of many reasons. Some of the common reasons that may hinder you from accessing your OneDrive account include:
- Using an outdated version of the OneDrive program.
- Poor network connection.
- An update error in your operating system.
- A connection error between your Microsoft account and the operating system.
Although common, it’s straightforward to fix these errors and conveniently access your OneDrive account on Microsoft. We’ll discuss ways to fix these errors shortly.
Start a live chat with an EaseUS Expert to tailor an enterprise backup solution specific to your requirements. We are here to assist you with the following as well:
- Commence a free trial
- Obtain a quotation
- Arrange a free demonstration
How to Fix the «One Drive Isn’t Connected» Issue
Failing to sign in to your OneDrive account is very annoying, especially if you want to access some files urgently. Some of the quickest ways to fix OneDrive issues include the following.
1. Check the internet connection
2. Restart OneDrive client
3. Update OneDrive manually
4. Disable security features
5. Disable proxy settings
6. Reset OneDrive application
Method 1. Check the internet connection
You may fail to access your OneDrive account because of a poor network connection on your device. This could range from an unstable network to a lack of any connection. You can solve the network connection issue through the following steps:
1. Confirm whether there’s any disconnection with your power supply. If using a wireless connection, ensure your router is working well. You can also try restarting your router to establish a reconnection.
2. Open a few web pages to test if your network works for other sites. If other web pages load without problems, your network connection is okay.
3. If you detect a problem on your network, go to Settings > Network & Internet > Network troubleshooter. This helps you diagnose and fix the network issue.
Method 2. Restart OneDrive client
An error in the OneDrive boot process could prevent you from properly signing in. The best way to address this error in the boot process is to restart your OneDrive client. You can achieve this in two basic steps:
1. Click on the OneDrive icon to the lower right of your screen. More > Close OneDrive.
2. Click on the Start menu and type «OneDrive» on the search bar. This enables you to restart the OneDrive program on your computer.
Method 3. Update OneDrive manually
OneDrive always updates automatically alongside other Microsoft programs. However, you might be using an outdated version of the program because you disabled automatic updates on your device. To address this issue, you’ll need to update OneDrive manually.
Apply the steps below to manual update this program:
1. Visit the OneDrive website. Click on the «Download» link to get the latest software version for your computer.
2. Once the download process is complete, go to the Start menu and type «OneDrive» on the search bar. Click on the result that displays first to install the newer version.
Method 4. Disable security features
Windows security features such as firewalls and antivirus could prevent the OneDrive program from functioning correctly (in some cases). To address this issue, you’ll need to temporarily disable these features and note if there’s any change.
# Steps to Disable Antivirus
1. Go to Windows Security > Virus and threat protection>Manage settings.
2. Turn off the switch under «Real-time protection.» This disables the antivirus software.
# Steps to Disable Firewall
1. Go to Windows Security > Firewall and network protection > Private network.
2. Turn off the switch under «Windows Defender Firewall.»
Having disabled the two security features, you can restart the OneDrive program to check if it works properly.
Method 5. Disable proxy settings
Another reason you could be failing to access your OneDrive account is that you’ve enabled proxy authentication. OneDrive doesn’t support this feature. To check whether this could be the problem, you can temporarily disable proxy settings. You can achieve this in the following steps.
1. Go to Settings > Network & Internet> Proxy
2. Under «Automatic proxy setup,» make the following settings:
- Turn on «Automatically detect settings.»
- Turn off «Use setup script.»
3. Under «Manual proxy setup,» turn off «Use proxy server switch.»
Method 6. Reset OneDrive application
Resetting your OneDrive application helps fix multiple drive errors (including the «OneDrive Isn’t Connected» issue). You can apply this method in the following steps:
1. Click on the Start menu and search for «Command prompt.»
2. Right-click on the application in the search result and select «Run as administrator.»
3. Paste the command below and press the Enter key.
%localappdata%\Microsoft\OneDrive\onedrive.exe /reset
4. Restart OneDrive to reconnect your account.
Try a Best Alternative- EaseUS Todo Backup
We have an easier alternative for you to avoid the common errors associated with OneDrive data backup! You should try out EaseUS Todo Backup to store your important data in the cloud.
This third-party software tool is more convenient and secure than Microsoft’s OneDrive. EaseUS Todo Backup tool has powerful abilities to create backups of the disk, partition, OS, and files. The software tool allows you to save backups to local drives, Cloud and NAS.
EaseUS Todo Backup is future-proof since it allows you to save and retrieve large chunks of data from cloud storage. First, it’s very secure, ensuring data safety from malware attacks. Second, cloud backup is quite flexible since it allows you to retrieve data backups anytime. Third, the cloud storage feature is cost-effective since it offers up to 250GB of free storage. This is unlike OneDrive, which offers only 15GB.
Other Features of EaseUS Todo Backup Software
- Simple backup management
EaseUS Todo Backup allows you to merge, split, delete, or compress backups to save on disk space. And it allows you to schedule daily, weekly, or monthly backup plans.
- Enhanced backup efficiency
You’ll only need to back up changed data during differential and incremental backups during differential and incremental backups.
- Bootable backup feature
Bootable backup creates the system backup on a device to boot your system and restore the data. With the bootable backup feature, you can recover lost data in the wake of disasters like a malware attack, system crash or hardware corruption.
- Disk and partition clone
EaseUS Todo Backup allows you to create a new identical hard drive to the original disk.
- Secured password-protect backups
This backup tool doubles data protection by encrypting all backup files and preventing illegal access.
If you don’t know how to backup to the Cloud, you can follow the tutorial below:
Step 1. To initiate a backup, click the Select backup contents option.
Step 2. There are four data backup categories, File, Disk, OS, and Mail, click File.
Step 3. On the left, both local and network files will be shown. You may extend the directory to pick the backup files.
Step 4. Follow the on-screen instructions and choose a location to store the backup.
Click Options to encrypt the backup with a password in Backup Options, then click Backup Scheme to specify the backup schedule and start the backup at a certain event. There are also other additional choices you may choose to tailor the backup process to your requirements.
Step 5. The backup may be stored on a local disk, EaseUS’ online service, or NAS.
Step 6. EaseUS Todo Backup enables customers to back up data to a third-party cloud drive as well as its own cloud drive.
If you want to back up data to a cloud drive provided by a third party, choose Local Drive, scroll down to add Cloud Device, and then add and log in to your account.
You can also choose the EaseUS cloud drive. Sign up for an EaseUS Account, then click EaseUS Cloud and log in.
Step 7. Click Backup Now to begin the backup process. The backup job will be presented as a card on the left side of the panel after it has been finished. Right-click the backup job to handle it further.
People Also Ask
1. How do I fix OneDrive sync problems?
- Reestablish the sync.
- Compress files and folders.
- Choose the folders you want to sync.
- Manually connect your OneDrive account to Windows.
- Update Windows.
- Switch off the “Office upload” feature.
- Manage your storage.
- Unlink OneDrive from your system.
- Manually reset the OneDrive program.
2. Will I lose files if I uninstall OneDrive?
No. You won’t lose any files by uninstalling OneDrive on your computer. Since OneDrive saves these files on the cloud, you can easily access them by signing into your OneDrive account from any other device.
Conclusion
Most OneDrive errors are easy to solve. To sign into this backup tool following a failed attempt, you can methods listed above. Any of these solutions can help address your OneDrive issue. To avoid the common errors associated with OneDrive, we recommend using a third-party tool known as EaseUS Todo Backup. Primarily, it grants you access to a 250GB free cloud storage space for your data. To get started EaseUS Todo Backup today.
На чтение 4 мин. Просмотров 2.4k. Опубликовано
OneDrive – это облачное решение для безопасного хранения ваших личных файлов и доступа к ним в любое время, в любом месте и с любого устройства или браузера.
Он работает почти так же, как Google Drive или Dropbox, но его возможности и емкость могут отличаться.
Многие пользователи сообщают о проблемах с синхронизацией OneDrive, но здесь есть полезные способы решения этой проблемы. Если вам трудно получить доступ к OneDrive в Windows, вот как решить эту проблему.
Содержание
- Не удается получить доступ к OneDrive [FIX]
- Решение 1. Проверьте настройки Интернета
- Решение 2. Введите ваши данные для входа еще раз
- Решение 3. Введите свой PIN-код, если вы его создали
- Решение 4. Проверьте, используете ли вы приложение OneDrive или веб-сайт
- Решение 5. Просмотрите все недавно сделанные изменения программного обеспечения
- Решение 6. Проверьте, используете ли вы другой компьютер или другой сетевой сервер
- Решение 7. Устраните ошибки кеша
- Решение 8. Подтвердите свой статус обслуживания OneDrive
- Решение 9. Обратитесь к поставщику интернет-услуг
Не удается получить доступ к OneDrive [FIX]
Решение 1. Проверьте настройки Интернета
Если вы введете адрес электронной почты своей учетной записи OneDrive и попытаетесь войти в автономном режиме, служба выдаст следующее приглашение:

Если состояние подключения показывает, что вы не в сети, это может быть одной из основных причин невозможности доступа к OneDrive в Windows.
Решение 2. Введите ваши данные для входа еще раз
Если соединение хорошее, но вы по-прежнему не можете получить доступ к OneDrive, возможно, проблема в стадии входа в систему. Проверьте, правильно ли вы ввели данные для входа в свою учетную запись, затем повторите попытку.
Решение 3. Введите свой PIN-код, если вы его создали
Пользователи, которые не хотят, чтобы другие имели доступ, изменяли или удаляли свои файлы, могут ввести PIN-код для защиты своих файлов. Если у вас есть PIN-код для вашей учетной записи, введите его и получите доступ к своим документам. Если это по-прежнему не работает, попробуйте следующее решение.
Решение 4. Проверьте, используете ли вы приложение OneDrive или веб-сайт
Чтобы решить эту проблему, посетите www.onedrive.live.com, введите свои учетные данные и проверьте, не повреждены ли все ваши файлы. Это позволяет вам получить доступ к вашим документам через веб-сайт OneDrive на любом устройстве.
Решение 5. Просмотрите все недавно сделанные изменения программного обеспечения
Изменения в программном обеспечении также могут повлиять на доступ к OneDrive. В этом случае снова запустите настройку OneDrive, используя этот путь: C: UsersUSERNAMEAppDataLocalMicrosoftOneDriveUpdateOneDriveSetup.exe , чтобы проверить, решает ли он проблему доступа.
Выполните следующие действия, чтобы инициировать и завершить OneDrive. настроить.
1. Нажмите кнопку «Пуск», затем введите OneDrive в поле поиска

Появится список поисковых предложений.

2. Из списка выберите OneDrive. Могут появиться и другие предложения, такие как OneDrive для бизнеса, так как он предустановлен специально для Windows 10, но специально для предприятий и офисных групп. Как только вы нажмете на OneDrive, откроется мастер настройки.

3. Введите адрес электронной почты, затем нажмите «Войти».
4. Нажмите на вкладку «Личные», «Работа» или «Школа», чтобы получить доступ к файлам.

Решение 6. Проверьте, используете ли вы другой компьютер или другой сетевой сервер
Доступ к OneDrive может быть затруднен при использовании компьютера, отличного от вашего обычного, или если вы пытаетесь получить доступ с объекта, который использует другой сетевой сервер. В этом случае загрузите и установите последнюю версию приложения OneDrive, которая позволит вам управлять OneDrive для личного использования.
Решение 7. Устраните ошибки кеша
Доступ к OneDrive может иногда не работать из-за ошибок в кеше. Чтобы решить эту проблему, попробуйте удалить и переустановить OneDrive, выполнив следующие действия:
1. Нажмите Пуск и введите Добавить или удалить программы в поле поиска, затем нажмите Enter

2. Выберите параметр Приложения и функции и найдите Microsoft OneDrive в списке.

3. Выберите Удалить

4. Нажмите кнопку Windows + R , появится окно «Выполнить».
5. Введите % SystemRoot% SysWOW64 и нажмите клавишу ввода.

6. В списке папок найдите OneDrive и переустановите.

Вы также можете сбросить OneDrive вместо того, чтобы заново запускать настройку.
Решение 8. Подтвердите свой статус обслуживания OneDrive
Время простоя сервера может повлиять на вашу возможность доступа к учетной записи OneDrive. Проверьте статус службы вашего OneDrive здесь, чтобы получить информацию о том, находится ли он в вашем регионе.
Решение 9. Обратитесь к поставщику интернет-услуг
Если отчет о состоянии службы является положительным, что означает, что OneDrive не работает, обратитесь к поставщику услуг Интернета – иногда загвоздка заканчивается.
Работало ли какое-либо из этих решений доступа для вас? Поделитесь с нами в разделе комментариев.