Привет, друзья. Сегодня мы с вами установим Windows 10 на SSD M.2 спецификации NVMe. Вопрос очень актуальный, так как эти накопители сейчас стали доступны в цене. Так, например, высокоскоростной Samsung 970 EVO Plus с объёмом 250 Гб сейчас можно купить за 4500 руб. Номинальные линейные скорости чтения и записи этой модели SSD M.2 NVMe самые высокие на данный момент — 3500 Мб/с и 3200 Мб/с. Самое главное, чтобы ваша материнская плата имела разъём M.2 интерфейса PCI Express 3.0 x4, а BIOS поддерживал NVMe. В этом случае установка операционной системы на твердотельный накопитель и последующая загрузка с него системы будет возможна. В нашем случае имеется материнка ASUS, и она в полной мере поддерживает накопители M.2 форм-фактора 2242, 2260, 2280, 22110. Выбранный нами SSD имеет ключ 2280 и совместим с нашей материнкой. Если такой накопитель для вас слишком дорогой, вы можете купить модели в два раза дешевле. Но и номинальные скорости обработки данных там будут меньше — в пределах 1800 Мб/с. Итак, как же установить Windows 10 на SSD M.2 NVMe?
Примечание: друзья, если у вас ещё недостаточно понимания, что такое современные SSD M.2 NVMe, посмотрите статью нашего сайта «SSD NVMe: всё о современных высокопроизводительных SSD-накопителях PCI-E». В ней рассматривается, что такое M.2, что такое NVMe, какие бывают размеры этого типа жёсткого диска, говорится о его поддержке материнскими платами, о ключах.
***
Устанавливается SSD M.2 в разъём M.2 довольно просто. Находим гнездо M.2 PCIe и устанавливаем в него твердотельник. Затем осторожно и несильно закрепляем винтом.
Друзья, считается, что установка и последующая загрузка Windows 10 с SSD M.2 с использованием технологии NVMe осуществляется только в системе, которая поддерживает UEFI. Но у нас получилось установить Windows 10 SSD NVMe, отключив UEFI — в режиме BIOS Legscy. Нам позволила это сделать функциональная геймерская материнская плата Asus Tuf Gaming Z490-Plus. Включаем компьютер и входим в БИОС. Идём в «Advanced Mode» — расширенный режим BIOS.



Ниже мы покажем два способа установки Windows 10 — в UEFI и Legacy.
Чтобы установить Windows 10 в режиме UEFI, все настройки BIOS в разделе «CSM» ставим в UEFI.




Теперь давайте выставим настройки в режиме BIOS Legacy. На вкладке «Boot» в разделе «CSM» выставляем Legacy.


Друзья, установочный процесс Windows 10 в обоих случаях будет стандартным. Он детально описан в статье сайта «Как установить Windows 10».
Проблема, которая описана в данной статье, конкретная — не устанавливается Windows 10/11 на SSD NVMe. То есть, при установке Windows все разделы создаются, идет первый этап установки, но после перезагрузки установка прекращается, а Windows Boot Manager в биосе не появляется. Более детально проблема описана ниже в подзаголовке «Симптом». Если ваш случай отличается от описанного, то данный совет вам не поможет.
Содержание
- Как правильно установить Windows 10/11 на SSD NVMe
- Симптом
- Диагноз
В первую очередь убедитесь, что ваш SSD определяется в биосе, если все в порядке, идем дальше. SSD M.2 NVMe поддерживается только в UEFI, если у вас в BIOS выставлен Legacy — поменяйте. Все, что можно перевести в UEFI — переводим. Соответственно, загрузочная флешка с Windows тоже должная быть UEFI.
Покажу все необходимые настройки BIOS на примере материнской платы ASUS:
|
BIOS на английском |
BIOS на русском |
Boot → CSM (Compatibility Support Module)
|
Загрузка → CSM (Модуль совместимости)
|
Boot → Secure Boot
|
Загрузка → Безопасная загрузка
|
Вот как это выглядит в иллюстрации
Симптом
Если у вас не устанавливается Windows на SSD NVMe, то сверьте ваш симптом, с описанным далее в статье. Схожи? Ниже диагноз – решение вашей проблемы! А теперь опишу тот самый конкретный симптом и его диагноз. В процессе установки Windows 10 корректно создаются все разделы, однако после первой перезагрузки нет продолжения установки. Если заглянуть в биос, то обнаружите, что Windows Boot Manager тоже отсутствует, хотя должен был появиться. При повторной установке в момент создания разделов увидите, что все три раздела на месте: Системный, MSR (зарезервировать системой), Основной (на который устанавливается система).
Диагноз
Не исправен SSD NVMe. Не нужно искать подводные камни в настройках биоса, в обновлении его прошивки или неисправности материнской платы, просто замените SSD.
Проблема с таким симптомом редкая, но буду рад, если кому-то поможет эта статья и сэкономит уйму времени и нервов.
06.03.2021
Просмотров: 45228
Рынок накопителей каждый год пополняется новым количеством SSD. Уже по доступной цене можно приобрести более скоростную версию SSD, а именно M.2 спецификации NVMe. Поэтому актуальным становиться вопрос, как установить Windows 10 на SSD M 2 при условии, что материнская плата имеет разъем под M.2 интерфейса PCI Express 3.0 x4, а BIOS поддерживал NVMe. Рассмотрим все тонкости данной установки.
Читайте также: Обзор основных причин, почему не устанавливается Windows 10?
Установка Windows 10 на M.2 NVMe
ВАЖНО! Перед установкой Windows 10 убедитесь, что ваша материнская плата совместима с купленным накопителем. Есть разные типы M.2, которые отличаются поколениями и интерфейсами. Также нужно убедиться, что в Windows 10 интегрированы драйвера для новых NVMe, иначе система не увидит диск, на который будет устанавливаться. В данном случае нужно подготовить флешку с драйверами для SSD, которые нужно обязательно скачать с официального сайта производителя самого диска. Когда Виндовс попросит их, нужно подключить флешку и указать путь к ПО. Или же можно внедрить эти драйвера в образ системы, однако это длинная тема.
Если ваш M.2 корректно подобран под вашу модель ноутбука или материнскую плату, то приступаем к его подключению и настройки для установки Windows 10.
Находим на материнской плате разъем для M.2. Осторожно, держа плату за края, подключаем накопитель.Поскольку накопители могут иметь размеры от 3 см до 11, то для их фиксации на плате предусмотрены разъемы. Фиксируем плату.
Теперь включаем ПК и загружаемся в BIOS. У вас должны быть реализована поддержка UEFI, но установка на некоторых материнских платах возможна и в режиме Boot Legacy.
Входим в BIOS и выбираем раздел Advanced Mode. Открываем вкладку «Advanced» и выбираем раздел «NVMe Configuration», к котором должен появиться ваш диск. Если диск отображается, то переходим во вкладку «Boot» и открываем настройки CSM. В пункте Boot Device Control задаем UEFI.
Далее разворачиваем функцию Secure Boot. Она отвечает за безопасную загрузку систем UEFI. В ней выбираем OS Type и задаем UEFI mode.
Теперь возвращаемся к приоритетности загрузки. Находим Boot Priority и первой задаем установочную флешку, а второй – M.2. Сохраняем изменения. Перезагружаемся и устанавливаем нужную версию Windows 10.
Устанавливаем Windows 10 на Boot Legacy
Как и в способе выше, нужно попасть в раздел «Boot» в разделе «CSM». Здесь в Boot Device Control задаем Legacy. В разделе «Secure Boot», а далее в «OS Type» выставляем «Other OS». Возвращаемся в «Boot» и выставляем приоритетность загрузки: 1 – установочная флешка, 2 – M.2. Сохраняем настройки. Windows 10 устанавливаем привычным способом.
M.2 SSD is notable for fast speed. Nowadays, as the price of SSD decreases, many users use M.2 SSD as their system disk. However, they are unable to load Windows form M.2 SSD due to some reasons. How to fix this issue? This article will show you the full solutions.
With the sharp price reductions in SSD, M.2 interface solid state drives are gradually becoming more and more common. M.2 is primarily used as an interface for super-fast SSDs, both on laptops and desktop Compared with ordinary SATA interface solid-state drives, their speed is much faster.
If you want to learn more information about M.2 SSD or the meaning of M.2, you may read the following content.
What Is M.2 SSD
To understand what M.2 SSD is, we need to first talk about the definition of M.2. M.2, initially introduced as the Next Generation Form Factor (NGFF), is a specification for internally mounted computer expansion cards and associated connectors. The M.2 specification supports applications such as Wi-Fi, Universal Serial Bus (USB), PCI Express (PCIe) and Serial ATA (SATA).
Then what is M.2 SSD? M.2 SSD is an SSD with M.2 interface. It aims to enable high-performance storage in thin, power-constrained devices, such as ultrabook and tablet computers.
Besides, M.2 is commonly referred to as an mSATA replacement, as it faster and store more data than most mSATA cards. So more and more people would like to install OS on an M.2 SSD. Check out this post to learn more information about M.2 SSD and SATA SSD: M.2 SSD vs. SATA SSD: Which One Is Suitable for Your PC? – MiniTool.
Here I will give you a brief introduction about how to install Windows 10 on an M.2 SSD. Follow the detailed steps and screenshots as below.
Install Windows 10 on an M.2 SSD
Make sure that you have followed the correct steps to install Windows on an M.2 SSD, as any mistake you make during installation may cause Windows 10 not booting from M.2 SSD issue.
Step 1. Create a Windows 10 installation USB drive with Windows Media Creation Tool.
Step 2. Restart your PC and enter the boot menu, and select the USB drive to boot from it.
Step 3. Then Windows 10 will automatically enter setup mode. Select language to install, time and currency format, and keyboard or input method. Then click Next.
Step 4. Click Install Now to continue.
Step 5. On the “Where do you want to install Windows?” page, choose your M.2 SSD drive as the system drive.
Step 6. Enter your Windows 10 license key. If you don’t, you will be required to enter the license key later.
Step 7. Accept the license terms and click Next.
Step 8. Choose a way to install Windows 10. If it is a new M.2 SSD without data stored on it, choose [Custom: Install Windows only (advanced)]:.
Step 9. Start installing Windows 10 on your M.2 SSD drive now. Just wait patiently. It won’t be too long.
After installing Windows 10 onto your new M.2 SSD, you can enjoy incredibly fast start-up times which can only take a few seconds.
If you don’t want to install Window onto your new M.2 SSD, you can also choose to migrate OS to M.2 SSD with the help of third-party software, which will move all the contents to your M.2 SSD.
The process of installing Windows 10 on an M.2 SSD seems very simple. However, many users report that they are unable to load Windows from M.2 SSD.
How to fix it if your PC won’t boot after installing M.2 SSD? You may read the following contents to resolve M.2 not booting issue.
Fixes to Unable to Load Windows from M.2 SSD
If you are unable to load Windows from M.2 SSD, what should you do? How to fix it? Here are 4 solutions for your reference.
Note:
- Before you go, you can simply try the M.2 SSD on another computer. If it is a faulty SSD, you are absolutely unable to load Windows from M.2 SSD. And you can request a replacement. If it works then try the other solutions.
- Mistaken operations will cause unexpected data loss or render your PC completely unbootable. So backup important files in advance.
Fix 1. Disconnect Any Other Storage Drive on Your PC
When you are unable to load Windows from M.2 SSD, you can disconnect other storage devices on your computer and leave the NVMe M.2 drive the only storage drive connected.
And then reboot your computer to see if that works. Some users reported that they fixed the issue in this way. So you can have a try.
Fix 2. Disable the CSM Module
CSM is short for Compatibility Support Module, which is a part of some UEFI firmware implementations. It provides legacy BIOS compatibility by emulating a BIOS environment, allowing legacy operating systems and some option ROMs that do not support UEFI to still be used.
Well then, how to disable CSM in BIOS? Now, let’s see the detailed steps.
Step 1. Enter the BIOS setting on your PC. The key to enter BIOS varies from PC to PC. It depends on your PC’s manufacturer and model.
Step 2. Locate to the Boot section.
Step 3. Depending on the model of your PC or laptop and the EFI firmware, the setting to change CSM can be different. Notice the possible setting names. Turn it off or disable it.
- Legacy Support
- Boot Device Control
- Legacy CSM
- Launch CSM
- CSM
- UEFI/Legacy Boot (set to UEFI Only)
- Boot Mode (set to No Legacy Support)
- Boot Option Filter (set to UEFI Only)
- UEFI/Legacy Boot Priority (set to UEFI Only)
Step 4. Save the change and exit the BIOS setting.
When you encounter the Windows not booting after installing M.2 SSD issue, you may try this way to get rid of the problem.
Fix 3. Update BIOS
Another reason for M.2 SSD not booting is that the motherboard of your computer is not updated to be able to recognize to boot from M.2 SSD. In this case, your PC won’t boot after installing M.2 SSD.
So, always make sure you have the latest revision of BIOS installed on your PC. You can go to the manufacturer’s website to get the latest BIOS update (.cap file) or check out the user manual to find out the way to update your computer’s BIOS.
Warning: Updating the BIOS incorrectly can render your computer completely inoperable. So backup important files on your computer beforehand.
Install the update from BIOS and reboot. Then the M.2 SSD should be able to be boot you’re your Windows PC.
How to Retrieve Data If Your PC Won’t Boot after Installing M.2 SSD
If you are unable to load Windows from M.2 SSD, how to get files off the computer if there is an important file on your PC.
Try using MiniTool Partition Wizard Pro Ultimate to get files off the unbootable computer. MiniTool Partition Wizard Pro Ultimate can recover various files on your computer such as documents, photos, videos, audio, music, emails and so on.
How to utilize this professional data recovery software, here are the detailed steps.
Step 1. Get MiniTool Partition Wizard Pro Ultimate by clicking the following button. Install it on a normal computer.
Step 2. Create a bootable USB drive with the Bootable Media feature embedded in this software.
Step 3. Connect the bootable drive you’ve made to the computer with the M.2 not booting.
Step 4. Enter the BIOS settings menu and change the boot order to boot from the USB drive.
Step 5. When you get the interface of MiniTool Partition Wizard, launch the Data Recovery wizard.
Step 6. On the Data Recovery interface, select the partition that contains important files on it and click Scan.
Note: In the bootable edition, every partition will be assigned a drive letter, including system reserved partition and EFI partition. So the drive letter will be changed. You can pay attention to the partition size to make sure you choose the right partition to recover.
Here Data Recovery will list 5 parts, and every part is different from each other.
- Recovery Result: this part shows the last scanning result record.
- Logical Drive: this part shows all existing partitions on your computer.
- Lost Partition: this part shows all lost partitions on your PC.
- Unallocated Space: this part shows all unallocated spaces on your computer.
- Hard Disk: this part lists all hard disks on the computer. You can also select a hard disk to scan.
Step 8. The software is scanning your drive now. During the process, you can pause or stop the scanning by clicking the Pause or Stop button near the progress bar if you find the files you need.
Step 9. Check items you need from the recovery result and click Save button.
Tip:
To find needed files quickly, you can utilize the following three tools
- Show lost file: by utilizing this feature, you can only see the lost files on the recovery result.
- Find: With the Find tool, you can search a specific file by matching case or matching word.
- Filter: You can search for files by their filename/extension, file size, creation or modification date with this function.
Step 10. Choose a directory to save needed files. It is recommended to save the recovered files on another drive. Otherwise, the lost/deleted data could be overwritten.
This is how to get files off an M.2 SSD not booting with MiniTool Partition Wizard Pro Ultimate. If you want to access important files immediately, try this way.
With the help of MiniTool Partition Wizard Pro Ultimate, I successfully got files off a computer that is unable to load Windows from M.2 SSD.Click to Tweet
Bottom Line
Does this article help you when you are unable to load Windows from M.2 SSD? Now you should know how to boot into Windows from M.2 SSD.
If you have any other good solutions that help you fix the issue, please don’t hesitate to tell us.
If you have any question about how to boot from M.2 NVMe, you can leave a message on the following comment zone and we will reply as soon as possible. If you need any help when using MiniTool software, you can contact us via [email protected].
|
0 / 0 / 0 Регистрация: 30.06.2019 Сообщений: 2 |
|
|
1 |
|
|
30.06.2019, 12:58. Показов 13479. Ответов 4
Здравствуйте, я купил новый m2 nvme ssd и столкнулся с такой проблемой: после обычного процесса установки windows 10 с загрузочной флэшки после перезагрузки и запуска windows 10 с самого ссд вылетает «синий экран смерти», в котором написано the bios in this system is not fully acpi compilant. Такое было при установке windows 7, но проблема там была в том что материнка на b450 чипсете не поддерживала 7, но с 10 нормально работала. В чем может быть проблема и как ее решить? Материнка msi b450 bazooka, ssd m2 nvme r5mp240g8). Заранее спасибо.
0 |
|
4888 / 2506 / 507 Регистрация: 09.09.2017 Сообщений: 9,299 |
|
|
30.06.2019, 13:12 |
2 |
|
после обычного процесса установки windows 10 с загрузочной флэшки после перезагрузки и запуска windows 10 с самого ссд вылетает «синий экран смерти» Как делась флешка? Как выполнялась загрузка с флешки (с параметрами UEFI USB или просто USB)? Другие накопители от портов SATA перед установкой были отключены?
0 |
|
0 / 0 / 0 Регистрация: 30.06.2019 Сообщений: 2 |
|
|
30.06.2019, 13:14 [ТС] |
3 |
|
Флешка делалась через прогу от майкрософта, загрузка с uefi а диски не были отключены.
0 |
|
4888 / 2506 / 507 Регистрация: 09.09.2017 Сообщений: 9,299 |
|
|
30.06.2019, 13:30 |
4 |
|
Решение
диски не были отключены. Плохо. Отключите диски, сбросьте BIOS заводские настройки, загрузите флешку через Boot Menu с параметрами UEFI нажав на старте ПК функциональную клавишу на клавиатуре (для MSI это должна быть F11), установите ОС с предварительным удалением всех разделов с SSD через меню Выборочная установка (форматировать предварительно не надо, просто проведите установку в незанятое пространство).
1 |
|
Dimonick |
|
30.06.2019, 14:03
|
|
Не по теме:
материнка на b450 чипсете не поддерживала 7 Какая модель, эта? — 7 устанавливается и работает стабильно, и без проблем.
0 |









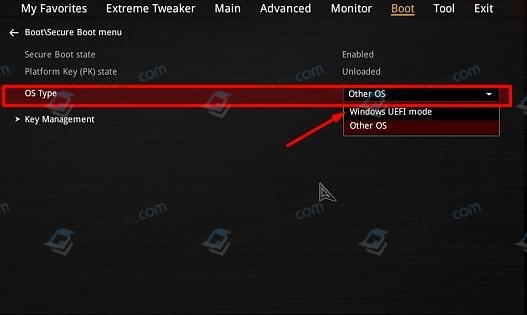
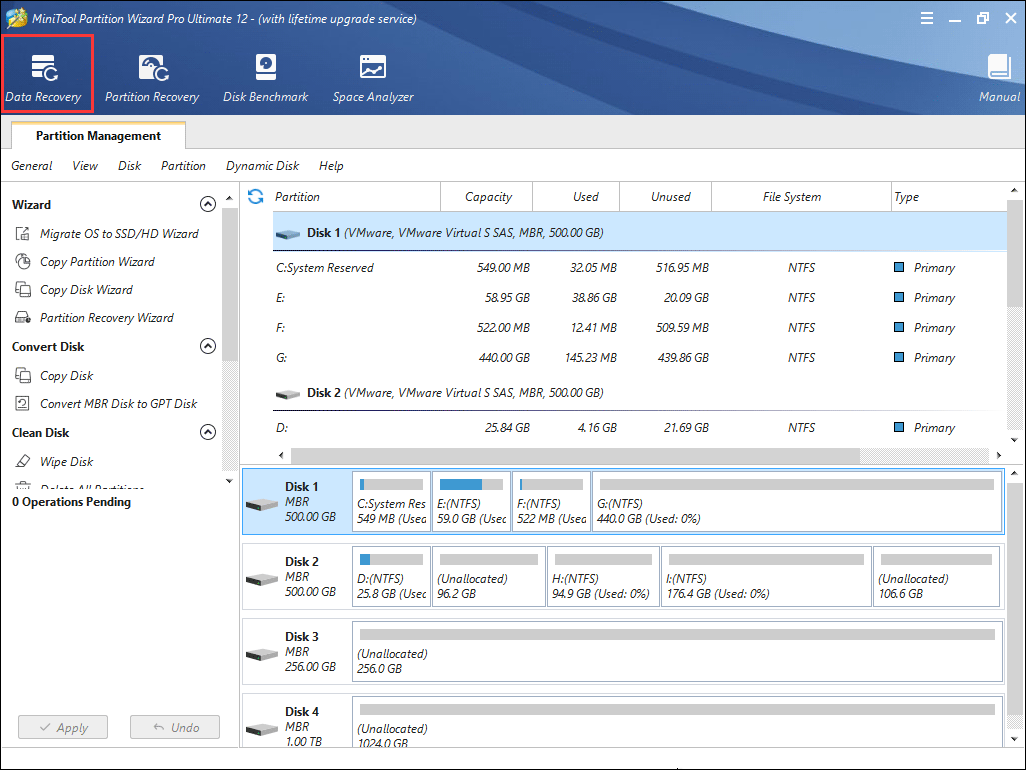
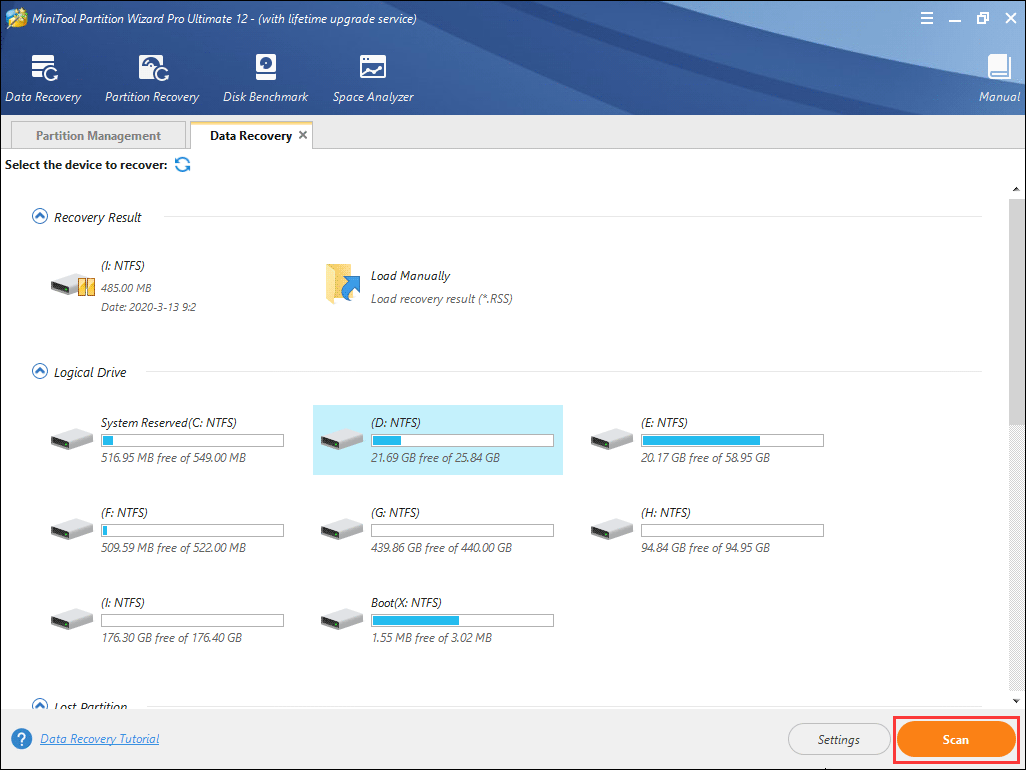
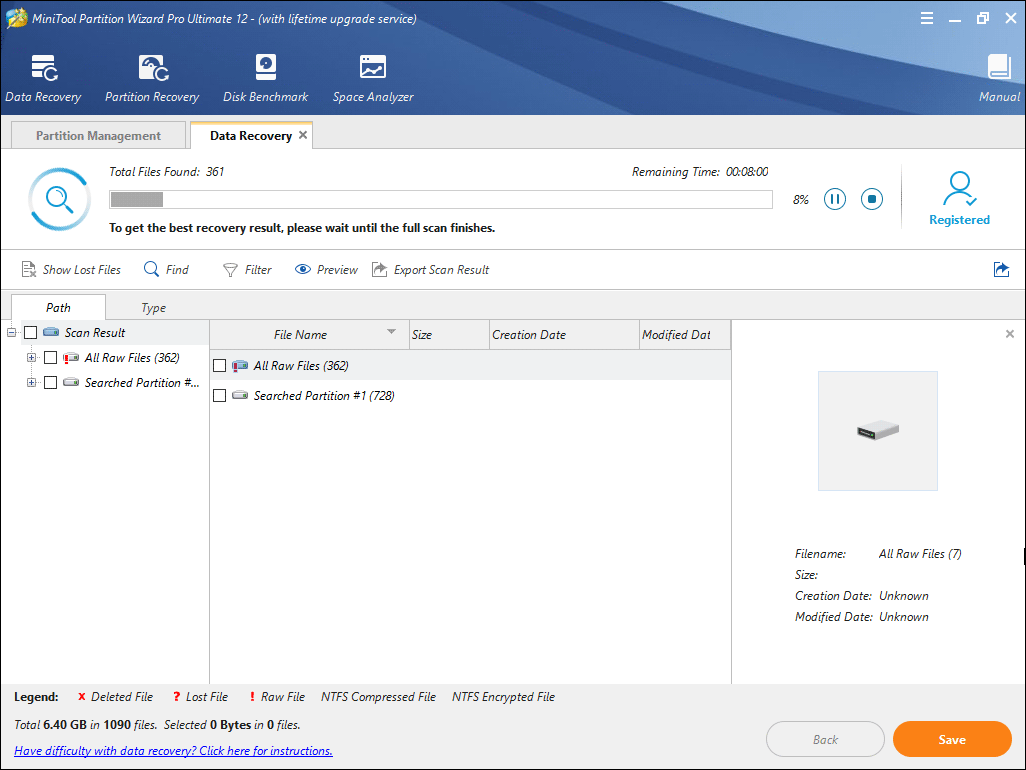
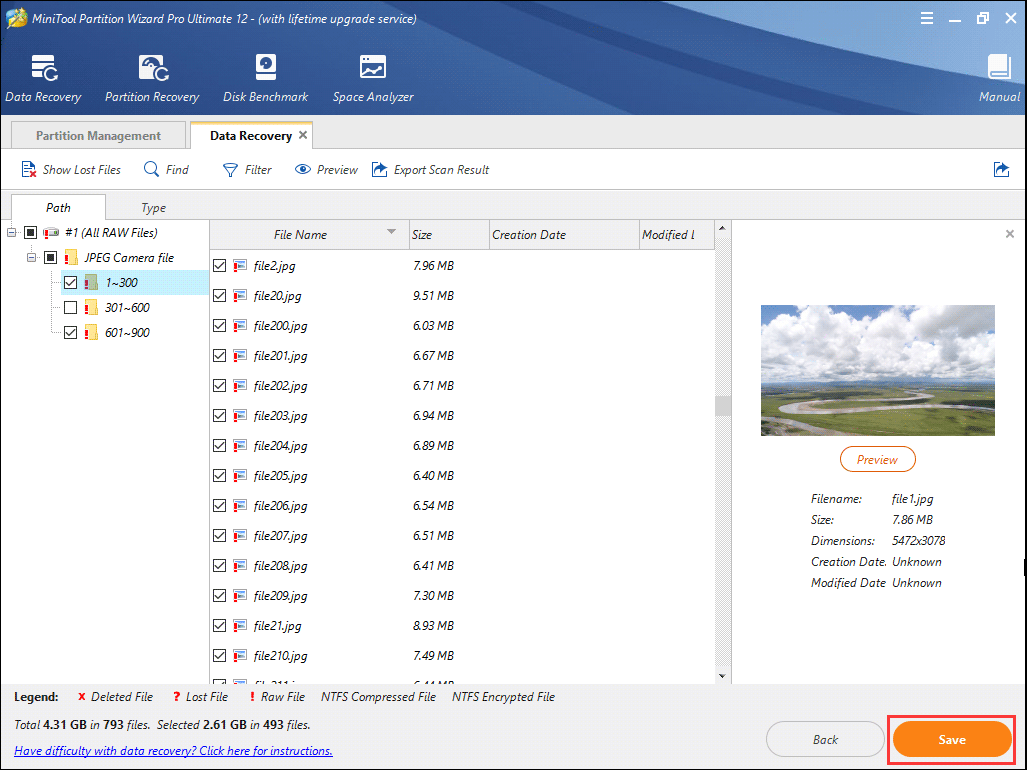
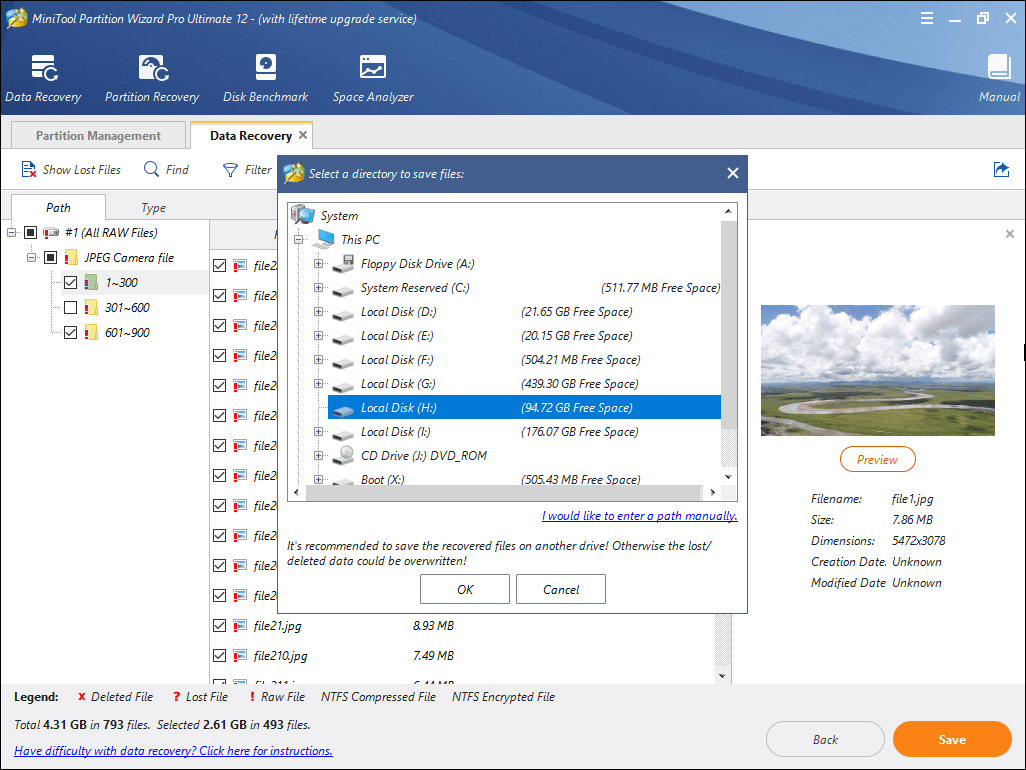


 Сообщение было отмечено AronSempai как решение
Сообщение было отмечено AronSempai как решение