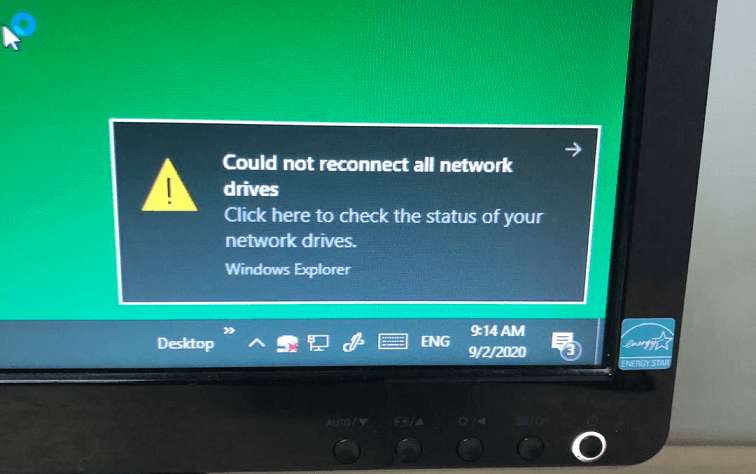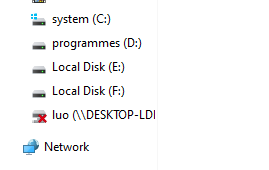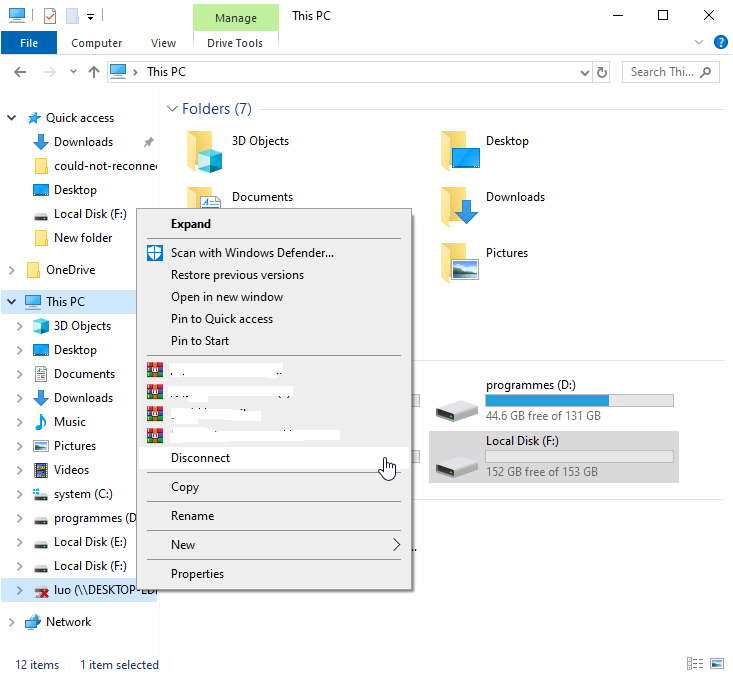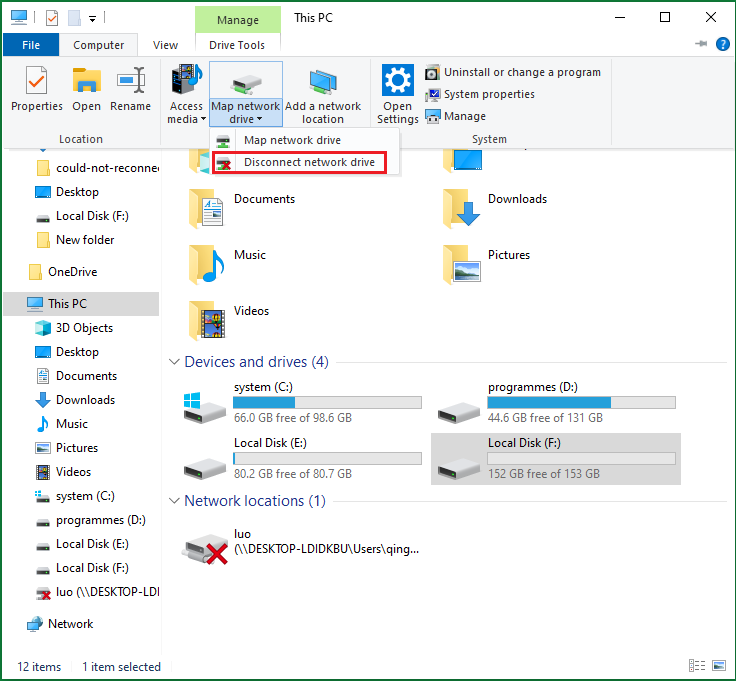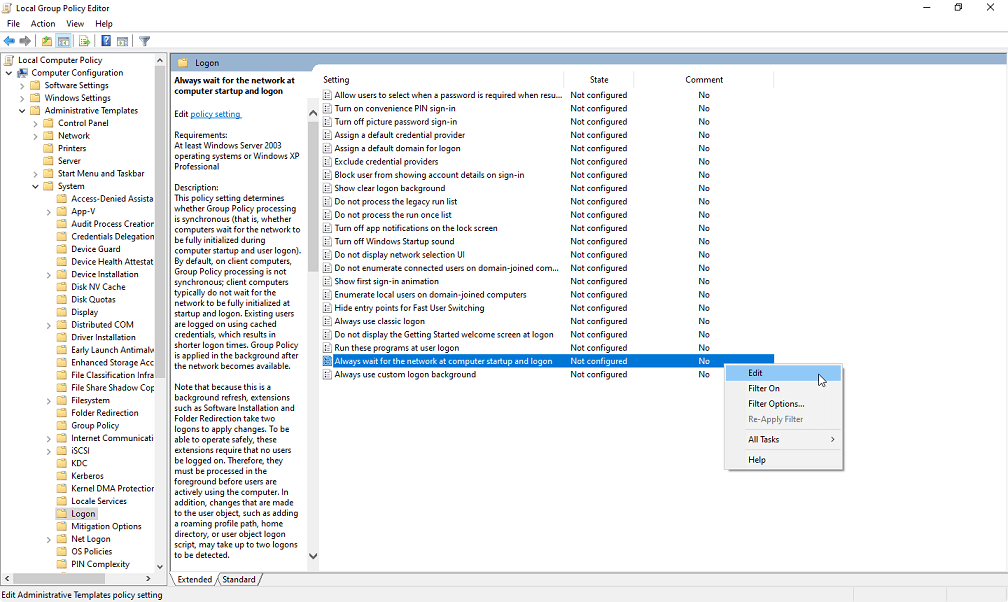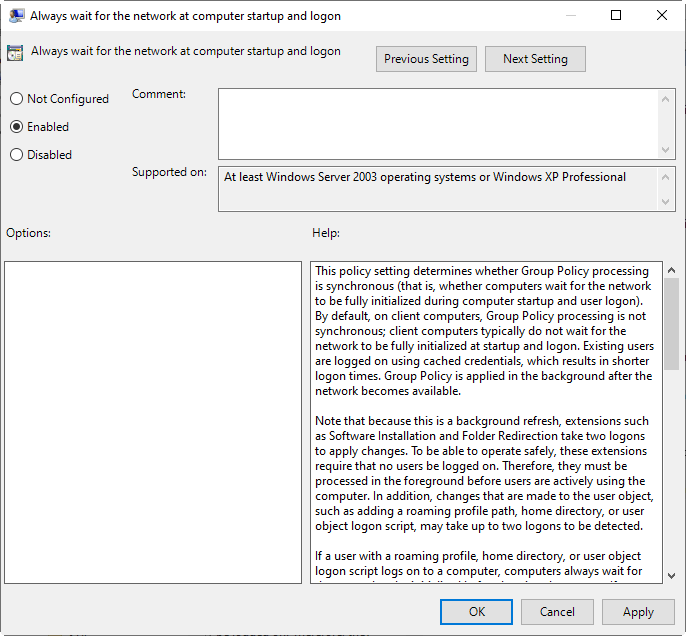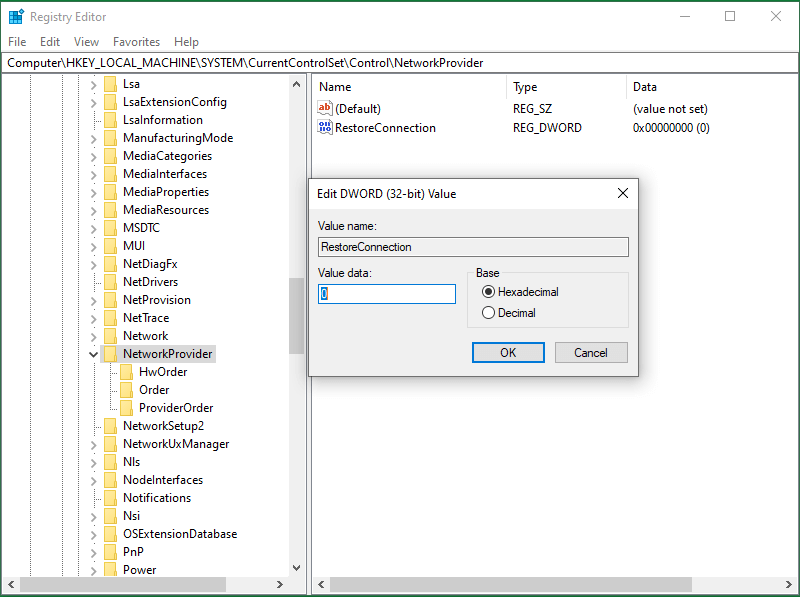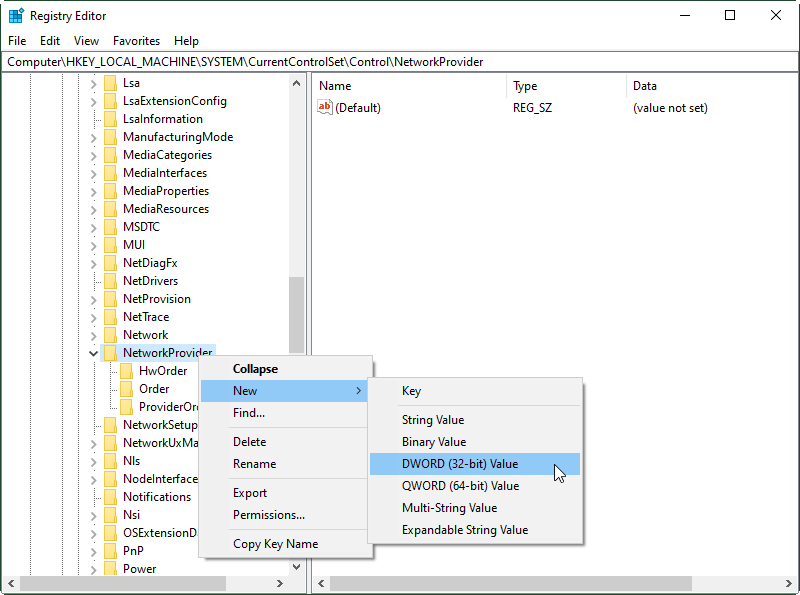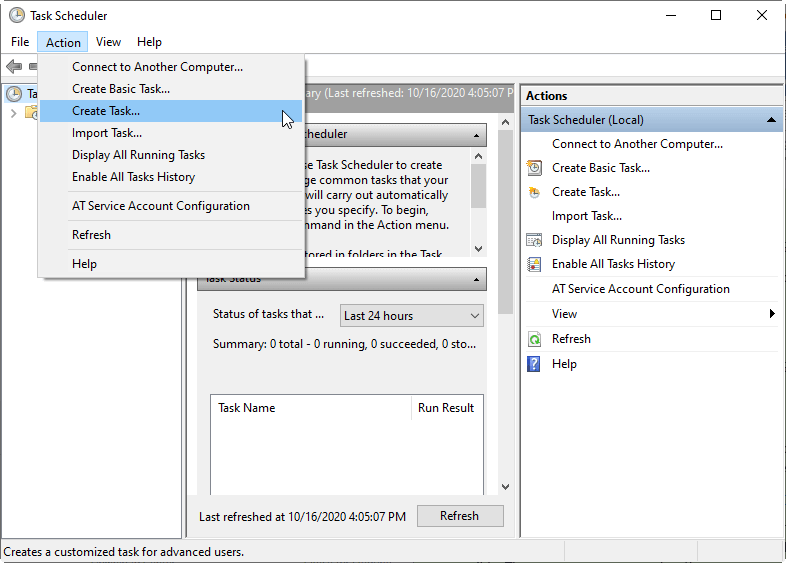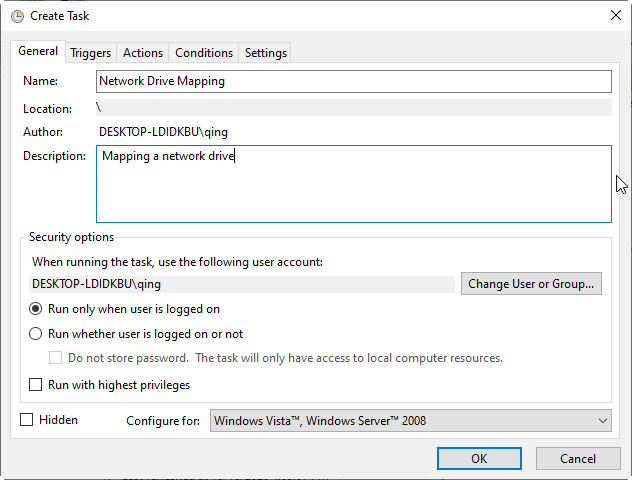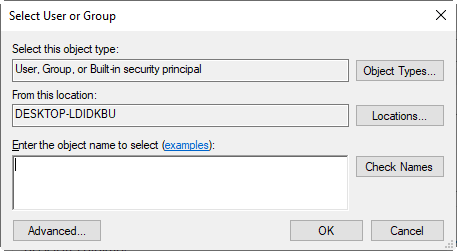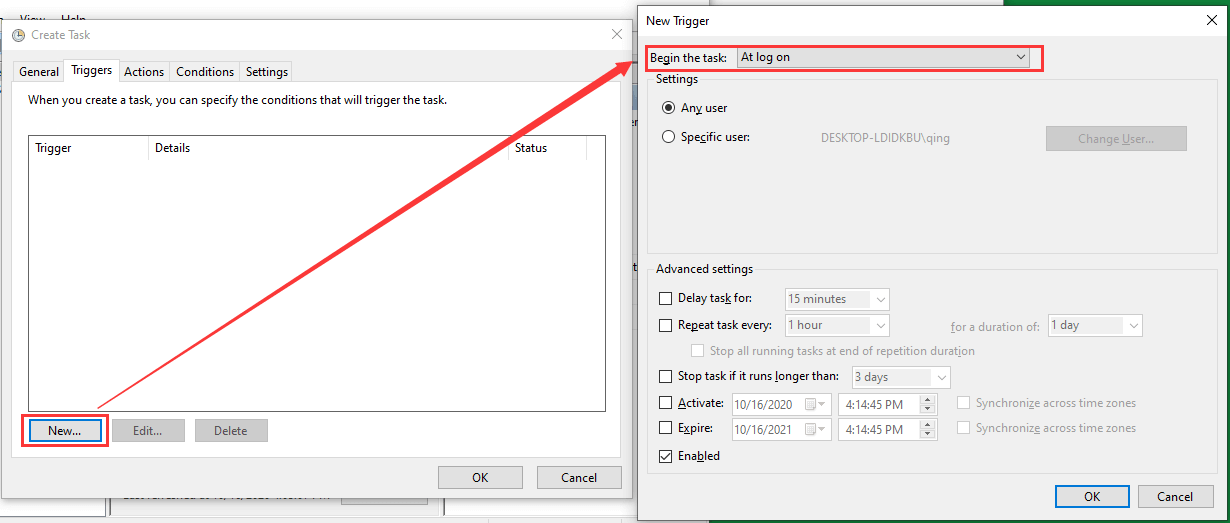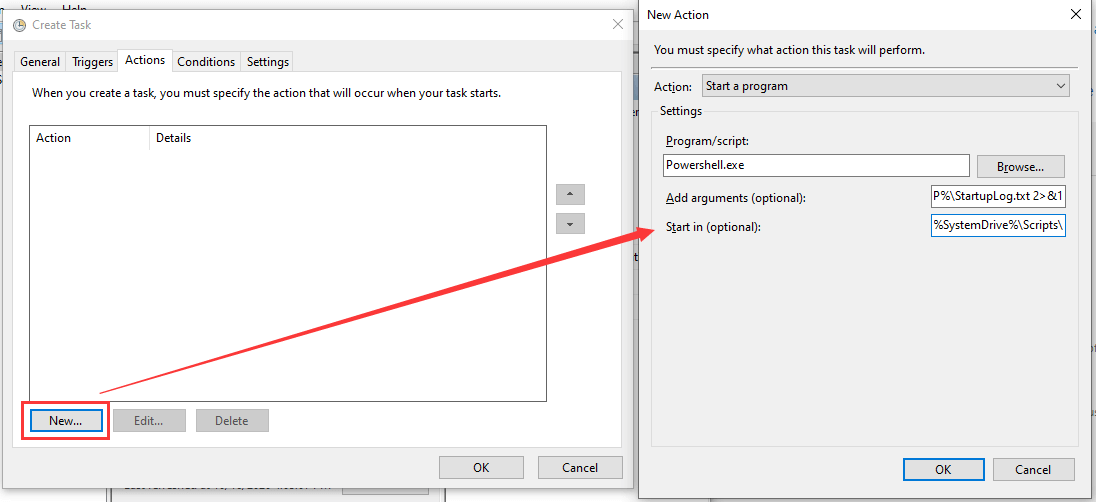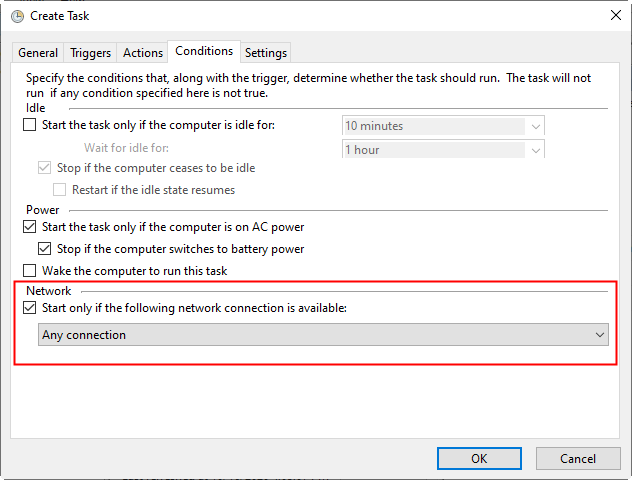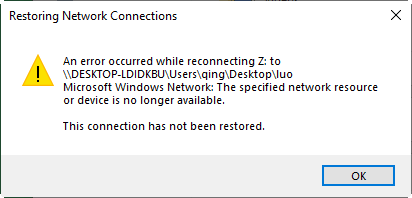Содержание
- Способ 1: Проверка связи
- Способ 2: Настройка параметров общего доступа
- Способ 3: Активация протокола SMB 1.0
- Способ 4: Создание сценариев
- Вариант 1: Создание элемента автозагрузки
- Вариант 2: «Планировщик задач»
- Способ 5: «Редактор реестра»
- Способ 6: Сброс сети
- Вопросы и ответы
Способ 1: Проверка связи
В первую очередь проверьте, есть ли связь между компьютерами, находящимися в одной сети. Для этого нужно узнать IP-адрес удаленного устройства. В Windows 10 существует несколько способов посмотреть данные, которые нужно переписать или запомнить, поскольку они понадобятся для проверки связи. Ознакомьтесь с нашей инструкцией и подберите для себя подходящий вариант.
Подробнее: Определение IP-адреса компьютера в Windows 10
Как только IP-адрес удаленного компьютера будет известен, на локальном устройстве воспользуйтесь встроенной утилитой для проверки доступности ПК:
- Откройте консоль «Командная строка», отыскав ее через системный поиск.
- В окне введите
ping, а после команды IP-адрес удаленного компьютера.


Остается дождаться окончания проверки. Если все пакеты прошли успешно, значит, с подключением все в порядке, и можно смело приступать к настройке сетевого диска удаленного компьютера.
Подробнее: Подключение сетевого диска в Windows 10
Если были обнаружены потери, причиной неудачного подключения сетевого диска может стать как физическое повреждение коммуникаций, так и сбои в работе системы или локальной сети.
Не забудьте проверить, находятся ли оба устройства в одной локальной сети. Если нет, то подключиться к сетевому диску не будет возможности.
Читайте также: Создание локальной сети через Wi-Fi-роутер
Способ 2: Настройка параметров общего доступа
Вероятно, проблема с подключением сетевого диска связана с неправильными настройками общего доступа на компьютере. Во-первых, для удаленного компьютера может быть отключено сетевое обнаружение, а во-вторых, доступ защищен паролем. Попробуем исправить обе эти ситуации:
- Откройте «Панель управления», найдя это приложение через поиск по «Пуску».
- В выпадающем списке «Просмотр» выберите «Крупные значки», затем перейдите в раздел «Центр управления сетями и общим доступом».
- Кликните по строке «Изменить дополнительные параметры общего доступа» на левой панели открывшегося окна.
- Разверните текущий профиль, если этого не произошло автоматически. Затем в списке функций отметьте пункт «Включить сетевое обнаружение».
- Перейдите во «Все сети» и выберите «Отключить общий доступ с парольной защитой». Сохраните изменения, нажав на соответствующую кнопку внизу.

Все это нужно проделать на том компьютере, на котором есть папка с общим доступом. Как правило, эти действия выполняются в первую очередь при создании сетевого диска, но вы могли пропустить этот этап или же настройки сбились по одной из различных причин.
Способ 3: Активация протокола SMB 1.0
Если доступ к общим папкам осуществляется через основанный на технологии клиент-сервер сетевой протокол SMB, его потребуется активировать. В «десятке» не используется устаревший компонент версии 1.0, но иногда его включение помогает решить проблему с подключением сетевого диска:
- Через «Панель управления» перейдите в раздел «Программы и компоненты».
- На панели слева щелкните по строке «Включение или отключение компонентов Windows».
- В открывшемся списке отыщите «Поддержка общего доступа к файлам SMB 1.0/CIFS» и отметьте этот пункт, нажав на чекбокс. Разверните список компонента и убедитесь, что у пункта «Клиент SMB 1.0/CIFS» также стоит галочка. Кликните по кнопке «ОК», чтобы сохранить настройки.


После того как вы активировали сетевой компонент, попробуйте снова подключиться к удаленному диску.
Способ 4: Создание сценариев
Следующий метод предполагает создание сценариев, которые автоматически перезапускают все сетевые диски при входе в систему. Есть несколько вариантов использовать созданные вручную скрипты. Сценарий для выполнения через консоль Windows PowerShell выглядит так:
- Запустите встроенный редактор «Блокнот», отыскав его в главном меню через поисковую строку.
- В текстовое поле вставьте
$ i = 3
while ($ True) {
$ Error.clear ()
$ MappedDrives = Get-SmbMapping | where -property Status -Value Unavailable -EQ | select LocalPath, RemotePath
foreach ($ MappedDrive в $ MappedDrives)
{
try {
New-SmbMapping -LocalPath $ MappedDrive.LocalPath -RemotePath $ MappedDrive.RemotePath -Persistent $ True
} catch {
Write-Host "Ошибка подключения сетевого каталога $ MappedDrive.RemotePath с $ MappedDrive.LocalPath"
}
}
$ i = $ i - 1
if ($ error.Count -eq 0 -Or $ i -eq 0) {break}
Start-Sleep -Seconds 30
} - Нажмите на вкладку «Файл» и выберите пункт «Сохранить как».
- В новом окне в строке «Тип файла» выберите «Все файлы», задайте имя скрипту «MapDrives.ps1» и сохраните его, кликнув по соответствующей кнопке.


Созданный скрипт собирает все сетевые диски, которые недоступны, для того, чтобы их переподключать в постоянном режиме.
Теперь создадим сценарий для «Командной строки». Это делается аналогичным образом – через «Блокнот», но в окне редактора нужно вставить такой код:
PowerShell -Command "Set-ExecutionPolicy -Scope CurrentUser Unrestricted" >> "% TEMP% \ StartupLog.txt" 2> & 1
PowerShell -File "% SystemDrive% \ Scripts \ MapDrives.ps1" >> "% TEMP% \ StartupLog.txt" 2> & 1
После чего сохранить документ как «MapDrives.cmd».

Вариант 1: Создание элемента автозагрузки
Далее нужно переместить скрипт в каталог на системном диске, где хранятся элементы автозагрузки. Метод сработает при условии, что при входе в систему сразу же автоматически подключается интернет.
- Откройте «Проводник» и в адресную строку вставьте
C:\ProgramData\Microsoft\Windows\Start Menu\Programs\StartUp. - Скопируйте и вставьте либо перетащите с рабочего стола один из созданных скриптов в папку с элементами автозагрузки.

В системной папке с временными данными будет создан журнал «StartupLog.txt», после чего выйдите из системы и снова войдите. Таким образом, сетевые диски будут автоматически переподключены.
Вариант 2: «Планировщик задач»
Также есть вариант создать запланированное задание, которое будет выполняться после того, как вы зайдете в систему. Причем, в отличие от предыдущего способа с автозапуском, задача начнет выполняться после подключения к сети. На примере сценария для PowerShell разберем, как это сделать:
- Запустите встроенное средство «Планировщик заданий» через строку системного поиска.
- Кликните по вкладке «Действие» и выберите «Создать задачу».
- На вкладке «Общие» нажмите на кнопку «Изменить» в пункте с выбором учетной записи пользователя, если в строке нет никаких сведений.
- В новом окне добавьте локального пользователя или группу и сохраните настройки.
- В предыдущем окне отметьте пункт «Выполнять с наивысшими правами».
- Откройте вкладку «Триггеры» и нажмите на кнопку «Создать».
- В выпадающем списке «Начать задачу» выберите «При входе в систему». Кликните по кнопке «ОК» внизу.
- Переходите в раздел «Действия», затем — к созданию нового действия.
- В текстовом поле «Программа или сценарий» введите
Powershell.exe. Ниже, в строке «Добавить аргументы», вставьте-windowsstyle hidden -command. \ MapDrives.ps1 >>% TEMP% \ StartupLog.txt 2> & 1, а в «Рабочая папка» — местоположение файла сценария. Сохраните параметры действия. - Выберите вкладку «Условия» в окне создания задачи и в блоке «Сеть» поставьте галочку у пункта «Запускать только при подключении к следующей сети», затем из выпадающего меню выберите «Любое подключение». Кликните по кнопке подтверждения, чтобы завершить создание нового задания.


Теперь можно перезагружать компьютер, чтобы «Планировщик заданий» начал работать после повторного входа в систему.
То же самое можно проделать и со скриптом для «Командной строки», указав путь к нему и выбрав соответствующую программу для запуска.
Читайте также: Запуск «Планировщика заданий» в ОС Windows 10
Способ 5: «Редактор реестра»
Можно попробовать процессам, которые работают с правами администратора, предоставить доступ к сетевым ресурсам компьютера. Параметры, связанные с настройками безопасностями, можно изменить вручную через «Редактор реестра». Этот способ срабатывает не всегда, но если ничего больше не помогло, то стоит его попробовать.
- Одновременно нажмите клавиши «Win + R», затем в поле появившегося окна введите команду
regeditи нажмите на кнопку «ОК». - Разверните ветку
HKEY_LOCAL_MACHINE\SOFTWARE\Microsoft\Windows\CurrentVersion\Policies\Systemв «Редакторе реестра». В подразделе «System» нужно создать новый параметр. Для этого кликните по свободной области главной части окна правой кнопкой мыши, наведите курсор на пункт «Создать», затем выберите «Параметр DWORD». - Задайте ему имя «EnableLinkedConnections» и дважды кликните по нему ЛКМ, чтобы перейти к настройке.
- В строке «Значение» введите «1» и нажмите на «ОК».

Редко, но бывает так, что подраздела «System» по указанному пути в системном реестре нет. В этом случае потребуется вручную его создать в предыдущей папке «Policies» таким же образом – через контекстное меню, а потом использовать инструкцию выше.
Читайте также: Способы открыть «Редактор реестра» в Windows 10
Способ 6: Сброс сети
В крайнем случае можно сбросить все сетевые настройки к значениям по умолчанию. Если ошибка связана с некорректными параметрами сети, то после процедуры они будут сброшены по умолчанию, что может позволить осуществить подключение к удаленному диску.
Читайте также: Подключение сетевого диска в Windows 10
- Нажмите на кнопку «Пуск» и выберите «Параметры».
- В новом окне перейдите в раздел «Сеть и Интернет».
- Оставаясь на вкладке «Состояние», отыщите строку «Сброс сети» и нажмите на нее.
- Кликните по кнопке «Сбросить сейчас».

Есть еще один способ быстро сбросить все сетевые настройки – использовать «Командную строку». Запустите консоль от имени администратора и выполните команду netsh winsock reset, нажав на клавишу ввода – «Enter» — после нее.
Читайте также: Запуск «Командной строки» от имени администратора в Windows 10
В последних билдах Windows 10 встречался неприятный баг, из-за которого перестают подключаться сетевые диски после перезагрузки компьютера. После входа в систему пользователь в проводнике Windows видит красный крест на иконках всех подключенных сетевых дисков. Если в командой строке выполнить команду net use, то напротив всех подключенных дисков вы увидите статус Недоступны (Unavailable). Автоматически не переподключаются как сетевые диски, подключенные пользователем, так и диски, подключаемые через GPO.
Впервые эта проблема была обнаружена в Windows 10 1809, но она встречается и в более новых билдах, в том числе в Windows 10 2004.
Содержание:
- Windows 10 не восстанавливает подключение к сетевым дискам
- PowerShell скрипт для автоматического переподключения сетевых дисков
- Подключение сетевых дисков через GPO
- Не подключаются сетевые диски в Windows 10 2004
- Настроить задержку подключения сетевых дисков в Windows через GPO
- Отключить уведомление “Не удалось восстановить подключение ко всем сетевым дискам”
Windows 10 не восстанавливает подключение к сетевым дискам
Windows 10 по какой-то причине перестает автоматически подключать сетевые диски после перезагрузки компьютера. Сетевые диски отображаются в проводнике, но подключиться к ним нельзя.
При этом в области уведомлений появляется всплывающее окно с текстом:
Could not reconnect all network drives.
Не удалось восстановить подключения ко всем сетевым дискам.
Проблема возникает как с дисками, подключенных с NAS устройств, так и с сетевыми папками на других компьютерах Windows/Linux. Этот баг впервые появился в Windows 10 1809 и по словам Microsoft исправлен обновлением KB469342 выпущенным 5 декабря 2018 года (addresses an issue that may cause mapped drives to fail to reconnect after starting and logging onto a Windows device). Но проблема встречается и в других билдах Windows 10.
Также Microsoft предлагает обходное решение проблемы с восстановлением подключения к сетевым дискам (см. KB4471218 — Mapped network drive may fail to reconnect in Windows 10). Для этого при входе пользователя в систему предлагается запускать PowerShell скрипт, который должен переподключить все недоступные сетевые диски. Если сетевые диски подключаются через групповые политики, нужно изменить настройки GPO.
PowerShell скрипт для автоматического переподключения сетевых дисков
Рассмотрим, как использовать PowerShell скрипт для автоматического переподключения сетевых дисков при входе пользователя в Windows.
Откройте блокнот (notepad.exe), скопируйте в него следующий PowerShell код и сохраните файл в каталог C:\PS с именем MapDrives.ps1:
$i=3
while($True){
$error.clear()
$MappedDrives = Get-SmbMapping |where -property Status -Value Unavailable -EQ | select LocalPath,RemotePath
foreach( $MappedDrive in $MappedDrives)
{
try {
New-SmbMapping -LocalPath $MappedDrive.LocalPath -RemotePath $MappedDrive.RemotePath -Persistent $True
} catch {
Write-Host "Ошибка подключения сетевого каталога $MappedDrive.RemotePath в диск $MappedDrive.LocalPath"
}
}
$i = $i - 1
if($error.Count -eq 0 -Or $i -eq 0) {break}
Start-Sleep -Seconds 30
}
Данный скрипт выбирает все недоступные сетевые диски и пытается их переподключить в постоянном режиме (ключ Persistent).
Создайте еще один файл сценария MapDrives.cmd с кодом:
PowerShell -Command "Set-ExecutionPolicy -Scope CurrentUser Unrestricted" >> "%TEMP%\StartupLog.txt" 2>&1
PowerShell -File "%SystemDrive%\PS\MapDrives.ps1" >> "%TEMP%\StartupLog.txt" 2>&1
Данный код позволяет корректно вызвать PowerShell скрипт, описанный выше.
Вы можете поместить файл в автозагрузку пользователя, скопировав файл MapDrives.cmd в каталог %ProgramData%\Microsoft\Windows\Start Menu\Programs\StartUp.
Также вы можете создать задание планировщика, которое дожно запускать файл MapDrives.cmd при входе пользователя в систему. Вы можете создать задание планировщика с помощью PowerShell или из графического интерфейса консоли планировщика Windows (Taskschd.msc).
Создайте новое задание, укажите его имя, выберите что задание должно запускаться от имени встроенной группы Пользователи (Builtin\Users).
На вкладке Триггеры выберите, что задание должно выполняться при входе в систему любого пользователя (At logon -> Any user).
На вкладке действие в поле Программа укажите путь к файлу MapDrives.cmd.
На вкладке Условие можно включить опцию Сеть -> Запускать только при подключении к следующей сети -> Любое подключение.
Перезайдите в систему или выполните перезагрузку компьютера. При входе пользователя должен запуститься PowerShell скрипт, которые пересоздаст все подключения к сетевым дискам.
Подключение сетевых дисков через GPO
Если вы подключаете сетевые диски пользователям с помощью доменной GPO, то для корректного переподключения дисков нужно изменить настройки политики.
Откройте политику, подключающую диски, и в разделе User Settings -> Preferences -> Windows Settings -> Drive maps найдите вашу политику (политики) назначения сетевых дисков и измените тип действия с Update на Replace.
После обновления параметров групповых политик на клиентах при входе пользователя в систему, сетевые диски будут удалены и назначены снова.
Не подключаются сетевые диски в Windows 10 2004
Проблема с подключением сетевых дисков также наблюдается в билде Windows 10 2004. Проблема возникает с сетевыми дисками, подключенных с legacy устройств с поддержкой только протокола SMBv1 (Windows XP/2003, старые NAS устройства).
Для решения этой проблемы нужно прописать в реестре пользователя для каждого подключенного сетевого диска параметр ProviderFlags =1.
Например, если у пользователя в сессии подключен сетевой диск U:, перейдите в раздел реестра HKEY_CURRENT_USER\Network\U. Создайте параметр типа DWORD с именем ProviderFlags и значением 1.
Или выполните команду:
REG ADD "HKCU\Network\U" /v "ProviderFlags" /t REG_DWORD /d "1" /f
Настроить задержку подключения сетевых дисков в Windows через GPO
Windows может пытаться переподключить сетевые диски при входе пользователя до полноценной инициализации сетевого интерфейса. Чтобы предотвратить подключение сетевых дисков до полного включения сети, вы можете включить специальный параметр групповой политики.
Вы можете настроить этот параметр через редактор локальной групповой политики (
gpedit.msc
) или из редактора доменных GPO (
gpmc.msc
). Перейдите в раздел Computer Configuration -> Administrative Templates -> System -> Logon и включите политику Always wait for the network at computer startup and logon (Всегда ожидать инициализации сети при загрузке и входе в систему).
Перезагрузите компьютер.
Также эту проблему можно решить, если просто подождать 15 секунд после загрузки компьютера (или выхода его из режима гибернации/спящего режима), прежде чем логиниться. Этого времени будет достаточно, чтобы Windows инициализировала сеть.
Отключить уведомление “Не удалось восстановить подключение ко всем сетевым дискам”
Если ваш компьютер находится не в сети предприятия (сетевые диски не доступны по определению), и вам мешает назойливое уведомление “Не удалось восстановить подключение ко всем сетевым дискам” при каждой загрузке Windows, вы можете его отключить.
Для этого в ветке реестра HKEY_LOCAL_MACHINE\SYSTEM\CurrentControlSet\Control\NetworkProvider нужно создать параметр типа DWORD с именем RestoreConnection и значением 0.
Если у вас дома, или на работе между устройствами настроена локальная сеть, есть доступ к общей папке на другом компьютере, а так же, если у вас установлен сетевой накопитель (NAS), или к роутеру подключен USB-накопитель, то в Windows 10 его можно подключить как сетевой диск. В данной статье мы рассмотрим этот процесс именно на примере Windows 10. Но в других версиях Windows нет практически никаких отличий.
Подключив сетевой диск, мы сможем быстро получать доступ к определенной сетевой папке. Все сетевые диски отображаются в проводнике (Этот компьютер). Разумеется, чтобы подключить общую папку, как отдельный диск, наш компьютер должен находить эти общие папки. Проще говоря, в проводнике, на вкладке «Сеть» у нас должен быть доступ к папкам на других компьютерах в сети, к сетевому накопителю, или роутеру (если флешка, или диск подключены к нему).
Показываю на своем примере. В разделе «Сеть» у меня отображается мой компьютер, еще один компьютер, который находится в сетевом окружении и USB-накопитель, который подключен к моему маршрутизатору.
Если у вас там есть устройства, то вы сможете подключить их общие папки как сетевой диск. Если их нет, или нет только необходимых компьютеров, или накопителей, то возможно, что необходимо настроить локальную сеть. Здесь вам пригодятся статьи:
- Настройка локальной сети в Windows 10
- Настройка локальной сети через Wi-Fi роутер на примере Windows 7
В Windows 10 могут быть другие причины, по которым не отображаются сетевые устройства на вкладке «Сеть». О них я писал в этой статье: не отображаются общие папки, сетевые компьютеры, флешки, диски на вкладке «Сеть» проводника Windows.
Если необходимые устройства в сетевом окружении появились, то можно продолжать.
Подключаем общую папку как сетевой диск
Зайдите в «Этот компьютер». Нажмите на на «Компьютер»– «Подключить сетевой диск».
Нажимаем на кнопку «Обзор», выбираем необходимую общую папку из сетевого окружения и нажимаем «Ok».
Букву диска можете оставить по умолчанию, или выбрать любую другую.
Если для доступа к этой папке нужно указать другой логин/пароль, то поставьте галочку возле «Использовать другие учетные данные». Но как правило, это не нужно делать.
Обратите внимание: в зависимости от настроек общего доступа на устройстве, к которому вы хотите подключится, возможно понадобится указать имя пользователя и пароль.
Это я показал на примере подключения в качестве сетевого диска USB-накопителя, который подключен в USB-порт маршрутизатора.
Точно так же можно подключить другой компьютер в локальной сети.
Все подключенные диски будут отображаться в проводнике Windows 10. На вкладке «Этот компьютер».
Чтобы отключить диск из сетевого расположения, просто нажмите на него правой кнопкой мыши и выберите «Отключить».
После этого данный диск исчезнет из проводника Windows.
Так же при необходимости можно создать ярлык.
Он будет размещен на рабочем столе. И у вас прямо с рабочего стола будет доступ к общей папке на другом компьютере, или сетевом накопителе.
Надеюсь, мое небольшое руководство вам пригодилось. Жду ваших комментариев и вопросов.
- Remove From My Forums
-
Вопрос
-
Добрый день.
После обновления до Windows 10 2004 при загрузке компьютера не подключаются сетевые диски. Ошибка идентична версии Windows 10 1809.
https://support.microsoft.com/ru-ru/help/4471218/mapped-network-drive-may-fail-to-reconnect-in-windows-10-version-1809
Если диск отключить вручную и тут же подключить, не меняя параметров, то все нормально работает. А после перезагрузки диск уже не подключается.
Скрип из статьи не учитывает, что диск может подключаться от другой учетки.
Как исправить эту ошибку?
Ответы
-
Нужно прописать в раздел реестра пользователя для уже подключённых сетевых дисков следующий параметр: Используется как временное решение, пока не выйдет патч.
HKEY_CURRENT_USER\Network\<<буква диска SMB1>>
«ProviderFlags» = 1 (тип REG_DWORD)
Использую как временное решение, пока не выйдет патч (если он, вообще, выйдет к SMB1).
-
Изменено
13 августа 2020 г. 13:05
-
Предложено в качестве ответа
ДенисЛК
24 августа 2020 г. 8:53 -
Помечено в качестве ответа
Dmitriy VereshchakMicrosoft contingent staff, Moderator
4 сентября 2020 г. 5:10
-
Изменено
-
Спасибо, помогло!
Как вариант могу предложить следующий алгоритм.
Если у вас в текущий момент диски весят, выполняете
netsh interface ipv4 show subinterfaces
Смотрите имя вашего локальный интерфейса.
Далее выполняете скрипт
netsh interface set interface name=»Ethernet» admin=DISABLED
net use o: /delete /y
netsh interface set interface name=»Ethernet» admin=ENABLEDгде name=»Ethernet» — имя вашего
интерфейсаДалее, выполняете скрипт подключения сетевых дисков, типа
NET USE O: \\MyServ\Common$
Смотрите в проводнике все ли ваши диски сетевые отображаются.
Далее скрипт, который для каждого вашего сетевого диска прописывает в реестре ключ
HKEY_CURRENT_USER\Network\<<буква диска SMB1>> «ProviderFlags»
= 1 (тип REG_DWORD)@echo off SETLOCAL ENABLEDELAYEDEXPANSION SET PV="ProviderFlags" @echo off FOR /F %%b in ('REG QUERY "HKCU\Network"') do ( call :RegNetDisk %%b ) exit :RegNetDisk SET DV=%1 SET RegResult='' SET /A FP=1 REG QUERY "%DV%" /v %PV% if %ERRORLEVEL% EQU 1 SET /A FP=0 if %ERRORLEVEL% EQU 0 ( FOR /F "tokens=3" %%b in ('REG QUERY "%DV%" /v %PV%') do SET RegResult=%%b Set /A RegResultParam=!RegResult:~-1! if !RegResultParam! NEQ 1 SET /A FP=0 ) if %FP% == 0 REG ADD "%DV%" /v %PV% /t REG_DWORD /d 0x01 /f exit /b-
Предложено в качестве ответа
ДенисЛК
24 августа 2020 г. 9:02 -
Помечено в качестве ответа
Dmitriy VereshchakMicrosoft contingent staff, Moderator
4 сентября 2020 г. 5:10
-
Предложено в качестве ответа
-
Спасибо, помогло!
Как вариант могу предложить следующий алгоритм.
Если у вас в текущий момент диски весят, выполняете
netsh interface ipv4 show subinterfaces
Смотрите имя вашего локальный интерфейса.
Далее выполняете скрипт
netsh interface set interface name=»Ethernet» admin=DISABLED
net use o: /delete /y
netsh interface set interface name=»Ethernet» admin=ENABLEDгде name=»Ethernet» — имя вашего
интерфейсаДалее, выполняете скрипт подключения сетевых дисков, типа
NET USE O: \\MyServ\Common$
Смотрите в проводнике все ли ваши диски сетевые отображаются.
Далее скрипт, который для каждого вашего сетевого диска прописывает в реестре ключ
HKEY_CURRENT_USER\Network\<<буква диска SMB1>> «ProviderFlags»
= 1 (тип REG_DWORD)@echo off SETLOCAL ENABLEDELAYEDEXPANSION SET PV="ProviderFlags" @echo off FOR /F %%b in ('REG QUERY "HKCU\Network"') do ( call :RegNetDisk %%b ) exit :RegNetDisk SET DV=%1 SET RegResult='' SET /A FP=1 REG QUERY "%DV%" /v %PV% if %ERRORLEVEL% EQU 1 SET /A FP=0 if %ERRORLEVEL% EQU 0 ( FOR /F "tokens=3" %%b in ('REG QUERY "%DV%" /v %PV%') do SET RegResult=%%b Set /A RegResultParam=!RegResult:~-1! if !RegResultParam! NEQ 1 SET /A FP=0 ) if %FP% == 0 REG ADD "%DV%" /v %PV% /t REG_DWORD /d 0x01 /f exit /bВ моем случае, отключение сетевого интерфейса, удаление сетевых дисков и включение сетевого интерфейса с помощью NETSH не помогает. Помогает только отключение сетевого интерфейса, удаление сетевых дисков, включение сетевухи и перезагрузка.
Затем net use работает. Если перед завершением работы или перезагрузкой выполнить отключение сетевых дисков, то при включении скрипт благополучно подключает сетевые диски.
This article from Partition Wizard provides you with 6 ways to fix the “could not reconnect all network drives in windows 10/11” issue and disable the warning message. These methods have helped thousands of users.
Could not reconnect all network drives
Click here to check the status of your network drives.
Windows Explorer
Have you ever been notified with this warning message when you boot up your computer? if so, do you know what it means and how to fix this issue? Or, how to disable this kind of reminding?
About Network Drive Reconnection Failure
“Could not reconnect all network drives” just indicates that the network drives that you mapped before can’t be connected to your machine. If you go to Windows Explorer, you will see a red X icon on the mapped network hard drive icon. And, when you run the net use command in a command prompt, the mapped network disks will be displayed as Unavailable.
How to Fix “Could Not Reconnect All Network Drives Windows 10/11”?
- Disconnect Network Drive
- Force Windows “Always wait for the network at computer startup and logon”
- Disable the Notification at Windows Startup
- Command Script Fixes from Microsoft Support
- Reconnect Related Hard Drive
- Remap Network Drive
Then, how to fix the “could not reconnect all network drives” problem? It is recommended to try the following methods.
Solution 1. Disconnect Network Drive
To fix the issue, you can disconnect all the network drives. Just right-click on a target network drive in Windows Explorer and select Disconnect.
Or, double-click This PC on desktop and click Computer on the top menu of the pop-up window. In the drop-down toolbar, click Map network drive and choose Disconnect network drive.
Solution 2. Force Windows “Always wait for the network at computer startup and logon”
When you start up your PC, the policy that maps your hard disks should be initiated and completed before you log into the operating system. If there isn’t active connectivity by that moment, the network drives can’t be loaded before you completely log into the system. So, the above error message appears.
To solve the problem, you can set up a local group policy to make Windows wait for the connection before enabling the mapping process.
Step 1. Search “edit group policy” in Windows; find and open Local Group Policy Editor.
Step 2. In the Editor window, navigate to Computer Configuration > Administrative Templates > System > Logon.
Step 3. Find and right-click on “Always wait for the network at computer startup and logon”, then choose Edit.
Step 4. In the pop-up window, select Enabled and save the changes by clicking Apply. Click OK to exit.
Step 5. Finally, reboot your computer.
Solution 3. Disable the Notification at Windows Startup
For could not reconnect all network drives disable message Windows 10/11, you can set it in Windows Registry Editor.
Step 1. Key in regedit in Windows Run box and click OK to trigger the Registry Editor.
Step 2. Then, move to HKEY_LOCAL_MACHINESYSTEMCurrentControlSetControlNetworkProvider.
Step 3. Find and double-click RestoreConnection on the right section of the window. Set the RestoreConnection value data to “0” to turn off the mapped network drive message. Click OK to save changes.
Note: If there isn’t RestoreConnection file on the right area, right-click NetworkProvider folder on the left panel and select New > DWORD Value. Then, name the new file with “RestoreConnection”.
Step 4. Finally, Restart your machine.
Solution 4. Command Script Fixes from Microsoft Support
Way 1. Create a Startup Log File
Tip: Make sure there is a network connection during the operations.
Step 1. Write the below script in a notepad and save it as say NetworkDriveMap.cmd.
PowerShell -Command “Set-ExecutionPolicy -Scope CurrentUser Unrestricted” >> “%TEMP%StartupLog.txt” 2>&1
PowerShell -File “%SystemDrive%ScriptsMapDrives.ps1” >> “%TEMP%StartupLog.txt” 2>&1
Step 2. Put the notepad file NetworkDriveMap.cmd into this location: C:ProgramDataMicrosoftWindowsStart MenuProgramsStartUp.
Step 3. Copy and paste the following command into another notepad, save and name it as NetworkDriveMap.ps1.
$i=3
while($True){
$error.clear()
$MappedDrives = Get-SmbMapping |where -property Status -Value Unavailable -EQ | select LocalPath,RemotePath
foreach( $MappedDrive in $MappedDrives)
{
try {
New-SmbMapping -LocalPath $MappedDrive.LocalPath -RemotePath $MappedDrive.RemotePath -Persistent $True
} catch {
Write-Host “There was an error mapping $MappedDrive.RemotePath to $MappedDrive.LocalPath”
}
}
$i = $i – 1
if($error.Count -eq 0 -Or $i -eq 0) {break}
Start-Sleep -Seconds 30
}
Step 4. Copy NetworkDriveMap.ps1 file to %SystemDrive%Scripts.
Step 5. Then, a log file will be created in C:UsersqingAppDataLocalTemp.
Step 6. Restart your computer.
Way 2. Create a Scheduled Task
Step 1. Copy NetworkDriveMap.ps1 file to %SystemDrive%Scripts.
Step 2. Click Action and select Create Task in Task Scheduler.
Step 3. In the Create Task window, in the General tab, specify a name and description for this task, and click OK.
Step 4. Click Change User or Group in the above picture and the below window will pop up. Within the popup, click on the Object Types button and select Groups or Users in the new pop-up window. Then, click OK to save the selection and OK again to exit the below window.
Step 5. Move to the Triggers tab, click New. In the next window, choose At log on in Begin the task column.
Step 6. Go to the Actions tab and choose New. Next, pick Start a program in the Action field; type Powershell.exe under Program/script; input below script behind Add arguments; and write the location (%SystemDrive%Scripts) of the script file behind Start in.
-windowsstyle hidden -command .MapDrives.ps1 >> %TEMP%StartupLog.txt 2>&1
Step 7. On the Conditions tab, check Start only if the following network connection is available, and choose Any connection.
Step 8. Finally, reboot your computer to run the scheduled task.
View more details on Microsoft Support.
If the network drive is mapped from an external disk, you can try to reconnect the external drive to make it recognized by its hold computer. therefore, the network connecting problem may be solved.
If the network drive is mapped from a hard disk in another computer and the machine is disconnected from the network, you can reconnect the PC with the network and make the physical disk in it accessible. Thus, on your own computer, the error message won’t appear.
Solution 6. Remap Network Drive
Sometimes, you can’t reach the mapped network drive for it is no longer available. The possible causes are either the physical hard disk is removed from its original place, or its owner has stopped sharing it with others. Anyhow, if it is possible, you can reconnect it physical disk to the original location and with the same network address, or ask its owner to reshare it with you.
Most people can solve their issues by one of the above methods. If you have other fixes that can handle the “Windows 10/11 could not reconnect all network drives” message, please feel free and be kind to share them with our readers in the below comment zone.
Also read:
- Top 5 Color Combination Generators Worth Trying in 2023
- Video Game Sound Effects: Definition/History/Download/Creation
- [Solved] How to Tag/Name People/Someone in iPhone Photos?
- Windows 11 Video Editor Fade out/in: Movie Maker/Photos/Clipchamp
- YouTube Introduces New Handles: What Is It & How to Use It?