Пользователи Windows при попытке отформатировать USB флешки, SD карты или внешнего HDD через стандартное меню диска «Форматировать» нередко сталкиваются с появлением ошибки «Windows не удается завершить форматирование» / «Windows was unable to complete the format». В этой инструкции мы рассмотрим основные способы приведения файловой системы на такой флешке / SD карте в работоспособное состояние и выполнения ее штатного форматирования. Данная инструкции применительна как к Windows 10, так и к Windows 8 / 7 и более ранним версиям ОС.
Ошибка «Windows не удается завершить форматирование» может появиться не зависимо от того, какой тип файловой системы используется на устройстве (это может быть как NTFS, FAT32, exFAT и пр.), ее размера и производителя. В некоторых случаях проблема исправляется довольно просто с помощью встроенных средств Windows, в других случаях приходится прибегать к использованию сторонних программ, а иногда проблему вообще невозможно решить программными методами (когда она связана с аппаратными проблемами портов компьютера или контроллеров флешки/ карты памяти MicroSD).
Обо всем по порядку.
Содержание:
- Переразбивка и форматирование накопителя в консоли Disk Management
- Форматирование флешки с помощью DiskPart
- Флешка защищена от записи
- Файловая систем RAW
- Физическое повреждение SD карты/ флешки
- Утилита HP USB Disk Storage Format Tool
- Утилита SD Formatter
Переразбивка и форматирование накопителя в консоли Disk Management
В первую очередь нужно попытаться удалить все разделы на проблемной USB флешке (карте памяти) и выполнить ее форматирование стандартными средствами системы.
- Откройте графическую консоль Управление дисками. Для этого запустите консоль diskmgmt.msc или нажмите сочетание клавиш Win+X и выберите пункт меню Управление дисками (Disk Management).
- В списке подключенных накопителей найдите свою флешку
- В том случае, если на ней имеется более двух разделов (а это поддерживается в Windows 10, начиная с 1703), удалите их всех. ПКМ -> Удалить том (Delete Volume). На флешке должно остаться сплошное чистое (черное) неразмеченное пространство с меткой «Не распределена» / «Unallocated».
- Щелкните ПКМ по неразмеченной области и выберите пункт «New Simple Volume» / «Создать простой том».
- Выберите нужную файловую системы (для начала лучше попробовать FAT32) и снимите галку Быстрое форматирование / Perform a quick format.
- Проверьте работоспособности флешки
Форматирование флешки с помощью DiskPart
Если предыдущий способ не помог, стоит попробовать с помощью консольной утилиты DiskPart очистить текущую структуру разделов на накопителе и отформатировать его.
- Запустите командную строку с правами администратора и выполните команду diskpart
- Выведите список дисков в системе:
list disk
(и запомните номер, соответствующий вашей флешке/ SD карте, я буду использовать вместо номера букву X) - Выберем диск:
select disk X - Очистим его:
clean - Создадим новый раздел:
create partition primary - Отформатируем его в файловой системе Fat32:
format fs=fat32 quick - Если после форматирования буква диска флешке не будет назначена, назначим ее вручную (если буква диска не назначается автоматически, исправьте проблему согласно инструкции):
assign letter=F -
exit
Проверьте, получится ли у вас после этого использовать ваш накопитель.
Если способ выше не помог, откройте командную строку с правами администратора и выполните форматирование USB устройства командой:
format F: /FS:FAT32 /Q
Не забудьте заменить букву диска F: на букву, назначенную вашему накопителю
Флешка защищена от записи
Проверьте, возможно ваша флешка или SD карта защищена от записи. Мы уже довольно подробно разбирали способы убрать защиту от записи у флешки. Тезисно перечислю основные моменты, которые нужно проверить:
- Проверка переключателя Lock на флешке
- Установка в реестре ключа WriteProtect = 0
- Снятие атрибута Readonly с помощью Diskpart
- Проверка наличия групповой политики для защиты внешних USB устройств от записи
Все указанные пункты и их настройка подробно расписаны в статье Способы снять защиту от записи с флешки или SD карты.
Файловая систем RAW
Повреждения файловой системы или таблицы разделов, при которых диск в Windows может определятся как RAW, также может быть причиной невозможности форматирования. Как восстановить данные с RAW диска и восстановить файловую систему описано в статье.
Физическое повреждение SD карты/ флешки
Проверьте, что в этом же слоте/порту компьютера нормально работаю другие аналогичные устройства. Возможно стоит показать вашу флешку в специализированную сервисную мастерскую. Если карта памяти новая, проверьте возможно она поддельная, этим часто грешат азиатские интернет-магазины.
Утилита HP USB Disk Storage Format Tool
Утилита HP USB Disk Storage Format Tool (качается с softpedia.com) – простая утилита для форматирования и создания загрузочных USB Flash накопителей, которая позволяет корректно обновить и исключить битые и проблемные секторы, и обойти другие ошибки. Несмотря на то, что изначально утилита разрабатывалась для нужд HP (HP Drive Key и DiskOnKey USB), она одинаково хорошо работает с USB/SD накопителями любых производителей. В большинстве она позволяет отформатировать накопители, которые не удается отформатировать стандартными средствами Windows.
Утилита USB Disk Storage Format Tool бесплатна и не требует установки. Достаточно запустить ее с правами администратора, выбрать USB/SD накопитель, нужную файловую системы и запустить форматирование (Не нужно включать опцию Quick Format!).
Утилита SD Formatter
Еще одной чрезвычайно полезной утилитой для форматирования карт памяти SD, SDHC и SDXC является утилита SD Formatter (https://www.sdcard.org/downloads/formatter_4/). Иногда ее называют реаниматором SD карт, которая позволяет восстановить работоспособность карт, когда другое программное обеспечение бессильно
Утилита форматирует накопители в соответствии с спецификацией флэш карт. Интерфейс утилиты также крайне простой: выбиваете карту, обязательно выберите опцию Overwrite Format и запустите форматирование.
Надеюсь, эта инструкция поможет решить проблему с ошибкой форматирования Windows was unable to complete the format.
Содержание:
- Способ №1: Полное форматирование с помощью системных программ
- Способ №2: Создание пустого тома
- Способ №3: Безопасный режим
- Способ №4: Форматирование через DISKPART
- Способ №5: HDD Low Level Format Tool
- Способ №6: Обратиться к специалистам
- Что, если мой жесткий диск повреждён?
- Итог
Не получается отформатировать жесткий диск или флешку? Пытаетесь переустановить операционную систему, но система не даёт вам удалить все данные одним махом?
Хоть такое происходит не часто, эту проблему можно назвать распространенной. Чаще всего у неё фатальный для жесткого диска исход, однако, прежде чем списывать накопитель со счетов, следует попытаться реанимировать его. Сделать это своими силами может быть довольно сложно, особенно с учётом того, что для этого нужно будет работать с командной строкой.
Всегда можно обратиться к специалистам, но, если вы не боитесь рисковать и готовы действовать в согласии с инструкцией, тогда эта статья определенно будет вам полезной.
Итак, начнем с самых простых попыток исправить ситуацию – проводим полное форматирование. Учтите, что такой метод может занять немало времени, однако, этот способ нередко помогает.
1. Способ №1: Полное форматирование с помощью системных программ
Нам для этого метода понадобиться приложение «Управление дисками», которое по умолчанию стоит на любой операционной системе Windows, так что скачивать что-то для этого метода попросту не нужно.
Если вы пользователь последней версии операционной системы от Microsoft, то вы можете просто вписать в поиске «Управление дисками» и открыть приложение. Но даже если вы пользователь более старых версий Windows, открыть приложение «Управление дисками» не составит труда. Всё, что нужно сделать – это нажать правой кнопкой мыши на кнопку «Пуск» и выбрать там соответствующее приложение.
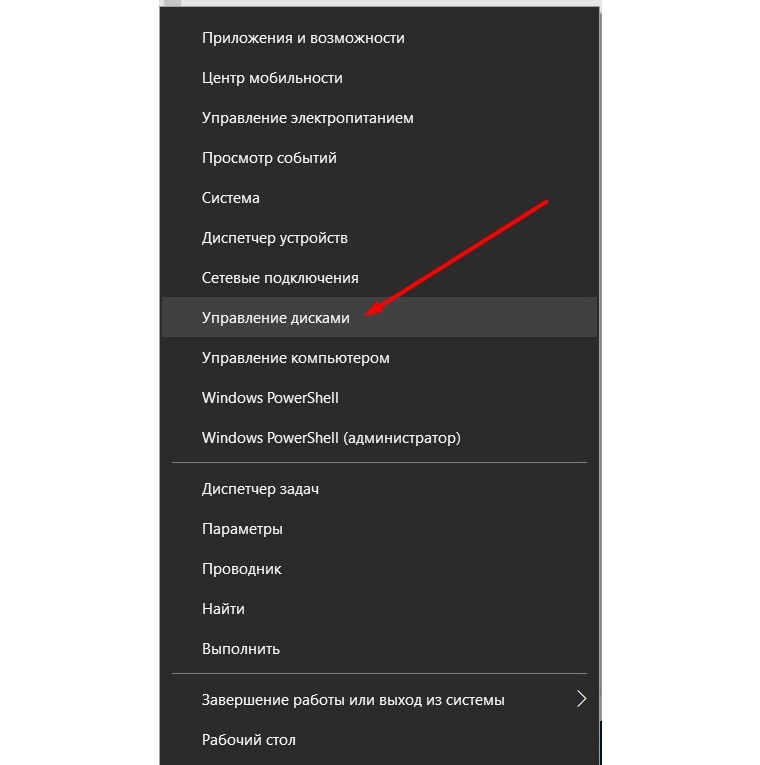
Еще один способ, которым можно запустить «Управление дисками» — через «Выполнить». Нажимаем комбинацию клавиш «Пуск» + «R», а в открывшемся окне вводим discmgmt.msc.
Итак, теперь приступаем напрямую к форматированию вашего накопителя или жесткого диска. Независимо от того, какой девайс вы используете (флешку или жесткий диск), принцип остается одинаковым.
- Находим жесткий диск, который нужно отформатировать. Сделать это можно как через список томов, так и через графическое отображение диска, которое находится посередине окна.
- Нажимаем на нужном диске правой кнопкой мыши, чтобы вызвать контекстное меню. Там находим кнопку «Форматировать…». Выбираем её, после чего открывается новое окно, в котором нам нужно будет убрать одну галочку перед подтверждением.
- Нередко пользователи оставляют галочку «Быстрое форматирование», так как она не вредит процессу и даже ускоряет его, не влияя при этом на качество. Если со снятой галочкой отформатировать жесткий диск не удается, то попробуйте снять её и провернуть эту операцию еще раз.
2. Способ №2: Создание пустого тома
Иногда бывает такое, что настройки жесткого диска сбиваются, в следствии чего иногда появляются небольшие нераспределенные участки на накопителе. Это вполне может стать причиной того, что провести процедуру форматирования просто не удается, так как еще при предварительном анализе система не может получить доступ к нераспределенному месту. Игнорировать это могут лишь некоторые программы, но системный софт не способен отформатировать диск с нераспределенными секторами.
На скриншоте ниже показано, что весь жесткий диск не распределён, из-за чего отформатировать его не удастся. В такой ситуации правильным решением будет создание простого тома, чтобы уже готовый раздел можно было отформатировать, полностью сбросив все данные. На изображении ниже показано, как это можно сделать.
- Вызываем контекстное меню, нажав правой кнопкой мыши на диске;
- Выбираем «Создать простой том…»
- Задаем параметры (имя тома, тип файловой системы и т.д).
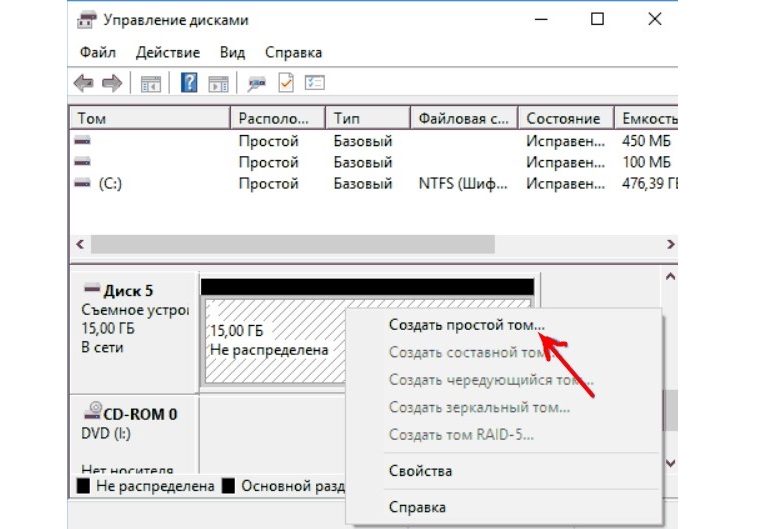
3. Способ №3: Безопасный режим
Многие системные администраторы знают: прежде чем бить тревогу и использовать экстраординарные методы, нужно провернуть одно и то же действие, но в безопасном режиме. Большинство ненужных функций будут отключены при использовании этого режима, благодаря чему антивирус или другое программное обеспечение не будет «мешать» форматированию жесткого диска.
Да, порой бывает такое, что какие-то программы используются ресурсы жесткого диска, тем самым, не давая пользователю провести форматирование накопителя. Учитывая, что сделать это может абсолютно любая системная программа, например, защитник Windows или служба установки модулей, которая часто включена при обновлении драйверов или установке какой-то программы, рекомендуем перейти в безопасный режим, после чего отформатировать жесткий диск так, как это показано в первом шаге.
Но как же попасть в безопасный режим? Есть ли какая-то кнопка, позволяющая активировать его? Описывать все методы, коими можно попасть в безопасный режим, мы не будем, но возьмём один из самых простых и доступных.
- Нажимаем «Пуск» + «R», вызывая поле ввода «Выполнить». В нём вводим msconfig.
- Открывается небольшое безымянное окно, где можно найти массу полезных вещей, например, какие программы автоматически загружаются у вас при запуске ОС или какие службы активны сейчас. Нам же нужно во вторую вкладку – «Загрузка».
- Там проставляем галочку на «Безопасный режим», выбирая режим «Минимальная». Применяем, нажимаем ОК и перезапускаем компьютер.
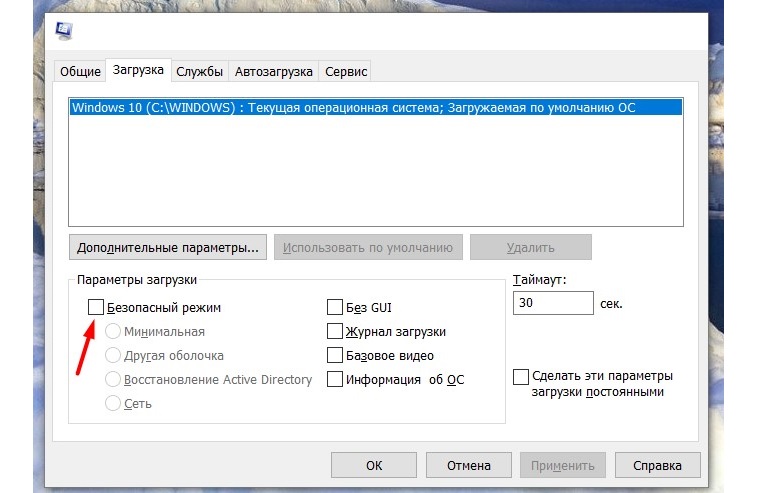
Во время запуска системы в безопасном режиме большинство её функций будут отключены, например, привлекательные визуальные эффекты или DirectX, нужный для работы большинства приложений. Вполне вероятно, что и многие библиотеки после такого запуска будут отключены, но то, что нужно сделать нам сейчас, гарантировано можно осуществить даже в минимальном безопасном режиме.
Заходим в «Управление дисками», где мы и были во время первого шага. Там вновь вызываем контекстное меню на диске, который нам нужен, и выбираем «Форматировать…»
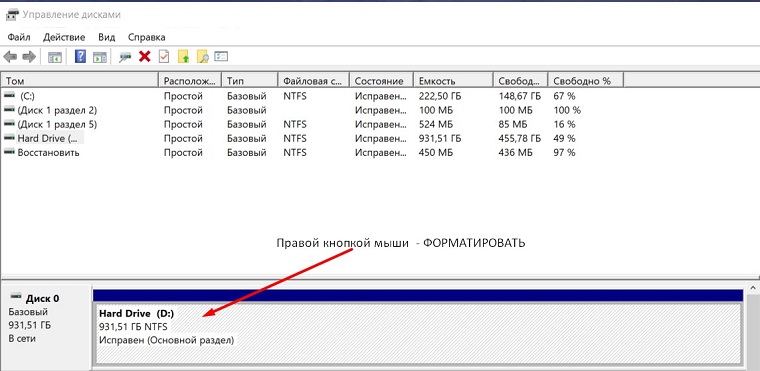
Там снимаем галочку с «Быстрого форматирования», чтобы функция работала гарантировано, после чего ждём завершения данной операции.
4. Способ №4: Форматирование через DISKPART
Использование командной строки для многих читателей может ассоциироваться с чем-то страшным и непонятным, а некоторые действительно бояться менять что-то, используя строку, так как переживают, что только ухудшат ситуацию и работу компьютера в целом.
Использование DISKPART – это экстренный случай, так как неправильные действия во время форматирования через эту системную утилиту могут привести к поломке разделов жесткого диска, после чего восстановить его будет очень сложно даже специалистам. Тем не менее, если вы будете внимательно следовать инструкции, которая описана ниже, то к концу этой статьи получите правильно отформатированный жесткий диск без каких-либо поломок.
Итак, для начала запускаем командную строку с правами администратора. Для этого в поиске вводим «Командная строка», нажимаем на ней правой кнопкой мыши и выбираем «Запустить с правами администратора». Ничего сложного.
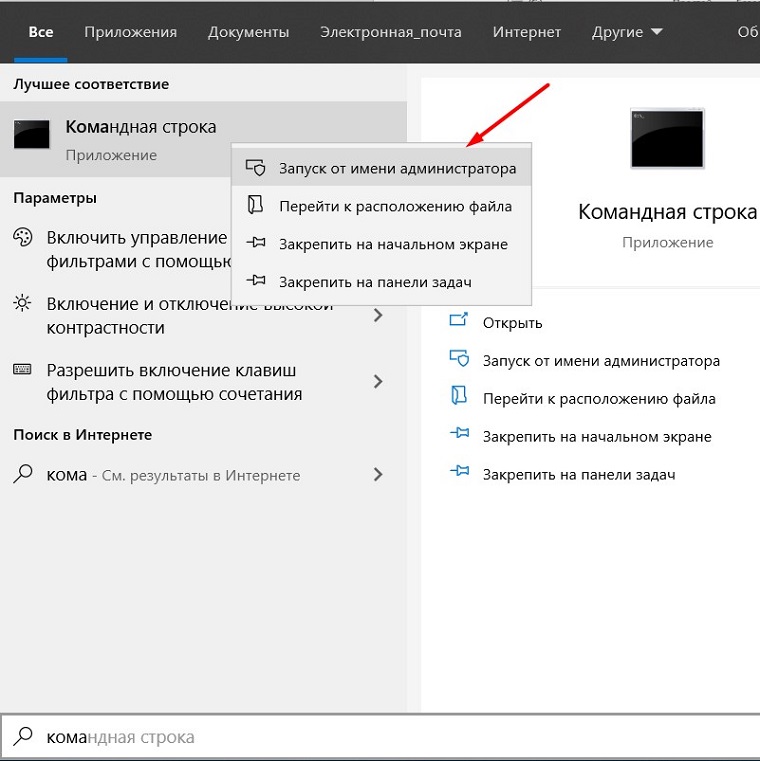
Далее вводите постепенно код, который будет представлен ниже. После каждого элемента списка подтверждайте ввод, нажимая кнопку Enter.
- diskpart (запускает утилиту, используя права администратора);
- list disk (открывает список дисков, подключенных к данному ПК);
- select disk X (X – это номер диска, который вам нужно отформатировать);
- clean (быстро очищает диск, по сути, форматируя его);
- create partition primary (создает основной раздел на выбранном диске);
- format fs=Y (где Y – это файловая система вашего жесткого диска. Используются fat32 или ntfs);
- assign letter=d (присваивает обновленному диску новую букву. В данной ситуации D);
- exit.
После этого проверьте ваш диск, можно ли его отформатировать повторно. Кроме того, если буква диска была изменена и на нём больше нет информации, это означает, что все труды не оказались напрасными и вы смогли отформатировать диск с использованием Diskpart. Проверьте в «Управлении дисками», нет ли на вашем жестком диске пустых или нераспределенных мест. В случае, если они есть, сразу объедините их со своим диском D, если вы использовали букву, которую указали мы выше.
5. Способ №5: HDD Low Level Format Tool
Низкоуровневое форматирование – одно из наиболее сложных для системы, поэтому проходит оно дольше, чем почти все остальные варианты. Одной из самых простых и понятных программ для этого типа форматирования является HDD Low Level Format Tool или HDD LLFT. Найти её на просторах интернета будет несложно.
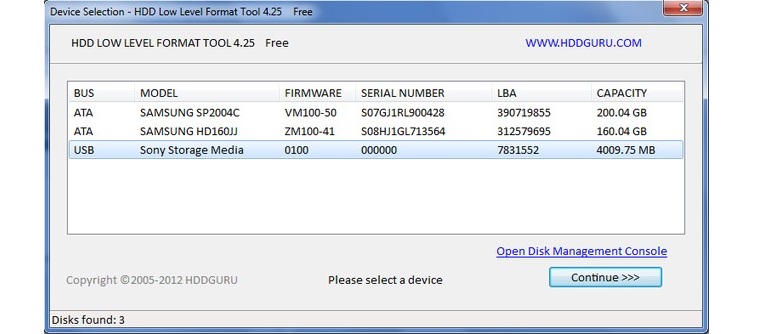
Управление в этой программе тоже довольно примитивное. Если вы справились со всеми предыдущими шагами, то провернуть форматирование через это ПО вам сможет помешать разве что недостаток терпения. Да, заранее предупредим, что большие жесткие диски могут форматироваться вплоть до нескольких часов.
- Для начала выбираем нужный нам девайс среди списка подключенных. Увидеть нужный поможет размер и тип подключения. USB – это, чаще всего, флешки, а вот SATA подключение нередко используется для жестких дисков. Выбрали? Нажимаем «Continue >>>».
- В новом окошке переходим во вкладку LOW-LEVEL FORMAT и нажимаем на кнопку FORMAT THIS DEVICE. Принимаем все всплывающие уведомления, сообщающие о том, что остановить процесс не получится, что он займет много времени и все данные с устройства потеряются. Нажимаем «ОК», после чего ждём.
Учтите, что, если этот метод не помог, шансов на успех остается совсем мало. Переходим к следующему этапу, который, вполне вероятно, потребует финансовых вложений или наличия документов с гарантией на ваш жесткий диск.
6. Способ №6: Обратиться к специалистам
Да, к сожалению, теперь нужно обратиться к специалисту, который сможет помочь вам, используя специальный софт. Сделать подобную работу самостоятельно у вас не получится, так как специализированное программное обеспечение для подобных задач платное или требует определенной сноровки и умений. Специалисты из сервисных центров смогут проверить ваш жесткий диск не только системно, но и физически, осмотрев его на предмет исправности.
7. Что, если мой жесткий диск повреждён?
В таком случае единственным решением может быть его замена. Такое вполне может случится с любым жестким диском и в этом вряд ли будет ваша вина (только если вы не роняли его недавно).
Флешки постигает эта печальная участь куда чаще, чем жесткие диски, но прежде чем самостоятельно определять, что жесткий диск неисправен, обратитесь в сервисный центр за диагностикой. Специалисты смогут подсказать вам максимально экономный вариант решения проблемы или даже заменят его по гарантии, если такова имеется.
Учтите, если попытки, которые вы уже провели, не увенчались успехом, вполне вероятно, что ваш накопитель неисправен.
8. Итог
В этой статье были приведены 6 различных способов, как вернуть к жизни жесткий диск, который не получается отформатировать.
Благодаря этой информативной статье, вы сможете провести форматирование абсолютно любого диска или накопителя, который исправен физически.
Отзывы
Содержание
- Причина 1: Не форматируется системный диск
- Причина 2: Ошибка: «Windows не удается завершить форматирование»
- Причина 3: Ошибка: «Ошибка данных (CRC)»
- Причина 4: Ошибка: «Не удалось произвести форматирование выбранного раздела»
- Вопросы и ответы
Причины, по которым не форматируется жесткий диск, могут крыться в невозможности выполнить процедуру из-за определенных параметров операционной системы, а также из-за проблем, вызванных программной частью или физическим состоянием устройства.
Причина 1: Не форматируется системный диск
Самая легкоразрешимая проблема, с какой обычно сталкиваются только новички: вы пытаетесь отформатировать HDD, с которого в данный момент запущена операционная система. Естественно, в режиме работы Windows (или другая ОС) не может удалить себя сама.
Решение очень простое: вам необходимо загрузиться с флешки для выполнения процедуры форматирования.
Внимание! Такое действие рекомендуется проводить перед установкой новой версии ОС. Не забудьте сохранить файлы на другой накопитель. После форматирования вы больше не сможете загрузиться с операционной системы, которой пользовались ранее.
Урок: Создание загрузочной USB Flash Windows 10 в UltraISO
Настройте в BIOS загрузку с флеш-накопителя.
Подробнее: Как выставить загрузку с флешки в BIOS
Далее шаги будут разными, в зависимости от ОС, которую вы хотите использовать. Кроме того, форматирование можно провести либо для последующей установки операционной системы, либо без дополнительных манипуляций.
Для форматирования с последующей установкой ОС (на примере Windows 10):
- Пройдите шаги, которые предлагает установщик. Выберите языки.
- Нажмите на кнопку «Установить».
- Введите ключ активации или пропустите этот шаг.
- Выберите версию ОС.
- Примите условия лицензионного соглашения.
- Выберите тип установки «Обновление».
- Вы попадете в окно, где необходимо выбрать место для установки ОС.
- На скриншоте ниже видно, что разделов может быть несколько, где нужно ориентироваться по колонкам размера и типа. Разделы небольшого размеры — системные (резервные), остальные — пользовательские (на них также будет установлена система). Определите раздел, который нужно очистить, и нажмите на кнопку «Форматировать».
- После этого вы можете выбирать установочный раздел для Windows и продолжить процедуру.
Для форматирования без установки ОС:
- После запуска установщика нажмите Shift+F10 для запуска cmd.
- Либо нажмите на ссылку «Восстановление системы».
- Выберите пункт «Поиск и устранение неисправностей».
- Затем — «Дополнительные параметры».
- Запустите утилиту «Командная строка».
- Узнайте реальную букву раздела/диска (может не совпадать с той, что отображалась в проводнике ОС). Для этого введите:
wmic logicaldisk get deviceid, volumename, size, descriptionОпределить букву можно по размеру тома (в байтах).
- Чтобы быстро отформатировать HDD, напишите:
format /FS:NTFS X: /qили
format /FS:FAT32 X: /qВместо X подставьте нужную букву. Используйте первую или вторую команду в зависимости от типа файловой системы, которую вы хотите присвоить диску.
Если требуется произвести полное форматирование, не дописывайте параметр /q.
Причина 2: Ошибка: «Windows не удается завершить форматирование»
Эта ошибка может появиться при работе с вашим основным накопителем или вторым (внешним) HDD, к примеру, после внезапно прерванной установки системы. Часто (но вовсе необязательно) формат винчестера становится RAW и дополнительно к этому не получается отформатировать систему обратно в файловую систему NTFS или FAT32 стандартным способом.
В зависимости от степени тяжести проблемы, может потребоваться выполнить несколько шагов. Поэтому пойдем от простого к сложному.
Шаг 1: Безопасный режим
Из-за запущенных программ (например, антивирус, службы Windows или пользовательский софт) не получается завершить начатый процесс.
- Загрузите Windows в безопасном режиме.
Подробнее:
Как загрузить Windows 8 в безопасном режиме
Как загрузить Windows 10 в безопасном режиме - Выполните форматирование удобным для вас вариантом.
Читайте также: Как правильно отформатировать диск
Шаг 2: chkdsk
Эта встроенная утилита поможет устранить существующие ошибки и вылечить битые блоки.
- Нажмите на «Пуск» и напишите cmd.
- Нажмите на результат правой кнопкой мыши для вызова контекстного меню, где выберите параметр «Запустить от имени администратора».
- Введите:
chkdsk X: /r /fВместо X подставьте букву того раздела/диска, который следует проверить.
- После проведения сканирования (и, возможно, восстановления) попробуйте отформатировать диск еще раз тем же способом, что использовали в предыдущий раз.
Шаг 3: Командная строка
- Через cmd тоже можно отформатировать накопитель. Запустите ее, как указано в Шаге 1.
- В окне напишите:
format /FS:NTFS X: /qили
format /FS:FAT32 X: /qв зависимости от необходимого вам типа файловой системы.
- Для полного форматирования можно убрать параметр /q.
- Подтвердите ваши действия, введя Y, а затем нажав Enter.
- Если вы видите уведомление «Ошибка данных (CRC)», то пропустите следующие шаги и ознакомьтесь с информацией в Способе 3.
Шаг 4: Системная дисковая утилита
- Нажмите Win+R и напишите diskmgmt.msc
- Выберите ваш HDD, и запустите функцию «Форматировать», нажав по области правой кнопкой мыши (ПКМ).
- В настройках выберите желаемую файловую систему и снимите флажок с «Быстрое форматирование».
- Если дисковая область черная и имеет статус «Не распределена», то вызовите контекстное меню ПКМ и выберите «Создать простой том».
- Запустится программа, которая поможет вам создать новый раздел с обязательным форматированием.
- На этом этапе нужно выбрать, какой объем вы хотите отдать под создание нового тома. Оставьте все поля заполненными по умолчанию, чтобы задействовать все доступное пространство.
- Выберите желаемую букву диска.
- Настройте параметры форматирования, как на скриншоте ниже.
- Завершите работу вспомогательной утилиты.
- Если ошибки в результате форматирования больше не появилось, то можно начать пользоваться свободным пространством по своему усмотрению. Если этот шаг не помог, переходим к следующему.
Шаг 5: Использование сторонней программы
Можно попробовать воспользоваться сторонним софтом, так как в некоторых случаях он успешно справляется с форматированием тогда, когда стандартные утилиты Windows отказываются это сделать.
- Acronis Disk Director часто используется и при решении различных проблем с HDD. Имеет простой и понятный интерфейс, а также все необходимые инструменты для проведения форматирования. Основной минус — за использование программы нужно заплатить.
- Выберите проблемный диск внизу окна, и в столбце слева появятся все доступные манипуляции.
- Кликните по операции «Форматировать».
- Установите необходимые значения (обычно все поля заполнены автоматически).
- Будет создана отложенная задача. Запустите ее выполнение сейчас, нажав по кнопке с флажком в главном окне программы.
- Выберите проблемный диск внизу окна, и в столбце слева появятся все доступные манипуляции.
- Бесплатная программа MiniTool Partition Wizard тоже подойдет для выполнения поставленной задачи. Сам процесс выполнения этой задачи между программами не сильно отличается, поэтому можно принципиальной разницы в выборе нет.
В другой нашей статье есть руководство по форматированию винчестера этой программой.
Урок: Форматирование диска программой MiniTool Partition Wizard
- Простая и известная программа HDD Low Level Format Tool позволяет выполнить быстрое и полное (оно называется в программе «низкоуровневое») форматирование. При возникших проблемах мы рекомендуем пользоваться так называемым низкоуровневым вариантом. Ранее мы уже писали, как ей пользоваться.
Урок: Форматирование диска с HDD Low Level Format Tool
Причина 3: Ошибка: «Ошибка данных (CRC)»
Вышеприведенные рекомендации могут не помочь справиться с проблемой «Ошибка данных (CRC)». Ее вы можете увидеть при попытке запустить форматирование через командную строку.
Это, скорее всего, свидетельствует о физической поломке диска, поэтому в этом случае требуется заменить его на новый. При необходимости, вы можете отдать его на диагностику в сервис, но это может быть финансово затратным.
Причина 4: Ошибка: «Не удалось произвести форматирование выбранного раздела»
Эта ошибка может обобщать несколько проблем сразу. Вся разница здесь в коде, который идет в квадратных скобках после текста самой ошибки. В любом случае, перед тем, как пробовать устранить проблему, проверьте HDD на ошибки утилитой chkdsk. Как это сделать, читайте выше в Способе 2.
- [Ошибка: 0x8004242d]
Чаще всего появляется при попытке переустановить Windows. Пользователь не может произвести форматирование ни через установщик ОС, ни через безопасный режим, ни стандартным способом.
Чтобы устранить ее, необходимо сперва удалить проблемный том, затем создать новый и отформатировать его.
В окне установщика Windows это можно выполнить так:
- Нажмите на клавиатуре Shift+F10 для открытия cmd.
- Напишите команду для запуска утилиты diskpart:
diskpartи нажмите Enter.
- Напишите команду для просмотра всех подключенных томов:
list diskи нажмите Enter.
- Напишите команду, выбирающую проблемный том:
select disk 0и нажмите Enter.
- Напишите команду, удаляющую неформатирующийся том:
cleanи нажмите Enter.
- Затем 2 раза напишите exit и закройте командную строку.
После этого вы снова окажетесь в установщике Windows на том же шаге. Нажмите «Обновить» и создайте (при необходимости) разделы. Установку можно будет продолжить.
- [Ошибка: 0x80070057]
Также появляется при попытке установить Windows. Может возникать, даже если предварительно были удалены разделы (как в случае с аналогичной ошибкой, о которой шла речь выше).
Если программным методом не удается избавиться от данной ошибки, то значит она носит аппаратный характер. Проблемы могут крыться как в физической непригодности жесткого диска, так и в блоке питания. Проверить работоспособность можно, обратившись к квалифицированной помощи или самостоятельно, подключая устройства к другому ПК.
Мы рассмотрели основные проблемы, возникающие при попытке форматирования жесткого диска в среде Windows или при установке операционной системы. Надеемся, эта статья была для вас полезной и информативной. Если ошибка не была устранена, расскажите вашу ситуацию в комментариях, и мы постараемся помочь ее разрешить.
На этой странице объясняются причины ошибки «Windows не удалось завершить форматирование» и предлагается 5 практических способов для пользователей Windows как эффективно избавиться от этой ошибки на USB-накопителе, SD-карте, внешнем жестком диске и других устройствах. Если вам не удалось отформатировать USB- или SD-карту, не переживайте и просто следуйте приведенным здесь инструкциям чтобы закончить форматирование.
Ошибка: Windows Не Удалось Завершить Форматирование
Форматирование карты Micro SD, USB-накопителя, флешки, жесткого диска или SSD — это быстрый процесс для обычных пользователей, позволяющий изменить файловую систему устройства и восстановить его полную емкость, и для большинства из нас это в порядке вещей. Но иногда не получается завершить форматирование на компьютере с Windows, как в примере ниже:
Ситуация 1 — Windows не может завершить форматирование USB-диска
«Вчера Windows попросила меня отформатировать USB-накопитель, когда я подключил его к компьютеру. Но, при попытке переформатировать его в FAT32, я получил сообщение об ошибке «Windows не удалось завершить форматирование». Как исправить эту проблему?»
Ситуация 2. Windows не удалось завершить форматирование SD-карты.
‘У меня проблема с картой micro SD. Я не могу ее отформатировать. Появляется сообщение об ошибке ‘Windows не удалось завершить форматирование’, что мне делать?’
Так из-за чего не получается завершить форматирование? ‘Windows не удалось завершить форматирование’ — это окно с сообщением об ошибке, которое предупреждает пользователей о том, что операционная система Windows не может выполнить операцию форматирования на ваших устройствах, для того чтобы изменить файловую систему и вернуть проблемный девайс в рабочее состояние.
Не стоит расстраиваться, если у вас не получается завершить форматирование SD-карты, USB, внешнего жесткого диска или других устройств на ПК с Windows. Сначала следует изучить причины этой проблемы. Затем, чтобы исправить ошибку «Windows не удалось завершить форматирование» с вашего устройства и завершить форматирование, нужно применить подходящий способ решения проблемы из этого руководства.
Причины Ошибки Windows Не Удалось Завершить Форматирование
Существует множество причин, которые могут помешать Windows завершить процесс форматирования ваших устройств. Вот список основных причин, объясняющих, почему Windows не может отформатировать устройства USB, SD-карту, внешний жесткий диск и т. д.:
#1. На устройстве есть ошибка файловой системы
Когда запоминающее устройство отображается как RAW или имеет неподдерживаемую файловую систему, такую как Linux Ext2/3/4, то Windows не сможет напрямую отформатировать устройство с помощью Проводника Файлов или Управления Дисками. Чтобы исправить эту ошибку, вам понадобится стороннее средство для форматирования.
#2. Наличие поврежденных секторов на USB, SD
Когда накопитель содержит определенное количество поврежденных секторов, вы не сможете отформатировать его с помощью встроенных инструментов Windows. Чтобы сделать ваше устройство доступным и завершить форматирование USB/SD-карты, нужно запустить проверку диска на ошибки и программу для восстановления поврежденных секторов, чтобы устранить ошибки на вашем устройстве.
#3. Заражение вирусом или вредоносным ПО
Когда ваше устройство хранения заражено вирусом или вредоносным ПО, вы не сможете ни получить доступ к сохраненным данным, ни отформатировать устройство обычным способом. Вам нужно сначала удалить вирус, а затем завершить процесс форматирования.
#4.Устройство заблокировано или защищено от записи сторонним программным обеспечением
Если ваши USB или SD-карта заблокированы или защищены от записи сторонним программным обеспечением, то вы также не сможете отформатировать устройство. Единственный выход — сначала удалить защиту от записи, а затем закончить форматирование SD или USB-накопителя.
#5. Физическое повреждение
Если ваше устройство хранения данных повреждено физически, то вы уже ничего не сможете с ним сделать. Хорошим выходом будет либо отнести его в местную ремонтную мастерскую, либо купить новое для замены поврежденного устройства.
7 Исправлений Ошибки ‘Windows Не Удалось Завершить Форматирование’
В этой части мы покажем вам как исправить ошибку «Windows не удалось завершить форматирование» более чем 6-ю практическими способами. Поскольку причины разные, решения также могут быть разными. Изучите тему и выберите правильное решение, чтобы легко и быстро избавиться от этой ошибки.
Способ 1. Используйте EaseUS Partition Master Чтобы Исправить Ошибку ‘Windows Не Может Завершить Форматирование’
Применяется для: Исправления ‘Windows не удалось завершить форматирование’, вызванного ошибкой файловой системы или неподдерживаемой файловой системой на USB, SD-карте, жестком диске и т.д.
Если ваши запоминающие устройства не могут быть отформатированы из-за ошибки файловой системы, например, USB отображается как RAW в Управлении Дисками, EaseUS Partition Master может легко отформатировать ваше устройство в поддерживаемую Windows файловую систему, такую как NTFS, FAT32 или exFAT и т. д.
Делайте всё по инструкции чтобы исправить ошибки файловой системы на вашем SD или USB-накопителе с помощью этого программного обеспечения и закончить форматирование с помощью нескольких простых кликов:
Шаг 1: запустите EaseUS Partition Master, щелкните правой кнопкой мыши по тому разделу, который хотите отформатировать, и выберите опцию «Форматировать».
Шаг 2: в новом окне введите метку раздела, выберите файловую систему (fat32 / ntfs / ext3 / ext3 / ext4) и установите размер кластера в соответствии с вашими потребностями, затем нажмите «ОК».
Шаг 3: затем вы увидите окно с предупреждением — нажмите «ОК» для продолжения.
Шаг 4: нажмите кнопку «Выполнить операцию» в верхнем левом углу, чтобы просмотреть добавленную задачу по форматированию. Если все корректно — нажмите «Применить», чтобы начать форматирование раздела.
Способ 2. Исправление Ошибки «Windows Не Удалось Отформатировать» с Помощью Команды Diskpart
Применяется для: Устранения Ошибки ‘Windows не удается отформатировать’ USB, SD или другое устройство из-за проблем с файловой системой или наличия поврежденных секторов.
Если вам не удалось отформатировать USB, SD-карту или другое запоминающее устройство с помощью проводника Windows, то команда форматирования Diskpart сможет помочь вам завершить форматирование.
Повторите эти действия:
Шаг 1. Щелкните правой кнопкой мыши значок Windows, введите командная строка в поле Поиска, щелкните правой кнопкой мыши по Командная Строка и выберите ‘Запуск от имени Администратора’.
Шаг 2. Наберите diskpart в Командной Строке и нажмите Enter.
Шаг 3. Нажимайте Enter каждый раз, когда вы вводите следующие командные строки в DiskPart для быстрого форматирования жесткого диска:
- list disk
- select disk 2 (Замените 2 на номер вашего диска)
- list volume
- select volume 10 (Замените 10 на номер тома устройства, которое вы хотите отформатировать)
- format fs=ntfs quick (Если вам нужно отформатировать запоминающее устройство в FAT32 или другие файловые системы, замените NTFS на FAT32, exFAT и т. д.)
Шаг 4. Наберите exit и нажмите Enter, чтобы закрыть программу, когда DiskPart сообщит об успешном форматировании тома.
Способ 3. Устранение Ошибки «Windows Не Может Отформатировать» на Устройстве RAW в Управлении Дисками
Применяется для: Избавления от ошибки «Windows не удалось завершить форматирование», вызванной ошибкой файловой системы RAW на USB-накопителе, SD-карте, жестком диске и т. д.
Когда ваше устройство хранения становится RAW и Windows предупреждает, что ему не удалось завершить форматирование, вы можете попробовать запустить Управление Дисками в Windows, чтобы завершить форматирование:
Шаг 1. Подключите устройство к компьютеру, если вы хотите отформатировать съемное устройство.
Шаг 2. Щелкните правой кнопкой мыши «Этот компьютер» и кликните по «Управление», затем выберите «Управление дисками».
Шаг 3. Найдите USB-накопитель или внешний жесткий диск и щелкните по нему правой кнопкой мыши, а затем выберите ‘Формат’.
Шаг 4. Установите файловую систему USB, SD-карты или жесткого диска на NTFS или FAT32, отметьте «Быстрое форматирование» и нажмите «ОК» для подтверждения.
Способ 4. Очистите Компьютер от Вирусов и Завершите Форматирование в Windows
Применяется для: Устранения проблемы ‘Windows не удалось завершить форматирование’ на заблокированном устройстве из-за заражения вирусом или вредоносным ПО.
Если ваше устройство заблокировано или заражено вирусом или неизвестным вредоносным ПО, то компьютер с Windows не сможет отформатировать USB-накопитель, SD-карту или другие устройства хранения. Лучший способ избавиться от этой проблемы — запустить программу для очистки от вирусов и разблокировать устройство.
Шаг 1. Подключите внешнее запоминающее устройство, например USB или SD-карту, к компьютеру.
Шаг 2. Запустите средство для удаления вирусов, средство удаления вредоносных программ или антивирусное программное обеспечение на своем ПК, выберите целевое устройство, чтобы удалить существующий вирус, вредоносное ПО.
Шаг 3. После этого вы можете снова отформатировать устройство с помощью Проводника Файлов Windows или трех предыдущих инструментов форматирования.
Вы также можете удалить вирус без антивируса с помощью Защитника Windows и включить функцию защиты от вирусов в режиме реального времени. Это нужно для защиты вашего устройства и данных от вирусов и заражения вредоносным ПО.
Способ 5. Снимите Защиту от Записи с Устройства и Завершите Форматирование
Применяется для: Снятия защиты от записи, чтобы сделать возможным форматирование устройств USB, SD-карты, внешнего жесткого диска и т.д. в Windows.
Если ваше устройство заблокировано или защищено от записи паролем или сторонним программным обеспечением, Windows не сможет напрямую отформатировать ваше запоминающее устройство. Сначала вам нужно разблокировать устройство, а затем выполнить форматирование:
Во-первых. Снимите Защиту Устройства От Записи — 3 Способа
#1. Разблокировка USB/SD-карты
Шаг 1. Подключите устройство к компьютеру.
Шаг 2. Переместите переключатель на USB или SD-карте в положение OFF.
Затем вы можете повторить попытку форматирования устройства в Windows с помощью Проводника Файлов или других инструментов.
#2. Снятие Защиты от Записи на USB/SD
С помощью средства для удаления защиты от записи, под названием EaseUS CleanGenius, вы можете легко удалить защиту от записи с вашего устройства:
Если вы не считаете себя профессиональным пользователем компьютера и не знакомы с командной строкой, тогда нужно пользоваться графическими решениями, которые помогут снять защиту от записи с жестких дисков, USB-накопителей и даже SD-карт.
EaseUS CleanGenius — это один из таких инструментов, который поможет вам устранить вышеупомянутые проблемы с дисками, ничего не зная о командной строке.
Ниже приведено простое руководство как использовать этот инструмент для решения ваших проблем:
EaseUS CleanGenius — один из этих инструментов, который поможет вам исправить вышеупомянутые проблемы на ваших дисках, ничего не зная о командной строке.
Вот простое руководство о том, как использовать этот инструмент для решения ваших проблем.:
Шаг 1: ЗАГРУЗИТЕ и установите EaseUS CleanGenius (бесплатно) на свой компьютер.
Шаг 2: Запустите EaseUS CleanGenius на своем ПК, выберите «Оптимизация» и выберите режим «Защита от записи».
Шаг 3: Выберите устройство, защищенное от записи, и нажмите «Отключить», чтобы снять защиту.
#3. Разблокировка устройства с помощью пароля или стороннего программного обеспечения
Если ваше устройство хранения данных защищено от записи с помощью пароля или стороннего программного обеспечения, вам потребуется найти этот пароль или программу для разблокировки устройств SD, USB и т. д.
Далее. Отформатируйте Устройство — Полное Форматирование в Windows
Теперь вы можете переформатировать устройство с помощью Проводника Windows, Управления Дисками, команды Diskpart или EaseUS Partition Master.
Шаг 1. Подключите к компьютеру USB или SD-карту, которую вы хотите отформатировать, и откройте Проводник Windows.
Шаг 2. Щелкните правой кнопкой мыши на подключенном устройстве и выберите «Форматировать».
Шаг 3. В диалоге форматирования выберите нужную файловую систему — NTFS для раздела жесткого диска, FAT32 для SD/USB объемом 32ГБ и exFAT для SD/USB объемом 64ГБ или больше.
Шаг 4. Отметьте «Быстрое форматирование» и нажмите «Начать».
Способ 6. Найдите и Исправьте Ошибки на Диске, Которые Не Позволяют Windows Завершить Форматирование
Применяется для: Устранения ошибки устройства ‘Windows не удается отформатировать’ из-за ошибки диска.
Шаг 1. Запустите Проводник Файлов, подключите устройство к ПК и щелкните правой кнопкой мыши на проблемном устройстве, выберите ‘Свойства’.
Шаг 2. На вкладке Сервис нажмите кнопку Проверить в разделе «Проверка ошибок».
Шаг 3. Далее, выберите Сканировать диск или Исправить ошибки на диске, если они будут найдены.
Дождитесь завершения процесса.
Шаг 4. Теперь вы можете щелкнуть правой кнопкой мыши на своем устройстве и завершить форматирование с помощью Проводника Windows.
Способ 7. Исправление Битых Секторов, Которые Не Позволяют Windows Отформатировать Запоминающее Устройство
Применяется для: Исправления и восстановления логических поврежденных секторов, которые мешают Windows отформатировать устройство.
Если запоминающее устройство содержит немного логических поврежденных секторов, то вы не сможете отформатировать его с помощью средства форматирования Windows. Нужно либо использовать Мастер Разделов EaseUS и его инструмент Проверка Файловой Системы для восстановления программных поврежденных секторов, либо выполнить команду в CMD, чтобы сначала восстановить поврежденный сектор, а затем завершить форматирование:
Шаг 1. Запустите команду CHKDSK, чтобы исправить программные поврежденные сектора.
1. Введите cmd в поле Поиска, щелкните правой кнопкой мыши «Командная строка» и выберите «Запуск от имени Администратора».
2. Введите chkdsk E: /f /r /x и нажмите Enter. (Замените E на букву диска вашего устройства хранения.)
Шаг 2. Отформатируйте запоминающее устройство для дальнейшего использования
1. Откройте Проводник Windows, найдите и щелкните правой кнопкой мыши жесткий диск.
2. Выберите «Форматировать», оставьте файловую систему NTFS, отметьте «Быстрое форматирование» и нажмите «Пуск».
Дополнительный Совет: Восстановление Потерянных Данных После Завершения Форматирования в Windows
Применяется для: Восстановления потерянных данных с неисправного устройства хранения после устранения ошибки ‘Windows не может завершить форматирование’ и форматирования устройства.
Когда вы закончите форматирование неисправного устройства хранения, которое Windows не смогла отформатировать, вы можете потерять сохраненные данные. Единственное, что вы можете сделать, это обратиться к надежной программе для восстановления данных и немедленно восстановить важные данные.
Мы хотели бы порекомендовать вам попробовать EaseUS Data Recovery Wizard. Эта программа поддерживает сканирование и восстановление всех ваших данных всего за 3 шага, при условии, что Windows видит устройство:
Шаг 1. Запустите Мастер Восстановления Данных EaseUS, наведите указатель мыши на раздел, с которого вы хотите восстановить данные, и нажмите «Сканировать».
Шаг 2. Дождитесь завершения сканирования. Затем выберите файлы, которые вы хотите восстановить.
Шаг 3. Когда выберите файлы, нажмите Восстановить и выберите место для сохранения восстановленных файлов. Убедитесь, что вы не выбрали то же самое устройство, иначе навсегда потеряете свои файлы.
После восстановления ценных данных, вы можете переместить их обратно на USB или SD-карту.
Заключение
Эта страница отвечает на вопрос «Как исправить ошибку в Windows, если не удаётся завершить форматирование?» с помощью 7 способов, чтобы помочь вам эффективно решить эту проблему на USB-накопителе, SD-карте, внешнем или внутреннем жестком диске.
В качестве надежного и эффективного программного обеспечения для форматирования рекомендуется попробовать EaseUS Partition Master. Эта программа упрощает форматирование устройства на ПК с Windows. Кроме этого, вы найдёте в программе более широкий набор функций для разбиения дисков на разделы.
Часто Задаваемые Вопросы о Форматировании Жесткого Диска
Если у вас есть дополнительные вопросы по форматированию устройств, то, возможно, вы найдёте ответы в этих часто задаваемых вопросах:
1. Как исправить жесткий диск, который не форматируется?
Во-первых, нужно проверить состояние жесткого диска: видит ли Windows жесткий диск.
Если да, воспользуйтесь EaseUS Partition Master для непосредственного форматирования жесткого диска, выполнив шаги, описанные в Способе 1 на этой странице.
Если нет, или ваш жесткий диск отображается как неизвестный или нераспределенный, создайте новый раздел на жестком диске и переформатируйте жесткий диск.
2. Почему я не могу отформатировать свой жесткий диск?
Как описано на этой странице, если ваш жесткий диск заблокирован, поврежден или содержит ошибку файловой системы, поврежденные сектора или даже заражен вирусом, то вы не можете просто так отформатировать его.
Чтобы решить эту проблему, вы можете попробовать три метода:
1). Разблокируйте жесткий диск с помощью пароля или стороннего программного обеспечения;
2). Очистите жесткий диск от вирусов и вредоносных программ;
3). Отформатируйте жесткий диск с помощью инструментов форматирования EaseUS Partition Master, Diskpart или Disk Management.
Для получения более подробной информации следуйте инструкциям на этой странице.
3. Как исправить невозможность форматирования флэш-накопителя?
Если вам не удается отформатировать флэш-накопитель, выполните следующие действия:
Шаг 1. Подключите флешку к ПК и разблокируйте USB, если он заблокирован.
Шаг 2. Запустите программное обеспечение для очистки от вирусов, чтобы удалить скрытые вирусы, вредоносные программы.
Шаг 3. Запустите Windows Disk Management или EaseUS Partition Master.
Шаг 4. Щелкните правой кнопкой мыши флешку и выберите «Форматировать». Установите новую файловую систему для диска.
Шаг 5. Сбросьте файловую систему флешки и нажмите «ОК» для подтверждения.
После этого вы можете и дальше использовать флешку для переноса данных и сохранения файлов.
У большинства проблем с Windows есть одно хорошее решение – отформатировать системный диск и переустановить Windows. Или иногда нам может понадобиться просто удалить все файлы и папки на наших дисках данных, например. Диск D, диск E и т. Д. Для этого просто щелкните правой кнопкой мыши диск в папке Windows File Explorer на ПК и выберите «Формат» в доступных пунктах контекстного меню. Или мы можем открыть утилиту управления дисками и сделать это.

Однако форматирование жесткого диска не всегда может быть самым плавным процессом. Многие пользователи сообщают о подтвержденном получении сообщения об ошибке при попытке форматирования жесткого диска:
Windows не может отформатировать этот диск. Закройте все дисковые утилиты или другие программы, которые используют этот диск, и убедитесь, что ни одно окно не отображает содержимое диска. Затем попробуйте снова отформатировать.
Давайте рассмотрим два сценария:
- Вы хотите отформатировать системный диск C . Очевидно, что этого не произойдет. Системный диск должен быть отформатирован с использованием внешнего носителя или внутренних параметров, но не при входе в Windows.
- Вы хотите отформатировать диски данных, например, D :, E: и т. д. . Если в этом сценарии возникла ошибка, закройте все открытые приложения и попробуйте отформатировать диск. К сожалению, это не всегда помогает.
Содержание
- Windows не может отформатировать этот диск. Закройте все дисковые утилиты или другие программы, которые используют этот диск.
- Вы хотите отформатировать системный диск C и стереть все данные из вашей системы
- Вы хотите отформатировать диски данных D :, E: и т. Д.
Windows не может отформатировать этот диск. Закройте все дисковые утилиты или другие программы, которые используют этот диск.
Позвольте нам устранить проблему на индивидуальной основе:
Вы хотите отформатировать системный диск C и стереть все данные из вашей системы

Для этого лучше всего использовать установочный носитель Windows во время установки и выбрать вариант Формат , когда вас спросят. Обычно вы захотите сделать это, когда планируете чистую установку операционной системы.
Вы хотите отформатировать диски данных D :, E: и т. Д.
Идеальной процедурой для форматирования любого из этих дисков является щелчок правой кнопкой мыши на диске, нажмите Форматировать и затем начните процедуру форматирования. Но так как это не работает, мы попробуем следующие шаги:
1] Принудительное форматирование с помощью управления дисками
Нажмите Win + R, чтобы открыть окно запуска. Введите diskmgmt.msc и нажмите Enter. Откроется инструмент управления дисками.
Щелкните правой кнопкой мыши на диске, который вы хотите отформатировать, и выберите опцию Форматировать. Диск не будет сразу отформатирован, но выдаст следующее сообщение об ошибке:
Объем (имя диска) используемого логического диска. Чтобы принудительно отформатировать этот том, нажмите Да.
Он принудительно отформатирует диск, и это можно проверить, проверив место на диске.
2] Используйте Diskpart
Если это не работает для вас, вам может понадобиться использовать инструмент командной строки Diskpart, который поставляется с вашей ОС Windows 10/8/7.

Чтобы запустить этот инструмент, откройте командную строку с повышенными правами и выполните следующую команду одну за другой:
DiskPart список дисков объем списка выберите громкость Формат
Здесь вы должны заменить на номер тома, который вы хотите отформатировать.
Это отформатирует диск.
Дополнительные параметры, которые вы можете использовать с командой format :
- FS = – указывает тип файловой системы. Если файловая система не указана, используется файловая система по умолчанию.
- REVISION = – указывает версию файловой системы (если применимо).
- РЕКОМЕНДУЕТСЯ . Если указано, используйте рекомендованную файловую систему и ревизию вместо значения по умолчанию, если рекомендация существует.
- LABEL = – указывает метку тома.
- UNIT = – переопределяет размер единицы выделения по умолчанию. Настройки по умолчанию настоятельно рекомендуется для общего использования.
- БЫСТРЫЙ . Быстрое форматирование.
- COMPRESS – только NTFS. Файлы, созданные на новом томе, будут сжаты по умолчанию.
- ПЕРЕЗАГРУЗИТЬ . При необходимости сначала отключает том. Все открытые маркеры для тома больше не будут действительными.
- NOWAIT – заставляет команду немедленно вернуться, пока идет процесс форматирования.
- NOERR – только для сценариев. При обнаружении ошибки DiskPart продолжает обрабатывать команды, как если бы ошибка не возникала.
<сильные> Примеры:
- FORMAT FS = NTFS LABEL = «Новый том» БЫСТРЫЙ КОМПРЕСС
- ФОРМАТ РЕКОМЕНДУЕТСЯ ПЕРЕПИСАТЬ
Надеюсь это поможет.
См. этот пост, если вы получаете, что Windows не может быть установлена на этот диск. На выбранном диске есть сообщение об ошибке стиля раздела GPT.

















































