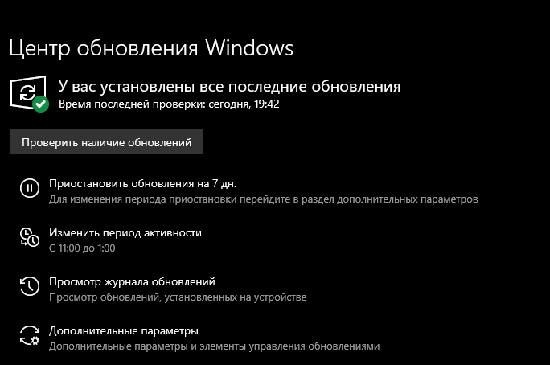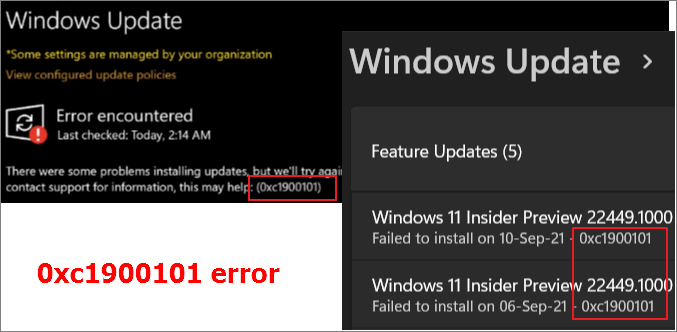Существует множество причин, по которым при обновлении или установке Windows 11 может возникнуть сообщение об ошибке, но распространенные ошибки можно исправить с помощью нескольких действий, которые можно сделать самостоятельно. Примечание. При обновлении устройство будет обновлено с более старой версии Windows, например Windows 7, Windows 8.1 или Windows 10 до Windows 11.
Прежде чем искать определенный код ошибки, воспользуйтесь советами в разделе Общие решения. Если они не помогут решить проблему с обновлением или установкой, воспользуйтесь таблицей кодов ошибок в конце этой статьи.
Общие решения
Вот несколько советов, которые помогут вам исправить ошибки обновления и установки:
Отсоедините все ненужные устройства. Это могут быть наушники, принтеры, сканеры, динамики, USB-устройства флэш-памяти и внешние жесткие диски.
Если вы используете ноутбук, подключенный к стыковочному узлу, отстыкуйте его.
Прежде чем пытаться обновить Windows, убедитесь, что на устройстве установлены все важные обновления, в том числе обновления драйверов оборудования.
Чтобы убедиться, что на устройстве установлены все обновления, просмотрите статью Центр обновления Windows: вопросы и ответы.
Используйте Защитник Windows для защиты своего устройства во время обновления — антивирусное программное обеспечение не от Майкрософт может вызывать проблемы с обновлением. Если у вас есть установочный носитель и вся необходимая информация для активации, вы можете переустановить программное обеспечение после обновления.
Чтобы удалить антивирусное приложение, перейдите в раздел Панель управления\Программы\Программы и компоненты. Выберите программу и нажмите Удалить. Нажмите Да для подтверждения.
Устаревшее программное обеспечение может мешать обновлению Windows, поэтому попробуйте удалить старые или ненужные приложения.
Если вы хотите переустановить приложение позже, перед удалением убедитесь, что у вас есть установочный носитель и вся необходимая информация для активации.
Чтобы удалить программное обеспечение, перейдите в раздел Панель управления\Программы\Программы и компоненты. Выберите программу и нажмите Удалить. Нажмите Да для подтверждения.
Для обновления до Windows 11 необходимо достаточно места на жестком диске для установки.
Чтобы просмотреть, сколько места на жестком диске доступно на компьютере, выберите проводник на панели задач (в Windows Explorer в Windows 7) или нажмите Windows клавишу с логотипом + E.
Затем выберите Компьютер или Этот компьютер и найдите раздел Жесткие диски или Устройства и диски. Системным считается диск, на значке которого есть логотип Microsoft Windows. Количество свободного места будет указано под диском.
Если свободное место на диске заканчивается, ознакомьтесь с советами по освобождению места на диске компьютера.
Ошибки 0xC1900101
Ошибка, начинающаяся с 0xC1900101 — это, как правило, ошибка драйвера. При отображении какого-либо из этих кодов ошибок, попробуйте сначала выполнить следующие действия, чтобы устранить проблему. Если эти действия не работают, дополнительные технические сведения см. в Windows ошибках обновления.
-
0xC1900101 — 0x2000c
-
0xC1900101 — 0x20017
-
0xC1900101 — 0x30018
-
0xC1900101 — 0x3000D
-
0xC1900101 — 0x4000D
-
0xC1900101 — 0x40017
-
Убедитесь, что на вашем устройстве достаточно свободного места. На вашем устройстве требуется не менее 16 ГБ свободного места для обновления 32-разрядной ОС или 20 ГБ для 64-разрядной ОС. Дополнительные сведения см. в этойWindows.
-
Запустите Центр обновления Windows несколько раз. Скачайте и установите все доступные обновления в Центре обновления Windows, в том числе обновления программного обеспечения, обновления для оборудования и некоторые сторонние драйверы. Чтобы устранить Windows обновления, воспользуйтесь Windows обновления 11.
-
Проверьте сторонние драйверы и скачайте все обновления. Сторонние драйверы и инструкции по установке для любого оборудования, которое вы добавили к устройству, можно найти на веб-сайте изготовителя.
-
Отключите дополнительное оборудование. Удалите все внешние устройства хранения данных и диски, док-станции и другое оборудование, подключенное к устройству, которое не нужно для основных функций.
-
Проверьте диспетчер устройств на ошибки. В поле поиска на панели задач введите диспетчер устройств. Выберите в результатах Диспетчер устройств. В появившемся окне найдите все устройства с желтым восклицательным знаком рядом (может потребоваться выбрать каждую категорию, чтобы перейти в список устройств). Нажмите и удерживайте (или щелкните правой кнопкой мыши) имя устройства и выберите один из вариантов Обновить драйверы или Удалить, чтобы исправить ошибки.
-
Удалите программы безопасности сторонних разработчиков. Убедитесь, что вы знаете как переустановить программы, а все необходимые ключи под рукой. Защитник Windows защитит ваше устройство на это время.
-
Исправьте ошибки жесткого диска. В поле поиска на панели задач введите командная строка. Выберите из списка результатов Командная строка. В появившемся окне введите chkdsk/f C: и нажмите клавишу ВВОД. Исправление ошибок на жестком диске начнется автоматически, и вам будет предложено перезапустить устройство.
Примечание: Чтобы выполнить это действие, у вас должны быть разрешения администратора.
-
Выполните корректный перезапуск в Windows. См. раздел Выполнение «чистой» загрузки в Windows.
-
Восстановление системных файлов. В поле поиска на панели задач введите командная строка. Выберите из списка результатов Командная строка. В появившемся окне введите DISM.exe /Online /Cleanup-image /Restorehealth и нажмите клавишу ВВОД. (Узнайте, как восстановить изображение Windows )
Примечание: Чтобы выполнить это действие, у вас должны быть разрешения администратора.
Другие распространенные ошибки
В следующей таблице перечислены наиболее распространенные ошибки обновления и установки, а также перечислены некоторые из них, с которых можно попытаться устранить их. Если у вас по-прежнему возникают проблемы при обновлении или установке Windows, обратитесь в службу поддержки Майкрософт.
|
Ошибка |
Что она означает и как ее исправить |
|---|---|
|
0xc1900223 |
Это означает, что возникла проблема с загрузкой и установкой выбранного обновления. Центр обновления Windows повторит попытку позже, при этом вам не потребуется выполнять никаких действий. |
|
0xC1900208 — 0x4000C |
Эта ошибка может означать, что на компьютере установлено несовместимое приложение, которое не позволяет завершить процесс обновления. Удалите все несовместимые приложения, а затем попробуйте выполнить обновление снова. |
|
0xC1900107 |
Операция очистки предыдущей попытки установки по-прежнему ожидает завершения, для продолжения обновления требуется перезагрузка системы. Перезагрузите устройство и снова запустите программу установки. Если перезапуск устройства не решил проблему, воспользуйтесь программой очистки диска для удаления временных и системных файлов. Дополнительные сведения см. в этойWindows. |
|
0x80073712 |
Файл, необходимый Центру обновления Windows, поврежден или отсутствует. Попробуйте восстановить системные файлы. В поле поиска на панели задач введите командную подсказку. Выберите из списка результатов Командная строка. В появившемся окне введите DISM.exe /Online /Cleanup-image /Restorehealth и нажмите клавишу ВВОД. |
|
0xC1900200 — 0x20008 0xC1900202 — 0x20008 |
Это может значит, что компьютер не соответствует минимальным требованиям для скачивания или установки обновления до версии Windows 11. Узнайте больше о минимальных требованиях для Windows 11. |
|
0x800F0923 |
Это может означать, что драйвер или другое программное обеспечение на компьютере несовместимы с обновлением до Windows 11. Сведения о том, как устранить эту проблему, можно найти в службе поддержки Майкрософт. |
|
0x80200056 |
Эта ошибка может означать, что процесс обновления был прерван, поскольку вы случайно перезагрузили компьютер или вышли из системы. Попробуйте снова выполнить обновление и убедитесь, что компьютер подключен к электросети и остается включенным. |
|
0x800F0922 |
Эта ошибка может означать, что вашему компьютеру не удалось подключиться к серверам Центра обновления Windows. Если вы используете VPN для подключения к рабочей сети, отключитесь от сети и выключите программное обеспечение VPN (если применимо), а затем попробуйте снова выполнить обновление. Эта ошибка также может означать, что в разделе, зарезервированном системой, недостаточно свободного места. Возможно, эту проблему удастся решить, используя стороннее программное обеспечение для увеличения размера раздела, зарезервированного системой. |
|
Ошибка: нам не удалось завершить обновления. Отмена изменений. Не выключайте компьютер. Ошибка: не удалось настроить обновления Windows. Отмена изменений. |
Это общие ошибки, которые могут возникать в случае сбоя обновления Windows. Чтобы выбрать оптимальный способ решения проблемы, необходимо определить конкретный код ошибки. Код ошибки, вызвавшей сбой обновления, можно найти в журнале обновлений. Наймете обновление, которое не было установлено, обратитесь к коду ошибки, а затем обратитесь в службу поддержки Майкрософт. Чтобы просмотреть историю обновлений в Windows 11:
|
|
Ошибка: обновление не применимо к этому компьютеру. |
Эта ошибка может означать, что на компьютере не установлены обязательные обновления. Убедитесь, что на вашем компьютере установлены все важные обновления, прежде чем пытаться выполнить обновление. |
|
0x80070070 — 0x50011 0x80070070 — 0x50012 0x80070070 — 0x60000 |
Эта ошибка может означать, что на компьютере недостаточно свободного места для установки обновления. Освободите место на диске и повторите попытку. Советы по освобождению места на диске |
|
0x80300024 |
Конечный диск, раздел или том не поддерживает указанную операцию с диском. Убедитесь, что ваш компьютер соответствует минимальным требованиям для установки Windows. |
|
0x80070002 0x20009 |
Системе не удается найти указанный файл. Если у вас есть диск, на котором не устанавливается Windows 11, удалите эти диски. |
|
0xC1900101 0x20017 0xC1900101 0x30017 |
Драйвер вызвал проблему. Отключите или удалите все сторонние антивирусные или антишпионские программы в системе. Отключите все периферийные устройства, подключенные к системе, за исключением мыши, клавиатуры и дисплея. Обратитесь к поставщику оборудования за обновленными драйверами устройств. |
|
0x8007042B 0x4000D |
Программа установки Windows непредвиденно завершена из-за другого процесса, запущенного в фоновом режиме. Во время загрузки Windows в штатном режиме автоматически запускается несколько приложений и служб, которые потом работают в фоновом режиме. К ним относятся основные системные процессы, антивирусные программы, системные служебные программы и другое ранее установленное ПО. Эти приложения и службы могут вызывать помехи при попытке обновления до последней версии Windows 11. Чтобы определить, может ли фоновая программа оказаться на связи с обновлением, может потребоваться «чистая загрузка». См. Порядок загрузки в Windows. |
|
0x800700B7 0x2000a |
Программа установки Windows непредвиденно завершена из-за другого процесса, запущенного в фоновом режиме. Удалите антивирусное или антишпионское программное обеспечение и повторите попытку обновления. |
Существует множество причин, по которым вы можете получить сообщение об ошибке при обновлении или установке Windows 10, но распространенные ошибки можно устранить с помощью нескольких простых шагов, которые можно выполнить самостоятельно. Примечание. После обновления ваше устройство переходит с предыдущей версии Windows, такой как Windows 7 или Windows 8.1, на Windows 10.
Прежде чем искать определенный код ошибки, воспользуйтесь советами в разделе Общие решения. Если они не помогут решить проблему с обновлением или установкой, воспользуйтесь таблицей кодов ошибок в конце этой статьи.
Общие решения
Вот несколько советов, которые помогут вам исправить ошибки обновления и установки:
Отсоедините все ненужные устройства. Это могут быть наушники, принтеры, сканеры, динамики, USB-устройства флэш-памяти и внешние жесткие диски.
Если вы используете ноутбук, подключенный к стыковочному узлу, отстыкуйте его.
Прежде чем пытаться обновить Windows, убедитесь, что на устройстве установлены все важные обновления, в том числе обновления драйверов оборудования.
Чтобы убедиться, что на устройстве установлены все обновления, просмотрите статью Центр обновления Windows: вопросы и ответы.
Используйте Защитник Windows для защиты своего устройства во время обновления — антивирусное программное обеспечение не от Майкрософт может вызывать проблемы с обновлением. Если у вас есть установочный носитель и вся необходимая информация для активации, вы можете переустановить программное обеспечение после обновления.
Чтобы удалить антивирусное приложение, перейдите в раздел Панель управления\Программы\Программы и компоненты. Выберите программу и нажмите Удалить. Нажмите Да для подтверждения.
Устаревшее программное обеспечение может мешать обновлению Windows, поэтому попробуйте удалить старые или ненужные приложения.
Если вы хотите переустановить приложение позже, перед удалением убедитесь, что у вас есть установочный носитель и вся необходимая информация для активации.
Чтобы удалить программное обеспечение, перейдите в раздел Панель управления\Программы\Программы и компоненты. Выберите программу и нажмите Удалить. Нажмите Да для подтверждения.
Чтобы установить Windows 10, необходимо достаточно свободного места на жестком диске.
Чтобы посмотреть, сколько свободного места на жестком диске компьютера, нажмите кнопку Пуск , затем в поле поиска на панели задач введите проводник (который Windows 7 называется проводник Windows).
Затем выберите Компьютер или Этот компьютер и найдите раздел Жесткие диски или Устройства и диски. Системным считается диск, на значке которого есть логотип Microsoft Windows. Количество свободного места будет указано под диском.
Если свободное место на диске заканчивается, ознакомьтесь с советами по освобождению места на диске компьютера.
Ошибки 0xC1900101
Ошибка, начинающаяся с 0xC1900101 — это, как правило, ошибка драйвера. При отображении какого-либо из этих кодов ошибок, попробуйте сначала выполнить следующие действия, чтобы устранить проблему. Если эти действия не работают, дополнительные технические сведения см. в Windows обновлении.
-
0xC1900101 — 0x2000c
-
0xC1900101 — 0x20017
-
0xC1900101 — 0x30018
-
0xC1900101 — 0x3000D
-
0xC1900101 — 0x4000D
-
0xC1900101 — 0x40017
-
Убедитесь, что на вашем устройстве достаточно свободного места. На вашем устройстве требуется не менее 16 ГБ свободного места для обновления 32-разрядной ОС или 20 ГБ для 64-разрядной ОС. Дополнительные сведения см. в этойWindows.
-
Запустите Центр обновления Windows несколько раз. Скачайте и установите все доступные обновления в Центре обновления Windows, в том числе обновления программного обеспечения, обновления для оборудования и некоторые сторонние драйверы. Для устранения Windows обновления используйте Windows обновления.
-
Проверьте сторонние драйверы и скачайте все обновления. Сторонние драйверы и инструкции по установке для любого оборудования, которое вы добавили к устройству, можно найти на веб-сайте изготовителя.
-
Отключите дополнительное оборудование. Удалите все внешние устройства хранения данных и диски, док-станции и другое оборудование, подключенное к устройству, которое не нужно для основных функций.
-
Проверьте диспетчер устройств на ошибки. Нажмите кнопку «Пуск» , а затем введите в поле поиска на панели задач диспетчер устройств. Выберите в результатах Диспетчер устройств. В появившемся окне найдите все устройства с желтым восклицательным знаком рядом (может потребоваться выбрать каждую категорию, чтобы перейти в список устройств). Нажмите и удерживайте (или щелкните правой кнопкой мыши) имя устройства и выберите один из вариантов Обновить драйверы или Удалить, чтобы исправить ошибки.
-
Удалите программы безопасности сторонних разработчиков. Убедитесь, что вы знаете как переустановить программы, а все необходимые ключи под рукой. Защитник Windows защитит ваше устройство на это время.
-
Исправьте ошибки жесткого диска. Нажмите кнопку «Пуск», а затем введите в поле поиска на панели задач командная строка. Выберите из списка результатов Командная строка. В появившемся окне введите chkdsk/f C: и нажмите клавишу ВВОД. Исправление ошибок на жестком диске начнется автоматически, и вам будет предложено перезапустить устройство.
Примечание: Чтобы выполнить это действие, у вас должны быть разрешения администратора.
-
Выполните корректный перезапуск в Windows.
Узнайте, как это сделать. -
Восстановление системных файлов. Нажмите кнопку «Пуск», а затем введите в поле поиска на панели задач командная строка. Выберите из списка результатов Командная строка. В появившемся окне введите DISM.exe /Online /Cleanup-image /Restorehealth и нажмите клавишу ВВОД. (Узнайте, как восстановить изображение Windows )
Примечание: Чтобы выполнить это действие, у вас должны быть разрешения администратора.
Другие распространенные ошибки
В следующей таблице перечислены наиболее распространенные ошибки обновления и установки, а также перечислены некоторые из них, с которых можно попытаться устранить их. Если у вас по-прежнему возникают проблемы при обновлении или установке Windows 10, обратитесь в службу поддержки Майкрософт.
|
Ошибка |
Что она означает и как ее исправить |
|---|---|
|
0xc1900223 |
Это означает, что возникла проблема с загрузкой и установкой выбранного обновления. Центр обновления Windows повторит попытку позже, при этом вам не потребуется выполнять никаких действий. |
|
0xC1900208 — 0x4000C |
Эта ошибка может означать, что на компьютере установлено несовместимое приложение, которое не позволяет завершить процесс обновления. Удалите все несовместимые приложения, а затем попробуйте выполнить обновление снова. |
|
0xC1900107 |
Операция очистки предыдущей попытки установки по-прежнему ожидает завершения, для продолжения обновления требуется перезагрузка системы. Перезагрузите устройство и снова запустите программу установки. Если перезапуск устройства не решил проблему, воспользуйтесь программой очистки диска для удаления временных и системных файлов. Дополнительные сведения см. в этойWindows. |
|
0x80073712 |
Файл, необходимый Центру обновления Windows, поврежден или отсутствует. Попробуйте восстановить системные файлы: выберите кнопку Начните и введите командную команду в поле поиска на панели задач. Выберите из списка результатов Командная строка. В появившемся окне введите DISM.exe /Online /Cleanup-image /Restorehealth и нажмите клавишу ВВОД. |
|
0xC1900200 — 0x20008 0xC1900202 — 0x20008 |
Эта ошибка может означать, что ваш компьютер не соответствует минимальным требованиям к скачиванию или установке обновления до Windows 10. Узнайте больше о минимальных требованиях для Windows |
|
0x800F0923 |
Это может означать, что драйвер или другое программное обеспечение на компьютере несовместимы с обновлением до Windows 10. Сведения о том, как устранить эту проблему, можно найти в службе поддержки Майкрософт. |
|
0x80200056 |
Эта ошибка может означать, что процесс обновления был прерван, поскольку вы случайно перезагрузили компьютер или вышли из системы. Попробуйте снова выполнить обновление и убедитесь, что компьютер подключен к электросети и остается включенным. |
|
0x800F0922 |
Эта ошибка может означать, что вашему компьютеру не удалось подключиться к серверам Центра обновления Windows. Если вы используете VPN для подключения к рабочей сети, отключитесь от сети и выключите программное обеспечение VPN (если применимо), а затем попробуйте снова выполнить обновление. Эта ошибка также может означать, что в разделе, зарезервированном системой, недостаточно свободного места. Возможно, эту проблему удастся решить, используя стороннее программное обеспечение для увеличения размера раздела, зарезервированного системой. |
|
Ошибка: нам не удалось завершить обновления. Отмена изменений. Не выключайте компьютер. Ошибка: не удалось настроить обновления Windows. Отмена изменений. |
Это общие ошибки, которые могут возникать в случае сбоя обновления Windows. Чтобы выбрать оптимальный способ решения проблемы, необходимо определить конкретный код ошибки. Код ошибки, вызвавшей сбой обновления, можно найти в журнале обновлений. Наймете обновление, которое не было установлено, обратитесь к коду ошибки, а затем обратитесь в службу поддержки Майкрософт. Просмотр журнала обновлений в Windows 8.1
Просмотр журнала обновлений в Windows 7
|
|
Ошибка: обновление не применимо к этому компьютеру. |
Эта ошибка может означать, что на компьютере не установлены обязательные обновления. Убедитесь, что на вашем компьютере установлены все важные обновления, прежде чем пытаться выполнить обновление. |
|
0x80070070 — 0x50011 0x80070070 — 0x50012 0x80070070 — 0x60000 |
Эта ошибка может означать, что на компьютере недостаточно свободного места для установки обновления. Освободите место на диске и повторите попытку. Советы по освобождению места на диске |
|
0x80300024 |
Конечный диск, раздел или том не поддерживает указанную операцию с диском. Убедитесь, что ваш компьютер соответствует минимальным требованиям для установки Windows 10. |
|
0x80070002 0x20009 |
Системе не удается найти указанный файл. Если у вас есть диск или диски, на которых вы не устанавливаете Windows 10, удалите эти диски. |
|
0xC1900101 0x20017 0xC1900101 0x30017 |
Драйвер вызвал проблему. Отключите или удалите все сторонние антивирусные или антишпионские программы в системе. Отключите все периферийные устройства, подключенные к системе, за исключением мыши, клавиатуры и дисплея. Обратитесь к поставщику оборудования за обновленными драйверами устройств. |
|
0x8007042B 0x4000D |
Программа установки Windows непредвиденно завершена из-за другого процесса, запущенного в фоновом режиме. Во время загрузки Windows в штатном режиме автоматически запускается несколько приложений и служб, которые потом работают в фоновом режиме. К ним относятся основные системные процессы, антивирусные программы, системные служебные программы и другое ранее установленное ПО. Эти приложения и службы могут создавать помехи при попытке обновления до последней версии Windows 10. Чтобы определить, мешает ли фоновая программа обновлению, может потребоваться «чистая загрузка». См. Порядок загрузки в Windows. |
|
0x800700B7 0x2000a |
Программа установки Windows непредвиденно завершена из-за другого процесса, запущенного в фоновом режиме. Удалите антивирусное или антишпионское программное обеспечение и повторите попытку обновления. |
Не могу обновиться до Windows 11 — распространенная жалоба при попытке установить новую ОС с «десятки». Проверьте соответствие требованиям, выполните обход ограничений, попробуйте установить Виндовс 11 вручную, очистите место на диске, обновите «железо» или сделайте иные шаги. Ниже подробно рассмотрим, как действовать, если не обновляется Windows 11 через Центр обновления, в чем могут быть причины, и как решить вопрос своими силами.
Причины, почему вы не можете обновиться
Для начала нужно разобраться в причинах проблемы и понять — почему Виндовс 10 не обновляется до 11 версии. Это может происходить по нескольким причинам:
- Несоответствие требованиям новой операционной системы.
- Неправильная установка ОС.
- Постороннее внешнее оборудование.
- Применение старой версии Виндовс.
- Нехватка места на диске.
- Отсутствие Интернета.
- Отключенная автоматическая загрузка.
- Устройство подключено к сети какого-то учебного учреждения.
- Ошибка диспетчера устройств и т. д.
На практике основной причиной, почему Windows не предлагает обновление до Windows 11, является несоответствие по оборудованию или модулю TCM. Остальные ситуации встречаются реже, но на них также стоит обратить внимание.
Что делать, когда вы не можете обновиться
Теперь приведем инструкцию, что делать, если не обновляется Виндовс 11 через Центр обновления, и каким способом можно обойти имеющиеся ограничения.
Проверьте минимальные требования
Для начала убедитесь, что ваш ПК / ноутбук соответствует минимальным требованиям, необходимым для установки Windows 11. Сделайте следующие шаги:
- Зайдите в «Пуск», а далее «Параметры».
- Войдите в секцию «Обновление и безопасность».
- Зайдите в «Центр обновления windows».
- Посмотрите, соответствует ли ПК / ноутбук для перехода на Виндовс 11.
Как вариант, проверьте свое устройство с помощью специального приложения PC Health Check. Сделайте следующие шаги:
- Войдите на официальный сайт по ссылке microsoft.com/ru-ru/windows/windows-11#pchealthcheck.
- Опуститесь вниз до ссылки для загрузки программы.
- Скачайте ее на ПК / ноутбук и установите.
- Войдите в софт и запустите проверку.
- Посмотрите результат. Если PC Health Check не запускается, попробуйте переустановить программу.
Почти предупреждения, связанные с ТРМ 2.0, можно исправить. Это основная причина, почему не дает обновиться до Windows 11. Остальные требования в большинстве случаев соответствуют. В частности, процессор должен быть с количеством ядер от 2-х и более, частота процессора от 1 ГГц, ОЗУ от 4 Гб, а место на жестком диске от 64 Гб. При этом должен быть графический процессор с поддержкой DirectX от 12 и выше.
Включите ТРМ 2.0
Если ПК / ноутбук не обновляет до Виндовс 11, и вы не можете это сделать через «Центр», причиной может быть отключенный ТРМ. Проблему можно решить с помощью его включения через БИОС. Для этого сделайте следующее:
- Перезапустите устройство и во время запуска зайдите в БИОС. Кнопка для входа может быть различной, к примеру, F2 или Del. Эта информация появляется в процессе загрузки.
- Найдите в БИОС раздел Advanced, а там TPM Device Selection или что-то вроде этого (название может отличаться).
- Включите модуль.
- Еще раз пройдите проверку на факт соответствия.
Если, кроме модуля ТРМ 2.0, проблем не было, в разделе с обновлением появится информация о возможности инсталляции Виндовс 11.
Поставьте Windows вручную
Если не получается обновить Windows 11 автоматически, вы можете это сделать вручную с помощью помощника по установке. Для этого пройдите следующие шаги:
- Перейдите по ссылке microsoft.com/ru-ru/software-download/windows11.
- Жмите на кнопку «Скачать» в категории помощника.
- Откройте его через браузер / папку, куда он перемещен.
- Примите лицензию по установке и следуйте рекомендациям.
Преимущество метода в том, что вы можете обновиться без ввода имени пользователя, установки языка, пароля или других данных. ПК просто перезапустится и можно будет работать в новой версии Windows 11. При этом будут перенесены и все драйвера, которые в 11-м варианте ПО пока не вышли.
Обходной путь при отсутствии ТРМ 2.0.
Главная причина, почему не обновляется Windows 10 до 11 — несоответствие модуля ТРМ. Иными словами, операционная плата не поддерживает этот модуль версии 2.0. В таком случае можно пойти двумя путями — официальным и неофициальным.
Официальная версия:
- Жмите на Win+R.
- Введите regedit в пустую строку.
- Кликните «Ввод».
- Перейдите по пути HKEY_LOCAL_MACHINESYSTEMSetupMoSetup.
- Жмите правой кнопкой мышки на пустое поле, жмите «Создать», а после этого DWORD (32 бита).
- Установите для него наименование AllowUpgradesWithUnsupportedTPMOrCPU.
- Жмите на него дважды и установите параметр «1».
- Перезапустите компьютер / ноутбук и откройте мастер установки Виндовс 11, о котором упоминалось выше. Теперь вы можете сделать работу в обход ограничения.
Неофициальная версия:
- Скачайте помощника по ссылке microsoft.com/ru-ru/software-download/windows11.
- Кликните по исполняемому документу правой кнопкой мышки.
- Выберите пункт «Свойства».
- Войдите в раздел «Совместимость».
- Активируйте режим совместимости с Виндовс 11.
- Примите изменения и запустите софт.
- Примите лицензионное соглашение и запустите процесс установки.
Если все равно не удается обновиться до Windows 11, можете использовать еще один неофициальный метод (с помощью программы MediaCreationTool). Сделайте следующие шаги:
- Перейдите по ссылке github.com/AlexVTro/Algorithm.
- Кликните на кнопку Code.
- Скачайте файл в виде архива.
- Распакуйте документ в любое удобное место.
- Запустите находящийся внутри BAT-файл.
- В появившемся окне выберите «11».
- Укажите вариант «Auto Setup», чтобы софт мог автоматически обновиться до Windows 11.
- Следуйте инструкциям и завершите процесс.
Что еще может потребоваться
Выше рассмотрены базовые объяснения, почему вы не можете обновить ПО до Windows 11, если не соответствует оборудование. Но нельзя исключать и другие причины появления проблемы:
- Проверьте подключение к Интернету.
- Освободите место на диске для установки обновления.
- Убедитесь, что на вашем устройстве достаточно места — должно быть от 16 Гб и больше.
- Отсоедините внешнее оборудование и проверьте повторно.
- Обновите драйвера.
- Загляните в диспетчер устройств на факт ошибок.
Жалобы, мол, не могу обновить Виндовс 10 до 11 — распространенное явление, чаще всего связанное с несоответствием оборудования минимальным требованиям. Но компания Майкрософт выпустила обходной путь для ТРМ, а также решения придумали и сами пользователи. Если же проблема кроется в «железе», можете выполнить его обновление. Не забывайте и о более простых проблемах, к примеру, отсутствии Интернета, нехватке места и других.
В комментариях расскажите, можете ли вы обновиться до Windows 11, какие сложности при этом возникают, и как их удалось решить.
Отличного Вам дня!
Windows 11 официально вышла чуть больше недели назад и уже успела сформировать вокруг себя множество обсуждений. Одно из главных – обновление до новой версии операционной системы и проблемы с совместимостью, с которыми сталкиваются многие пользователи.
В этой статье я собрал всю известную информацию о том, как выполнить переход с «десятки», установить Windows 11 с нуля и обойти ограничения инсталляции на несовместимые ПК. Делать последнее, кстати, не рекомендуется, если вы боитесь потерять все сохраненные данные и в будущем не хотите наблюдать ошибки в работе ОС.
Проверка минимальных системных требований для Windows 11
В первую очередь всем пользователям рекомендуется проверить минимальные системные требования и убедиться в том, что они могут перейти на Windows 11. Делать это самостоятельно не нужно, поскольку Microsoft предоставляет фирменную утилиту, а также показывает сообщение в разделе с обновлениями в «десятке». Процесс проверки выглядит так:
-
Откройте меню «Пуск» и перейдите в «Параметры», нажав по значку с шестеренкой слева.
-
Выберите раздел «Обновление и безопасность».
-
Все обладатели Windows 10 уже получили уведомление о выходе Windows 11, но часто сталкиваются с сообщением о несоответствии компьютера минимальным требованиям. Для проверки работоспособности ПК щелкните по соответствующей ссылке в этом же окне справа от сообщения.
-
Откроется страница Microsoft в браузере, запустите на ней загрузку приложения PC Health Check.
-
Откройте исполняемый файл, установите программу на ПК, запустите ее и нажмите «Проверить сейчас».
-
Через несколько секунд на экране появится окно с результатами. Почти все предупреждения можно исправить, куда входит и доверенный платформенный модуль TPM 2.0. Ошибки, отмеченные красным крестиком, так просто решить не получится, поскольку чаще всего они связаны с устаревшим железом.
Детально остановимся на самом распространенном несоответствии – модуле TPM 2.0. Он есть практически во всех современных материнских платах, но по умолчанию отключен. Активация осуществляется через BIOS, а название параметра и его расположение отличаются в зависимости от версии микропрограммного обеспечения. Ниже вы видите скриншот UEFI ASUS, где эта настройка имеет название «TPM Device Selection» и находится в разделе «Advanced». Проверьте собственный БИОС или найдите документацию в интернете, чтобы разобраться, как именно называется параметр, отвечающий за активацию модуля, и где он находится. Обязательно включите TPM 2.0, а затем повторно произведите проверку совместимости ПК с Windows 11.
Если, помимо проблем с модулем TPM 2.0, ошибок средство не выявило, значит, после перезагрузки ПК в разделе с обновлениями вы увидите информацию о том, что ПК готов к установке Windows 11. Вы можете выбрать один из следующих методов обновления или чистую установку, в зависимости от личных требований и сложившейся ситуации.
Комьюнити теперь в Телеграм
Подпишитесь и будьте в курсе последних IT-новостей
Подписаться
Обновление Windows 10 до Windows 11
Этот метод установки Windows 11 подойдет тем пользователям, которые обладают лицензионной Windows 10 и получили информацию от разработчиков о том, что появилась возможность обновиться до новой версии операционной системы. Сейчас разработчики только начинают рассылать апдейты на компьютеры, поэтому кнопка «Установить» появилась далеко не у всех. Если вы не желаете использовать вспомогательные средства, запустите в ОС средство проверки наличия обновлений и подождите, пока на экране появится список доступных апдейтов. Если среди них есть и строка с Windows 11, запустите установку новой операционной системы. В противном случае переходите далее.
Сейчас основной метод обновления – использование «Помощника по установке Windows 11», распространяемого самой компанией Microsoft. Он самостоятельно загружает все файлы и запускает установку с сохранением текущих пользовательских данных. То есть переход на «одиннадцатую винду» происходит максимально быстро и просто.
Скачать «Помощник по установке Windows 11»
-
Кликните по ссылке выше для перехода на страницу загрузки приложения. Нажмите «Скачать» и ожидайте получения исполняемого файла.
-
Откройте его прямо через браузер или папку, куда он был помещен.
-
Если на экране появилась информация о том, что ПК не соответствует минимальным требованиям, понадобится выполнить одну из процедур, о которых написано в завершающем разделе статьи.
-
Если же компьютер готов к установке, примите правила лицензионного соглашения и дождитесь, пока инсталляция завершится.
При использовании этого метода вам не придется заново вводить имя пользователя, устанавливать язык, пароль и другие данные, поскольку все переносится с Windows 10. Компьютер просто перезагрузится, и вы сразу сможете начать работу с новой версией ОС Windows. Автоматически переносятся и все драйверы, поскольку в большинстве случаев их новые версии еще не вышли. Из-за этого некоторые пользователи сталкиваются с отсутствием звука и другими багами, но это уже другая проблема, для решения которой нужно сбрасывать настройки устройств или ждать, пока разработчики выкатят обновы.
Чистая установка Windows 11
Необходимость в чистой установке Windows 11 появляется у обладателей новых ПК или тех, кто хочет удалить все данные предыдущей ОС, обеспечив корректную работу новой. Если сейчас вы владеете Windows 10, использовать следующую инструкцию почти бессмысленно, разве только вы хотите удалить все, что связано с «десяткой».
Скачать «Cредство создания установочного носителя Windows 11»
-
Мы пойдем самым простым путем и воспользуемся фирменным средством создания установочного носителя с Windows 11. Его скачивание осуществляется на сайте по ссылке выше. Там же вы найдете и образ в формате ISO, который можете использовать, если хотите создать загрузочную флешку или диск не через программу от Microsoft.
-
Запустите скачанное приложение и примите условия лицензионного соглашения, чтобы перейти далее.
-
Выберите удобный язык и выпуск Windows. По умолчанию используются рекомендованные параметры, поэтому изменять их обычно не приходится.
-
На следующем шаге отметьте маркером «USB-устройство флэш-памяти», ведь вы хотите сразу записать установщик на флешку для дальнейшей установки. О работе с ISO-образом я уже сказал выше, использование программы установки для его скачивания не требуется.
-
Подключите флешку и выберите ее в списке дисков, после чего подтвердите форматирование и ожидайте завершения записи загрузочного носителя.
-
Оставьте флешку подключенной или соедините ее с другим компьютером. Перед запуском рекомендуется выставить приоритет загрузки в BIOS с флешки, чтобы она запускалась в первую очередь.
-
После включения компьютера на экране появится стандартное окно установки Windows. Сначала выберите формат времени, язык и метод ввода, затем переходите к следующему шагу.
-
Нажмите кнопку «Установить», запуская тем самым данный процесс.
-
Введите ключ активации, полученный по электронной почте, или пропустите этот шаг, если имеете цифровую лицензию, привязанную к аккаунту Microsoft.
-
Укажите, какую версию Windows 11 вы хотите установить на свой компьютер. Как видно, поддерживаются только архитектуры x64, что и логично, ведь данная ОС больше несовместима с 32-битными процессорами.
-
Вы можете получить уведомление о том, что ваш компьютер не соответствует системным требованием. Это может быть связано с отключенным TPM 2.0, о котором я уже говорил выше. Вернитесь к первому разделу этой статьи, чтобы понять, что не так с вашим ПК.
-
Если же все хорошо, следующим этапом будет выбор раздела жесткого диска для установки. Здесь все просто – выберите подходящий том, который будет диском C. Учитывайте, что все данные с него будут стерты, то есть выполнится форматирование.
-
Ожидайте завершения установки и следуйте появившимся на экране инструкциям. Дайте имя компьютеру, выполните вход в учетную запись Microsoft и обратите внимание на параметры конфиденциальности, отключив ненужные для вас настройки.
На этом процесс чистой установки завершен, и вы можете начать использовать новую версию операционной системы. К сожалению, обхода решения несоответствия минимальным требованиям при использовании этого метода инсталляции пока нет, поэтому вы должны быть уверены в том, что ПК подходит для Windows 11.
Решение проблем с несоответствием требованиям при переходе на Windows 11
В завершение этой статьи я хочу рассказать о двух методах (один из которых даже официальный), позволяющих обойти ограничения на обновление «десятки» до Windows 11, если ваш ПК не соответствует минимальным системным требованиям. Подходит это как для материнских плат с отсутствующим TPM 2.0, так и для устаревших процессоров, однако учитывайте, что во втором случае корректное функционирование ОС не гарантируется.
Первый способ заключается в создании параметра реестра, который официально представили Microsoft. После изменения его значения и перезагрузки ПК вы сможете перейти на Windows 11, а сообщение о несоответствии минимальным требованиям пропадет.
-
Откройте утилиту «Выполнить», используя для этого сочетание клавиш Win + R. Введите команду regedit и нажмите Enter, применив ее.
-
Перейдите по пути HKEY_LOCAL_MACHINE\SYSTEM\Setup\MoSetup, вставив этот ключ в поле сверху.
-
В корне папки кликните правой кнопкой мыши и создайте параметр «DWORD (32 бита)».
-
Укажите для него название AllowUpgradesWithUnsupportedTPMOrCPU.
-
Дважды кликните по параметру и установите значение 1. После чего перезагрузите ПК и откройте мастер по установке Windows 11, о котором я писал выше.
Второй метод – неофициальный, его нашли энтузиасты путем обычных проб. Однако действует он примерно таким же образом, и помощник по установке новой ОС уже не видит никаких несоответствий, позволяя запустить процесс обновления.
-
Сначала скачйте этот же ассистент и нажмите по его исполняемому файлу правой кнопкой мыши.
-
Из появившегося контекстного меню выберите пункт «Свойства».
-
Перейдите на вкладку «Совместимость» и активируйте режим совместимости с Windows 11.
-
Примените изменения и запустите программу. Теперь вы увидите окно о начале установки. Примите лицензионное соглашение и запустите процесс обновления.
Если ничего из перечисленного выше не помогло
В завершение приведу два способа, которые не так давно стали известны и действительно являются рабочими. Они помогут решить проблемы совместимости при попытке установить чистую Windows 11 или обновиться с «десятки».
Первая рекомендация связана с использованием стороннего клиента, который сам скачает все файлы с официального сайта Microsoft и произведет нужные изменения в настройках, чтобы игнорировать проблемы с совместимостью и поддержкой TPM 2.0. Используйте метод в том случае, если переходите с Windows 10.
Скачать MediaCreationTool
-
Перейдите на сайт GitHub по ссылке выше, нажмите кнопку «Code» и скачайте файлы в виде архива.
-
Откройте его, распакуйте в любое удобное место и запустите находящийся там BAT-объект.
-
Вы увидите Командную строку, в которой можно отслеживать все изменения, выполняемые данным клиентом.
-
Через несколько секунд появится графическое окно, в котором следует выбрать пункт с номером «11».
-
Укажите вариант «Auto Setup», чтобы запустить процесс обновления до новой операционной системы.
-
В новом окне обычной программы установки Windows 11 следуйте инструкциям, после чего ожидайте завершения обновления. С консолью взаимодействовать не придется, поскольку все действия выполняются в автоматическом режиме.
Второй способ относится к тем юзерам, кто производит чистую установку Windows 11 и сталкивается с уведомлением, что компьютер не соответствует минимальным требованиям. В этом случае предлагаю использовать REG-файл, который внесет необходимые изменения в реестре, чем и позволит обойти ограничения. Начните с создания этого самого файла, что можно сделать даже через блокнот. Вставьте в документ содержимое ниже.
Windows Registry Editor Version 5.00 [HKEY_LOCAL_MACHINE\SYSTEM\Setup\LabConfig] "BypassTPMCheck"=dword:00000001 "BypassSecureBootCheck"=dword:00000001 "BypassRAMCheck"=dword:00000001 "BypassStorageCheck"=dword:00000001 "BypassCPUCheck"=dword:00000001
Сохраните данный файл в формате .reg, после чего можете оставить его прямо в корне загрузочной флешки, используемой для установки Windows 11 (конечно, только после записи образа на нее).
Запуститесь с данной флешки, на которой уже находится REG-файл, и выполните такие действия:
-
Начните стандартную установку, следуя инструкциям на экране.
-
Обязательно пройдите до того этапа, когда появится уведомление о невозможности запуска ОС, после чего вернитесь к предыдущему шагу, нажав по стрелочке.
-
Используйте сочетание клавиш Shift + F10 для запуска Командной строки. В ней напишите notepad и нажмите Enter, чтобы открыть блокнот.
-
В самой программе разверните меню «Файл» и выберите пункт «Открыть».
-
Отыщите в корне флешки тот самый REG-файл, щелкните по нему ПКМ и выберите пункт «Слияние».
-
Примените изменения для внесения новых настроек в реестр. Теперь вы можете продолжить установку Windows 11, и предыдущие ошибки повториться не должны.
Теперь вы знаете, что Windows 11 можно установить даже на несовместимые ПК, используя рекомендации от разработчиков и энтузиастов. Процесс перехода с Windows 10 крайне прост, как и проста чистая установка свежей ОС на новые компьютеры.
Недавно запущена компания по бесплатному обновлению до новой операционной системы Windows 11. Это особенно актуально для новых устройств, хотя потом ОС сделают доступной практически для любого совместимого оборудования. Но надо учитывать некоторые нюансы.
Есть несколько причин того, почему так происходит.
- Ошибки в диспетчере устройств.
- Использование старых драйверов.
- Дополнительное подключенное оборудование.
- Недостаточно места на диске.
- Подключение к различным общественным сетям.
- Не выполняются минимальные требования.
- Старая операционная система. Например, Windows 7 или 8.
- Отключение автоматической загрузки.
Благодаря выявлению причин будет легче понять, какие действия предпринять в дальнейшем.
Способы запустить обновление до Windows 11
Проверка минимальных системных требований — первый шаг, который для многих пользователей станет и единственным. Но есть и другие способы решения вопросов.
Проверка обновлений вручную
Предполагается прохождение следующих шагов:
- Посещение меню «Пуск».
- Переход к Параметрам.
- Использование пункта «Обновление и безопасность».
- Переход к центру обновления.
- Выбор пункта «Проверить наличие…».
Здесь же пользователи просматривают журналы загрузок, выбирают время для обновлений, и так далее.
Проверка соответствию требованиям
Основные параметры для обновления выглядят следующим образом:
- Экран минимум на 9 дюймов, поддерживающий разрешение HD.
- Видеоадаптер, совместимый с DiectX
- Наличие доверенного платформенного модуля из серии TPM, второй версии.
- UEFI в качестве системной прошивки.
- Хранилище от 64 Гигабайт.
- 4 Гигабайта ОЗУ и более.
- От 1 ГГц частоты CPU.
- От двух и более ядер в процессоре.
Можно пользоваться специальными программами для проверки компьютера. Приложение PC Health Check — одна из таких разработок, от создателей самой Виндоус.
Остаётся только загрузить приложение, открыть его, запустить проверку. Иногда проблемы связаны с отключенным модулем TPM 2.0.
Сам сайт от Майкрософт предлагает следующее решение для этой проблемы:
- Сочетание Win+R.
- Ввод команды Regedit.
- Использование кнопки выполнения, а потом ввода.
- Посещение ссылки HKEY_LOCAL_MACHINESYSTEMSetupMoSetup.
- На редакторной панели справа два раза нажимают правой кнопкой мыши. Остаётся выбрать команду Создания, чтобы перейти к пункту «Параметр DWORD (32 бита). Элементу присваивают наименование AllowUpgradesWithUnsupportedTPMOrCPU.
- По показателю нажимают два раза, чтобы установить значение 1.
- Редактор закрывают. После этого начинают установку Windows 11.
Установка лицензионной версии
Наличие нелицензионных версий программ становится одной из самых популярных проблем, с которой сталкиваются пользователи. В Центре обновления легко проверить, соответствует ли система минимально необходимым условиям в этом направлении. Если так и есть, то надо снизить версию до 10, а потом установить всё официально.
Иногда ситуация связана с тем, что на компьютере установлена слишком старая операционная система, которую в принципе невозможно обновить. Тогда программное обеспечение ставят до более свежей версии. Потом проверяют, подходит всё или нет.
Устранение неполадок Центра обновлений
Иногда пользователи сами отключают функцию обновления, но забывают об этом. Или подобный эффект связан с ошибкой. Для проверки применяют комбинацию Win+I, далее открывают настройки. Выбирают раздел, связанный с обновлениями и безопасностью.
Если функция и правда приостановлена, её остаётся только возобновить.
Перезагрузка компьютера помогает избавиться от временных повреждённых файлов, если ранее они присутствовали в системе. Это одно из самых простых и доступных решений, которому требуется минимум времени.
В операционной системе имеются собственные встроенные средства для устранения неполадок или диагностики. Они же высылают предложения относительно того, как всё исправить.
- Запускают программу, нажав на win+i, а потом с помощью приложения настроек. Внизу выбирают пункт с обновлениями и безопасностью.
- Слева есть раздел с устранением неполадок. Нужно только выбрать дополнительные средства. В этом разделе переходят к центру обновления Windows. Затем нажимают на запуск средства для устранения проблем.
- Процесс начнётся автоматически. Потом пользователю покажут рекомендации, если это нужно.
Обновление через Помощник по установке Windows 11
Это приложение стало доступно практически сразу после появления самой операционной системы. Программу требуется запускать от имени администратора.
Остаётся принять все имеющиеся условия и установить обновление.
Файлы будут загружены в локальное хранилище. Время уходит разное, в зависимости от скорости сети.
После загрузки запускается проверка, которая идёт в фоновом режиме. После завершения указанного этапа автоматически переходят к самой установке.
Компьютер перезагружается тоже автоматически, если пользователь не возражает. Настройка после этого продолжается, потом пользователь попадает на рабочий стол. Главное — чтобы сохранились данные, а установленные приложения остались не затронутыми.
Windows 11 Media Creation Tool
Это один из сторонних инструментов, благодаря которому проблему тоже можно решить.
Нужно скачать программу. В интернете постоянно публикуются ссылки страниц, где она находится. Рекомендуется выбрать страницу на GitHub. Потом нажимают на кнопку Code, выбирают вариант с Donwload Zip.
Архив распаковывают в выбранную папку, потом переходят к запуску файла MediaCreationTool.bat. В результате система отправляет пользователю предупреждение. Ему остаётся только перейти на вкладку «подробнее», а затем — «Выполнить в любом случае».
- Появляется так называемое окно PowerShell, здесь отображается список версий Windows 10. Но в данном случае интересует именно 11.
- В следующем меню со списком действий выбираем Auto Setup. После этого Media Creation Tool запустится, начнётся обновление до последней версии.
- Процесс проходит в автоматическом режиме. Велика вероятность нескольких перезагрузок компьютера, пока программа работает. Это нормально. Затем у пользователя должна появиться новая версия Виндоус 11.
- Допустимо отключение проверок по совместимости. В этом случае из реестра удаляется файл с названием appraiserres. dll. Взамен создаётся раздел, благодаря которому вопрос решится даже без модуля TPM 2.0.
- Нужно только открыть папку MCT, в ней выбирают файл, названный как «Skip_TPM_Check_on_Dynamic_Update_v1.cmd». Его выбирают, используя правую кнопку мыши. Так запускается помощник, связанный с установкой новой операционной системы. После этого совместимость проверяться не будет, всё обновится само.
Стоит ли обновляться до Windows 11, если не поддерживается
Это действие никогда не было обязательным. Разработчики иногда отвечают на просьбы пользователей и разрешают ставить систему даже на устройства, которые выполняют не все требования. Планируется продолжать поддерживать Windows 10 минимум до 2025 года. До этого времени владельцы компьютеров могут не спешить с обновлениями, тем более, что пока многое в новой версии дорабатывается.
Заключение
Windows 11 при желании можно установить даже на несовместимые устройства. Для этого пользуются рекомендациями от других владельцев устройств и самих разработчиков. Процесс перехода со старых версий максимально простой. То же самое касается установки операционной системы на новые компьютеры. Но каждый пользователь сам решает, насколько это необходимо.
Quick tutorial navigation for fixing 0xc1900101 error in Windows update:
| Workable Solutions | Step-by-step Troubleshooting |
|---|---|
| Fix 1. Check Upgrade Space | According to Microsoft, 64 GB* or greater available storage is required to install Windows 11…Full steps |
| Fix 2. Update or Re-Install Drivers | 0xC1900101 error is a driver-related problem. To fix the error, you can update or reinstall drivers…Full steps |
| Fix 3. Run SFC Scan | SFC can scan and fix all protected system files for corruption that cause 0xC1900101 error…Full steps |
| Fix 4. Run DISM Scan | If SFC failed to repair protected system files, use DISM instead, which is more powerful…Full steps |
| Fix 5. Install Windows 11 with bootable USB | When 0xC1900101 error stops you from installing Windows 11, use EaseUS Win11Builder to install Win11…Full steps |
User Case: Cannot install Windows 11 — Error 0xc1900101
«I am trying to install the new Windows 11 update from Windows Update, but I keep getting error 0xc1900101. The installation starts, and after a couple of restarts, it says:» Attempting to recover installation «, » Undoing changes made to your computer «. And then I am greeted with error 0xc1900101 on Windows Update». — A user problem in Microsoft Community
Windows 11 was officially released on October 5, 2022, and has been gaining a very high degree of attention around the world. Many people have upgraded to the new Windows 11 for the first time. (Get to know how to download Windows 11)
But as with previous Windows 10 upgrades, some people have encountered 0xc1900101 error during the upgrade process and failed to install Windows 11. In this article, we will discuss terror 0xc1900101 in Windows 11 and come up with some effective solutions to fix the issue, hoping to help you.
What Is Windows Update Error 0xc1900101
Many users cannot install Windows 11 or Windows 10 because of a series of 0xC1900101 errors, such as:
- 0xC1900101 — 0x2000c
- 0xC1900101 — 0x20004
- 0xC1900101 — 0x20017
- 0xC1900101 — 0x40017
- 0xC1900101 — 0x30018
- 0xC1900101 — 0x40021
Usually, 0xC1900101 errors are specific to driver-related issues. For example, users don’t have the latest driver update installed on their computers, some drivers are not compatible with Windows 11 or the latest Windows 10 version, your computer is missing some drives or has problematic drivers, and more.
Windows Update error 0xC1900101 can render your computer unusable, so fixing it is a top priority. Take the following methods to resolve 0xC1900101 driver errors in Windows 10 or Windows 11.
1. Ensure Enough Upgrade Space
To install or upgrade to Windows 11, your device must meet the minimum hardware requirements, including clear storage requirements. According to Microsoft, 64 GB* or greater available storage is required to install Windows 11. Additional storage space might be required to download updates and enable specific features. (Note: Upgrading to Windows 10 needs at least 16GB of storage.)
You may run into 0xC1900101 errors if you upgrade without meeting this memory requirement. So before upgrading, check your available drive space.
More information on how to free up hard drive space on Windows 11.
2. Update or Re-Install Drivers
Since 0xC1900101 error is a driver-related problem, the first approach should be to solve the driver problem. You can upgrade or reinstall your drivers.
Update Disk Drivers
Step 1. Right-click «This PC» > click «Manage». On the left panel, click «Device Manager».
Step 2. Expand Disk driver. Right-click the outdated or problematic disk driver and select «Update Driver Software…».
Step 3. On the Update Driver Software window, choose «Search automatically for updated driver software» and wait for the process to complete. After this, your computer will have the latest driver software. Try to upgrade your Windows again.
Un-install and Re-install Disk Drivers
To solve the 0xC1900101 error, you can also try to uninstall and reinstall the driver.
Right-click the target disk driver, click «Uninstall». Restart your computer and Windows will check and reinstall the driver.
Or you can go to the disk website and find the latest driver you need to download and install on your computer.
3. Run SFC Scan to Fix 0xC1900101 Error
System file error or corruption may lead to 0xC1900101 error on Windows update. You can repair damaged system files with the SFC tool. SFC, short for System File Checker, can scan and fix all protected system files for corruption.
Step 1. Right-click the Start menu, and choose Command Prompt((Admin) from the context menu.
Step 2. On the Command Prompt window, type sfc/scannow and press «Enter».
If the protected file has been corrupted or changed, the SFC scanner will repair and replace it with the correct copy from the system32\dllcache folder. The SFC can even try to repair the file cache if it is found to be changed or corrupted.
4. Run DISM Scan
If SFC failed to repair protected system files, you still have another tool to figure out. Use DISM instead, which is much more powerful and capable.
Step 1. Right-click the Start menu, and choose Command Prompt((Admin).
Step 2. In Command Prompt, type DISM /Online /Cleanup-Image /RestoreHealth and press «Enter». Then, wait for the tool to repair corrupted files. When this process finishes, restart your computer and check if you can upgrade to Windows 11.
If this doesn’t work, move to the next solution to install Windows 11 by using EaseUS Windows 11 Builder (Now renamed as EaseUS OS2Go).
5. Download and Upgrade to Windows 11 with a Bootable USB Drive
If you can’t install Windows 11, you can use EaseUS Windows 11 installation software, which enables you to download and upgrade to Windows 11 easily. All you need is to prepare a USB flash drive of 4GB to download the Win11 ISO file we have prepared for you, and then you can install Windows 11 with the bootable USB drive.
Step 1. Launch OS2Go after installation, and click Windows Install Drive Creator. The obtained system information is available on the home screen, and it keeps updating all the time. Apart from Windows 11, Win11 builder also supports you to download Windows 10/8.1.
Step 2. Connect your USB flash drive to the computer. Win11 builder will automatically detect your USB device, so all you need to do is click the Create button.
Step 3. The software will empty your USB drive data if it’s a used one. Once the downloading process begins, wait there until it finished or leave for a while to do you own job.
Step 4. After successfully downloading the Windows 11 iso image file on the USB drive, start to install Windows 11 from the bootable USB drive on your computer by following the installation wizard step by step.
6. Uninstall Problematic Applications
Some users have reported that sometimes, certain third-party software can interfere with Windows upgrades and cause 0xC1900101 error.
You can uninstall your recently added applications in order and try to perform the upgrade again. If you can install Windows 11 after removing a specific program, congratulations, the problem, then, is a software conflict.
Concluding Words
Except for the above solutions, there are some other useful tips to solve the 0xC1900101 errors in Windows Update. For example, unplug all peripherals, run antivirus software to remove virus or malware, remove additional RAM or your Network card, and more.
The 0xC1900101 error on Windows 10 or Windows 11 can be tricky and it prevents you from installing the latest updates. Try to troubleshoot by using the methods in this tutorial. If you have any other problems, contact our technical support team via live chat for help.
 кнопку. В поле поиска введите обновление, а затем в списке результатов выберите Центр обновления Windows > Просмотреть журнал обновлений.
кнопку. В поле поиска введите обновление, а затем в списке результатов выберите Центр обновления Windows > Просмотреть журнал обновлений.