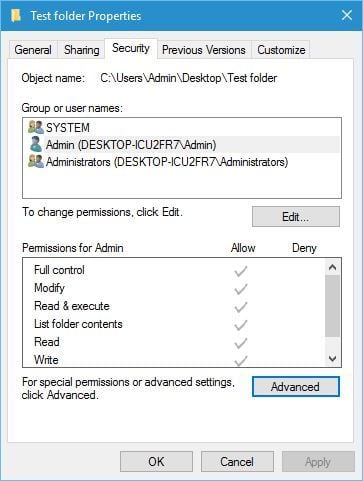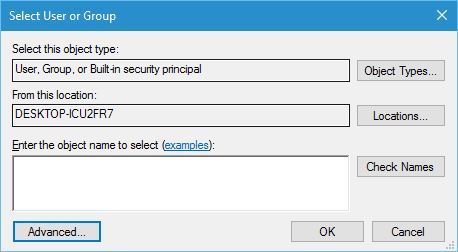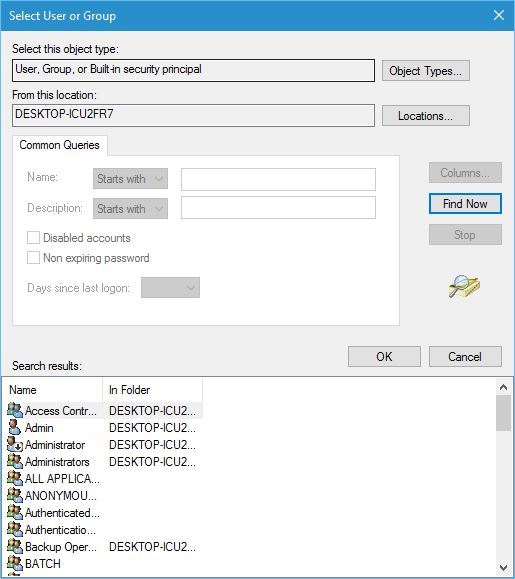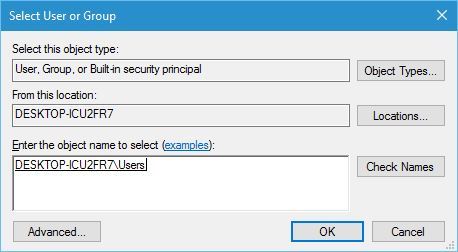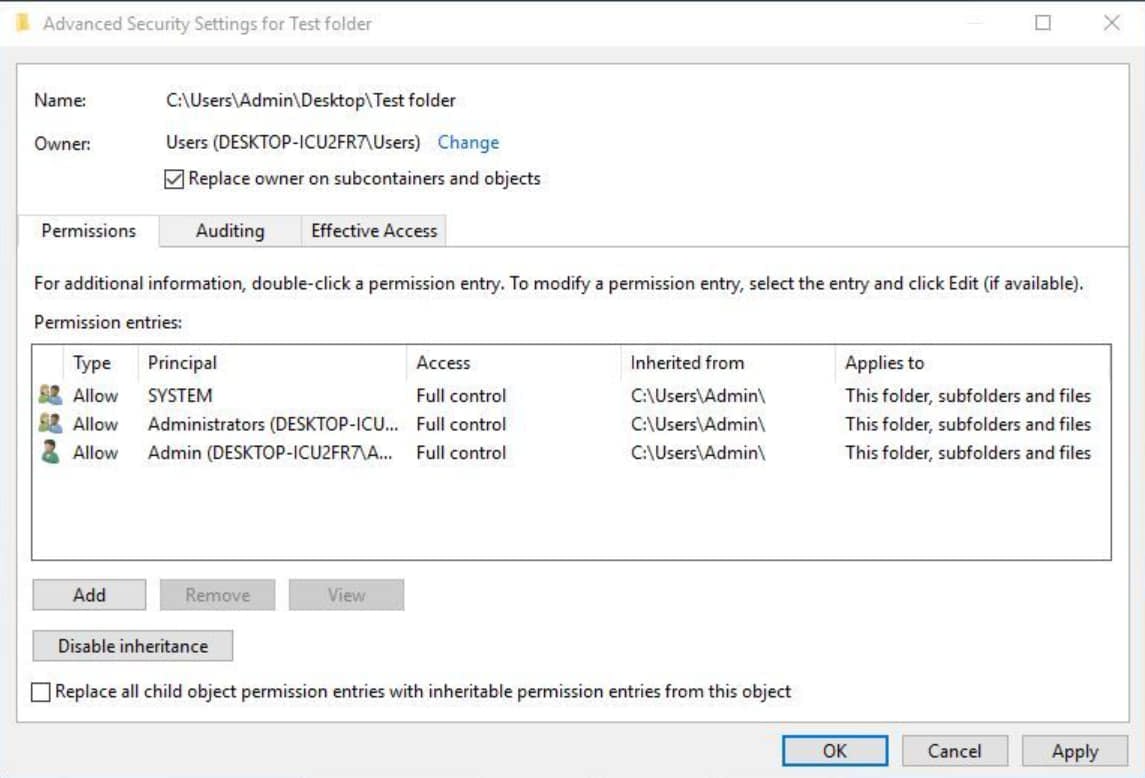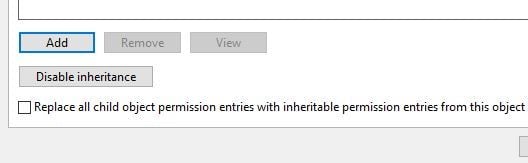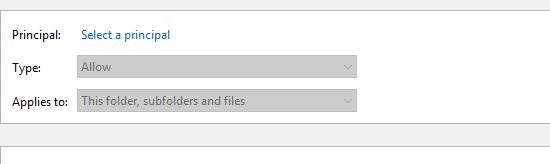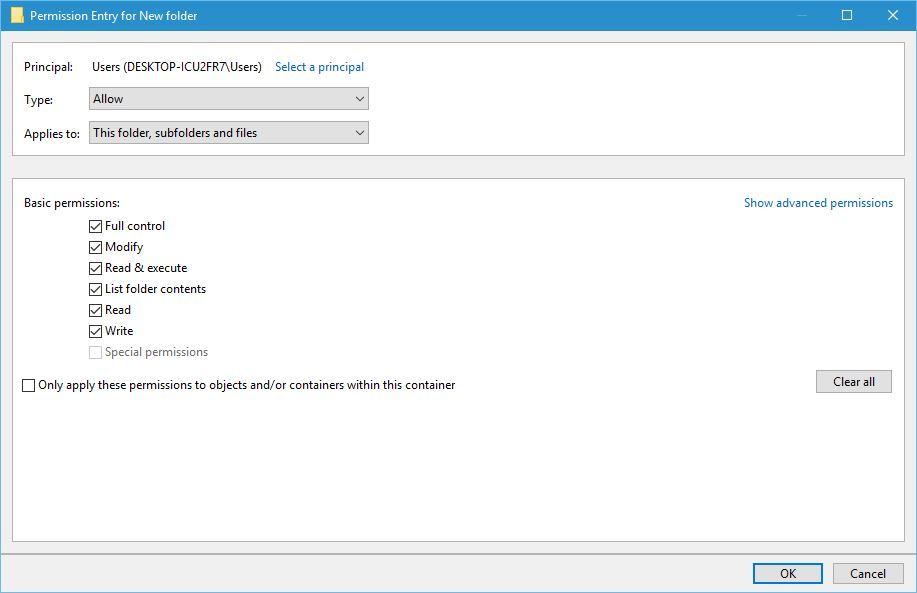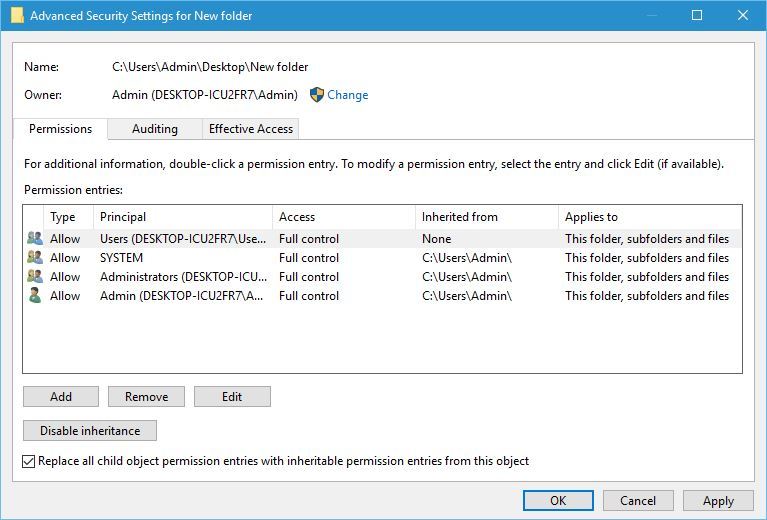Перейти к содержанию
На чтение 3 мин Просмотров 1.4к. Опубликовано
С каждой новой версией ОС компания Windows совершенствует уровнь безопасности и защиты данных. Как следствие, даже пользователь с правами администратора не может производить какие-либо манипуляции с определенными системными файлами и папками.
Но что делать, если пользователю действительно нужно внести изменения в выбранную папку в Windows 10? Давайте разберемся в этом вопросе.
Смена владельца папки
Смотрите также: «Как отключить или удалить облако OneDrive в Windows 10»
Важно: внося изменения или удаляя какие-либо системные файлы и каталоги, внимательно изучите вопрос и убедитесь в целесообразности планируемых действий, иначе, есть вероятность навредить работоспособности системы.
Если вы твердо все решили, то удалить и изменять важные системные объекты можно, зайдя в систему под учетной записью с правами администратора. Далее делаем следующее:
- Щелчком правой кнопки мыши открываем контекстное меню нужной папки и в открывшемся перечне выбираем пункт «Свойства».
- Переключаемся во вкладку «Безопасность» и жмем кнопку «Дополнительно».
- Откроется окно с дополнительными параметрами безопасности для выбранной папки. Щелкаем кнопку «Изменить», которая находится напротив имени текущего владельца.
- На экране появится еще одно окно, в котором нужно выбрать пользователя. Щелкаем по кнопке «Дополнительно…».
- Теперь нажимаем кнопку «Поиск», чтобы получить список всех аккаунтов на компьютере.
- Среди найденных вариантов выбираем тот профиль, из под которого мы хотим выполнить требуемые действия по изменению или удалению файлов/папок. Затем кликаем OK.
- Окно снова свернется до прежних размеров. Щелкаем OK.
- Система вернут нас в первоначальное окно с расширенными настройками безопасности, где ставим галочку напротив пункта, отвечающего за замену владельца подконтейнеров и объектов. Также ставим флажок напротив опции «Заменить все записи разрешений дочернего объекта…». После этого нажимаем кнопку OK.
- Всплывет окно, в котором система запросит подтверждение внесенных изменений. Соглашаемся, нажав кнопку «Да».
- Вот и все, владелец папки сменен, и в нее можно вносить изменения — добавлять, удалять или изменять файлы. Если вдруг будут какие-то ошибки, просто пропускаем их.
Примечание: Описанный выше алгоритм действий не всегда помогает добиться желаемого результата, и может возникнуть ситуация, при которой определенные объекты в выбранной папке все равно нельзя ни изменить, ни удалить. Наиболее вероятная причина заключается в том, что оперативная память обращается к этим объектам в данный момент. Возможно, после перезагрузки компьютера или очистки оперативной памяти от лишнего «системного мусора» удастся решить данный вопрос.
Заключение
Большинство системных файлов и папок находятся под защитой ОС Windows 10, поэтому изменить их, и тем более, удалить, не получится, даже зайдя в систему под учетной записью с правами администратора. Однако, в некоторых случаях, когда это, действительно необходимо и обоснованно, можно изменить настройки безопасности объектов, в отношении которых мы хотим выполнить требуемые действия.
Смотрите также:
- «Герцовка монитора в Windows 10: как узнать или изменить»
- «Как показать или скрыть скрытые файлы и папки в Windows 10»
If you don’t want to invest in third-party software, try using File Explorer
by Milan Stanojevic
Milan has been enthusiastic about technology ever since his childhood days, and this led him to take interest in all PC-related technologies. He’s a PC enthusiast and he… read more
Updated on
- Access to specific Windows 10 files or folders require administrator access, also called owner access.
- Therefore, in order to modify them, you need to take ownership of them.
- You can take ownership via File Explorer or with third-party tools, as described in the guide below.
In order to access any file or folder on Windows 10, you have to have the appropriate privileges. Unfortunately, certain issues can occur if you don’t have the privilege to edit certain files and folders, and this is when you have to take ownership of that folder or file.
Taking ownership of a certain folder isn’t that complex, and today we’re going to show you how to do it.
How do I take ownership of a file or folder?
1. Right-click the folder you want to gain access to and choose Properties from the menu that opens.
2. When the Properties window opens, navigate to Security tab. In the group or user name section you can see the list of users and groups on your computer that can access this folder.
3. Click the Advanced button.
4. When the Advanced Security Settings window opens, check the Owner section at the top.
How we test, review and rate?
We have worked for the past 6 months on building a new review system on how we produce content. Using it, we have subsequently redone most of our articles to provide actual hands-on expertise on the guides we made.
For more details you can read how we test, review, and rate at WindowsReport.
5. Click Change in order to modify the owner of the folder.
6. Select User or Group window will now open. Click on Advanced.
If you know the name of the group or the user, you can just enter it in the Enter the object name to select section and click Check Names and OK and skip to step 9.
7. Click Find Now button and the list of all groups and users on your computer should appear in Search results.
8. Select the name or the group from the list and click OK. In our example we selected Users group, but you may select a group or a user that you wish to assign ownership to.
9. Click OK again.
10. Check Replace owner on subcontainers and objects to change the owner for all subfolders in this folder.
11. Select Apply and OK to save changes.
Certain issues on Windows 10 might require you to take ownership of a file or folder on Windows 10. When you have ownership of it, you can modify it however you want.
- READ ALSO: How to Encrypt Files and Folders in Windows 10
What to do to gain full control over a folder?
Now you have taken ownership of the folder, but you might not have full control over it, meaning that you cannot make any changes such as modifying the files or folders. To change that, do the following:
- Right-click the same folder and choose Properties. Go to the Security tab and click the Advanced button.
- When the Advanced Security Settings window opens, click the Add button.
- Now click Select a principal link.
- You should see a familiar Select User or Group window. Enter a user name or a group name in Enter the object name to select section. If you don’t know the name of the user or a group, click the Advanced button and go to the next step.
- Click Find Now and select the user or a group from the list of search results. Click OK.
- Click OK again.
- Set Type to Allow and Applies to This folder, subfolders, and files.
- In the Basic permissions section check Full control and click OK.
- Select the newly added principal and check Replace all child permissions entries at the bottom.
- Click Apply and OK to save changes.
Alternatively, you can use third-party solutions such as TakeOwnershipEx to take ownership over a certain file or folder. To do that, you can do the following:
- Download TakeOwnershipEx.
- Start TakeOwnershipEx-1.2.0.1-Win8.exe.
- After you’ve installed the program, run it.
- Click the Take Ownership button and select a folder.
- Optional: If you wish you can also restore ownership to a folder by clicking the Restore Ownership button.
Taking ownership over a folder isn’t as hard as it seems, and sometimes you might have to take ownership of a certain file or folder or even a registry key in order to fix a problem on Windows 10.
We hope that our little guide was useful to you and that you can now easily take ownership of certain files and folders.
If you have any questions or know another way to take ownership of a file or a folder, tell us in the comments section below and we will be sure to check them out.
Уровень безопасности Windows 10 возрос по сравнению с защищённостью системных файлов в предыдущих версиях ОС от Microsoft. Просто так манипулировать системными файлами и каталогами не сможет даже пользователь, работающий из-под учетной записи с привилегиями администратора. Реализовано это элементарно. Рассмотрим, что делать, если при попытке изменить содержимое важного каталога появляется оповещение: «Запросите разрешение от системы на изменение этой папки Windows 10».
Решение проблемы
Прежде всего убедитесь, что выполняемое действие не навредит Windows. Если оповещение появляется при удалении каких-либо объектов файловой системы, есть большая вероятность того, что выполнение операции повлияет на функционирование Windows.
Избавиться от предупреждения и получить права на удаление/изменение директории либо файла поможет изменение его владельца. Для этого необходимо войти в операционную систему из-под учётной записи с привилегиями администратора. Все дальнейшие операции для Windows 7-10 аналогичны.
1. Откройте «Свойства» целевой директории через контекстное меню или при помощи комбинации клавиш Alt + Tab, выделив её.
2. Во вкладке «Безопасность» щелкните по расположенной внизу кнопке «Дополнительно».
3. В окне с расширенными параметрами объекта файловой системы выполните клик по ссылке «Изменить», расположенной возле поля «Владелец».
4. В окне для выбора группы или учётной записи пользователя выберите «Дополнительно».
5. Запустите поиск аккаунтов одноимённой кнопкой, после чего выберите аккаунт, из-под которого пытаетесь внести изменения в системную директорию либо файл, и щелкните «OK».
6. Активируйте опцию замены владельца подконтейнеров и объектов, поставив флажок в верхней части окна.
7. Отметьте галочкой функцию замены всех записей разрешений дочернего объекта, который наследуется текущим (выбранным).
8. Ознакомьтесь с содержимым диалогового окна системы безопасности Windows 10 и щелкайте «Да» для замены всех разрешений.
9. При появлении оповещений об ошибках пропускайте их, а после завершения изменения владельца каталога с его содержимым закройте все ненужные окна Проводника.
После этого директория станет доступной для записи: в неё можно что-то записывать, удалять и добавлять новые объекты.
При появлении схожего диалога с предложением запросить разрешение у своего пользователя, проделайте следующие шаги (из-под аккаунта с привилегиями администратора, естественно).
- Откройте «Свойства» объекта и перейдите во вкладку для настроек его «Безопасности».
- Так же жмите «Изменить» владельца.
- Выберите либо сначала отыщите свой аккаунт (кликните «Добавить», затем — по имени профиля), из-под которого хотите работать с системными файлами.
- Предоставьте учётной записи полный доступ к выбранной директории.
Иногда даже после выполнения приведённой инструкции папка может удалиться не полностью: к части его содержимого у пользователя по-прежнему не будет доступа. Скорее всего, какие-либо объекты в каталоге загружены в оперативную память, и изменить/удалить их не получится.
Второй выход из сложившейся ситуации — создание загрузочного диска WinPE, LiveCD и т. п. Главное, чтобы была возможность работать с файловой системой.
Третий способ — загрузка операционной системы из иного раздела или жесткого/съёмного накопителя.
Четвертый (не всегда действенный) — использование утилиты Unlocker. Помогает, если какая-либо программа обращается к содержимому каталога, который пытаетесь удалить.
Чтобы иметь возможность получения полных прав на не принадлежащую пользователю папку, необходимо обладать в системе правами администратора.
В Windows 10 имеются встроенные средства управления правами и разрешениями пользователей. Они не слишком удобны, но для поставленной задачи вполне подходят.
- Откройте «Свойства» папки из ее контекстного меню.
- Переключитесь в окне свойств на вкладку «Безопасность» и нажмите кнопку «Дополнительно».
- Напротив параметра «Владелец» нажмите кнопку «Изменить», если владелец отсутствует или им является другой пользователь.
- В открывшемся диалоговом окошке выбора впишите ваше имя пользователя и нажмите «Проверить имена», чтобы убедиться в правильности ввода данных.
- Вместо непосредственного ввода имени пользователя можно нажатием кнопки «Дополнительно» открыть окно выбора пользователя или группы, в нем нажать кнопку «Поиск» и выбрать пользователя, которого хотите назначить владельцем.
- После того как имя пользователя появится напротив параметр «Владелец», отметьте флажком опцию «Заменить владельца подконтейнеров и объектов» и сохраните настройки нажатием «OK».
- Подтвердите действие в открывшемся диалоговом окошке.
- Снова откройте свойства папки на вкладке «Безопасность» и убедитесь, что выбранный пользователь имеет все разрешения.
- В противном случае нажмите «Изменить» и установите флажок в пункте «Полный доступ».

Может статься, что назначенного пользователя в группе не окажется либо опция снятия/установки разрешений будет неактивной. В этом случае выполните следующие действия:
- Откройте «Дополнительные параметры безопасности» как было показано выше в шаге 2 и нажмите кнопку «Добавить».
- В открывшемся окне нажмите «Выберите субъект».
- Добавьте нужного вам пользователя как было показано выше в шаге 4 и нажмите «OK».
- В окне «Элемент разрешения для…» выставьте «Полный доступ» и сохраните настройки нажатием «OK».
- Выделите в окне дополнительных разрешений только что добавленного участника мышкой и отметьте флажком чекбокс «Заменить все записи разрешений дочернего объекта наследуемыми от этого объекта». Сохраните настройки и подтвердите выполнение операции.


Способ 2: Сторонние программы
Для получения прав на пользовательские и некоторые системные каталоги также можно использовать специализированные утилиты, например TakeOwnershipEx. Эта небольшая бесплатная программа хороша тем, что интегрируется непосредственно в окружение «Проводника».
Скачать TakeOwnershipEx с официального сайта
- Скачайте, установите и запустите утилиту. В Windows 10 инструмент может потребовать .NET Framework — согласитесь на его инсталляцию, нажав в диалоговом окне «Скачать и установить этот компонент».
- Кликните по папке, на которую хотите получить права и доступ правой кнопкой мыши, и выберите из контекстного меню опцию «Получить доступ/Восстановить права».

В случае удачного получения всех разрешений утилита вернет сообщение «Получен полный доступ к файлу/папке».
Еще статьи по данной теме:
Помогла ли Вам статья?
Для получения доступа к любому файлу или папке в Windows 10, пользователи должны иметь соответствующие привилегии. В некоторых случаях могут возникать проблемы, если у вас нет прав на редактирование определенных файлов и папок, и именно тогда вы должны стать владельцем необходимого объекта.
Получить разрешение на доступ для определенной папки или файла не так сложно как кажется и сегодня мы покажем как это сделать.
Как стать владельцем файла или папки в Windows 10
Ранее упоминалось, некоторые задачи в Windows 10 могут потребовать стать владельцем файла или папки и вы можете легко это сделать, выполнив следующие действия:
Примером будет папка. Щелкните правой кнопкой мыши папку, к которой хотите получить доступ, и выберите «Свойства«. Перейдите на вкладку «Безопасность» и нажмите кнопку «Дополнительно«.
В окне «Дополнительные параметры безопасности» напротив надписи «Владелец» нажмите ссылку «Изменить«.
Введите имя пользователя, нажмите «Проверить имена» и кнопку «OK«.
Установите флажок «Заменить владельца подконтейнеров и объектов«, чтобы изменить владельца всех подпапок в этой папке, нажмите «Применить» и «OK«.
Получение полного контроля над папкой или файлом
Вы завладели папкой, но все еще нет полного контроля, это означает, что произвести какие-либо действия невозможно, например, изменение либо удаление файлов или папок. Чтобы исправить это дело, выполните следующее:
Зайдите в «Дополнительные параметры безопасности» как показано выше и нажмите «Добавить«.
В появившемся окне «Выберите субъект«.
Снова введите имя пользователя, нажмите «Проверить имена» и кнопку «OK«.
В разделе «Общие разрешения» поставьте везде галочки и нажмите «OK«.
Выберите вновь добавленного участника и установите флажок «Заменить все записи разрешений дочернего объекта наследуемыми от этого объекта«. Примените изменения и нажмите «OK«.
Получить полный контроль над объектами не так уж сложно, теперь вы знаете как завладеть определенным файлом или папкой, или даже ключом реестра и решить возникшую проблему.