Вот как можно получить корзину на рабочем столе в Windows 10:
-
Нажмите кнопку » Пуск » и выберите » Параметры » .
-
Последовательно выберите элементы Персонализация > Темы > Параметры значков рабочего стола.
-
Установите флажок для пункта Корзина, а затем нажмите кнопку Применить.
Примечания:
-
Чтобы перейти к параметрам значков на рабочем столе в Windows 8.1, проведите пальцем от правого края экрана и нажмите кнопку Поиск. Введите в поле поиска значков на рабочем столе, а затем выберите элемент Отображение или скрытие обычных значков на рабочем столе.
-
Чтобы перейти к параметрам значков на рабочем столе в Windows 7, нажмите кнопку Пуск , введите значки рабочего стола в поле поиска, а затем на рабочем столе нажмите кнопку Показать или скрыть обычные значки.
Нужна дополнительная помощь?
Нужны дополнительные параметры?
Изучите преимущества подписки, просмотрите учебные курсы, узнайте, как защитить свое устройство и т. д.
В сообществах можно задавать вопросы и отвечать на них, отправлять отзывы и консультироваться с экспертами разных профилей.
Найдите решения распространенных проблем или получите помощь от агента поддержки.

Сегодня разберемся, как скрыть корзину на рабочем столе Windows 10, чтобы сделать его абсолютно чистым от любых объектов.
Содержание
- Альтернатива
- Убираем ненужный значок с рабочего стола
- Дополнительные сведения
Альтернатива
Несмотря ни на что, любой пользователь обращается к файловой свалке время от времени, ведь в Корзине располагаются удаленные файлы и каталоги сколь угодно долго, пока не будут очищены.
[shortcod1]
В любом случае, перед тем как убрать ее иконку, эту пиктограмму следует где-нибудь отобразить. Как в Windows 7 закрепить значок в Пуске больше нельзя, зато «десятка» позволяет разместить его на начальном экране или на Панели задач.
Для того чтобы вывести Корзину на Панель задач, перетаскиваем ее пиктограмму в требуемое место на панель правее от Пуска, и отпускаем левую клавишу мыши с появлением надписи: «Закрепить в Проводник».
Открыть файловую помойку можно через контекстное меню Проводника.
Разместить пиктограмму Корзины можно и на начальном экране рядом с остальными плитками через контекстное меню элемента.
Убираем ненужный значок с рабочего стола
Удалить ненужную иконку с рабочего стола Windows 10 несложно, и делается это в несколько элементарных шагов.
1. Через контекстное меню десктопа или Параметры (Win+I) вызываем раздел «Персонализация».
2. Переходим во вкладку «Темы».
3. Жмем по ссылке «Параметры значков рабочего стола».
4. Убираем флажок, стоящий возле Корзины, и применяем настройки.
Аналогичным образом можно скрывать и/или отображать и другие системные иконки (Сеть, Компьютер).
Дополнительные сведения
[shortcod2]
Пользователям, которые уверены в своих действиях и не нуждаются в Корзине, ей можно вообще не пользоваться. Отключается эта функция так.
1. Вызываем «Свойства» элемента.
2. Поочередно выбираем каждый том, для которого норовим отключить перемещение файлов в Корзину, и переносим чекбокс в положение «Уничтожать файлы сразу…».
Запрос на удаление будет отображаться только в случае когда установлен флажок «Запрашивать подтверждение на удаление», но Виндовс 10 по желанию можно убрать это диалоговое окно.
Здесь же можно увеличить объём дискового пространства, выделенного под хранение удаленных объектов.
Если на рабочий стол выводится пиктограмма полной Корзины, хотя в ней ничего нет, попробуйте выполнить следующие действия.
1. Открываем раздел параметров «Персонализация».
2. Идем во вкладку «Темы», как это делали ранее.
3. Переходим по ссылке «Параметры значков…».
4. Выбираем пустую корзину.
5. Нажимаем «Сменить значок».
6. Выбираем подходящую иконку с библиотеки или задаем путь к собственной и жмем «Сменить значок».
7. Сохраняем настройки.
8. Для большей уверенности деактивируем опцию «Разрешать темам заменять иконки…» снятием с неё флажка и закрываем окна кликом по кнопке «OK».
На этом все проблемы с Корзиной в Windows 10 должны исчезнуть.
Автор:
Обновлено: 16.06.2018
Даже самый неопытный пользователь знаком с такой папкой, как «Корзина». В ней хранятся все ненужные файлы и папки, так сказать мусор системы. Иногда пользователям мешает лишний ярлык на рабочем столе. Также диск системы может сильно засорятся, когда корзина хранит все ненужные файлы и папки. Система начинает виснуть и тормозить.
Содержание
- Убираем лишний значок на рабочем столе
- Альтернативный вариант
- Ограничение объема файлов в корзине
- Избавляемся от корзины полностью
- Стандартный и простой способ
- Удаление через редактор реестра
- Дополнительная информация
- Видео — Как убрать корзину с рабочего стола Windows 10
Убираем лишний значок на рабочем столе
- Заходим в «Персонализация», кликнув правой кнопкой.
Заходим в «Персонализация», кликнув правой кнопкой
- В левом меню находим раздел « Темы».
Выбираем раздел «Темы»
- Наводим мышку на «Параметры значков…» и нажимаем.
Нажимаем «Параметры значков рабочего стола»
- Убираем галочку напротив «Корзины».
Убираем галочку напротив «Корзины»
Проведя аналогичные действия вы всегда сможете вернуть значок корзины на рабочий стол.
Справка! Если вы убрали значок, но вам нужно зайти в корзину, просто в проводнике напишите «Корзина» и он найдет вам необходимую папку.
В проводнике пишем «Корзина», чтобы найти необходимую папку
Альтернативный вариант
С самого рабочего стола ярлык можно убрать, но закрепить его на панели или в меню.
- «Панель задач»: выделяем корзину на столе и перетаскиваем на панель, после того, как появится надпись о закреплении, отпускаем.
Перетаскиваем корзину на «Панель задач»
- Контекстное меню: кликаем по корзине на столе правой кнопкой и нажимаем на «Закрепить на начальном экране».
Нажимаем на «Закрепить на начальном экране»
В таком случаем при открытии меню через проводник данный значок будет высвечиваться вместе с остальными.
Закреплённые значки в «Проводнике» меню «Пуск»
Ограничение объема файлов в корзине
В данном случае значок корзины должен присутствовать на рабочем столе.
- Щелкаем правой кнопкой и заходим в «Свойства».
Заходим в «Свойства» папки «Корзина»
- В пункте «Максимальный размер» задаем нужное нам значение и «Применить». Затем нажмите «Ок».
В пункте «Максимальный размер» задаем нужное значение, нажимаем «Применить» и «Ок»
Избавляемся от корзины полностью
Стандартный и простой способ
Уверенные пользователи часто не нуждаются в помощи «Корзины», поэтому избавляются от нее полностью.
- Открываем «Свойства», кликая правой кнопкой по значку.
Открываем «Свойства» папки «Корзина»
- На ПК встречаются два жестких дисков — D и C. Поэтому устанавливаем кружочек на «Уничтожать файлы…» для каждого из них.
Устанавливаем режим «Уничтожать файлы сразу после удаления..»
На заметку! Если вы не уверены, можете установить галочку на «Запрашивать подтверждение на удаления», тогда без подтверждения ваши файлы не будут покидать ПК. Но после удаления восстановить данные файлы будет невозможно. Поэтому данный способ рекомендуется применять уже более опытным пользователям.
Удаление через редактор реестра
- Открываем редактор: комбинация Win+R, вводим слово regedit и кликаем «Ок».
В окне «Выполнить» пишем regedit и нажимаем «ОК»
- Пошагово получаем доступ к нужной папке: HKEY_CURRENT_USER -> далее SOFTWARE -> затем Microsoft -> следующее Windows -> потом CurrentVersion -> далее Policies и Explorer.
- В правой части нужно кликнуть правой кнопкой и «Создать» выбираем параметр «DWORD» и пишем NoRecycleFiles.
Нажимаем ПКМ, в пункте «Создать» выбираем параметр «DWORD» и пишем NoRecycleFiles
- Теперь выделяем двойным щелчком и устанавливаем параметр 1.
Выделяем двойным щелчком и устанавливаем параметр 1
Закрываем.
Дополнительная информация
Иногда случается так, что на рабочем столе значок корзины показывает, что в ней что-то есть, но на самом деле она пустая.
- Проходим путь, описанный ранее: «Персонализация» -> «Темы» -> «Параметры значков рабочего стола».
- Выделяем значок пустой корзины и нажимаем «Сменить значок …».
Нажимаем «Сменить значок …»
- В данном окошке выбираем подходящий значок. Выделяем его и нажимаем «Ок».
Выбираем подходящий значок и нажимаем «ОК»
- Вы вернетесь снова в окошко параметров. Здесь уберите галочку напротив «Разрешить темам изменять значки на рабочем столе». Далее «Ок».
Убираем галочку напротив «Разрешить темам изменять значки на рабочем столе» и нажимаем «Ок»
Читайте интересную и полезную информацию в новой статье — «Как восстановить данные удалённые из корзины».
Видео — Как убрать корзину с рабочего стола Windows 10
Рекомендуем похожие статьи
В стремлении навести порядок на рабочем столе компьютера, многие пользователи решают убрать все значки программ на Панель задач или оставляют их в меню Пуск. Но как быть, если хочется убрать иконку Корзины с десктопа, ведь она по умолчанию расположена именно на рабочем столе?
Давайте разбираться, как это можно сделать в Windows 10, чтобы превратить рабочий стол в абсолютно чистое пространство.
Содержание
- Как переместить Корзину на Панель задач или начальный экран
- Убираем значок корзины с рабочего стола
- Как отключить Корзину
- Проблема с отображением значка Корзины на рабочем столе
Как переместить Корзину на Панель задач или начальный экран
Смотрите также: «Как отключить экранного диктора в Windows 10»
Каждый из нас, работая на ПК, периодически удаляет ненужные файлы, которые попадают прямиком в, так называемую, «Корзину» и остаются там до тех пор, пока мы ее не очистим.
Необходимость в данном «мусорном ведре» системы очевидна, поэтому прежде чем убирать ее с рабочего стола, нужно подумать, где ее следует отображать в дальнейшем для обеспечения доступа к ней.
В «десятке» нет возможности закрепить иконку корзины в меню Пуск, однако можно убрать ее на Панель задач или отобразить на начальном экране.
Итак, чтобы закрепить Корзину на Панели задач, нужно всего лишь нажать на ее значок левой кнопкой мыши, и не отпуская кнопку, перетащить значок в нужное место на Панели. И как только мы увидим надпись «Закрепить в Проводник», можно отпускать левую кнопку.
Теперь открыть Корзину можно через контекстное меню Проводника, щелкнув по нему правой кнопкой мыши.
Также, Корзину можно отобразить на начальном экране системы вместе с другими «живыми плитками». Нам потребуется контекстное меню, для его вызова щелкаем правой кнопкой мыши по значку и в открывшемся списке выбираем «Закрепить на начальном экране».
Теперь Корзину всегда можно найти среди остальных плиток.
Убираем значок корзины с рабочего стола
Удаление Корзины с десктопа в Windows 10 — довольно простая процедура, которая выполняется в несколько действий.
- Заходим в Параметры системы, нажав клавиши Win+I (также можно воспользоваться контекстным меню Пуск, нажав клавиши Win+X, и выбрать пункт «Параметры»). Открыв параметры, заходим в раздел «Персонализация».
Попасть в настройки персонализации можно и по-другому. Просто щелкните на любом свободном месте рабочего стола правой кнопкой мыши и в контекстном меню выберите «Персонализация».
- Теперь нужно перейти в раздел «Темы», далее листаем правую часть окна, находим «Параметры значков рабочего стола» и щелкаем по ним.
- Откроется окно, в котором мы можем выбрать, какие значки отображать на рабочем столе нашего ПК. Убираем галочку напротив Корзины и нажимаем «OK», чтобы сохранить настройки и выйти из данного окна.
- Чтобы вернуть значок Корзины на десктоп, нужно снова открыть окно с параметрами значков рабочего стола и поставить галочку напротив нужного элемента.
Примечание: Таким же способом можно включить или выключить отображение других важных значков системы на рабочем столе, например, Этот компьютер или Панель управления.
Как отключить Корзину
Смотрите также: «Как переименовать папку пользователя в Windows 10»
Некоторые пользователи, которые точно знают, что делают и уверены, что им Корзина совсем не нужна, могут отключить ее. Для этого нужно выполнить следующие шаги:
- Открываем контекстное меню Корзины щелчком правой кнопки мыши и выбираем свойства объекта.
- Теперь для каждого расположения корзины выбираем опцию «Уничтожить файлы сразу после удаления…». При этом, можно включить запрос на подтверждение удаления, поставив напротив соответствующей надписи галочку.
- Кстати, в этом же окне со свойствами можно указать, какое количество места будет выделено для файлов, которые помещаются в Корзину.
Проблема с отображением значка Корзины на рабочем столе
В некоторых случаях может возникнуть проблема, которая заключается в следующем. На десктопе отображается значок полной Корзины, но при этом, она пустая и не содержит никаких файлов внутри. Вот как это можно исправить:
- Нужно также зайти в Параметры системы, как это было описано выше и перейти в раздел «Персонализация».
- Далее заходим в раздел «Темы» и далее в «Параметры значков рабочего стола». Опять же, все как описанной процедуре выше.
- Теперь выбираем пустую корзину и нажимаем «Сменить значок».
- В новом окне выбираем иконку на свое усмотрение из библиотеки, предложенной системой, или загружаем свою собственную, воспользовавшись кнопкой «Обзор».
- Далее нажимаем «OK» для сохранения изменений и закрытия окна.
- Чтобы все наверняка сработало, убираем галочку «Разрешать темам изменять значки на рабочем столе» и щелкаем «OK», чтобы окончательно применить настройки и выйти из параметров значков.
Смотрите также: «Как отключить или включить режим гибернации в Windows 10»
Некоторым пользователям Windows 10 не нравится, что по умолчанию на рабочем столе «красуется» корзина с удаленными файлами. Самостоятельно убрать значок корзины в Windows 10 довольно проблематично. Разработчики самой популярной операционной системы в мире постарались сделать так, чтобы очистка рабочего стола от системных значков превратилась в небольшой квест. Помните, как было легко убрать корзину с рабочего стола в Windows 7 и Windows 8? Сейчас всё немного сложнее и настройки значков рабочего стола спрятаны от обычного пользователя глубоко в настройках системы.
- Нажмите правой кнопкой мыши по рабочему столу.
- Выберите элемент «Персонализация» и щелкните по нему левой кнопкой мыши.
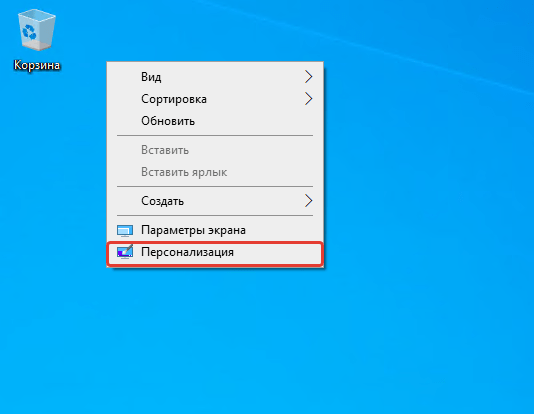
- В открывшемся окне параметров перейдите в раздел «Темы».
- Найдите в списке параметров подраздел «Сопутствующие параметры».
- Нажмите левой кнопкой мыши на «Параметры значков рабочего стола».
- В открывшемся окне уберите галочку напротив значка «Корзина».
- Нажмите кнопку «ОК».
Всё! Теперь вам не будет мешать значок корзины на рабочем столе.
А почему вы решили убрать значок корзины? Как вы пользуетесь корзиной без иконки на рабочем столе?
Расскажите в комментариях! 😉












































