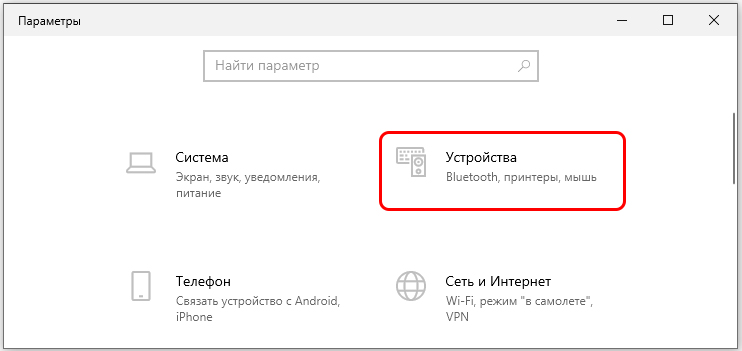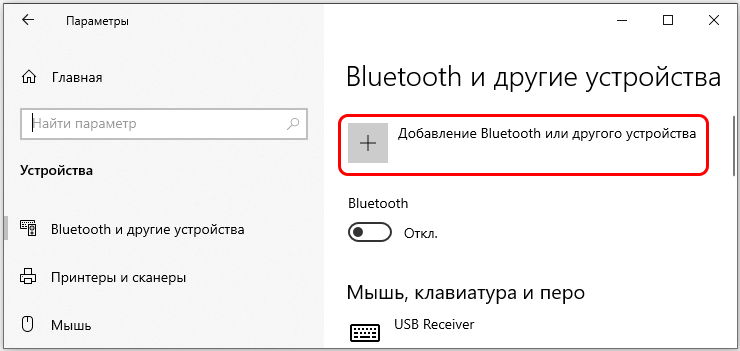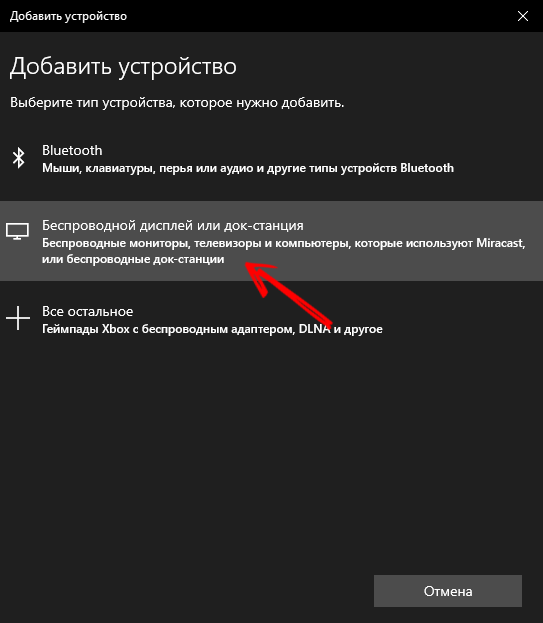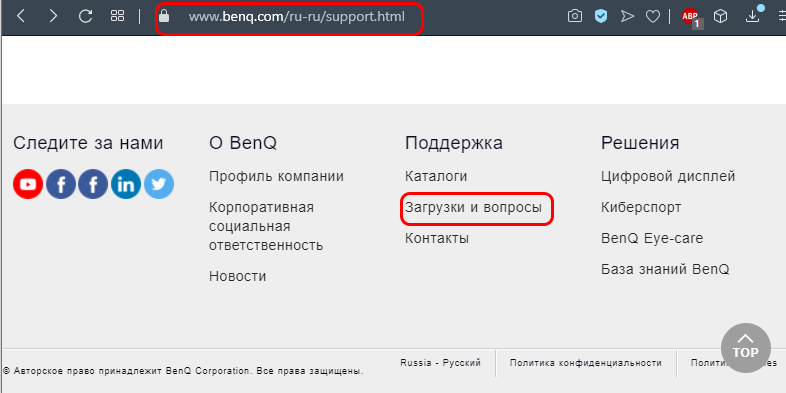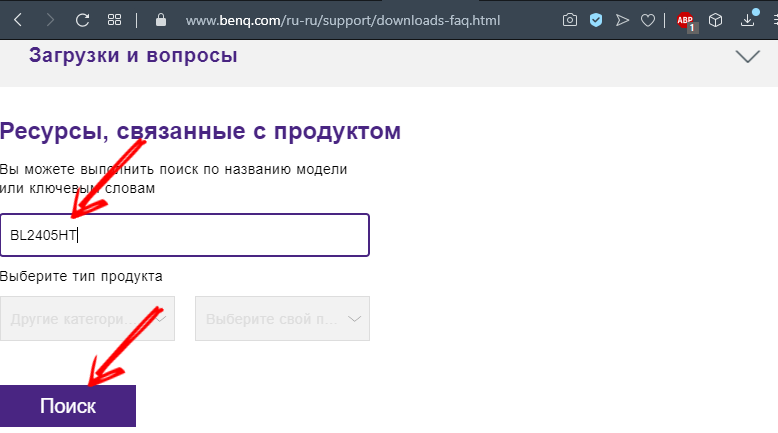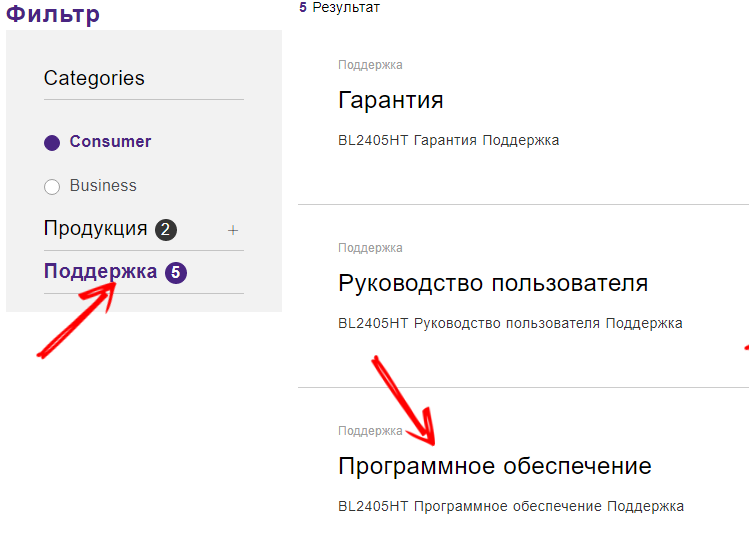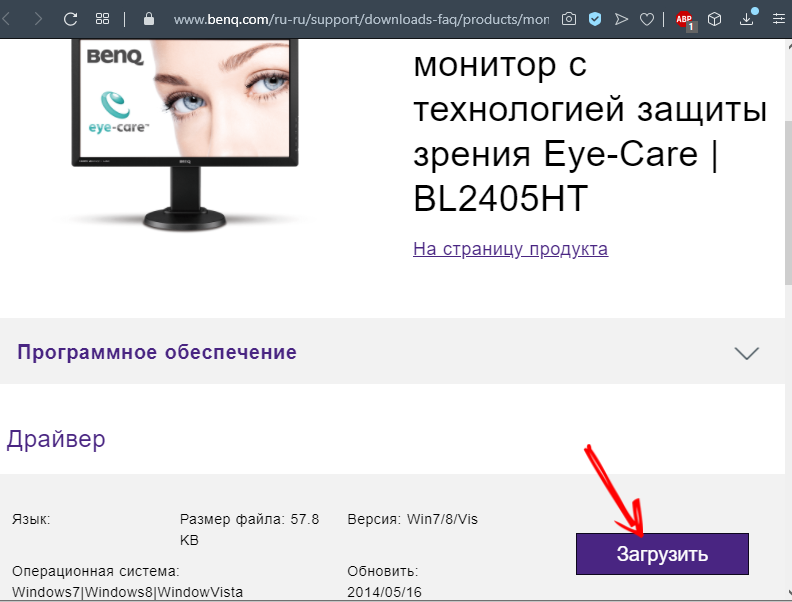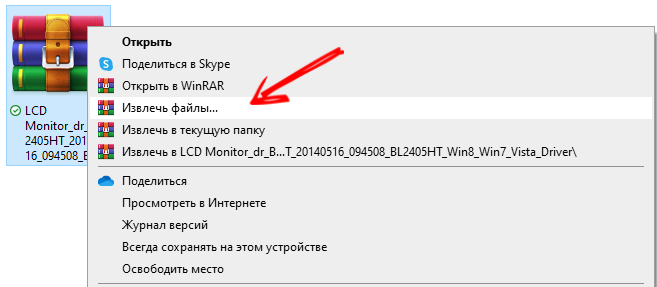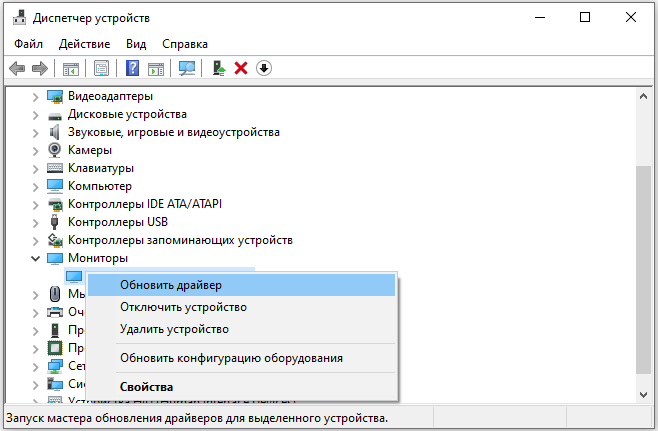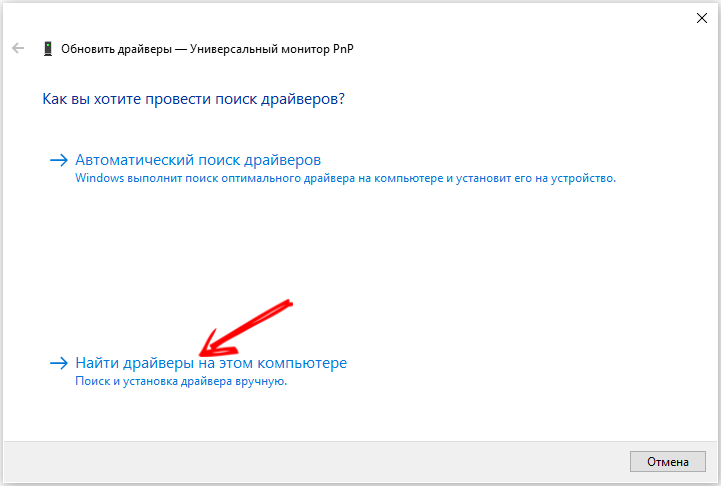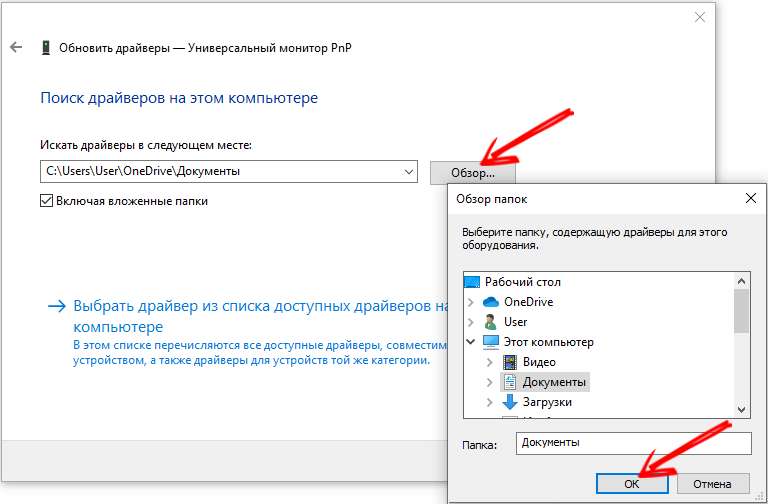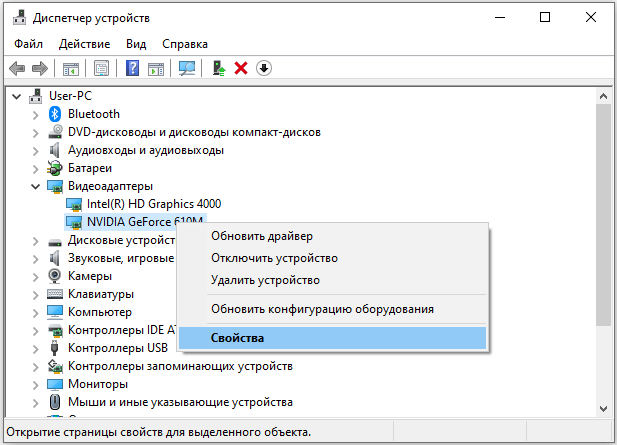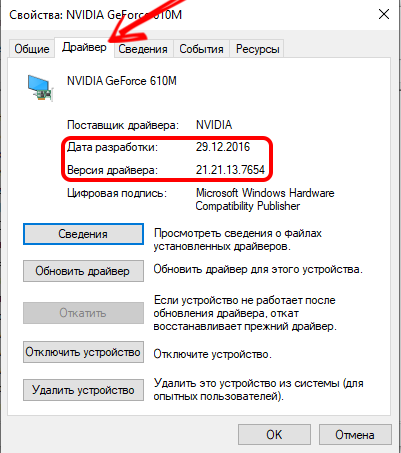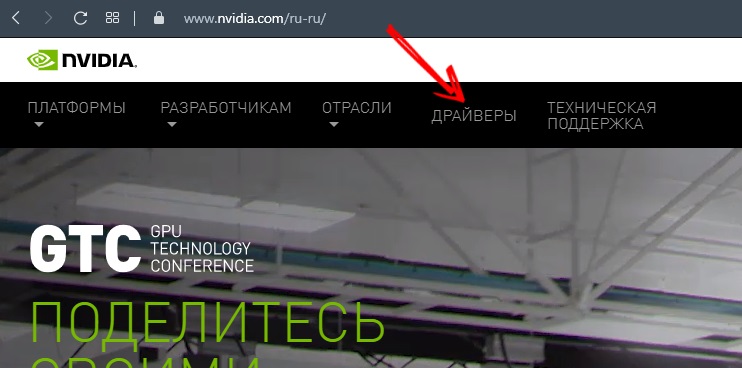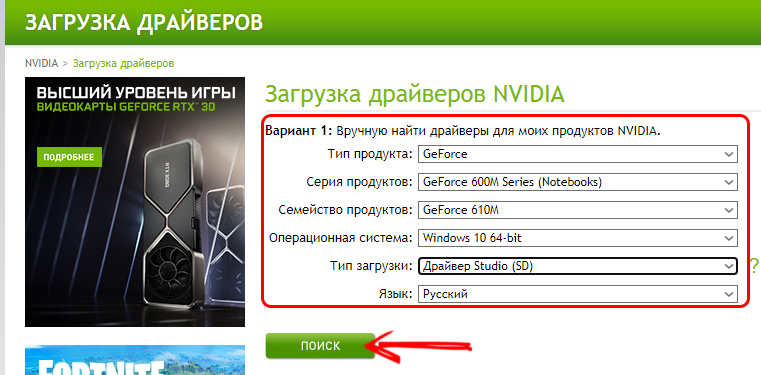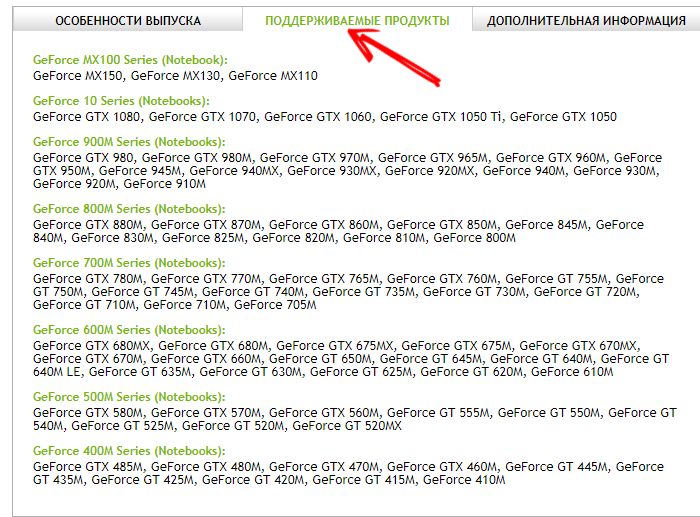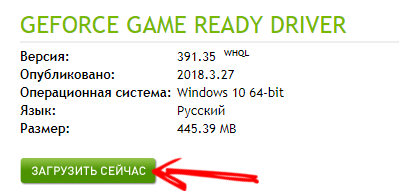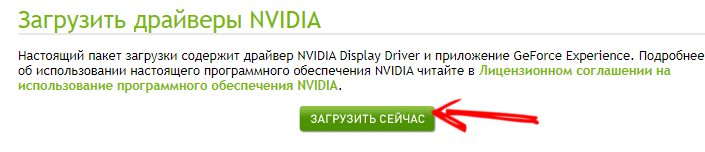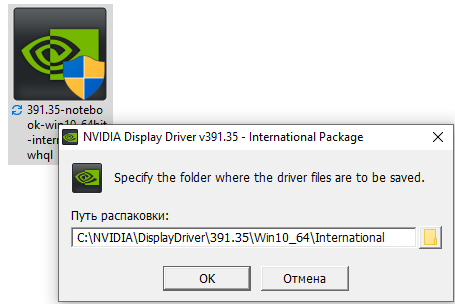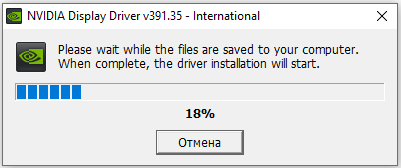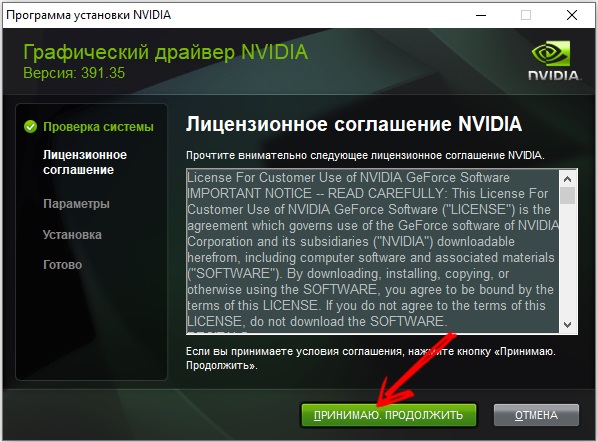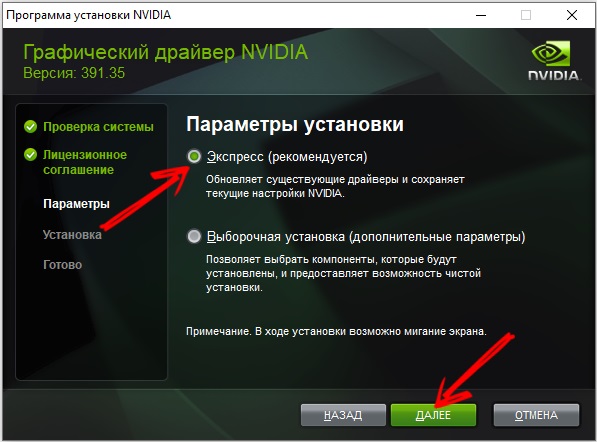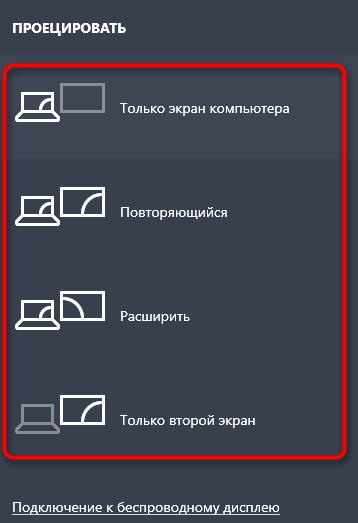Windows 7 Enterprise Windows 7 Home Basic Windows 7 Home Premium Windows 7 Professional Windows 7 Ultimate Еще…Меньше
Введение
В Windows 7 упростилось добавление второго монитора за счет использования нового сочетания клавиш Win+P. Это удобно, когда нужно изменить параметры дисплея во время презентации с помощью проектора, подключенного к ноутбуку.
Далее приведены два способа подключения нескольких мониторов в Windows 7. Прежде всего, убедитесь, что внешние мониторы подключены к ноутбуку или стационарному компьютеру.
Способ 1. С помощью сочетания клавиш «Win+P»
Нажмите на клавиатуре клавишу с логотипом Windows + P. Выберите один из следующих параметров в зависимости от необходимости (снимок экрана для этого шага приведен ниже).
Способ 2. С помощью меню «Разрешение экрана»
1. Щелкните правой кнопкой мыши свободное место на рабочем столе, а затем нажмите пункт Разрешение экрана (снимок экрана для этого шага приведен ниже).
2. В раскрывающемся списке Несколько экранов выберите элемент Расширить эти экраны или Дублировать эти экраны. Примечание. Если дополнительный монитор (мониторы) не отображаются в списке, нажмите кнопку Найти. Если это не удалось, попробуйте перезагрузить компьютер и повторно выполните шаги 1 и 2 (снимок экрана для этого шага приведен ниже).
Для получения дополнительных сведений перейдите по указанным ниже ссылкам:
973782 Сообщение об ошибке при настройке параметров экрана для использования трех и более экранов на ноутбуке, работающем под управлением Windows 7: «Не удалось сохранить параметры экрана»
Нужна дополнительная помощь?
Нужны дополнительные параметры?
Изучите преимущества подписки, просмотрите учебные курсы, узнайте, как защитить свое устройство и т. д.
В сообществах можно задавать вопросы и отвечать на них, отправлять отзывы и консультироваться с экспертами разных профилей.
There’re many reasons that you connect your Windows 7 computer with two monitors, like creating a more immersive gaming experience. So if Windows 7 doesn’t detect your second monitor, that would be super bothersome. But don’t worry. In this post, you’ll be relieved to know it’s easy to fix. Read on and find how…
Fixes for Second monitor not detected in Windows 7:
- Adjust your display settings
- Roll back your video driver to the previous version
- Update your video driver to the latest version
- Check if you have the right cable
Method 1: Adjust your display settings
When Windows 7 doesn’t detect your second monitor, probably it’s simply because your second monitor is not enabled in the display settings. Follow to adjust your display settings:
1) On your keyboard, hold down the Windows logo key and press R to bring up the Run box.
2) Type control and press Enter.
3) Click Display when choose to View by Large icons.
4) Click Adjust resolution.
5) In the Multiple displays section, select Extend these displays. Then click Apply > OK.
See if your second monitor is displaying. If your second monitor is detected, great! If it’s still not detected, there’re something else you can try…
This problem could be due to an old, corrupted or missing video driver on your Windows 7 computer. You can try to roll back your video driver to the previous version as Method 2 shown, or directly update your video driver to the latest version as Method 3 shown.
Method 2: Roll back your video driver to the previous version
1) On your keyboard, hold down the Windows logo key, then press the Pause key.
2) Click Device Manager.
3) Double-click Display adapters. Then right-click on your video driver to select Properties.
4) Click Roll Back Driver under the Driver pane.
If the Roll Back Driver icon grayed out, move onto Method 3 then.
5) Click Yes. Windows should then roll back your video driver to an earlier version.
Once it’s done, restart your computer to see if your second monitor is displaying.
Method 3: Update your video driver to the latest version
If the both methods above fails to help you, you can try to update your video driver to the latest version.
There’re two ways you can get the right driver for your video card:
Manual driver update – You can update your video driver manually by going to the manufacturer’s website for your video card, and searching for the most recent correct driver for it. Be sure to choose the only driver that is compatible with your variant of Windows 7.
Automatic driver update – If you don’t have the time, patience or computer skills to update your video driver manually, you can, instead, do it automatically with Driver Easy. Driver Easy will automatically recognize your system and find the correct driver for your exact video card, and your variant of Windows 7, and it will download and install it correctly:
1) Download and install Driver Easy.
2) Run Driver Easy and click the Scan Now button. Driver Easy will then scan your computer and detect any problem drivers.
3) Click Update All to automatically download and install the correct version of all the drivers that are missing or out of date on your system. (This requires the Pro version which comes with full support and a 30-day money back guarantee. You’ll be prompted to upgrade when you click Update All.
Restart your computer to see if your second monitor is displaying.
Method 4: Check if you have the right cable
You should use the right cable for the cable ports of your monitors and computers. Here are the common connection types:
Make sure you have the right cable connected with your computer and monitors.
Hopefully this article helps you fix the Windows 7 not detecting second monitor issue. Feel free to comment below with your own experiences.
56
56 people found this helpful
Для получения наилучшего опыта и улучшения продуктивности, пользователи используют связку из двух или даже большего числа мониторов. Это не означает, что вам нужно покупать еще один компьютер или ноутбук, чтобы использовать два монитора.
Если ваша видеокарта поддерживает множество портов подключения, то вы сможете спокойно подключить к ней несколько мониторов. Основываясь на этом, количество мониторов, которые вы сможете подключить к ПК, зависит от количества портов на вашей видеокарте.
Вы можете найти различные порты на видеокарте, например, VGA, DVI, HDMI и Displayport. В наши дни, HDMI и Displayport являются наиболее популярными интерфейсами подключения. VGA и DVI-I(не DVI-D), в свою очередь, практически уже не используются(подключить современную видеокарту к VGA-монитору так и вообще невероятно проблематично).
Наиболее распространенным интерфейсом подключения является HDMI, который предоставляет пользователям получить доступ к самым высоким на данный момент разрешениям. Плюс, HDMI также может передавать сигнал от звуковой карты.
Помимо различных интерфейсом подключения для передачи видеосигнала от видеокарты к монитору, существуют два разных типа видеокарт: интегрированные и дискретные(PCIe). В чем же состоит разница между этими двумя типами видеокарт?
Интегрированная видеокарта встроена в материнскую плату, а PCIe видеокарта подключается в PCIe-слот материнской платы ПК. Если вы играете в видеоигры, занимаетесь графическим дизайном или редактированием видео, то мы рекомендуем вам использовать дискретную видеокарту, так как та предназначена для таких задач и является куда более производительной.
Порой, вам нужно будет подключить второй монитор к вашей машине. Эта процедура довольно проста: берем кабель с нужным интерфейсом подключения, например, HDMI, подключает один его конец в разъем на видеокарте, а другой — к разъему на мониторе. Вот и все.
Однако, порой все происходит не так гладко, и ваш компьютер, по каким-то причинам, не может обнаружить второй монитор. Какова же причина, стоящая за этой неприятностью? Итак, причин существует множество: неполадки с кабелем, несовместимые драйверы, проблемы конфигурации компьютера пользователя и т.д.
В этой статье, мы с вами рассмотрим 10 различных методов, которые, мы надеемся, смогут помочь вам с проблемой обнаружения подключенного монитора.
Метод №1 Изменения режима проецирования
Если вы корректно подключили монитор к своей видеокарте, но на нем ничего не отображается, то можно попробовать сменить режим проецирования. Проблема могла возникнуть просто из-за того, что ваша видеокарта не знала, что делать со вторым подключенным монитором. Сейчас мы покажем вам, как сменить режим проецирования на Windows 10. Хотя, то же самое можно выполнить и на таких операционных системах, как Windows 8 и Windows 8.1.
- Нажмите на клавиатуре комбинацию клавиш Windows+P.
- Затем перед вами появится меню выбора режима проекции, в котором будет находиться четыре настройки. Подберите настройку по вашим предпочтениям и кликните на нее.
Ну что, второй монитор наконец-то ожил? Если нет, то дело заключалось не в этом и мы двигаемся дальше.
Метод №2 Перезагрузка компьютера
В операционной системе Windows(как, впрочем, и в любой другой ОС) порой возникают различные баги и ошибки, которые препятствуют ее корректной работе, и, как следствие, препятствуют пользователю использовать функционал ОС.
Попробуйте перезагрузить свой машину, чтобы исправить возможную проблему. Есть вероятность, что проблема находится на стороне вашей ОС, которая упорно не хочет обнаруживать в доступных устройствах подключение еще одного монитора. После перезагрузки, снова испробуйте метод, описанный выше.
Метод №3 Отключение компьютера, мониторов и кабелей
Ок, в прошлом методе мы пытались с вами попросту перезагрузить компьютер, чтобы избавиться от возможного «косяка» ОС Windows 10/8.1/8. Однако, возможно, проблема находится не на уровне программного обеспечения, а на аппаратном уровне.
Попробуйте отключить полностью ваш компьютер, отключите от него все мониторы, отсоедините от них все кабели. Также не забудьте отключить от питания свои два монитора. Подождите пару тройку минут, а затем выполните переподключение всей аппаратуры.
Возможно, в подключенной аппаратуре вашего компьютера произошел какой-то конфликт и второй монитор отказывался обнаруживаться системой. Данный метод помогает некоторым пользователям в сети(по крайней мере, некоторые из них так утверждают). Плюс, никакого риска при выполнении, скажем, этого трюка попросту нет. Так что почему бы его и не попробовать.
Метод №4 Переподключение видеоадаптера(видеокарты)
Некоторые пользователи утверждают, что им решить проблему с не отображением второго монитора помогло простое переподключение видеокарты через системную утилиту «Диспетчер устройств».
Делается это очень просто и сейчас мы покажем вам, как это сделать:
- Нажмите правой кнопкой мыши на Пуск и выберите «Диспетчер устройств».
- Перед вами откроется список оборудования, которое установлено и работает в вашей системе. Найдите раздел «Видеоадаптеры».
- Найдите в списке название вашей видеокарты и нажмите на нее правой кнопкой мыши.
- Выберите «Отключить устройство».
- Затем снова нажмите правой кнопкой мыши на драйвер от своей видеокарты и выберите «Включить устройство».
- Снова протестируйте свой второй монитор.
Возможно, ваш второй монитор усердно не обнаруживался из-за того, что драйвер для вашей видеокарты начать, по какой-то причине, работать со сбоями. Такая простая процедура повторной активации устройства может зачастую исправить ситуацию.
Метод №5 Переустановка мониторов
Ок, если перевключение вашего видеоадаптера не помогло исправить ситуацию, то давайте попробуем переустановить сами мониторы, которые сейчас подключены к вашей системе. Снова пройдите в системную утилиту Диспетчер задач и проследуйте следующим шагам:
- Находясь перед списком установленного оборудования, найдите раздел «Мониторы».
- Откройте этот раздел и найдите в списке свой монитор. Нажмите на него правой кнопкой мыши и выберите «Удалить устройство».
- После того, как ваш монитор погаснет, перезагрузите компьютер и подключите к нему второй монитор, если он еще не был подключен к системному блоку, а затем главный монитор.
- Затем проверьте, отображается ли ваш второй монитор в связке с главным.
Метод №6 Откат драйвера для видеокарты до предыдущей версии
Возможно, проблема с обнаружением второго монитора заключается в драйвере для видеокарты, который в данный момент установлен у вас в системе. Чтобы решить эту проблему, можно попробовать выполнить откат видеодрайвера к предыдущей версии. Делается это, опять-таки, через Диспетчер устройств.
- Пройдите в Диспетчер устройств, перейдите в раздел Видеоадаптеров и найдите свою видеокарту.
- Нажмите на нее правой кнопкой мыши и выберите «Свойства».
- Перейдите во вкладку «Драйвер».
- Нажмите на кнопку «Откатить».
Как только произойдет откат драйвера для вашего компьютера, снова попытайтесь подключить к нему два монитора. Если на этот раз все прошло отлично и вы таки совершили задуманное, то дело определенно заключалось в драйвере для видеокарты.
Метод №7 Изменение частоты обновления
В этом методе, мы с вами сейчас попробуем сменить частоту обновления на вашем мониторе, так как именно она может являться причиной проблем при подключении второго монитора. Например, вы могли выставить на вашем главном мониторе частоту обновления в 75Герц, в то время как на нем, и на дополнительном мониторе, максимальная частота обновления равняется 59-60Герцам.
- Нажмите на клавиатуре Windows+I, чтобы перейти в настройки системы.
- Перейдите в раздел «Система».
- Затем выберите вкладку «Экран».
- Опуститесь в самый низ окна с настройками экрана и нажмите на ссылку «Свойства графического адаптера».
- Перейдите во вкладку «Монитор».
- Нажмите на ниспадающее меню и выберите корректную частоту обновления для вашего монитора, например, 60 Гц.
- Примените изменения.
Изменив частоту обновления, попробуйте подключить второй монитор и посмотрите, изменится ли что-то. Также можете попробовать выставить что-то в настройках проецирования, которые мы упоминали в самом первом пункте.
Метод №8 Трюки для владельцев ноутбуков
Если вы пытаетесь подключить второй монитор к ноутбуку, то мы можем порекомендовать выполнить вам парочку трюков, которые, возможно, помогут при подключении второго монитора:
- Попробуйте закрыть свой ноутбук при подключенном мониторе(это сделает дисплей ноутбука временно отключенным). Второй монитор должен будет теперь отмечаться в качестве главного монитора. Как только вы откроете ноутбук, то заработать должны сразу оба дисплея.
- Попробуйте войти на компьютере в спящий режим во время того, как к вашему компьютеру будет подключен второй монитор, а затем выведите его из этого режима.
Метод №9 Активация нескольких дисплеев
Если вы являетесь пользователем видеокарты от Nvidia, то вы можете попробовать включить опцию нескольких дисплеев в Панели управления Nvidia.
- Нажмите правой кнопкой мыши на Рабочем столе и выберите «Панель управления Nvidia».
- Перейдите в раздел «Дисплей».
- Кликните на подраздел «Установка нескольких дисплеев».
- Поставьте галочку напротив подключенного к вашему компьютеру.
- Нажмите «Сохранить» и закройте Панель управления Nvidia.
Метод №10 Проверьте монитор, порты и кабели
Если у вас так и не получилось подключить второй монитор к компьютеру(учитывая то, что вы знаете саму процедуру), то, возможно, что-то не так с самим монитором, портами подключения или кабелями. Попробуйте проверить эти составляющие, так как проблема может заключаться в просто вышедшем из строя оборудовании.
Как правило, подключение второго монитора или телевизора к настольному ПК или ноутбуку с использованием разъёмов HDMI, DVI или Display Port происходит безболезненно, и дисплей сразу начинает работать. Останется только подкорректировать режим отображения картинки на обоих мониторах.
Но иногда Windows «артачится», упорно не замечая новое подключённое устройство, и далеко не всегда понятно, какова причина этого бага, а без этого решить проблему невозможно.
Сегодня вы узнаете, что делать в таких случаях при условии, что подключаемый монитор гарантированно рабочий (проверить это легко, заменив им ваш основной дисплей).
Физическая проверка устройств
Первые шаги можно назвать самыми простыми и очевидными:
- проверьте целостность и исправность используемого кабеля. Делается это способом, аналогичным вышеописанному: подключите его к основному монитору, если он будет работать – кабель исправный, в противном случае его нужно заменить;
- очень часто Windows 10/8/7 не видит второй монитор из-за плохого контакта между кабелем и гнездом. Убедитесь, что все входы вставлены до конца и надёжно зафиксированы, то есть не болтаются (это касается подключения через HDMI, DVI, Display Port). Если это разъём VGA, то его дополнительно следует прикрутить к порту на компьютере имеющимися винтиками с помощью отвёртки;
- как мы уже говорили, стоит проверить второй монитор, использовав его вместо основного. Особое внимание уделите кнопке включения, обычно на ней загорается светодиод, а разница между вжатым (включённым) и отжатым состоянием кнопки может практически не ощущаться;
- ещё одна возможная причина – нерабочий порт на компьютере. Попробуйте использовать заведомо исправный порт или подключите второй монитор к портам, расположенным на материнской плате для интегрированной графической подсистемы.
Что делать, если по результатам этих проверок второй монитор системой не определяется, мы расскажем ниже. Мы также рекомендуем проводить диагностику именно в том порядке, в котором в нашей статье эти шаги изложены.
Использование кнопки «Обнаружить»
Иногда случается так, что компьютер под Windows не видит второй монитор из-за того, что по какой-то причине автоматический поиск нового подключённого устройства не запустился или не сработал как положено. Тогда попробуйте использовать специальную кнопку в настройках системы, нажав на которую, процесс обнаружения запустится повторно.
Рассмотрим пошаговый алгоритм для «десятки», в других версиях Windows это делается аналогичным образом:
Если принудительный поиск монитора не дал результатов, переходим к следующему шагу.
Добавление беспроводного монитора
Этот вариант проверки касается только беспроводных моделей мониторов, которые в последнее время становятся достаточно популярными. Дело в том, что поиск устройства, который мы выполняли в предыдущем разделе, для таких мониторов не срабатывает, поэтому нам нужно воспользоваться другой процедурой.
Снова запускаем окно «Параметры», но вместо вкладки «Система» выбираем «Устройства. В открывшемся окне в левой панели щёлкаем по пункту меню «Bluetooth и другие устройства», в правом блоке выбираем верхнюю строчку – «Добавление Bluetooth устройства». Откроется форма добавления новых беспроводных устройств, выбираем опцию «Беспроводной дисплей».
Останется следовать экранным инструкциям и дождаться результатов поиска вашего устройства. Одной из причин, почему второй беспроводный монитор не показывает, может оказаться его недоступность из-за выключенной кнопки. Убедитесь, что она нажата и монитор включён.
Установка драйверов
Если ваш дополнительный монитор системой обнаружен и виден в «Диспетчере устройств», а также в драйвере используемого видеоадаптера, это далеко не всегда означает, что проблема решена. Если изображение на мониторе по-прежнему отсутствует, то, скорее всего, это произошло из-за неправильных или «криво» установленных драйверов.
Выход из этой ситуации – установка фирменных «дров». Этот шаг будет нелишним и в случаях, когда система не видит новое устройство.
ВНИМАНИЕ. Компьютерные мониторы в большинстве случаев прекрасно определяются системой и не требуют установки дополнительного программного обеспечения, за исключением фирменного, предоставляющего дополнительные возможности настройки параметров изображения. Однако некоторые модели оснащаются драйверами, без которых монитор не сможет работать при определённых разрешениях и кадровых частотах. Именно в таких случаях и требуется установка драйверов.
Мы рассмотрим установку драйверов для монитора BenQ, и хотя приведённый алгоритм можно назвать универсальным, некоторые пункты для других марок и моделей могут отличаться:
- для начала нужно иметь на компьютере свежий фирменный драйвер. Скачивать его нужно с официального сайта производителя монитора. В нашем случае заходим на benq.ru, на главной странице выбираем пункт меню «Сервис и поддержка»;
- в появившемся подменю выбираем «Загрузки»;
- в открывшейся странице имеется строка поиска продукта по наименованию, куда необходимо вбить наименование вашей модели монитора;
- альтернативный вариант – выбор своей модели из списка, размещённого ниже строки поиска. Для начала нужно выбрать категорию продукта («ЖК мониторы»), а в списке справа найти свою модель;
- откроется новая страница, на которой ищем кнопку «Драйверы»;
- если их будет несколько, выбираем самую свежую версию для своей операционной системы и кликаем на кнопке «Загрузить»;
- драйвера хранятся на сервере в упакованном виде, поэтому после скачивания его нужно разархивировать. Как это сделать, мы рассказывали в отдельной статье. Главное – запомнить, в какой папке будут храниться распакованные драйвера;
- если для программ свой инсталлятор – обычное явление, и даже признак хорошего тона, то с драйверами ситуация прямо противоположная – обычно они поставляются без инсталлятора. Так что устанавливать их придётся вручную;
- запускаем «Панель управления», выбираем «Диспетчер устройств» (в Windows 10/8 запуск «Диспетчера» осуществляется правым кликом мышки на кнопке «Пуск»);
- выбираем ветку с мониторами, раскрываем её, на нашем дополнительном мониторе кликаем ПКМ и выбираем пункт «Обновить драйверы»;
- в открывшемся окне из двух предложенных опций выбираем вторую, поиск драйверов на компьютере;
- указываем, где расположено свежее ПО, жмём кнопку «Далее»;
- начнётся установка драйвера, дожидаемся завершения;
- перезагружаем ПК и проверяем результаты своей работы.
Если Windows 10/8/7 всё равно не видит второй монитор, подключённый по DVI, HDMI или VGA, приступаем к следующему шагу, увеличивая шансы на успех.
Обновление драйверов видеокарты
Тот факт, что основной монитор работает, не должен вводить вас в заблуждение. Драйвер вашего графического адаптера может быть идеально совместим с этим устройством, а с новым монитором – нет, особенно если это модель последнего поколения, а драйвер вы не обновляли со времён царя Гороха.
Так что если ваш второй монитор не работает, то есть не отображается на ноутбуке или ПК, следующий логический шаг – обновить драйвер видеокарты.
Хотя список производителей графических адаптеров немаленький, все они работают на чипах двух брендов-конкурентов: AMD и NVIDIA
Рассмотрим апдейт драйвера на примере видеокарты NVIDIA:
- для начала определяем версию действующих «дров», для чего в «Диспетчере устройств» находим свою видеокарту и щелчком ПКМ выбираем пункт «Свойства»;
- в новом окне выбираем вкладку «Драйвер» и смотрим на строку «Версия драйвера» (хотя свежесть драйвера легче определить по дате разработки, так что запоминаем и этот параметр);
- теперь можно переходить к поиску свежего ПО. Разумеется, производим его на официальном сайте разработчика. На главной странице сайта nvidia.ru выбираем пункт меню «Драйверы»;
- выбираем свою модель, правильно указывая значения во всех полях формы (тип продукта, серия видеокарты, семейство, версия операционной системы, тип загрузки и язык интерфейса), жмём кнопку «Поиск»;
- на следующей странице отобразится детальная информация о драйвере (правда, на английском). Чтобы убедиться, что этот драйвер действительно совместим с вашим графическим адаптером, кликните на вкладке «Поддерживаемые продукты»;
- если всё хорошо, обращаем внимание на информацию в верхнем блоке окна, где указана версия и дата выпуска драйвера. Скорее всего, это более свежее ПО, нежели установлено на вашем компьютере, так что смело жмём кнопку «Загрузить сейчас»;
- на следующей странице подтверждаем свои намерения получить в своё распоряжение свежий драйвер, нажав кнопку ещё раз;
- дождавшись завершения загрузки инсталляционного файла (это никакой не архив, а исполняемый файл, разархивировать его не нужно), можно переходить к процедуре переустановки драйвера, предварительно закрыв все работающие программы (в том числе «сидящие» в трее) – они могут создать помехи для нормальной инсталляции «дров»;
- запускаем скачанный файл. Откроется окно, где будет указано, по какому пути будет происходить инсталляция. Вы можете изменить его (например, установит драйвер на другой диск, если на системном имеется дефицит рабочего пространства), но желательно оставить всё, как есть;
- начнётся процесс копирования установочных файлов, после окончания которого инсталлятор осуществит проверку системы на предмет присутствия в ней видеокарты, совместимой с самим драйвером. Хотя мы уже знаем, что оба продукта совместимы;
- после успешного завершения проверки откроется окно с текстом лицензионного соглашения (пора к этому уже и привыкнуть), жмём кнопку «Принимаю, продолжить», тем самым соглашаясь с условиями применения продукта;
- перед установкой драйвера инсталлятор попросит выбрать её тип: экспресс-установку, не требующую вашего вмешательства, или ручную, когда вы сможете самостоятельно определять, какие компоненты нужны, а какие можно исключить. Естественно, выбираем первый, рекомендованный вариант;
- после этого начнётся установка (обновление) драйвера, после завершения которой компьютер автоматически перезагрузится.
После ребута проверяем, помогла ли нам переустановка драйвера видеокарты. Отметим, что для AMD Radeon, да и для встроенных интеловских HD Graphics, процедура обновления совершенно аналогична, за исключением этапа выбора самого актуального ПО.
Проверка герцовки мониторов
Итак, вы проделали колоссальную работу, а ваш ПК под Windows по-прежнему не видит второй монитор… Что ж, вариантов осталось совсем немного. Один из них – проверка герцовки обоих мониторов. Дело в том, что если они работают на разной частоте, что вполне нормально и не противоречит никаким физическим законам, то с таким разнобоем ваша видеокарта может и не справиться. Иногда этого не позволяет операционная система. В любом случае вам нужно попробовать синхронизировать работу мониторов по части рабочей частоты. Делается это следующим образом:
Если второй монитор исчез из «Диспетчера устройств», запускаем процедуру поиска по алгоритму, который вы уже знаете. С вероятностью 99.9% в результате ваших героических усилий монитор должен обнаружиться и работать. Но если вас и здесь ждёт неудача – остался последний шаг, который выровняет этот процент до круглой цифры.
Изменение режима проецирования
В отличие от частоты, режим проецирования при подключении второго монитора определится автоматически. Но вы можете попробовать свой последний шанс, вручную изменив этот режим с помощью комбинации Win + P.
Выберите один из четырёх вариантов и проверьте после этого, определяется ли второй монитор на компе. Если нет – попробуйте все остальные варианты.
Как видим, способов решения проблемы более десятка, и некоторые из них достаточно трудоёмкие. Но при достаточном упорстве можно не сомневаться, что визита в ближайшую мастерскую по ремонту ПК можно избежать. Помогла ли вам эта инструкция? Если да, поделитесь своим опытом в комментариях, не забыв указать модели мониторов и видеокарты.
Использование нескольких мониторов уже давно прижилось у компьютерных пользователей и каждому из них просто необходимо знать, как настроить второй монитор windows 7 или другой ОС. Человек на одном из мониторов ведет основную деятельность, а второй использует для интерактива или мультимедиа.
Иногда подключается ноутбук или другой гаджет с маленьким экраном, чтобы видеть изображение в хорошем разрешении.
Те, кто никогда не занимался подключением второго монитора, могут подумать, что эта процедура очень сложная и трудоемкая, но на самом деле выполнить все можно в пару действий, которые зависят от способа подключения.
Настройка второго монитора
Если вы являетесь обладателем седьмой операционной системы, тогда вам повезло. Многие проблемы, связанные с настройкой второго монитора, в этой версии были устранены. Итак, в вашем случае настроить второй монитор windows 7 можно следующим образом:
- для начала следует подключить второй экран к разъему видеокарты;
- затем на клавиатуре настучите комбинацию «WIN+P»;
- следом вы увидите панель, на которой будет предложено выбрать подходящий вариант.
Все, монитор готов к использованию!
Рассмотрим еще один вариант подключения второго монитора
В подключении внешнего устройства часто возникает необходимость из-за очень маленького монитора устройства. Разрабатывая ПО мобильных устройств, производитель учитывает возможность подключения второго экрана к ноутбуку, поэтому сначала используйте средства, предложенные предустановленной системой.
Итак, вам нужно найти синий квадратный значок, он находится на панели снизу. Чтобы выполнить подключение второго монитора windows 7, нажмите на значок правой кнопкой, чтобы иметь возможность настроить графический адаптер. Чтобы открыть меню, кликните мышкой на пустом месте рабочего стола.
Жмем пункт «Вывод в», затем выбираем подходящий вариант. Если вы хотите, чтобы два монитора показывали одинаковую картинку, в настройках отдавайте предпочтение режиму «Display Clone».
Другие методы
Используются также методы, универсальные для всех версий Windows. Сначала откройте на компьютере панель настройки видеокарты, потом через панель экранов откройте установку дисплеев и выберите нужный способ отображения картинки. Все! Работа завершена!
Как демонстрирует опыт многих людей, использование двух мониторов может пригодиться для разных целей. На работе и дома, общение по сети, просмотр фильмов и много другое становится намного удобнее.