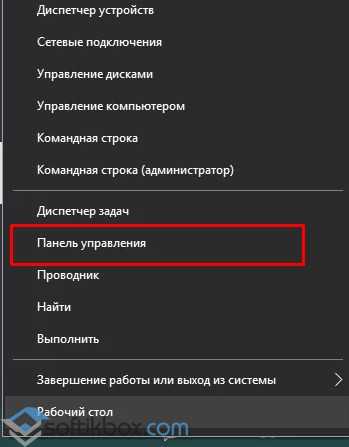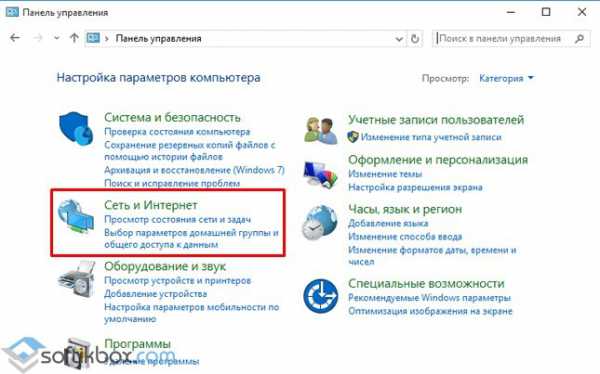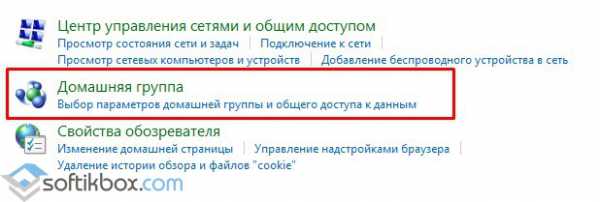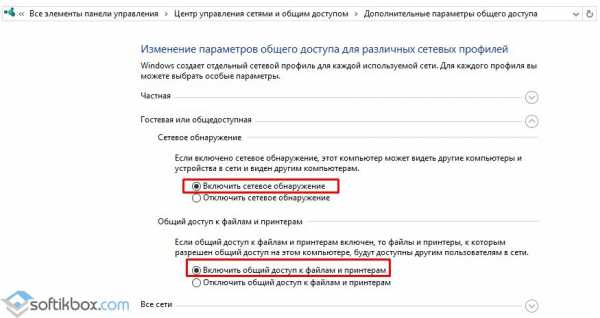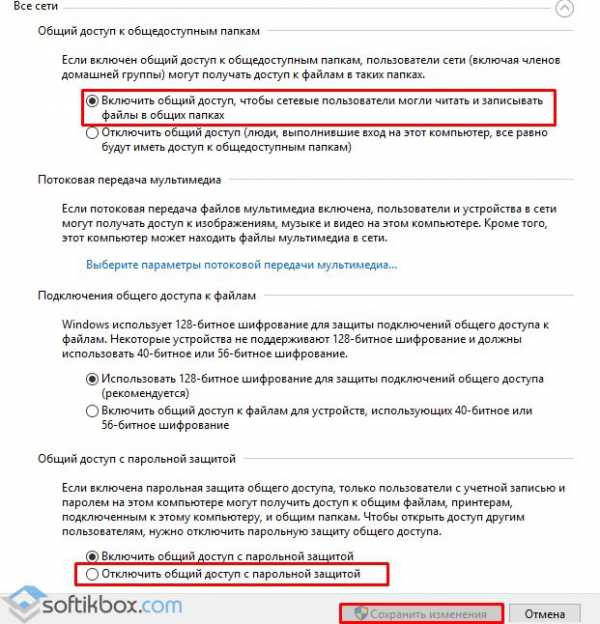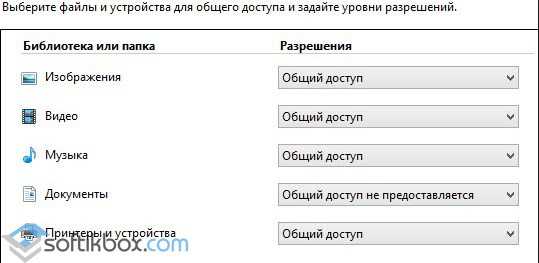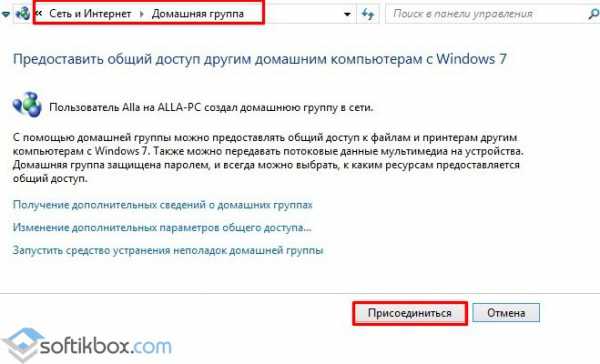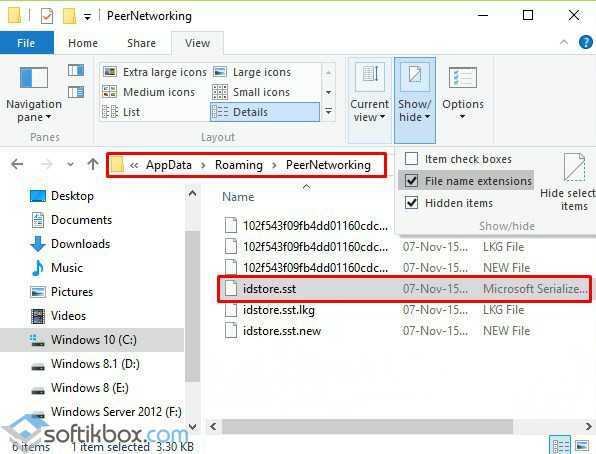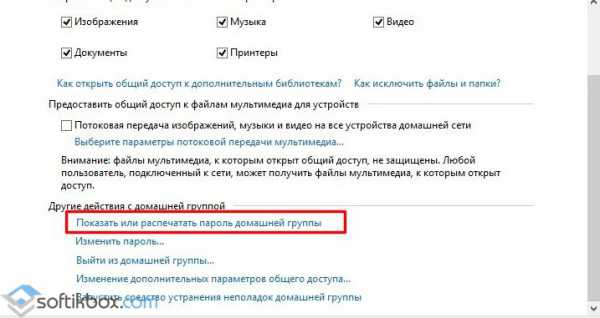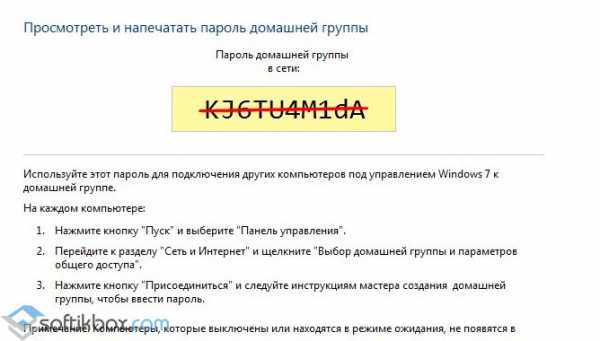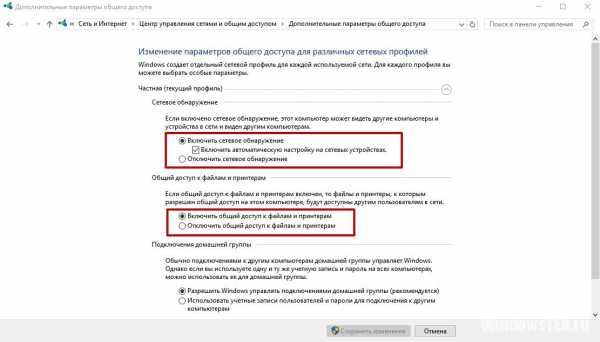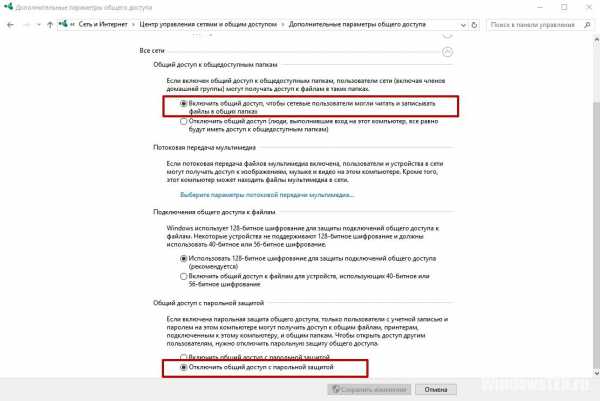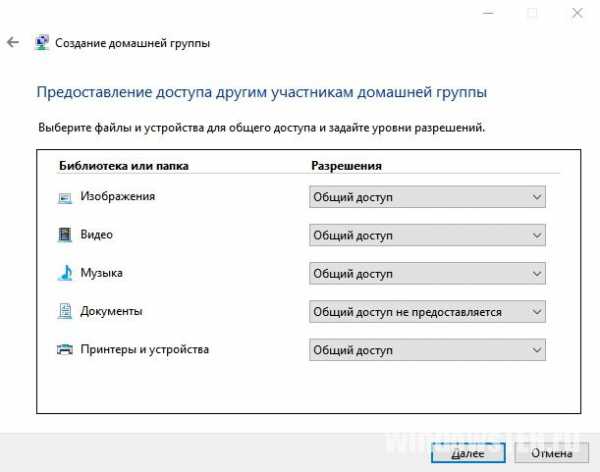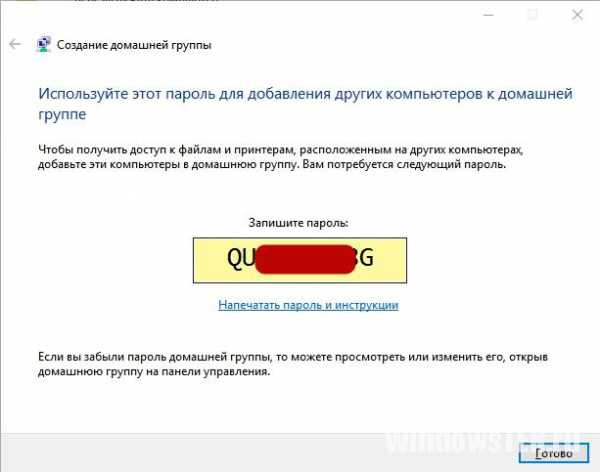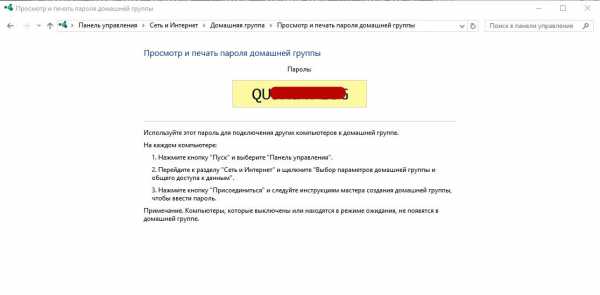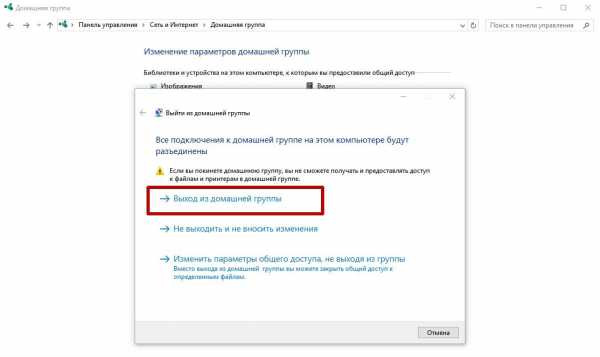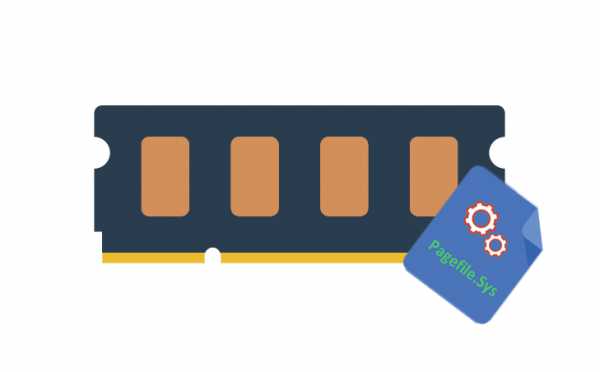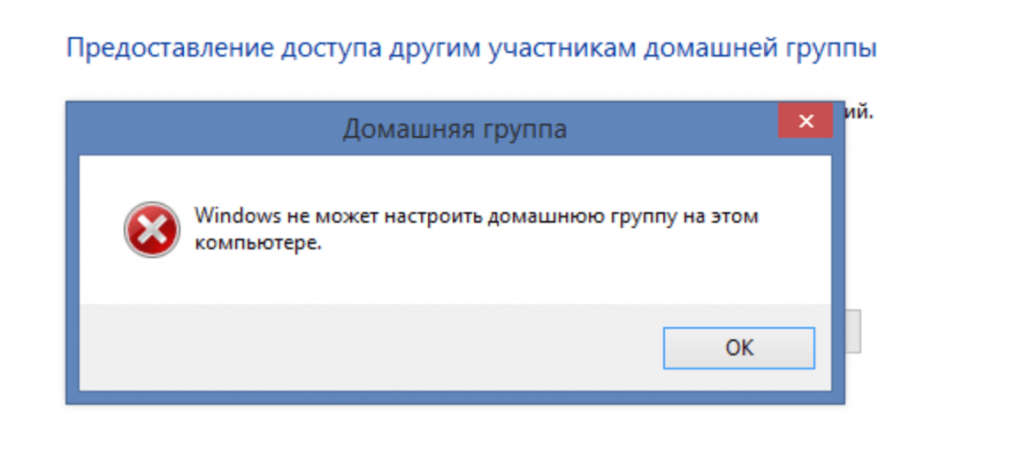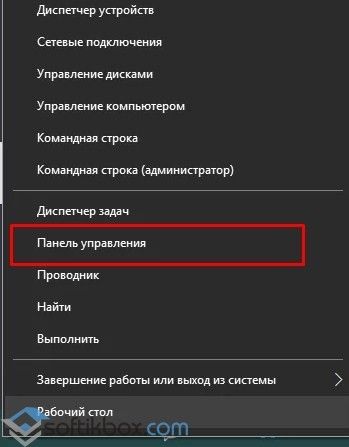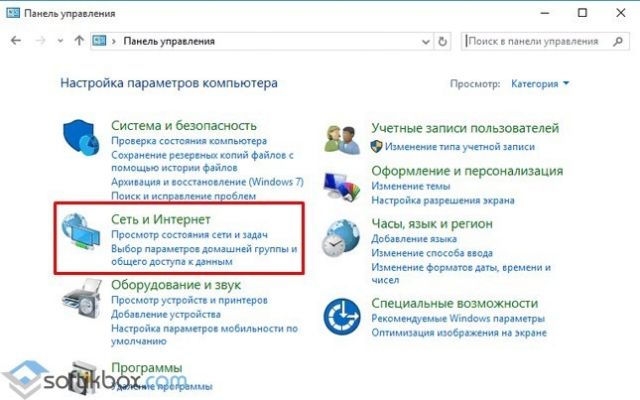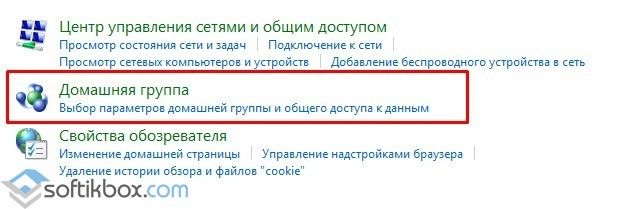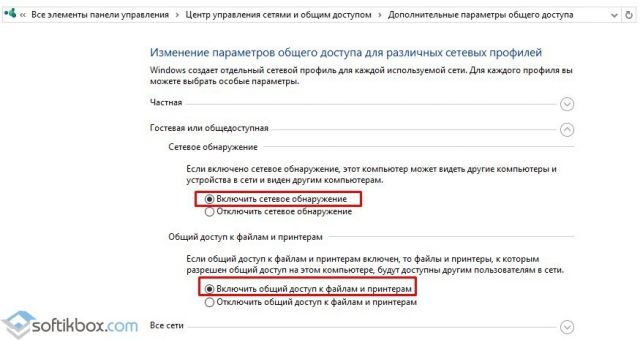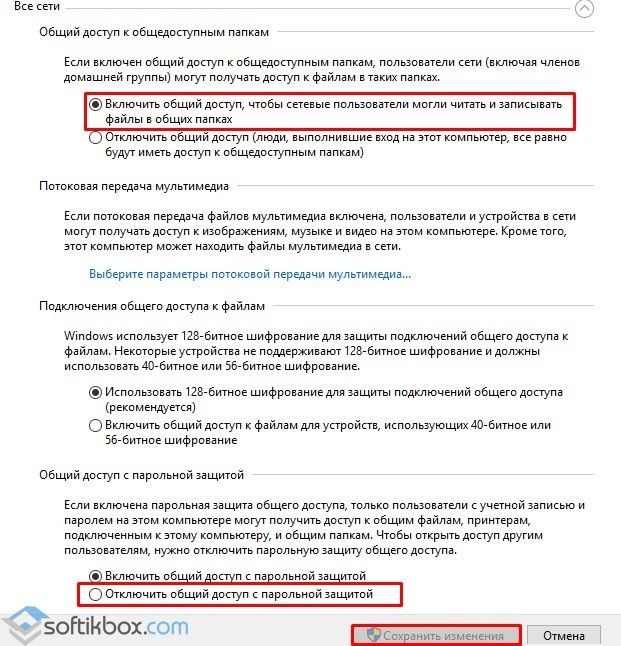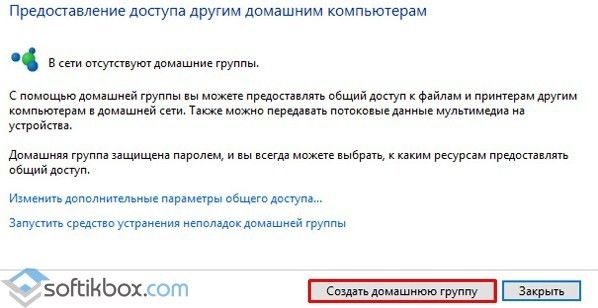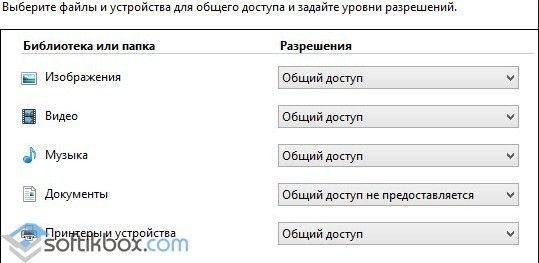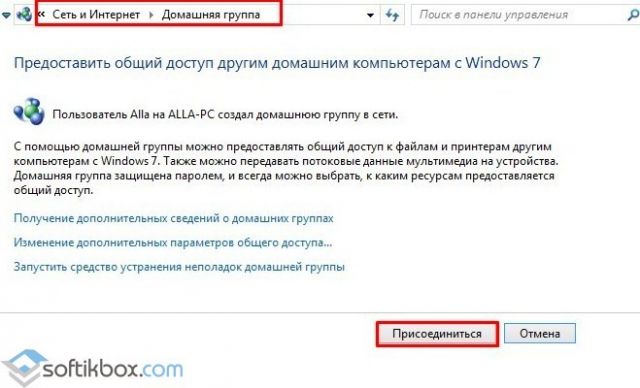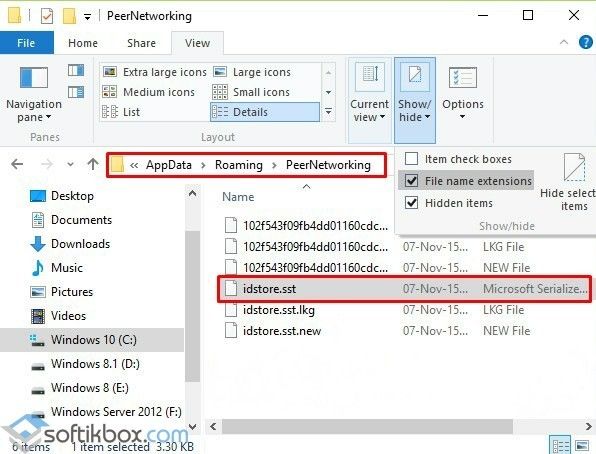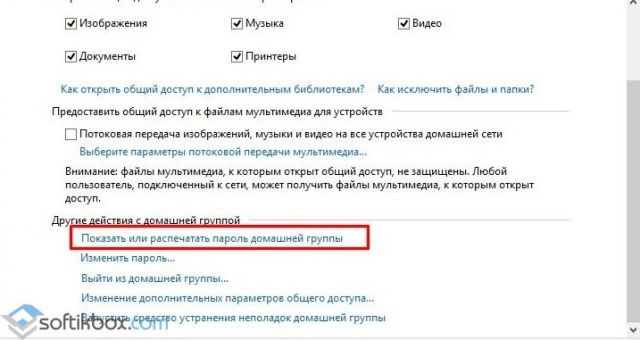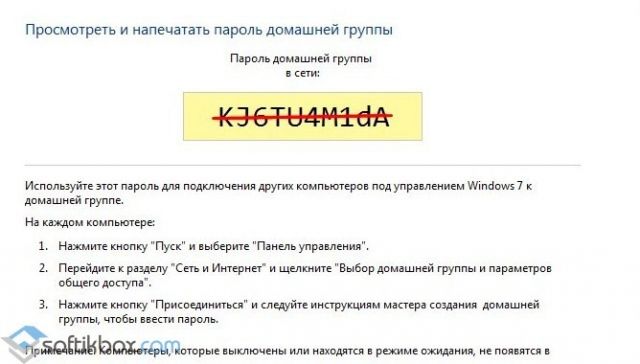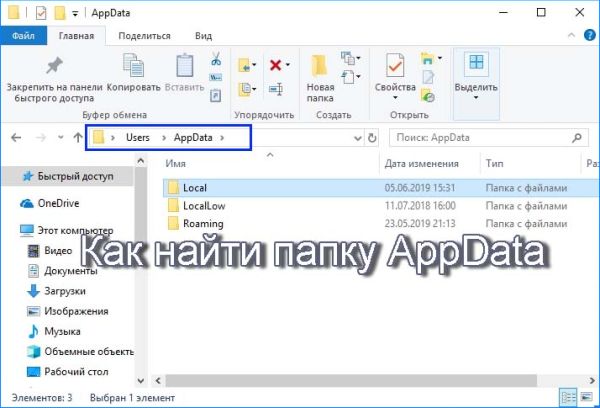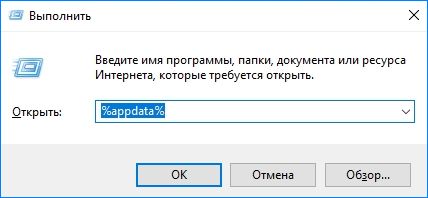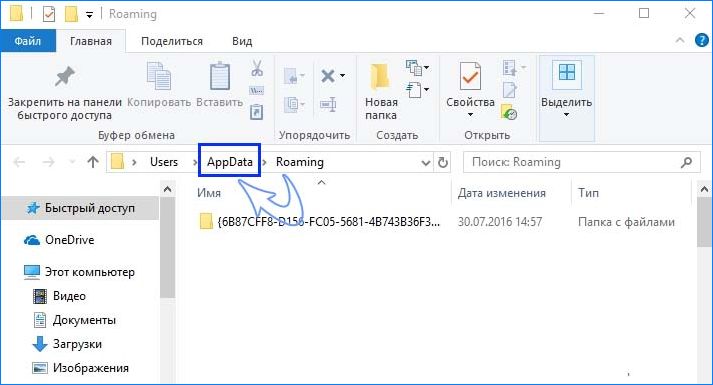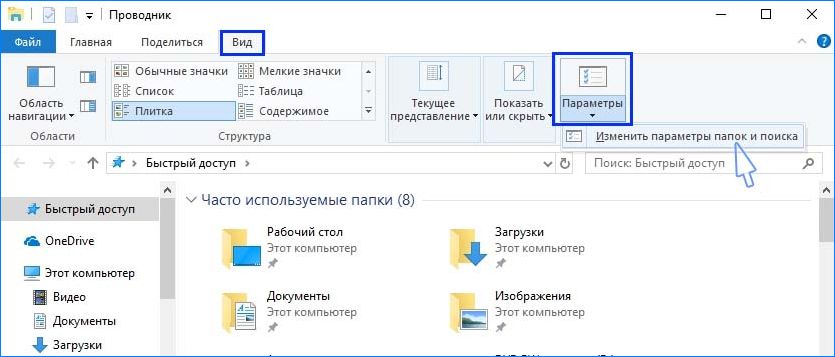Сегодня расскажем как поступить если вам не удалось найти папку AppData на жестком диске системы Windows 7 или 10.
Windows – пожалуй, самая популярная операционная система. Чаще всего, у пользователей установлена седьмая, восьмая или самая последняя – десятая версия. Но большинство владельцев ПК не особо вникают в тонкости операционки. Кто-то боится нажать что-то не то, а для кого-то это слишком сложно.
Но мой опыт мне говорит о том, что любознательность часто бывает полезной. Главное, палку не перегибать.
Многие папки в вашей операционки скрыты. Ну, по крайней мере, начинающему пользователю очень сложно их найти. Большинство настроек, конечно, доступны для вас, но есть секретные файлы, найти которые является сложным делом. Для чего это сделано? Все просто – чтобы вы не нанесли вред своему ПК.
Ведь, удалив или изменив системный файл, вы можете повредить установленное ПО. Вот к таким файлам и относится наша папка Appdata. Она есть в любой версии, вот только найти ее непросто. В ранних версиях папка носила свое полное название – Application Data. В ней вы найдете всю информацию по установленным на ПК программам.
Поэтому, если вы случайно или по незнанию измените ее, то последствия могут быть серьезные. Но, если вы понимаете ее принцип, то ничего страшного не случится. Как результат, вы получаете значительную экономию пространства на жестком диске. Как правило, большого интереса для вас в обычной ситуации эта папка не представляет.
Но, если вдруг вы загоритесь желанием почистить систему от мусора, то, как раз, на эту папку с ненужным мусором и стоит обратить внимание. Неудивительно, ведь со временем она растет все больше, ведь там информация обо всех приложениях. Ведь мало кто, удалив программу, чистит все до основания.
Если вы долгое время не переустанавливали систему, то эта папка постепенно заполняется хламом. В итоге, вы получаете десятки гигов занятого ею пространства, если не больше. Почему это имеет большое значение? Там располагается весь фундамент операционной системы, а захламленность может привести к медленной работе системы.
Как найти папку
С данной проблемой вы можете столкнуться, когда возникнет необходимость установить моды. И вот тогда нужна папка C:\Users\»имя пользователя»\AppData\Local\. И не стоит забывать, что эта системная папка скрыта, вот и начинает пользователь биться головой о стену в тщетных попытках найти ее.
Если в Windows 7 после многочасовых метаний еще можно найти, то в «десятке» «имя пользователя» — тайна за семью печатями. На самом деле, решение легкое и простое. Не штурмуйте панели управления и свойства системы. Просто наберите в адресной строке следующее: %localappdata%.
Это способ сработает без проблем, если у вас «семерка». В Windows 10 все чуть сложнее. Там трудно найти ярлык на проводника или папку «Мой компьютер». Но сделать это можно через поиск или кликнув по значку на рабочем столе. В итоге, это команда сработает и в десятой версии операционки как на скриншоте выше. В открывшемся окне находим нужные папки с играми и бросаем в них plugins со списком загрузки.
Если папка AppData скрыта
Поскольку AppData системная папка, она часто бывает скрытой. Т.е даже делая всё по инструкции вы все равно её не видите. Таким способом операционная система защищает системные файлы конфигураций от вмешательств пользователя. Что бы увидеть скрытые папки вам нужно:
- Зайти в «Панель управления». Для Виндовс 7 там будет раздел «Свойства папки». В Виндовс 10 он называется «Параметры проводника»;
- Заходим туда и открываем вкладку «Вид»;
- Листаем список вниз до пункта «Скрытые файлы и папки»;
- Устанавливаем галочку на «Показывать скрытые файлы, диски и папки»;
- Сохраняем изменения кнопками «Применить» и «Ок».
После этих манипуляций можно вернуться и найти папку вручную на диске C по адресу C:\Users\»имя пользователя»\AppData\. Или набрать команду %localappdata.
Актуальное на этой неделе:

02.06.2023
Как отключить «Скрыть IP-адрес» для веб-сайта на iPhone
IP-адрес телефона является технически важной информацией, позволяющей идентифицировать пользователей в…
Далее

28.04.2023
Как охладить бойлеры в квесте Atomic Heart «В самое пекло»?
Atomic Heart предлагает захватывающий игровой процесс, который сочетает в себе различные элементы геймплея….
Далее

27.04.2023
Как получить атомные стикеры в Atomic Heart
Atomic Heart – это ожидаемая игра от российской студии Mundfish, которая предлагает игрокам уникальную смесь научной…
Далее

26.04.2023
Как отключить защиту Google Play Protect на Android
Google — крупная компания, у которой есть множество сервисов для мобильных устройств. Одним из таких сервисов…
Далее
Как узнать пароль домашней группы windows 7
Как отключить пароль домашней группы windows 7
Пуск — Панель управления — Сеть и интернет — Домашняя группа — Изменение дополнительных параметров общего доступа — Общий — Общий доступ с парольной защитой — Отключить общий доступ с парольной защитой
Обновлено: 23 ноября 2011 Просмотров: 27602
Домашняя группа windows 7. Часто задаваемые вопросы
Эта документация перемещена в архив и не поддерживается.
Обновлено: Август 2020 г.
Назначение: windows 7
Примечание
| Полный обзор ресурсов, статей, демонстраций и руководств по windows 7 см. на странице Трамплин к windows 7 в техническом центре клиентских систем windows. Загружаемую версию данного документа можно найти на странице Домашняя группа windows 7: вопросы и ответы на веб-сайте Центра загрузки Майкрософт (https://go.microsoft.com/fwlink/?LinkId=161918). |
Как узнать пароль домашней группы windows 10
Домашняя группа – это функция, которая впервые появилась в windows 7 и предназначена для обмена папками, библиотеками и устройствами в небольших сетях. В данном случае подразумевается домашняя сеть. Однако, чтобы использовать возможности сети, её нужно настроить. Только после создания личной группы пользователи с различных ПК будут иметь доступ к принтеру, сканеру и содержимому локальных дисков.
Читайте также: Как удалить домашнюю группу в windows 10
Как создать домашнюю группу на ПК с windows 10?
Перед началом создания домашней группы в windows 10 стоит убедиться, что все компьютеры подсоединены к сети Интернет и имеют установленную операционную систему windows не ниже 7 версии. Далее инструкция будет следующей:
- Нажимаем правой кнопкой мыши на кнопке «Пуск» и выбираем «Панель управления».
- Откроется новое окно. Выбираем «Сеть и интернет». Кликаем «Домашняя группа».
- Появится новое окно. В нем нажимаем на ссылку «Изменение дополнительных параметров общего доступа…».
- Ставим отметки «Включить сетевое обнаружение» и «Включить общий доступ к файлам и принтерам».
- Теперь нужно развернуть ветку «Все сети» и поставить отметку «Включить общий доступ, чтобы сетевые пользователи могли читать и записывать файлы в общих папках». После кликнуть «Отключить общий доступ с парольной защитой» (если хотите задать пароль, то стоит отметить первый пункт), чтобы пользователь другого ПК мог увидеть папки без ввода секретного кода. Жмём «Сохранить изменения».
- Возвращаемся к разделу «Домашняя группа» и нажимаем «Создать домашнюю группу».
- Указываем папки, к которым пользователи получат доступ по локальной сети. Жмём «Далее».
- На первом ПК появится окно с паролем, он нужен для того, чтобы первый раз подключить все остальные компьютеры.
На этом создание домашней группы завершено. Чтобы подключить ПК к домашней группе стоит выполнить следующее:
- Переходим в «Панель управления», выбираем «Сеть и интернет», «Домашняя группа», «Присоединиться».
- Далее открываем папки для доступа, кликаем «Далее», вводим пароль и «Готово».
В случае, если с подключением ПК возникают трудности или групповой объект недоступный, стоит выполнить такие действия. Переходим в папку «windows», далее «ServiceProfiles», «LocalService», «AppData» (при условии отображения скрытых папок), «Roaming», «PeerNetworking» и удаляем файл «idstore.sst».
После нужно перезагрузить систему и создать по-новому группу.
Узнаем пароль домашней группы в windows 10
Стандартный способ, как посмотреть пароль домашней группы в windows 10, следующий:
- Переходим в «Панель управления» и выбираем «Сети и интернет».
- Выбираем «Домашняя группа». Появятся настройки группы». Выбираем «Показать или распечатать пароль домашней группы».
- Смотрим пароль. Можем его распечатать.
Пароль вводится один раз, если вы не задавали доступ к группе с помощью секретного кода.
О том, как создать домашнюю группу смотрите в видео:
Как создать домашнюю группу в windows 10, настроить, удалить и как узнать пароль для подключения
Функционал домашняя группа, который доступен в windows 10, облегчает подключение устройств к общей локальной сети даже для обычного пользователя. Поэтому, если вы собрались создать между своими компьютерами в доме общую сеть, нужно узнать, как создать домашнюю группу в windows 10 и настроить ее.
Создание и настройка
При создании группы общедоступными будут папки, которые устанавливаются вместе с ОС windows 10: изображения, видео, музыка, документы, принтеры и устройства (узнайте, как открыть доступ к папкам в статье «Настройка параметров папок и общего доступа к ним»). Скопируйте в них файлы, которые вы хотите открыть для других юзеров.
Перед началом процесса убедитесь, что все устройства, которые вы подключите, отвечают необходимым требованиям:
- установлена ОС не ниже windows 7;
- они подключены к сети посредством проводной или беспроводной связи с помощью Wi-Fi роутера.
Для настройки домашней группы перейдите в панель управления.
ПКМ на меню Пуск → панель управления (включите отображение по категориям) → Сеть и интернет → Домашняя группа.
Компания Microsoft максимально упростила процесс создания сети, поэтому следуйте инструкциям. Но чтобы во время настройки не возникло проблем, проверьте свойства общего доступа и сетевого обнаружения для устройства.
- В окне «Домашняя группа» → Изменить дополнительные параметры общего доступа… → раскройте вкладку «Частная».
- Установите переключатель на пункты «Включить сетевое обнаружение» и «Включить общий доступ к файлам и принтерам».
- Откройте вкладку «Все сети» и установите переключатель на пункты «Включать общий доступ, чтобы сетевые пользователи могли читать и записывать файлы в общих папках» и «Отключить общий доступ с парольной защитой» → сохраните изменения.
В окне «Домашняя группа» нажмите «Создать домашнюю группу» → Далее → укажите папки, к которым вы открываете доступ (это стандартные папки windows 10) → Далее.
По завершении настройки домашней сети на первом компьютере появится пароль, который понадобится для подключения других устройств. На этом процесс создания завершен.
Полезно знать! Настройка домашней группы выполняется в отдельном окне. Здесь изменяется доступ к папкам, пароль и другие параметры.
Подключение
ПКМ на меню Пуск → панель управления (включите отображение по категориям) → Сеть и интернет → Домашняя группа → Присоединиться → Далее → откройте папки для доступа → Далее → введите пароль домашней группы → Далее → Готово.
Возможные проблемы
После обновления компьютера до windows 10 (прочитайте, как это сделать, в статье «Как обновиться до windows 10?») при использовании домашней группы часто возникают проблемы: не работает общий доступ, нельзя изменить пароль, выйти из группы или создать ее. Для исправления ситуации поступите следующим образом.
- Выключите в домашней сети все компьютеры, кроме того, на котором исправляете проблему.
- Перейдите: диск с установленной ОС → windows → ServiceProfiles → LocalService → AppData → Roaming → PeerNetworking → удалите файл idstore.sst → перезагрузите устройство.
Важно! При этом включите отображение скрытых файлов и папок, иначе директория AppData будет недоступной.
ПКМ на меню Пуск → панель управления (включите отображение по категориям) → Сеть и интернет → Домашняя группа → отобразятся настройки группы → Показать или распечатать пароль домашней группы.
Удаление
Чтобы удалить домашнюю группу, выйдете из нее.
ПКМ на меню Пуск → панель управления (включите отображение по категориям) → Сеть и интернет → Домашняя группа → Выход из домашней группы → выберите пункт «Выход из домашней группы» → подтвердите действия.
Вывод
Создание домашней группы в windows 10 – процесс, который максимально упрощен. Следуйте инструкциям и подсказкам системы, предварительно проверив необходимые настройки. При этом доступ откроется только к общим папкам ОС. При необходимости, можно изменить домашнюю группу или выйти из нее.
Смотрите также
Copyright (c) 2020 HTFI. Копирование информации разрешено, при условии указания активных ссылок на источники.
Источник
Windows не может настроить домашнюю группу на этом компьютере
Функционал домашней группы в Windows 8 и 10 делает подключение к локальной сети простым и понятным большинству пользователей. Сначала требуется создать локальную группу и настроить её.
На любых версиях OC, начиная с Windows 7, настройка в 99% происходит без проблем, но в некоторых случаях возникает ошибка «Windows не может настроить домашнюю группу на этом компьютере».
Навигация по статье:
Создание и настройка домашней группы
Создание локальной сети (домашней группы) делает доступными для других компьютеров ряд папок, имеющихся по умолчанию в Windows: документы, музыка, изображения, принтеры и устройства, видео. В эти папки копируются файлы, которыми нужно поделиться с другими компьютерами.
Для создания локальной сети требуется всего две вещи:
- На компьютерах в группе должна быть установлена версия Windows 7 или выше.
- Устройства должны быть соединены собой проводным интернетом или беспроводной сетью (Wi-Fi).
Создание и настройка домашней группы:
- Нажать «Пуск», перейти в «Панель управления».
- В панели управления включить отображение по категориям (для Windows 10).
- Нажать на вкладку «Сеть и интернет».
- Перейти в раздел «Домашняя группа».
- В окне «Домашней группы» нажать на «Изменить дополнительные параметры общего доступа».
- В открывшемся окне открыть вкладку «Частная».
- Выбрать пункты «Включить общий доступ к файлам и принтерам» и «Включить сетевое обнаружение».
После этого требуется открыть вкладку «Все сети» и выбрать следующие значения:
- «Отключить общий доступ с парольной защитой».
- «Включать общий доступ, чтобы сетевые пользователи могли читать и записывать файлы в общих папках».
Далее нужно нажать кнопку «Сохранить изменения», но настройка на этом не закончена. Нужно настроить доступ и выбрать, какие именно папки будут доступны для других компьютеров в домашней группе.
- Выбрать окно «Домашняя группа».
- Нажать на пункт «Создать домашнюю группу».
- Нажать «Далее», выбрать папки для общего доступа и снова нажать «Далее».
На этом процесс создания группы завершен — на экране должен появиться пароль, при помощи которого остальные участники локальной сети будут подключаться к компьютеру.
Кнопка «Показать и распечатать пароль»
Если пароль не был записан или потерялся, либо окно с кодом было по ошибке закрыто — не беда. Перейти в раздел «Просмотр и печать пароля домашней группы» можно следующим способом:
- Нажать кнопку «Пуск».
- Перейти в «Панель управления», включить отображение по категориям.
- Перейти в раздел «Сеть и интернет», затем во вкладку «Домашняя группа».
- В отобразившемся окне настроек перейти на вкладку «Показать или распечатать пароль домашней группы».
Для подключения к домашней группе при помощи кода требуется:
- На каждом компьютере войти в меню «Пуск».
- Открыть «Панель управления», перейти в раздел «Сеть и интернет».
- Щелкнуть по пункту «Выбор параметров домашней группы и общего доступа к данным».
- Нажать кнопку «Присоединиться» и ввести пароль, следуя инструкциям на экране.
В списке устройств локальной сети не будут отображаться компьютеры, которые находятся в режиме ожидания или выключены.
Проблемы при обновлении до Windows 10
Функция общего доступа обычно работает бесперебойно, однако после обновления до Windows 10 могут начинать появляться ошибки, в меньшей степени актуальные на Windows 7 и 8.
Проблема может выглядеть следующим образом:
- При попытке изменения пароля появляется сообщение «Windows не удается настроить домашнюю группу на этом компьютере».
- Кнопка «Показать или распечатать пароль домашней группы» перестает быть активной и не нажимается вообще.
- При попытке выйти из уже созданной локальной сети появляется ошибка «Не удалось удалить Ваш компьютер из домашней группы».
Встроенная система устранения неполадок проблему не решает. Если ее включить, в результате проверки будет показано сообщение типа «Подключение к домашней группе отсутствует или неисправно».
Удаление файла idstore.sst
Для начала следует убедиться, что в настройках группы поставлена галочка, запрещающая Windows управлять настойками домашней группы. Также следует убедиться в отключении общего доступа с защитой по паролю. Если эти действия не помогают установить локальное подключение и Windows не может настроить домашнюю группу, следует удалить файл idstore.sst и перезагрузить ПК для сброса всех настроек.
- Выключить в домашней сети все компьютеры, за исключением того, на котором исправляется проблема.
- Перейти на локальном диске по пути Диск → Windows → ServiceProfiles → LocalService → AppData → Roaming → PeerNetworking. Следует убедиться, что включено отображение скрытых файлов и папок, иначе содержимое папки AppData будет недоступно для просмотра и изменения.
- Найти в указанной папке файл idstore.sst и удалить его.
- Перезагрузить компьютер.
- Заново зайти в «Панель управления» и перейти в настройки домашней группы.
- Значок создания сети должен работать нормально, ровно как и кнопка получения пароля.
После выполненных действий можно заново включать все компьютеры и подключаться к перезапущенной домашней группе. Если ничего не помогает, остается два варианта: открывать доступ к каждой папке и файлу вручную, либо создавать рабочую группу вместо домашней.
Источник
18.03.2017
Просмотров: 42521
Домашняя группа – это функция, которая впервые появилась в Windows 7 и предназначена для обмена папками, библиотеками и устройствами в небольших сетях. В данном случае подразумевается домашняя сеть. Однако, чтобы использовать возможности сети, её нужно настроить. Только после создания личной группы пользователи с различных ПК будут иметь доступ к принтеру, сканеру и содержимому локальных дисков.
Содержание:
- Как создать домашнюю группу на ПК с Windows 10?
- Узнаем пароль домашней группы в Windows 10
Как создать домашнюю группу на ПК с Windows 10?
Перед началом создания домашней группы в Windows 10 стоит убедиться, что все компьютеры подсоединены к сети Интернет и имеют установленную операционную систему Windows не ниже 7 версии. Далее инструкция будет следующей:
- Нажимаем правой кнопкой мыши на кнопке «Пуск» и выбираем «Панель управления».
- Откроется новое окно. Выбираем «Сеть и интернет». Кликаем «Домашняя группа».
- Появится новое окно. В нем нажимаем на ссылку «Изменение дополнительных параметров общего доступа…».
- Ставим отметки «Включить сетевое обнаружение» и «Включить общий доступ к файлам и принтерам».
- Теперь нужно развернуть ветку «Все сети» и поставить отметку «Включить общий доступ, чтобы сетевые пользователи могли читать и записывать файлы в общих папках». После кликнуть «Отключить общий доступ с парольной защитой» (если хотите задать пароль, то стоит отметить первый пункт), чтобы пользователь другого ПК мог увидеть папки без ввода секретного кода. Жмём «Сохранить изменения».
- Возвращаемся к разделу «Домашняя группа» и нажимаем «Создать домашнюю группу».
- Указываем папки, к которым пользователи получат доступ по локальной сети. Жмём «Далее».
- На первом ПК появится окно с паролем, он нужен для того, чтобы первый раз подключить все остальные компьютеры.
На этом создание домашней группы завершено. Чтобы подключить ПК к домашней группе стоит выполнить следующее:
- Переходим в «Панель управления», выбираем «Сеть и интернет», «Домашняя группа», «Присоединиться».
- Далее открываем папки для доступа, кликаем «Далее», вводим пароль и «Готово».
В случае, если с подключением ПК возникают трудности или групповой объект недоступный, стоит выполнить такие действия. Переходим в папку «Windows», далее «ServiceProfiles», «LocalService», «AppData» (при условии отображения скрытых папок), «Roaming», «PeerNetworking» и удаляем файл «idstore.sst».
После нужно перезагрузить систему и создать по-новому группу.
Узнаем пароль домашней группы в Windows 10
Стандартный способ, как посмотреть пароль домашней группы в Windows 10, следующий:
- Переходим в «Панель управления» и выбираем «Сети и интернет».
- Выбираем «Домашняя группа». Появятся настройки группы». Выбираем «Показать или распечатать пароль домашней группы».
- Смотрим пароль. Можем его распечатать.
Пароль вводится один раз, если вы не задавали доступ к группе с помощью секретного кода.
О том, как создать домашнюю группу смотрите в видео:
На системном диске со временем накапливается большое количество ненужных файлов. В результате пользователь сталкивается с проблемой его очистки. AppData является одной из папок, которые собирают в себе «мусор». Рассмотрим содержимое этой папки и способы её открытия, очистки и удаления.
Папка AppData (Application Data) создана разработчиками Windows для хранения данных о пользователях, которые работают на данном устройстве, а также информации об утилитах, запускаемых на компьютере. В частности, папка необходима приложениям и играм для надёжного хранения общих настроек, данных о профилях пользователя и другой информации. К примеру, Mozilla Firefox помещается в блок Program Files во время установки, но при этом созданный в ней профиль сохраняется уже в другом системном разделе — AppData. Таким образом, все данные, которые находятся в этом разделе, нужны утилитам для эффективной работы.
Эту папку пользователь не сразу сможет найти и открыть, так как по умолчанию она не показывается в «Проводнике Windows», как и многие другие системные папки ОС. Они были скрыты для одной цели: чтобы обычный пользователь, не знающий тонкостей работы системы, не смог найти и удалить их содержимое, навредив ОС.
В папке AppData есть три раздела:
- Local. Этот блок нужен для хранения файлов, которые утилиты создают в процессе их работы. Именно поэтому многие программы вы не можете просто перенести на другое устройство, так как им нужна будет информация из этой папки. В ней есть также раздел Temp, где располагаются временные файлы различных утилит. Её можно спокойно очищать, так как она не содержит важной информации для работы софта;
- LocalLow. Здесь находится информация, которая была скопирована в буфер обмена различными программами, например, стандартным обозревателем Internet Explorer или Microsoft Word;
- Roaming. В этой папке вы найдёте файлы с пользовательскими данными.
Все эти три раздела постепенно увеличиваются в размере. Чтобы узнать, сколько AppData весит, для начала её нужно найти в памяти устройства.
Где искать папку AppData в Windows 10
Рассмотрим несколько лёгких способов открытия папки AppData.
Путём включения скрытых файлов
Чтобы в «Проводнике Windows» увидеть папку AppData, сначала нужно активировать видимость скрытых системных элементов на устройстве:
- На «Рабочем столе» открываем ярлык «Этот компьютер», чтобы зайти в «Проводник Windows».
- Вверху находим вкладку «Компьютер». Справа от неё будет раздел «Вид». Переключаемся на него.
Откройте вкладку «Вид» в окне «Этот компьютер» - На появившейся панели с параметрами находим пункт «Скрытые элементы».
Найдите во вкладке «Вид» пункт «Скрытые элементы» - Ставим галочку рядом с этим пунктом.
С помощью этого простого метода вы сделаете видимой не только AppData, но и остальные разделы, ранее спрятанные системой. Теперь запустите нужный вам раздел AppData на системном диске:
- Запустите ярлык «Этот компьютер» на «Рабочем столе» или через меню «Пуск».
- Выберите «Локальный диск (С:)» двойным щелчком левой кнопки мыши.
- Откройте раздел «Пользователи».
Запустите папку «Пользователи» на системном диске - Выберите свой профиль.
- В следующей папке найдите необходимый раздел AppData.
Откройте папку вашего профиля в разделе «Пользователи» и запустите AppData
Видео: как открыть скрытые файлы и папки в Windows 10
Через опции «Выполнить»
Всем пользователям полезно знать о небольшом окне «Выполнить», которое способно открывать различные программы, сервисы и разделы на компьютере с Windows. С помощью него можно запустить и папку AppData. При этом не придётся предварительно включать показ скрытых элементов, как в предыдущем способе.
- Вызовите окно «Выполнить», нажав сочетание клавиш Win + R.
- В поле «Открыть» вставьте команду %appdata%.
Введите команду %appdata% в поле «Открыть» - Теперь кликните «ОК», чтобы команда была выполнена. Перед вами на экране откроется папка Roaming из AppData.
Видео: как открыть папку AppData с помощью окна «Выполнить»
С помощью «Поиска Windows»
В Windows 10 универсальный поиск системы находится не в «Пуске», как, например, в Windows 7, а в отдельном окне:
- Справа от кнопки «Пуск» в левом нижнем углу экрана есть иконка в виде лупы.
Найдите кнопку в виде лупы справа от кнопки «Пуск» - Кликните по ней левой кнопкой мыши. Откроется область со строкой поиска.
В области поиска можно вводить запросы в специальную строку - В строку введите команду %appdata%. Кликните по найденной папке, чтобы она открылась.
Введите запрос %appdata% в поисковую строку
Если папка AppData растёт в размере
Со временем в папке AppData начинает скапливаться «мусор», и она разрастается до огромных размеров. Детально рассмотрим эту проблему и пути выхода.
Почему это происходит
Если на компьютер Windows 10 была установлена недавно, папка AppData будет занимать всего несколько сотен мегабайт. Со временем, когда пользователь начнёт устанавливать новый софт на своё устройство, она станет увеличиваться в размере и сможет достигнуть десятков и сотен гигабайт.
Если пользователь устанавливает ресурсоёмкие утилиты и папка начинает весить, например, 10 ГБ, то переживать не стоит: в ней находятся файлы, которые необходимы программам для полноценной работы. Нет предельного размера для папки AppData.
Если вы удаляете программы с помощью стандартного средства Windows (окна «Программы и компоненты»), исчезают только файлы, которые хранятся в системном разделе Program Files. При этом данные удаляемых приложений в папке AppData остаются на своём месте. Их называют «остаточными файлами» или «хвостами». Таким образом, постепенно накапливается большое количество совершенно ненужной информации, которую нужно убирать.
Если программы с ПК часто удаляются пользователем, но папка продолжает увеличиваться в размерах даже при использовании нескольких утилит, то нужно подумать о её очистке. Освобождение папки от «мусора» очистит системный диск. В результате компьютер станет работать быстрее.
Как решить данную проблему
Чтобы вес папки уменьшился, необходимо сначала удалить временные файлы, которые в ней хранятся, в частности, в папке Temp. В версии Windows 10 это сделать очень просто:
- Откройте меню «Пуск». Над кнопкой выключения компьютера будет значок в виде шестерёнки. Нажмите на него, чтобы открыть «Параметры».
Кликните по кнопке с шестерёнкой, чтобы открыть окно «Параметры» - Запустится окно на весь экран. Теперь выбираем первый пункт «Система».
Запустите раздел «Система» - Переходим на вкладку «Хранилище». В ней открываем диск «С:», на котором хранится папка AppData.
Во вкладке «Хранилище» откройте системный диск «С:» - Система начнёт анализ занятого места на этом диске. Подождите, когда он завершится.
Подождите, пока завершится анализ содержимого на системном диске - В списке найдите пункт «Временные файлы». Кликните по нему левой кнопкой мыши, чтобы он открылся.
Откройте пункт «Временные файлы» одним кликом мыши - Поставьте галочки рядом с тремя пунктами: «Временные файлы», «Папка «Загрузки» и «Очистка корзины». Теперь щёлкните по серой кнопке «Удалить файлы». Под кнопкой вы сразу увидите общий вес всех «мусорных» файлов, которые вы удаляете.
Отметьте все пункты и нажмите на кнопку «Удалить файлы» - Дождитесь, когда система удалит весь мусор.
Проверьте, сколько теперь занимает места папка AppData. Если так же много, избавьтесь от «хвостов» от ранее удалённых вами программ вручную:
- Откройте папку AppData.
- Поочерёдно зайдите в три раздела папки: Local, LocalLow и Roaming. Посмотрите, есть ли в них папки с названием программ, которые вы уже ранее удалили из памяти компьютера.
Найдите в папках разделы с названиями удалённых ранее программ - Если такие папки есть, уберите их. Кликните правой кнопкой мыши по папке. В контекстном меню выберите «Удалить».
Уделите найденные папки через контекстное меню, которое вызывается кликом правой кнопкой мыши по объекту
При последующих деинсталляциях программ используйте сторонний софт для зачистки остаточных файлов программ. Он будет сам удалять за вас все файлы, связанные с этими программами. Среди таких деинсталляторов можно выделить Revo Uninstaller, Uninstall Tool, Soft Organizer и многие другие.
Видео: как очистить папку AppData
Можно ли удалить или поменять расположение системного раздела AppData
Удалять папку AppData полностью просто так нельзя, так как она содержит важную информацию для полноценной работы ваших программ. В целом на систему удаление папки не повлияет, но при этом у вас появятся сбои в работе утилит. Они будут запускаться с начальными настройками, работать некорректно или вообще не будут открываться. Более того, запущенные программы будут мешать удалению файлов, так как они будут в данный момент ими пользоваться. В результате папка удалится лишь частично.
К очистке папки AppData нужно подходить осторожно. Удалять можно только отдельные файлы и папки в ней. Воспользуйтесь методами, которые были представлены выше в разделе «Как решить данную проблему».
Содержимое папки можно также переместить на другой жёсткий диск вашего компьютера, если на системном осталось очень мало места. Это возможно за счёт копирования файлов по отдельности в папку под тем же именем, но уже на другом диске. После этого в «Редакторе реестра» меняется директория. В результате программы будут искать нужные файлы не на системном диске, а, например, на диске D, где места гораздо больше.
Перенос особенно актуален для твердотельных дисков SSD: зачастую у них небольшой объём, и пользователи стараются экономить место.
Нужно принять во внимание также тот факт, что скорость ответа от программы, которая обращается к временным файлам на SSD или HDD дисков, отличается. Для дисков SSD она быстрее.
В папке AppData хранятся данные, которые важны не для системы Windows в целом, а для программ, загруженных и работающих у вас на компьютере. Удалять её полностью крайне не рекомендуется, иначе вы просто не сможете в дальнейшем работать со своими утилитами. Чтобы уменьшить её объем, удалите временные файлы и «хвосты» от ранее деинсталлированных программ. Если папка всё равно много весит, переместите её на другой жёсткий диск, где места больше.
- Распечатать
Оцените статью:
- 5
- 4
- 3
- 2
- 1
(32 голоса, среднее: 4.9 из 5)
Поделитесь с друзьями!
Папка AppData создается при установке Windows 7/8.1/10 и содержит данные, созданные приложениями. Пользователям версии XP и ниже она знакома как Application data. Почти каждая программа создает запись в этом каталоге для хранения настроек и другой информации.
Она может пригодиться при передаче данных о программах на другой компьютер. Например, можно передать конфигурацию и историю посещений, сохраненную Google Chrome с одного компьютера на другой, просто скопировав созданный браузером подкаталог.
Несмотря на свою полезность, могут возникнуть сложности с поиском папки AppData. В связи с тем, что по умолчанию она скрыта, узнаем способы получить к ней доступ.
Как открыть с помощью переменной среды
Обычно AppData находится в папке пользователя, в которой содержатся личные документы, музыка, фотографии и прочее. Однако вместо навигации через Проводник к определенному местоположению, намного проще открыть ее через подкаталог Roaming.
Переменная среды %appdata% не перенаправляет прямо в AppData. Вместо этого, она предоставляет доступ в подкаталог Roaming, внутри которой можно найти основную часть данных приложений.
Совместным нажатием клавиш Win + R откройте диалоговое окно «Выполнить», наберите %appdata% и подтвердите переход на Enter.
Эта команда перенаправит в подкаталог Roaming. Для открытия родительской папки просто перейдите на один шаг назад в Проводнике.
Второй способ найти папку AppData — с помощью Проводника Windows. Обычно эту папку не найдете на странице профиля пользователя, поскольку по умолчанию скрыта. Поэтому сначала нужно изменить скрытые настройки, затем найти ее расположение. Убедитесь, что вошли в систему с правами администратора.
Кликните Win + E для входа в Проводник. Нажмите на Вид в верхнем меню, затем кликните на «Параметры». Выберите «Измените параметры папок и поиска».
После входа в параметры кликните на «Вид» и выберите пункт «Показать скрытые файлы, папки и диски».
Нажмите «Применить» для сохранения изменений и выйдите из Проводника. Затем снова нажмите Win + E и перейдите по пути: С:\User\(имя_пользователя). Здесь будет отображаться каталог AppData.
Что делать, если AppData отсутствует?
Если не удалось найти папку Application Data (AppData) любым указанным способом, то, возможно, возникли проблемы с операционной системой. Приложения могут работать неправильно и не инициализироваться.
Можно попробовать восстановить работоспособность ОС с помощью последней точки восстановления.
Если восстановление не работает, попробуйте создать новый профиль Windows и посмотрите, присутствует ли там вновь созданная папка.
Также для проверки системных файлов можно запустить утилиту SFC или DISM. Проверка SFC сканирует все файлы и после сравнения с онлайн-манифестом заменяет их в случае повреждения.
В крайнем случае нужно сделать резервную копию данных и выполнить чистую установку Windows.