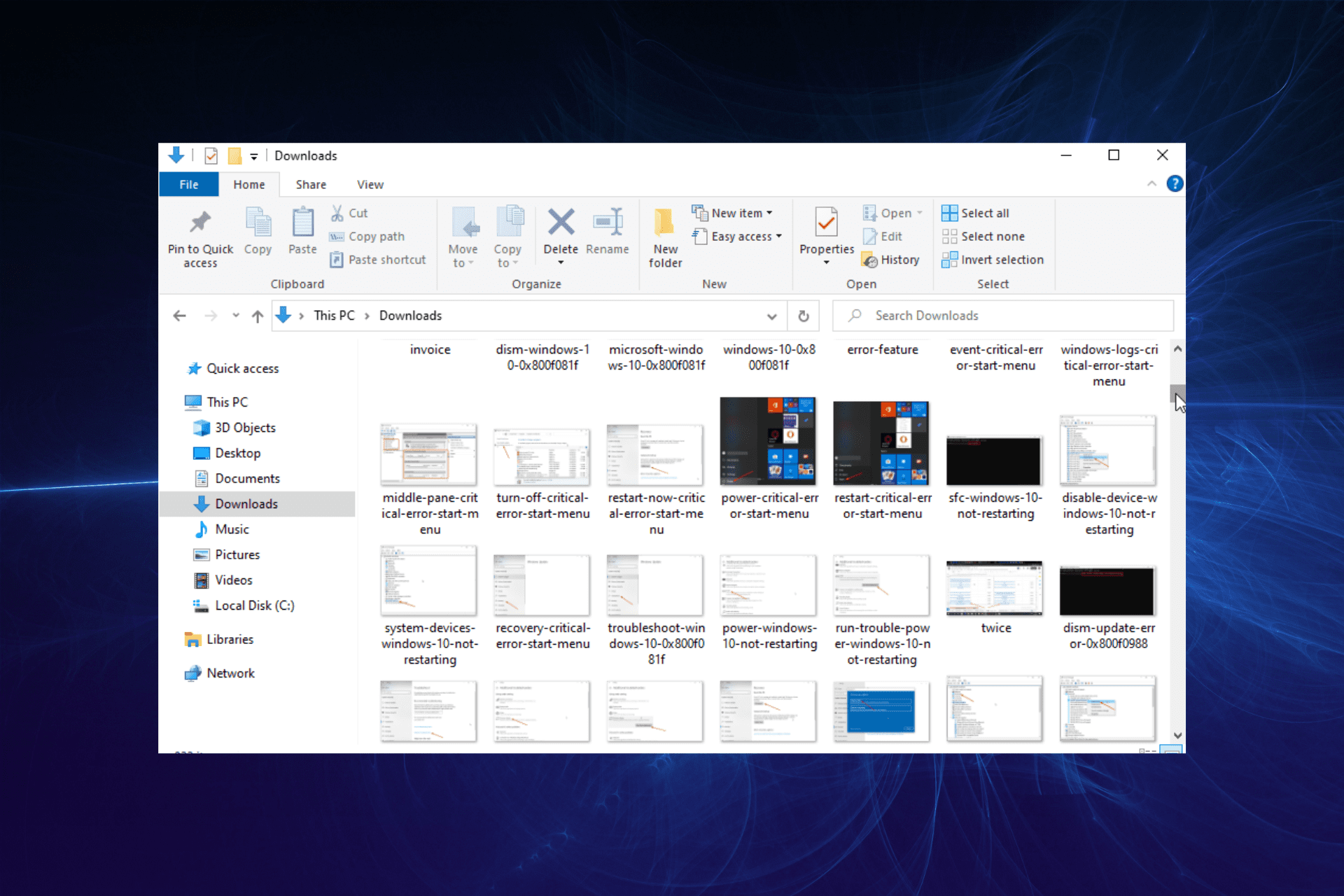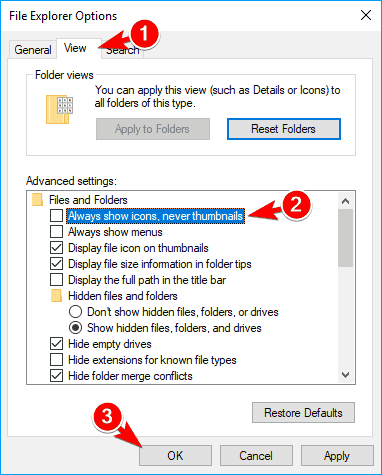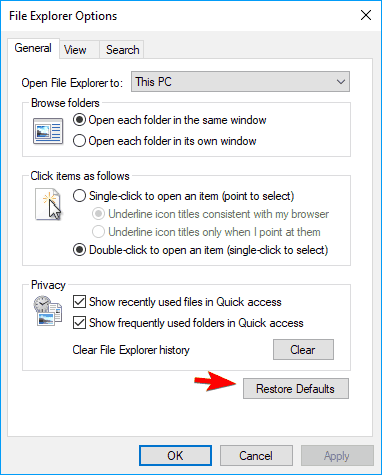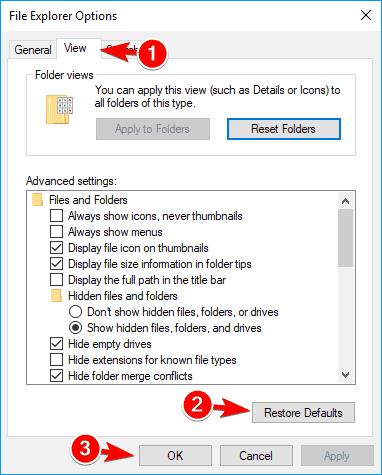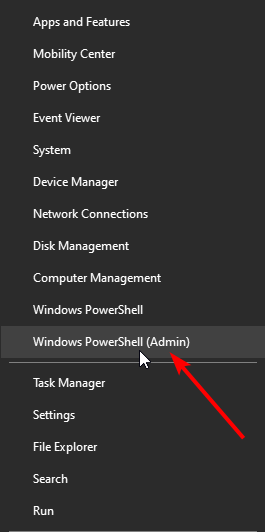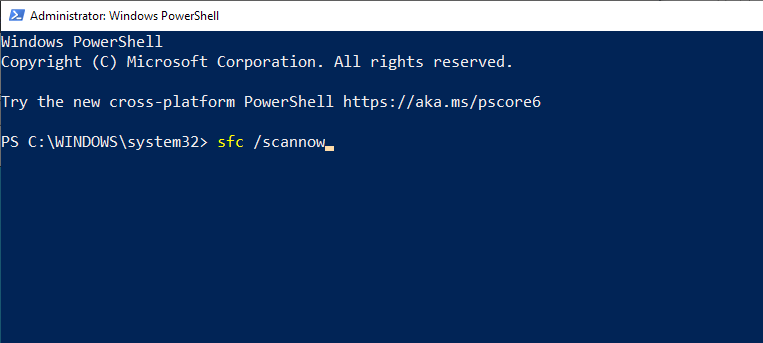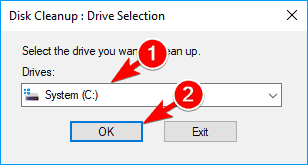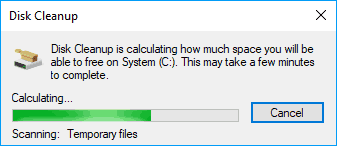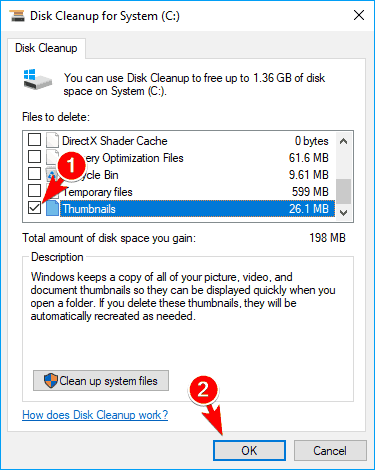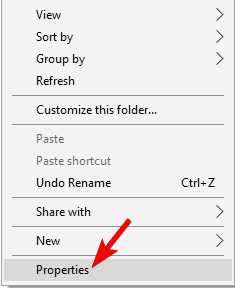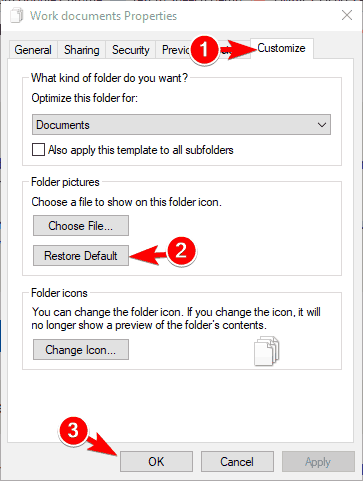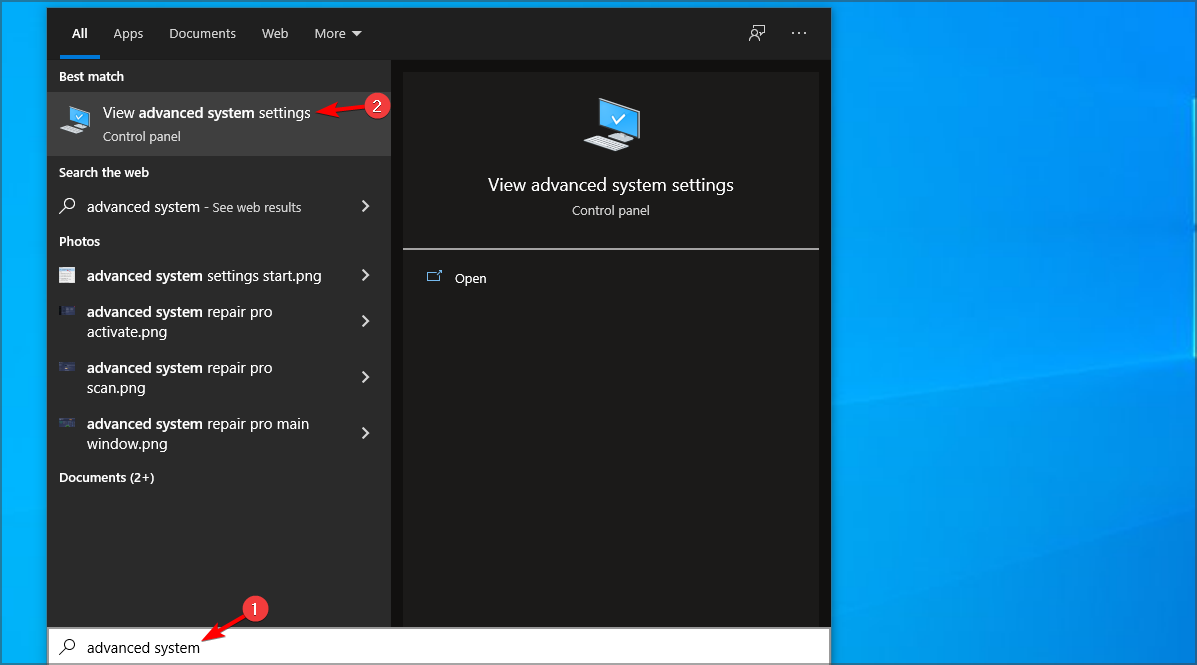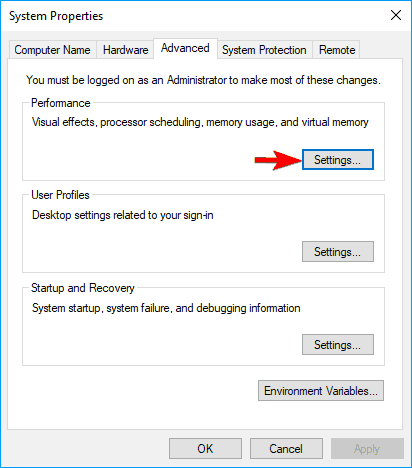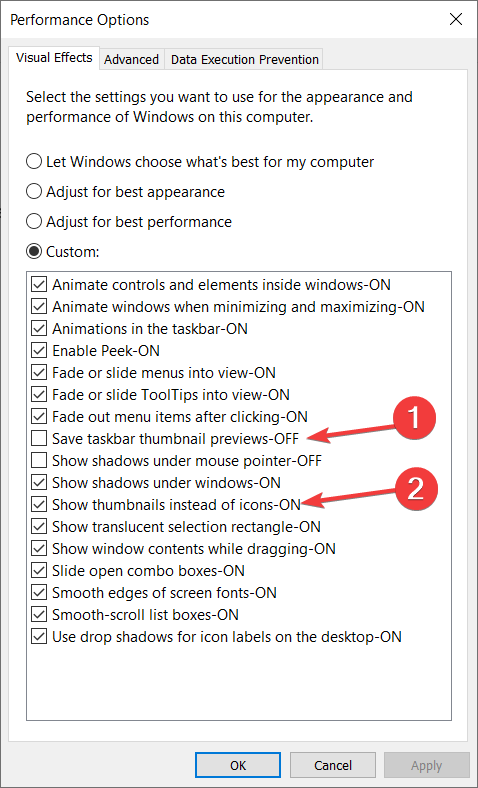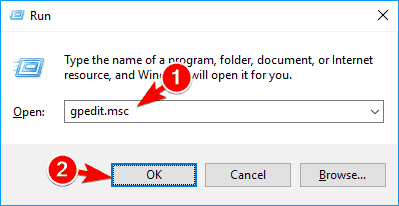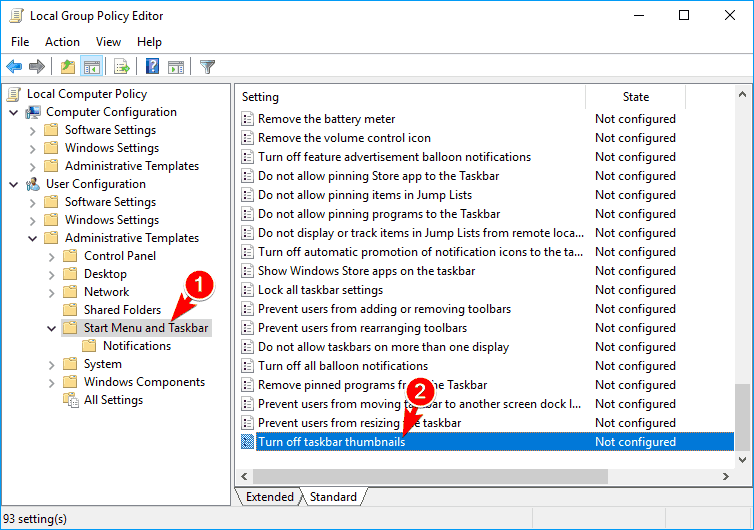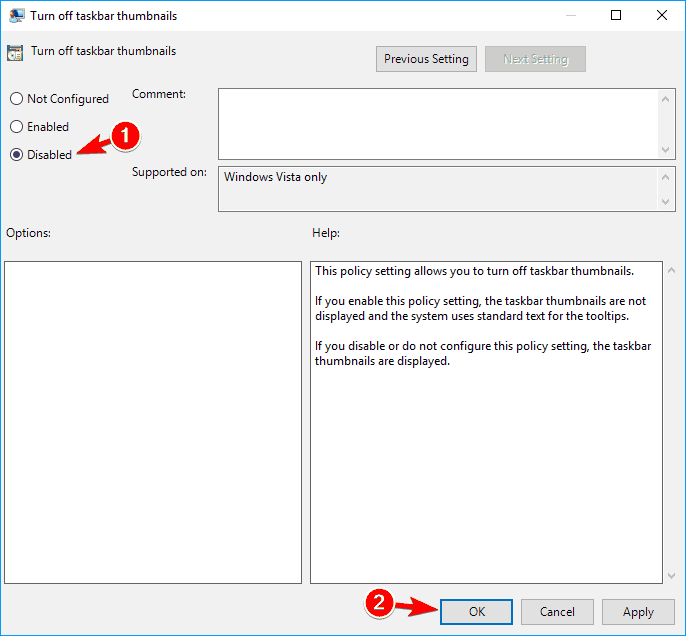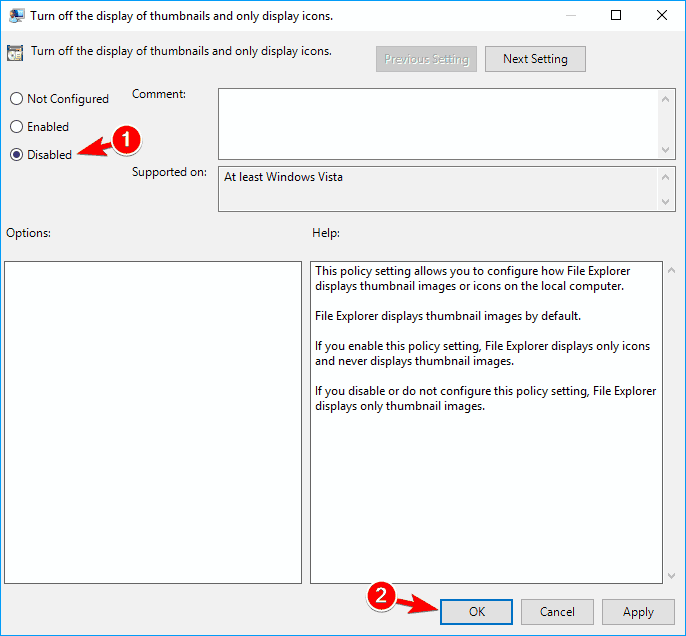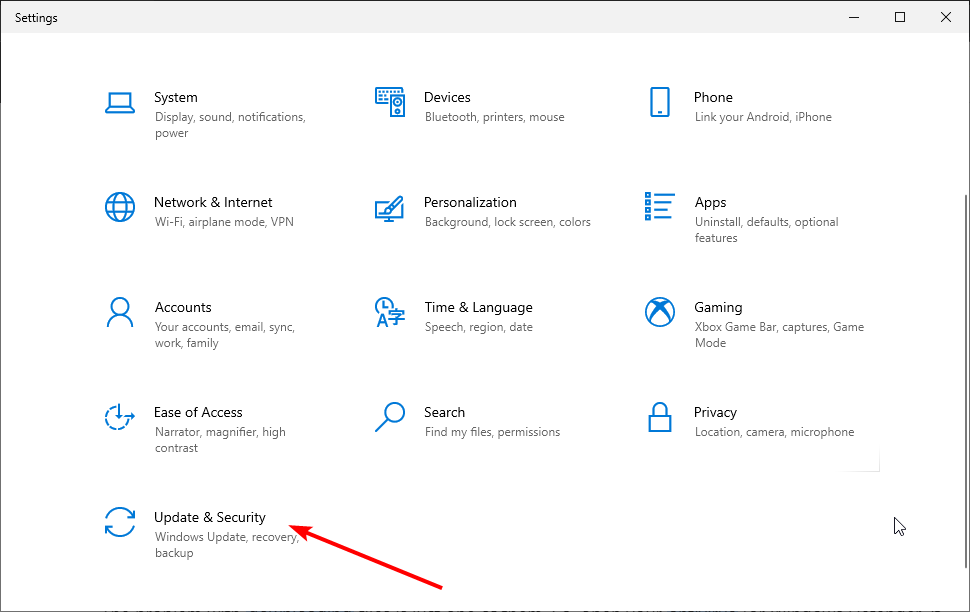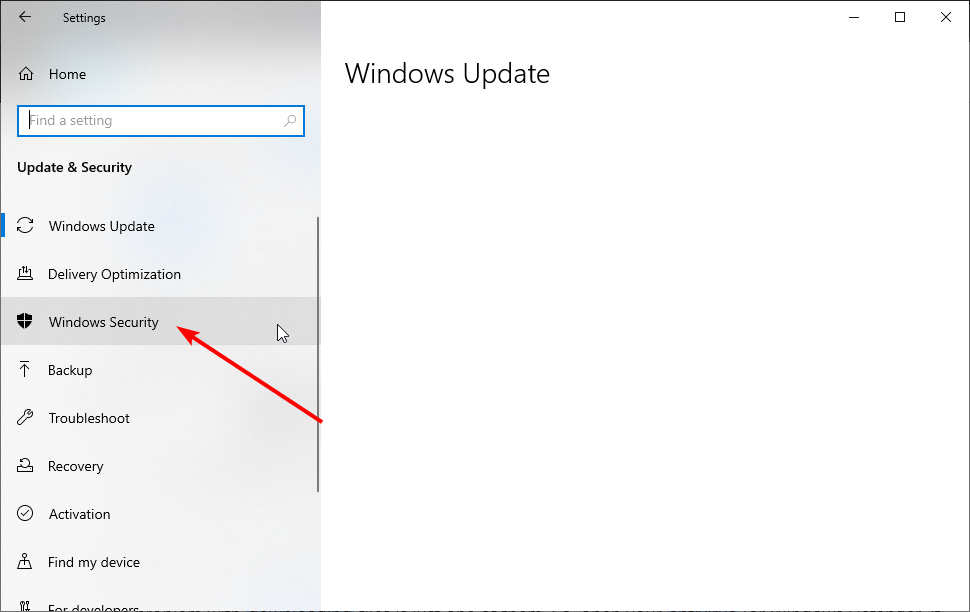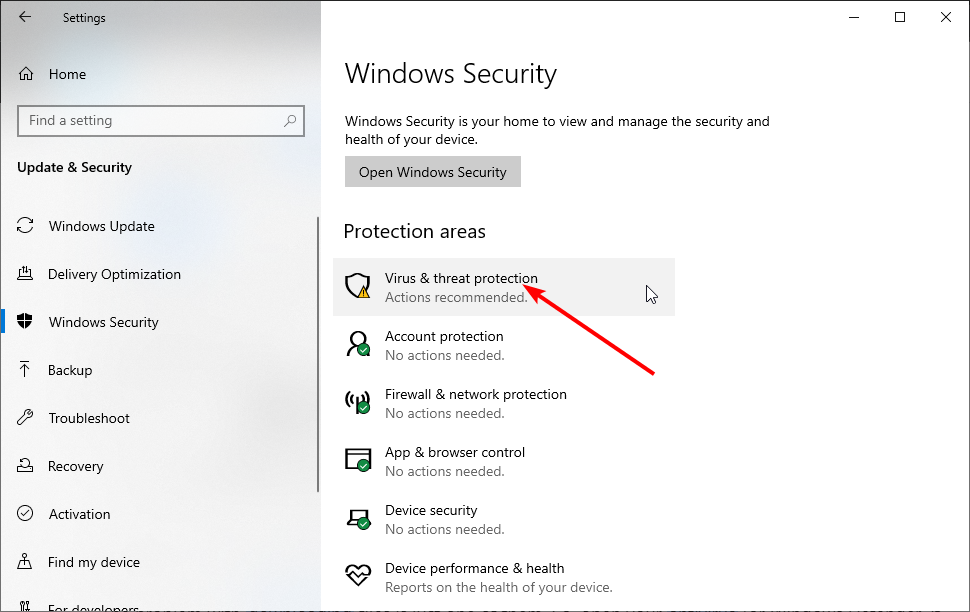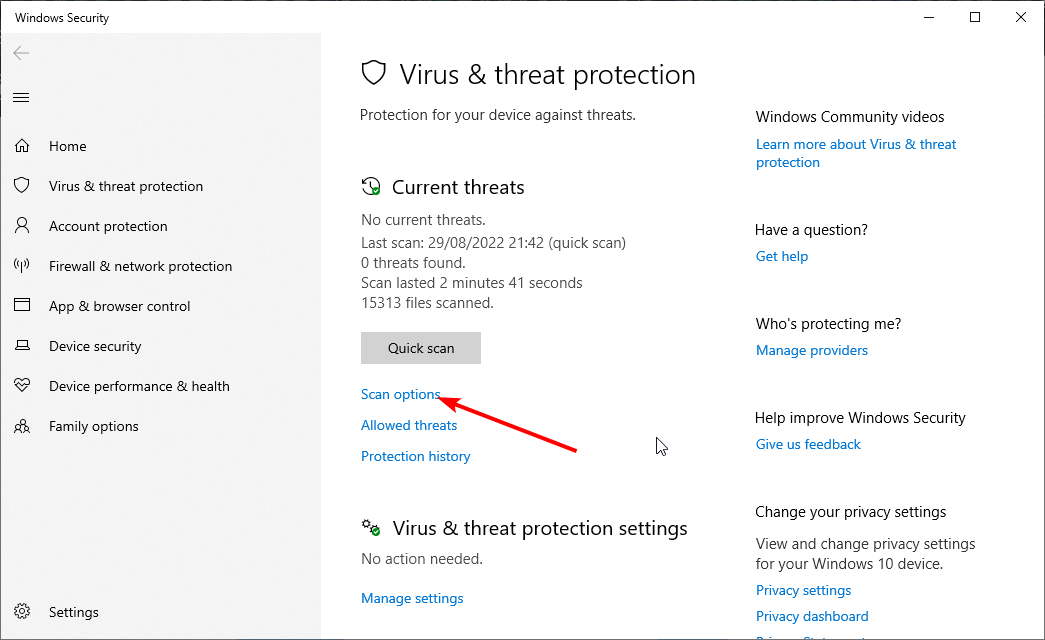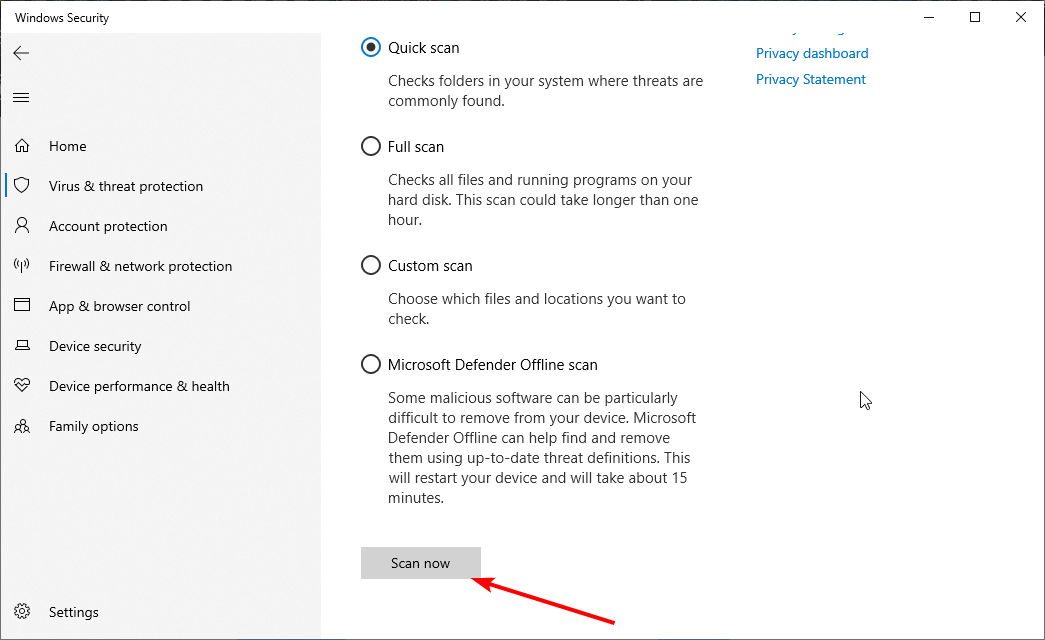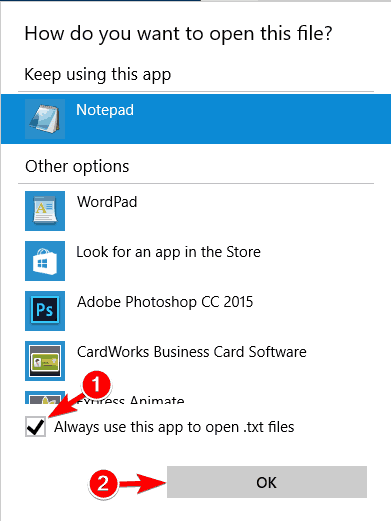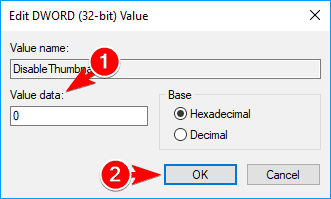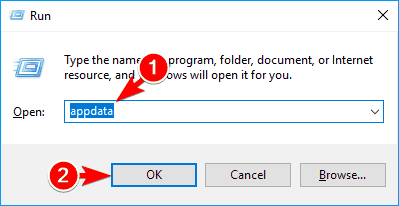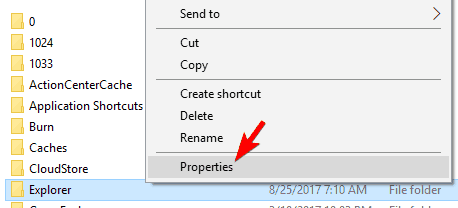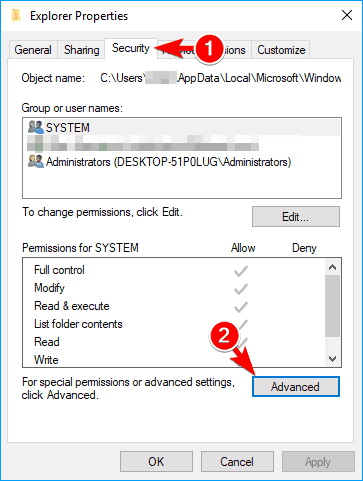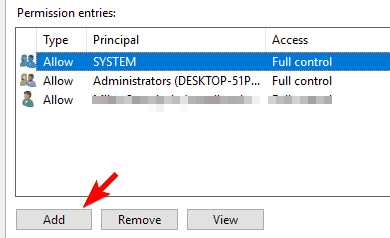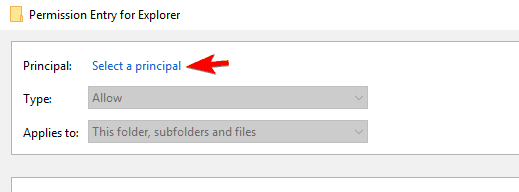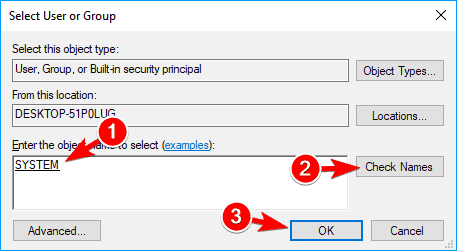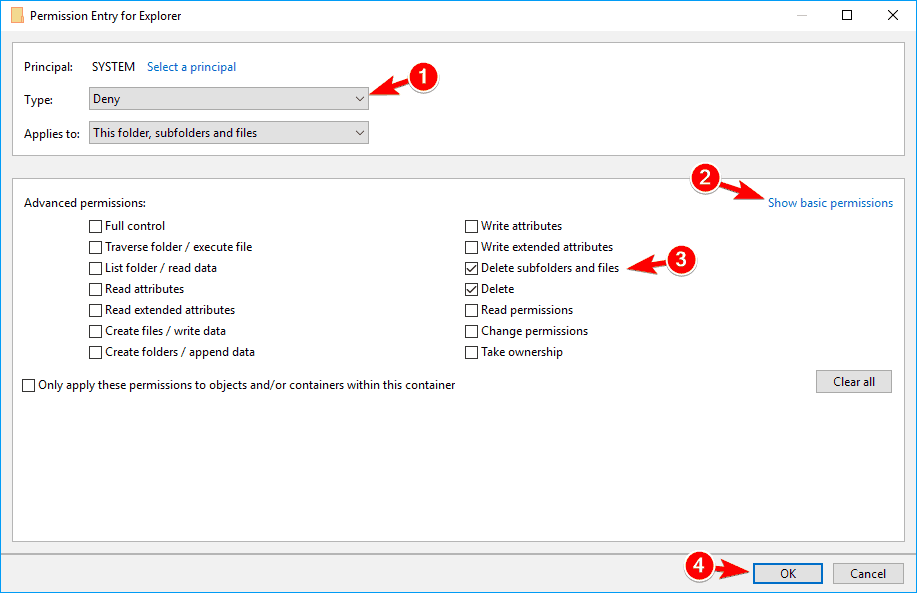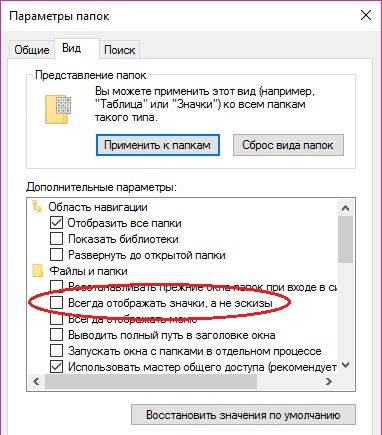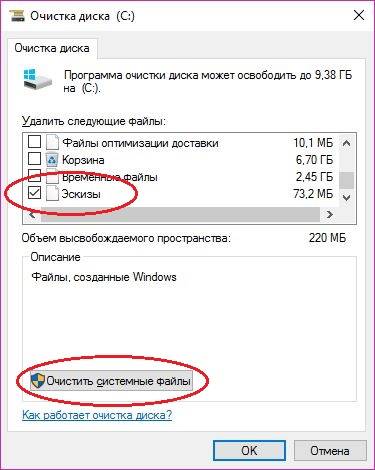Некоторые пользователи сталкиваются с проблемой, когда на компьютере не отображаются эскизы файлов мультимедийных форматов: фотографий, картинок или видео. В лучшем случае, вместо эскизов отображаются значки приложений, а худшем случае — ничего или темные квадраты с именами и расширениями файлов.
Когда вы открываете папку в Windows, содержащую изображения или видео, вы обычно видите миниатюры этих файлов. Для почти всех распространенных форматов изображений, например, PNG, JPG (JPEG), GIF, а также в видеоформатов — MP4, AVI, MKV, WMV, MPG, MOV, имеются эскизы.
Содержание:
- Не отображаются эскизы в Проводнике
- Изменение параметров быстродействия Windows
- Восстановление параметров Проводника по умолчанию
- Очистка кэша эскизов
- Не отображаются эскизы в папке
- Изменение групповых политик для отображения миниатюр
- Используйте сканирование SFC
- Восстановление системных файлов с помощью DISM
- Внесите изменения в системный реестр
- Удаление кеша эскизов в командной строке
- Другие способы решения проблемы с эскизами
- Выводы статьи
- Не отображаются эскизы фото и видео (видео)
Эскиз или миниатюра — это уменьшенная копия файла в виде изображения или ключевого кадра в видео файле. В таком виде намного удобнее просматривать или искать в содержимом папок Windows, потому что вы сразу наглядно увидите, что там находится. Это работает, когда в Проводнике включен макет просмотра обычных, крупных или огромных значков.
В некоторых случаях в Windows не отображается эскиз файла, потому что были изменены настройки в операционной системе, или это результат более серьезной проблемы. Если на ПК не отображаются миниатюры, то это может произойти по разным причинам.
Вот основные причины, почему в папках не отображаются эскизы:
- Неправильные настройки параметров Проводника.
- Сбои в операционной системе Windows.
- Повреждены системные файлы.
- Неправильные настройки или другие проблемы с папкой.
- Отсутствие программы для открытия файлов данного типа.
- Недостаток места на диске.
- Проблемы в стороннем программном обеспечении.
- Нет необходимых кодеков для видео.
- На компьютере отсутствую библиотеки DLL.
В связи с вышеизложенным, у пользователя возникает вопрос, как сделать, чтобы в папках операционной системы снова отображались эскизы. Это решаемая проблема с помощью различных методов.
Из инструкций этого руководства вы узнаете о том, что делать, если в Windows 11 и Windows 10 не отображаются миниатюры файлов мультимедийных форматов. Предложенные действия можно использовать в операционных системах Windows 8.1, Windows 8 и Windows 7.
Не отображаются эскизы в Проводнике
Пользователи могут увидеть, что в Проводнике Windows отображаются значки приложений, ассоциированных с этими файлами, а не эскизы. В этом случае вам нужно проверить параметры Проводника.
Выполните следующие действия:
- Нажмите на клавиши «Win» + «R».
- Из диалогового окна «Выполнить» запустите команду «control folders» или «control.exe folders».
- В окне «Параметры Проводника» перейдите во вкладку «Вид».
- В группе «Дополнительные параметры:» в разделе «Файлы и папки» снимите флажок в опции «Всегда отображать значки, а не эскизы».
- Нажмите на кнопку «ОК».
Проверьте изменения, открыв папку с медиа файлами.
В некоторых случаях может помочь следующий совет: если в параметрах Проводника нет галки в пункте «Всегда отображать значки, а не эскизы», то установите там флажок, а затем нажмите «Применить», далее снимите галку в этом параметре, и снова нажмите на кнопку «Применить».
Изменение параметров быстродействия Windows
Подобную настройку можно применить в параметрах быстродействия системы, чтобы решить данную проблему.
Пройдите шаги:
- Щелкните правой кнопкой мыши по меню «Пуск».
- В раскрывшемся меню выберите «Выполнить».
- В диалоговое окно введите команду «sysdm.cpl», а затем нажмите «ОК».
- В окне «Свойства системы» откройте вкладку «Дополнительно».
- В разделе «Быстродействие» нажмите «Параметры…».
- В окне «Параметры быстродействия» во вкладке «Визуальные эффекты» установите флажок в опции «Вывод эскизов вместо значков».
- Подтвердите эту настройку, нажав на кнопку «ОК».
Восстановление параметров Проводника по умолчанию
Если на ПК не отображаются эскизы видео или фото, попробуйте изменить настройки Проводника, вернув его к параметрам по умолчанию.
Проделайте следующее:
- Откройте параметры Проводника.
- В окне «Параметры Проводника» во вкладке «Общие» нажмите на кнопку «Восстановить значения по умолчанию».
- Перейдите во вкладку «Вид» и нажмите кнопку «Восстановить значения по умолчанию».
- Нажмите «Применить» и «ОК», чтобы сохранить изменения.
Очистка кэша эскизов
Для создания эскизов используется кеш миниатюр. Если кэш поврежден, то в Windows 11 и Windows 10 не отображаются эскизы, и тогда вы не можете просматривать миниатюры или увидите неправильные эскизы медиа файлов в папках Проводника.
Вы можете сбросить кеш эскизов, выполнив следующие действия:
- Введите «Очистка диска» в поле поиска Windows.
- Запустите приложение на компьютере.
- В окне «Очистка диска: выбор устройства» выберите системный диск «С:».
- В окне «Очистка диска» в разделе «Удалить следующие файлы:» установите галку в параметре «Эскизы».
- Нажмите на кнопку «ОК» и согласитесь на удаление файлов.
В результате, система удалит кэш эскизов, а затем создаст и перестроит его заново.
Не отображаются эскизы в папке
Бывает, что на компьютере не отображаются эскизы картинок, изображений или видео в конкретной папке. Чтобы решить нашу задачу, необходимо сбросить настройки проблемной папки.
Сделайте следующее:
- Щелкните правой кнопкой мыши по папке.
- В открывшемся меню нажмите «Свойства».
- В окне свойств папки откройте вкладку «Настройка».
- Сначала нажмите на кнопку «Восстановить умолчание», а затем «ОК».
Изменение групповых политик для отображения миниатюр
Еще одна причина, почему не отображаются эскизы фото и видео — отключение этой возможности в редакторе локальной групповой политики Windows. Нам потребуется изменить параметры, чтобы снова включить отображение миниатюр медиа файлов в папках.
Этот метод работает в старших версиях Windows: Профессиональной, Корпоративной и для образовательных учреждений, и не доступен в Домашней редакции.
Пройдите несколько шагов:
- В поиске Windows введите «gpedit.msc», чтобы открыть консоль.
- В окне «Редактор локальной групповой политики» пройдите по пути:
Конфигурация пользователя» ➜ «Административные шаблоны» ➜ «Компоненты Windows» ➜ «Проводник»
- Щелкните два раза по параметру политики «Отключить отображение эскизов и отображать только значки».
- В окне «Отключить отображение эскизов и отображать только значки» установите параметр «Отключено».
- Нажмите «Применить» и «ОК».
Используйте сканирование SFC
С помощью встроенного средства SFC.exe вы можете проверить и восстановить системные файлы Windows в случае их повреждения. Если на компьютере перестали отображаться эскизы из-за ошибки системного файла, то сканирование SFC (System File Checker) поможет решить проблему.
Выполните следующее:
- Запустите командную строку, Windows PowerShell или Терминал от имени администратора.
- В окне оболочки введите предложенную команду, а затем нажмите «Enter»:
sfc /scannow
- После завершения сканирования перезагрузите ПК.
Восстановление системных файлов с помощью DISM
Если вы продолжаете сталкиваться с проблемой, когда не отображаются эскизы видео файла или фотографии после проведения сканирования SFC, используйте инструмент DISM. Средство DSIM может восстановить, если требуется, а также обновить системные файлы, устраняющие проблему в Windows.
Вам понадобиться сделать следующее:
- Запустите командную строку от имени администратора.
- В окне интерпретатора командной строки поочередно выполните следующие две команды и нажимайте «Enter» после ввода каждой команды:
DISM.exe/Online/Cleanup-image/Scanhealth DISM.exe/Online/Cleanup-image/Restorehealth
- После завершения выполнения команд перезагрузите компьютер.
Внесите изменения в системный реестр
Метод с изменением реестра аналогичен способу с использованием локальных групповых политик. Этот вариант подходит для всех версий Windows, в том числе и для Домашней.
Выполните эту инструкцию:
- В окне поиска Windows введите «regedit».
- Запустите редактор реестра на компьютере.
- В окне «Редактор реестра» пройдите по пути:
HKEY_CURRENT_USER\SOFTWARE\Microsoft\Windows\CurrentVersion\Policies\Explorer
- В свободном месте параметра ключа «Explorer» щелкните правой кнопкой мыши, а в контекстном меню сначала выберите «Создать», а потом «Параметр DWORD (32 бита)».
- Присвойте имя параметру — «DisableThumbnails».
- Кликните два раза по этому параметру.
- В окне «Изменение параметра DWORD (32 бита)» в поле «Значение» установите «0», а затем нажмите «ОК».
- Перезагрузите систему.
Удаление кеша эскизов в командной строке
Используйте командную строку для очистки кэша миниатюр, когда в папках не отображаются эскизы фото файлов и видео.
Необходимо сделать следующее:
- Отройте командную строку, запущенную от имени администратора.
- Введите команду, а потом нажмите на клавишу «Enter»:
taskkill /f /im explorer.exe
- Выполните поочередно две эти команды:
del /f /s /q /a %LocalAppData%\Microsoft\Windows\Explorer\thumbcache_*.db start explorer.exe
- Закройте командную строку, а потом перезапустите компьютер.
Другие способы решения проблемы с эскизами
Вы можете применить другие методы, если в Windows не отображаются эскизы фото файлов и видео. Попробуйте еще несколько способов решения проблемы.
Бывает, что часть миниатюр отображается, а другие эскизы — нет. Возможно, на компьютере нет приложения сопоставимого с данными типами файлов, потому что Windows по умолчанию поддерживает не все виды файлов. Необходимо установить на ПК программу, которая может работать с подобными файлами.
В операционных системах Windows 10, Windows 8.1, Windows 8, Windows 7 доступен автоматический инструмент устранения неполадок с папками, который можно загрузить с официального сайта Microsoft. В отличие от других средств устранения неполадок, он не встроен в ОС, поэтому его нужно скачать и использовать отдельно.
Используйте стороннее программное обеспечение для отображения эскизов в Windows, например, Icaros, SageThumbs или Media Preview.
В некоторых случаях помогает отключение и удаление OneDrive. Сначала нужно отключить синхронизацию, а затем удалить приложение с компьютера.
При проблемах с миниатюрами видео может потребоваться установка кодеков, например, K-Lite Codec Pack, необходимых для воспроизведения некоторых типов файлов. Часто помогает переустановка видеоплеера.
Отсутствующие библиотеки DLL, например, IconCodecService.dll, могут вызвать проблемы с миниатюрами на компьютере.
Выберите другую аналогичную программу для открытия определенных типов файлов, если текущее приложение создает проблемы с эскизами. Переустановите проблемное программное обеспечение, возможно, это также поможет.
Выводы статьи
Некоторая часть пользователей сталкивается с тем, что в Windows 10 и Windows 11 не отображаются эскизы файлов мультимедиа форматов: изображений, картинок, видео. Это происходит по разным причинам. Решить проблему можно с помощью изменения настроек Проводника, групповых политик, сброса кэша эскизов, восстановления параметров Windows, или применением других методов.
Не отображаются эскизы фото и видео (видео)
Похожие публикации:
- Как изменить системные звуки в Windows 10 и Windows 11
- Запрещенные имена файлов и папок в Windows
- Как удалить корзину с рабочего стола Windows
- Как включить средство просмотра фотографий Windows в Windows 11
- Приглашение командной строки отключено — 4 способа исправить
Рекомендуем: Как включить или отключить предварительный просмотр миниатюр в Проводнике Windows 10.
Windows 10 может отображать эскизы файлов. Эскизы могут отображать содержимое самого файла, например, с изображениями, либо они идентифицируют файл приложением, которое установлено по умолчанию для его открытия. Они полезны; вам не нужно открывать файл, чтобы увидеть, что в нем содержится, и вы можете определить тип файла, просто посмотрев на него.
По умолчанию Windows 10 функция включена и показывает вам эскизы для всех файлов, но иногда миниатюры исчезают. Это может произойти после установки обновления Windows или если вы изменяли внешний вид Windows 10 с помощью тем или приложений. Попробуйте исправить это прочитав материал ниже.
Включите показ Эскизов (миниатюр)
Возможно, эскизы были отключены в вашей системе Windows 10, и вам нужно только их включить.
- Откройте проводник.
- Перейдите на вкладку «Вид».
- Кликните «Параметры».
- В открывшемся окне снова перейдите на вкладку «Вид»
- Найдите раздел «Файлы и папки».
- Снимите флажок в пункте «Всегда отображать значки, а не эскизы».
- Нажмите кнопку «Применить».
Очистить кэш эскизов в Windows 10
В операционной системе Windows 10, система хранит копии эскизов всех изображений видео файлов и документов для их быстрого отображения. Проводник может отображать небольшие миниатюры для файлов, хранящимся на вашем диске. Для ускорения данного процесса, используется скрытый кэш-файл расположенный в каталоге профиля пользователя.
Благодаря кешу эскизов Проводник повторно использует миниатюры из кэша, показывая их мгновенно. Если кеш эскизов поврежден или стал слишком большим, у Windows 10 могут возникнуть проблемы с созданием эскизов для файлов. Его очистка решит проблему.
К счастью, в Windows 10 есть встроенная возможность очистить кэш миниатюр. После того, как сделаете это. Проводник заново создаст его, и все будет работать должным образом.
- Нажмите сочетание клавиш Win + R на клавиатуре, чтобы открыть диалоговое окно Выполнить.
Введите следующую команду:
cleanmgr
- Выберите ваш системный диск и нажмите кнопку «ОК».
Подождите, пока программа очистки собирает необходимую информацию.
- Найдите в окне очистки диска пункт «Эскизы» установив флажок перед записью:
- Нажмите кнопку «ОК».
Или
- Откройте проводник.
- Введите следующее в адресную строку и нажмите Enter.
%LocalAppData%\Microsoft\Windows\Explorer
- Удалите файлы с расширением .db.
- Перезагрузите систему, и эскизы должны начат снова отображаться.
Добавьте поддержку миниатюр
Если миниатюры не отображаются для определенного типа файла, это может быть вызвано двумя причинами. Для файла может не быть задано приложение по умолчанию, или проводник может не поддерживать для него эскизы, как это происходит для PNG.
Чтобы установить приложение по умолчанию для типа файла;
- Откройте приложение «Параметры».
- Перейдите в группу настроек «Приложения».
- Перейдите на вкладку «Приложения по умолчанию».
- Нажмите «Выбор стандартных приложений для типов файлов».
- Прокрутите список расширений файлов и нажмите кнопку с плюсом рядом с типом файла, для которого нет эскиза.
- Выберите приложение, которое должно его открыть.
Изменить вид папки
Эскизы некоторых файлов могут появиться, если вы измените вид папки.
- Откройте проводник и перейдите в папку с файлом (-ами) без эскиза.
- Перейдите на вкладку «Вид».
- В поле «Структура» выберите другой вид, например «Крупные значки» или «Огромные значки».
Вот и все. После этого, Проводник Windows 10 будет отображать эскизы для изображений и видео файлов должным образом. Обратите внимание, что это некоторые способы очистят все ранее кэшированные миниатюры, таким образом они будут формироваться заново.
Вам может быть интересно: Как запретить Windows 10 удалять кеш эскизов изображений.
Как изменить изображение папки в Windows 10
Как отключить предварительный просмотр миниатюр на панели задач Windows 10.
Get your thumbnails back by adjusting a couple of simple settings
by Milan Stanojevic
Milan has been enthusiastic about technology ever since his childhood days, and this led him to take interest in all PC-related technologies. He’s a PC enthusiast and he… read more
Updated on
Reviewed by
Vlad Turiceanu
Passionate about technology, Windows, and everything that has a power button, he spent most of his time developing new skills and learning more about the tech world. Coming… read more
- If thumbnail previews are not showing in Windows 10, it might be due to wrong File Explorer settings.
- A quick, yet effective fix to this problem is to tweak your File Explorer Options a bit.
Thumbnails are helpful, but unfortunately, many reported that thumbnail previews are not showing in Windows 10.
This problem can affect all operating systems, and many reported that folder thumbnails are not showing in Windows 11. Today, we will show you how to fix this issue permanently on your PC.
Why are my thumbnails not showing the pictures?
There are various reasons for the Windows 10 thumbnails not showing the issue. Below are some of the well-known causes:
- Wrong File Explorer Options settings – If File Explorer isn’t correctly configured, you won’t be able to view thumbnails at all. Adjusting its settings usually solves the problem.
- Glitches with File Explorer – Issues with File Explorer can cause this problem. Updating your operating system might be required in such cases.
- Broken or corrupt system files – If your system files get corrupted, specific operating system components won’t work correctly. In such cases, system repair might be required.
- Issues with the folder – Sometimes, folder settings or other issues prevent the thumbnails from appearing properly.
- Disabled thumbnails – If you have disabled your thumbnail preview, they will not show up.
- OneDrive – This issue may also be caused by OneDrive if it is full. Uninstalling OneDrive fixed the problem for some of our readers, so you should try it out as well.
What can I do if Windows 10 thumbnails are not showing?
Before you try to fix this problem, there are a couple of quick solutions and workarounds that you should try:
- Close Task Manager – This is a simple workaround, but it seems it works according to users, so feel free to try it.
- Use the UNC path – If using a network drive, try using IP_addresssharename to access the directory.
- Use the right preview option from the context menu – This workaround applies only if you’re using ACDSee. Simply right-click the image and pick one of the two preview options.
- Free up space – Having low storage space can cause issues with thumbnails. Free up some space and check if that helps.
- Remove problematic apps – Audio and video recording software can often cause these types of problems. In some cases, even Java can cause this issue. Remove these apps manually or by using uninstaller software to fix the problem.
- Install codecs – Missing codecs can cause this issue. Install Shark codecs or other codec packs like K-Lite to resolve this issue.
- Check for missing DLLs – Missing DLLs, such as IconCodecService.dll, can cause problems with your thumbnails.
- Use third-party thumbnail generator – Sometimes, third-party software can help with this issue, and many reported success with Icaros or WinThumbsPreloader software.
1. Check File Explorer Options
- Press Windows key + S and enter folder options. Select File Explorer Options from the menu.
- After the File Explorer Options window opens, go to the View tab. Ensure that the Always show icons, never thumbnails option is unchecked.
- Now, click on Apply and OK to save changes.
2. Download an automatic tool
A system optimization tool can be very helpful in this situation because it lets you scan your computer and generate detailed reports on its health and performance.
How we test, review and rate?
We have worked for the past 6 months on building a new review system on how we produce content. Using it, we have subsequently redone most of our articles to provide actual hands-on expertise on the guides we made.
For more details you can read how we test, review, and rate at WindowsReport.
After the troubleshooter fixes the problem, repeat Solution 1 and check if your thumbnails appear.
3. Restore File Explorer Options to default
- Press Windows key + S and type folder options. Select File Explorer Options.
- When the File Explorer Options window opens, click the Restore Defaults button.
- Navigate to the View tab and click the Restore Defaults button. Next, click on Apply and OK to save changes.
This solution can also help speed up a slow File Explorer, so be sure to try it.
4. Run a quick SFC scan
- Press Windows key + X and choose PowerShell (Admin).
- Type the following command and press Enter:
sfc /scannow - Wait for the scan to complete. Note that this process can take up to 15 minutes, so don’t interrupt it.
5. Use Disk Cleanup to remove your thumbnails
- Press Windows key + S and enter disk cleanup. Select Disk Cleanup from the menu.
- Once Disk Cleanup starts, you’ll be asked to select the drive you wish to scan. Select your System drive. By default, it should be C, and click on OK.
- Wait while Disk Cleanup scans your drive.
- Check the box for Thumbnails from the list and click on OK. A few users are also suggesting selecting Temporary files, so you might want to do that.
If you’re an advanced user, you can remove the thumbnail cache by using Command Prompt as shown below:
- Now open Command Prompt as administrator.
- Type the command below and press Enter:
taskkill /f /im explorer.exe - Now, type the following commands and press Enter after each:
cd /d %userprofile%\AppData\Local\Microsoft\Windows\Explorer attrib -h thumbcache_.db del thumbcache_.db - After running these commands, restart your PC and check if the problem still appears.
This solution can also be useful to take care of PDF thumbnails that are not showing on Windows PCs. Such issues may affect any type of file and prevent the user from organizing their desktop and local files.
- Fix: Windows Photo Viewer not working, can’t open pictures
- Fix: Monitor is Stuck at 60Hz on Windows 11
- How to Type Accents on Windows 11
- Are Windows 11 Bugs Fixed? A Look at Its Journey to Stability
6. Restore default settings for the problematic folder
- Navigate to the problematic folder.
- Right-click the space in it and choose Properties from the menu.
- Navigate to Customize tab and click on the Restore Default button.
- Now, click on Apply and OK to save changes.
7. Check advanced system settings
- Press Windows key + S and enter advanced system. Choose View advanced system settings from the menu.
- In the Performance section, click on the Settings button.
- Uncheck Save taskbar thumbnail previews and check Show thumbnails instead of icons.
- Now, click on Apply and OK to save changes.
8. Use the Group Policy Editor
NOTE
GPE won’t work on Windows 10 Home, but we have a complete guide on how to add it nevertheless.
- Press Windows key + R enter gpedit.msc, and click on OK.
- In the left pane, navigate to User Configuration and then Administrative Templates. Lastly, select Start Menu and Taskbar.
- In the right pane, locate and double-click Turn off taskbar thumbnails.
- Select Disable. Now, click on Apply and OK to save changes.
There’s also another method you can use to fix the missing thumbnails. To do that, follow these simple steps:
- Start Group Policy Editor.
- In the left pane, navigate to User Configuration. Expand Administrative templates and select Windows components. Next, click on File Explorer.
- In the right pane, double click the Turn off the display of thumbnails and only display icons.
- Now, select Not Configured or Disabled. Finally, click on Apply and OK to save changes.
Once you change these settings, check if thumbnail previews not showing in Windows 10 issue is still there.
9. Scan your system for spyware
- Press the Windows key + I to open the Settings app. Select the Update & Security option.
- Click Windows Security in the left pane.
- Choose Virus & threat protection.
- Now, select Scan options.
- Finally, click the Scan now button.
To perform a detailed scan, we will recommend using dedicated antivirus software in ESET NOD32. This tool uses cutting-edge technology and advanced machine learning to detect and remove the most stubborn malware on your PC.
It also provides online security, giving you a rare safety assurance in your digital life. It just might be all you need to forget all spyware-related issues.
10. Set a different default application for affected files
- Right-click the problematic file and choose Open with. Next, select Choose another app from the menu.
- Select the desired application and check Always use this app to open files option.
- Now, click on OK to save changes.
After making these changes, check if the problem is resolved.
11. Modify your registry
- Press Windows key + R, type regedit, and click OK.
- In the left pane, navigate to the left pane:
HKEY_CURRENT_USER\Software\Microsoft\Windows\CurrentVersion\Policies\Explorer - In the right pane, look for DisableThumbnails DWORD. If the DWORD isn’t available, right-click the space in the right pane and choose New and then select DWORD (32-bit) Value.
- Enter DisableThumbnails as the name of the new DWORD.
- Double-click the newly created DisableThumbnails DWORD to open its properties.
- Now, set the Value data to 0 and click OK to save changes.
After making these changes, the problem with thumbnail previews not showing in Windows 10 should be gone.
12. Prevent Windows from deleting your thumbnail cache
NOTE
This solution can be potentially dangerous, so keep in mind that you’re changing these settings at your own risk.
- Press Windows key + R type appdata, and click OK.
- Navigate to the
Local\Microsoft\Windows - Locate the Explorer directory, right-click it, and choose Properties from the menu.
- Navigate to the Security tab and click on Advanced.
- After Advanced Security Settings opens, click on Add button.
- Now click on Select a principal.
- In the Enter the object name to select field enter SYSTEM.
- Click the Check Names button. If everything is in order, click on OK.
- Set Type to Deny and click on Show basic permissions. Uncheck all options except Delete subfolders and files and Delete. Click OK to save changes.
Thumbnails are pretty helpful, and many users prefer using them over icons. If, for some reason, thumbnail previews aren’t showing, this guide should help you restore thumbnails in Windows 10.
Let us know the solution that worked for you in the comments below.
Так иногда бывает, что не отображаются эскизы (миниатюры) изображений в проводнике Windows 10 и пользователь задается резонным вопросом как привести все это в порядок? К счастью, особых усилий для этого не надо. Этот небольшой гайд расскажет вам как включить отображение эскизов изображений в проводнике Windows 10.
Чтобы миниатюры корректно отображались в вашем проводнике Windows сохраняет их в общую базу данных, откуда в нужное время подгружает их. По непонятным причинам эта база данных может испортиться и миниатюры отвалятся. Это крайне неприятное событие, которое пусть и не выводит компьютер из строя, но крайне ухудшает впечатления от работы с вашими файлами.
Windows 10 содержит в себе необходимые средства, которые помогут сбросить миниатюры и вернуть их в рабочее состояние. Для этого есть несколько сценариев.
Включение отображения эскизов изображений в проводнике через параметры папок
- Прежде всего проверьте, не испоганил ли вам кто-нибудь настройки проводника. Его параметры позволяют при желании отключить предварительный просмотр файлов.
- Откройте Проводник и перейдите на вкладку Просмотр. Там найдите кнопку Параметры.
- В открывшемся окне перейдите на вкладку Просмотр и проверьте, не отмечен ли пункт Всегда отображать а не эскизы.
- Если он отмечен галочкой, снимите ее, поскольку именно этот параметр отключает отображение эскизов. После этого нажмите Применить и закройте все окна. Эскизы должны появиться.
Очистка системных файлов для отображения эскизов изображений в проводнике
Если в параметрах проводника все нормально и система настроена на отображение миниатюр, а их все равно нет, значит надо брать в руки бубен и напильник.
- Нажмите Win + R и введите cleanmgr. Откроется интерфейс очистки системного диска. Опционально его можно открыть из Компьютер — Диск C: — Свойства — Очистка диска.
- В окне очистки диска снимите все галочки и оставьте оную только возле пункта Эскизы файлов.
- Теперь нажмите Очистить системные файлы. Дождитесь завершения процедуры.
Как включить отображение эскизов изображений в проводнике с помощью командной строки
Можно воспользоваться командной строкой. Этот процесс более муторный и менее дружелюбный к обычным пользователям.
- Нажмите Win + R и введите cmd. Откроется командная строка. Опционально ее можно открыть комбинацией клавиш Win + X – Командная строка или из общего списка приложений в меню Пуск.
- Надо остановить работу процесса Проводник. Для этого введите:
taskkill /f /im explorer.exe
- Следующая команда удалит все миниатюры в базе данных:
del /f /s /q /a %LocalAppData%\Microsoft\Windows\Explorer\thumbcache_*.db
- Теперь надо запустить работу Проводника. Используем команду:
start explorer.exe
После выполнения всех этих процедур отсутствующие миниатюры снова должны появиться в вашем проводнике.
15.06.2016
Просмотров: 9936
Миниатюры фото и видео в Windows 10 могут не отображаться по нескольким причинам, а именно: включён режим «Мелкие значки», «Таблица», «Список»; сама ОС не поддерживает формат фото или для видео не установлен специальный кодек. Если же вы исключили эти факторы, но эскизы изображения и видео не отображаются, тогда стоит воспользоваться следующими рекомендациями.
Читайте также: В Windows 8 не отображаются миниатюры фото и видео
Содержание:
- Редактируем настройки для отображения миниатюр в Windows 10
- Очистка кэша операционной системы в качестве метода исправления неполадки
- Включение миниатюр с помощью редактора реестра
- Включение миниатюр через редактор локальных групповых политик
Редактируем настройки для отображения миниатюр в Windows 10
Прежде, чем вносить изменения в настройки системы, стоит проверить, не включён ли показ миниатюр в параметрах папок. Для этого выполняем следующие действия.
- Открываем Проводник, нажимаем «Файл», «Изменить параметры папок и поиска». Откроется новое окно. Переходим во вкладку «Вид». Смотрим, чтобы в пункте «Всегда отображать значки, а не эскизы» не стояла отметка.
- Если стоит галочка, её нужно снять и применить изменения.
В противном случае нужно перейти в параметры быстродействия системы и внести следующие изменения:
- Жмём «Пуск», «Панель управления». В левом меню выбираем «Дополнительные параметры системы».
- Откроется новое окно. Во вкладке «Дополнительно», в разделе «Быстродействие» нажимаем «Параметры».
- Переходим во вкладку «Визуальные эффекты». В списке находим и ставим отметку «Вывод эскизов вместо значков».
- Сохраняем результат.
Очистка кэша операционной системы в качестве метода исправления неполадки
Если в вашей операционной системе вместо эскизов отображаются чёрные квадраты, стоит попробовать очистить кэш системы. Для этого выполняем следующее:
- Жмём «Win+R» и вводим «cleanmgr».
- В списке чистильщика выбираем «Эскизы» и нажимаем «Ок».
- Перезагружаем систему.
Включение миниатюр с помощью редактора реестра
- Жмём «Win+R» и вводим «regedit».
- Переходим по ветке реестра «HKEY_CURRENT_USER», «SOFTWARE», «Microsoft», «Windows», «CurrentVersion», «Policies», «Explorer».
- В правом окне находим параметр с именем «DisableThumbnails». Задаём ему значение «0».
- Если такого параметра нет, жмём правой кнопкой мыши на значке «Explorer» и выбираем «Создать», «Параметр DWORD». Задаём параметру имя и ставим значение «0».
- После перезагрузки системы изменения вступят в силу и фото станут отображаться эскизами.
Включение миниатюр через редактор локальных групповых политик
- Жмём «Win+R» и вводим «gpedit.msc».
- Переходим по ветке разделов «Конфигурация пользователя», «Административные шаблоны», «Компоненты Windows», «Проводник». Находим параметр «Отключить отображение эскизов и отображать только значки» и двойным щелчком запустите его.
- Ставим отметку «Отключена».
После сохранения результата и перезагрузки системы миниатюры элементов будут отображаться.