На чтение 3 мин. Просмотров 6.4k. Опубликовано
Наряду с непрерывным ростом игровой индустрии, многие пользователи начали использовать настройку дисплея с 3 мониторами для лучшего игрового процесса.
Существует общая проблема с использованием этого типа настроек дисплея. Пользователи сообщили, что не могут подключить третий монитор в ОС Windows.
Это частая проблема в Windows, и иногда она может быть вызвана проблемой совместимости монитора.
В приведенном ниже руководстве мы сосредоточимся на решении проблем подключения мониторов в Windows 10.
Содержание
- Как заставить работать 3 монитора на Windows 10?
- 1. Попробуйте подключить мониторы один за другим.
- 2. Измените настройки дисплея на панели управления.
- 3. Проверьте наличие обновлений
- 4. Обновите драйверы вашей видеокарты
- 5. Попробуйте включить настройку нескольких дисплеев для графических карт Nvidia.
- 6. Отключить интегрированную карту Intel
Как заставить работать 3 монитора на Windows 10?
- Попробуй переподключить мониторы
- Изменить настройки дисплея в панели управления
- Проверьте наличие обновлений
- Получить ISO-версию Windows
- Попробуйте включить Настройка нескольких дисплеев для графических карт Nvidia.
- Отключить интегрированную карту Intel
1. Попробуйте подключить мониторы один за другим.
Хотя вы можете подумать, что у вас все в порядке, иногда лучше переустановить настройки монитора.
Различные технические проблемы могут иногда возникать, когда вы используете более одного DVI для портов отображения.
Попробуйте отключить мониторы в порядке, указанном в окне Расширенные настройки дисплея . Подключите их обратно потом.
После нескольких попыток автоопределение может обнаружить третий монитор.
2. Измените настройки дисплея на панели управления.
Многие пользователи сообщили об отключении одного монитора. Чтобы изменить состояние монитора, вам необходимо выполнить следующие шаги:
- Нажмите кнопку «Пуск» и откройте панель управления
- Выберите Дисплей > и нажмите Изменить настройки дисплея .
-
Нажмите на отключенном экране> выберите Расширить рабочий стол до этого экрана.
3. Проверьте наличие обновлений
Наличие последних обновлений гарантирует, что ваш дисплей работает нормально.
Вы можете автоматически установить последние обновления для Windows 10, выбрав «Настройки» и нажав кнопку Проверить наличие обновлений .

Кроме того, вы можете загрузить определенные обновления с веб-сайта каталога обновлений Microsoft. Если определенные обновления содержат исправления ошибок и улучшения, мы настоятельно рекомендуем установить их.
- СВЯЗАННЫЕ: Как использовать несколько мониторов, например, один монитор в Windows 10
4. Обновите драйверы вашей видеокарты
Известно, что видеокарты GeForce имеют проблемы с тремя настройками монитора. Автоматическая проверка обновлений Windows 10 не обязательно означает, что на ваш компьютер также будут установлены последние обновления драйверов GeForce.
Зайдите на официальный сайт NVIDIA и установите последние обновления вручную, чтобы убедиться, что ваша система полностью обновлена.
5. Попробуйте включить настройку нескольких дисплеев для графических карт Nvidia.
Настройте дисплей вручную, чтобы убедиться, что вы используете правильные настройки. Для этого выполните следующие действия:
- Щелкните правой кнопкой мыши случайное свободное место на рабочем столе и откройте панель управления NVIDIA.
-
На панели управления NVIDIA нажмите Настроить несколько дисплеев.
- Отметьте все поля для мониторов, которые вы хотите использовать
- Сохраните изменения и перезагрузите компьютер
- Проверьте, работают ли все выбранные мониторы
6. Отключить интегрированную карту Intel
Попытка отключить встроенную видеокарту – еще одно адекватное решение. Аппаратные конфликты могут иногда возникать между встроенной видеокартой и вашей основной видеокартой.
Чтобы отключить встроенный драйвер графической карты, необходимо выполнить следующие действия:
Это решения, которые мы сочли наиболее эффективными. Если у вас есть другие рабочие решения, не стесняйтесь оставлять их в разделе комментариев ниже.
Прежде чем вы начнете рассматривать различные возможности устранения неполадок, убедитесь в том, что у вас установлены последние обновления. Нажмите Пуск > Параметры > обновление и безопасность > Обновление Windows , затем выберите Проверить наличие обновлений. Если при настройке внешних мониторов вам нужна помощь, см. статью Использование нескольких мониторов в Windows 10.
Устранение неполадок, связанных с настройкой внешних мониторов
Если вы хотите настроить внешний монитор и он не работает, нажмите клавишу Windows+P, чтобы убедиться, что выбран параметр Расширение. Если параметр Расширение выбран, попробуйте применить следующие советы по устранению неполадок.
Если вас не устраивает изображение на внешнем мониторе, начните с базовых процедур устранения неполадок с оборудованием.
-
Отключите все периферийные устройства от компьютера. Подключенные док-станции, аппаратные ключи, адаптеры и другие устройства могут вызывать конфликты.
-
Убедитесь, что кабель, соединяющий компьютер с внешним монитором, подключен надежно.
-
Попробуйте сменить кабель, соединяющий компьютер с внешним монитором. Если новый кабель работает, это означает, что предыдущий был неисправен.
-
Попробуйте подключить внешний монитор к другой системе. Это поможет определить, связана ли проблема с монитором или исходной системой.
Если это не помогло, попробуйте следующее.
-
Если ваша система оснащена несколькими видеовыходами, попробуйте подключить внешний монитор к одному из других видеовыходов. Типичные порты: HDMI, VGA, DVI и DisplayPort.
-
Если система оснащена несколькими видеоадаптерами (графическая плата), попробуйте изменить системный видеоадаптер по умолчанию. Например, в некоторых системах можно щелкнуть рабочий стол правой кнопкой мыши и выбрать программу, связанную с дополнительным видеоадаптером. Действия для изменения видеоадаптера по умолчанию зависят от устройства, поэтому обратитесь к производителю за дополнительной информацией.
Во-первых, убедитесь, что с вашей системой работает один внешний монитор, для чего изучите представленные выше сведения об использовании одного внешнего монитора.
Если вы можете использовать один внешний монитор, но у вас возникли проблемы с несколькими, возможно, что видеоадаптер (графическая плата) не поддерживает несколько мониторов. Для получения сведений о том, сколько мониторов поддерживает ваш видеоадаптер, обратитесь к его производителю.
Примечание: Если вы пытаетесь использовать разделитель сигнала для расширения изображения на несколько внешних мониторов, то это не получится. Разделитель дублирует исходный сигнал, а не создает два независимых сигнала.
Если в вашем устройстве только один видеовыход, оно по умолчанию поддерживает только один внешний монитор. Вам потребуется следующее для поддержки нескольких внешних мониторов:
-
Док-станция — чтобы узнать, имеются ли док-станции для вашего компьютера, обратитесь к его производителю.
-
USB-адаптер — если у вас есть USB-порт, возможно, вам удастся воспользоваться USB-адаптером, чтобы устроить дополнительный видеовыход для вашего устройства.
Устранение неполадок, связанных с существующими конфигурациями
Если настройка работала успешно, вот несколько вещей, которые вы можете попытаться.
В некоторых случаях нажатие клавиши с логотипом Windows + CTRL + SHIFT + B может устранить проблему. Если это не поможет, попробуйте перезапустить устройство.
Чтобы перезагрузить устройство, нажмите кнопку Пуск , а затем выберите Power > restart.
Если это не поможет, нажмите кнопку Пуск , а затем выберите Power > Завершение работы. Затем снова включите устройство.
Если вы столкнулись с проблемами после обновления, возврат или откат к предыдущей версии видеодрайвера может устранить проблему. Откат драйвера:
-
В поле поиска на панели задач введите Диспетчер устройств.
-
В списке выберите пункт Диспетчер устройств, чтобы открыть его. Щелкните стрелку, чтобы развернуть раздел Видеоадаптеры .
-
Щелкните правой кнопкой мыши видеоадаптер и выберите Свойства, откройте вкладку Драйвер , а затем выберите Откатить. Если вам не предлагается вариант отката, переустановите драйвер.
Если предыдущие действия не устранят проблему, переустановите видеодрайвер. Вот как это сделать.
-
В поле поиска на панели задач введите Диспетчер устройств.
-
В списке выберите пункт Диспетчер устройств, чтобы открыть его. Щелкните стрелку, чтобы развернуть раздел Видеоадаптеры .
-
Щелкните правой кнопкой мыши видеоадаптер, а затем выберите Удалитьустройство, поставьте флажок Удалить программы драйверов для этого устройства и выберите Удалить.
-
Вам может быть предложено перезапустить компьютер. Запишите остальные инструкции перед перезагрузкой.
-
Снова откройте Диспетчер устройств и разверните раздел Видеоадаптеры.
-
Щелкните видеоадаптер правой кнопкой мыши и выберите Обновить драйвер.
-
Выберите Автоматический поиск обновленных драйверов и следуйте инструкциям по установке.
-
В поле поиска на панели задач введите Диспетчер устройств.
-
В списке выберите пункт Диспетчер устройств, чтобы открыть его. Щелкните стрелку, чтобы развернуть раздел Видеоадаптеры .
Вы увидите название производителя и название адаптера или адаптеров.

Если вы попробовали действия, описанные в этой статье или не нашли решение проблемы, используйте Центр отзывов о Windows, чтобы сообщить об ошибке.
Опишите действия, которые вы выполняли перед возникновением проблемы. Войдите в Центр отзывов и следуйте инструкциям для изложения сути и деталей проблемы. Сначала выберите категорию, а затем добавьте достаточно дополнительных сведений, чтобы можно было воспроизвести проблему. Такая информация поможет корпорации Майкрософт определить основную причину проблемы.
Откройте центр отзывов
Статьи по теме
-
Советы по повышению производительности компьютера
-
Настройка двух мониторов в Windows 10
-
Как использовать несколько мониторов в Windows 10
-
Отображение и скрытие значков рабочего стола, а также изменение их размера
Нужна дополнительная помощь?
Нужны дополнительные параметры?
Изучите преимущества подписки, просмотрите учебные курсы, узнайте, как защитить свое устройство и т. д.
В сообществах можно задавать вопросы и отвечать на них, отправлять отзывы и консультироваться с экспертами разных профилей.
Найдите решения распространенных проблем или получите помощь от агента поддержки.
Try disabling the integrated GPU or update the graphic drivers
by Sagar Naresh
Sagar is a web developer and technology journalist. Currently associated with WindowsReport and SamMobile. When not writing, he is either at the gym sweating it out or playing… read more
Updated on
- Sometimes, if your PC didn’t detect the 3rd display, that can be because of problematic drivers.
- You should consider enabling the extended display option under Windows Settings.
- Windows not detecting the 3rd monitor issue can also be fixed by tweaking the display refresh rate.
XINSTALL BY CLICKING THE DOWNLOAD
FILE
Having an extended monitor setup is a dream and good-to-have setup for gamers and users who are into multi-tasking. However, there are several users who have reported that their 3rd monitor is detected but not displaying in Windows 10.
If you are also among such users and are looking for effective ways to fix it, then you are at the right place. In this guide, we will give you a list of solutions that will help resolve 3rd monitor detected but not displaying in Windows 10 issue. Let us jump right into it.
Why is my 3rd monitor detected but not displaying in Windows 10?
After some research, we deduced a list of common reasons why the 3rd monitor is detected but not displayed in Windows 10 issue exists:
- There is some issue with your GPU: Your graphics card settings might have been accidentally tweaked by a third-party program or by yourself.
- The graphics driver isn’t updated: You need to keep the graphics driver up to date to avoid any such issues.
- Might be a hardware issue: Chances are that the monitor that you have connected itself has some internal issues.
- The port or cable might be damaged: The HDMI port or cable you are using to connect your three monitors might be damaged.
How can I fix 3rd monitor detected but not displaying in Windows 10?
Before applying any advanced solutions, let us first go through the simple yet effective fixes that might help resolve the problem:
- Try a quick restart as this could be because of a temporary glitch or bug.
- Check all the connections and ensure that they are secured.
- Try using the 3rd monitor solely and ensure that there is no hardware issue with it.
- You can also try swapping the position of the monitors.
If the above solutions don’t help then, let us check out the advanced troubleshooting solutions.
1. Enable Extend these displays option
- Press the Win + I keys to open the Settings menu.
- Click on Display.
- If you have connected all your monitors, select the Extend these displays option.
- Click on Keep changes.
- The settings applied to the selected monitor will appear in blue.
A bunch of users has reportedly fixed this 3rd monitor detected but not displaying issue in Windows 10, by enabling this option.
This is because, when you connect a monitor to Windows 10, it will display inside the Display screen, but won’t work since it is disconnected. You need to enable the option in order to use it.
2. Turn on Set up multiple displays option (For Nvidia GPU)
- Plug in all of your displays.
- Right-click on your desktop homescreen and select Nvidia Control Panel.
- From the left, expand Display.
- Click on Set up multiple displays.
- Check the boxes for all three monitors connected to your PC.
- Save the changes.
- Restart your PC and check if this resolves the issue or not.
You need to manually select your monitors inside the Nvidia Control Panel because this issue was fixed for several users by following the above steps.
How we test, review and rate?
We have worked for the past 6 months on building a new review system on how we produce content. Using it, we have subsequently redone most of our articles to provide actual hands-on expertise on the guides we made.
For more details you can read how we test, review, and rate at WindowsReport.
- Turn On or Off Ease Cursor Movement Between Displays on Windows 11
- Fix: Screen Goes Off When Plugging in the Charger on Windows 11
- Screen Time: Worrisome Statistics & Facts [Longterm Data]
- How to Find Monitor Specs & Name on Windows 11
3. Disable integrated GPU
- Right-click on the Start menu button and select Device Manager.
- Expand the Display adapters option.
- Right-click on the integrated GPU and select Disable device from the context menu.
- Reconnect the third monitor and check if this resolves the issue or not.
Integrated GPU aren’t capable of handling graphics-intensive tasks such as support for multiple monitors. There are chances that your integrated GPU is by default selected because of which you aren’t able to use the dedicated GPU, hence no show of the third monitor.
Try disabling the integrated GPU and see if this resolves the 3rd monitor detected but not displaying issue in Windows 10.
4. Update the graphics driver
- Right-click on the Start menu button and select Device Manager.
- Expand the Display adapters option.
- Right-click on the dedicated GPU and select Update driver from the context menu.
- Click on Search automatically for files option.
- Let the system update the drivers for you and check if this fixes the issue or not.
Chances are that because your graphics driver isn’t updated, you are facing multiple issues with the display.
You can check for driver updates by following the above method. But it will take a lot of time as you have to follow multiple steps.
There is one easy way to check and update all the drivers on your PC in just a few clicks. This can be done by using a third-party tool called Outbyte Driver Updater.
With just a few clicks you can update your drivers, fix broken drivers, find missing device drivers, perform driver backups, and more.

Outbyte Driver Updater
Prevent display issues and easily locate the latest updates for your graphics driver.
5. Select a different refresh rate
- Press the Win + I buttons to open the Settings menu.
- Click on Display.
- Select Advanced display.
- Under Choose a refresh rate, select 60Hz.
Even if your monitor supports a higher refresh rate, we would suggest you dial it down to 60Hz, because this has helped several users.
6. Install Windows updates
- Open the Settings app by pressing Win + I buttons.
- Click Windows update on the left.
- Hit the Check for updates button.
- Finally, click the Install now button to install all updates available.
7. Use specialized software for multimonitor setup
If you are still having trouble after tweaking the system settings, then we would advise you to check out our recommended software, DisplayFusion.
It is a great tool for Windows that will help you with your multi-monitor setup. It’s easy to use and helps you go through complex features very easy to transform the multiple monitor setup process into a breeze.
DisplayFusion can also be controlled with hotkeys and you can further customize it by using Power User Menu, TitleBar Buttons, etc.
This software also boasts an impressive library of wallpapers and screen savers to choose from which are best suited for a multi-monitor setup.
You don’t need to commit to it from the start. You can still test it under a free trial period.
⇒ Get DisplayFusion
Windows will now check for available updates. If updates are available, Windows will download them automatically in the background and install them once you restart your PC.
Windows 10 is a solid operating system, but sometimes you might find a certain bug. Microsoft is working hard to fix all Windows 10 bugs, and the simplest way to keep your PC bug free is to install Windows updates.
By default, Windows 10 automatically downloads the updates in the background, but sometimes you might skip an important update.
In case you are having issues with your second monitor, we have a guide that lists some solutions that will help you resolve second monitor not detected in Windows 10 issues.
Also, if you are having issues changing the display resolution on your monitor, then you can check out our guide and fix the issue.
Let us know in the comments below, which one of the above solutions fixed the 3rd monitor detected but not displaying problem in Windows 10.
Сообщается, что некоторые пользователи не могут использовать третий монитор на своем ПК с Windows 10. Большинство затронутых пользователей сообщают, что они могут отображать только два монитора, а третий не обнаружен. Проблема не является исключительной для Windows 10, но частота выше, особенно со старыми моделями мониторов.
Если вам не удается подключить третий монитор к ПК с Windows 10, в этой статье вы найдете несколько шагов по устранению неполадок. Ниже представлен набор методов, которые другие пользователи в аналогичной ситуации использовали для решения или обхода проблемы. Пожалуйста, следуйте потенциальным исправлениям по порядку, пока вы не наткнетесь на метод, который решит проблему за вас — это руководство также применимо к следующим связанным проблемам.
- 3-й монитор обнаружен, но не отображает: Это когда вы видите обнаруженный монитор, но он ничего не отображает.
- Тройной монитор Windows 10 не работает: Это когда два или более монитора не работают.
Метод 1. Повторно подключите все мониторы по порядку.
Это может показаться поверхностным исправлением, но многим пользователям, которые уже используют настройку с тремя мониторами, приходится повторно подключать все мониторы, чтобы снова включить резервное копирование третьего.
По-видимому, это результат сбоя, который обычно возникает в настройках, в которых используется более одного порта DVI для отображения. Исправление включает в себя отключение и повторное включение мониторов по порядку (а не только того, который не работает).
Примечание: Кажется важным отключить мониторы в том порядке, который отображается в Расширенные настройки дисплея окно.
Сделав это несколько раз, пользователи сообщают, что сработает функция автоопределения и будет обнаружен третий монитор. Если этот метод не эффективен, перейдите к следующему способу ниже.
Метод 2: использование опции «Расширить рабочий стол для отображения» на третьем мониторе
Многим пользователям удалось решить проблему, изменив настройки дисплея таким образом, чтобы экран был расширен до третьего монитора. Это происходит потому, что в Windows 10 при подключении третьего монитора он будет отображаться на экране дисплея, но не будет работать, потому что его статус отключен.
К счастью, эту проблему можно решить простой модификацией адаптера дисплея. Вот краткое руководство, как это сделать:
- Нажмите Клавиша Windows + R , чтобы открыть команду «Выполнить». Затем введите «ms-настройки: easyofaccess-display»И ударил Войти открыть Дисплей вкладка приложения «Настройки».
- в Дисплей вкладку, прокрутите вниз и нажмите Дополнительные настройки дисплея.
- Прокрутите вниз, чтобы увидеть список своих экранов, и щелкните каждый из них, чтобы увидеть, какой из них отключен.
- Как только вы определите монитор, который отключен по умолчанию, выберите его и используйте раскрывающееся меню ниже, чтобы выбрать Расширить рабочий стол до этого дисплея вариант.
- При нажатии на Подать заявление кнопку, вы сможете использовать все свои мониторы.
Если этот метод не позволил вам использовать третий монитор, перейдите к следующему способу ниже.
Метод 3. Включите «Настроить несколько дисплеев» из графики Nvidia (если применимо)
Некоторым пользователям, у которых были видеокарты Nvidia, удалось решить эту конкретную проблему, зайдя в панель управления Nvidia и настроив дисплеи вручную. Оказывается, есть проблема с некоторыми драйверами Nvidia, которая была устранена в последних выпусках драйверов.
Примечание: Этот метод неприменим, если у вас нет видеокарты Nvidia.
Прежде чем приступить к выполнению следующих исправлений, обновите драйвер видеокарты до последних версий и посмотрите, будет ли проблема решена автоматически. Вы можете использовать автоматическое обновление Nvidia (Вот).
Если вы не можете позволить себе обновление до последней доступной версии или ваш графический процессор устарел, выполните следующие действия:
- Щелкните правой кнопкой мыши свободное место на рабочем столе и выберите Панель управления Nvidia.
- В Панели управления Nvidia нажмите Настроить несколько дисплеев и отметьте все флажки, связанные с мониторами, которые вы хотите использовать.
- Сохраните изменения, перезагрузите компьютер и посмотрите, распознается ли третий монитор при следующем запуске.
Если этот метод оказался неэффективным, перейдите к следующему методу ниже.
Метод 4: отключите встроенную карту Intel (в разделе «Адаптеры дисплея»)
Другим пользователям удалось решить проблему и подключить третий монитор, отключив драйвер встроенного графического процессора Intel в разделе «Адаптеры дисплея» через диспетчер устройств. Известно, что этот драйвер создает конфликты со специальными графическими драйверами в тех случаях, когда система также оснащена выделенной видеокартой Intel.
Вот краткое руководство по отключению карты Intel для решения проблемы с третьим монитором в Windows 10:
- Нажмите Клавиша Windows + R , чтобы открыть окно «Выполнить». Затем введите «devmgmt.msc»И ударил Войти , чтобы открыть диспетчер устройств.
- В диспетчере устройств разверните раскрывающееся меню «Адаптеры дисплея».
- Затем щелкните правой кнопкой мыши графическую карту Intel и выберите Отключить устройство.
- Повторно подключите третий монитор и посмотрите, решена ли проблема.
|
0 / 0 / 0 Регистрация: 16.09.2022 Сообщений: 2 |
|
|
1 |
|
|
16.09.2022, 10:37. Показов 1042. Ответов 7
Добрый день. В чем может быть проблема и как её решить без радикальных методов типа покупки видеокарты?
0 |
|
Programming Эксперт 94731 / 64177 / 26122 Регистрация: 12.04.2006 Сообщений: 116,782 |
16.09.2022, 10:37 |
|
Ответы с готовыми решениями: Не подключаются два монитора, HDMI и DVI, AMD Radeon HD 6800 Series Дано: Горячая правая часть монитора, а также адаптер у монитора — в чём причины? Выбор монитора за 10-13 тыс. Диагональ монитора 22-24, LED, FullHD, HDMI Выбор видеокарты для монитора — память карты, разрешение монитора Уважаемые специалисты, добрый день. Дайте, пожалуйста, грамотных советов. 1. 7 |
|
2246 / 614 / 58 Регистрация: 21.04.2013 Сообщений: 6,002 |
|
|
16.09.2022, 10:53 |
2 |
|
В чем может быть проблема В особенностях подключения. Чтобы работало три монитора, надо два подключить по DP. У вас таких разъемов нет. Возможно, ошибаюсь. https://www.intel.ru/content/w… ivers.html
0 |
|
Нарушитель 8766 / 4737 / 1101 Регистрация: 12.03.2015 Сообщений: 22,350 |
|
|
16.09.2022, 11:02 |
3 |
|
Чтобы работало три монитора, надо два подключить по DP. У меня DP + HDMI + DVI. Лет 7 назад я подключал 3 монитора на 2 видеокарты: (DVI + HDMI) + (DSUB).
0 |
|
2246 / 614 / 58 Регистрация: 21.04.2013 Сообщений: 6,002 |
|
|
16.09.2022, 11:26 |
4 |
|
У меня DP + HDMI + DVI. На UHD630?
1 |
|
Нарушитель 8766 / 4737 / 1101 Регистрация: 12.03.2015 Сообщений: 22,350 |
|
|
16.09.2022, 11:30 |
5 |
|
На UHD630? нет.
1 |
|
1668 / 967 / 99 Регистрация: 27.02.2021 Сообщений: 4,824 |
|
|
16.09.2022, 13:06 |
6 |
|
в паспорте заявлено про поддержку всех трех мониторов Не проще название матери дать ? Зачастую дисплей порт и эйч ди ми ай это один выход, т.е. работать может только один из них ну и плюсом по VGA. Иногда в характеристиках об этом упомянуто, иногда промолчат или обманут.
1 |
|
0 / 0 / 0 Регистрация: 16.09.2022 Сообщений: 2 |
|
|
16.09.2022, 15:51 [ТС] |
7 |
|
ASUSTeK PRIME H510M-R
0 |
|
1668 / 967 / 99 Регистрация: 27.02.2021 Сообщений: 4,824 |
|
|
16.09.2022, 17:25 |
8 |
|
Решение В Биос опция включна ? В Advanсed / NB Configuguration «мультимонитор IGFX» установи значение включено. В некоторых Биос ASUS эта опция включения в разделе Advanсed / System agent Configuration / Graphics Configuration . Посмотри там внимательно всё-ли включено. Правда это для параллельной работы встройки и в/карты дискретной. В настройках винды о трёх мониторах речи нет. Добавлено через 19 минут
0 |
|
IT_Exp Эксперт 87844 / 49110 / 22898 Регистрация: 17.06.2006 Сообщений: 92,604 |
16.09.2022, 17:25 |
|
8 |


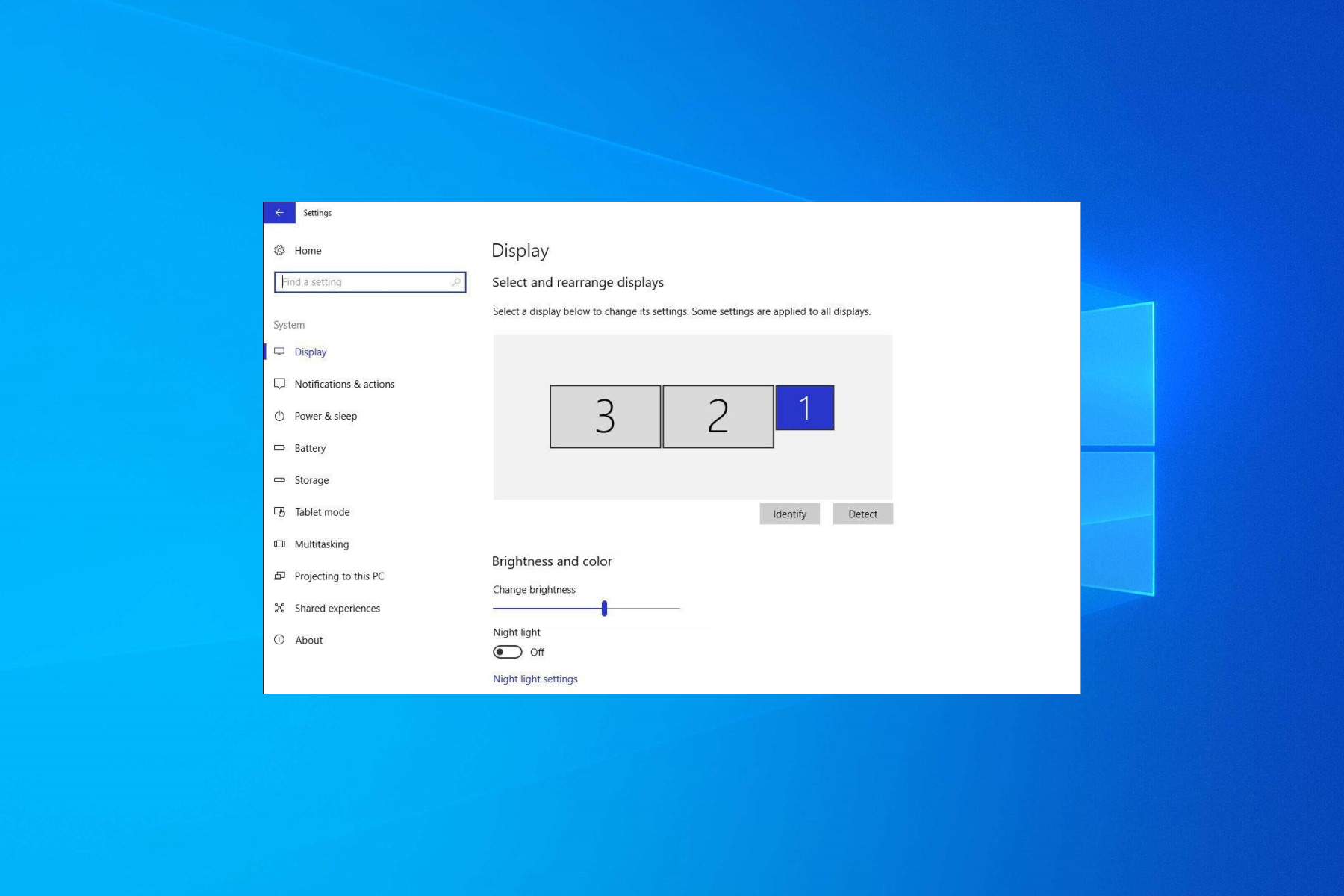
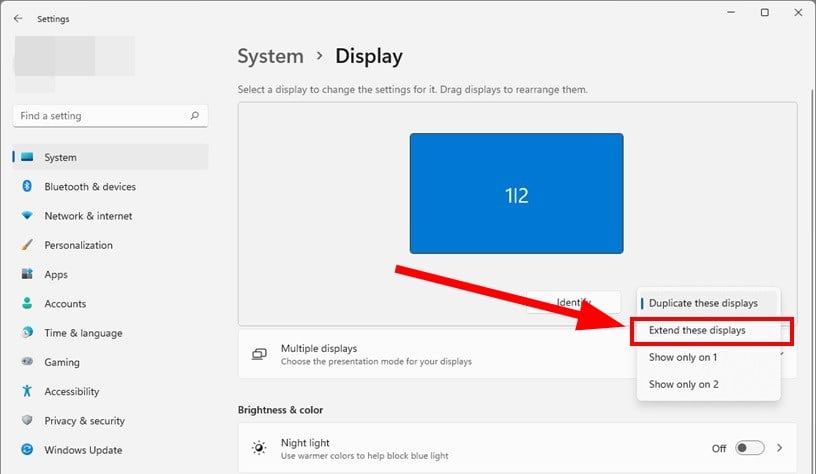

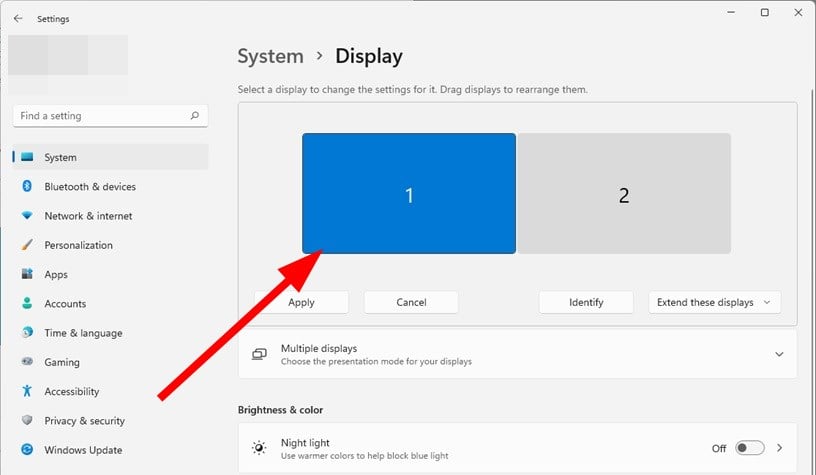

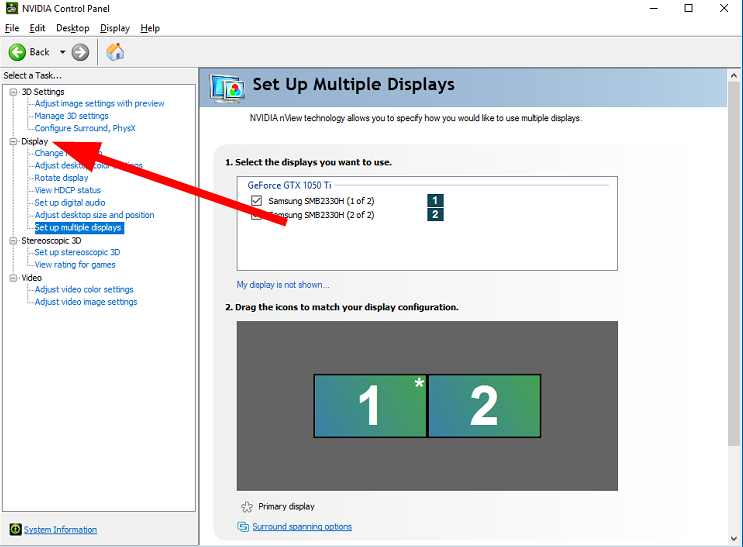
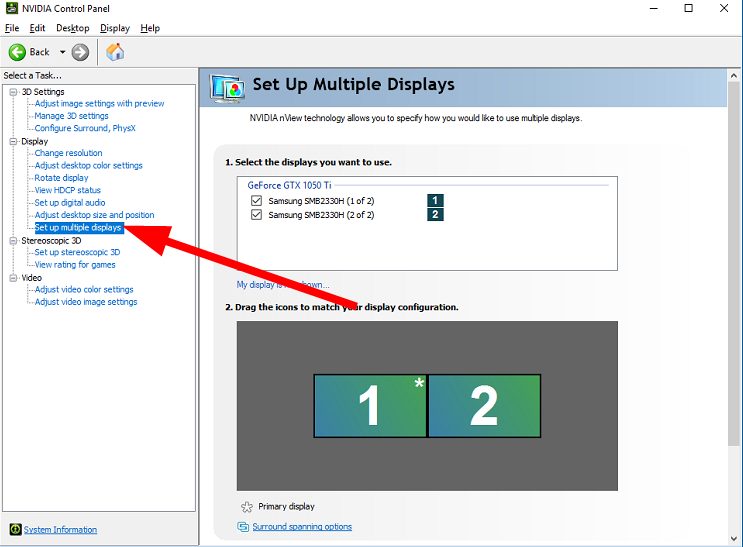

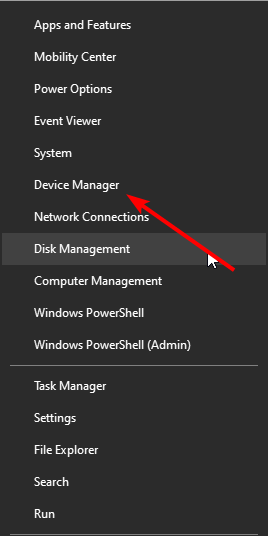
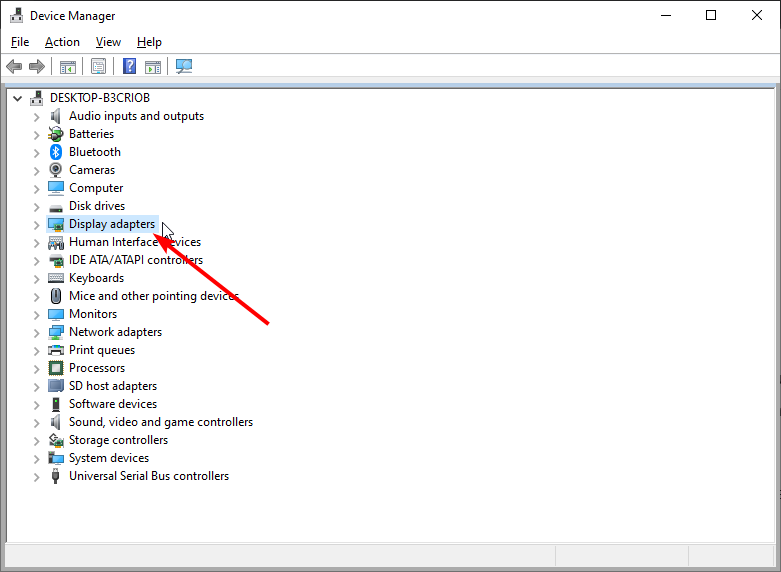
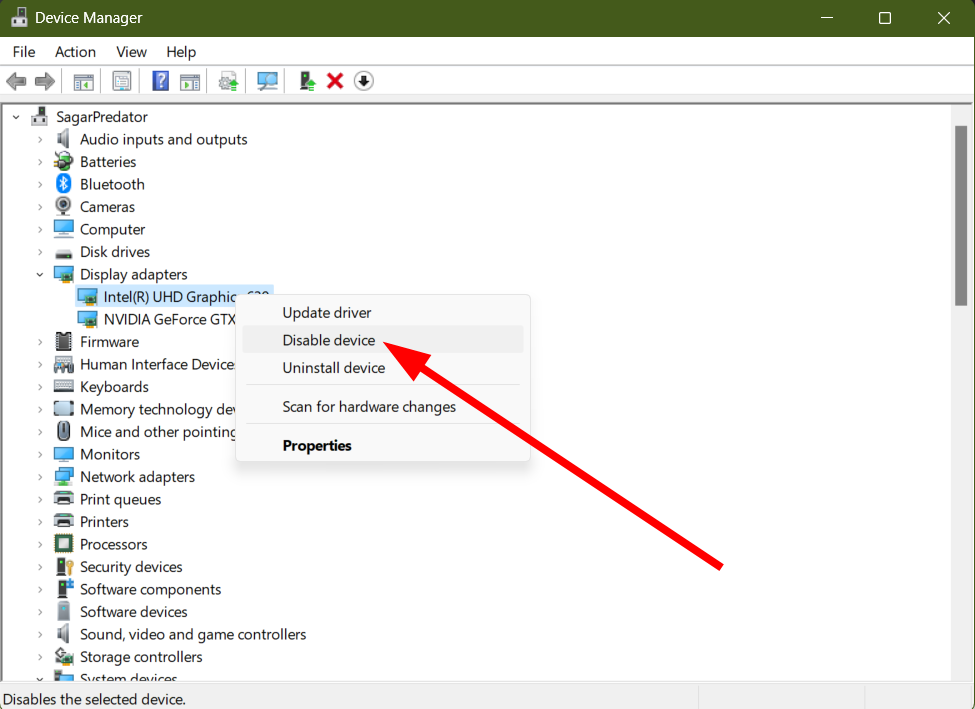
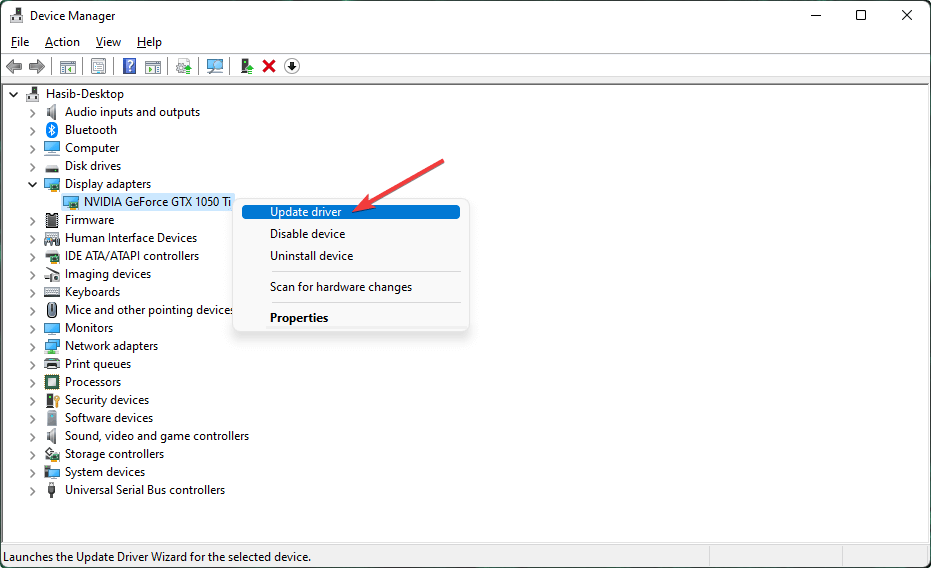
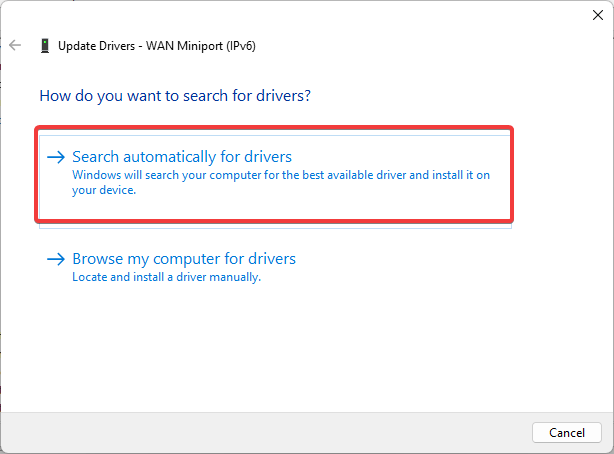
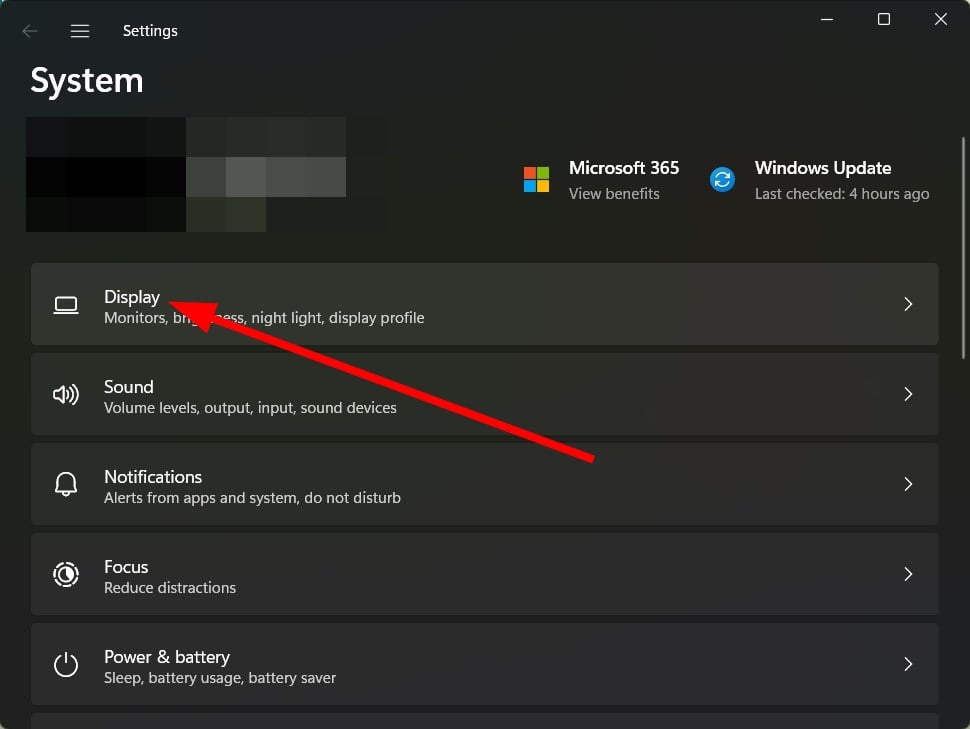
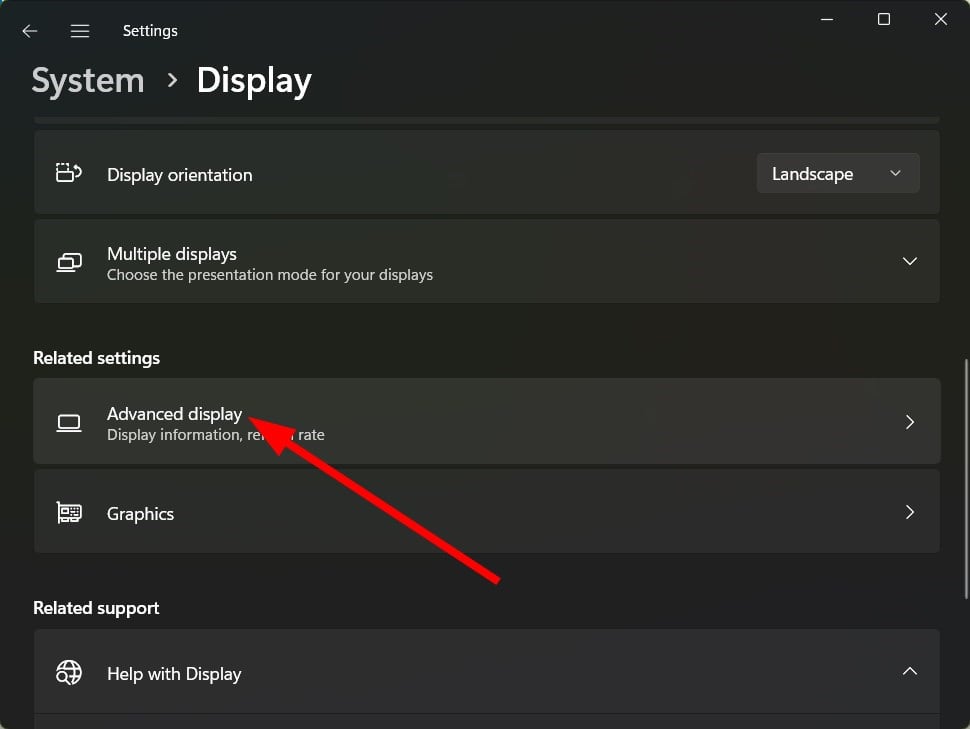
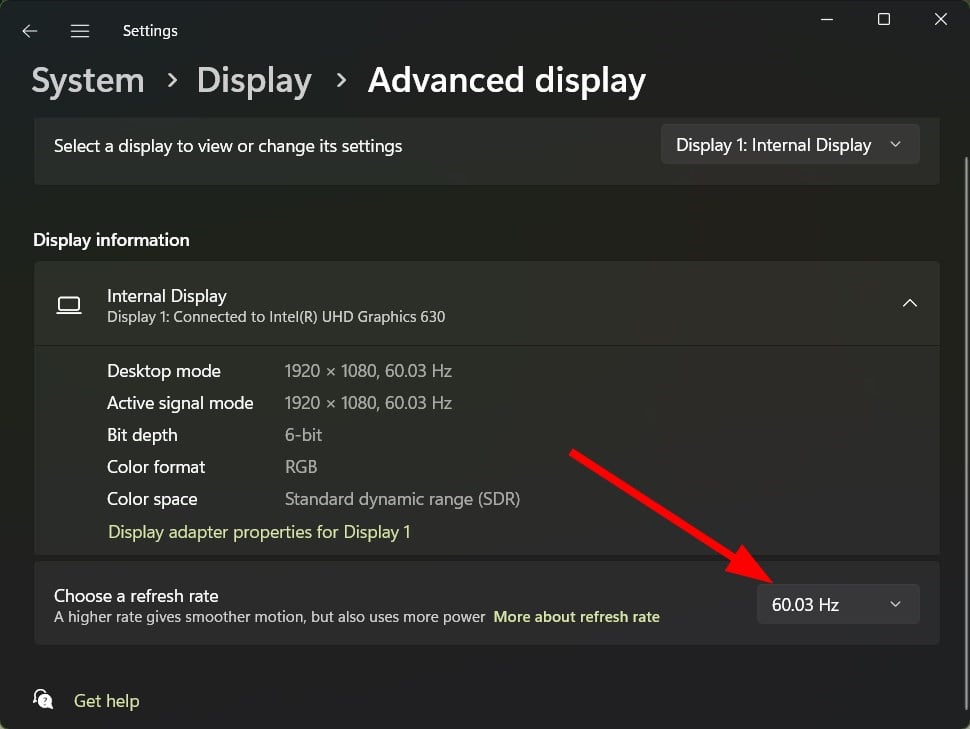

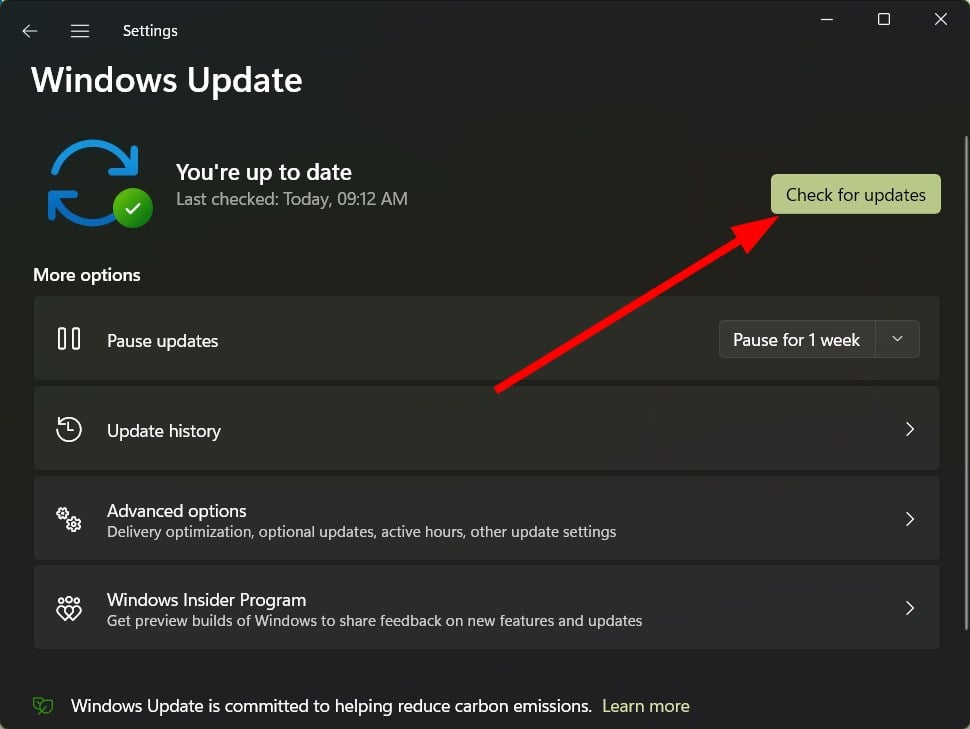









 Сообщение было отмечено Bob256 как решение
Сообщение было отмечено Bob256 как решение