- Remove From My Forums
-
Question
-
Возникла проблема на Windows server 2012R2 -перестал работать RDP, в журналах только ошибка «отсутствует доступ к закрытой части ключа SSL», что только уже не делал:
Очищал историю подключений в реестре
До настраивал параметры безопасности доступа к папке C://ProgramData/microsoft/crypto/rsa/machinekeys
Подскажите куда копать?
All replies
-
Возникла проблема на Windows server 2012R2 -перестал работать RDP, в журналах только ошибка «отсутствует доступ к закрытой части ключа SSL», что только уже не делал:
Очищал историю подключений в реестре
До настраивал параметры безопасности доступа к папке C://ProgramData/microsoft/crypto/rsa/machinekeys
Подскажите куда копать?
https://answers.microsoft.com/ru-ru/profile/430f0bf5-051c-45da-ae93-fbb5cd44fcf8 — вот этой пользовался инструкцией, но не могу в Windows Server 2012 R2 найти вкладку «Свойства RDP-TCP», как ее править? Через реестр?
-
Привет,
Это может произойти из-за конфликта назначения портов. Эта проблема может указывать на то, что другое приложение на сервере удаленного рабочего стола использует тот же TCP-порт, что и протокол удаленного рабочего стола (RDP). Порт по умолчанию,
назначенный для RDP, — 3389.На Windows Server 2012 R2 убедитесь, что все следующие службы в коллекции сеансов запущены и проверены должным образом.
-Уровень безопасности: уровень безопасности RDP.
-Уровень шифрования: клиент-совместимый.
— Параметр «Разрешить подключения только с компьютеров, на которых запущен удаленный рабочий стол с проверкой подлинности на уровне сети» должен быть снят.Устранение неполадок с отключением удаленного рабочего стола
https://docs.microsoft.com/en-GB/troubleshoot/windows-server/remote/troubleshoot-remote-desktop-disconnected-errorsНадеюсь, это разрешит ваш запрос!!
—Если ответ полезен, проголосуйте и примите его как ответ—
-
- Привет, перепробовал уже и настройку политик, для RDP у меня не стандартный порт, и про этой статье проходил — ошибка остается, уже не знаю куда копать… При подключении через mstsc «Произошла внутренняя ошибка»
Из ошибок в журналах на сервере:
1) Журнал RemoteDesktopServices-RdpCoreTS: RDP_TCP: произошла ошибка при переходе из StatePreparingX224CC в ответ на Event_ERROR_SendingX224CC (код ошибки 0x0)
2) Журнал RemoteAccessServer: Монитор Services изменил состояние с Healthy на Unhealthy Эвристические ИД сбоя, вызвавшего изменение состояния services: c0000001
3) Из общих журналов: Schannel Произошла неустранимая ошибка при попытке обращения к закрытому ключу учетных данных SSL server. Код ошибки, возвращенный модулем шифрования: 0x8009030D, внутреннее состояние ошибки: 10001 - Привет, перепробовал уже и настройку политик, для RDP у меня не стандартный порт, и про этой статье проходил — ошибка остается, уже не знаю куда копать… При подключении через mstsc «Произошла внутренняя ошибка»

Добрый день, уважаемые читатели моего блога. В этой статье я рассказываю, как происходить настройка rdp windows server 2012 r2. Во всех операционных системах windows настройка rdp довольно простая задача, но конечно есть особенности, я расскажу и покажу, как настроить rdp в windows 2012 r2…
Введение
Я уже рассказывал, как включить удаленный рабочий стол (rdp) удаленно тут. А также рассказывал, как поменять стандартный порт rdp 3389 на любой другой. Теперь давайте посмотрим, как собственно происходит настройка rdp на winows server 2012, также полезно будет почитать как подключиться к удаленному рабочему столу windows 10.
Хочу напомнить, что rdp — это remote desktop protocol или если по-русски протокол удаленного рабочего стола. Давайте перейдем к настройке.
Настройка rdp windows server 2012 r2 — пошаговая инструкция
Итак, первым делом нам надо включить remote desktop в server 2012 r2. Выполним следующие простые шаги:
- Запускаем оснастку Server Manager (сделать это можно кликнув по кнопке прикрепленной на панели задач):
- В результате откроется окно настроек, Server Manager. Нам необходимо перейти в раздел Local Serve (слева). Откроется окно настроек сервера. Необходимо найти среди всех настроек пункт Remote Desktop, щелкнуть по значению Disabled.
- В результате нажатия значения Disabled, откроется окно включения rdp. Необходимо выбрать следующие значение: Allow remote connections to this computer. Галочка — Allow connections only from computers running Remote Desktop with Network Level Authentication (recommended) означает, что подключиться по RDP можно будет только с компьютеров, у которых есть поддержка Network Level Authentication (проверка подлинности на уровне сети). Если простым языком, то вы не сможете подключиться к этому компьютеру по rdp с Windows XP и windows 2003 (если использовать бубен, то сможете). Так что можете эту галку оставить включенной.
- Нажимаем ОК. Все, после этого ваш компьютер доступен по RDP. Но есть особенность с FireWall. Он может блокировать подключения, читаем ниже…
FireWall блокирует RDP
Итак, вы включили rdp, по инструкции выше, но подключиться так и не можете к компьютеру. По умолчанию, в Windows есть разрешающие правила rdp в FireWall. После включения remote desktop эти правила активируются. Но есть одно но, включаются правила только для сетей Domain и Private, и если ваш компьютер находится в сети Public то вы не сможете подключиться по rdp. Надо эти правила активировать.
Вот собственно и все, на этом настройка rdp windows server 2012 r2 завершена. Можете спокойно подключаться к своему серверу. Как это сделать в Windows Xp написано в моей статье — 7.1 rdp клиент для windows xp.
Если у вас остались вопросы, замечания, или какая-то критика, то прошу оставлять их в комментариях. С вашей помощью буду приводить статьи к идеальному виду. Надеюсь, вы нашли ответ на свой вопрос.
С уважением, Александр Глебов.
Загрузка…
Интересные статьи по теме:
После установки обновления KB4103718 на моем компьютере с Windows 7 я не могу удаленно подключится к серверу c Windows Server 2012 R2 через удаленный рабочий стол RDP. После того, как я указываю адрес RDP сервера в окне клиента mstsc.exe и нажимаю «Подключить», появляется ошибка:
Подключение к удаленному рабочему столу
Произошла ошибка проверки подлинности.
Указанная функция не поддерживается.
Удаленный компьютер: computername
После того, как я удалил обновление KB4103718 и перезагрузил компьютер, RDP подключение стало работать нормально. Если я правильно понимаю, это только временное обходное решение, в следующем месяце приедет новый кумулятивный пакет обновлений и ошибка вернется? Можете что-нибудь посоветовать?
Ответ
Вы абсолютно правы в том, что бессмысленно решать проблему удалением обновлений Windows, ведь вы тем самым подвергаете свой компьютер риску эксплуатации различных уязвимостей, которые закрывают патчи в данном обновлении.
В своей проблеме вы не одиноки. Данная ошибка может появится в любой операционной системе Windows или Windows Server (не только Windows 7). У пользователей английской версии Windows 10 при попытке подключится к RDP/RDS серверу аналогичная ошибка выглядит так:
An authentication error has occurred.
The function requested is not supported.
Remote computer: computername
Ошибка RDP “An authentication error has occurred” может появляться и при попытке запуска RemoteApp приложений.
Почему это происходит? Дело в том, что на вашем компьютере установлены актуальные обновления безопасности (выпущенные после мая 2018 года), в которых исправляется серьёзная уязвимость в протоколе CredSSP (Credential Security Support Provider), использующегося для аутентификации на RDP серверах (CVE-2018-0886) (рекомендую познакомится со статьей Ошибка RDP подключения: CredSSP encryption oracle remediation). При этом на стороне RDP / RDS сервера, к которому вы подключаетесь со своего компьютера, эти обновления не установлены и при этом для RDP доступа включен протокол NLA (Network Level Authentication / Проверку подлинности на уровне сети). Протокол NLA использует механизмы CredSSP для пре-аутентификация пользователей через TLS/SSL или Kerberos. Ваш компьютер из-за новых настроек безопасности, которые выставило установленное у вас обновление, просто блокирует подключение к удаленному компьютеру, который использует уязвимую версию CredSSP.
Что можно сделать для исправления эту ошибки и подключиться к вашему RDP серверу?
- Самый правильный способ решения проблемы – установка последних кумулятивных обновлений безопасности Windows на компьютере / сервере, к которому вы подключаетесь по RDP;
- Временный способ 1. Можно отключить проверку подлинности на уровне сети (NLA) на стороне RDP сервера (описано ниже);
- Временный способ 2. Вы можете на стороне клиента разрешить подключение к RDP серверам с небезопасной версией CredSSP, как описано в статье по ссылке выше. Для этого нужно изменить ключ реестра AllowEncryptionOracle (команда
REG ADD
HKLM\SOFTWARE\Microsoft\Windows\CurrentVersion\Policies\System\CredSSP\Parameters /v AllowEncryptionOracle /t REG_DWORD /d 2
) или изменить настройки локальной политики Encryption Oracle Remediation / Исправление уязвимости шифрующего оракула), установив ее значение = Vulnerable / Оставить уязвимость).Это единственный способ доступа к удаленному серверу по RDP, если у вас отсусвует возможность локального входа на сервер (через консоль ILO, виртуальной машины, облачный интерфейс и т.д.). В этом режиме вы сможете подключиться к удаленному серверу и установить обновления безопасности, таким образом перейдете к рекомендуемому 1 способу. После обновления сервера не забудьте отключить политику или вернуть значение ключа AllowEncryptionOracle = 0 :
REG ADD HKLM\SOFTWARE\Microsoft\Windows\CurrentVersion\Policies\System\CredSSP\Parameters /v AllowEncryptionOracle /t REG_DWORD /d 0
Отключение NLA для протокола RDP в Windows
Если на стороне RDP сервера, которому вы подключаетесь, включен NLA, это означает что для преаутентификации RDP пользователя используется CredSPP. Отключить Network Level Authentication можно в свойствах системы на вкладке Удаленный доступ (Remote), сняв галку «Разрешить подключения только с компьютеров, на которых работает удаленный рабочий стол с проверкой подлинности на уровне сети / Allow connection only from computers running Remote Desktop with Network Level Authentication (recommended)» (Windows 10 / Windows 8).
В Windows 7 эта опция называется по-другому. На вкладке Удаленный доступ нужно выбрать опцию «Разрешить подключения от компьютеров с любой версией удаленного рабочего стола (опасный) / Allow connections from computers running any version of Remote Desktop (less secure)».
Также можно отключить проверку подлинности на уровне сети (NLA) с помощью редактора локальной групповой политики — gpedit.msc (в Windows 10 Home редактор политик gpedit.msc можно запустить так) или с помощью консоли управления доменными политиками – GPMC.msc. Для этого перейдите в разделе Конфигурация компьютера –> Административные шаблоны –> Компоненты Windows –> Службы удаленных рабочих столов – Узел сеансов удаленных рабочих столов –> Безопасность (Computer Configuration –> Administrative Templates –> Windows Components –> Remote Desktop Services – Remote Desktop Session Host –> Security), отключите политику Требовать проверку подлинности пользователя для удаленных подключений путем проверки подлинности на уровне сети (Require user authentication for remote connections by using Network Level Authentication).
Также нужно в политике «Требовать использования специального уровня безопасности для удаленных подключений по протоколу RDP» (Require use of specific security layer for remote (RDP) connections) выбрать уровень безопасности (Security Layer) — RDP.
Для применения новых настроек RDP нужно обновить политики (gpupdate /force) или перезагрузить компьютер. После этого вы должны успешно подключиться к удаленному рабочему столу сервера.
- Remove From My Forums
-
Question
-
I have installed Windows Server 2012 R2 on Server machine. Now I want to remote desktop my windows server 2012 from Windows 10 laptop. Remote Desktop works but when firewall is turned off in Windows Server 2012 R2. But when I turned it on, I get error while
connection:remote desktop can’t connect to the remote computer for one of these reasons:
Can someone please suggest what settings should I apply in firewall of Windows Server 2012 R2?
Answers
-
I have, on very rare occasions sometimes been unable to RDP to a system after having enabled Remote Desktop in Server Manager. In those instances I issue the following PowerShell commands and everything works fine afterwards.
# Enable Remote Desktop (Get-WmiObject Win32_TerminalServiceSetting -Namespace root\cimv2\TerminalServices).SetAllowTsConnections(1,1) | Out-Null (Get-WmiObject -Class Win32_TSGeneralSetting -Namespace root\cimv2\TerminalServices -Filter "TerminalName='RDP-tcp'").SetUserAuthenticationRequired(0) | Out-Null # Enable Remote Desktop rules for all profiles Set-NetfirewallRule -Name RemoteDesktop-UserMode-In-TCP -Enabled True -Profile Any Set-NetfirewallRule -Name RemoteDesktop-UserMode-In-UDP -Enabled True -Profile Any
. : | : . : | : . tim
-
Proposed as answer by
Thursday, May 12, 2016 8:52 AM
-
Marked as answer by
Eve WangMicrosoft contingent staff
Sunday, May 15, 2016 1:16 PM
-
Proposed as answer by
-
Hi,
Enable or Disable the Remote Desktop Firewall Rule:
https://technet.microsoft.com/en-us/library/cc736451(v=ws.10).aspx
Besides, confirm below configuration:
Control Panel — Windows Firewall — Allow a program or feature through Windows Firewall — Change settings.Under Allowed programs and features, make sure that Remote Desktop has been selected.
Best Regards,
Eve Wang
Please remember to mark the replies as answers if they help and unmark them if they provide no help. If you have feedback for TechNet Support, contact tnmff@microsoft.com.
-
Proposed as answer by
Eve WangMicrosoft contingent staff
Thursday, May 12, 2016 8:51 AM -
Marked as answer by
Eve WangMicrosoft contingent staff
Sunday, May 15, 2016 1:16 PM
-
Proposed as answer by
-
As you noticed, there are firewall rules that prevent RDP access. Have you enabled RDP access on the Windows Server through Server Manager? That will generally enable the proper firewall rules.
Secondly, the user has to be added to the list of users who have access to Remote Desktop into the system. By default, only the Administrator account has this ability. If you are not connecting as the Administrator, you will not be able to access.
. : | : . : | : . tim
-
Proposed as answer by
Eve WangMicrosoft contingent staff
Thursday, May 12, 2016 8:51 AM -
Marked as answer by
Eve WangMicrosoft contingent staff
Sunday, May 15, 2016 1:16 PM
-
Proposed as answer by
Windows Server 2012 R2 Datacenter Windows Server 2012 R2 Standard Windows Server 2012 R2 Essentials Windows Server 2012 R2 Foundation Windows 8.1 Enterprise Windows 8.1 Pro Windows 8.1 Еще…Меньше
В данной статье описывается проблема, возникающая при создании сеанса протокола удаленного рабочего стола (RDP) для подключения к компьютеру под управлением Windows Server 2012 R2. Доступно исправление для решения этой проблемы. Исправление имеет необходимых компонентов и Необходимость перезагрузки.
Симптомы
При возникновении этой проблемы, не может войти в ферме служб удаленных рабочих столов (RDS). Кроме того необходимо перезагрузить сервер, чтобы восстановить жесткий.
Решение
Для решения этой проблемы, корпорация Майкрософт выпустила исправление. Несмотря на то, что эта проблема наблюдалась только в Windows Server 2012 R2, исправление применимо также к Windows 8.1.
Сведения об исправлении
Важно. Языковой пакет не следует устанавливать после установки этого исправления. В противном случае языковые изменения в исправление не будет применяться, и будет необходимо повторно установить исправление. Дополнительные сведения содержатся в статье Установка языковых пакетов для Windows.
Существует исправление от корпорации Майкрософт. Однако данное исправление предназначено для устранения только проблемы, описанной в этой статье. Применяйте данное исправление только в тех системах, которые имеют данную проблему.
Если исправление доступно для скачивания, имеется раздел «Пакет исправлений доступен для скачивания» в верхней части этой статьи базы знаний. Если этого раздела нет, отправьте запрос в службу технической поддержки для получения исправления.
Примечание. Если наблюдаются другие проблемы или необходимо устранить неполадки, вам может понадобиться создать отдельный запрос на обслуживание. Стандартная оплата за поддержку будет взиматься только за дополнительные вопросы и проблемы, которые не соответствуют требованиям конкретного исправления. Полный список телефонов поддержки и обслуживания клиентов корпорации Майкрософт или создать отдельный запрос на обслуживание посетите следующий веб-узел корпорации Майкрософт:
http://support.microsoft.com/contactus/?ws=supportПримечание. В форме «Пакет исправлений доступен для скачивания» отображаются языки, для которых доступно исправление. Если нужный язык не отображается, значит исправление для данного языка отсутствует.
Предварительные условия
Сведения о реестре
Для использования исправления из этого пакета нет необходимости вносить изменения в реестр.
Необходимость перезагрузки
После установки исправления компьютер необходимо перезагрузить.
Сведения о замене исправлений
Это исправление не заменяет ранее выпущенные исправления.
Глобальная версия этого исправления устанавливает файлы с атрибутами, указанными в приведенных ниже таблицах. Дата и время для файлов указаны в формате UTC. Дата и время для файлов на локальном компьютере отображаются в местном времени с вашим текущим смещением летнего времени (DST). Кроме того, при выполнении определенных операций с файлами, даты и время могут изменяться.
Сведения о файлах Windows 8.1 и Windows Server 2012 R2 и заметки
Важно. Windows Server 2012 R2 исправления и исправления Windows 8.1 включаются в тех же самых пакетов. Однако исправления на странице запроса исправлений перечислены под обеими операционными системами. Для получения пакета исправлений, который применяется к одной или обеих операционных систем, установите исправления, перечисленные в разделе «Windows 8.1/Windows Server 2012 R2» на странице. Всегда смотрите раздел «Информация в данной статье относится к следующим продуктам» статьи для определения фактических операционных систем, к которым применяется каждое исправление.
-
Файлы, относящиеся к определенному продукту, этапу разработки (RTM, SPn) и направлению поддержки (LDR, GDR) можно определить по номерам версий, как показано в следующей таблице.
Версия
Продукт
Контрольная точка
Направление поддержки
6.3.960 0.17xxx
Windows 8.1 и Windows Server 2012 R2
RTM
GDR
-
Файлы MANIFEST (.manifest) и MUM (.mum), устанавливаемые для каждой среды, указаны отдельно в разделе «Сведения о дополнительных файлах». MUM, MANIFEST и связанные файлы каталога безопасности (.cat) очень важны для поддержания состояния обновленных компонентов. Файлы каталога безопасности, для которых не перечислены атрибуты, подписаны цифровой подписью корпорации Майкрософт.
Для всех поддерживаемых 32-разрядных версий Windows 8.1
|
Имя файла |
Версия файла |
Размер файла |
Дата |
Время |
Платформа |
|---|---|---|---|---|---|
|
Rdpcorets.dll |
6.3.9600.17725 |
2,975,232 |
10-Mar-2015 |
23:49 |
x86 |
|
Rdpudd.dll |
6.3.9600.17725 |
117,248 |
11-Mar-2015 |
01:21 |
x86 |
|
Rdpvideominiport.sys |
6.3.9600.17415 |
22,848 |
29-Oct-2014 |
03:10 |
x86 |
|
Rfxvmt.dll |
6.3.9600.17415 |
33,792 |
29-Oct-2014 |
01:54 |
x86 |
Для всех поддерживаемых 64-разрядных версий Windows 8.1 и Windows Server 2012 R2
|
Имя файла |
Версия файла |
Размер файла |
Дата |
Время |
Платформа |
|---|---|---|---|---|---|
|
Rdpcorets.dll |
6.3.9600.17725 |
3,547,648 |
10-Mar-2015 |
23:52 |
x64 |
|
Rdpudd.dll |
6.3.9600.17725 |
131,584 |
11-Mar-2015 |
02:03 |
x64 |
|
Rdpvideominiport.sys |
6.3.9600.17415 |
27,456 |
29-Oct-2014 |
03:56 |
x64 |
|
Rfxvmt.dll |
6.3.9600.17415 |
40,448 |
29-Oct-2014 |
02:37 |
x64 |
Сведения о дополнительных файлах
Сведения о дополнительных файлах для Windows 8.1 и для Windows Server 2012 R2
Дополнительные файлы для всех поддерживаемых 32-разрядных версий Windows 8.1
|
Свойства файла |
Значение |
|---|---|
|
Имя файла |
X86_f23adafebbea176413f58b01252ed837_31bf3856ad364e35_6.3.9600.17725_none_399d39f34a7e3ec5.manifest |
|
Версия файла |
Неприменимо |
|
Размер файла |
725 |
|
Дата (UTC) |
11-Mar-2015 |
|
Время (UTC) |
09:01 |
|
Платформа |
Неприменимо |
|
Имя файла |
X86_microsoft-windows-r..s-regkeys-component_31bf3856ad364e35_6.3.9600.17725_none_c46fbfcd233741bd.manifest |
|
Версия файла |
Неприменимо |
|
Размер файла |
12,927 |
|
Дата (UTC) |
11-Mar-2015 |
|
Время (UTC) |
09:13 |
|
Платформа |
Неприменимо |
Дополнительные файлы для всех поддерживаемых версий на базе x64 Windows 8.1 и Windows Server 2012 R2
|
Свойства файла |
Значение |
|---|---|
|
Имя файла |
Amd64_355115e3893858a76d13f257549c5343_31bf3856ad364e35_6.3.9600.17725_none_950fac53b135fc26.manifest |
|
Версия файла |
Неприменимо |
|
Размер файла |
729 |
|
Дата (UTC) |
11-Mar-2015 |
|
Время (UTC) |
09:01 |
|
Платформа |
Неприменимо |
|
Имя файла |
Amd64_microsoft-windows-r..s-regkeys-component_31bf3856ad364e35_6.3.9600.17725_none_208e5b50db94b2f3.manifest |
|
Версия файла |
Неприменимо |
|
Размер файла |
12,931 |
|
Дата (UTC) |
11-Mar-2015 |
|
Время (UTC) |
09:01 |
|
Платформа |
Неприменимо |
Статус
Корпорация Майкрософт подтверждает, что это проблема продуктов Майкрософт, перечисленных в разделе «Относится к».
Дополнительные сведения
ПричинаЭта проблема возникает из-за бесконечный цикл в функции.
Ссылки
См. термины , которые корпорация Майкрософт использует для описания обновлений программного обеспечения.
Нужна дополнительная помощь?
Обновлено 21.07.2016
Не удается подключиться к удаленному компьютеру
Всем привет сегодня рассмотрим как решается ошибка Не удается подключиться к удаленному компьютеру в Windows Server 2012 R2. Данная ошибка появляется когда пользователь пытается войти через RDP, смотрим в чем дело.
Описание задачи
Задача у меня была такая, требовалось сделать клон одной виртуальной машины на VMware ESXI 5.5, и запустить ее в параллельное использование. Был сделан клон, и обезличен, перезакинут в домен Active Directory. Далее виртуальной машины была настроена сеть, а именно статический ip адрес. Сервер запинговался и была попытка зайти по через удаленный рабочий стол, но появилась ошибка
Не удается подключиться к удаленному компьютеру. Повторите попытку подключения. Если проблема повторится, обратитесь к владельцу сети удаленного компьютера или администратору сети
Не удается подключиться к удаленному компьютеру-01
Обычно такое сообщение выскакивает когда закрыт порт RDP 3389 либо сам сервер не доступен. Оба требования были выполнены. Проверить доступность порта, поможет утилита telnet. Решение данной проблемы нашлось быстро, переустановкой сервера терминалов, но для начала удалением служб удаленных рабочих столов.
Удаляем службы удаленных рабочих столов через диспетчер сервера
Открываем диспетчер сервера, нажимаем Управление-Удалить роли и компоненты
Удаляем сервер терминалов
На первом приветственном окне жмем далее
Окно перед началом работы
Выбираем сервер из пула серверов
Не удается подключиться к удаленному компьютеру-04
Снимаем галку с роли службы удаленных рабочих столов, выбираем Удалить кмпоненты
удаляем службы удаленных рабочих столов
Далее
удаляем службы удаленных рабочих столов
Пропускаем окно удаление компонентов и жмем далее
Удаление компонентов
Удалить, через минуту роль службы удаленных рабочих столов будет удалена
Не удается подключиться к удаленному компьютеру-08
Вас попросят перезагрузить сервер, во время перезагрузки компоненты до удаляются.
Не удается подключиться к удаленному компьютеру
Удаляем службы удаленных рабочих столов через powershell
Powershell очень мощный инструмент для решения любой задачи в Windows Server 2012 R2, и уж деинсталировать роль ему как нечего делать. Первое, что нужно сделать это открыть powershell от имени администратора, правым кликом по значку.
открыть powershell
Сначала посмотрим список установленных ролей и компонентов Windows Server 2012 R2, командой
Смотрим установленные роли
В результате вы получите приличный список всех ролей и компонентов. Справа будет статус установлено или нет.
список ролей windows Server 2012 R2
Ищем службы удаленных рабочих столов, и справа название параметра для удаления Remote-Desktop-Services
службы удаленных рабочих столов
Удаляем сервер терминалов командой
Remove-WindowsFeature Remote-Desktop-Services -Restart
Параметр -Restart перезагрузит виртуальную машину если того требуем установщик.
удаляем сервер терминалов
Начнется процесс удаления служб удаленных рабочих столов.
процесс удаления сервера терминалов
Далее после перезагрузки вам нужно заново установить данную службу с сервером лицензирования, как это сделать я рассказывал Как установить сервер терминалов 2012
Вот так вот просто решается ошибка Не удается подключиться к удаленному компьютеру в Windows Server 2012 R2.
Материал сайта pyatilistnik.org
- Remove From My Forums
-
Вопрос
-
Здравствуйте.
Система Server 2012 Standart. Установлены службы удаленных рабочих столов, лицензирование удаленных рабочих столов. Контроллер домена поднят настроен в виртуальной среде.
Проблема в следующем: по непонятной закономерности работающие терминальные сеансы зависают, а через некоторое время сервер перестает принимать терминальные подключения, ругается на таймаут службы лицензирования
или на то, что не удается установить соединение между двумя компьютерами за отведенный период времени. Локально в это время система работает нормально. В журнале пишется ошибка terminalservices licensing с кодом
85, но не понятно является это причиной или следствием сбоя.После перезагрузки службы сервера терминалов начинают работать нормально, до следующего коллапса. Вообще вся ситуация очень похожа на описание к исправлению http://support.microsoft.com/kb/2571388/ru , только не привязано к попыткам
выхода из сеанса.Подскажите, пожалуйста, на что обратить внимание для решения этой проблемы.
Ответы
-
Причина проблемы — Volume Shadow Copy Service (VSS), судя по ошибкам с id 40963, следствие — ошибка с ID 44. Как пример такого поведения, можно рассматривать эту
статью. Достаточно простым выходом из такой ситуации, может быть перезапуск службы «Лицензирование удаленных рабочих столов» —
net stop «Remote Desktop Licensing» , затем
net start «Remote Desktop Licensing«, но проблему не решит. Резервное копирование чем делаете? Виртуальная машина с контроллером расположена на системном диске хостовой системы,
или на другом(отдельном)?-
Изменено
3 апреля 2013 г. 21:37
-
Помечено в качестве ответа
Petko KrushevMicrosoft contingent staff, Moderator
6 мая 2013 г. 7:46
-
Изменено
-
Думаю, стоит применить
Autoruns for Windows v11.5 для выявления проблемы, посмотреть что происходит в момент входа на терминальный сервер.
Windows XP не подключается по RDP к Windows 10 / Server 2012 R2/ 2016 RDS
Не смотря на то, что поддержка Windows XP прекращена уже 4 года назад (Windows XP End Of Support) – многие внешние и внутренние заказчики продолжают используют эту ОС, и похоже, кардинально эту проблему решить в ближайшее время не удастся 🙁 … На днях обнаружили проблему: клиенты с ОС Windows XP не могут подключиться через удаленный рабочий стол к новой терминальной Remote Desktop Services ферме на Windows Server 2012 R2. Аналогичная проблема появляется при попытке подключиться по RDP с Windows XP на Windows 10 1803.
Невозможно подключиться по RDP с Windows XP к Windows Server 2016/2012R2 и Windows 10
Пользователи XP жаловались на такие ошибки rdp клиента:
Чтобы решить данную проблему, проверьте что на компьютерах с Windows XP обновлена версия клиента RDP. На текущий момент максимальная версия RDP клиента, которую можно установить на Windows XP — rdp клиент версии 7.0 (KB969084 — https://blogs.msdn.microsoft.com/scstr/2012/03/16/download-remote-desktop-client-rdc-7-0-or-7-1-download-remote-desktop-protocol-rdp-7-0-or-7-1/). Установить данное обновление можно только на Windows XP SP3. Установка RDP клиента версии 8.0 и выше на Windows на XP не поддерживается. После установки данного обновления у половины клиентов проблема с RDP подключением решилась. Осталась вторая половина….
Отключаем NLA на сервере RDS Windows Server 2016/2012 R2
Начав более подробно изучать тему RDS сервера на базе Windows 2012 R2 мы обнаружили, что в ОС Windows Server 2012 (и выше) по умолчанию требует от своих клиентов обязательной поддержки технологии NLA (Network-Level Authentication — проверки подлинности на уровне сети, подробнее об этой технологии здесь), если же клиент не поддерживает NLA, подключиться к RDS серверу ему не удастся. Аналогично NLA включен по-умолчанию при включении RDP в Windows 10.
Из вышесказанного есть два вывода, чтобы оставшиеся XP-клиенты смогли подключаться по RDP к терминальному серверу на Windows Server 2016/2012 R2 или к Windows 10 нужно:
- отключить проверку NLA на серверах фермы Remote Desktop Services 2012 R2/2016 или в Windows 10;
- или включить поддержку NLA на XP-клиентах;
Чтобы на сервере RDS Windows Server 2012 R2 отключить требование обязательного использования протокола NLA клиентами, нужно в консоли Server Manager перейти в раздел Remote Desktop Services -> Collections -> QuickSessionCollection, выбрать Tasks -> Edit Properties, выбрать раздел Security и снять опцию: Allow connections only from computers running Remote Desktop with Network Level Authentication.
В Windows 10 можно отключить Network-Level Authentication в свойствах системы (Система – Настройка удаленного доступа). Снимите галку «Разрешить подключения только с компьютеров, на которых работает удаленный рабочий стол с проверкой подлинности на уровне сети (рекомендуется)».
Естественно, нужно понимать, что отключение NLA на уровне сервера уменьшает защищенность системы и в общем случае использовать не рекомендуется. Предпочтительнее использовать вторую методику.
Включаем NLA на уровне клиента Windows XP
Для корректной работы Windows XP в качестве клиента необходимо наличие, как минимум, Service Pack 3. Если нет, то обязательно скачайте и установите это обновление. Именно Service Pack 3 является минимальным требованием для обновления клиента RDP с версии 6.1 до 7.0 и поддержки необходимых компонентов, в том числе Credential Security Service Provider (CredSSP -KB969084), о котором чуть ниже.
Без поддержки CredSSP и NLA при RDP подключении с Windows XP к новым версия Windows будет появлятся ошибка
Поддержка NLA появилась в Windows XP, начиная с SP3, но по-умолчанию она не включена. Включить поддержку аутентификации NLA и CredSSP-провайдера можно только реестр. Для этого:
- В ветке реестра HKEY_LOCAL_MACHINESYSTEMCurrentControlSetControlSecurityProviders нужно отредактировать значение ключа SecurityProviders, добавив в конце credssp.dll (через запятую от его текущего значения);
- Далее в ветке HKEY_LOCAL_MACHINESYSTEMCurrentControlSetControlLsa в значение параметра Security Packages добавьте строку tspkg;
- После внесения указанных изменений, компьютер нужно перезагрузить.
После выполнения всех манипуляций, компьютер с Windows XP SP3 должен без проблем подключится по rdp к терминальной ферме на Windows Server 2016 / 2012 R2 или к Windows 10. Однако вы не сможете сохранить пароль для RDP подключения на клиенте Windows XP (пароль придется вводить при каждом подключении).
Ошибка CredSSP encryption oracle remediation
В 2018 года в протоколе CredSSP была обнаружена серьезная уязвимость (бюллетень CVE-2018-0886), которая была исправлена в обновлениях безопасности Microsoft. В мае 2018 года MSFT выпустила дополнительное обновление, которое запрещает клиентам подключаться к RDP компьютерам и сервера с уязвимой версией CredSSP (см статью: https://winitpro.ru/index.php/2018/05/11/rdp-auth-oshibka-credssp-encryption-oracle-remediation/). При подключении к удаленным компьютерам по RDP появляется ошибка Произошла ошибка проверки подлинности. Указанная функция не поддерживается.
В связи с тем, что Microsoft не выпускает обновления безопасности обновлений безопасности для Windows XP и Windows Server 2003, вы не сможете подключится к поддерживаемым версиям Windows из этих ОС.
Чтобы обеспечить возможность RDP подключения из Windows XP к обновлённым Windows 10/8.1/7 и Windows Server 2016/2012R2/2012/2008 R2, необходимо на стороне RDP сервера включить политику Encryption Oracle Remediation / Исправление уязвимости шифрующего оракула (Computer Configuration -> Administrative Templates -> System -> Credentials Delegation / Конфигурация компьютера -> Административные шаблоны -> Система -> Передача учетных данных) со значением Mitigated, что, как вы понимаете, небезопасно.
Источник
Устранение неполадок с подключениями к Удаленному рабочему столу General Remote Desktop connection troubleshooting
Выполните приведенные ниже действия, если клиенту Удаленного рабочего стола не удается подключиться к удаленному рабочему столу, и отсутствуют сообщения или другие признаки, по которым можно определить причину. Use these steps when a Remote Desktop client can’t connect to a remote desktop but doesn’t provide messages or other symptoms that would help identify the cause.
Проверка состояния протокола RDP Check the status of the RDP protocol
Проверка состояния протокола RDP на локальном компьютере Check the status of the RDP protocol on a local computer
Сведения о том, как проверить и изменить состояние протокола RDP на локальном компьютере, см. в разделе How to enable Remote Desktop (Как включить удаленный рабочий стол). To check and change the status of the RDP protocol on a local computer, see How to enable Remote Desktop.
Если параметры удаленного рабочего стола недоступны, см. раздел Проверка блокировки объектом групповой политики протокола RDP на локальном компьютере. If the remote desktop options are not available, see Check whether a Group Policy Object is blocking RDP.
Проверка состояния протокола RDP на удаленном компьютере Check the status of the RDP protocol on a remote computer
В точности следуйте инструкциям из этого раздела. Follow this section’s instructions carefully. Неправильное изменение реестра может вызвать серьезные проблемы. Serious problems can occur if the registry is modified incorrectly. Прежде чем редактировать реестр, создайте резервную копию реестра, чтобы вы могли восстановить его в случае ошибки. Before you starty modifying the registry, back up the registry so you can restore it in case something goes wrong.
Чтобы проверить и изменить состояние протокола удаленного рабочего стола на удаленном компьютере, используйте подключение сетевого реестра: To check and change the status of the RDP protocol on a remote computer, use a network registry connection:
- Сначала откройте меню Пуск и выберите Выполнить. First, go to the Start menu, then select Run. В появившемся текстовом поле введите regedt32. In the text box that appears, enter regedt32.
- В редакторе реестра нажмите Файл и выберите пункт Подключить сетевой реестр. In the Registry Editor, select File, then select Connect Network Registry.
- В диалоговом окне Выбор: «Компьютер» введите имя удаленного компьютера, выберите Проверить имена и нажмите кнопку ОК. In the Select Computer dialog box, enter the name of the remote computer, select Check Names, and then select OK.
- Перейдите к записи HKEY_LOCAL_MACHINESYSTEMCurrentControlSetControlTerminal Server. Navigate to HKEY_LOCAL_MACHINESYSTEMCurrentControlSetControlTerminal Server.
- Если раздел fDenyTSConnections имеет значение 0, значит протокол RDP включен. If the value of the fDenyTSConnections key is 0, then RDP is enabled.
- Если раздел fDenyTSConnections имеет значение 1, значит протокол RDP отключен. If the value of the fDenyTSConnections key is 1, then RDP is disabled.
- Чтобы включить протокол RDP, для fDenyTSConnections замените значение 1 на 0. To enable RDP, change the value of fDenyTSConnections from 1 to 0.
Проверка блокировки объектом групповой политики протокола RDP на локальном компьютере Check whether a Group Policy Object (GPO) is blocking RDP on a local computer
Если не удается включить протокол RDP в пользовательском интерфейсе или для fDenyTSConnections возвращается значение 1 после его изменения, объект групповой политики может переопределять параметры на уровне компьютера. If you can’t turn on RDP in the user interface or the value of fDenyTSConnections reverts to 1 after you’ve changed it, a GPO may be overriding the computer-level settings.
Чтобы проверить конфигурацию групповой политики на локальном компьютере, откройте окно командной строки с правами администратора и введите следующую команду: To check the group policy configuration on a local computer, open a Command Prompt window as an administrator, and enter the following command:
Когда команда будет выполнена, откройте файл gpresult.html. After this command finishes, open gpresult.html. Выберите Конфигурация компьютераАдминистративные шаблоныКомпоненты WindowsСлужбы удаленных рабочих столовУзел сеансов удаленных рабочих столовПодключения и найдите политику Разрешить пользователям удаленное подключение с использованием служб удаленных рабочих столов. In Computer ConfigurationAdministrative TemplatesWindows ComponentsRemote Desktop ServicesRemote Desktop Session HostConnections, find the Allow users to connect remotely by using Remote Desktop Services policy.
Если для параметра этой политики задано значение Включено, групповая политика не блокирует подключения по протоколу RDP. If the setting for this policy is Enabled, Group Policy is not blocking RDP connections.
Если же для параметра этой политики задано значение Отключено, проверьте результирующий объект групповой политики. If the setting for this policy is Disabled, check Winning GPO. Ниже показано, какой объект групповой политики блокирует подключения по протоколу RDP. This is the GPO that is blocking RDP connections. 
Проверка блокировки объектом групповой политики протокола RDP на удаленном компьютере Check whether a GPO is blocking RDP on a remote computer
Чтобы проверить конфигурацию групповой политики на удаленном компьютере, нужно выполнить почти такую же команду, что и для локального компьютера. To check the Group Policy configuration on a remote computer, the command is almost the same as for a local computer:
В файле (gpresult- .html), который создается после выполнения этой команды, используется такой же формат данных, как в версии файла для локального компьютера (gpresult.html). The file that this command produces (gpresult- .html) uses the same information format as the local computer version (gpresult.html) uses.
Изменение блокирующего объекта групповой политики Modifying a blocking GPO
Эти параметры можно изменить в редакторе объектов групповой политики (GPE) и консоли управления групповыми политиками (GPM). You can modify these settings in the Group Policy Object Editor (GPE) and Group Policy Management Console (GPM). Дополнительные сведения об использовании групповой политики см. в статье Advanced Group Policy Management (Расширенное управление групповыми политиками). For more information about how to use Group Policy, see Advanced Group Policy Management.
Чтобы изменить блокирующую политику, используйте один из следующих методов. To modify the blocking policy, use one of the following methods:
- В GPE укажите определенный уровень для объекта групповой политики (локальный или доменный) и выберите Конфигурация компьютера >Административные шаблоны >Компоненты Windows >Службы удаленных рабочих столов >Узел сеансов удаленных рабочих столов >Подключения >Разрешить пользователям удаленное подключение с использованием служб удаленных рабочих столов. In GPE, access the appropriate level of GPO (such as local or domain), and navigate to Computer Configuration >Administrative Templates >Windows Components >Remote Desktop Services >Remote Desktop Session Host >Connections >Allow users to connect remotely by using Remote Desktop Services.
- Задайте для политики значение Включена или Не задана. Set the policy to either Enabled or Not configured.
- На затронутых компьютерах откройте окно командной строки с правами администратора и выполните команду gpupdate /force. On the affected computers, open a command prompt window as an administrator, and run the gpupdate /force command.
- В GPM перейдите к подразделению, в котором блокирующая политика применяется к соответствующим компьютерам, и удалите эту политику. In GPM, navigate to the organizational unit (OU) in which the blocking policy is applied to the affected computers and delete the policy from the OU.
Проверка состояния служб RDP Check the status of the RDP services
На локальном компьютере (клиентском) и удаленном компьютере (целевом) должны быть запущены следующие службы: On both the local (client) computer and the remote (target) computer, the following services should be running:
- службы удаленных рабочих столов (TermService); Remote Desktop Services (TermService)
- перенаправитель портов пользовательского режима служб удаленного рабочего стола (UmRdpService). Remote Desktop Services UserMode Port Redirector (UmRdpService)
Для локального или удаленного управления службами можно использовать оснастку MMC. You can use the Services MMC snap-in to manage the services locally or remotely. Вы также можете использовать PowerShell для управления службами в локальном или удаленном расположении (если удаленный компьютер настроен для приема удаленных командлетов PowerShell). You can also use PowerShell to manage the services locally or remotely (if the remote computer is configured to accept remote PowerShell cmdlets).
На любом компьютере запустите одну или обе службы, если они запущены. On either computer, if one or both services are not running, start them.
Если вы запускаете службу удаленных рабочих столов, нажмите кнопку Да, чтобы служба перенаправителя портов пользовательского режима служб удаленного рабочего стола перезапустилась автоматически. If you start the Remote Desktop Services service, click Yes to automatically restart the Remote Desktop Services UserMode Port Redirector service.
Проверка состояния прослушивателя протокола RDP Check that the RDP listener is functioning
В точности следуйте инструкциям из этого раздела. Follow this section’s instructions carefully. Неправильное изменение реестра может вызвать серьезные проблемы. Serious problems can occur if the registry is modified incorrectly. Прежде чем редактировать реестр, создайте резервную копию реестра, чтобы вы могли восстановить его в случае ошибки. Before you starty modifying the registry, back up the registry so you can restore it in case something goes wrong.
Проверка состояния прослушивателя RDP Check the status of the RDP listener
Для выполнения этой процедуры используйте экземпляр PowerShell с разрешениями администратора. For this procedure, use a PowerShell instance that has administrative permissions. На локальном компьютере также можно использовать командную строку с разрешениями администратора. For a local computer, you can also use a command prompt that has administrative permissions. Но для этой процедуры используется PowerShell, так как одни и те же командлеты выполняются локально и удаленно. However, this procedure uses PowerShell because the same cmdlets work both locally and remotely.
Чтобы подключиться к удаленному компьютеру, выполните следующий командлет: To connect to a remote computer, run the following cmdlet:
Введите qwinsta. Enter qwinsta. 
Если в списке содержится rdp-tcp с состоянием Listen, прослушиватель протокола удаленного рабочего стола работает. If the list includes rdp-tcp with a status of Listen, the RDP listener is working. Перейдите к разделу Проверка порта прослушивателя протокола RDP. Proceed to Check the RDP listener port. В противном случае перейдите к шагу 4. Otherwise, continue at step 4.
Экспортируйте конфигурацию прослушивателя RDP с рабочего компьютера. Export the RDP listener configuration from a working computer.
- Войдите на компьютер с той же версией операционной системы, что и у затронутого компьютера, и получите доступ к реестру компьютера (например, с помощью редактора реестра). Sign in to a computer that has the same operating system version as the affected computer has, and access that computer’s registry (for example, by using Registry Editor).
- Перейдите к следующей записи реестра: Navigate to the following registry entry:
HKEY_LOCAL_MACHINESYSTEMCurrentControlSetControlTerminal ServerWinStationsRDP-TcpHKEY_LOCAL_MACHINESYSTEMCurrentControlSetControlTerminal ServerWinStationsRDP-Tcp - Экспортируйте запись в REG-файл. Export the entry to a .reg file. Например, в редакторе реестра щелкните запись правой кнопкой мыши, выберите пункт Экспортировать, а затем введите имя файла для экспортируемых параметров. For example, in Registry Editor, right-click the entry, select Export, and then enter a filename for the exported settings.
- Скопируйте экспортированный REG-файл на затронутый компьютер. Copy the exported .reg file to the affected computer.
Чтобы импортировать конфигурацию прослушивателя протокола RDP, откройте окно PowerShell с разрешениями администратора на затронутом компьютере (или откройте окно PowerShell и подключитесь к этому компьютеру из удаленного расположения). To import the RDP listener configuration, open a PowerShell window that has administrative permissions on the affected computer (or open the PowerShell window and connect to the affected computer remotely).
Чтобы создать резервную копию для существующей записи реестра, воспользуйтесь таким командлетом: To back up the existing registry entry, enter the following cmdlet:
Чтобы удалить резервную копию для существующей записи реестра, воспользуйтесь таким командлетом: To remove the existing registry entry, enter the following cmdlets:
Чтобы импортировать новую запись реестра и перезапустить службу, воспользуйтесь такими командлетами: To import the new registry entry and then restart the service, enter the following cmdlets:
Замените именем экспортированного REG-файла. Replace with the name of the exported .reg file.
Проверьте конфигурацию, попытавшись еще раз подключиться к удаленному рабочему столу. Test the configuration by trying the remote desktop connection again. Если подключиться все равно не удается, перезагрузите затронутый компьютер. If you still can’t connect, restart the affected computer.
Проверка состояния самозаверяющего сертификата протокола RDP Check the status of the RDP self-signed certificate
- Если подключиться так и не удалось, откройте оснастку MMC «Сертификаты». If you still can’t connect, open the Certificates MMC snap-in. Когда будет предложено выбрать хранилище сертификатов для управления, выберите Учетная запись компьютера и затронутый компьютер. When you are prompted to select the certificate store to manage, select Computer account, and then select the affected computer.
- В папке Сертификаты в разделе Удаленный рабочий стол удалите самозаверяющий сертификат протокола RDP. In the Certificates folder under Remote Desktop, delete the RDP self-signed certificate.
- На затронутом компьютере выполните следующие действия, чтобы перезапустить службу удаленных рабочих столов. On the affected computer, restart the Remote Desktop Services service.
- Обновите оснастку диспетчера сертификатов. Refresh the Certificates snap-in.
- Если самозаверяющий сертификат протокола RDP не был создан повторно, проверьте разрешения для папки MachineKeys. If the RDP self-signed certificate has not been recreated, check the permissions of the MachineKeys folder.
Проверка разрешений для папки MachineKeys Check the permissions of the MachineKeys folder
- На затронутом компьютере откройте проводник и перейдите к папке C:ProgramDataMicrosoftCryptoRSA . On the affected computer, open Explorer, and then navigate to C:ProgramDataMicrosoftCryptoRSA.
- Щелкните правой кнопкой мыши папку MachineKeys, а затем выберите Свойства, Безопасность и Дополнительно. Right-click MachineKeys, select Properties, select Security, and then select Advanced.
- Убедитесь, что настроены следующие разрешения: Make sure that the following permissions are configured:
- BuiltinАдминистраторы: Полный доступ BuiltinAdministrators: Full control
- Все: чтение и запись. Everyone: Read, Write
Проверка порта прослушивателя протокола RDP Check the RDP listener port
На локальном компьютере (клиентском) и удаленном компьютере (целевом) прослушиватель протокола RDP должен ожидать передачи данных через порт 3389. On both the local (client) computer and the remote (target) computer, the RDP listener should be listening on port 3389. Другие приложения не должны использовать этот порт. No other applications should be using this port.
В точности следуйте инструкциям из этого раздела. Follow this section’s instructions carefully. Неправильное изменение реестра может вызвать серьезные проблемы. Serious problems can occur if the registry is modified incorrectly. Прежде чем редактировать реестр, создайте резервную копию реестра, чтобы вы могли восстановить его в случае ошибки. Before you starty modifying the registry, back up the registry so you can restore it in case something goes wrong.
Чтобы проверить или изменить порт протокола RDP, используйте редактор реестра: To check or change the RDP port, use the Registry Editor:
- Откройте меню Пуск, выберите Выполнить и введите regedt32 в появившемся текстовом поле. Go to the Start menu, select Run, then enter regedt32 into the text box that appears.
- Чтобы подключиться к удаленному компьютеру, в редакторе реестра щелкните Файл и выберите пункт Подключить сетевой реестр. To connect to a remote computer, select File, and then select Connect Network Registry.
- В диалоговом окне Выбор: «Компьютер» введите имя удаленного компьютера, выберите Проверить имена и нажмите кнопку ОК. In the Select Computer dialog box, enter the name of the remote computer, select Check Names, and then select OK.
- Откройте реестр и перейдите к записи HKEY_LOCAL_MACHINESYSTEMCurrentControlSetControlTerminal ServerWinStations . Open the registry and navigate to HKEY_LOCAL_MACHINESYSTEMCurrentControlSetControlTerminal ServerWinStations .
- Если PortNumber имеет значение, отличное от 3389, укажите значение 3389. If PortNumber has a value other than 3389, change it to 3389.
Для управления службами удаленного рабочего стола можно использовать другой порт. You can operate Remote Desktop services using another port. Но мы не рекомендуем делать это. However, we don’t recommend you do this. В этой статье не описано, как устранять проблемы, связанные с этим типом конфигурации. This article doesn’t cover how to troubleshoot that type of configuration.
Проверка того, что другое приложение не пытается использовать тот же порт Check that another application isn’t trying to use the same port
Для выполнения этой процедуры используйте экземпляр PowerShell с разрешениями администратора. For this procedure, use a PowerShell instance that has administrative permissions. На локальном компьютере также можно использовать командную строку с разрешениями администратора. For a local computer, you can also use a command prompt that has administrative permissions. Но для этой процедуры используется PowerShell, так как одни и те же командлеты выполняются локально и удаленно. However, this procedure uses PowerShell because the same cmdlets work locally and remotely.
Откройте окно PowerShell. Open a PowerShell window. Чтобы подключиться к удаленному компьютеру, введите Enter-PSSession -ComputerName . To connect to a remote computer, enter Enter-PSSession -ComputerName .
Введите следующую команду: Enter the following command:
Найдите запись для TCP-порта 3389 (или назначенного RDP-порта) с состоянием Ожидает вызова. Look for an entry for TCP port 3389 (or the assigned RDP port) with a status of Listening.
Идентификатор процесса службы или процесса, использующих этот порт, отобразится в столбце «Идентификатор процесса». The process identifier (PID) for the process or service using that port appears under the PID column.
Чтобы определить, какое приложение использует порт 3389 (или назначенный порт протокола RDP), введите следующую команду: To determine which application is using port 3389 (or the assigned RDP port), enter the following command:
Найдите запись для номера процесса, связанного с портом (в выходных данных netstat). Look for an entry for the PID number that is associated with the port (from the netstat output). Службы или процессы, связанные с этим идентификатором процесса, отобразятся в столбце справа. The services or processes that are associated with that PID appear on the right column.
Если порт используется приложением или службой, отличающейся от служб удаленных рабочих столов (TermServ.exe), устранить конфликт можно с помощью одного из следующих методов: If an application or service other than Remote Desktop Services (TermServ.exe) is using the port, you can resolve the conflict by using one of the following methods:
- В настройках такого приложения или службы укажите другой порт (рекомендуется). Configure the other application or service to use a different port (recommended).
- Удалите другое приложение или службу. Uninstall the other application or service.
- В настройках протокола RDP укажите другой порт, а затем перезапустите службы удаленных рабочих столов (не рекомендуется). Configure RDP to use a different port, and then restart the Remote Desktop Services service (not recommended).
Проверка блокировки порта протокола RDP брандмауэром Check whether a firewall is blocking the RDP port
С помощью средства psping проверьте, доступен ли затронутый компьютер через порт 3389. Use the psping tool to test whether you can reach the affected computer by using port 3389.
Перейдите на другой компьютер, на котором такая проблема не возникает, и скачайте psping отсюда: https://live.sysinternals.com/psping.exe. Go to a different computer that isn’t affected and download psping from https://live.sysinternals.com/psping.exe.
Откройте окно командной строки с правами администратора, перейдите в каталог, где установлено средство psping, и введите следующую команду: Open a command prompt window as an administrator, change to the directory in which you installed psping, and then enter the following command:
Проверьте выходные данные команды psping на наличие таких результатов: Check the output of the psping command for results such as the following:
- Подключение к : удаленный компьютер доступен. Connecting to : The remote computer is reachable.
- (0% loss) (0 % потерь): все попытки подключения выполнены успешно. (0% loss): All attempts to connect succeeded.
- The remote computer refused the network connection (Удаленный компьютер отклонил сетевое подключение): удаленный компьютер недоступен. The remote computer refused the network connection: The remote computer is not reachable.
- (100% loss) (100 % потерь): не удалось выполнить подключение. (100% loss): All attempts to connect failed.
Запустите psping на нескольких компьютерах, чтобы проверить возможность подключения к затронутому компьютеру. Run psping on multiple computers to test their ability to connect to the affected computer.
Проверьте, блокирует ли этот компьютер подключения от всех остальных компьютеров, некоторых других компьютеров или только одного компьютера. Note whether the affected computer blocks connections from all other computers, some other computers, or only one other computer.
Рекомендуемые дальнейшие действия: Recommended next steps:
- Попросите сетевых администраторов проверить, пропускает ли сеть трафик RDP к затронутому компьютеру. Engage your network administrators to verify that the network allows RDP traffic to the affected computer.
- Проверьте конфигурации всех брандмауэров между исходными компьютерами и затронутым компьютером (включая брандмауэр Windows на затронутом компьютере). Так вы определите, блокирует ли брандмауэр порт протокола RDP. Investigate the configurations of any firewalls between the source computers and the affected computer (including Windows Firewall on the affected computer) to determine whether a firewall is blocking the RDP port.
—>
Источник
zenon46
25.05.22 — 10:51
Доброго дня всем! Внезапно на Server 2012R2 перестал работать RDP, клиенты не могут к нему подключиться, на самом сервере если запустить подключение к удаленному рабочему столу по адресу 127.0.0.1, тоже не происходит подклчюения.
Выходит ошибка «Не удается подключиться к удаленному компьютеру. Повторите попытку подключение.». Вроде все службы запущены, в логах чисто. Куда копать?
Gary417
1 — 25.05.22 — 10:53
порт открыт? telnet проходит?
zenon46
2 — 25.05.22 — 10:54
(1) порт в статусе listning.
vbus
3 — 25.05.22 — 10:56
для начала на сервере проверить порт netstat -aon |findstr 3389
zenon46
4 — 25.05.22 — 10:57
zenon46
5 — 25.05.22 — 11:04
(1) telnet заходит черное окно с мигающим курсором, значит порт открыт
vbus
6 — 25.05.22 — 11:13
По адресу 127.0.0.1 у меня тоже не подключается, пишет компьютеру не удалось подключиться к другому сеансу консоли, так как сеанс уже запущен.
Попробуй с другого компа в командной строке mstsc /v:адрес_компа , может напишет какую-нибудь ошибку для ориентира.
zenon46
7 — 25.05.22 — 11:16
(6) Ошибка та же «Не удается подключиться к удаленному компьютеру. Повторите попытку подключение.».
yopQua
8 — 25.05.22 — 11:17
перегрузить?
zenon46
9 — 25.05.22 — 11:20
(8) не помогает)
yopQua
10 — 25.05.22 — 11:24
zenon46
11 — 25.05.22 — 11:27
Попробовал с «проблемного» сервера подключиться на другой сервер, то же не подключается (хотя тот сервер работает и люди на нем работают) но уже с другой ошибкой «Произошла ошибка при проверке подлинности. Не удается установить связь с локальной системой безопасности»
zenon46
12 — 25.05.22 — 11:34
Еще на сервере установлен VipNet CSP но раньше таких проблем не было, работает уже давно.
vbus
13 — 25.05.22 — 11:34
У тебя по паролю вход или сертификат?
vbus
14 — 25.05.22 — 11:35
С VipNet были не объяснимые проблемы, есть возможность удалить?
zenon46
15 — 25.05.22 — 11:37
(13) по паролю
zenon46
16 — 25.05.22 — 11:37
(14) проблемно конечно, там куча сертификатов и в бухнях они используются
vbus
17 — 25.05.22 — 11:42
(15) По паролю, есть ограничения по времени действия пароля? Поставить время действия не ограничено.
(16) У меня все серт-ты оставались на месте, но резервная копия через экспорт с закрытыми ключами , должна быть конечно.
zenon46
18 — 25.05.22 — 11:48
(17) нет ограничений по паролям. Дело в том что с ЭТОГО сервера я на другой не могу подключиться, хотя с компа в этой сети на ДРУГОЙ сервер подключается. Получается что-то на самом сервере, причем даже не задумывается тупо, после нажатия кнопки подключить моментально выходит окно с сообщением об ошибке.
vbus
19 — 25.05.22 — 11:57
Может проверить зависимые службы из диспетчера серверов
[1c]
WIN-SER Вспомогательная служба IP iphlpsvc Выполняется Автоматически
WIN-SER Диспетчер подключений удаленного доступа RasMan Выполняется Автоматически
WIN-SER Брандмауэр Защитника Windows mpssvc Выполняется Автоматически
WIN-SER Модули ключей IPsec для обмена ключами в Интернете и протокола IP с проверкой подлинности IKEEXT Выполняется Автоматически (триггер)
WIN-SER Маршрутизация и удаленный доступ RemoteAccess Выполняется Автоматически (отложенный запуск)
WIN-SER Сетевой вход в систему Netlogon Остановлено Вручную
WIN-SER Служба управления удаленным доступом RaMgmtSvc Выполняется Автоматически (отложенный запуск)
WIN-SER Служба базовой фильтрации BFE Выполняется Автоматически
WIN-SER Служба SSTP SstpSvc Выполняется Вручную
[/1c]
ИС-2
20 — 25.05.22 — 12:40
(0) перезагрузка ?
Попробовать зайти не по ip, а по имени сервера?
Другой RDP клиент ?
zenon46
21 — 25.05.22 — 12:57
(19) Удалил VIPNET все заработало….видимо майкрософт что-то выпустило интересное
zenon46
22 — 25.05.22 — 13:26
Выяснилось что на сервере где нет VipNet используются Security Packages
kerberos
msv1_0
tspkg
pku2u
wdigest
schannel
А где есть
kerberos
msv1_0
tspkg
pku2u
wdigest
sspp
При попытка изменить sspp на schannel — получаем ошибку (
zenon46
23 — 25.05.22 — 14:53
Проблему решил через костыли в реестре HKLMSYSTEMCurrentControlSetControlTerminal ServerWinStationsRDP-TcpSecurityLayer — поставил 0, заработало.
zenon46
24 — 25.05.22 — 15:45
Теперь нет подключения к SQLServer уже на другой машине но тоже с установленным VipNet, 1С выбрасывает с ошибкой «ошибка безопасности ssl»
zenon46
25 — 25.05.22 — 17:02
Во втором случае не возможности подключения к SQL Server пришлось с клиентской машины удалить VipNet и установить CryptoPRO (SQL сервер перезагружать нельзя), и все заработало. Осталось только 90 дней на покупку лицензии на крипто про. Не понятно что случилось с VipNet именно сегодня но в дух разных местах, при разных сценариях работы но схожих только в использовании шифрования, VipNET подложил свинью.
yopQua
26 — 25.05.22 — 17:30
ахренеца бубны танцы
zenon46
27 — 25.05.22 — 21:14
(26) сам в шоке, денек выдался не простой. И я так понимаю везде где есть VipNet и работа с использованием шифрования, можно ожидать «приключений».
yopQua
28 — 26.05.22 — 09:21
ну выход то есть: как всегда удалить венду
Содержание
- RDP — произошла внутренняя ошибка
- 1 Вариант
- 2 Вариант
- Вариант 3
- Вариант 4
- Произошла внутренняя ошибка при RDP подключении
- Исправление: подключение к удаленному рабочему столу & lsquo; Произошла внутренняя ошибка & rsquo;
- Что вызывает ошибку «Произошла внутренняя ошибка» в Windows 10?
- Решение 1.Измените настройки подключения к удаленному рабочему столу
- Решение 2. Повторное присоединение к домену
- Решение 3. Изменение значения MTU
- Решение 4. Изменение безопасности RDP в редакторе групповой политики
- Решение 5. Отключение аутентификации на уровне сети
- Решение 6. Перезапуск службы удаленного рабочего стола
- Решение 7. Отключите VPN-соединение
- Решение 8. Перенастройте локальную политику безопасности.
- Решение 10. Разрешение удаленных подключений
- Решение 11. Изменение запуска службы
- Решение 12. Включите постоянное кэширование растровых изображений
- Решение 13: отключение статического IP-адреса на компьютере
- Решение 14. Перенастройка SonicWall VPN
- Решение 15. Диагностика подключения через командную строку
- Решение 16. Отключите UDP на клиенте
- Метод реестра:
- Метод групповой политики
- Использование команды PowerShell
- Окончательное решение:
RDP — произошла внутренняя ошибка
🔥 В связи с тем, что почти всю Россию увели на дистанционную работу (удаленную работу) из-за пендемии коронавируса все пользователи на данный момент из дома работают с офисами через: ⚠️
- VPN
- RDP напрямую с пробросом портов
⛔️ Я в прошлой статье описал как настроить удаленное подключение для сотрудников во время изоляции.
⭐️И вот вчера одна из читательниц мне написала, что бы я ей помог с ошибкой которая возникала при подключении к 1с через RDP (Подключение к удаленному рабочему столу)

У нее при подключении выскакивало сообщение: произошла внутренняя ошибка
Данная ошибка очень распространенная и она может возникать по разными причинам и сейчас мы рассмотрим как я решил проблему эту проблему и опишу как ее решают другие:
1 Вариант
Обновляю запись и дописываю новый вариант от 19.07.2020 решения данной ошибки. Очень много пишут вопросов о том, что с одного компьютера никак не получается подключаться к серверу по RPD , тогда как с этого же компьютера он спокойно подключается на другие сервера по RDP или наоборот! в итоге решил с этим вопросом разобраться на компьютере одного из моих подписчиков и выкладываю как я понял самую частую проблему которая не позволяет подключаться по рдп к серверам и появлением ошибки — произошла внутренняя ошибка
- заходим в реестр HKEY_CURRENT_USERSoftwareMicrosoftTerminal Server ClientServers и удаляем все записи которые там есть
- переходим в папку C:Users%Username%AppDataLocalMicrosoftTerminal Server ClientCache и все так же удаляем
- советую после этих действий перезагрузить компьютер
2 Вариант
✅ Что бы долго не описываться и не лить воду, как я искал и что делал, перейдем сразу к делу и я в первом варианте сразу дам конкретный ответ на эту ошибку!
У данного сотрудника стояло приложение VipNet Client
⚡️ ViPNet Client — предназначен для защиты рабочих мест корпоративных пользователей, который надежно защищает от внешних и внутренних сетевых атак за счет фильтрации трафика. Кроме того ViPNet Client обеспечивает защищенную работу с корпоративными данными через зашифрованный канал, в том числе для удаленных пользователей.
т.е. данная программа включает в себя встроенный firewall который заблокировал порт 3389 и из-за этого само подключение отфутболивало все соединения и не давала провести коннект.
🔥 В данной программе мне понравилось, что уже по умолчанию при включении компьютера автоматически происходило подключение по VPN и можно было сразу подключаться к внутренним ресурсам сети.
Вообщем проблема — была решена перенастройкой Випнета, т.е. ошибка возникла в результате стороннего ПО которое было установлено на компьютер.
Вариант 3
🔔 Проверка и настройка встроенного Firewall в windows 7 или 10 на открытые порты 3389
- Откройте панель Управления
- Запустите FireWall
- настройте правида для входящих и исходящих подключений для порта 3389
Вариант 4
Зайти на сервер (но это уже относится к ситуации если вы Админ, а не юзер) и перейдите в пункт «Службы и приложения — Службы», в списке сервисов найдите службу удаленных рабочих столов (Remote Desktop Services), и перезапускаем ее.
Т.е. если вы юзер теребите админа что бы он занимался своей работой ))))
Все остальные способы не считаю описывать, потому как они не подтвержденные, а просто перечисляются все варианты которые именно к этой ошибке не имеет отношение!
Произошла внутренняя ошибка при RDP подключении
Столкнулся со странным сообщением “ Произошла внутренняя ошибка / An internal error has occurred ” при RDP подключении к недавно развернутому серверу RDSH на Windows Server 2012 R2 из Windows 10. Буквально вчера RDP подключение к серверу работало нормально, но после установки и настройки RemotApp приложений и перезагрузки сервера, я не могу удаленно подключиться к его рабочему столу. Служба Remote Desktop Services судя по всему работает, так как пароль пользователя при подключении запрашивается.
Как я понял, сообщение RDP консоли “Произошла внутренняя ошибка” может появляться в различных случаях и иметь совершенно различные причины, связанные как с сервером Remote Desktop, так и с клиентом. В этой статье я постарался собрать все варианты решения и сценарий, который помог мне.
Изучив логи RDP подключений на удаленном RDS сервере, я не увидел никаких особенных ошибок. В журнале Microsoft-Windows-RemoteDesktopServices-RdpCoreTS/Operational видно, что RDP сессия создается:
The server accepted a new TCP connection from client 10.10.1.60:64379.
Connection RDP-Tcp#3 created
Но потом без какой-либо ошибки RDP сеанс завершается:
The server has terminated main RDP connection with the client.
The disconnect reason is 0
Проверьте состояние службу Remote Desktop Services на удаленном сервере и перезапустите ее. Вы можете удаленно перезапустить службу через консоль Services.msc (Connect to another computer), но гораздо проще проверить состояние службы и перезапустить ее через PowerShell:
(Get-Service TermService -ComputerName msk-ts1).status
Служба запушена (Running), перезапустим ее:
Get-Service TermService -ComputerName msk-ts1| Restart-Service –force –verbose
Но проблему это не решило.
Какие еще варианты решения проблемы мне удалось найти в сети:
- Если у вас на удаленном сервере установлен КриптоПРО, он может быть источником проблем с rdp подключением. Попробуйте отключить проверку контрольных целостности файлов (проверки контрольных сумм) в КриптоПро через реестр. Перейдите в ветку реестра HKLMSYSTEMCurrentControlSetControlSession ManagerCProIntegrity и измените значение параметра CheckMode на 0. Перезагрузите сервер.
- Если в журнале событий TerminalServices-RemoteConnectionManager вы встретите событие с EventID 1057 (The RD Session Host Server has failed to create a new self signed certificate to be used for RD Session Host Server authentication on SSL connections), перейдите в каталог C:ProgramDataMicrosoftCryptoRSA , переименуйте папку Machinekeys в Machinekeys_bak и перезапустите службу TermService.
- Также нашел информацию, что RDP проблема “Произошла внутренняя ошибка” встречалась в Windows 10 1809, если на удаленном компьютере включена политика Configure H.264/AVC hardware encoding for Remote Desktop connections (находится в секции GPO: Computer Configuration -> Administrative Templates -> Windows Components -> Remote Desktop Services -> Remote Desktop Session Host -> Remote Session Environment). Для решения этой проблемы достаточно отключить UDP протокол для RDP, создав в ветке реестра HKLMSOFTWAREPoliciesMicrosoftWindows NTTerminal ServicesClient параметр fClientDisableUDP со значением 1.
Ни один из рассмотренных выше сценариев не был применим в моем случае. Я совершенно случайно обнаружил, что с других компьютеров нет проблем с подключением к этому RDS серверу. Значить проблема только с моим компьютером, а не с сервером.
Я очистил историю RDP подключений в ветке HKEY_CURRENT_USERSoftwareMicrosoftTerminal Server ClientServers и сбросил кэш RDP в каталоге C:Users%Username%AppDataLocalMicrosoftTerminal Server ClientCache (перед удалением закройте все запущенные сеансы mstsc.exe):
del «C:Users%Username%AppDataLocalMicrosoftTerminal Server Clientcache»
После этого перезагрузил свой компьютер, и ошибка RDP подключения исчезла!
Исправление: подключение к удаленному рабочему столу & lsquo; Произошла внутренняя ошибка & rsquo;
Ошибка удаленного рабочего стола « Произошла внутренняя ошибка » часто вызвана настройками RDP или его локальной групповой политикой безопасности. Было довольно много отчетов, в которых говорится, что пользователи не могут использовать клиент подключения к удаленному рабочему столу для подключения к другой системе. По имеющимся данным, эта проблема возникла неожиданно и не была вызвана какими-либо конкретными действиями.
После нажатия кнопки «Подключиться» клиент подключения к удаленному рабочему столу зависает, а затем через несколько секунд появляется сообщение об ошибке. Поскольку подключение к удаленному рабочему столу используется многими пользователями для своих деловых или личных целей, эта ошибка может оказаться довольно неприятной. Однако не волнуйтесь, так как вы сможете решить проблему, прочитав эту статью.
Поскольку ошибка появляется неожиданно, ее конкретная причина неизвестна, однако она может возникнуть из-за одного из следующих факторов:
- Параметры подключения к удаленному рабочему столу: у некоторых пользователей ошибка была вызвана настройками клиента подключения к удаленному рабочему столу.
- Безопасность RDP: в некоторых случаях ошибка может возникать из-за безопасности протокола удаленного рабочего стола, и в этом случае вам придется изменить уровень безопасности.
- Домен компьютера: еще одна причина, которая может вызвать появление ошибки, — это домен, к которому подключена ваша система. В таком случае удаление домена и последующее присоединение к нему решит проблему.
Теперь, прежде чем применять решения, представленные ниже, убедитесь, что вы используете учетную запись администратора. Кроме того, мы рекомендуем следовать данным решениям в том же порядке, в котором они указаны, чтобы вы могли быстро изолировать проблему.
Решение 1.Измените настройки подключения к удаленному рабочему столу
Для начала мы попытаемся изолировать проблему, немного изменив настройки RDP. Некоторые пользователи сообщают, что их проблема была решена после того, как они установили флажок «Подключиться повторно, если соединение разорвано». Вы можете сделать это, выполнив следующие действия:
- Перейдите в меню «Пуск» , найдите « Подключение к удаленному рабочему столу» и откройте его.
- Нажмите « Показать параметры», чтобы отобразить все настройки.
- Перейдите на вкладку « Опыт » и убедитесь, что установлен флажок « Подключиться, если соединение разорвано ».
- Попробуйте подключиться снова.
Сообщение об ошибке иногда возникает из-за домена, к которому вы подключили свою систему. В таких случаях удаление домена и последующее присоединение к нему решит вашу проблему. Вот как это сделать:
- Нажмите Windows Key + I, чтобы открыть Настройки .
- Перейдите в Учетные записи, а затем перейдите на вкладку Доступ для работы или учебы .
- Выберите домен, к которому вы подключили свою систему, и нажмите « Отключить» .
- Нажмите Да, когда будет предложено подтвердить.
- Отключите систему и перезагрузите компьютер, как будет предложено.
- После перезапуска системы вы можете снова присоединиться к домену, если хотите.
- Попробуйте снова использовать RDP.
Решение 3. Изменение значения MTU
Другой способ решить проблему — изменить значение MTU. Максимальная единица передачи — это самый большой размер пакета, который может быть отправлен в сети. Снижение значения MTU может помочь в решении проблемы. Вот как это сделать:
- Чтобы изменить значение MTU, вам необходимо загрузить инструмент под названием TCP Optimizer . Вы можете скачать его здесь.
- После загрузки откройте TCP Optimizer от имени администратора .
- Внизу выберите « Пользовательский» напротив « Выбрать настройки» .
- Измените значение MTU на 1458 .
- Нажмите « Применить изменения» и выйдите из программы.
- Проверьте, решает ли это проблему.
Решение 4. Изменение безопасности RDP в редакторе групповой политики
В некоторых случаях сообщение об ошибке появляется из-за вашего уровня безопасности RDP в групповых политиках Windows. В таких сценариях вам придется заставить его использовать уровень безопасности RDP. Вот как это сделать:
- Перейдите в меню «Пуск» , найдите « Локальная групповая политика» и откройте « Изменить групповую политику ».
- Перейдите в следующий каталог:
- Конфигурация компьютера> Административные шаблоны> Компоненты Windows> Службы удаленного рабочего стола> Узел сеанса удаленного рабочего стола> Безопасность
- С правой стороны найдите « Требовать использования определенного уровня безопасности для удаленных (RDP) подключений » и дважды щелкните его, чтобы отредактировать.
- Если для него установлено значение « Не настроено », выберите « Включено», а затем перед полем «Уровень безопасности» выберите RDP .
- Нажмите Применить, а затем нажмите ОК .
- Перезагрузите систему, чтобы изменения вступили в силу.
- Попробуйте подключиться снова.
Решение 5. Отключение аутентификации на уровне сети
Вы также можете попытаться решить свою проблему, отключив аутентификацию на уровне сети или NLA. Иногда проблема может быть вызвана тем, что вы или целевая система настроены на разрешение только удаленных подключений, на которых выполняется удаленный рабочий стол с NLA. Отключение его решит проблему, вот как это сделать:
- Перейдите на рабочий стол , щелкните правой кнопкой мыши « Этот компьютер» и выберите « Свойства» .
- Нажмите на Remote Settings .
- В разделе « Удаленный рабочий стол» снимите флажок « Разрешить подключения только с компьютеров, на которых запущен удаленный рабочий стол с проверкой подлинности на уровне сети ».
- Нажмите Применить, а затем нажмите ОК .
- Посмотрите, изолирует ли это проблему.
Решение 6. Перезапуск службы удаленного рабочего стола
В некоторых случаях перезапуск службы удаленного рабочего стола помогает, поэтому на этом этапе мы будем перезапускать ее вручную. Для этого:
- Нажмите « Windows » + « R », чтобы открыть окно « Выполнить».
- Введите « услуги . msc »и нажмите« Enter ».
- Дважды щелкните « Службаудаленногорабочего стола » и нажмите «Остановить».
- Нажмите «Пуск», подождав не менее 5 секунд.
- Проверьте, сохраняется ли проблема.
Решение 7. Отключите VPN-соединение
Возможно, ваш компьютер может быть настроен на использование прокси-сервера или VPN-подключения, из-за чего его интернет-соединение может быть маршрутизировано через другой сервер, и это может помешать ему правильно установить соединение. Поэтому на этом этапе мы отключим настройки прокси-сервера Internet Explorer, и вам также необходимо отключить все VPN, работающие на вашем компьютере.
- Одновременно нажмите клавиши Windows + R на клавиатуре.
- На экране появится диалоговое окно запуска, введите «MSConfig» в пустом поле и нажмите OK.
- Выберите параметр загрузки в окне конфигурации системы, а затем отметьте параметр «Безопасная загрузка» .
- Нажмите «Применить» и нажмите ОК.
- Перезагрузите компьютер сейчас, чтобы загрузиться в безопасном режиме.
- Снова нажмите те же клавиши «Windows» + «R» одновременно, введите «inetcpl.cpl» в диалоговом окне «Выполнить» и нажмите «Enter» для его выполнения.
- На вашем экране появится диалоговое окно свойств Интернета, выберите там вкладку «Подключения» .
- Снимите флажок « Использовать прокси-сервер для вашей локальной сети » и нажмите «ОК».
- Снова откройте MSConfig и на этот раз снимите флажок с опции безопасной загрузки, сохраните изменения и перезагрузите компьютер.
- Проверьте, сохраняется ли сообщение об ошибке.
Решение 8. Перенастройте локальную политику безопасности.
Это еще один способ решить проблему, в которой следует использовать служебную программу локальной политики безопасности. Вы можете сделать это, выполнив следующие действия:
- Нажмите «Windows» + «R», чтобы открыть окно « Выполнить».
- Введите «Secpol.msc» и нажмите «Enter», чтобы запустить утилиту локальной политики безопасности.
- В утилите локальной политики безопасности щелкните параметр «Локальные политики» , а затем выберите «Параметрбезопасности» на левой панели.
Параметры безопасности> Локальные политики> Параметры безопасности.»>
- На правой панели прокрутите и нажмите «Системная криптография» и
- На правой панели прокрутите страницу до пункта « Системная криптография: используйте криптографические алгоритмы, соответствующие FIPS 140, включая алгоритмы шифрования, хеширования и подписи ».
- Дважды щелкните эту опцию, а затем отметьте кнопку «Включено» в следующем окне.
- Нажмите «Применить», чтобы сохранить изменения, а затем «ОК», чтобы закрыть окно.
- Убедитесь, что это решит проблему на вашем компьютере.
Решение 10. Разрешение удаленных подключений
Возможно, что удаленные подключения не разрешены на вашем компьютере в соответствии с некоторыми конфигурациями системы, из-за которых эта ошибка отображается при попытке использовать RDP. Поэтому на этом этапе мы изменим этот параметр из панели управления, а затем проверим, решит ли это эту проблему на нашем компьютере. Для этого:
- Нажмите «Windows» + «R», чтобы запустить командную строку.
- Введите «Панель управления» и нажмите «Ввод», чтобы запустить классический интерфейс панели управления.
- В Панели управления щелкните «Система и безопасность», а затем нажмите кнопку «Система» .
- В настройках системы нажмите «Расширенные настройки системы» на левой панели.
- В расширенных настройках системы щелкните вкладку «Удаленный» и убедитесь, что установлен флажок « Разрешить подключения удаленного помощника к этому компьютеру ».
- В дополнение к этому, убедитесь, что на вкладке « Разрешить удаленные подключения к этому компьютеру » также отмечен флажок.
- Нажмите «Применить», чтобы сохранить изменения, а затем «ОК», чтобы выйти из окна.
- Убедитесь, что это решит проблему на вашем компьютере.
Решение 11. Изменение запуска службы
Возможно, служба удаленного рабочего стола была настроена таким образом, что ей не разрешен автоматический запуск. Поэтому на этом этапе мы изменим эту конфигурацию и разрешим автоматический запуск службы. Для этого следуйте приведенному ниже руководству.
- Нажмите «Windows» + «R», чтобы запустить командную строку.
- Введите «Services.msc» и нажмите «Enter», чтобы открыть окно управления службами.
- В окне управления службами дважды щелкните параметр «Службы удаленного рабочего стола», а затем нажмите кнопку «Остановить» .
- Нажмите на опцию «Тип запуска» и выберите опцию «Автоматически» .
- Закройте это окно и вернитесь на рабочий стол.
- После этого перезагрузите компьютер и проверьте, сохраняется ли проблема.
Решение 12. Включите постоянное кэширование растровых изображений
Другой возможной причиной возникновения этой проблемы является отключение функции «Постоянное кэширование растровых изображений» в настройках RDP. Поэтому на этом этапе мы запустим приложение «Подключения к удаленному рабочему столу», а затем изменим этот параметр на его панели взаимодействия. Для этого следуйте приведенному ниже руководству.
- Нажмите «Windows» + «S» на клавиатуре и введите «Подключение к удаленному рабочему столу» в строке поиска.
- Нажмите кнопку «Показать параметры» , а затем перейдите на вкладку «Опыт» .
- На вкладке опыта установите флажок «Постоянное кэширование растровых изображений» и сохраните изменения.
- Попробуйте установить подключение к удаленному рабочему столу, а затем проверьте, сохраняется ли проблема.
Решение 13: отключение статического IP-адреса на компьютере
Возможно, эта проблема возникает на вашем компьютере из-за того, что вы настроили сетевой адаптер на использование статического IP-адреса, и он неправильно согласовывается с подключением к удаленному рабочему столу. Поэтому на этом этапе мы отключим статический IP-адрес на нашем компьютере в настройках конфигурации сети, а затем проверим, устранена ли проблема. Для этого:
- Нажмите «Windows» + «R», чтобы запустить командную строку.
- Введите «ncpa.cpl» и нажмите «Enter», чтобы запустить панель конфигурации сети.
- На панели конфигурации сети щелкните правой кнопкой мыши сетевой адаптер и выберите «Свойства».
- Дважды щелкните параметр «Протокол Интернета версии4 (TCP / IPV4)», а затем щелкните вкладку «Общие» .
- Установите флажок «Получить IP-адрес автоматически» и сохраните изменения.
- Нажмите « ОК », чтобы закрыть окно и проверить, сохраняется ли проблема.
Решение 14. Перенастройка SonicWall VPN
Если вы используете клиент SonicWall VPN на своем компьютере и используете конфигурации по умолчанию с этим приложением, эта ошибка может возникнуть при попытке использовать приложение подключения к удаленному рабочему столу. Поэтому на этом этапе мы изменим некоторые настройки из VPN. Для этого:
- Запустите Sonicwall на вашем компьютере.
- Нажмите «VPN», а затем выберите «Настройки» .
- Найдите «WAN» в списке политик VPN.
- Щелкните параметр «Настроить» справа, а затем выберите вкладку «Клиент» .
- Щелкните раскрывающееся меню «Параметры виртуального адаптера» и выберите параметр «Аренда DHCP» .
- Убедитесь, что это решит проблему.
- Если эта проблема все еще не устранена, нам придется удалить текущую аренду DHCP из VPN.
- Перейдите к опции «VPN», а затем нажмите кнопку «DHCP черезVPN» .
- Удалите уже существующую аренду DHCP и перезапустите соединение
- Проверьте, сохраняется ли проблема после этого.
Решение 15. Диагностика подключения через командную строку
Возможно, что компьютер, к которому вы пытаетесь подключиться с помощью подключения к удаленному рабочему столу, может быть недоступен для подключения, из-за чего возникает эта проблема. Следовательно, нам придется диагностировать, доступен ли компьютер для подключения или нет.
Для этой цели мы будем использовать командную строку, чтобы сначала определить IP-адрес компьютера, а затем мы будем использовать командную строку на нашем компьютере, чтобы попытаться проверить связь. Если проверка связи прошла успешно, соединение может быть установлено, если нет, это означает, что компьютер, к которому вы пытаетесь подключиться, неисправен, а не ваши настройки. Для этого:
- Получите доступ к компьютеру, к которому вы хотите подключиться локально, и нажмите клавиши «Windows» + «R» на его клавиатуре, чтобы запустить запрос запуска.
- Введите «Cmd» и нажмите «Enter», чтобы запустить командную строку.
- В командной строке введите следующую команду и нажмите «Enter», чтобы отобразить IP-информацию для компьютера.
- Обратите внимание на IP-адрес, указанный под заголовком «Шлюз по умолчанию», который должен иметь формат «192.xxx.x.xx» или аналогичный.
- После получения IP-адреса компьютера, к которому вы пытаетесь подключиться, вы можете вернуться к своему компьютеру для дальнейшего тестирования.
- На вашем персональном компьютере нажмите «Windows» + «R», чтобы запустить командную строку, и введите «Cmd», чтобы открыть командную строку.
- Введите следующую команду в командной строке и нажмите «ввод», чтобы выполнить ее.
ping (IP-АДРЕС компьютера, к которому мы хотим подключиться)
Если черный экран не возвращается, это означает, что порт не может быть открыт на вашем компьютере, из-за чего эта проблема проявляется при попытке установить Telnet на порт. Поэтому на этом этапе мы будем перенастраивать брандмауэр Windows, чтобы открыть определенный порт на нашем компьютере. Для этого:
- Нажмите « Windows » + « I », чтобы открыть настройки, и нажмите « Обновлениеи безопасность».
- Выберите вкладку « БезопасностьWindows » на левой панели и нажмите « Брандмауэри сетеваябезопасность ».
- Выберите в списке кнопку « Дополнительныенастройки ».
- Откроется новое окно. Нажмите на « Правила длявходящих подключений » и выберите « Новоеправило ».
- Выберите « Порт » и нажмите «Далее».
- Щелкните « TCP » и выберите параметр « Указанные локальныепорты ».
- Введите «3389» в номер порта.
- Нажмите на кнопку « Далее » и выберите « РазрешитьвConnection «.
- Выберите « Далее » и убедитесь, что отмечены все три параметра.
- Снова нажмите « Далее » и напишите « Имя » для нового правила.
- После ввода имени выберите « Далее » и нажмите « Готово ».
- Точно так же вернитесь к 4-му шагу, который мы перечислили, и на этот раз выберите «Outbound Rules» и повторите весь процесс, чтобы создать Outbound Rule для этого процесса.
- После создания правил для входящего и исходящего трафика проверьте, сохраняется ли проблема.
Решение 16. Отключите UDP на клиенте
Эту проблему можно решить, просто изменив параметр в реестре или в групповой политике. Если вы используете версию Windows Home, вы можете попробовать реализовать это решение, используя метод реестра, а в противном случае вы можете реализовать метод групповой политики из приведенного ниже руководства.
Метод реестра:
- Нажмите «Windows» + «R», чтобы запустить командную строку.
- Введите «regedit» и нажмите «Enter», чтобы запустить реестр.
- Внутри реестра перейдите по следующим параметрам.
- Внутри этой папки установите для параметра fClientDisableUDP значение «1».
- Сохраните изменения и выйдите из реестра.
- Проверьте, решает ли добавление этого значения в реестр эту проблему на вашем компьютере.
Метод групповой политики
- Нажмите кнопки «Windows» + «R» на клавиатуре, чтобы запустить командную строку.
- Введите «Gpedit.msc» и нажмите «Enter», чтобы запустить диспетчер групповой политики.
- В диспетчере групповой политики дважды щелкните параметр «Конфигурация компьютера», а затем откройте параметр «Административные шаблоны» .
- Дважды щелкните «Компоненты Windows», а затем дважды щелкните параметр «Службы удаленного рабочего стола».
- Дважды щелкните «Клиент подключения к удаленному рабочему столу», а затем дважды щелкните параметр «Отключить UDP на клиенте» .
- Отметьте кнопку «Включено» и сохраните изменения.
- Выйдите из диспетчера групповой политики и проверьте, сохраняется ли проблема.
Использование команды PowerShell
Если по какой-либо причине вы не можете добавить значение реестра, как указано выше, мы также можем реализовать это изменение с помощью утилиты Windows Powershell. Для этой цели:
- Нажмите «Windows» + «X» на клавиатуре и выберите опцию «Powershell (Admin)» .
- Введите следующую команду в окне PowerShell и нажмите «Enter», чтобы выполнить ее.
- После выполнения команды на вашем компьютере проверьте, сохраняется ли проблема.
Окончательное решение:
Большинство людей, которые сталкивались с этой проблемой, заметили, что она возникает после недавнего обновления Windows. Согласно нашим источникам, проблема возникает, если ваш удаленный клиент или сама Windows были обновлены до версии Windows 1809. Поэтому в качестве окончательного решения рекомендуется вернуться к предыдущей версии Windows или дождаться выхода более стабильной версии операционной системы.

Добрый день, уважаемые читатели моего блога. В этой статье я рассказываю, как происходить настройка rdp windows server 2012 r2. Во всех операционных системах windows настройка rdp довольно простая задача, но конечно есть особенности, я расскажу и покажу, как настроить rdp в windows 2012 r2…
Введение
Я уже рассказывал, как включить удаленный рабочий стол (rdp) удаленно тут. А также рассказывал, как поменять стандартный порт rdp 3389 на любой другой. Теперь давайте посмотрим, как собственно происходит настройка rdp на winows server 2012, также полезно будет почитать как подключиться к удаленному рабочему столу windows 10.
Хочу напомнить, что rdp — это remote desktop protocol или если по-русски протокол удаленного рабочего стола. Давайте перейдем к настройке.
Настройка rdp windows server 2012 r2 — пошаговая инструкция
Итак, первым делом нам надо включить remote desktop в server 2012 r2. Выполним следующие простые шаги:
- Запускаем оснастку Server Manager (сделать это можно кликнув по кнопке прикрепленной на панели задач):
- В результате откроется окно настроек, Server Manager. Нам необходимо перейти в раздел Local Serve (слева). Откроется окно настроек сервера. Необходимо найти среди всех настроек пункт Remote Desktop, щелкнуть по значению Disabled.
- В результате нажатия значения Disabled, откроется окно включения rdp. Необходимо выбрать следующие значение: Allow remote connections to this computer. Галочка — Allow connections only from computers running Remote Desktop with Network Level Authentication (recommended) означает, что подключиться по RDP можно будет только с компьютеров, у которых есть поддержка Network Level Authentication (проверка подлинности на уровне сети). Если простым языком, то вы не сможете подключиться к этому компьютеру по rdp с Windows XP и windows 2003 (если использовать бубен, то сможете). Так что можете эту галку оставить включенной.
- Нажимаем ОК. Все, после этого ваш компьютер доступен по RDP. Но есть особенность с FireWall. Он может блокировать подключения, читаем ниже…
FireWall блокирует RDP
Итак, вы включили rdp, по инструкции выше, но подключиться так и не можете к компьютеру. По умолчанию, в Windows есть разрешающие правила rdp в FireWall. После включения remote desktop эти правила активируются. Но есть одно но, включаются правила только для сетей Domain и Private, и если ваш компьютер находится в сети Public то вы не сможете подключиться по rdp. Надо эти правила активировать.
Вот собственно и все, на этом настройка rdp windows server 2012 r2 завершена. Можете спокойно подключаться к своему серверу. Как это сделать в Windows Xp написано в моей статье — 7.1 rdp клиент для windows xp.
Если у вас остались вопросы, замечания, или какая-то критика, то прошу оставлять их в комментариях. С вашей помощью буду приводить статьи к идеальному виду. Надеюсь, вы нашли ответ на свой вопрос.
С уважением, Александр Глебов.
Загрузка…
Интересные статьи по теме:









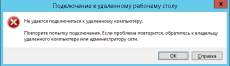

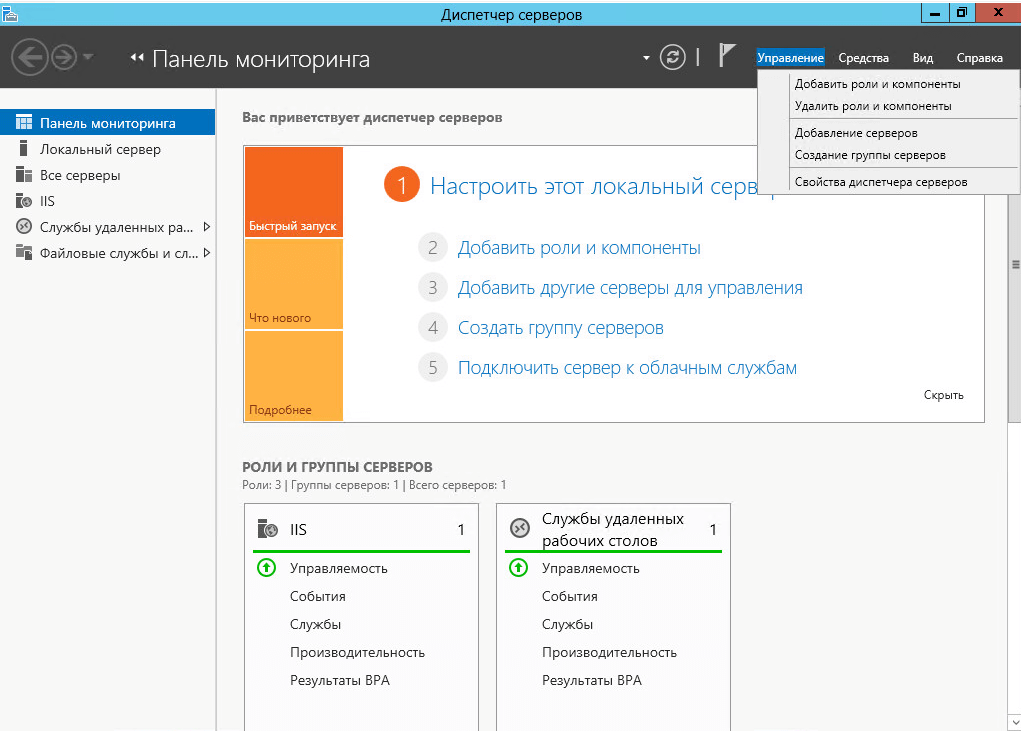
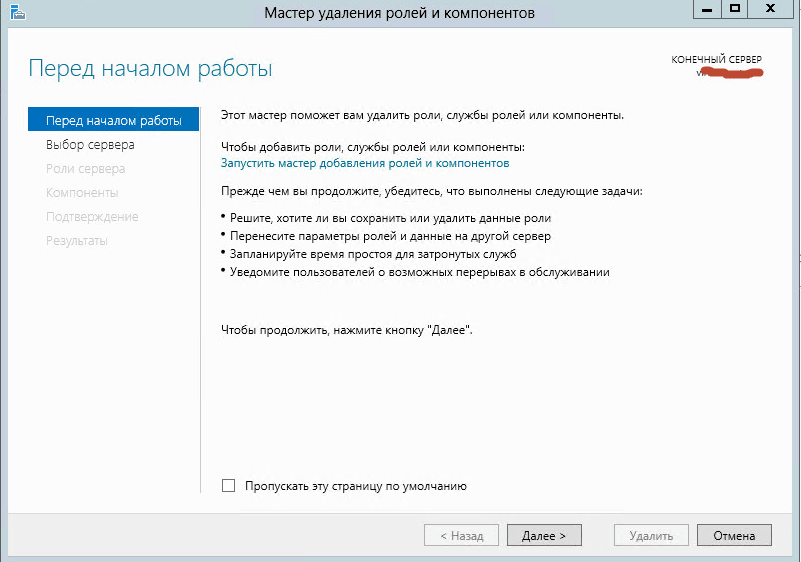
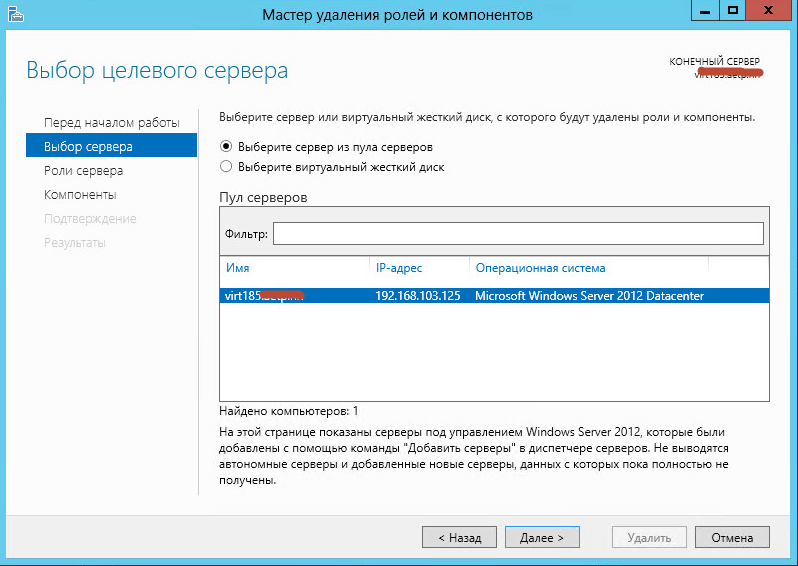
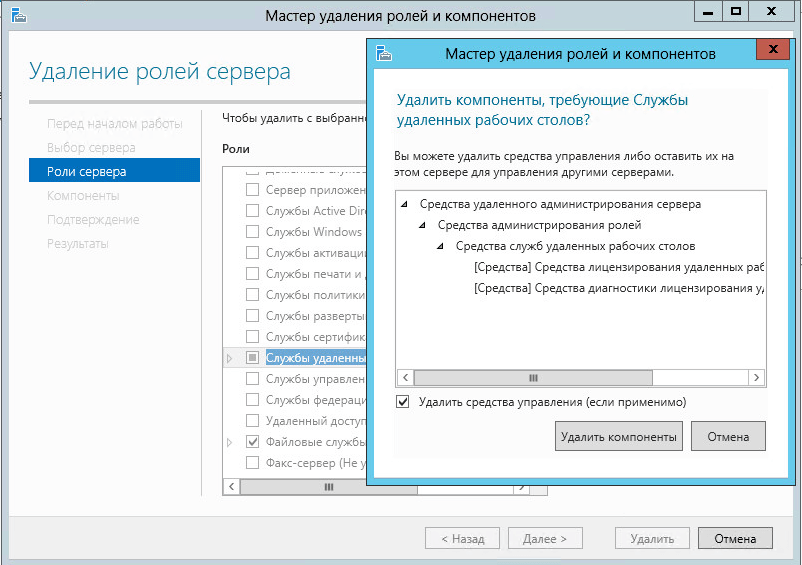
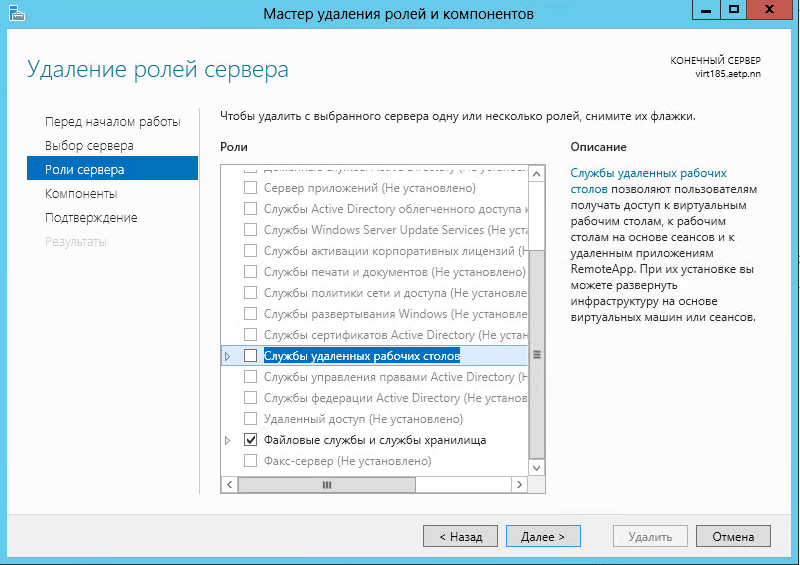
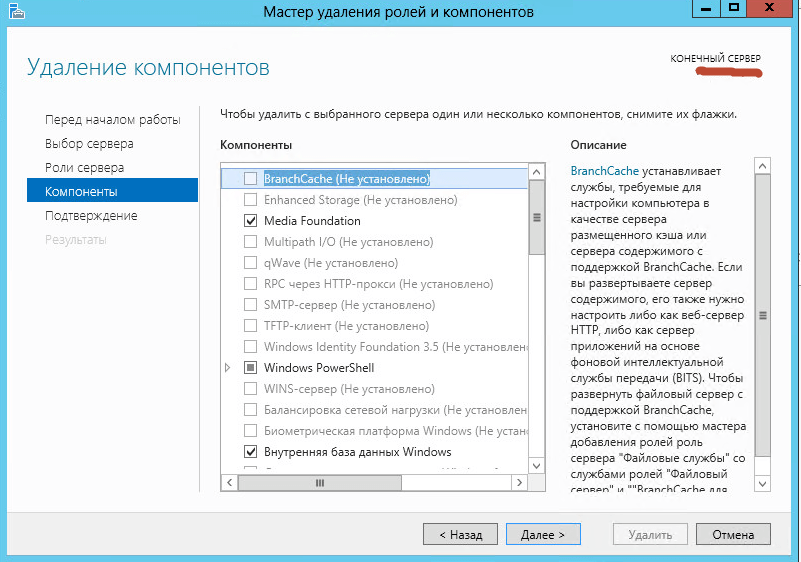
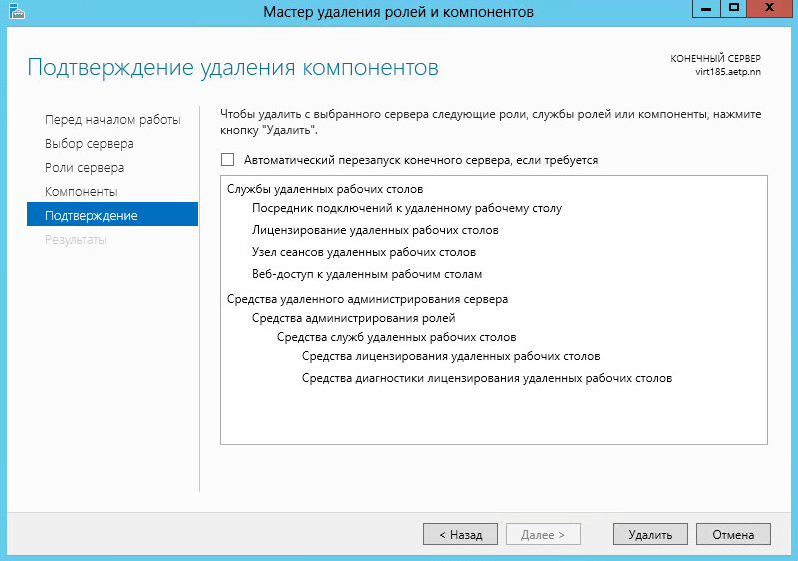
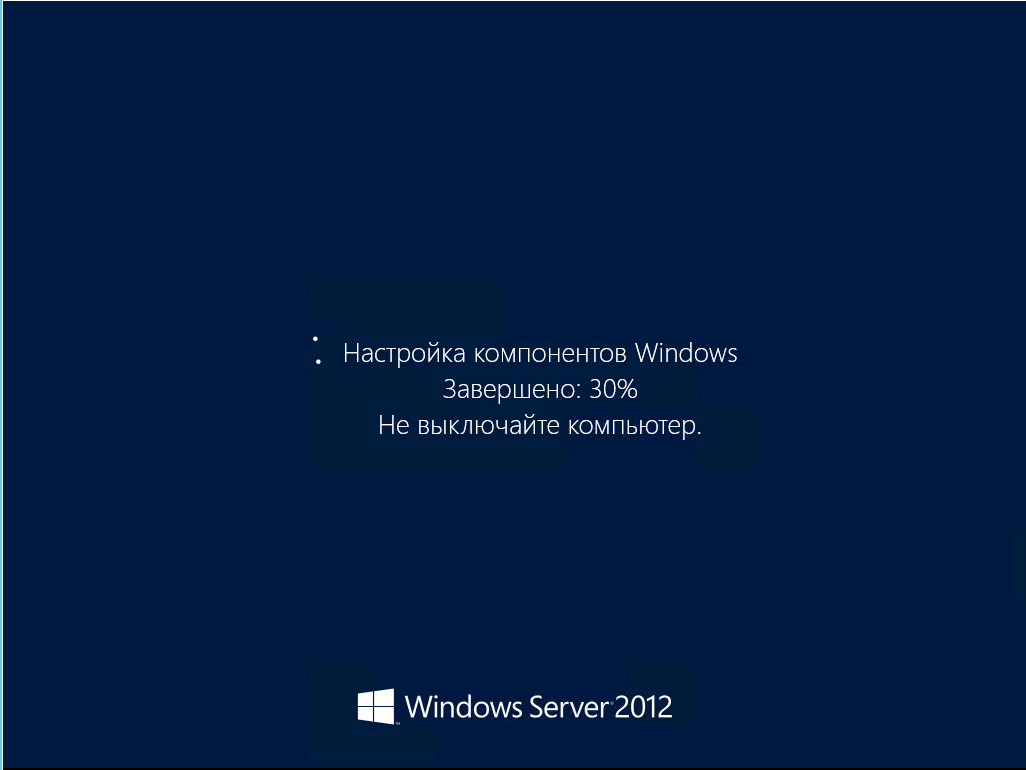
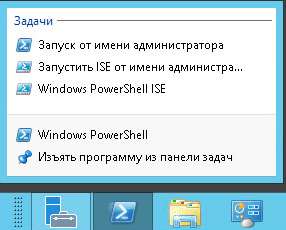
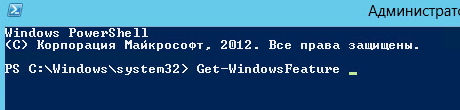
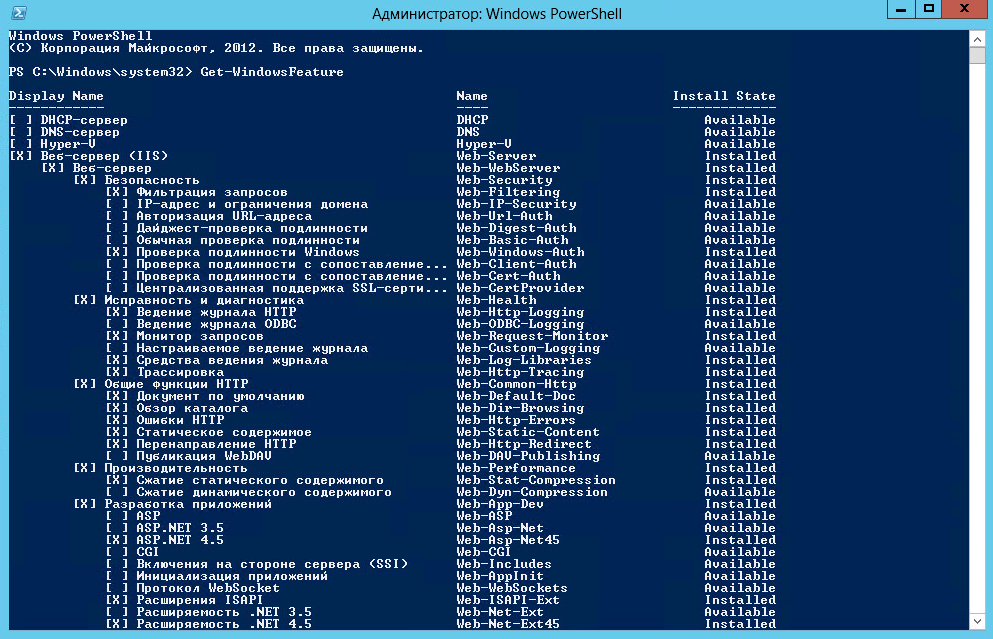























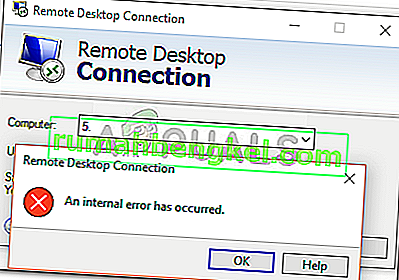











 Параметры безопасности> Локальные политики> Параметры безопасности.»>
Параметры безопасности> Локальные политики> Параметры безопасности.»>





















