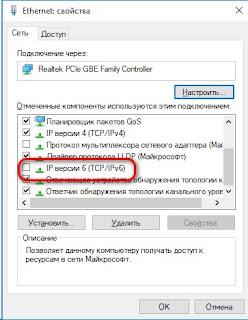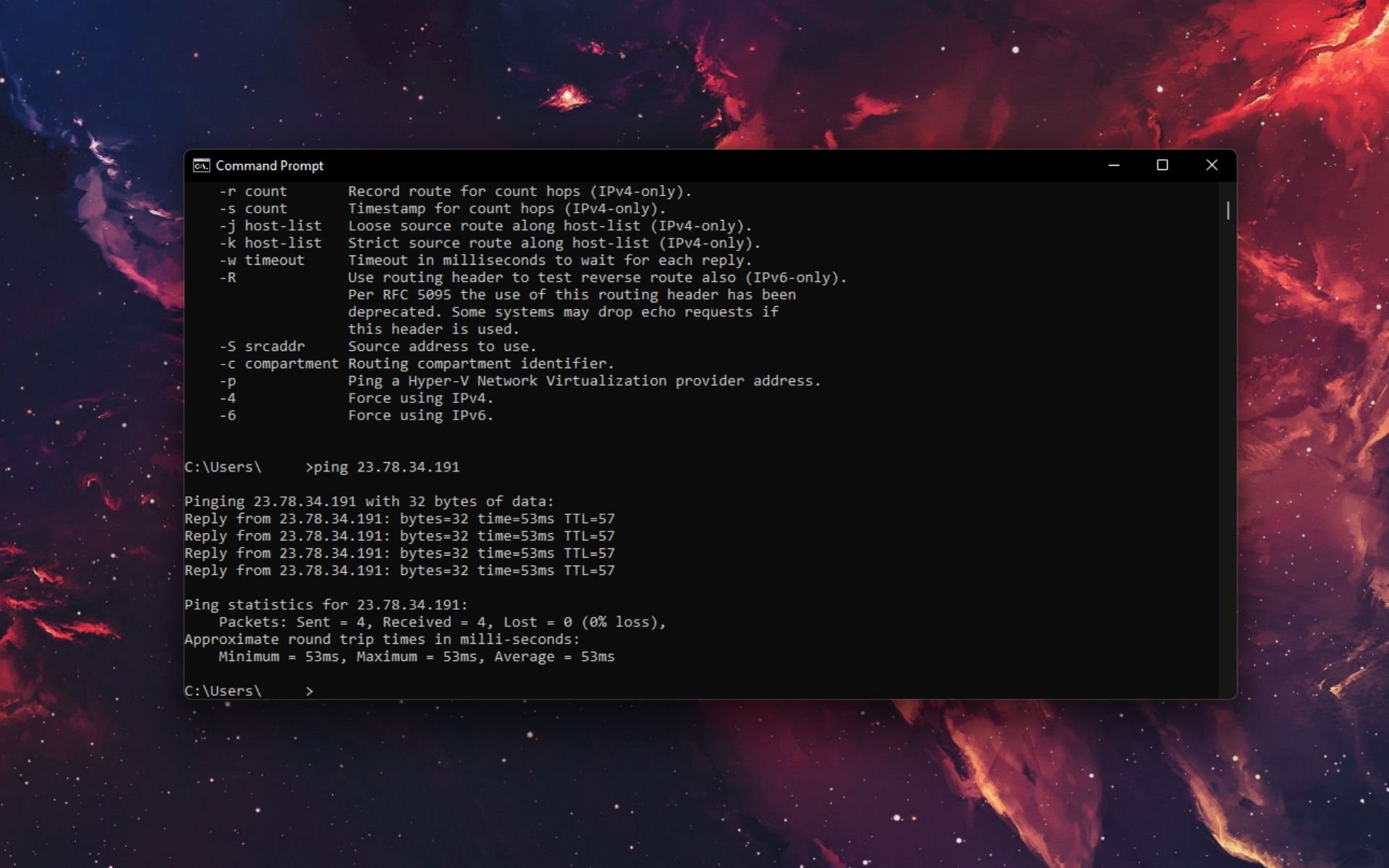Если вы точно уверены, что компьютер находится в сети, что он получает правильные настройки IP и пр., попробуйте выполнить ещё 2 дополнительных действия.
1. Проверьте, включено ли Брандмауэре правило, которое разрешает ответ на пинги.
Перейдите в «Параметры Windows», далее «Сеть и Интернет».
В открывшемся окне (справа или внизу), найдите пункт Брандмаэр Windows.
Далее, в окне Брандмауэра, выберите пункт «Дополнительные параметры».
В левой части открывшегося окна, выберите пункт «Правила для входящих подключений», затем, прокрутите список вниз, пока не найдёте правило с названием «Наблюдение за виртуальной машиной (эхо-запрос — ICMPv4 — входящий трафик)», нажмите на нём правой кнопкой мыши и выберите пункт «Включить правило».
Проверьте, появился ли пинг по IP и имени компьютера (хоста).
Если пинг по имени хоста не включился, то, на компьютере который не пингуется выполните второе действие.
2. Перейдите в «Параметры Windows» и выберите пункт «Сеть и Интернет».
Далее выберите пункт «Ethernet».
Далее «Настройка параметров адаптера»
Найдите интерфейс, который подключен к вашей локальной сети. Нажмите на нём правой кнопкой мыши и выберите пункт «Свойства».
В свойствах сетевого интерфейса отключите протокол IPv6.
Пинги по имени хоста должны проходить.
Your antivirus might be blocking the outgoing connections
by Milan Stanojevic
Milan has been enthusiastic about technology ever since his childhood days, and this led him to take interest in all PC-related technologies. He’s a PC enthusiast and he… read more
Updated on
- If you can’t ping other computers in your network it’s always a big problem because it’s a sign of a lost connection.
- You will also not be able to share files in your network but this guide will help you fix the problem.
Being unable to ping other computers in your network can be a big problem for every user that has a home or a business network.
This issue can cause problems while sharing files in your network and other various issues, however, there’s a way to fix this problem.
Many users reported that they are unable to ping other computers. This can be an issue, and speaking of pinging problems, here are some additional problems that users reported:
- Windows 10 ping request timed out – Sometimes the ping request will just time out due to your antivirus, so make sure to disable it and try again.
- Can’t see my computer, cannot ping a computer on network Windows 10 – This can occur for various reasons, but you can fix them by using the solutions from this article.
- Windows 10 cannot ping the local IP address, LAN – This can occur due to the IPv6 feature, so be sure to disable it.
- What can I do if I can’t ping other computers in Windows 10?
- 1. Check your antivirus
- 2. Disable your VPN
- 3. Disable IPv6
- 4. Use the netcfg -d command
- 5. Restart the Function Discovery Provider and Function Discovery Host
- 6. Make sure that the SMB 1.0/CIFS File Sharing Support is installed
- 7. Be sure that the PC is a member of the same domain
- 8. Check your network devices
- 9. Install the latest updates
What can I do if I can’t ping other computers in Windows 10?
1. Check your antivirus
If you’re unable to ping other computers in your network, the issue might be your antivirus.
Depending on your antivirus configuration, you might not be able to properly see or ping other PCs in your network.
To fix this problem, it’s advised to check your antivirus settings and disable certain features. After doing that, check if the problem is still there.
If that doesn’t work, you might have to disable your antivirus completely. In the worst-case scenario, you might even have to remove your antivirus.
If the antivirus is at blame in this case, the security tool is most likely incompatible with doing such tasks.
How we test, review and rate?
We have worked for the past 6 months on building a new review system on how we produce content. Using it, we have subsequently redone most of our articles to provide actual hands-on expertise on the guides we made.
For more details you can read how we test, review, and rate at WindowsReport.
If deleting a third-party antivirus solves the problem, you might think about switching to a new antivirus solution.
The efficiency of antivirus software is determined by the unique system settings, which include hardware, installed applications, and online behaviors. The most reliable antivirus is the one that works for you.
Most free ones are equally as good as premium ones, albeit you may have to put up with adverts, manual updates, or scans. Even so, trying a different antivirus solution could resolve the issue.
2. Disable your VPN
Many users use a VPN on their PC in order to protect their privacy.
Although a good VPN is one of the best ways to protect your privacy online, sometimes your VPN can make you unable to ping other computers in your network.
To fix this problem, users are suggesting disabling your VPN and checking if that helps. If disabling the VPN solves your problem, perhaps you should consider switching to a different VPN solution.
When the VPN is connected without specifying the domain, the computer may display strange behavior, such as presenting the available shares but failing to connect.
This might also be an issue, but if you’re using VPN software that provides private DNS or specific IP addresses, it shouldn’t happen.
For file sharing, it appears that the VPN credentials are used, rather than your credentials currently connected to the other computer.
3. Disable IPv6
- Click the network icon on your Taskbar and choose your network from the list.
- Select Change adapter options in the right pane.
- Right-click your network connection and choose Properties.
- Locate Internet Protocol Version 6 (TCP/IPv6) and disable it. Click OK to save the changes.
Note: Keep in mind that you might have to disable IPv6 on other computers in your network in order to fix the problem.
4. Use the netcfg -d command
- Type cmd in Windows Search and click on Run as administrator under Command Prompt.
- Enter the netcfg -d command and press Enter to run it.
5. Restart the Function Discovery Provider and Function Discovery Host
- Press Windows Key + R and enter services.msc. Now press Enter or click OK.
- Locate Function Discovery Provider Host and double-click it.
- When the Properties window opens, click the Stop button to stop the service.
- Click the Start button to start it and then click Apply and OK to save changes.
- Do the same for the Function Discovery Provider service.
Note: Keep in mind that you need to apply this solution to all PCs in your network. If you want, you could set these services to start automatically with your PC and the problem should be resolved for good.
6. Make sure that the SMB 1.0/CIFS File Sharing Support is installed
- Press Windows Key + S, type windows features, and click on Turn Windows features on or off from the results.
- Check the SMB 1.0/CIFS File Sharing Support and then click OK to save changes.
Note: You might need to enable this feature on all PCs in your network in order to fix the problem.
7. Be sure that the PC is a member of the same domain
- Press Windows Key + S, type advanced settings, and select View advanced system settings.
- Go to the Computer name tab and click Change.
- Make sure that the PC is a member of the same domain and click OK.
8. Check your network devices

According to users, if you’re unable to ping other computers, the issue might be related to your network. To fix the problem, be sure that your PCs are properly connected and able to access the Internet.
In addition, you might want to try restarting your network devices and check if that solves the issue.
If you’re an advanced user, you might as well check your router’s configuration and make sure that everything is in order.
In the worst-case scenario, it’s possible that your router is broken. Several users reported that they fixed the problem by replacing the router, so you might want to consider router replacement.
9. Install the latest updates

If you’re still unable to ping other computers, the issue might be a glitch on your system. Sometimes bugs and other issues can occur, and the best way to fix them is to keep your system up to date.
Windows 10 keeps itself up to date automatically, but you can always check for updates manually.
To do that open the Settings app, go to the Update & Security section, and click on the Check for updates button. Any available updates will be downloaded automatically.
After you download the updates, restart your PC in order to install the updates. Once the updates are installed, check if the problem is still there.
Being unable to ping other computers can be a big issue, but we hope that you managed to solve this annoying problem by using the solutions from this article.
Leave us a line in the comments section below if you have any additions or suggestions.
- Remove From My Forums
-
Вопрос
-
Здравствуйте.
Купили новый компьютер. Установили Win 10. Активировали. Прописали все настройки локальной сети. Доступ в интернет есть. От нового компьютера пингуются компьютеры в локальной сети, но не удается подключиться к сетевым
ресурсам. Сеть одноранговая.С других компьютеров (win10 win 7 win xp) доступ к этим сетевым ресурсам есть. Сетевые ресурсы расположены на win server 2003.
Домена нет.
Спасибо.
Ответы
-
Включайте SMB1 клиента в компненетах Windows 10. В Windows 10 1709 и выше он отключен по умолчанию
-
Изменено
18 октября 2018 г. 7:05
-
Предложено в качестве ответа
Alexandr_Smirnoff
19 октября 2018 г. 2:45 -
Помечено в качестве ответа
Vector BCOModerator
19 октября 2018 г. 5:36
-
Изменено
-
Здравствуйте.
Купили новый компьютер. Установили Win 10. Активировали. Прописали все настройки локальной сети. Доступ в интернет есть. От нового компьютера пингуются компьютеры в локальной сети, но не удается подключиться к сетевым
ресурсам. Сеть одноранговая.С других компьютеров (win10 win 7 win xp) доступ к этим сетевым ресурсам есть. Сетевые ресурсы расположены на win server 2003.
Домена нет.
Спасибо.
Проверьте включен ли в компонентах smb1
-
Помечено в качестве ответа
Vector BCOModerator
19 октября 2018 г. 5:36
-
Помечено в качестве ответа
На чтение 8 мин. Просмотров 1.1k. Опубликовано
Невозможность пропинговать другие компьютеры в вашей сети может быть большой проблемой для каждого пользователя, у которого есть домашняя или деловая сеть. Эта проблема может вызвать проблемы при совместном использовании файлов в вашей сети и другие различные проблемы, однако, есть способ решить эту проблему.
Многие пользователи сообщили, что они не могут пинговать другие компьютеры. Это может быть проблемой, и, говоря о проблемах проверки связи, вот некоторые дополнительные проблемы, о которых сообщили пользователи:
- Превышен тайм-аут запроса на проверку Windows 10 . По словам пользователей, иногда наш запрос на проверку связи может просто завершиться. Это может произойти из-за вашего антивируса, поэтому обязательно отключите его и попробуйте снова.
- Не видит мой компьютер, не может пропинговать компьютер в сети Windows 10 . Эти проблемы могут возникать по разным причинам, но вы можете исправить их, используя решения из этой статьи.
- Windows 10 не может пропинговать локальный IP-адрес, LAN . Иногда эта проблема может возникать из-за функции IPv6, поэтому обязательно отключите ее.
Содержание
- Windows 10 не может пинговать другие компьютеры, как это исправить?
- Решение 1. Проверьте свой антивирус
- Решение 2 – Отключить IPv6
- Решение 3 – Отключите ваш VPN
- Решение 4. Используйте команду netcfg -d
- Решение 5. Перезапустите службы обнаружения функций и службы обнаружения функций.
- Решение 6. Убедитесь, что установлена поддержка общего доступа к файлам SMB 1.0/CIFS
- Решение 7. Убедитесь, что ПК является членом того же домена
- Решение 8 – Проверьте ваши сетевые устройства
- Решение 9 – Установите последние обновления
Windows 10 не может пинговать другие компьютеры, как это исправить?
- Проверьте свой антивирус
- Отключить IPv6
- Отключите свой VPN
- Используйте команду netcfg -d
- Перезапустите службы обнаружения функций и службы обнаружения функций
- Убедитесь, что установлена поддержка общего доступа к файлам SMB 1.0/CIFS
- Убедитесь, что компьютер является членом того же домена .
- Проверьте свои сетевые устройства
- Установите последние обновления
Решение 1. Проверьте свой антивирус

Если вы не можете проверить связь с другими компьютерами в сети, возможно, проблема в антивирусе. В зависимости от конфигурации антивируса, вы не сможете правильно увидеть или проверить связь с другими ПК в вашей сети.
Чтобы решить эту проблему, рекомендуется проверить настройки антивируса и отключить определенные функции. После этого убедитесь, что проблема все еще существует. Если это не сработает, возможно, вам придется полностью отключить антивирус. В худшем случае вам может даже понадобиться удалить антивирус.
Если удаление стороннего антивируса решает проблему, возможно, вам следует рассмотреть возможность использования другого антивирусного решения. На рынке есть много отличных антивирусных приложений, но если вы ищете надежное антивирусное программное обеспечение, которое не будет мешать вашей системе, то Bitdefender может быть именно тем, что вам нужно.
– получите Bitdefender 2019 (скидка 35%)
- Читайте также: почему мой компьютер переходит на другие сайты? Вот ответ
Решение 2 – Отключить IPv6
По словам пользователей, если ваш компьютер с Windows 10 не может пропинговать другие компьютеры, проблема может быть в IPv6. Тем не менее, вы можете легко отключить IPv6 на вашем компьютере. Для этого просто выполните следующие действия:
-
Нажмите значок сети на своей панели задач и выберите свою сеть из списка.
-
Выберите Изменить параметры адаптера на правой панели.
-
Теперь вы увидите все доступные соединения на вашем ПК. Нажмите правой кнопкой мыши свое сетевое подключение и выберите Свойства .
-
Найдите Интернет-протокол версии 6 (TCP/IPv6) и отключите его. Теперь нажмите ОК , чтобы сохранить изменения.
После отключения IPv6 проверьте, сохраняется ли проблема. Имейте в виду, что вам, возможно, придется отключить IPv6 на других компьютерах в сети, чтобы решить эту проблему.
Решение 3 – Отключите ваш VPN

Многие пользователи используют VPN на своих ПК для защиты своей конфиденциальности. Хотя хороший VPN является одним из лучших способов защитить вашу конфиденциальность в Интернете, иногда ваш VPN может лишить вас возможности пинговать другие компьютеры в вашей сети.
Чтобы решить эту проблему, пользователи предлагают отключить VPN и проверить, помогает ли это. Если отключение VPN решит вашу проблему, возможно, вам следует подумать о переходе на другое антивирусное решение. Cyberghost VPN является отличным инструментом VPN, и он никоим образом не повлияет на вашу систему, поэтому, если вы ищете новый антивирус, вы можете попробовать Cyberghost VPN.
- Загрузить сейчас Cyber Ghost VPN (в настоящее время скидка 73%)
Решение 4. Используйте команду netcfg -d
По словам пользователей, если вы не можете пропинговать другие компьютеры, вы можете решить проблему, выполнив одну команду в командной строке.Эта команда должна удалить различные настройки сети и восстановить настройки по умолчанию. Чтобы запустить эту команду, просто сделайте следующее:
- Нажмите Windows Key + X или щелкните правой кнопкой мыши кнопку Пуск . Теперь выберите Командная строка (Администратор) или PowerShell (Администратор) из списка.
- При запуске Командная строка введите команду netcfg -d и нажмите Enter , чтобы запустить ее.
После выполнения команды проверьте, сохраняется ли проблема. Многие пользователи сообщили, что они исправили проблему, просто выполнив эту команду и перезагрузив свой ПК, так что вы можете попробовать это.
- ЧИТАЙТЕ ТАКЖЕ: Исправлено: ошибка одноранговой сети 1068 в Windows 10
Решение 5. Перезапустите службы обнаружения функций и службы обнаружения функций.
Чтобы увидеть другие ПК в вашей сети, вам нужно будет запустить определенные службы. Однако, если службы не работают должным образом, возможно, вы не сможете пропинговать другие компьютеры в вашей сети. Это может быть проблемой, но вы можете это исправить, перезапустив необходимые службы на всех ваших ПК. Для этого просто выполните следующие действия:
-
Нажмите Windows Key + R и введите services.msc . Теперь нажмите Enter или нажмите ОК .
-
Когда откроется окно Службы , найдите Хост поставщика обнаружения функций и дважды щелкните его.
-
Когда откроется окно Свойства , нажмите кнопку Стоп , чтобы остановить службу. Теперь нажмите кнопку Пуск , чтобы запустить ее, а затем нажмите Применить и ОК , чтобы сохранить изменения.
- Теперь сделайте то же самое для службы Поставщик обнаружения функций .
После перезапуска обеих этих служб проблема должна быть полностью решена. Имейте в виду, что вам нужно применить это решение на всех ПК в вашей сети. Если вы хотите, вы можете настроить автоматический запуск этих служб на ПК, и проблема должна быть решена навсегда.
Решение 6. Убедитесь, что установлена поддержка общего доступа к файлам SMB 1.0/CIFS
Если вы не можете проверить связь с другими компьютерами в сети, возможно, проблема связана с отсутствием определенных функций. Чтобы успешно обмениваться файлами и видеть другие ПК, важно включить необходимые функции. Это относительно просто, и вы можете включить эти функции, выполнив следующие действия:
-
Нажмите Windows Key + S и введите функции Windows . Выберите Включить или выключить функции Windows в списке результатов.
-
Когда откроется окно Функции Windows , выберите Поддержка общего доступа к файлам SMB 1.0/CIFS и нажмите ОК , чтобы сохранить изменения.
После установки этой функции проверьте, сохраняется ли проблема. Имейте в виду, что вам может потребоваться включить эту функцию на всех ПК в вашей сети, чтобы решить эту проблему.
- Читайте также: как обнаружить домашнюю сеть в Windows 10, 8.1
Решение 7. Убедитесь, что ПК является членом того же домена
Если вы не можете пропинговать другие компьютеры в вашей сети, проблема может быть связана с именем вашего компьютера. Иногда могут возникать определенные глюки, и эти глюки могут помешать вам пинговать другие ПК. Однако несколько пользователей сообщили, что они решили проблему, просто изменив имя своего ПК. Это довольно просто сделать, и вы можете сделать это, выполнив следующие действия:
-
Нажмите Windows Key + S и введите дополнительные настройки . Выберите Просмотр дополнительных настроек системы .
-
Перейдите на вкладку Имя компьютера и нажмите Изменить .
- Убедитесь, что компьютер является членом того же домена, и нажмите ОК .
После сохранения изменений вы сможете пропинговать другие компьютеры в вашей сети.
Решение 8 – Проверьте ваши сетевые устройства
По словам пользователей, если вы не можете пропинговать другие компьютеры, проблема может быть связана с вашей сетью. Чтобы устранить проблему, убедитесь, что ваши компьютеры правильно подключены и имеют доступ к Интернету.
Кроме того, вы можете попробовать перезапустить сетевые устройства и проверить, решает ли это проблему. Если вы опытный пользователь, вы можете также проверить конфигурацию вашего маршрутизатора и убедиться, что все в порядке.
В худшем случае возможно, что ваш маршрутизатор сломан.Несколько пользователей сообщили, что они исправили проблему, заменив маршрутизатор, поэтому вам может потребоваться замена маршрутизатора.
Решение 9 – Установите последние обновления
Если вы все еще не можете проверить связь с другими компьютерами, возможно, проблема в вашей системе. Иногда могут возникать ошибки и другие проблемы, и лучший способ их исправить – поддерживать систему в актуальном состоянии.
Windows 10 автоматически обновляется, но вы всегда можете проверить наличие обновлений вручную. Для этого просто выполните следующие действия:
- Откройте Настройки приложения . Вы можете сделать это, нажав клавишу Windows + I. Теперь перейдите в раздел Обновление и безопасность .
- На правой панели нажмите кнопку Проверить наличие обновлений . Любые доступные обновления будут загружены автоматически.
После загрузки обновлений перезагрузите компьютер, чтобы установить обновления. После установки обновлений проверьте, не устранена ли проблема.
Отсутствие возможности проверки связи с другими компьютерами может быть большой проблемой, но мы надеемся, что вам удалось решить эту надоедливую проблему с помощью решений из этой статьи.
Обновлено: 09.10.2023
У меня есть доступ к Интернету, я могу подключаться к сайтам, пинговать Google DNS и т. д.
Что я не могу сделать, так это получить доступ ни к одному из моих локальных устройств в моей локальной сети.
При попытке подключиться к маршрутизатору из браузера (я пробовал все браузеры) я получаю сообщение об ошибке «Ваш доступ заблокирован, возможно, брандмауэр или антивирусная программа заблокировали подключение».
Когда я пытаюсь пропинговать маршрутизатор, я получаю ошибку общего сбоя, как показано ниже.
Пинг 192.168.1.254 с 32 байтами данных:
Общая ошибка.
Общая ошибка.
Общая ошибка.
Общая ошибка.
В моей локальной сети есть много других устройств, таких как NAS, сервер Citrix Xen, которые недоступны только с этой одной машины, так что это не проблема, связанная с маршрутизатором (я также пытался перезагрузить маршрутизатор), и могу подтвердить другие устройства, такие как мой телефон, могут получить доступ к моему маршрутизатору.
Я испробовал множество команд для сброса сетевых адаптеров и TCP/IP, очистки DNS и перезапуска Winsock, но все безрезультатно.
Я также пробовал использовать адаптер Wi-Fi и USB-Ethernet и получил те же результаты, а также пытался отключить брандмауэр.
Похоже, что существует какое-то повреждение, которое заносит в черный список любой диапазон частных IP-адресов, поскольку я пробовал устройства в подсетях 192.168.x.x и 10.1.1.x.
У меня Windows 10 Домашняя на Dell XPS 9550, и мне интересно, есть ли у кого-нибудь еще эта проблема или была ли она, и что можно сделать для ее решения. Ни один из автоматических инструментов устранения неполадок в сети не работает для этой проблемы, и до сих пор Google предоставил мне только команды для сброса TCP/IP и Winsock, которые не работали.
Эта тема заблокирована. Вы можете подписаться на вопрос или проголосовать за него как полезный, но вы не можете отвечать в этой теме.
Сообщить о нарушении
Домогательство – это любое поведение, направленное на то, чтобы побеспокоить или расстроить человека или группу людей. К угрозам относятся любые угрозы самоубийства, насилия или причинения вреда другому человеку. Любой контент на тему для взрослых или неуместный для веб-сайта сообщества. Любое изображение, ссылка или обсуждение наготы. Любое поведение, которое является оскорбительным, грубым, вульгарным, оскверняет или демонстрирует неуважение. Любое поведение, которое может нарушать лицензионные соглашения с конечными пользователями, включая предоставление ключей продукта или ссылок на пиратское программное обеспечение. Незапрашиваемая массовая рассылка или массовая реклама. Любые ссылки на вирусы, шпионское ПО, вредоносное ПО или фишинговые сайты или их пропаганда. Любой другой неприемлемый контент или поведение, как это определено Условиями использования или Кодексом поведения. Любое изображение, ссылка или обсуждение, связанные с детской порнографией, детской наготой или другим жестоким обращением с детьми или их эксплуатацией.
Ответы (1)
Откройте «Пуск» > «Настройки» > «Сеть и Интернет» > «Статус».
Прокрутите вниз
Нажмите «Центр управления сетями и общим доступом»
Нажмите Изменить дополнительные параметры общего доступа
Развернуть все сети
В разделе Общий доступ, защищенный паролем
Переключение между параметрами «Включить общий доступ, защищенный паролем» и «Отключить общий доступ, защищенный паролем»
Затем выберите «Отключить общий доступ, защищенный паролем»
Затем нажмите «Сохранить изменения»
Нажмите клавишу Windows + R
Введите: optionfeatures.exe
Нажмите Enter
Прокрутите вниз до пункта «Поддержка общего доступа к файлам SMB 1.0/CIFS»
Отметьте «Клиент SMB 1.0/CIFS»
Отключите «Автоматическое удаление SMB 1.0/CIFS» и
Отключите «Сервер SMB 1.0/CIFS»
Нажмите «ОК»
Перезагрузить, если будет предложено.
Дополнительные шаги по устранению неполадок, которые вы можете предпринять:
— выключите все компьютеры и сетевое оборудование.
— Отключите IPv6
— Попробуйте перейти к некоторым компьютерам вручную, нажмите клавишу Windows + R, введите: \\computername, нажмите Enter
— Нажмите клавишу Windows + R
Введите: services.msc
Нажмите Enter
<р>1. Запустите службы «Хост поставщика функций обнаружения» и «Публикация ресурсов обнаружения функций», а затем установите для них значение «Автоматически (отложенный запуск)».
2. Когда вы открываете Explorer Network, включите сетевое обнаружение, когда вам будет предложено.
Нажмите клавишу Windows + X > управление компьютером —> общие папки —> выберите общую папку, щелкните ее правой кнопкой мыши, затем выберите «Свойства» > «Разрешения общего доступа» —> защита, доступная всем для чтения и выполнения, просмотра содержимого папки и разрешений на чтение .
Примечание. Это веб-сайт, не принадлежащий Microsoft. Страница предоставляет точную и безопасную информацию. Следите за объявлениями на сайте, которые могут рекламировать продукты, часто классифицируемые как ПНП (потенциально нежелательные продукты). Тщательно изучите любой продукт, рекламируемый на сайте, прежде чем принять решение о его загрузке и установке.
Сообщить о нарушении
Домогательство – это любое поведение, направленное на то, чтобы побеспокоить или расстроить человека или группу людей. К угрозам относятся любые угрозы самоубийства, насилия или причинения вреда другому человеку. Любой контент на тему для взрослых или неуместный для веб-сайта сообщества. Любое изображение, ссылка или обсуждение наготы. Любое поведение, которое является оскорбительным, грубым, вульгарным, оскверняет или демонстрирует неуважение.Любое поведение, которое может нарушать лицензионные соглашения с конечными пользователями, включая предоставление ключей продукта или ссылок на пиратское программное обеспечение. Незапрашиваемая массовая рассылка или массовая реклама. Любые ссылки на вирусы, шпионское ПО, вредоносное ПО или фишинговые сайты или их пропаганда. Любой другой неприемлемый контент или поведение, как это определено Условиями использования или Кодексом поведения. Любое изображение, ссылка или обсуждение, связанные с детской порнографией, детской наготой или другим жестоким обращением с детьми или их эксплуатацией.
Когда я пытаюсь пропинговать компьютер с Windows 10 с другого компьютера, это не удается (время ожидания запроса истекло). С компьютера с Windows 10 я без проблем могу пропинговать другие устройства.
Я обнаружил, что если я захожу в Панели управления в «Дополнительные параметры общего доступа» и включаю «Общий доступ к файлам и принтерам», проверка связи с этой машиной проходит нормально.
Мой вопрос: ПОЧЕМУ?
Почему проверка связи не работает, если функция «Общий доступ к файлам и принтерам» отключена (на проверяемой машине)? Как это связано с ответом на пинг? Компьютер все равно должен отвечать на пинг, даже если он не использует общие ресурсы файла/принтера, или я что-то пропустил?
5 ответов 5
Поскольку в настройках Общий доступ к файлам и принтерам есть возможность запрещать/разрешать трафик ICMP. Вы можете увидеть это, перейдя к следующему:
- Нажмите кнопку «Пуск».
- Поиск брандмауэра Windows
- Выберите «Дополнительные настройки» слева.
- На левой панели выберите Правила для входящих подключений.
- На правой панели найдите правила под названием Общий доступ к файлам и принтерам (эхо-запрос — ICMPv4-In)
Вы можете увидеть пример с моего ноутбука (с включенным Общим доступом к файлам и принтерам) непосредственно ниже:
Сделав еще один шаг, если вы хотите оставить Общий доступ к файлам и принтерам отключенным, но по-прежнему разрешать проверку связи, вы можете включить соответствующие правила, показанные в красной рамке на рисунке.
Спасибо! то есть в винде ICMPv4-In напрямую связан с «общим доступом к файлам и принтерам»? Я не могу разрешить ICMPv4-In без «общего доступа к файлам и принтерам»?
Настройки, управляющие ICMP-трафиком, включены в функцию Общий доступ к файлам и принтерам, но, как я упоминал в конце своего ответа, вы должны иметь возможность индивидуально включать соответствующие правила в брандмауэре Windows для разрешить ICMP-трафик.
Но если я включу правило (то, что в красном поле), то это будет то же самое, что я включу «общий доступ к файлам и принтерам»? или нет?
Еще одно. В linux машина может автоматически пинговаться. Почему в Windows эхо-ответ связан с «файлом и общим доступом»? Есть ли причина, почему они сделали это таким образом? Потому что у многих людей функция обмена отключена. а может не все знают, что эта штука завязана с эхо-ответом.
У меня были проблемы с эхо-запросом виртуальной машины Windows 10, даже если я включил правило общего доступа к файлам и принтерам.
Поэтому я добавил следующее:
Внимание! Эта команда применит правило к частным, общедоступным и доменным сетевым профилям.
Я думаю, что по умолчанию правила общего доступа к файлам и принтерам разрешают ICMP только из локальной подсети, поэтому, если ваши виртуальные машины находятся в NAT, вам понадобится другое правило.
Часто эту проблему можно решить, переместив ваш интерфейс с ОБЩЕСТВЕННОГО на ПРИВАТНЫЙ.
Windows назначает (или просит вас назначить) сетевые интерфейсы для ОБЩЕГО или ЧАСТНОГО сетевого профиля. Брандмауэр в Windows настроен на разрешение проверки связи с устройств, подключающихся через интерфейсы в профиле PRIVATE, но не с устройств, подключающихся через интерфейсы в профиле PUBLIC.
Вы можете изменить конфигурацию брандмауэра, но может быть проще переместить сетевой интерфейс (LAN, WIFI и т. д.) из ОБЩЕСТВЕННОГО в ЧАСТНЫЙ. Это должно сработать.
Например, для интерфейса WIFI нажмите значок Wi-Fi на панели задач и выберите WIFI и свойства. Затем измените сетевой профиль с ОБЩЕСТВЕННОГО на ЧАСТНЫЙ.
Никто не может отправлять ping-запросы вашей системе, чтобы узнать, активна она или нет, когда на вашем компьютере с Windows 10 включен брандмауэр. Вы можете включить ping, отключив брандмауэр, но это может оказаться очень пагубным, так как ваш компьютер будет подвержен внешним угрозам и вредоносным программам. В этой статье мы объясним вам, как разрешить запросы ping, проходящие через брандмауэр в Windows 10. У нас также есть руководство, в котором показано, как использовать команду ping в Windows.
Разрешение проверки связи через брандмауэр в Windows 10
Чтобы разрешить проверку связи с брандмауэром в Windows 10, выполните следующие действия:
Введите панель управления в разделе поиска на панели задач и щелкните результат поиска, чтобы открыть новое окно панели управления. Новое открытое окно панели управления показано на следующем изображении:
Перейдите на вкладку Система и безопасность, расположенную в левом верхнем углу изображения, показанного выше.
Теперь нажмите Брандмауэр Защитника Windows, как показано на изображении выше.
Нажмите Дополнительные настройки.
Как только вы щелкнете по нему, появится окно брандмауэра Защитника Windows в режиме повышенной безопасности, как показано на следующем изображении:
Теперь нажмите Правила для входящих подключений, выделенные на изображении выше.
Прокрутите вниз, чтобы найти «Общий доступ к файлам и принтерам (эхо-запрос — ICMPv4 — входящие)», как выделено на изображении ниже:
Как только вам удастся найти его, просто нажмите на него один раз.
Когда вы щелкнете по нему, в крайней правой части окна появятся некоторые параметры, как показано на следующем рисунке. Нажмите «Включить правило» из этих параметров, чтобы разрешить проверку связи с брандмауэром в Windows 10.
В этом примере я отправил эхо-запрос на свой компьютер с другого компьютера в той же сети после включения этого правила. IP-адрес моей машины выделен на следующем изображении:
На изображении ниже показан успешный ping от брандмауэра после включения этого правила.
Заключение
Следуя описанному выше методу, вы можете легко разрешить проверку связи с брандмауэром в Windows 10, не отключая брандмауэр и не подвергая свою систему внешним угрозам. Всякий раз, когда вы хотите отключить запросы ping от брандмауэра, просто выполните те же действия, и как только вы найдете это правило, просто щелкните его, а затем выберите «Отключить правило». Существует также руководство по созданию расширенных правил брандмауэра в Windows.
При соединении компьютеров в сети первым шагом будет проверка связи с компьютерами в той же сети. В большинстве случаев вы можете пинговать компьютеры в одной сети. Но если не удается пропинговать, что проверить, если «пинг» не работает? Это краткое руководство поможет вам решить проблемы с подключением.

Вы можете проверить IP-адрес вашей системы с помощью команды ipconfig в Windows и команды ifconfig в системе на базе Linux.
Как проверить, подключен ли компьютер к другому компьютеру, с помощью команды ping в Windows:
Как проверить, подключен ли компьютер к другому компьютеру, с помощью команды ping в ОС на базе Linux:
Если вы не можете пропинговать рабочий стол в той же сети, попробуйте следующие решения:
(1) Отключить брандмауэр Windows
Простое решение. Отключите брандмауэр Windows. Это позволяет проверить связь с компьютером, хотя обычно это решение не рекомендуется.
(2) Настройте брандмауэр Windows для разрешения запросов ICMP
Проверьте настройки ICMP в Windows. Просто выберите «Пуск»> «Выполнить»> «firewall.cpl»> «Дополнительные параметры». Вы получаете брандмауэр Защитника Windows в режиме повышенной безопасности. Теперь создайте правила для входящих и исходящих подключений, чтобы разрешить запросы ICMP. Проверьте входящие правила и исходящие правила. На правой панели найдите правила под названием Общий доступ к файлам и принтерам (эхо-запрос — ICMPv4-In). Щелкните правой кнопкой мыши каждое правило и выберите Включить правило. Это может решить проблему с пингом.

<р>3. Проверьте настройки шлюза по умолчанию
Проверьте настройки шлюза по умолчанию на компьютере. Это может быть виновником проблемы.
<р>4.Используйте инструменты анализатора сетевых протоколов для устранения неполадок
Вы также можете использовать расширенные сетевые инструменты, такие как tcpdump и Wireshark, для выявления проблем с подключением в сети.
<р>5. Настройте брандмауэр Linux для настройки проверки связи
В системе Linux вы можете использовать iptables для настройки протокола ICMP или сброса всех правил настройки.
Удалить все настроенные правила
Заключение
В этом руководстве рассматриваются возможные решения проблем, связанных с подключением к компьютеру. Если вы не можете пропинговать компьютер в той же сети или один компьютер может пропинговать другой компьютер, но не наоборот, вы можете использовать вышеупомянутые возможные решения для решения этой проблемы.
Связанные
Подпишитесь на нас, чтобы получать больше таких обновлений статей по электронной почте.
Если у вас есть какие-либо вопросы, не стесняйтесь задавать их в разделе комментариев ниже. Ничто не доставляет мне большей радости, чем помощь моим читателям!
Отказ от ответственности: это руководство предназначено только для образовательных целей. Лицо несет единоличную ответственность за любые незаконные действия.
Читайте также:
- Аналогично уменьшению памяти для Linux
- Как открыть диалоговое окно Windows 7
- Удалите macOS Python
- Как установить mingw для Windows 10
- Как отключить резервное копирование в Windows 10