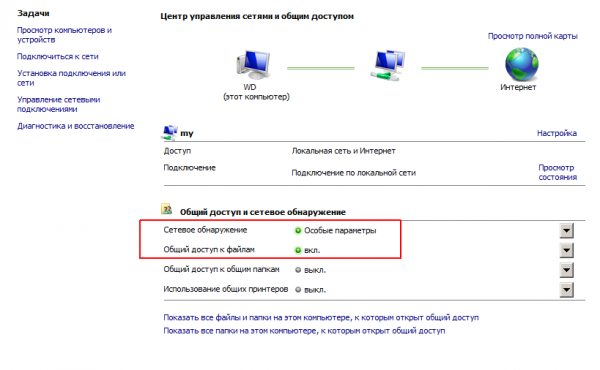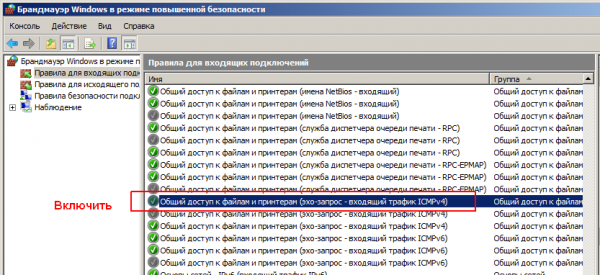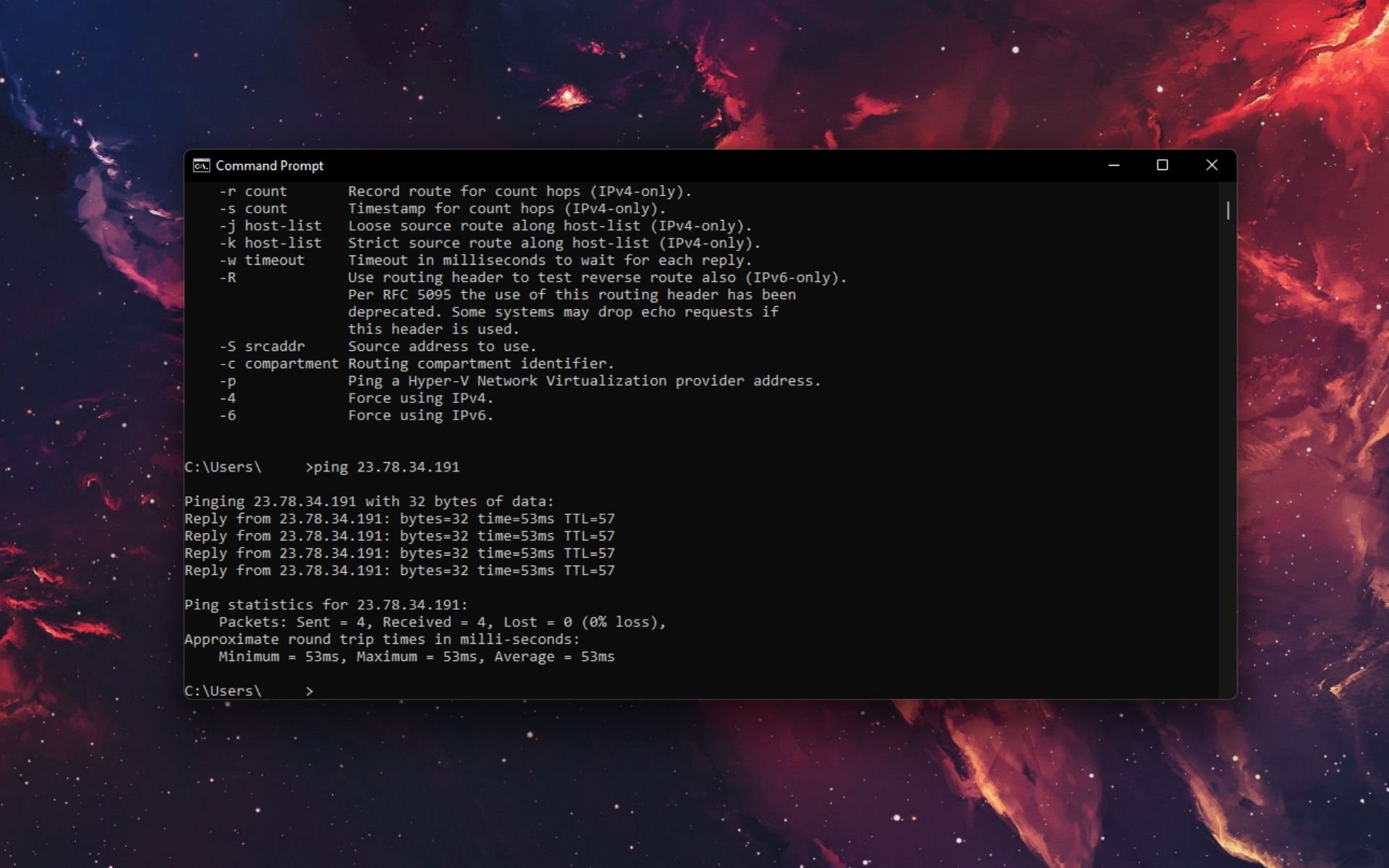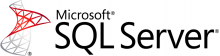Характерной особенностью сетевой безопасности Windows Server 2012 и Windows Server 2012 R2 является то, что ответ на ICMP-запросы отключен в системе по умолчанию, иными словами, система не пингуется. Для того чтобы исправить эту проблему существует два системных способа:
- Разрешить пинги через настройки брандмауэра Windows;
- Воспользоваться программной оболочкой Powershell.
Первый способ
1. В главном меню открываем “Администрирование”, затем “Брандмауэр Windows в режиме повышенной безопасности”.
Альтернативный путь – Пуск -> Панель управления -> Система и безопасность -> Брандмауэр Windows -> Дополнительные параметры.
2. В новом окне, в левой части, выбираем Правила для входящих подключений, а в основной части ищем “Общий доступ к файлам и принтерам (эхо-запрос – входящий трафик ICMPv4)”. Кликаем правой кнопкой мыши и из контекстного меню выбираем “Включить правило”.
3. Проверяем результаты с другой машины.
Второй способ
Если вы не сторонник пользовательского интерфейса и/или он по какой-то причине не работает, то можно воспользоваться PowerShell.
2. Поочередно вводим две команды
Import-Module NetSecurity
Set-NetFirewallRule -DisplayName “Общий доступ к файлам и принтерам (эхо-запрос – входящий трафик ICMPv4)” -enabled True
Важно! Имена существующих правил следует указывать как они вписаны в общий список и на том же языке. В английской версии правило называется “File and Printer Sharing (Echo Request – ICMPv4-In)”
Следует обратить внимание, что если в сети используется протокол IPv6, то следует выполнять аналогичные действия подставляя протокол IPv6.
Если указанные методы решения проблем не помогли, то рекомендуем:
- проверить используется ли Firewall стороннего производителя и проверить его настройки;
- проверить разрешено ли хождение ICMP-трафика через шлюз.
Аналогичную проверку нужно сделать и на удаленной машине.
Аverage rating : 3.3
Оценок: 3
191028
Санкт-Петербург
Литейный пр., д. 26, Лит. А
+7 (812) 403-06-99
700
300
ООО «ИТГЛОБАЛКОМ ЛАБС»
191028
Санкт-Петербург
Литейный пр., д. 26, Лит. А
+7 (812) 403-06-99
700
300
ООО «ИТГЛОБАЛКОМ ЛАБС»
700
300
Раздел: Windows
Написано: 13.09.2011
Автор: Antonio
Установили Windows Server 2008 и он не пингуется из сети?
Не беда!
Включить ping в Windows 2008 можно несколькими способами.
1. Простой
Пуск — Настройка — Панель управления — Центр управления сетями — Общий доступ и сетевое обнаружение
Включаем Сетевое обнаружение и Общий доступ к файлам
2. Используя расширенный режим брандмауэра
Пуск — Настройка — Панель управления — Администрирование — Брандмауэр Windows в режиме повышенной безопасности — находим и включаем в правилах для входящих подключений
3. Как включить пинг компьютера в командной строке
Сделать чтобы ваш компьютер можно было пинговать, можно командой
netsh firewall set icmpsetting 8
В Windows Server 2008 R2
netsh advfirewall firewall add rule name="ICMP Allow incoming V4 echo request" protocol=icmpv4:8,any dir=in action=allow
Фразы: разрешить пинговать компьтер из сети, Windows 2008, Windows Server 2008, как включить пинг в фаерволле? расширенный режим брандмауэра как включить?
- Remove From My Forums
-
Вопрос
-
Всем доброго дня! подскажите, столкнулся с такой проблемкой, установил WS 2012, прописал в домене, доступ по rdp есть, но пинг к нему не проходит, пробовал и менять ip, отключать фаерфол, ничего не помогает, при перезагрузке
он начинает пинговаться, но потом снова пропадает, помогите пожалуйста
Ответы
-
да, проблема в фаерволе была, был включен фильтр доменных сетей.
спасибо за помощь!
-
Помечено в качестве ответа
Дмитрий Пахомов
14 мая 2016 г. 9:52
-
Помечено в качестве ответа
Все ответы
-
Добрый день!
Ответьте на несколько уточняющих вопросов:
1) сервер виртуальный или физический?
2) проблема только на одном таком сервере или вообще на всех в сети?
3) в сетевом оборудовании проблему искали? Для диагностики просто подключите ноутбук напрямую к серверу и попробуйте пропинговать друг друга.
-
На файрволе и брэндмауэре проверь разрешен ли протокол ICMP.
-
Изменено
SeYuDa
2 июня 2016 г. 12:41
-
Изменено
-
да, проблема в фаерволе была, был включен фильтр доменных сетей.
спасибо за помощь!
-
Помечено в качестве ответа
Дмитрий Пахомов
14 мая 2016 г. 9:52
-
Помечено в качестве ответа
На чтение 3 мин Просмотров 3к. Обновлено 29.04.2021
В этом руководстве мы узнаем, как включить (и отключить) ответ ping на серверах Windows 2019/2016 и 2012 R2. Хотя исходный пост был написан со снимками экрана с сервера Windows 2012 R2, те же шаги применимы к любым последним серверам Windows.
Включение ping поможет вам отслеживать и устранять сетевые проблемы в вашей сети. В зависимости от политик и настроек среды вашего домена запрос проверки связи будет работать соответствующим образом. Если он работает по умолчанию, мы также покажем вам, как отключить пинг на серверах Windows. Кстати, мы упомянули команды Powershell, если вы хотите работать в удаленной системе или в версии Core ОС Windows.
Разрешить Ping в Windows Server 2019/2016 — графический интерфейс
1) Перейдите в панель управления и откройте «Брандмауэр Windows». Есть много способов получить доступ к панели управления на сервере Windows.
2) Щелкните «Дополнительные настройки».
Кроме того, вы можете выполнить поиск «Брандмауэр» в поиске Windows, чтобы получить доступ к расширенным настройкам брандмауэра, как показано ниже.
3) В более ранних операционных системах нам нужно создать правило брандмауэра, разрешающее эхо-пакеты ICMP. К счастью, правило уже существует, и нам просто нужно его включить.
Чтобы включить входящее правило, разрешающее пакеты ICMP, выберите «Входящие правила». Найдите «Общий доступ к файлам и принтерам (эхо-запрос —ICMPv4-In»), щелкните его правой кнопкой мыши и выберите » Включить правило».
Это позволит принимать входящие запросы ping и отвечать на них без полного отключения службы брандмауэра Windows. Поскольку мы включили это правило только для пакетов IPv4, нам нужно включить отдельное аналогичное правило для ICMPv6-In для сети IPv6.
На скриншоте ниже показано, что сервер Windows начал отвечать на запрос ping, если было включено указанное выше правило.
В аналогичном сценарии, если сервер отвечает на запросы ping / ICMP, но вам нужно остановить его для повышения безопасности, вы можете просто отключить то же правило.
Посетите брандмауэр Windows, расширьте настройки и отключите правило » Общий доступ к файлам и принтерам (эхо-запрос —ICMPv4-In«).
Включение / отключение проверки связи с помощью команд PowerShell
Вундеркинды любят командные строки, особенно администраторы ОС Windows любят PowerShell. Ниже приведены команды, которые можно использовать для включения / отключения ping в Windows Server и клиентских операционных системах. Особенно, если вы работаете с удаленными системами через PowerShell или у вас есть Server Core OS без графического интерфейса.
Обязательно запускайте указанные ниже команды «от имени администратора» в командной строке или PowerShell.
Включить IPv4 — это создаст исключение в правиле брандмауэра Windows по умолчанию.
netsh advfirewall firewall add rule name = «ICMP Разрешить входящий эхо-запрос V4» protocol = «icmpv4: 8, any» dir = in action = allow
Для IPv6:
netsh advfirewall firewall add rule name = «ICMP Разрешить входящий эхо-запрос V6» protocol = «icmpv6: 8, any» dir = in action = allow
Чтобы отключить пинг на IPv4:
netsh advfirewall firewall add rule name = «ICMP Allow incoming V4 echo request» protocol = icmpv4: 8, any dir = in action = block
Для IPv6:
брандмауэр netsh advfirewall добавить правило name = «ICMP Разрешить входящий эхо-запрос V6» протокол = icmpv6: 8, любой dir = in action = block
Поскольку ping — полезная утилита для устранения неполадок и определения наличия сетевого устройства, ее включение или отключение полностью зависит от политик сетевой безопасности вашей среды. В этом руководстве мы упомянули простые шаги, которые вы можете выполнить с помощью графического интерфейса и командной строки.
Содержание
- Разрешить входящий пинг (эхо-запрос) без отключения брандмауэра Windows 10
- Записки it Guy
- вторник, 27 ноября 2018 г.
- Не пингуются компьютер Windows 10 в локальной сети
- Как разрешить или отключить и запретить ответ пинг на Windows
- Если вы хотите отключить или включить запросы ping, вы попали в нужное место.
- Как разрешить или отключить и запретить ответ пинг на Windows
- ZoneAlarm Free Firewall
- Emsisoft Online Armor Free
- Comodo Free Firewall
- Как отключить и запретить ответ пинг в Брандмауэр Windows 10
- Как включить / отключить Ping в брандмауэре Windows Server 2019/2016/2012 R2
- Разрешить Ping в Windows Server 2019/2016 — графический интерфейс
- Включение / отключение проверки связи с помощью команд PowerShell
- Включить ответ на ping в windows 10
- Windows 10 не может пинговать другие компьютеры, как это исправить?
- Решение 1. Проверьте свой антивирус
- Решение 5. Перезапустите службы обнаружения функций и службы обнаружения функций.
- Решение 6. Убедитесь, что установлена поддержка общего доступа к файлам SMB 1.0 / CIFS
- Решение 7. Убедитесь, что ПК является членом того же домена
Эхо-запрос (он же ICMP-пакеты или пинг) служит для обнаружения наличия сетевого устройства в сети (LAN или WAN). Его можно использовать для проверки связи с компьютерами, ноутбуками, серверами (в том числе хостингом веб-сайтов), сетевыми принтерами, маршрутизаторами и т. Д. Однако ответ на эхо-запрос должен быть включен заранее, чтобы сетевое устройство могло отвечать. В противном случае вы получите тайм-аут запроса вместо ответа.
К сожалению, большинство пользователей отключают брандмауэр Windows, когда хотят, чтобы в ответе ICMP работала команда Ping. Они забывают о том, что брандмауэр защищает их ПК от взлома и вредоносных программ, и это необходимо при работе в общественных сетях. Вот как правильно поступить.
Обратите внимание, что вы можете разрешить эхо-запросы для сети Приватный, Общедоступный и Домен независимо. Если для каждого типа предварительно установлены отдельные правила, включите те, которые вам нужны. В противном случае вы можете дважды щелкнуть правило, чтобы вызвать его свойства, перейти на вкладку «Дополнительно» и указать сетевые профили:
Теперь ваш компьютер будет реагировать на ICMP-пакеты при пинге с другого устройства. Именно так:
Надеюсь, это будет полезно для вас.
Источник
Записки it Guy
Пометки, заметки, записки, приписки, переписки, просто куча информации 🙂
вторник, 27 ноября 2018 г.
Не пингуются компьютер Windows 10 в локальной сети
Если вы точно уверены, что компьютер находится в сети, что он получает правильные настройки IP и пр., попробуйте выполнить ещё 2 дополнительных действия.
1. Проверьте, включено ли Брандмауэре правило, которое разрешает ответ на пинги.
Перейдите в «Параметры Windows», далее «Сеть и Интернет».
В открывшемся окне (справа или внизу), найдите пункт Брандмаэр Windows.
Далее, в окне Брандмауэра, выберите пункт «Дополнительные параметры».
Проверьте, появился ли пинг по IP и имени компьютера (хоста).
Если пинг по имени хоста не включился, то, на компьютере который не пингуется выполните второе действие.
2. Перейдите в «Параметры Windows» и выберите пункт «Сеть и Интернет».
Далее выберите пункт «Ethernet».
Далее «Настройка параметров адаптера»
Найдите интерфейс, который подключен к вашей локальной сети. Нажмите на нём правой кнопкой мыши и выберите пункт «Свойства».
В свойствах сетевого интерфейса отключите протокол IPv6.
Источник
Как разрешить или отключить и запретить ответ пинг на Windows
Если вы хотите отключить или включить запросы ping, вы попали в нужное место.
Прежде всего, вам необходимо определить, хотите ли вы включить или отключить пинг-ответ во внутренней или внешней сети. Для запроса внешнего пинга вам необходимо настроить маршрутизатор, а не компьютер. Чтобы узнать, может ли внешний источник пропинговать ваш IP-адрес, посетите ping.eu. нажмите на свой IP-адрес, который отображается на веб-странице, и нажмите кнопку «Перейти». Если вы видите 100% потерю пакетов, это означает, что ваш маршрутизатор / сеть уже защищены от внешнего пинга. Однако, если ping.eu показывает результат, как на скриншоте ниже, это означает, что ваш маршрутизатор / сеть отвечает на запросы ping.
Возможно, вы захотите обратиться к руководству вашего маршрутизатора, чтобы получить доступ к конфигурации вашего маршрутизатора и проверить настройки брандмауэра. Ниже приведен скриншот настроек маршрутизатора Belkin ADSL, которые можно настроить для блокировки пинга. Некоторые маршрутизаторы имеют очень простую настройку, как блокировать пинг WAN, в то время как некоторые могут быть довольно сложными в настройке для начинающего пользователя.
Чтобы включить или отключить пинг-ответы для вашего компьютера или ноутбука во внутренней сети (например, когда вы подключены к общедоступному Wi-Fi), вы должны выполнить некоторые настройки Windows, либо использовать стороннее программное обеспечение брандмауэра.
Как разрешить или отключить и запретить ответ пинг на Windows
ZoneAlarm Free Firewall
Для ZoneAlarm Free Firewall в программном обеспечении есть только две зоны: Public и Trusted. Зоны в ZoneAlarm выбираются автоматически в зависимости от профиля сетевого расположения в Windows. Например, если вы выбрали «Домашняя сеть» в качестве сетевого расположения для подключения к Wi-Fi, ZoneAlarm автоматически устанавливает зону как «Trusted» и наоборот.
Если ваш компьютер отвечает на запросы ping, отключить ответ ping так же просто, как изменить зону с Trusted на Public ZoneAlarm. Запустите ZoneAlarm, перейдите на вкладку FIREWALL и нажмите View Zones в Basic Firewall.
Если вы хотите снова включить пинг-ответ, установите для зоны сети значение «Trusted».
Emsisoft Online Armor Free
Emsisoft Online Armor Free автоматически отключит пинг-ответ, и у вас не будет способа настроить правила брандмауэра для повторного включения пинга. В отличие от платной версии, где вы можете переключиться в расширенный режим для настройки правил ICMP, бесплатная версия не позволяет переключаться в расширенный режим, а только в стандартный режим. Так что, если вы используете бесплатную версию Online Armor, то вы можете временно отключить защиту Брандмауэра, щелкнув правой кнопкой мыши значок Online Armor в трее и выбрать Брандмауэр, чтобы снять флажок.
Comodo Free Firewall
Comodo автоматически решает, следует ли разрешать или запрещать пинг в зависимости от зоны сети, которую вы выбрали для подключенной сети.
Если вы выбрали Home или Work, то пинг разрешен. Однако зона сети Public Place блокирует все пинг-запросы. Если вы выбрали Public Place и хотите включить запросы ping, вы можете вручную настроить глобальные правила, чтобы разрешить ping вместо блокировки.
Кроме того, вы также можете временно отключить брандмауэр на панели задач, чтобы разрешить ответы Ping. Не выходите и не завершайте программу, потому что брандмауэр все еще будет активен, даже если значок в области уведомлений не отображается в области уведомлений.
С другой стороны, если вы находитесь в зоне домашней или рабочей сети, где разрешены запросы ping, и вы хотите отключить ответы ping, вам просто нужно переместить правило брандмауэра, расположенное внизу, которое блокирует все эхо-запросы ICMP вплоть до верхний, так чтобы он переопределил первых два правила, которые разрешают все входящие и исходящие запросы.
Как отключить и запретить ответ пинг в Брандмауэр Windows 10
На самом деле нет необходимости полагаться на стороннее программное обеспечение брандмауэра для включения или отключения пинг-ответов, поскольку для этого можно настроить брандмауэр Windows.
Источник
Как включить / отключить Ping в брандмауэре Windows Server 2019/2016/2012 R2
В этом руководстве мы узнаем, как включить (и отключить) ответ ping на серверах Windows 2019/2016 и 2012 R2. Хотя исходный пост был написан со снимками экрана с сервера Windows 2012 R2, те же шаги применимы к любым последним серверам Windows.
Включение ping поможет вам отслеживать и устранять сетевые проблемы в вашей сети. В зависимости от политик и настроек среды вашего домена запрос проверки связи будет работать соответствующим образом. Если он работает по умолчанию, мы также покажем вам, как отключить пинг на серверах Windows. Кстати, мы упомянули команды Powershell, если вы хотите работать в удаленной системе или в версии Core ОС Windows.
Разрешить Ping в Windows Server 2019/2016 — графический интерфейс
1) Перейдите в панель управления и откройте «Брандмауэр Windows». Есть много способов получить доступ к панели управления на сервере Windows.
2) Щелкните «Дополнительные настройки».
Кроме того, вы можете выполнить поиск «Брандмауэр» в поиске Windows, чтобы получить доступ к расширенным настройкам брандмауэра, как показано ниже.
3) В более ранних операционных системах нам нужно создать правило брандмауэра, разрешающее эхо-пакеты ICMP. К счастью, правило уже существует, и нам просто нужно его включить.
Чтобы включить входящее правило, разрешающее пакеты ICMP, выберите «Входящие правила». Найдите «Общий доступ к файлам и принтерам (эхо-запрос —ICMPv4-In»), щелкните его правой кнопкой мыши и выберите » Включить правило».
Это позволит принимать входящие запросы ping и отвечать на них без полного отключения службы брандмауэра Windows. Поскольку мы включили это правило только для пакетов IPv4, нам нужно включить отдельное аналогичное правило для ICMPv6-In для сети IPv6.
На скриншоте ниже показано, что сервер Windows начал отвечать на запрос ping, если было включено указанное выше правило.
В аналогичном сценарии, если сервер отвечает на запросы ping / ICMP, но вам нужно остановить его для повышения безопасности, вы можете просто отключить то же правило.
Посетите брандмауэр Windows, расширьте настройки и отключите правило » Общий доступ к файлам и принтерам (эхо-запрос —ICMPv4-In«).
Включение / отключение проверки связи с помощью команд PowerShell
Вундеркинды любят командные строки, особенно администраторы ОС Windows любят PowerShell. Ниже приведены команды, которые можно использовать для включения / отключения ping в Windows Server и клиентских операционных системах. Особенно, если вы работаете с удаленными системами через PowerShell или у вас есть Server Core OS без графического интерфейса.
Обязательно запускайте указанные ниже команды «от имени администратора» в командной строке или PowerShell.
Включить IPv4 — это создаст исключение в правиле брандмауэра Windows по умолчанию.
netsh advfirewall firewall add rule name = «ICMP Разрешить входящий эхо-запрос V4» protocol = «icmpv4: 8, any» dir = in action = allow
Для IPv6:
netsh advfirewall firewall add rule name = «ICMP Разрешить входящий эхо-запрос V6» protocol = «icmpv6: 8, any» dir = in action = allow
Чтобы отключить пинг на IPv4:
netsh advfirewall firewall add rule name = «ICMP Allow incoming V4 echo request» protocol = icmpv4: 8, any dir = in action = block
Для IPv6:
брандмауэр netsh advfirewall добавить правило name = «ICMP Разрешить входящий эхо-запрос V6» протокол = icmpv6: 8, любой dir = in action = block
Поскольку ping — полезная утилита для устранения неполадок и определения наличия сетевого устройства, ее включение или отключение полностью зависит от политик сетевой безопасности вашей среды. В этом руководстве мы упомянули простые шаги, которые вы можете выполнить с помощью графического интерфейса и командной строки.
Источник
Включить ответ на ping в windows 10
Невозможность пропинговать другие компьютеры в вашей сети может быть большой проблемой для каждого пользователя, у которого есть домашняя или деловая сеть. Эта проблема может вызвать проблемы при совместном использовании файлов в вашей сети и другие различные проблемы, однако, есть способ решить эту проблему.
Многие пользователи сообщили, что они не могут пинговать другие компьютеры. Это может быть проблемой, и, говоря о проблемах проверки связи, вот некоторые дополнительные проблемы, о которых сообщили пользователи:
Windows 10 не может пинговать другие компьютеры, как это исправить?
Решение 1. Проверьте свой антивирус
Если вы не можете проверить связь с другими компьютерами в сети, возможно, это проблема с антивирусом. В зависимости от конфигурации антивируса, вы не сможете правильно увидеть или проверить связь с другими ПК в вашей сети.
Чтобы решить эту проблему, рекомендуется проверить настройки антивируса и отключить определенные функции. После этого убедитесь, что проблема все еще существует. Если это не сработает, возможно, вам придется полностью отключить антивирус. В худшем случае вам может даже понадобиться удалить антивирус.
Если удаление стороннего антивируса решает проблему, возможно, вам следует рассмотреть возможность использования другого антивирусного решения. На рынке есть много отличных антивирусных приложений, но если вы ищете надежное антивирусное программное обеспечение, которое не будет мешать вашей системе, тогда Bitdefender может быть именно тем, что вам нужно.
— Получить сейчас Bitdefender 2019 (скидка 35%)
По словам пользователей, если ваш компьютер с Windows 10 не может пропинговать другие компьютеры, проблема может быть в IPv6. Тем не менее, вы можете легко отключить IPv6 на вашем компьютере. Для этого просто выполните следующие действия:
После отключения IPv6 проверьте, сохраняется ли проблема. Имейте в виду, что вам, возможно, придется отключить IPv6 на других компьютерах в сети, чтобы решить эту проблему.
Многие пользователи используют VPN на своих ПК для защиты своей конфиденциальности. Хотя хороший VPN является одним из лучших способов защитить вашу конфиденциальность в Интернете, иногда ваш VPN может лишить вас возможности пинговать другие компьютеры в вашей сети.
По словам пользователей, если вы не можете пропинговать другие компьютеры, вы можете решить проблему, выполнив одну команду в командной строке. Эта команда должна удалить различные настройки сети и восстановить настройки по умолчанию. Чтобы запустить эту команду, просто сделайте следующее:
После выполнения команды проверьте, сохраняется ли проблема. Многие пользователи сообщили, что они исправили проблему, просто выполнив эту команду и перезагрузив свой ПК, так что вы можете попробовать это.
Решение 5. Перезапустите службы обнаружения функций и службы обнаружения функций.
Чтобы увидеть другие компьютеры в вашей сети, вам нужно будет запустить определенные службы. Однако, если службы не работают должным образом, возможно, вы не сможете пропинговать другие компьютеры в вашей сети. Это может быть проблемой, но вы можете это исправить, перезапустив необходимые службы на всех ваших ПК. Для этого просто выполните следующие действия:
После перезапуска обеих этих служб проблема должна быть полностью решена. Имейте в виду, что вам нужно применить это решение на всех ПК в вашей сети. Если вы хотите, вы можете настроить автоматический запуск этих служб на ПК, и проблема должна быть решена навсегда.
Решение 6. Убедитесь, что установлена поддержка общего доступа к файлам SMB 1.0 / CIFS
Если вы не можете пропинговать другие компьютеры в сети, проблема может заключаться в отсутствии определенных функций. Чтобы успешно обмениваться файлами и видеть другие ПК, важно включить необходимые функции. Это относительно просто, и вы можете включить эти функции, выполнив следующие действия:
После установки этой функции проверьте, сохраняется ли проблема. Имейте в виду, что вам может потребоваться включить эту функцию на всех ПК в вашей сети, чтобы решить эту проблему.
Решение 7. Убедитесь, что ПК является членом того же домена
Если вы не можете пропинговать другие компьютеры в вашей сети, проблема может быть связана с именем вашего компьютера. Иногда могут возникать определенные глюки, и эти глюки могут помешать вам пинговать другие ПК. Однако несколько пользователей сообщили, что они решили проблему, просто изменив имя своего ПК. Это довольно просто сделать, и вы можете сделать это, выполнив следующие действия:
После сохранения изменений вы сможете пропинговать другие компьютеры в вашей сети.
По словам пользователей, если вы не можете пропинговать другие компьютеры, проблема может быть связана с вашей сетью. Чтобы устранить проблему, убедитесь, что ваши компьютеры правильно подключены и имеют доступ к Интернету.
Кроме того, вы можете попробовать перезапустить сетевые устройства и проверить, решает ли это проблему. Если вы опытный пользователь, вы можете также проверить конфигурацию вашего маршрутизатора и убедиться, что все в порядке.
В худшем случае возможно, что ваш маршрутизатор сломан. Несколько пользователей сообщили, что они исправили проблему, заменив маршрутизатор, поэтому вам может потребоваться замена маршрутизатора.
Windows 10 автоматически обновляется, но вы всегда можете проверить наличие обновлений вручную. Для этого просто выполните следующие действия:
После загрузки обновлений перезагрузите компьютер, чтобы установить обновления. После установки обновлений проверьте, не устранена ли проблема.
Отсутствие возможности проверки связи с другими компьютерами может быть большой проблемой, но мы надеемся, что вам удалось решить эту надоедливую проблему с помощью решений из этой статьи.
ЧИТАЙТЕ ТАКЖЕ:
Источник
Your antivirus might be blocking the outgoing connections
by Milan Stanojevic
Milan has been enthusiastic about technology ever since his childhood days, and this led him to take interest in all PC-related technologies. He’s a PC enthusiast and he… read more
Updated on January 12, 2023
Reviewed by
Alex Serban
After moving away from the corporate work-style, Alex has found rewards in a lifestyle of constant analysis, team coordination and pestering his colleagues. Holding an MCSA Windows Server… read more
- If you can’t ping other computers in your network it’s always a big problem because it’s a sign of a lost connection.
- You will also not be able to share files in your network but this guide will help you fix the problem.
XINSTALL BY CLICKING THE DOWNLOAD FILE
This software will repair common computer errors, protect you from file loss, malware, hardware failure and optimize your PC for maximum performance. Fix PC issues and remove viruses now in 3 easy steps:
- Download Restoro PC Repair Tool that comes with Patented Technologies (patent available here).
- Click Start Scan to find Windows issues that could be causing PC problems.
- Click Repair All to fix issues affecting your computer’s security and performance
- Restoro has been downloaded by 0 readers this month.
Being unable to ping other computers in your network can be a big problem for every user that has a home or a business network.
This issue can cause problems while sharing files in your network and other various issues, however, there’s a way to fix this problem.
Many users reported that they are unable to ping other computers. This can be an issue, and speaking of pinging problems, here are some additional problems that users reported:
- Windows 10 ping request timed out – Sometimes the ping request will just time out due to your antivirus, so make sure to disable it and try again.
- Can’t see my computer, cannot ping a computer on network Windows 10 – This can occur for various reasons, but you can fix them by using the solutions from this article.
- Windows 10 cannot ping the local IP address, LAN – This can occur due to the IPv6 feature, so be sure to disable it.
- What can I do if I can’t ping other computers in Windows 10?
- 1. Check your antivirus
- 2. Disable your VPN
- 3. Disable IPv6
- 4. Use the netcfg -d command
- 5. Restart the Function Discovery Provider and Function Discovery Host
- 6. Make sure that the SMB 1.0/CIFS File Sharing Support is installed
- 7. Be sure that the PC is a member of the same domain
- 8. Check your network devices
- 9. Install the latest updates
What can I do if I can’t ping other computers in Windows 10?
1. Check your antivirus
If you’re unable to ping other computers in your network, the issue might be your antivirus.
Depending on your antivirus configuration, you might not be able to properly see or ping other PCs in your network.
To fix this problem, it’s advised to check your antivirus settings and disable certain features. After doing that, check if the problem is still there.
If that doesn’t work, you might have to disable your antivirus completely. In the worst-case scenario, you might even have to remove your antivirus.
If the antivirus is at blame in this case, the security tool is most likely incompatible with doing such tasks.
If deleting a third-party antivirus solves the problem, you might think about switching to a new antivirus solution.
The efficiency of antivirus software is determined by the unique system settings, which include hardware, installed applications, and online behaviors. The most reliable antivirus is the one that works for you.
Most free ones are equally as good as premium ones, albeit you may have to put up with adverts, manual updates, or scans. Even so, trying a different antivirus solution could resolve the issue.
2. Disable your VPN
Many users use a VPN on their PC in order to protect their privacy.
Although a good VPN is one of the best ways to protect your privacy online, sometimes your VPN can make you unable to ping other computers in your network.
To fix this problem, users are suggesting disabling your VPN and checking if that helps. If disabling the VPN solves your problem, perhaps you should consider switching to a different VPN solution.
When the VPN is connected without specifying the domain, the computer may display strange behavior, such as presenting the available shares but failing to connect.
Some PC issues are hard to tackle, especially when it comes to corrupted repositories or missing Windows files. If you are having troubles fixing an error, your system may be partially broken.
We recommend installing Restoro, a tool that will scan your machine and identify what the fault is.
Click here to download and start repairing.
This might also be an issue, but if you’re using VPN software that provides private DNS or specific IP addresses, it shouldn’t happen.
For file sharing, it appears that the VPN credentials are used, rather than your credentials currently connected to the other computer.
3. Disable IPv6
- Click the network icon on your Taskbar and choose your network from the list.
- Select Change adapter options in the right pane.
- Right-click your network connection and choose Properties.
- Locate Internet Protocol Version 6 (TCP/IPv6) and disable it. Click OK to save the changes.
Note: Keep in mind that you might have to disable IPv6 on other computers in your network in order to fix the problem.
4. Use the netcfg -d command
- Type cmd in Windows Search and click on Run as administrator under Command Prompt.
- Enter the netcfg -d command and press Enter to run it.
5. Restart the Function Discovery Provider and Function Discovery Host
- Press Windows Key + R and enter services.msc. Now press Enter or click OK.
- Locate Function Discovery Provider Host and double-click it.
- When the Properties window opens, click the Stop button to stop the service.
- Click the Start button to start it and then click Apply and OK to save changes.
- Do the same for the Function Discovery Provider service.
Note: Keep in mind that you need to apply this solution to all PCs in your network. If you want, you could set these services to start automatically with your PC and the problem should be resolved for good.
6. Make sure that the SMB 1.0/CIFS File Sharing Support is installed
- Press Windows Key + S, type windows features, and click on Turn Windows features on or off from the results.
- Check the SMB 1.0/CIFS File Sharing Support and then click OK to save changes.
Note: You might need to enable this feature on all PCs in your network in order to fix the problem.
7. Be sure that the PC is a member of the same domain
- Press Windows Key + S, type advanced settings, and select View advanced system settings.
- Go to the Computer name tab and click Change.
- Make sure that the PC is a member of the same domain and click OK.
8. Check your network devices

According to users, if you’re unable to ping other computers, the issue might be related to your network. To fix the problem, be sure that your PCs are properly connected and able to access the Internet.
In addition, you might want to try restarting your network devices and check if that solves the issue.
If you’re an advanced user, you might as well check your router’s configuration and make sure that everything is in order.
In the worst-case scenario, it’s possible that your router is broken. Several users reported that they fixed the problem by replacing the router, so you might want to consider router replacement.
9. Install the latest updates

If you’re still unable to ping other computers, the issue might be a glitch on your system. Sometimes bugs and other issues can occur, and the best way to fix them is to keep your system up to date.
Windows 10 keeps itself up to date automatically, but you can always check for updates manually.
To do that open the Settings app, go to the Update & Security section, and click on the Check for updates button. Any available updates will be downloaded automatically.
After you download the updates, restart your PC in order to install the updates. Once the updates are installed, check if the problem is still there.
Being unable to ping other computers can be a big issue, but we hope that you managed to solve this annoying problem by using the solutions from this article.
Leave us a line in the comments section below if you have any additions or suggestions.
Newsletter
Your antivirus might be blocking the outgoing connections
by Milan Stanojevic
Milan has been enthusiastic about technology ever since his childhood days, and this led him to take interest in all PC-related technologies. He’s a PC enthusiast and he… read more
Updated on January 12, 2023
Reviewed by
Alex Serban
After moving away from the corporate work-style, Alex has found rewards in a lifestyle of constant analysis, team coordination and pestering his colleagues. Holding an MCSA Windows Server… read more
- If you can’t ping other computers in your network it’s always a big problem because it’s a sign of a lost connection.
- You will also not be able to share files in your network but this guide will help you fix the problem.
XINSTALL BY CLICKING THE DOWNLOAD FILE
This software will repair common computer errors, protect you from file loss, malware, hardware failure and optimize your PC for maximum performance. Fix PC issues and remove viruses now in 3 easy steps:
- Download Restoro PC Repair Tool that comes with Patented Technologies (patent available here).
- Click Start Scan to find Windows issues that could be causing PC problems.
- Click Repair All to fix issues affecting your computer’s security and performance
- Restoro has been downloaded by 0 readers this month.
Being unable to ping other computers in your network can be a big problem for every user that has a home or a business network.
This issue can cause problems while sharing files in your network and other various issues, however, there’s a way to fix this problem.
Many users reported that they are unable to ping other computers. This can be an issue, and speaking of pinging problems, here are some additional problems that users reported:
- Windows 10 ping request timed out – Sometimes the ping request will just time out due to your antivirus, so make sure to disable it and try again.
- Can’t see my computer, cannot ping a computer on network Windows 10 – This can occur for various reasons, but you can fix them by using the solutions from this article.
- Windows 10 cannot ping the local IP address, LAN – This can occur due to the IPv6 feature, so be sure to disable it.
- What can I do if I can’t ping other computers in Windows 10?
- 1. Check your antivirus
- 2. Disable your VPN
- 3. Disable IPv6
- 4. Use the netcfg -d command
- 5. Restart the Function Discovery Provider and Function Discovery Host
- 6. Make sure that the SMB 1.0/CIFS File Sharing Support is installed
- 7. Be sure that the PC is a member of the same domain
- 8. Check your network devices
- 9. Install the latest updates
What can I do if I can’t ping other computers in Windows 10?
1. Check your antivirus
If you’re unable to ping other computers in your network, the issue might be your antivirus.
Depending on your antivirus configuration, you might not be able to properly see or ping other PCs in your network.
To fix this problem, it’s advised to check your antivirus settings and disable certain features. After doing that, check if the problem is still there.
If that doesn’t work, you might have to disable your antivirus completely. In the worst-case scenario, you might even have to remove your antivirus.
If the antivirus is at blame in this case, the security tool is most likely incompatible with doing such tasks.
If deleting a third-party antivirus solves the problem, you might think about switching to a new antivirus solution.
The efficiency of antivirus software is determined by the unique system settings, which include hardware, installed applications, and online behaviors. The most reliable antivirus is the one that works for you.
Most free ones are equally as good as premium ones, albeit you may have to put up with adverts, manual updates, or scans. Even so, trying a different antivirus solution could resolve the issue.
2. Disable your VPN
Many users use a VPN on their PC in order to protect their privacy.
Although a good VPN is one of the best ways to protect your privacy online, sometimes your VPN can make you unable to ping other computers in your network.
To fix this problem, users are suggesting disabling your VPN and checking if that helps. If disabling the VPN solves your problem, perhaps you should consider switching to a different VPN solution.
When the VPN is connected without specifying the domain, the computer may display strange behavior, such as presenting the available shares but failing to connect.
Some PC issues are hard to tackle, especially when it comes to corrupted repositories or missing Windows files. If you are having troubles fixing an error, your system may be partially broken.
We recommend installing Restoro, a tool that will scan your machine and identify what the fault is.
Click here to download and start repairing.
This might also be an issue, but if you’re using VPN software that provides private DNS or specific IP addresses, it shouldn’t happen.
For file sharing, it appears that the VPN credentials are used, rather than your credentials currently connected to the other computer.
3. Disable IPv6
- Click the network icon on your Taskbar and choose your network from the list.
- Select Change adapter options in the right pane.
- Right-click your network connection and choose Properties.
- Locate Internet Protocol Version 6 (TCP/IPv6) and disable it. Click OK to save the changes.
Note: Keep in mind that you might have to disable IPv6 on other computers in your network in order to fix the problem.
4. Use the netcfg -d command
- Type cmd in Windows Search and click on Run as administrator under Command Prompt.
- Enter the netcfg -d command and press Enter to run it.
5. Restart the Function Discovery Provider and Function Discovery Host
- Press Windows Key + R and enter services.msc. Now press Enter or click OK.
- Locate Function Discovery Provider Host and double-click it.
- When the Properties window opens, click the Stop button to stop the service.
- Click the Start button to start it and then click Apply and OK to save changes.
- Do the same for the Function Discovery Provider service.
Note: Keep in mind that you need to apply this solution to all PCs in your network. If you want, you could set these services to start automatically with your PC and the problem should be resolved for good.
6. Make sure that the SMB 1.0/CIFS File Sharing Support is installed
- Press Windows Key + S, type windows features, and click on Turn Windows features on or off from the results.
- Check the SMB 1.0/CIFS File Sharing Support and then click OK to save changes.
Note: You might need to enable this feature on all PCs in your network in order to fix the problem.
7. Be sure that the PC is a member of the same domain
- Press Windows Key + S, type advanced settings, and select View advanced system settings.
- Go to the Computer name tab and click Change.
- Make sure that the PC is a member of the same domain and click OK.
8. Check your network devices

According to users, if you’re unable to ping other computers, the issue might be related to your network. To fix the problem, be sure that your PCs are properly connected and able to access the Internet.
In addition, you might want to try restarting your network devices and check if that solves the issue.
If you’re an advanced user, you might as well check your router’s configuration and make sure that everything is in order.
In the worst-case scenario, it’s possible that your router is broken. Several users reported that they fixed the problem by replacing the router, so you might want to consider router replacement.
9. Install the latest updates

If you’re still unable to ping other computers, the issue might be a glitch on your system. Sometimes bugs and other issues can occur, and the best way to fix them is to keep your system up to date.
Windows 10 keeps itself up to date automatically, but you can always check for updates manually.
To do that open the Settings app, go to the Update & Security section, and click on the Check for updates button. Any available updates will be downloaded automatically.
After you download the updates, restart your PC in order to install the updates. Once the updates are installed, check if the problem is still there.
Being unable to ping other computers can be a big issue, but we hope that you managed to solve this annoying problem by using the solutions from this article.
Leave us a line in the comments section below if you have any additions or suggestions.
Newsletter
Зеркалирование или mirroring в MS SQL Server 2014 всё ещё есть. Это очень полезное решение для повышения доступности базы данных. Если ваш сервер упал, посыпались винты, сгорел ЦОД, то возможность быстро переключиться на резервный сервер, не занимаясь восстановлением сервера или БД из бэкапа, экономит кучу времени, денег и нервов. Однако, не следует рассматривать зеркалирование как замену резервному копированию, так как оно не спасает от случайного удаления данных.
Теги
- sql
- Windows