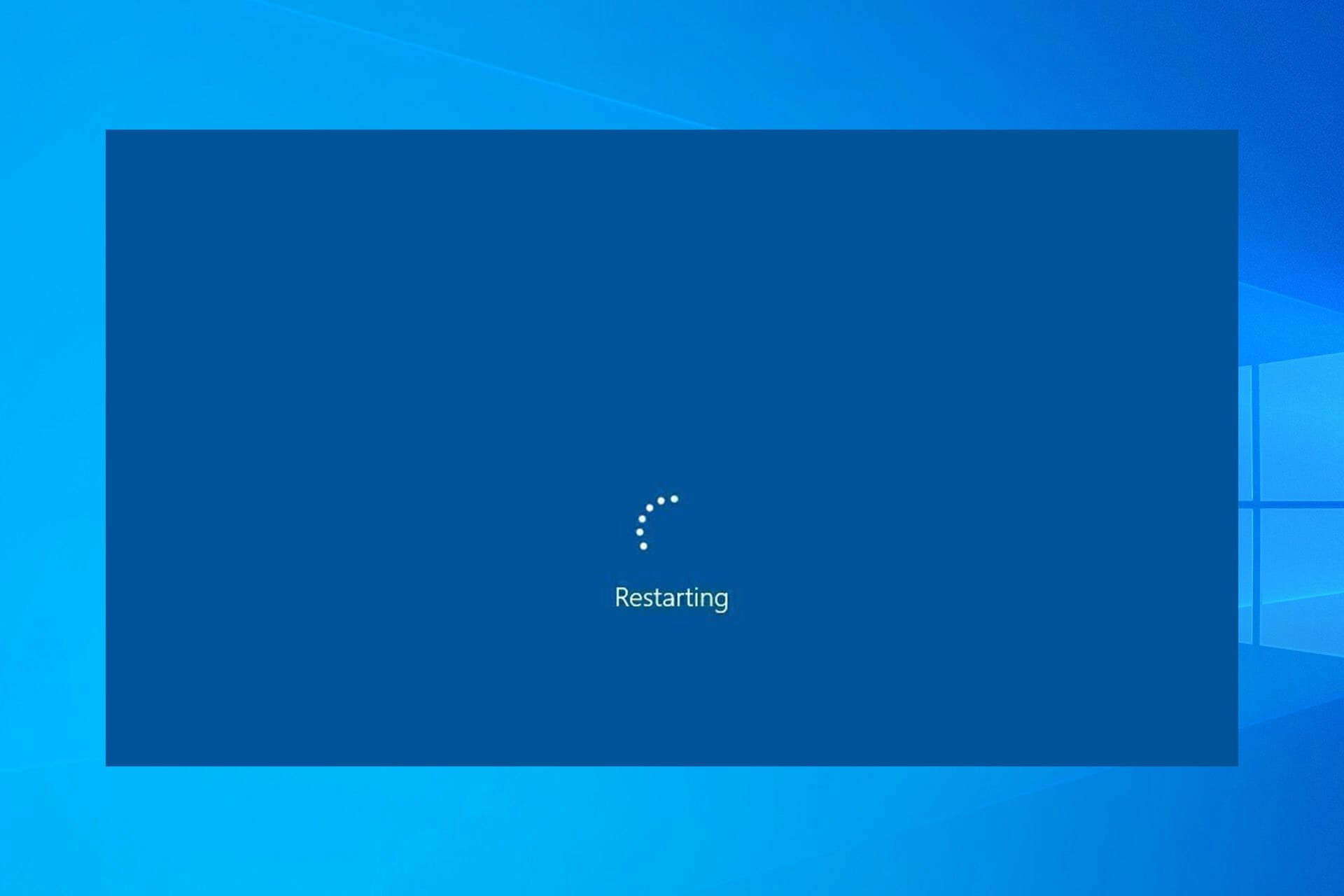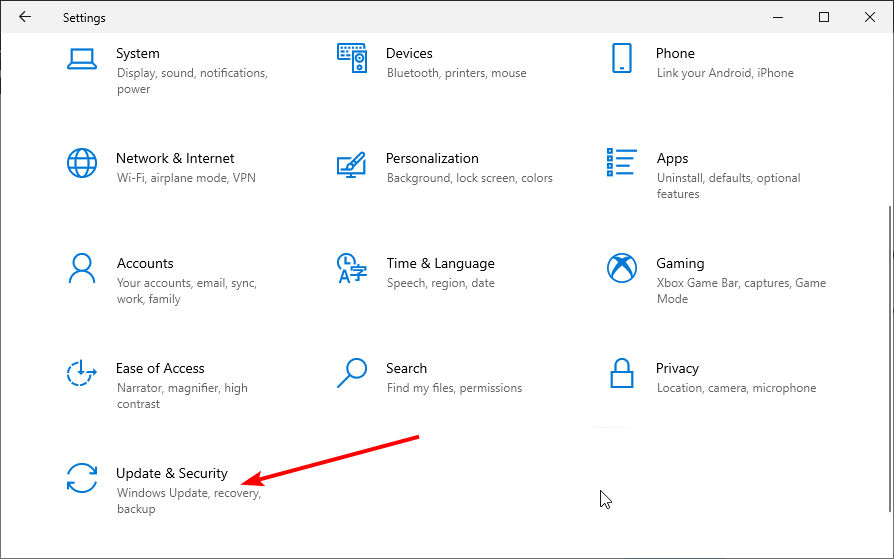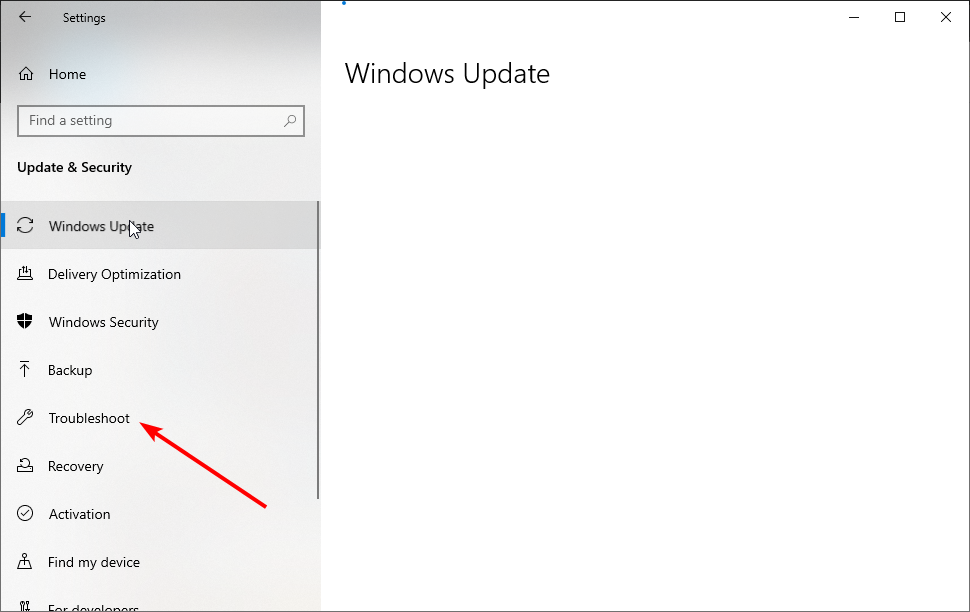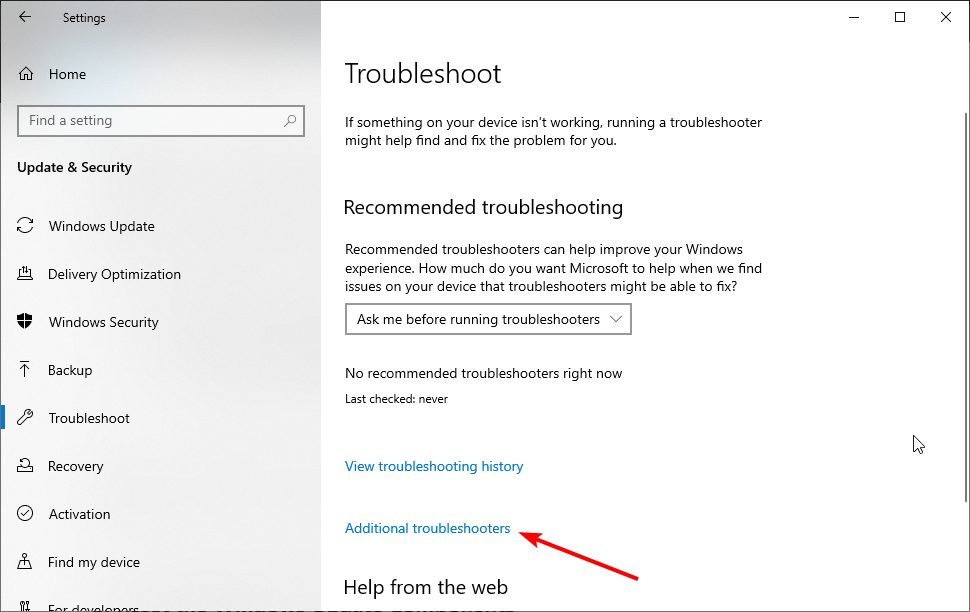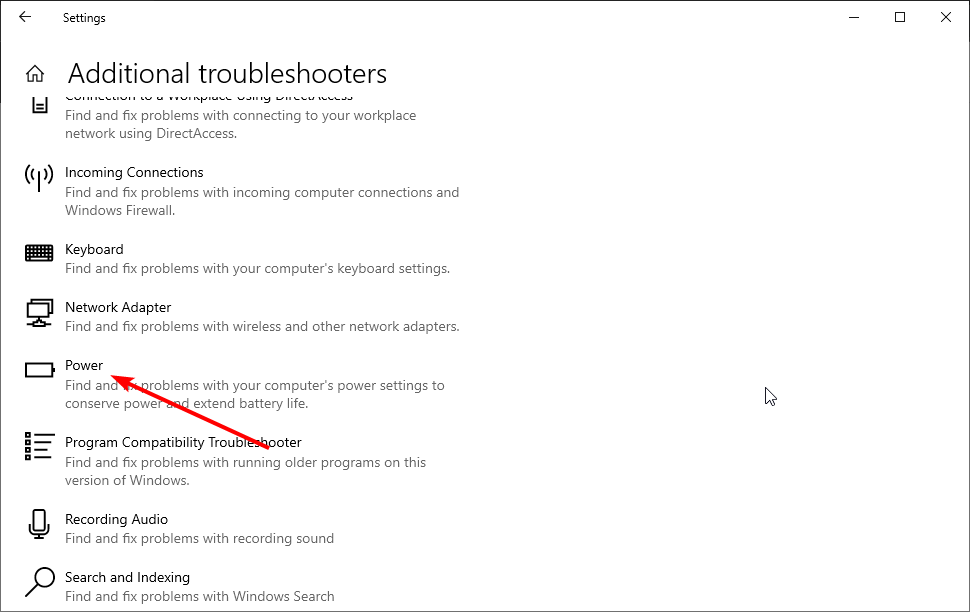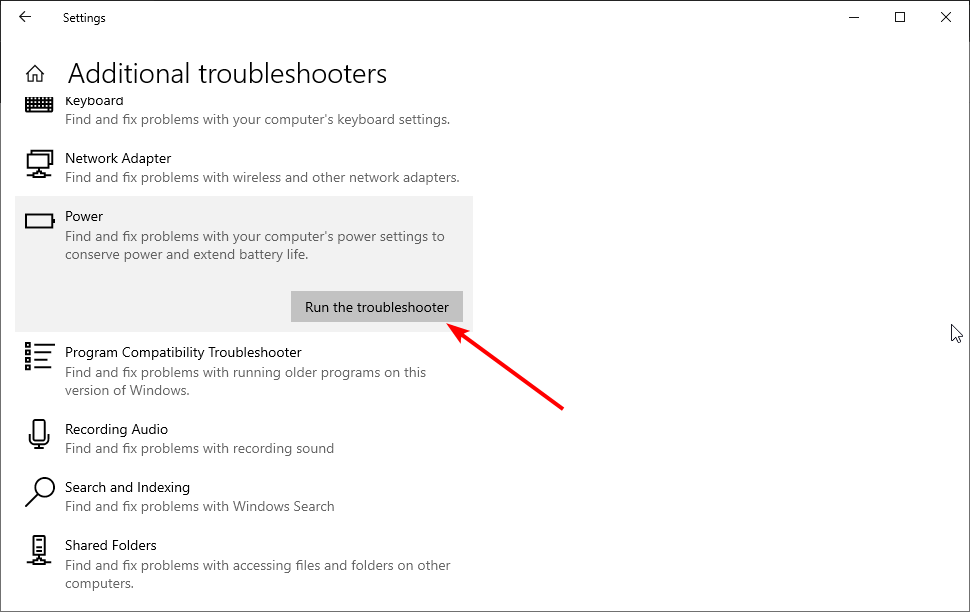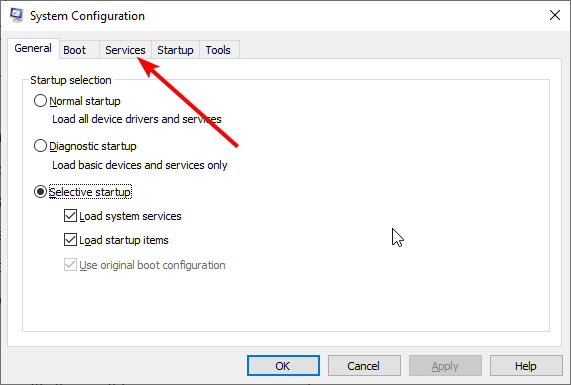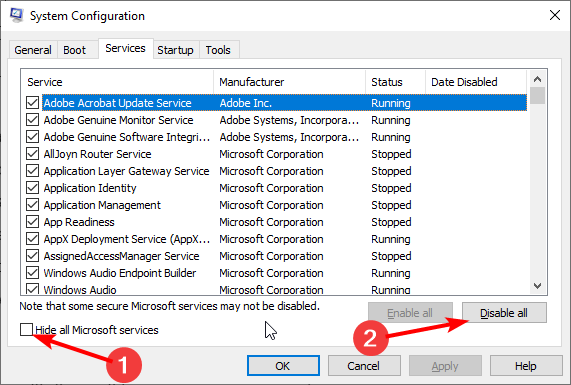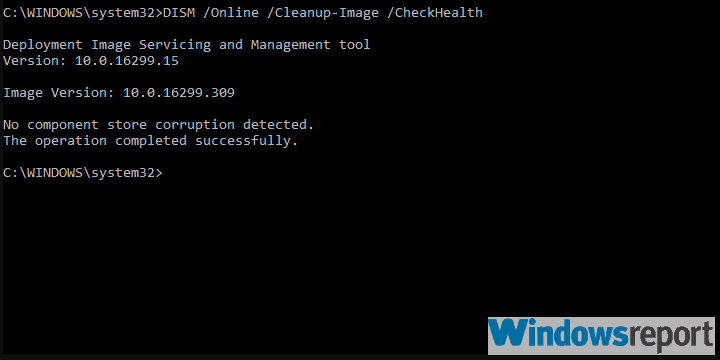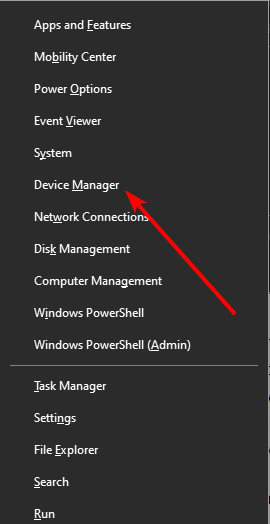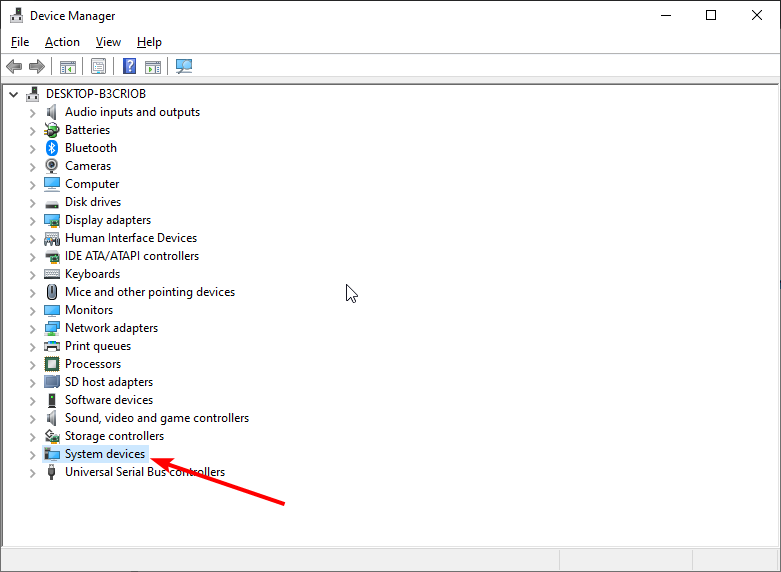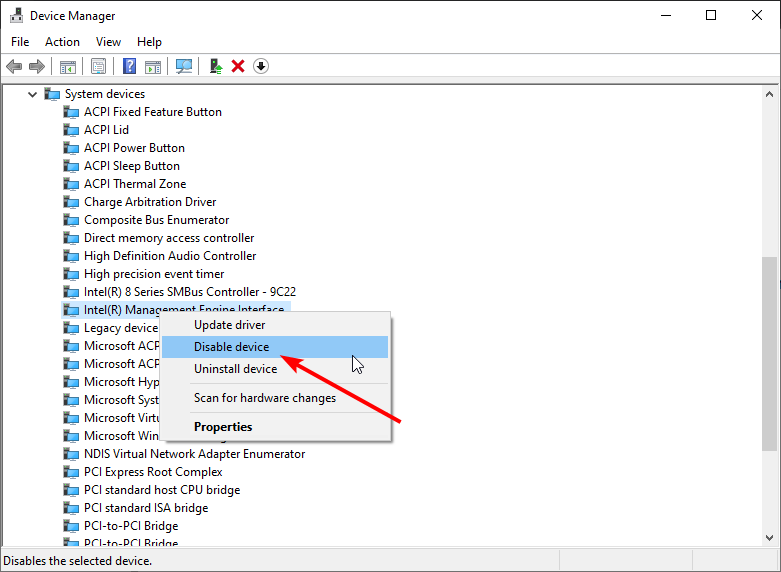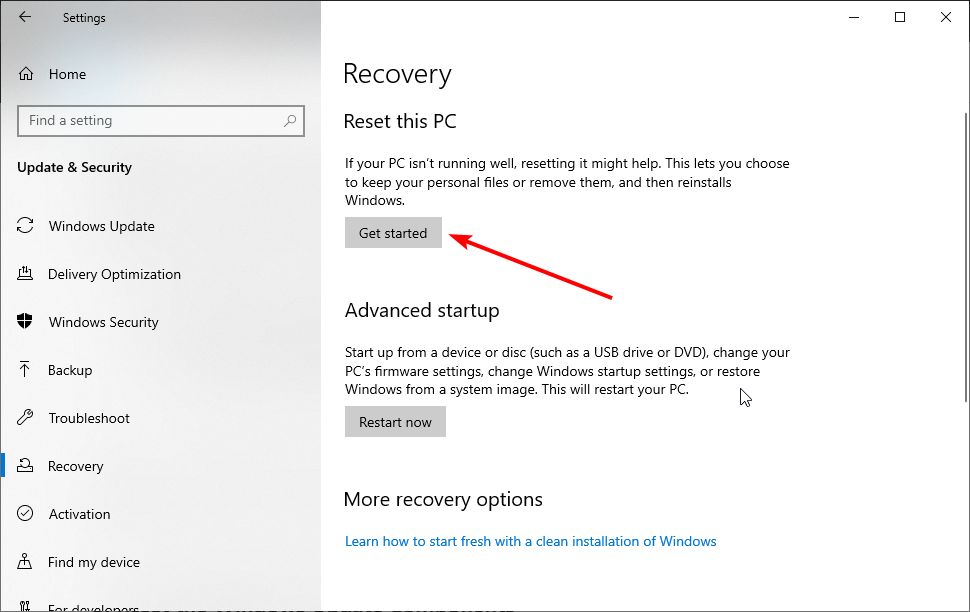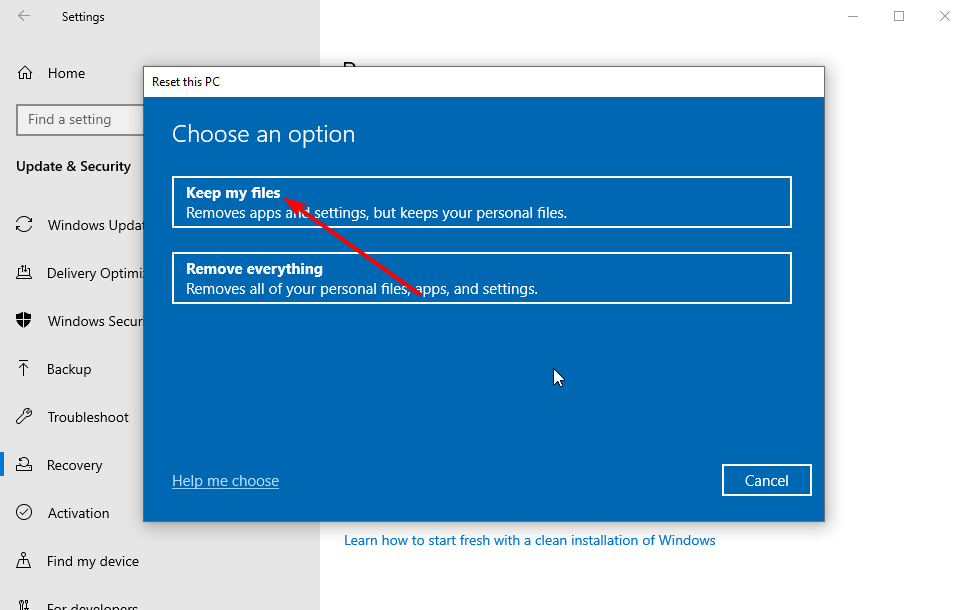Возникают ситуации, когда не удается перезагрузить компьютер, поскольку Windows 10 отклоняет запросы пользователя на это событие. Сбой этой функции может вызвать дискомфорт при установке программ или обновлений, которые в процессе установки требуют перезагрузку. Также с ее помощью можно устранить сбои в работе системы.
Перезагрузка может не срабатывать по следующим причинам:
- Проблема CMOS. Это небольшая ячейка памяти на материнской плате, которая используется для хранения настроек BIOS. Для устранения проблемы потребуется ее очистка.
- Схема электропитания установлена на высокую производительность.
- Включена функция быстрого запуска.
- Неисправность материнской платы.
Очистка CMOS
Если Windows 10 не перезагружается, в первую очередь попробуйте очистить память КМОП. Выполните следующие шаги:
Отключите компьютер от сети и снимите крышку из системного блока.
Для сброса можно воспользоваться одним из двух вариантов – либо извлечь батарею, либо это сделать с помощью перемычки.
Во многих материнских платах есть перемычка, которая предназначена для очистки CMOS. Узнать ее расположение можно по надписи CLEAR, CLR PWD или подобных на материнской плате. Также определить ее расположение можно из руководства, прилагаемого к компьютеру.
Установите перемычку в положение сброса и включите компьютер. Затем выключите ПК и верните ее в исходное положение.
После запуска Windows проверьте, перезагружается ли он при запросе этого события.
Изменение схемы электропитания
Пользователям удавалось решить проблему с функцией перезагрузки путем отключения спящего режима, гибернации и быстрой загрузки. Чтобы отключить эти функции, выполните следующие шаги.
Откройте Панель управления командой control, запущенной из окна «Выполнить» (Windows + R).
Переключите просмотр на категории и перейдите в раздел «Система и безопасность».
Затем откройте вкладку Электропитание. На левой панели щелкните на «Действие кнопки питания».
Нажмите на Изменение параметров, которые сейчас недоступны (чтобы их изменить требуется вход с учетной записи администратора).
Снимите флажки с опций спящего режима, гибернации и быстрого запуска. Сохраните изменения и выключите ПК нажатием на кнопку «Завершение работы».
После следующего входа в Windows проверьте, перезагружается ли компьютер.
Corrupt or broken system files can prevent restarting your PC
by Aleksandar Ognjanovic
Aleksandar’s main passion is technology. With a solid writing background, he is determined to bring the bleeding edge to the common user. With a keen eye, he always… read more
Updated on
- The Windows not restarting issue can be caused by broken system files.
- To fix this issue, you can run the SFC and DISM scan to repair broken and corrupted files.
- Another effective solution is to perform a clean reinstallation of your operating system.
Besides the standard power option, we’ve permanently had Shut Down and Restart options on Windows computers.
However, that dynamicity now seems broken for some users who upgraded to Windows 10 over Windows 7 or 8, as their PC is not restarting.
Additionally, other affected users on Windows 11 run into the same problem after a significant update. Both could not restart their PC, as it was shutting down instead of rebooting.
We shed some light on this rather peculiar problem and provide you with a few practical solutions.
Why won’t my computer restart?
Restart issues can be problematic, and many reported random restart problems on Windows 11. To fix this, it’s advised to run the built-in troubleshooter and check your power settings.
This can be a severe issue, especially if your Windows 11 PC is stuck in a reboot loop, so you can’t boot properly to your PC. This is most likely caused by system damage or your hardware.
Your PC can also get stuck on an automatic repair loop, preventing you from using it. However, a couple of solutions might help with these issues.
Moreover, if restarting takes long on your PC, it might be due to the virus. This can be fixed by scanning for malware with Windows Defender or some of the best antivirus software for Windows 10.
Why is restarting taking so long? Corrupt or broken system files can cause this problem. We have shown how to fix these issues in our Windows 10/11 PC stuck on restart guide.
Below are some of the variations of the issue you might also face:
How we test, review and rate?
We have worked for the past 6 months on building a new review system on how we produce content. Using it, we have subsequently redone most of our articles to provide actual hands-on expertise on the guides we made.
For more details you can read how we test, review, and rate at WindowsReport.
- Computer won’t restart after update
- Computer won’t restart or shutdown
- Computer won’t restart properly
- Computer won’t restart after power outage
- Computer won’t restart in Safe mode
- Computer won’t restart Windows 10
- Computer won’t restart after Windows 11 update
- Computer won’t restart after blue screen
- Computer won’t restart after BIOS update
- Computer won’t restart Dell, HP, Lenovo, Asus
- Computer stuck on restarting screen
- My laptop is stuck on restarting
The Windows 10 not restarting issue can be frustrating, as it removes an essential function on your PC. But, it is not the most challenging issue to fix, as shown in this guide.
If you are facing other problems like Windows 10/11 PC restarting randomly, check our detailed guide to fix it in no time.
What to do if computer won’t restart?
- Why won’t my computer restart?
- What to do if computer won’t restart?
- 1. Run the Power troubleshooter
- 2. Try with the Clean Boot and SFC/DISM
- 3. Boot into Safe mode
- 4. Disable Intel Management Engine
- 5. Uninstall a third-party antivirus and scan for PUPs
- 6. Reset your PC
- 7. Perform a clean reinstallation
- What do I do if my Windows 11 PC is not restarting?
- How do I force restart my computer?
1. Run the Power troubleshooter
- Press the Windows key + I to open the Settings app.
- Choose the Update & Security option.
- Select Troubleshoot from the left pane.
- Choose the Additional troubleshooters option.
- Click the Power option.
- Now, click the Run the troubleshooter button.
Let’s start by relying on the built-in troubleshooting tool to resolve the problem. Most reports suggest that the PC won’t restart properly problem occurred after an update, which isn’t uncommon for Windows 10.
Every major update is similar to a fresh installation regarding drivers, and meddling with those leads to massive issues. Either way, let’s give the troubleshooter a go; if it fails, we can safely move to the next step.
2. Try with the Clean Boot and SFC/DISM
- Type msconfig in the Windows Search bar and open System Configuration.
- Click the Services tab.
- Check the Hide all Microsoft services box and click the Disable all button to disable all active third-party services.
- Now, click the Apply and OK buttons.
- Finally, reboot your PC.
And, to address concerns about possible system corruption, we’ll need you to run two built-in utilities from the elevated Command Prompt. Here’s how to run SFC and DISM on Windows 10:
- Type cmd in the Windows Search bar.
- Right-click on Command Prompt and select Run as administrator.
- Now, type the command below in the command line and press Enter.
sfc/scannow - After its done, type the following command and press Enter after each:
DISM /online /Cleanup-Image / ScanHealthDISM /Online /Cleanup-Image /RestoreHealth - Reboot your PC when everything ends (it can take some time) with the physical button.
If you’ve upgraded to Windows 10 over the Windows 7 installation, it’s pretty standard for certain third-party apps to fail you later. On the same note, it’s not uncommon for that transition to come out with corruption of system files.
This consequently leads to Windows 10 or 11 not restarting issues.
To address the first possibility, you need to start your PC in the Clean Boot mode (without any third-party applications beginning with the system).
3. Boot into Safe mode
- Press Windows key + I to open Settings.
- Choose Update & Security.
- Select Recovery from the left pane.
- Under the Advanced startup, click Restart now.
- Choose Troubleshoot.
- Select Advanced options and then Startup settings.
- Click Restart.
- Choose Safe mode or Safe mode with Networking from the list.
- Try restarting your PC from Safe mode.
If the Clean Boot and utilities fail you, let’s ensure that some of the first-party secondary devices aren’t causing the problem. Some reports state that the Intel Management Engine (standard on many laptops) is causing the problem.
When in the Safe Mode, Windows 10 shouldn’t load this driver. If you can restart your device from Safe mode, we suggest checking the next step, which explains how to disable this service.
4. Disable Intel Management Engine
- Press the Windows + X keys and select Device Manager.
- Double-click on System devices to expand it.
- Right-click on the Intel(R) Management Engine Interface option.
- Choose Disable device from the contextual menu.
- Shut down your PC and start it again.
- Try restarting it again.
As we noticed in the previous step, the Intel Management Engine tends to break the restart option. This causes the Windows 10/11 not restarting problem.
5. Uninstall a third-party antivirus and scan for PUPs
- Download Malwarebytes AdwCleaner, here.
- Run the tool and click Scan Now.
- Wait until the tool scans your system and click Clean & Repair.
Specific third-party antimalware solutions and Windows 10 are not cooperating correctly, especially if you have an older version installed.
If your antivirus interferes with the PC system, it might cause such troubles and prevent Windows 10 from restarting. If this is the case, you might consider another antivirus solution.
Plenty of lightweight security software will work smoothly in the background while you do anything else.
To benefit from high-quality security and error-free running time, you should choose one of the best antivirus software in ESET NOD32.
6. Reset your PC
- Open the Settings app.
- Choose the Update & Security option.
- Choose Recovery from the left pane.
- Click the Get started under the Reset this PC section.
- Choose the Keep my files option.
- Finally, click Next, followed by the Reset button.
If you’re still stuck with the Windows 10/11 not restarting issue, you might need to reset your PC to factory values. We advise you to choose the keep my files option to prevent losing vital information.
- Fix: Windows 10/11 PC stuck on restart
- Computer restarted unexpectedly in Windows 11? Try these fixes
- How to Type Accents on Windows 11
- Fix: EXCEPTION_ILLEGAL_INSTRUCTION Error on Windows 11
- Delayed Write Failed Error on Windows 11: How to Fix it
- How to Remove Windows Copilot on Windows 11
7. Perform a clean reinstallation
Finally, if none of the previous steps haven’t relieved you of the issue at hand and you’re still unable to restart your PC, we can only concur that a clean reinstallation is the next logical step.
If you’re unsure how to reinstall Windows 10, we have provided in-depth instructions in our guide. After the reinstallation, you shouldn’t have any more issues.
What do I do if my Windows 11 PC is not restarting?
If your Windows 11 PC is not restarting, you can try basic troubleshooting steps like disconnecting all connected devices. Also, you can use the built-in troubleshooter to detect and fix the glitches causing the problem.
Moreover, here are some error variations that you may encounter:
- Windows 11 not starting (black screen)
- Windows 11 stuck on working on updates
- Windows 11 stuck on boot screen
- HP laptop stuck on restarting screen Windows 11
- Windows 11 is stuck on restarting
- Windows 11 startup repair not working
Check our guide for more detailed fixes on the Windows 11 not restarting issue.
How do I force restart my computer?
If your Windows 10/11 PC fails to restart, you can perform a hard reboot. You only need to press and hold the power button for a few seconds till the computer powers off.
Then, wait a few minutes and press the power button to restart your PC. But we will advise you not to use this option often.
Our readers also complained that the Settings app is resetting on reboot. If you’re in the same situation, read the highlighted guide to fix it.
Also, tell us whether one of the steps helped you in the comments below. Your feedback is of utmost importance to us.
На чтение 6 мин. Просмотров 3.5k. Опубликовано
Помимо стандартных параметров питания, у нас всегда были варианты выключения и перезапуска на компьютерах с Windows. И Microsoft вроде как удалось это сломать для некоторых пользователей, которые обновили Windows 10 до Windows 7 или Windows 8.
Кроме того, другие уязвимые пользователи сталкиваются с той же проблемой после серьезного обновления. Оба не смогли перезагрузить свой компьютер, так как компьютер выключается вместо перезагрузки.
Мы постарались пролить свет на эту довольно специфическую проблему и предложили вам несколько подходящих решений.
Содержание
- Что я могу сделать, если Windows 10 не перезагрузится?
- Решение 1. Запустите средство устранения неполадок питания
- Решение 2 – Попробуйте с чистой загрузкой и SFC/DISM
- Решение 3 – Загрузка в безопасном режиме
- Решение 4 – Отключить Intel Management Engine
- Решение 5. Удалите сторонний антивирус и выполните сканирование на наличие щенков.
- Решение 6. Откат обновления Windows или сброс настроек компьютера до заводских настроек
- Решение 7 – Выполните чистую переустановку
Что я могу сделать, если Windows 10 не перезагрузится?
- Запустите средство устранения неполадок Power .
- Попробуйте использовать чистую загрузку и SFC/DISM
- Загрузитесь в безопасном режиме .
- Отключить Intel Management Engine
- Удалите сторонний антивирус и сканируйте PUP .
- Откатите обновление Windows или восстановите заводские настройки компьютера .
- Выполните чистую переустановку
Решение 1. Запустите средство устранения неполадок питания
Давайте начнем, полагаясь на встроенный инструмент устранения неполадок для решения проблемы. В большинстве отчетов указывается, что проблема возникла после обновления, что не является чем-то необычным для Windows 10.
Каждое серьезное обновление похоже на новую установку в отношении драйверов, и вмешательство в них приводит к огромным проблемам.
В любом случае, давайте устраним неполадку, и если она не удастся, мы можем смело переходить к следующему шагу. Вот как запустить его за несколько простых шагов:
- Откройте Настройки .
-
Выберите Обновление и безопасность .
- Выберите Устранение неполадок на левой панели.
-
Разверните Устранение неполадок с питанием и нажмите кнопку Запустить средство устранения неполадок .
- ЧИТАЙТЕ ТАКЖЕ: ИСПРАВЛЕНИЕ: отсутствуют схемы питания для Windows 10
Решение 2 – Попробуйте с чистой загрузкой и SFC/DISM
Если вы выполнили обновление до Windows 10 с помощью установки Windows 7, некоторые сторонние приложения нередко отказывают вам в дальнейшем. С другой стороны, этот переход нередко приводит к повреждению системных файлов.
Чтобы воспользоваться первой возможностью, нам нужно, чтобы вы запустили ваш компьютер в режиме чистой загрузки (без каких-либо сторонних приложений, запускающихся в системе).
Вот что вам нужно сделать:
- В строке поиска Windows введите msconfig и откройте Конфигурация системы .
- На вкладке «Службы» установите флажок « Скрыть все службы Microsoft ».
-
Нажмите « Отключить все », чтобы отключить все активные сторонние службы.
- Перезагрузите компьютер с физическим.
И чтобы решить проблему возможного повреждения системы, нам нужно, чтобы вы запустили две встроенные утилиты из командной строки с повышенными правами. Вот как запустить SFC и DISM в Windows 10:
- В строке поиска Windows введите cmd. Щелкните правой кнопкой мыши по командной строке и запустите ее с правами администратора.
- В командной строке введите sfc/scannow и нажмите Enter.
-
После этого введите следующую команду и нажмите Enter после каждого:
-
DISM/онлайн/Cleanup-Image/ScanHealth
- DISM/Online/Cleanup-Image/RestoreHealth
-
DISM/онлайн/Cleanup-Image/ScanHealth
- Перезагрузите компьютер, когда все закончится (это может занять некоторое время) с помощью физической кнопки.
- ЧИТАЙТЕ ТАКЖЕ: исправлено: Windows 10 перезагружается случайным образом
Решение 3 – Загрузка в безопасном режиме
Если чистая загрузка и утилиты не помогли вам, давайте удостоверимся, что некоторые из второстепенных вторичных устройств не вызывают проблему. В некоторых отчетах говорится, что проблема связана с Intel Management Engine (распространенным на многих ноутбуках).
В безопасном режиме Windows 10 не должна загружать этот драйвер. Если вы можете перезапустить свое устройство из безопасного режима, мы рекомендуем проверить следующий шаг, который объясняет, как отключить эту услугу.
Вот как загрузиться в безопасном режиме на Windows 10:
- Нажмите клавишу Windows + I, чтобы открыть Настройки .
- Выберите Обновление и безопасность .
- Выберите Восстановление на левой панели.
-
В разделе Расширенный запуск нажмите Перезагрузить сейчас .
- Выберите Troubleshoot .
- Выберите Дополнительные параметры , а затем Параметры запуска .
- Нажмите Restart .
- Выберите в списке Безопасный режим или Безопасный режим с поддержкой сети .
- Попробуйте перезагрузить компьютер из безопасного режима.
- СВЯЗАННЫЕ: компьютер продолжает перезагружаться до загрузки Windows 10
Решение 4 – Отключить Intel Management Engine
Как мы уже заметили на предыдущем шаге, Intel Management Engine имеет тенденцию ломать опцию перезапуска. Мы постарались объяснить, как его отключить, и, надеюсь, устранить основной ажиотаж, который он вызвал. Для этого вам необходимо перейти к диспетчеру устройств и отключить там устройство.
Вот шаги, которые вы должны выполнить, чтобы отключить Intel Management Engine:
- Нажмите правой кнопкой мыши на Пуск и откройте Диспетчер устройств .
- Перейдите на Системные устройства и разверните этот раздел.
-
Щелкните правой кнопкой мыши Интерфейс Intel (R) Management Engine и выберите Отключить устройство в контекстном меню.
- Выключите компьютер и запустите его снова.
- Попробуйте перезапустить его снова.
Надеемся, что вы сможете перезагрузить компьютер через системный интерфейс без каких-либо проблем.
Решение 5. Удалите сторонний антивирус и выполните сканирование на наличие щенков.
Хотя эта встроенная утилита является известным виновником этой проблемы, мы не можем игнорировать возможное негативное влияние антивируса на Windows 10. Это, конечно, не должно иметь место, но, к сожалению, так и есть.
Некоторые сторонние решения для защиты от вредоносных программ и Windows 10 не работают должным образом, особенно если у вас установлена более старая версия.
- Читайте также: лучшие антивирусные решения Windows 10 для установки в 2019 году
После того, как вы справились с антивирусом (это может быть временным, вы можете переустановить последнюю версию позже), мы предлагаем загрузить и запустить AdwCleaner. AdwCleaner от Malwarebytes является отличной анти-PUP (потенциально нежелательной программой), и он должен удалить все вредоносные программы (включая некоторые очистители и аналогичные инструменты) и решить проблему.
Вот где его найти и как его запустить:
- Загрузите Malwarebytes AdwCleaner здесь.
-
Запустите инструмент и нажмите Сканировать сейчас .
- Подождите, пока инструмент не просканирует вашу систему, и нажмите Очистить и восстановить .
Решение 6. Откат обновления Windows или сброс настроек компьютера до заводских настроек
Если вы все еще сталкиваетесь с этой ошибкой, мы можем предложить только пару вариантов восстановления Windows 10. Теперь вы можете откатиться к предыдущей версии системы или, что еще лучше, восстановить заводские настройки вашего компьютера. Оба варианта позволяют хранить ваши данные, но избавят вас от некоторых сторонних приложений.
- ЧИТАЙТЕ ТАКЖЕ. Невозможно восстановить заводские настройки Windows 10. Вот 6 способов решить эту проблему
Вот как выполнить откат Windows 10:
- Откройте Настройки .
-
Выберите Обновление и безопасность .
- Выберите Восстановление на левой панели.
-
Нажмите Начало работы в разделе « Вернуться к предыдущей версии Windows 10 ».
И это как сбросить его до заводских значений:
- Перейдите в Настройки> Обновление и безопасность> Восстановление .
-
Нажмите Начать в разделе Сбросить этот компьютер .
- Выберите, чтобы сохранить ваши файлы и продолжить процедуру.
Решение 7 – Выполните чистую переустановку
Наконец, если ни один из предыдущих шагов не избавил вас от рассматриваемой проблемы, и вы все еще не можете перезагрузить компьютер, мы можем только согласиться с тем, что чистая переустановка является следующим логическим шагом. Если вы не знаете, как переустановить Windows 10, мы предоставили вам подробные инструкции в этой статье.
После переустановки у вас больше не должно быть проблем. Кроме того, обязательно сообщите нам, помог ли вам один из шагов в разделе комментариев ниже. Ваше мнение очень важно для нас.
Windows 10 является одной из самых популярных операционных систем на сегодняшний день. Однако, многие пользователи сталкиваются с проблемой того, что компьютер не перезагружается после обновлений. В данной статье мы рассмотрим, как исправить эту проблему.
Почему не происходит перезагрузка?
Перезагрузка компьютера после обновлений может не происходить по разным причинам. Одной из самых распространенных является наличие ошибок в системе. Также, неправильно настроенные настройки системы или антивирусные программы могут препятствовать перезагрузке компьютера.
Как исправить проблему?
1. Перезагрузка в безопасном режиме
Первым шагом для исправления проблемы является попытка перезагрузки компьютера в безопасном режиме. Для этого нужно выполнить следующие действия:
-
Нажмите на клавишу Win+R на клавиатуре.
-
В появившемся окне введите команду msconfig и нажмите Enter.
-
В открывшемся окне выберите вкладку «Загрузка».
-
Поставьте галочку напротив «Безопасный загрузка».
-
Нажмите на кнопку «Применить» и «ОК».
-
Перезагрузите компьютер.
2. Отключение антивирусной программы
Если перезагрузка в безопасном режиме не помогла, то попробуйте отключить антивирусную программу и выполнить обновление. Для этого нужно выполнить следующие действия:
-
Нажмите на значок антивирусной программы на панели задач.
-
Выберите пункт «Отключить антивирусную программу».
-
Выполните обновление.
-
Включите антивирусную программу.
3. Применение DISM
Если первые два способа не помогли, то можно воспользоваться командой DISM (Deployment Image Servicing and Management). Она позволяет исправить поврежденные файлы системы. Для этого нужно выполнить следующие действия:
-
Нажмите на клавишу Win+X на клавиатуре.
-
Выберите командную строку (администратор).
-
В открывшемся окне введите следующую команду: DISM /Online /Cleanup-Image /RestoreHealth
-
Подождите до окончания процесса.
-
Перезагрузите компьютер.
4. Использование инструмента troubleshooter
Еще одним способом является использование инструмента troubleshooter, который помогает анализировать и устранять проблемы с обновлением системы. Для этого нужно выполнить следующие действия:
-
Перейдите в «Параметры» (Win+I).
-
Выберите пункт «Обновление и безопасность».
-
Перейдите на вкладку «Отладка».
-
Выберите «Запустить отладку».
-
Дождитесь, пока система проведет диагностику и исправит проблемы.
-
Перезагрузите компьютер.
Выводы
Если Windows 10 не перезагружается после обновлений, то необходимо выполнить некоторые простые действия, чтобы исправить эту проблему. Необходимо перезагрузить компьютер в безопасном режиме, отключить антивирусную программу, использовать команду DISM или инструмент troubleshooter. Если ничего не помогает, то стоит обратиться за помощью к специалистам.