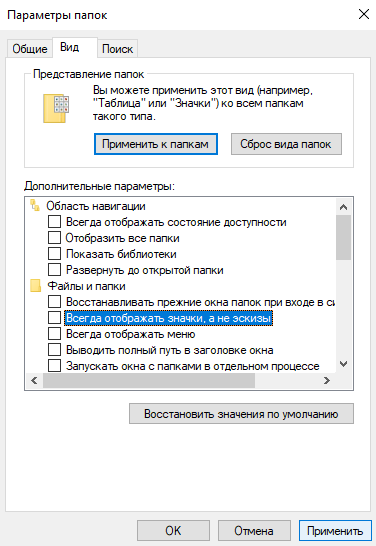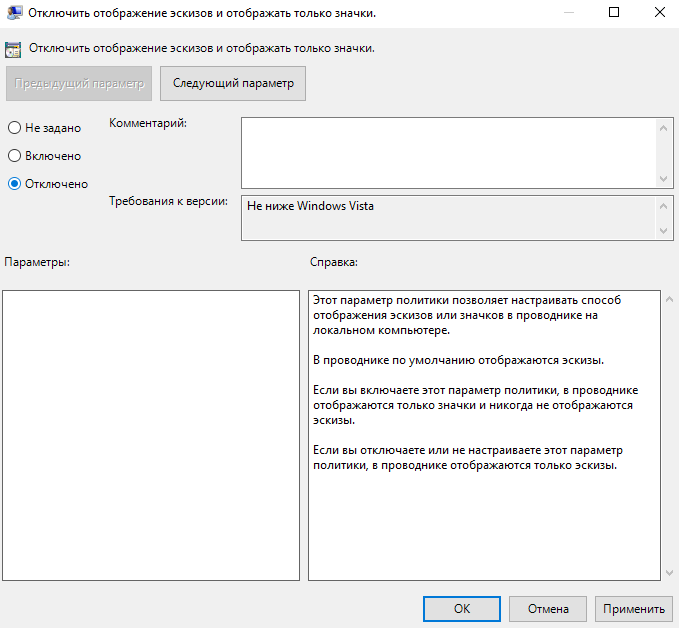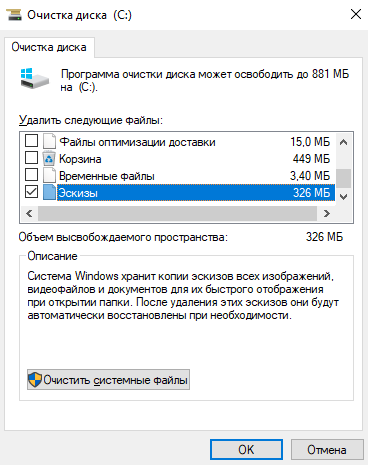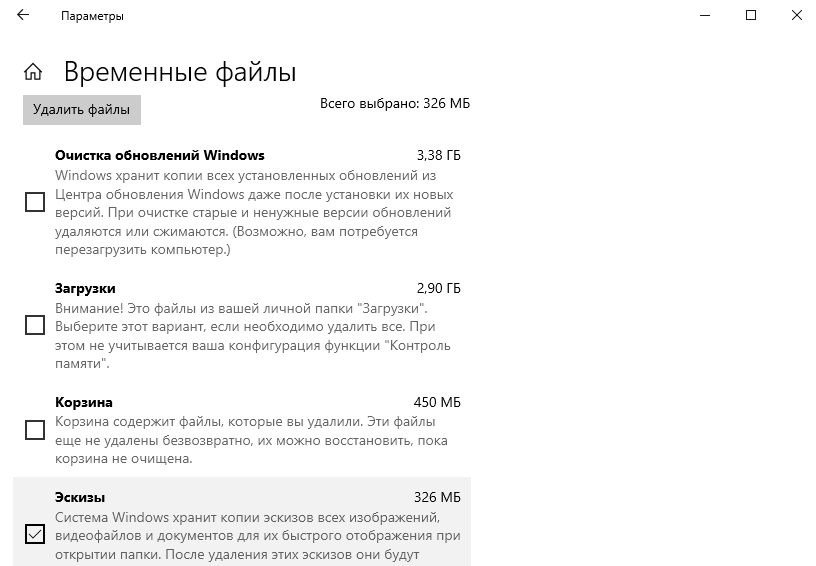В этой инструкции — способы исправить эту проблему и вернуть показ миниатюр (эскизов) для предварительного просмотра в проводнике Windows 10 вместо иконок файлов или тех самых черных квадратов.
- Включение показа эскизов в настройках
- Сброс кэша эскизов Windows 10
- Дополнительные способы включить показ миниатюр
- Видео инструкция
Примечание: отображение миниатюр не доступно, если в параметрах папки (правый клик в пустом месте внутри папки — Вид) включены «Мелкие значки», отображение в виде списка или таблицы. Также миниатюры могут не отображаться для специфичных форматов изображений, не поддерживаемых самой ОС и для видео, для которого не установлены кодеки в системе (также подобное случается, если установленный вами плеер устанавливает свои иконки на видео файлы).
Включение показа миниатюр (эскизов) вместо значков в настройках
В большинстве случаев, для того чтобы включить отображение картинок вместо иконок в папках, достаточно просто изменить соответствующие настройки в Windows 10 (они присутствуют в двух местах). Сделать это просто. Примечание: если какие-то из указанных ниже опций оказались недоступны или не меняются, обратите внимание на последний раздел этого руководства.
Для начала проверьте, включен ли показ миниатюр в параметрах проводника.
- Откройте проводник, нажмите в меню «Файл» — «Изменить параметры папок и поиска» (также можно зайти через панель управления — параметры проводника).
- На вкладке «Вид» посмотрите, не включен ли пункт «Всегда отображать значки, а не эскизы».
- Если включен, снимите отметку с него и примените настройки.
Также настройки отображения эскизов картинок присутствуют в параметрах быстродействия системы. Добраться до них можно следующим образом.
- Кликните правой кнопкой мыши по кнопке «Пуск» и выберите пункт меню «Система».
- Слева выберите «Дополнительные параметры системы»
- На вкладке «Дополнительно» в разделе «Быстродействие» нажмите «Параметры».
- На вкладке «Визуальные эффекты» отметьте пункт «Вывод эскизов вместо значков». И примените настройки.
Примените сделанные настройки и проверьте, была ли решена проблема с отображением миниатюр.
Сброс кэша эскизов в Windows 10
Этот способ может помочь, если вместо миниатюр в проводнике стали отображаться черные квадраты или что-то еще, не типичное. Здесь можно попробовать сначала удалить кэш эскизов с тем, чтобы Windows 10 создала его заново.
Для очистки эскизов выполните следующие действия:
- Нажмите клавиши Win+R на клавиатуре (Win — клавиша с эмблемой ОС).
- В окно «Выполнить» введите cleanmgr и нажмите Enter.
- Если появится выбор диска, выберите ваш системный диск.
- В окне очистки диска, внизу, отметьте пункт «Эскизы».
- Нажмите «Ок» и дождитесь, когда будет завершена очистка эскизов.
После этого можете проверить, стали ли отображаться миниатюры (они будут созданы заново).
Дополнительные способы включить показ миниатюр
Если в вашем случае не отображаются миниатюры только в случае, если в параметрах «Вид» вы устанавливаете крупные или огромные значки, проверьте, чтобы в разделе реестра
HKEY_LOCAL_MACHINE\SOFTWARE\Microsoft\Windows NT\CurrentVersion\Windows
Были следующие параметры со следующими значениями, при их отсутствии или отличающихся значениях, измените их:
"IconServiceLib"="IconCodecService.dll" "DdeSendTimeout"=dword:00000000 "DesktopHeapLogging"=dword:00000001 "GDIProcessHandleQuota"=dword:00002710 "ShutdownWarningDialogTimeout"=dword:ffffffff "USERNestedWindowLimit"=dword:00000032 "USERPostMessageLimit"=dword:00002710 "USERProcessHandleQuota"=dword:00002710 @="mnmsrvc" "DeviceNotSelectedTimeout"="15" "Spooler"="yes" "TransmissionRetryTimeout"="90"
А в разделе реестра
HKEY_LOCAL_MACHINE\SOFTWARE\Wow6432Node\Microsoft\Windows NT\CurrentVersion\Windows
следующие параметры
"IconServiceLib"="IconCodecService.dll" "DdeSendTimeout"=dword:00000000 "DesktopHeapLogging"=dword:00000001 "GDIProcessHandleQuota"=dword:00002710 "ShutdownWarningDialogTimeout"=dword:ffffffff "USERNestedWindowLimit"=dword:00000032 "USERPostMessageLimit"=dword:00002710 "USERProcessHandleQuota"=dword:00002710 @="mnmsrvc" "DeviceNotSelectedTimeout"="15" "Spooler"="yes" "TransmissionRetryTimeout"="90"
А если в этих разделах есть параметры LoadAppInit_DLLs и AppInit_DLLs то первый должен быть равен 0, а второй — пустым.
И на всякий случай еще два способа включить отображение миниатюр в проводнике — с помощью редактора реестра и редактора локальной групповой политики Windows 10. По сути, это один способ, только разные его реализации.
Для включения миниатюр в редакторе реестра, проделайте следующее:
- Откройте редактор реестра: Win+R и ввести regedit
- Зайдите в раздел (папки слева)
HKEY_CURRENT_USER\SOFTWARE\Microsoft\Windows\CurrentVersion\Policies\Explorer
- Если в правой части вы увидите значение с именем DisableThumbnails, кликните по нему дважды и установите значение 0 (ноль), чтобы включить показ иконок.
- Если такого значение нет, можно его создать (правый клик в пустой области справа — создать — DWORD32, даже для систем x64) и установить для него значение 0.
- Повторите шаги 2-4 для раздела
HKEY_LOCAL_MACHINE\SOFTWARE\Microsoft\Windows\CurrentVersion\Policies\Explorer
Закройте редактор реестра. Изменения должны вступить в силу сразу после изменений, но если этого не произошло — попробуйте перезапустить explorer.exe или перезагрузить компьютер.
То же самое с помощью редактора локальной групповой политики (доступно только в Windows 10 Pro и выше):
- Нажать Win+R, ввести gpedit.msc
- Перейдите к разделу «Конфигурация пользователя» — «Административные шаблоны» — «Компоненты Windows» — «Проводник»
- Дважды кликните по значению «Отключить отображение эскизов и отображать только значки».
- Установите для него «Отключено» и примените настройки.
После этого изображения предварительного просмотра в проводнике должны будут показываться. Также обратите внимание: если проблема появилась недавно, а у вас есть точки восстановления системы, они могут помочь. Также существует бесплатная программа Icaros, специально предназначенная для показа эскизов разных типов файлов в Windows.
Что делать, если не отображаются эскизы в Windows 10 — видео инструкция
Ну а если ни один из описанных вариантов не сработал или же проблема со значками отличается от описанной — задавайте вопросы, постараюсь помочь. При этом учитывайте, что если речь идет не о стандартных форматах файлов, которые Windows 10 поддерживает по умолчанию, включить отображение миниатюр описанными методами не получится, однако, после установки соответствующих просмотрщиков (например: Лучшие бесплатные программы для просмотра фото и изображений), редакторов или проигрывателей, миниатюры для этих форматов могут появляться.
Один из вопросов
Здравствуйте.
Я купила новый ноутбук и столкнулась с одной неприятной вещью. Когда заходишь в папку с фотографиями или картинками — то не видно их эскизов, вместо них горит просто значок (стандартный с синим прямоугольником). Это очень неудобно для поиска нужных изображений…
Здравствуйте.
Чаще всего это происходит из-за настроек проводника (например, многие оптимизируют работу ноутбука на максимальную производительность, и как следствие — вместо эскизов отображаются обычные значки). Скорее всего, вашу ОС Windows оптимизировали подобным образом.
Ниже рассмотрю варианты, что можно сделать.
*
Почему не отображаются эскизы (превью) к картинкам/видео
👉 Вариант 1
Итак, чтобы изменить параметры быстродействия (а заодно отображение превью к картинкам), сначала необходимо открыть свойства системы.
Для этого достаточно вызвать окно «Выполнить» (сочетание Win+R) и использовать команду sysdm.cpl (см. скрин ниже). 👇
sysdm.cpl — открываем свойства системы
Далее перейти в дополнительные параметры системы и открыть параметры быстродействия.
Параметры
Переведите ползунок в режим «Восстановить значения по умолчанию» (проверив при этом, чтобы стояла галочка рядом с пунктом «Вывод эскизов вместо значков»). Пример ниже. 👇
Визуальные эффекты
*
👉 Вариант 2
Следующий момент, на который стоит обратить внимание — это тип отображаемых значков (в Windows предусмотрено несколько вариантов: таблица, список, обычные значки и пр.). Если использована, например, таблица — то в ней эскизы не отображаются!
Чтобы уточнить этот момент, откройте любую из папок на диске, и перейдите в меню «Вид» (как это выглядит в Windows 10 представлено ниже). После откройте параметры проводника (сочетание Win+R, а после команда control folders).
Крупные значки, параметры проводника
В меню «Вид» проверьте, чтобы НЕ СТОЯЛА галочка рядом с пунктом «Всегда отображать значки, а не эскизы».
Отображать значки, а не эскизы
*
👉 Вариант 3
Возможно, что проводник просто «глючит». Попробуйте его перезапустить.
Для этого откройте диспетчер задач (сочетание Ctrl+Alt+Del, либо Ctrl+Shift+Esc), найдите процесс с именем «Проводник» и перезапустите его (пример на скрине ниже). 👇
Перезапустить проводник
*
👉 Вариант 4
Если у вас не отображаются превью картинок с внутренней памяти телефона, фотоаппарата и других аудио-/видео-устройств, возможно, что причина в отсутствие прав (устройство ограничивает возможности Windows, чтобы не аккуратными действиями вы что-нибудь не удалили лишнего…).
Чтобы решить проблему, можно сделать следующее:
- скопировать все файлы с телефона (например) на диск ПК/ноутбука и спокойно продолжить работу с ними (как это сделать);
- загрузить фото с телефона на облачный диск (с ним можно работать с любого устройства и все превью отображаются);
- если фотографии расположены на SD-карте — то ее можно просто подключить к ПК напрямую (через кардридер) и просмотреть все содержимое. Кардридер можно приобрести на AliExpress, например…
SDXC кардридер
*
👉 Вариант 5
Возможно, что ваши картинки просто «битые» (например, флешка или диск, на котором они расположены, пришел в негодность и часть файлов стала не читаемая).
Кстати, особенно часто это происходит с SD-карточками в телефоне (у меня на блоге есть отдельная статья, как можно восстановить файлы с поврежденной флешки, ссылка ниже).
👉 В помощь!
Как восстановить фото с MicroSD карты памяти или USB-флешки — [см. пошаговую инструкцию]
*
👉 Что можно сделать, если вышеперечисленное не помогло
В некоторых случаях восстановить нормальную работу проводника не удается (например, это может быть из-за того, что у вас не официальная версия Windows, а «сборка» от умельцев).
В этом случае, как вариант, можно использовать альтернативы проводнику — вьюверы (спец. программы, для просмотра и редактирования картинок, фото, и др. медиа-файлов). Они не только покажут превью к картинкам, но и сделают это для видео файлов, архивов и пр. Рекомендую!
👉 В помощь!
Лучшие программы для просмотра и редактирования изображений — см. мою подборку
ACDSee — главное окно
*
Дополнения по теме будут кстати!
Всего доброго!
👋
Первая публикация: 11.09.2019
Корректировка: 21.07.2021


или :
Что нужно сделать, чтобы в папке с фото отображались изображения, а не значки?
Одна из распространенных проблем для пользователей Windows 10 — не показываются миниатюры изображений в папках с фотографиями, картинками, а также в папках с видео файлами.
В нашей инструкции мы разберем несколько способов для возврата к показам миниатюр Windows 8 и 10.
Отображение миниатюр не доступно, если в параметрах папки (правый клик в пустом месте внутри папки — Вид) включены «Мелкие значки», отображение в виде списка или таблицы.
Также миниатюры могут не отображаться для специфичных форматов изображений, не поддерживаемых самой ОС. В случае с видео, если в системе не установлены специальные кодеки под той дли иной формат видео (MP4, avi, mkv, mov и др.) (также подобное случается, если установленный вами плеер устанавливает свои иконки на видео файлы).
Включение показа миниатюр вместо значков в настройках.
В большинстве случаев, для того чтобы включить отображение картинок вместо иконок в папках, достаточно просто изменить настройки в Windows 10.
Для начала проверим, включен ли показ миниатюр в параметрах проводника.
- Откройте проводник, нажмите в меню «Файл» — «Изменить параметры папок и поиска» (также можно зайти через панель управления — параметры проводника).
- На вкладке «Вид» посмотрите, не включен ли пункт «Всегда отображать значки, а не эскизы».
- Если включен, снимите отметку с него и примените настройки.
Также настройки отображения эскизов картинок присутствуют в параметрах быстродействия системы. Добраться до них можно следующим образом.
- Кликните правой кнопкой мыши по кнопке «Пуск» и выберите пункт меню «Система».
- Слева выберите «Дополнительные параметры системы».
- На вкладке «Дополнительно» в разделе «Быстродействие» нажмите «Параметры».
- На вкладке «Визуальные эффекты» отметьте пункт «Вывод эскизов вместо значков».
Примените сделанные настройки и проверьте, была ли решена проблема с отображением миниатюр.
Сброс кэша эскизов в Windows 10
Этот способ может помочь, если вместо миниатюр в проводнике стали отображаться черные квадраты или что-то еще. Здесь можно попробовать сначала удалить кэш эскизов с тем, чтобы Windows 10 создал его заново.
Для очистки эскизов выполните следующие действия:
- Нажмите клавиши Win+R на клавиатуре (Win — клавиша с эмблемой ОС).
- В окно «Выполнить» введите cleanmgr и нажмите Enter.
- Если появится выбор диска, выберите ваш системный диск.
- В окне очистки диска, внизу, отметьте пункт «Эскизы».
Нажмите «Ок» и дождитесь, когда будет завершена очистка эскизов.
После этого можете проверить, стали ли отображаться миниатюры, так как они будут созданы заново.
Некоторые пользователи сталкиваются с проблемой, когда на компьютере не отображаются эскизы файлов мультимедийных форматов: фотографий, картинок или видео. В лучшем случае, вместо эскизов отображаются значки приложений, а худшем случае — ничего или темные квадраты с именами и расширениями файлов.
Когда вы открываете папку в Windows, содержащую изображения или видео, вы обычно видите миниатюры этих файлов. Для почти всех распространенных форматов изображений, например, PNG, JPG (JPEG), GIF, а также в видеоформатов — MP4, AVI, MKV, WMV, MPG, MOV, имеются эскизы.
Содержание:
- Не отображаются эскизы в Проводнике
- Изменение параметров быстродействия Windows
- Восстановление параметров Проводника по умолчанию
- Очистка кэша эскизов
- Не отображаются эскизы в папке
- Изменение групповых политик для отображения миниатюр
- Используйте сканирование SFC
- Восстановление системных файлов с помощью DISM
- Внесите изменения в системный реестр
- Удаление кеша эскизов в командной строке
- Другие способы решения проблемы с эскизами
- Выводы статьи
- Не отображаются эскизы фото и видео (видео)
Эскиз или миниатюра — это уменьшенная копия файла в виде изображения или ключевого кадра в видео файле. В таком виде намного удобнее просматривать или искать в содержимом папок Windows, потому что вы сразу наглядно увидите, что там находится. Это работает, когда в Проводнике включен макет просмотра обычных, крупных или огромных значков.
В некоторых случаях в Windows не отображается эскиз файла, потому что были изменены настройки в операционной системе, или это результат более серьезной проблемы. Если на ПК не отображаются миниатюры, то это может произойти по разным причинам.
Вот основные причины, почему в папках не отображаются эскизы:
- Неправильные настройки параметров Проводника.
- Сбои в операционной системе Windows.
- Повреждены системные файлы.
- Неправильные настройки или другие проблемы с папкой.
- Отсутствие программы для открытия файлов данного типа.
- Недостаток места на диске.
- Проблемы в стороннем программном обеспечении.
- Нет необходимых кодеков для видео.
- На компьютере отсутствую библиотеки DLL.
В связи с вышеизложенным, у пользователя возникает вопрос, как сделать, чтобы в папках операционной системы снова отображались эскизы. Это решаемая проблема с помощью различных методов.
Из инструкций этого руководства вы узнаете о том, что делать, если в Windows 11 и Windows 10 не отображаются миниатюры файлов мультимедийных форматов. Предложенные действия можно использовать в операционных системах Windows 8.1, Windows 8 и Windows 7.
Не отображаются эскизы в Проводнике
Пользователи могут увидеть, что в Проводнике Windows отображаются значки приложений, ассоциированных с этими файлами, а не эскизы. В этом случае вам нужно проверить параметры Проводника.
Выполните следующие действия:
- Нажмите на клавиши «Win» + «R».
- Из диалогового окна «Выполнить» запустите команду «control folders» или «control.exe folders».
- В окне «Параметры Проводника» перейдите во вкладку «Вид».
- В группе «Дополнительные параметры:» в разделе «Файлы и папки» снимите флажок в опции «Всегда отображать значки, а не эскизы».
- Нажмите на кнопку «ОК».
Проверьте изменения, открыв папку с медиа файлами.
В некоторых случаях может помочь следующий совет: если в параметрах Проводника нет галки в пункте «Всегда отображать значки, а не эскизы», то установите там флажок, а затем нажмите «Применить», далее снимите галку в этом параметре, и снова нажмите на кнопку «Применить».
Изменение параметров быстродействия Windows
Подобную настройку можно применить в параметрах быстродействия системы, чтобы решить данную проблему.
Пройдите шаги:
- Щелкните правой кнопкой мыши по меню «Пуск».
- В раскрывшемся меню выберите «Выполнить».
- В диалоговое окно введите команду «sysdm.cpl», а затем нажмите «ОК».
- В окне «Свойства системы» откройте вкладку «Дополнительно».
- В разделе «Быстродействие» нажмите «Параметры…».
- В окне «Параметры быстродействия» во вкладке «Визуальные эффекты» установите флажок в опции «Вывод эскизов вместо значков».
- Подтвердите эту настройку, нажав на кнопку «ОК».
Восстановление параметров Проводника по умолчанию
Если на ПК не отображаются эскизы видео или фото, попробуйте изменить настройки Проводника, вернув его к параметрам по умолчанию.
Проделайте следующее:
- Откройте параметры Проводника.
- В окне «Параметры Проводника» во вкладке «Общие» нажмите на кнопку «Восстановить значения по умолчанию».
- Перейдите во вкладку «Вид» и нажмите кнопку «Восстановить значения по умолчанию».
- Нажмите «Применить» и «ОК», чтобы сохранить изменения.
Очистка кэша эскизов
Для создания эскизов используется кеш миниатюр. Если кэш поврежден, то в Windows 11 и Windows 10 не отображаются эскизы, и тогда вы не можете просматривать миниатюры или увидите неправильные эскизы медиа файлов в папках Проводника.
Вы можете сбросить кеш эскизов, выполнив следующие действия:
- Введите «Очистка диска» в поле поиска Windows.
- Запустите приложение на компьютере.
- В окне «Очистка диска: выбор устройства» выберите системный диск «С:».
- В окне «Очистка диска» в разделе «Удалить следующие файлы:» установите галку в параметре «Эскизы».
- Нажмите на кнопку «ОК» и согласитесь на удаление файлов.
В результате, система удалит кэш эскизов, а затем создаст и перестроит его заново.
Не отображаются эскизы в папке
Бывает, что на компьютере не отображаются эскизы картинок, изображений или видео в конкретной папке. Чтобы решить нашу задачу, необходимо сбросить настройки проблемной папки.
Сделайте следующее:
- Щелкните правой кнопкой мыши по папке.
- В открывшемся меню нажмите «Свойства».
- В окне свойств папки откройте вкладку «Настройка».
- Сначала нажмите на кнопку «Восстановить умолчание», а затем «ОК».
Изменение групповых политик для отображения миниатюр
Еще одна причина, почему не отображаются эскизы фото и видео — отключение этой возможности в редакторе локальной групповой политики Windows. Нам потребуется изменить параметры, чтобы снова включить отображение миниатюр медиа файлов в папках.
Этот метод работает в старших версиях Windows: Профессиональной, Корпоративной и для образовательных учреждений, и не доступен в Домашней редакции.
Пройдите несколько шагов:
- В поиске Windows введите «gpedit.msc», чтобы открыть консоль.
- В окне «Редактор локальной групповой политики» пройдите по пути:
Конфигурация пользователя» ➜ «Административные шаблоны» ➜ «Компоненты Windows» ➜ «Проводник»
- Щелкните два раза по параметру политики «Отключить отображение эскизов и отображать только значки».
- В окне «Отключить отображение эскизов и отображать только значки» установите параметр «Отключено».
- Нажмите «Применить» и «ОК».
Используйте сканирование SFC
С помощью встроенного средства SFC.exe вы можете проверить и восстановить системные файлы Windows в случае их повреждения. Если на компьютере перестали отображаться эскизы из-за ошибки системного файла, то сканирование SFC (System File Checker) поможет решить проблему.
Выполните следующее:
- Запустите командную строку, Windows PowerShell или Терминал от имени администратора.
- В окне оболочки введите предложенную команду, а затем нажмите «Enter»:
sfc /scannow
- После завершения сканирования перезагрузите ПК.
Восстановление системных файлов с помощью DISM
Если вы продолжаете сталкиваться с проблемой, когда не отображаются эскизы видео файла или фотографии после проведения сканирования SFC, используйте инструмент DISM. Средство DSIM может восстановить, если требуется, а также обновить системные файлы, устраняющие проблему в Windows.
Вам понадобиться сделать следующее:
- Запустите командную строку от имени администратора.
- В окне интерпретатора командной строки поочередно выполните следующие две команды и нажимайте «Enter» после ввода каждой команды:
DISM.exe/Online/Cleanup-image/Scanhealth DISM.exe/Online/Cleanup-image/Restorehealth
- После завершения выполнения команд перезагрузите компьютер.
Внесите изменения в системный реестр
Метод с изменением реестра аналогичен способу с использованием локальных групповых политик. Этот вариант подходит для всех версий Windows, в том числе и для Домашней.
Выполните эту инструкцию:
- В окне поиска Windows введите «regedit».
- Запустите редактор реестра на компьютере.
- В окне «Редактор реестра» пройдите по пути:
HKEY_CURRENT_USER\SOFTWARE\Microsoft\Windows\CurrentVersion\Policies\Explorer
- В свободном месте параметра ключа «Explorer» щелкните правой кнопкой мыши, а в контекстном меню сначала выберите «Создать», а потом «Параметр DWORD (32 бита)».
- Присвойте имя параметру — «DisableThumbnails».
- Кликните два раза по этому параметру.
- В окне «Изменение параметра DWORD (32 бита)» в поле «Значение» установите «0», а затем нажмите «ОК».
- Перезагрузите систему.
Удаление кеша эскизов в командной строке
Используйте командную строку для очистки кэша миниатюр, когда в папках не отображаются эскизы фото файлов и видео.
Необходимо сделать следующее:
- Отройте командную строку, запущенную от имени администратора.
- Введите команду, а потом нажмите на клавишу «Enter»:
taskkill /f /im explorer.exe
- Выполните поочередно две эти команды:
del /f /s /q /a %LocalAppData%\Microsoft\Windows\Explorer\thumbcache_*.db start explorer.exe
- Закройте командную строку, а потом перезапустите компьютер.
Другие способы решения проблемы с эскизами
Вы можете применить другие методы, если в Windows не отображаются эскизы фото файлов и видео. Попробуйте еще несколько способов решения проблемы.
Бывает, что часть миниатюр отображается, а другие эскизы — нет. Возможно, на компьютере нет приложения сопоставимого с данными типами файлов, потому что Windows по умолчанию поддерживает не все виды файлов. Необходимо установить на ПК программу, которая может работать с подобными файлами.
В операционных системах Windows 10, Windows 8.1, Windows 8, Windows 7 доступен автоматический инструмент устранения неполадок с папками, который можно загрузить с официального сайта Microsoft. В отличие от других средств устранения неполадок, он не встроен в ОС, поэтому его нужно скачать и использовать отдельно.
Используйте стороннее программное обеспечение для отображения эскизов в Windows, например, Icaros, SageThumbs или Media Preview.
В некоторых случаях помогает отключение и удаление OneDrive. Сначала нужно отключить синхронизацию, а затем удалить приложение с компьютера.
При проблемах с миниатюрами видео может потребоваться установка кодеков, например, K-Lite Codec Pack, необходимых для воспроизведения некоторых типов файлов. Часто помогает переустановка видеоплеера.
Отсутствующие библиотеки DLL, например, IconCodecService.dll, могут вызвать проблемы с миниатюрами на компьютере.
Выберите другую аналогичную программу для открытия определенных типов файлов, если текущее приложение создает проблемы с эскизами. Переустановите проблемное программное обеспечение, возможно, это также поможет.
Выводы статьи
Некоторая часть пользователей сталкивается с тем, что в Windows 10 и Windows 11 не отображаются эскизы файлов мультимедиа форматов: изображений, картинок, видео. Это происходит по разным причинам. Решить проблему можно с помощью изменения настроек Проводника, групповых политик, сброса кэша эскизов, восстановления параметров Windows, или применением других методов.
Не отображаются эскизы фото и видео (видео)
Похожие публикации:
- Как изменить системные звуки в Windows 10 и Windows 11
- Запрещенные имена файлов и папок в Windows
- Как удалить корзину с рабочего стола Windows
- Как включить средство просмотра фотографий Windows в Windows 11
- Приглашение командной строки отключено — 4 способа исправить
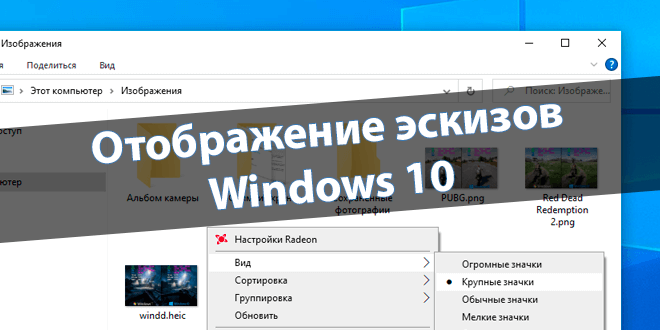
С помощью эскизов или миниатюр можно посмотреть что это за изображение в проводнике Windows 10. И Вам не нужно использовать приложение для просмотра фотографий. В проводнике по умолчанию отображаются эскизы. Очень удобная фича для предпросмотра.
Эта статья расскажет, как включить отображение эскизов в проводнике Windows 10. Непосредственно эскизы или миниатюры выполняют функцию предпросмотра файлов. Работает только с изображениями или видеофайлами поддерживаемых системой форматов.
В первую очередь выберите в папке с изображениями Вид > Крупные значки или Огромные значки (или зажмите Ctrl и колёсиком мыши увеличьте содержимое). Изначально не предусматривается отображение миниатюр для: Маленьких значков, Списков или Таблиц.
В закладке проводника Вид выберите Параметры > Изменить параметры папок и поиска. Во вкладке Вид > Дополнительные параметры снимите отметку Всегда отображать значки, а не эскизы (или Восстановить значения по умолчанию). Теперь примените изменения.
Изменение групповой политик позволяет отключить отображение эскизов. Перейдите в раздел Конфигурация пользователя > Административные шаблоны > Компоненты Windows > Проводник. Для параметра Отключить отображение эскизов установите Отключено.
После всех манипуляций перезапустите компьютер или проводник. Это позволит посмотреть отображаются теперь эскизы или всё ещё нет. Можно воспользоваться дополнительно реестром. Тогда без перезагрузки уже не обойтись. Хотя такое решение немного сложнее.
Почему в проводнике не отображаются эскизы фото
Система хранит копии эскизов всех изображений, видеофайлов и документов для их быстрого отображения при открытии папки. После удаления этих эскизов они будут автоматически восстановлены при необходимости. Может помочь, особенно если недостаточно памяти.
Перейдите в Свойства системного диска C:\ и выберите Очистка диска. Можно выполнить команду cleanmgr в окошке Win+R и выбрать диск. Теперь установите только отметку Эскизы и для очистки нажмите кнопку ОК. По факту эскизы неиспользуемых изображений не нужны.
Для очистки можно воспользоваться обновлёнными параметрами Windows 10. Нужно открыть Параметры > Система > Память и в списке выбрать Временные файлы (расположение зависит от версии системы). Теперь выделив Эскизы, достаточно нажать Удалить файлы.
Возможно, необходимо поднастроить параметры быстродействия. Выполните команду sysdm.cpl в окне Win+R. Во вкладке Дополнительно выберите Параметры быстродействия. Убедитесь, что во вкладке визуальные эффекты включено Вывод эскизов вместо значков.
Заключение
Отображение эскизов фото прямо в проводнике упрощает его использование. Пользователю не нужно открывать изображение для его идентификации. Миниатюра сразу же показывает, что за фотография. Как упоминалось ранее, они должны отображаться по умолчанию в Windows 10.
(6 оценок, среднее: 3,67 из 5)
Администратор и основатель проекта Windd.pro. Интересуюсь всеми новыми технологиями. Знаю толк в правильной сборке ПК. Участник программы предварительной оценки Windows Insider Preview. Могу с лёгкостью подобрать комплектующие с учётом соотношения цены — качества. Мой Компьютер: AMD Ryzen 5 3600 | MSI B450 Gaming Plus MAX | ASUS STRIX RX580 8GB GAMING | V-COLOR 16GB Skywalker PRISM RGB (2х8GB).